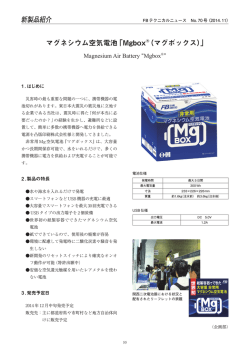HP Z440、Z640、およびZ840 Workstation メンテナンスおよびサービス
HP Z440、Z640、および Z840 Workstation シリーズ メンテナンスおよびサービスガイド 著作権情報 無償保証 商標表示 © Copyright 2014 Hewlett-Packard Development Company, L.P. 本書の内容は、将来予告なしに変更される ことがあります。 HP 製品およびサービス に対する保証は、当該製品およびサービス に付属の保証規定に明示的に記載されてい るものに限られます。 本書のいかなる内容 も、当該保証に新たに保証を追加するもの ではありません。 本書の内容につきまして は万全を期しておりますが、本書の技術的 あるいは校正上の誤り、省略に対しては、 責任を負いかねますのでご了承ください。 Microsoft および Windows は、米国における Microsoft 企業グループの登録商標です。 初版: 2014 年 10 月 製品番号: 748721-291 Windows 8: すべての機能を Windows 8 のす べてのエディションで利用できるわけでは ありません。Windows 8 の機能を最大限に 活用するには、ワークステーションをアッ プグレードするか、ハードウェア、ドライ バー、ソフトウェアなどを別途購入する必 要があります。 詳細については、 http://www.microsoft.com を参照してくださ い。 Windows 7: Windows 7 ソフトウェアをイン ストールし、Windows 7 の機能を最大限に活 用するには、ワークステーションをアップ グレードするか、ハードウェアや DVD ドラ イブを別途購入する必要があります。 詳細 については、http://www.microsoft.com を参 照してください。 Intel、Xeon、および Thunderbolt は、米国お よびその他の国における Intel Corporation の 商標です。 Bluetooth は、所有者に帰属する商標で、ラ イセンスの下に Hewlett-Packard Company に よって使用されています。 ENERGY STAR は、米国環境保護局(EPA)に帰 属する登録商標です。 Red Hat は、米国およびその他の国における Red Hat, Inc.の登録商標です。 このガイドについて このガイドでは、HP Z440、Z640、および Z840 Workstation のサービスおよびメンテナンス、技術的 な詳細、および構成ガイダンスについて説明します。 重要:取り外しと交換の手順は、HP の Web サイトの動画でご覧いただけるようになりました。 HP Customer Self Repair Services Media Library (http://www.hp.com/go/sml (英語サイト))を参照してくだ さい。 項目 1 ページの「ハードウェアの概要」 24 ページの「システム管理 」 53 ページの「コンポーネントの交換についての情報およびガイドラ イン 」 89 ページの「診断とトラブルシューティング 」 117 ページの「パスワードセキュリティの構成と CMOS のリセット 」 121 ページの「Linux テクニカルノート」 125 ページの「RAID デバイスの構成 」 137 ページの「システムボードのコンポーネント名 」 注記: 『HP Z440、Z640、および Z840 Workstation シリーズユーザーガイド』(http://h10032.www1.hp.com/ ctg/Manual/c04487203 (日本語サイト))を参照してください。 iii iv このガイドについて 目次 1 ハードウェアの概要 ..................................................................................................................................... 1 HP Z440 Workstation のコンポーネント ............................................................................................................ 1 HP Z440 Workstation のフロントパネルのコンポーネント ......................................................... 2 HP Z440 Workstation のリアパネルのコンポーネント ................................................................. 3 HP Z440 Workstation のシャーシコンポーネント ......................................................................... 4 HP Z440 Workstation のシステムボードコンポーネント ............................................................. 5 HP Z440 Workstation のシステムボードアーキテクチャー ......................................................... 6 HP Z440 Workstation の仕様 ............................................................................................................. 6 HP Z640 Workstation のコンポーネント ............................................................................................................ 9 HP Z640 Workstation のフロントパネルのコンポーネント ......................................................... 9 HP Z640 Workstation のリアパネルのコンポーネント ............................................................... 10 HP Z640 Workstation のシャーシコンポーネント ....................................................................... 11 HP Z640 Workstation のシステムボードコンポーネント ........................................................... 12 HP Z640 Workstation のシステムボードアーキテクチャー ....................................................... 13 HP Z640 Workstation のシステムボードライザーアーキテクチャー ....................................... 14 HP Z640 Workstation の仕様 ........................................................................................................... 14 HP Z840 Workstation のコンポーネント .......................................................................................................... 16 HP Z840 Workstation のフロントパネルのコンポーネント ....................................................... 16 HP Z840 Workstation のリアパネルのコンポーネント ............................................................... 17 HP Z840 Workstation のシャーシコンポーネント ....................................................................... 18 HP Z840 Workstation のシステムボードコンポーネント ........................................................... 19 HP Z840 Workstation のシステムボードアーキテクチャー ....................................................... 20 HP Z840 Workstation の仕様 ........................................................................................................... 21 動作環境 ............................................................................................................................................................. 22 適切な通気の確保 ............................................................................................................................................. 23 2 システム管理 .............................................................................................................................................. 24 電力管理機能 ..................................................................................................................................................... 24 ERP 準拠モード ................................................................................................................................ 24 ハイパースレッディングテクノロジー(HTT) .............................................................................. 26 SATA 電源管理 .................................................................................................................................. 26 Intel ターボブーストテクノロジー ............................................................................................... 26 BIOS ROM ............................................................................................................................................................. 26 コンピューターセットアップ(F10)ユーティリティ ..................................................................................... 27 コンピューターセットアップ(F10)ユーティリティの機能 ...................................................... 27 v コンピューターセットアップ(F10)ユーティリティ .................................................................. 28 コンピューターセットアップ(F10)ユーティリティのメニュー .............................................. 30 デスクトップ管理 ............................................................................................................................................. 37 コンピューターの初期構成と配備 ............................................................................................... 38 リモートシステムのインストール ............................................................................................... 38 別のコンピューターへのセットアップ構成のコピー ............................................................... 38 ソフトウェアのアップデートと管理 ........................................................................................... 39 LANDesk Software ............................................................................................................................. 39 HP Driver Pack ................................................................................................................................... 39 HP SoftPaq Download Manager ........................................................................................................ 40 HP System Software Manager .......................................................................................................... 40 ROM フラッシュ ............................................................................................................................... 40 リモート ROM フラッシュ ........................................................................................... 40 HPQFlash ......................................................................................................................... 40 フェイルセーフブートブロック ................................................................................................... 41 ブートブロックリカバリモードからのコンピューターのリカバリ ..................... 42 ワークステーションのセキュリティ ........................................................................................... 42 アセット情報管理 ......................................................................................................... 42 SATA ハードドライブのセキュリティ ........................................................................ 43 DriveLock の利用方法 ................................................................................. 44 DriveLock の使用方法 ................................................................................. 44 パスワードセキュリティ ............................................................................................. 45 コンピューターセットアップ(F10)ユーティリティによるセット アップパスワードの設定 .......................................................................... 46 コンピューターセットアップによる電源投入時パスワードの設 定 .................................................................................................................. 46 電源投入時パスワードの入力 .................................................................. 47 セットアップパスワードの入力 .............................................................. 47 電源投入時パスワードまたはセットアップパスワードの変更 .......... 47 電源投入時パスワードまたはセットアップパスワードの削除 .......... 48 各国語キーボードの区切り記号 .............................................................. 49 パスワードのクリア .................................................................................. 49 シャーシのセキュリティ ............................................................................................. 49 スマートカバーセンサー .......................................................................... 49 ケーブルロック(オプション) .................................................................... 50 障害通知とリカバリ ....................................................................................................................... 50 ECC 故障予測 .................................................................................................................. 50 温度センサー ................................................................................................................. 50 デュアルステート電源ボタン ....................................................................................................... 51 電源ボタンの構成の変更(Windows のみ) .................................................................. 52 vi 3 コンポーネントの交換についての情報およびガイドライン ......................................................................... 53 警告および注意 ................................................................................................................................................. 53 保守上の考慮事項 ............................................................................................................................................. 54 工具およびソフトウェアの要件 ................................................................................................... 54 静電気放電(ESD)についての情報 .................................................................................................. 54 製品のリサイクル ............................................................................................................................................. 56 コンポーネント交換のガイドライン ............................................................................................................. 56 電池 ................................................................................................................................................... 56 ケーブルの管理 ............................................................................................................................... 57 プロセッサーおよびプロセッサーヒートシンク ....................................................................... 58 拡張スロット ................................................................................................................................... 59 カードの構成での、電源に関する制限事項 ............................................................. 59 拡張カードスロットの選択 ......................................................................................... 59 HP Z440 Workstation のスロットの識別と説明 ......................................................... 60 HP Z440 Workstation の推奨取り付け順序 ................................................................. 62 HP Z640 Workstation のスロットの識別と説明 ......................................................... 63 HP Z640 Workstation の推奨取り付け順序 ................................................................. 64 HP Z840 Workstation のスロットの識別と説明 ......................................................... 65 HP Z840 Workstation の推奨取り付け順序 ................................................................. 66 ハードドライブとオプティカルドライブ ................................................................................... 69 ハードドライブの取り扱い ......................................................................................... 69 取り外しと取り付けのヒント ..................................................................................... 69 ドライブの取り付けと配線のシナリオ ..................................................................... 69 HP Z440 Workstation — Intel AHCI SATA コントローラーのガイドラ イン .............................................................................................................. 70 HP Z440 Workstations — LSI 9217-4i4e RAID コントローラーのガイ ドライン ...................................................................................................... 71 HP Z640 Workstation — Intel AHCI SATA コントローラーのガイドラ イン .............................................................................................................. 72 HP Z640 Workstations — LSI 9217-4i4e RAID コントローラーのガイ ドライン ...................................................................................................... 73 HP Z840 Workstation の配線のガイドライン .......................................... 74 メモリ ............................................................................................................................................... 75 サポートされている DIMM 構成 .................................................................................. 75 BIOS のエラーと警告 .................................................................................................... 75 DIMM の取り付けのガイドライン ............................................................................... 75 HP Z440 Workstation への DIMM の取り付け順序 ...................................................... 76 HP Z640 Workstation への DIMM の取り付け順序 ...................................................... 77 HP Z840 Workstation への DIMM の取り付け順序 ...................................................... 79 電源ユニット ................................................................................................................................... 81 vii 電源ユニットの仕様 ..................................................................................................... 81 HP Z440 の電源ユニットの仕様 ............................................................... 81 HP Z640 の電源ユニットの仕様 ............................................................... 82 HP Z840 の電源ユニットの仕様 ............................................................... 83 消費電力と放熱量 ......................................................................................................... 84 電源ユニットのリセット ............................................................................................. 84 システムボード ............................................................................................................................... 84 システム配線 ................................................................................................................. 85 HP Z440 Workstation のシステム配線 ...................................................... 85 HP Z640 Workstation のシステム配線 ...................................................... 86 HP Z840 Workstation のシステム配線 ...................................................... 88 4 診断とトラブルシューティング .................................................................................................................. 89 サポートへのお問い合わせ ............................................................................................................................. 89 ID ラベルの貼付位置 ......................................................................................................................................... 90 保証に関する情報 ............................................................................................................................................. 90 診断のガイドライン ......................................................................................................................................... 91 起動時の診断 ................................................................................................................................... 91 動作中の診断 ................................................................................................................................... 91 トラブルシューティングチェックリスト ..................................................................................................... 92 HP トラブルシューティングのリソースとツール ........................................................................................ 92 オンラインサポート ....................................................................................................................... 92 問題のトラブルシューティング ................................................................................. 93 Instant Support および Active Chat ............................................................................... 93 Customer Advisory、Customer Bulletin と Security Bulletin、および Customer Notice .............................................................................................................................. 93 Product Change Notification ........................................................................................... 94 役に立つヒント ............................................................................................................................... 94 起動時 ............................................................................................................................. 94 動作中 ............................................................................................................................. 94 カスタマーセルフリペアプログラム ......................................................................... 95 トラブルシューティングのシナリオと解決方法 ......................................................................................... 96 軽微な問題の解決方法 ................................................................................................................... 96 ハードドライブに関する問題の解決方法 ................................................................................... 98 ディスプレイに関する問題の解決方法 ..................................................................................... 100 オーディオに関する問題の解決方法 ......................................................................................... 103 プリンターに関する問題の解決方法 ......................................................................................... 104 電源ユニットに関する問題の解決方法 ..................................................................................... 104 電源ユニットのテスト方法 ....................................................................................... 105 viii HP PC Hardware Diagnostics (UEFI)の仕様 ....................................................................................................... 107 USB デバイスへの HP PC Hardware Diagnostics(UEFI)のダウンロード .................................... 107 診断コードとエラー ....................................................................................................................................... 108 診断 LED コードと警告音(ビープ音)コード .............................................................................. 108 LED の色の意味 .............................................................................................................................. 111 POST のエラーメッセージ ........................................................................................................... 111 5 パスワードセキュリティの構成と CMOS のリセット .................................................................................. 117 パスワードの構成の準備 ............................................................................................................................... 117 パスワードジャンパーのリセット ............................................................................................................... 118 CMOS のクリアとリセット ............................................................................................................................. 119 CMOS ボタンによる CMOS のリセット ....................................................................................... 119 コンピューターセットアップ(F10)ユーティリティによる CMOS のリセット ..................... 120 付録 A Linux テクニカルノート .................................................................................................................... 121 システム RAM ................................................................................................................................................... 121 オーディオ ....................................................................................................................................................... 121 ネットワークカード ....................................................................................................................................... 122 ハイパースレッディングテクノロジー ....................................................................................................... 122 NVIDIA グラフィックスワークステーション ............................................................................................... 122 AMD グラフィックスワークステーション ................................................................................................... 123 付録 B RAID デバイスの構成 ......................................................................................................................... 125 RAID 構成でのハードドライブの最大数と、対応するストレージコントローラーオプション .......... 125 サポートされている RAID 構成 ..................................................................................................................... 126 Intel SATA RAID の構成 ..................................................................................................................................... 128 システム BIOS の構成 ................................................................................................................... 128 Intel ユーティリティによる RAID の構成 ................................................................................... 129 LSI 2308 または LSI 9217-4i4e コントローラー上の RAID の構成 ............................................................. 130 RAID 0 構成 ..................................................................................................................................... 130 RAID 1 構成 ..................................................................................................................................... 131 RAID 1E/10 の構成 ......................................................................................................................... 132 LSI 9270-8i MegaRAID コントローラー上の RAID の構成 ............................................................................ 133 RAID 0 .............................................................................................................................................. 133 ソフトウェア RAID ソリューション ............................................................................................................. 134 ソフトウェア RAID の留意事項 ................................................................................................... 134 パフォーマンスに関する留意事項 ............................................................................................. 135 ソフトウェア RAID の構成 ........................................................................................................... 136 ix 付録 C システムボードのコンポーネント名 .................................................................................................. 137 HP Z440 および Z640 Workstation のシステムボードのコンポーネント名 ............................................. 137 HP Z840 Workstation ........................................................................................................................................ 139 付録 D 揮発性に関する報告 .......................................................................................................................... 142 Z440 Workstation .............................................................................................................................................. 142 Z640 Workstation .............................................................................................................................................. 142 Z840 Workstation .............................................................................................................................................. 143 索引 ............................................................................................................................................................. 145 x 1 ハードウェアの概要 ここでは、ワークステーションのハードウェアコンポーネントの概要について説明します。 ● HP Z440 Workstation のコンポーネント ● HP Z640 Workstation のコンポーネント ● HP Z840 Workstation のコンポーネント ● 動作環境 ● 適切な通気の確保 HP Z440 Workstation のコンポーネント このコンピューターでサポートしているアクセサリとコンポーネントの最新情報については、 http://partsurfer.hp.com (英語サイト)を参照してください。 ● HP Z440 Workstation のフロントパネルのコンポーネント ● HP Z440 Workstation のリアパネルのコンポーネント ● HP Z440 Workstation のシャーシコンポーネント ● HP Z440 Workstation のシステムボードコンポーネント ● HP Z440 Workstation のシステムボードアーキテクチャー ● HP Z440 Workstation の仕様 HP Z440 Workstation のコンポーネント 1 HP Z440 Workstation のフロントパネルのコンポーネント 2 1 外部ドライブベイ 5 USB 3.0 給電ポート 2 オプティカルドライブ 6 USB 3.0 ポート(3) 3 電源ボタンおよび LED 7 オーディオ出力(ヘッドフォ ン) / オーディオ入力(マイク) コンボジャック 4 ハードドライブの動作インジ ケーター 8 オーディオ入力(マイク)ジャ ック 第 1 章 ハードウェアの概要 HP Z440 Workstation のリアパネルのコンポーネント 1 電源ユニットのビルトイン自 己診断テスト(BIST)ランプ 8 オーディオラインアウトジ ャック(黄緑色) 2 リア電源ボタンおよび LED 9 オーディオラインインジャ ック(青色) 3 PS/2 キーボードコネクター (紫色) 10 PCI/PCIe カードスロット 4 PS/2 マウスコネクター(緑色) 11 電源コードコネクター 5 USB 2.0 ポート(2、黒) 12 ユニバーサルシャーシクラ ンプ開口部 6 USB 3.0 ポート(4、青) 13 施錠用ループ 7 AMT 対応 RJ-45 (ネットワー ク)ジャック(オレンジ) 14 セキュリティスロット HP Z440 Workstation のコンポーネント 3 HP Z440 Workstation のシャーシコンポーネント 4 1 ファン 10 システムボード 2 ハードドライブキャリア 11 リアシステムファンおよびホルダー 3 ハードドライブ、3.5 インチ 12 シャーシ 4 サイドアクセスパネル 13 スピーカー 5 メモリファン 14 PCIe カード 6 ヒートシンク 15 フロントベイフィラー(オプション) 7 プロセッサー 16 オプティカルドライブ、スリム 8 メモリモジュール(DIMM) 17 フロントベゼル 9 電源ユニット 第 1 章 ハードウェアの概要 HP Z440 Workstation のシステムボードコンポーネント ϽϾІϙύϟϤ ϽϾІϙύϟϤ I/O PCI/PCIe 電源 セキュリティ 1 フロントオーデ ィオ 13 PCIe2 x1 23 電池 31 シャーシ侵入センサー 2 フロント USB 3.0 14 PCIe3 x16 24 プロセッサーおよび メモリ電源 32 シャーシソレノイドロ ック 3 内部 USB 2.0 15 PCIe2 x4 25 フロント UI/電源ボタ ン/LED 4 内部 USB 3.0 16 PCIe3 x8 26 主電源 33 ブートブロックリカバ リ(BBR)ジャンパー 5 キーボード/マウ ス 17 PCIe3 x16 27 リア電源ボタン/LED 34 CMOS クリアボタン 6 ネットワーク 18 PCI 32/33 SATA (SAS オプション) 35 ME/AMT フラッシュオー バーライド 7 リアオーディオ 36 パスワードジャンパー 8 リア USB 2.0 9 冷却 28 ハードドライブ LED 19 CPU0 ファン 29 SATA 6 Gb/s リア USB 3.0 20 フロントファン 30 sSATA 6 Gb/s 10 シリアル(オプシ ョン) 21 メモリファン 11 スピーカー 22 リアファン サービス HP Z440 Workstation のコンポーネント 5 12 ThunderboltTM GPIO 注記:関連する拡張カードスロットについては、59 ページの拡張スロット を参照してください。 HP Z440 Workstation のシステムボードアーキテクチャー ● 濃い青色のスロットは CPU0 に接続されており、CPU0 で利用可能です。 ● 紫色および灰色のスロットは PCH に取り付けられています。 ● 白色のスロットは CPU1 に接続されており、CPU1 が取り付けられているときに利用可能です。 注記:PCIe コンポーネント名は、拡張スロットの機械的なコネクターのサイズと電気的な PCIe レーン の数を示しています。 たとえば、x16 (8)は、拡張スロットが機械的に x16 の長さのコネクターであ り、8 つの PCIe レーンがサポートされていることを示しています。 HP Z440 Workstation の仕様 以下の機能を備えた Intel シリーズ C612 チップセット プロセッサーテクノロジ ー 6 第 1 章 ハードウェアの概要 ● Intel Xeon プロセッサー E5-1600 シリーズと、E5-2600 シリーズ ● 内蔵 4 チャネルメモリコントローラー ● マイクロアーキテクチャーの向上 ● 大容量 L3 キャッシュによる高いパフォーマンス ● プロセッサーと I/O コントローラーを最大 9.6 GT/s の速度で接続する、Intel QuickPath Interconnect (QPI) ● 700 W ゴールド、効率 90%、ワイドレンジ、アクティブ電圧自動補正、2 つの 12V レール上の 2 つの補助ドングル、ERP 0.5W、ビルトイン自己診断 テスト(BIST) ● 525 W ブロンズ、効率 85%、ワイドレンジ、アクティブ電圧自動補正、ERP 0.5W、ビルトイン自己診断テスト(BIST) ● DDR4 2133 MHz テクノロジーに基づく DIMM (Dual In-line Memory Module) ● ECC (Error Checking and Correcting)による保護 ● 4 つの直接接続メモリチャネルによって、低レイテンシアクセスと高速デ ータ転送を可能にしてパフォーマンスを向上 ● 最大 128 GB のシステムメモリ(16 GB DIMM) ● 2133 MHz 4、8、16 GB ECC レジスタード DIMM 電源ユニット メモリテクノロジー 注記:サポートされているのは ECC DIMM のみです。 注記:パフォーマンスを最適化するため、DIMM はすべてのメモリチャネルに分 散させてください。 以下のカードをサポート グラフィックスカード I/O テクノロジー 重量 ● PCIe Gen3 (PCIe3)バス速度、PCIe3 x16 スロットで 2 枚の PCIe Gen3 グラフィ ックスカード ● プライマリグラフィックススロット(700 W PSU)で最大 225 W のグラフィ ックスカードまたは演算カード ● プライマリスロット(525 W PSU)で最大 75 W のグラフィックスカード ● セカンダリ PCIe3 x16 スロットで 2 枚目のグラフィックスカード ● 追加の PCIe2 スロットで 3 枚目および 4 枚目の 2D グラフィックスカード ● 合計消費電力が 335 W を超えない範囲の複数のカード(システム全体の電 力制限と構成制限によります) (700 W PSU) ● 合計消費電力が 140 W を超えない範囲の複数のカード(システム全体の電 力制限と構成制限によります) (525 W PSU) ● sSATA 上の SATA RAID 0/1/5/10 ● SATA/AHCI ポート 6 個(SATA 6 Gb/s 2 個、sSATA 6Gb/s 4 個) ● オプションの eSATA 対応のポート 2 個(eSATA は、オプションのデュアル eSATA バルクヘッドキットにより対応可) ● 外部 USB 3.0 ポート 8 個(フロントに 4 個、リアに 4 個) ● 外部 USB 2.0 ポート 2 個(リアに 2 個) ● 内部 USB 2.0 ポート 2 個 ● 内部 USB 3.0 ポート 1 個 ● シリアル接続の SCSI (SAS)ドライブ(9217-4i4e プラグインカードでサポー ト) ● 標準構成: 13.7 kg (30.2 ポンド) ● 最小構成: 11.0 kg (24.3 ポンド) HP Z440 Workstation のコンポーネント 7 ● シャーシの寸法 8 第 1 章 ハードウェアの概要 最大構成: 17.7 kg (39.4 ポンド) タワー構成 デスクトップ構成 ● 高さ: 43.18 cm (17.00 インチ) ● 高さ: 16.89 cm (6.65 インチ) ● 幅: 16.89 cm (6.65 インチ) ● 幅: 43.18 cm (17.00 インチ) ● 奥行き: 44.45 cm (17.50 インチ) ● 奥行き: 44.45 cm (17.50 インチ) HP Z640 Workstation のコンポーネント このコンピューターでサポートしているアクセサリとコンポーネントの最新情報については、 http://partsurfer.hp.com (英語サイト)を参照してください。 ● HP Z640 Workstation のフロントパネルのコンポーネント ● HP Z640 Workstation のリアパネルのコンポーネント ● HP Z640 Workstation のシャーシコンポーネント ● HP Z640 Workstation のシステムボードコンポーネント ● HP Z640 Workstation のシステムボードアーキテクチャー ● HP Z640 Workstation のシステムボードライザーアーキテクチャー ● HP Z640 Workstation の仕様 HP Z640 Workstation のフロントパネルのコンポーネント 1 外部ドライブベイ 5 USB 3.0 給電ポート 2 オプティカルドライブ 6 USB 3.0 ポート(3) 3 電源ボタンおよび LED 7 オーディオ出力(ヘッドフォ ン) / オーディオ入力(マイク) コンボジャック 4 ハードドライブの動作インジ ケーター 8 マイクロフォンジャック HP Z640 Workstation のコンポーネント 9 HP Z640 Workstation のリアパネルのコンポーネント 10 1 電源ユニットのビルトイン自 己診断テスト(BIST)ランプ 7 AMT 対応ネットワークジャ ック(オレンジ) 2 リア電源ボタンおよび LED 8 オーディオラインアウトジ ャック(緑色) 3 PS/2 キーボードコネクター (紫色) 9 オーディオラインインジャ ック(青色) 4 PS/2 マウスコネクター(黄緑 色) 10 PCI/PCIe カードスロット 5 USB 2.0 ポート(2、黒) 11 電源コードコネクター 6 USB 3.0 ポート(4、青) 12 セキュリティスロット 第 1 章 ハードウェアの概要 HP Z640 Workstation のシャーシコンポーネント 1 ハードドライブキャリア 10 サイドアクセスパネル 2 ハードドライブ、3.5 インチ 11 カードガイドとフロントファン 3 ファンバッフル 12 電源ユニット 4 プロセッサーヒートシンク 13 シャーシ 5 プロセッサー 14 PCI カード 6 ライザーモジュール(オプション) 15 PCIe カード 7 セカンドプロセッサー(オプション) 16 リアシステムファン 8 メモリモジュール(DIMM) 17 オプティカルドライブ、スリム 9 システムボード 18 フロントベゼル HP Z640 Workstation のコンポーネント 11 HP Z640 Workstation のシステムボードコンポーネント ϽϾІϙύϟϤ ϗχЏϥ'49ϾϔЁИЇ ϽϾІϙύϟϤ ϗχЏϥ'49ϾϔЁИЇ ϏϩϋϛИ I/O 12 PCI/PCIe 電源 1 フロントオーデ ィオ 12 PCIe2 x1 25 電池 2 フロント USB 3.0 13 PCIe3 x16 26 プロセッサーおよびメモリ電 源 3 内部 USB 2.0 14 PCIe2 x4 27 フロント UI、電源ボタン、LED 4 内部 USB 3.0 15 PCIe3 x8 28 主電源 5 キーボード/マウ ス 16 PCIe3 x16 29 リア電源ボタン/LED 6 ネットワーク 17 PCI 32/33 7 リアオーディオ 8 リア USB 2.0 18 9 リア USB 3.0 10 11 SATA (SAS オプション) 30 ハードドライブ LED CPU0 ファン 31 SATA 6 Gb/s 19 CPU0 メモリファン 32 sSATA 6 Gb/s シリアル(オプシ ョン) 20 CPU1 ファン(オプション) Thunderbolt GPIO 21 CPU1 メモリファン(オプシ ョン) 33 ブートブロックリカバリ (BBR)ジャンパー 22 フロントファン 34 CMOS クリアボタン 23 HDSJ 35 ME/AMT フラッシュオーバー ライド 第 1 章 ハードウェアの概要 冷却 サービス 24 リアファン 36 パスワードジャンパー 関連する拡張カードスロットについては、59 ページの拡張スロット を参照してください。 HP Z640 Workstation のシステムボードアーキテクチャー ● 濃い青色のスロットは CPU0 に接続されており、CPU0 で利用可能です。 ● 紫色および灰色のスロットは PCH に取り付けられています。 ● 白色のスロットは CPU1 に接続されており、CPU1 が取り付けられているときに利用可能です。 注記:PCIe コンポーネント名は、拡張スロットの機械的なコネクターのサイズと電気的な PCIe レーン の数を示しています。 たとえば、x16 (8)は、拡張スロットが機械的に x16 の長さのコネクターであ り、8 つの PCIe レーンがサポートされていることを示しています。 HP Z640 Workstation のコンポーネント 13 HP Z640 Workstation のシステムボードライザーアーキテクチャー ● 濃い青色のスロットは CPU0 に接続されており、CPU0 で利用可能です。 ● 紫色および灰色のスロットは PCH に取り付けられています。 ● 白色のスロットは CPU1 に接続されており、CPU1 が取り付けられているときに利用可能です。 HP Z640 Workstation の仕様 以下の機能を備えた Intel シリーズ C612 チップセット ● ● プロセッサーテ ● クノロジー 電源ユニット 内蔵 4 チャネルメモリコントローラー マイクロアーキテクチャーの向上 ● 大容量 L3 キャッシュによる高いパフォーマンス ● プロセッサーと I/O コントローラーを最大 9.6 GT/s の速度で接続する、Intel QuickPath Interconnect (QPI) ● 925 W ゴールド、効率 90%、ワイドレンジ、アクティブ電圧自動補正、2 つの個別の 12V レール上の 2 つの補助ドングル、ERP 0.5W、ビルトイン自己診断テスト(BIST) ● DDR4 2133 MHz テクノロジーに基づく DIMM (Dual In-line Memory Module) メモリテクノロ ● ジー ● 14 Intel Xeon プロセッサー E5-1600 シリーズと、E5-2600 シリーズ ECC (Error Checking and Correcting)による保護 8 つの直接接続メモリチャネル(プロセッサーあたり 4 つ)によって、低レイテンシア クセスと高速データ転送を可能にし、パフォーマンスを向上 第 1 章 ハードウェアの概要 ● 1 プロセッサーの構成では 4 個の DIMM スロット、セカンドプロセッサーによりさら に 4 個の DIMM スロットを追加 ● シングルプロセッサー構成で最大 128 GB のシステムメモリ(32 GB DIMM) ● デュアルプロセッサー構成で最大 256 GB のシステムメモリ(32 GB DIMM) ● 2133 MHz 4、8、16 GB ECC レジスタード DIMM ● 2133 MHz 32 GB ECC ロードリデュースト DIMM 注記:対応するプロセッサーが取り付けられていない場合は、メモリスロットにメモリモ ジュールを取り付けないでください。 サポートされているのは、レジスタードおよびロードリデューストの ECC DIMM のみです。 異なる種類のメモリ(RDIMM [レジスタード]および LR DIMM [ロードリデュースト])を混在 させないでください。 システムはブートせず、メモリエラーが発生します。 最大限のパフォーマンスを得るため、2 個のプロセッサーが搭載されたワークステーショ ンでは、プロセッサーごとに同じ数の DIMM を、同じサイズのペアで取り付けてくださ い。 パフォーマンスを最適化するため、DIMM はすべてのメモリチャネルに分散させてくださ い。 対応するプロセッサーが取り付けられていない場合は、メモリスロットにメモリモジュー ルを取り付けないでください。 ● PCIe Gen3 (PCIe3)バス速度、PCIe3 x16 スロットで 2 枚の PCIe Gen3 グラフィックスカ ードをサポート ● プライマリグラフィックススロットで最大 225 W のグラフィックスカードまたは演 算カードをサポート グラフィックス ● カード I/O テクノロジ ー 重量 セカンダリ PCIe3 x16 スロットで 2 枚目のグラフィックスカードをサポート ● 追加の PCIe2 スロットで 3 枚目および 4 枚目の 2D グラフィックスカードをサポート ● 合計消費電力が 375 W を超えない範囲で複数のカードをサポート(システム全体の電 力制限と構成制限によります) ● sSATA 上の SATA RAID 0/1/5/10 ● SATA/AHCI ポート 6 個(SATA 6 Gb/s 2 個、sSATA 6Gb/s 4 個) ● オプションの eSATA 対応のポート 2 個(eSATA は、オプションのデュアル eSATA バルク ヘッドキットにより対応可) ● 外部 USB 3.0 ポート 8 個(フロントに 4 個、リアに 4 個) ● 外部 USB 2.0 ポート 2 個(リアに 2 個) ● 内部 USB 2.0 ポート 2 個 ● 内部 USB 3.0 ポート 1 個 ● シリアル接続の SCSI (SAS)ドライブ(9217-4i4e プラグインカードでサポート) ● 標準構成: 17.0 kg (37.5 ポンド) ● 最小構成: 15.0 kg (33.1 ポンド) ● 最大構成: 21.8 kg (48.1 ポンド) ● 高さ: 44.45 cm (17.50 インチ) シャーシの寸法 ● ● 幅: 17.15 cm (6.75 インチ) 奥行き: 46.48 cm (18.30 インチ) HP Z640 Workstation のコンポーネント 15 HP Z840 Workstation のコンポーネント サポートされているアクセサリやコンポーネントについては、http://partsurfer.hp.com (英語サイト)を 参照してください。 ● HP Z840 Workstation のフロントパネルのコンポーネント ● HP Z840 Workstation のリアパネルのコンポーネント ● HP Z840 Workstation のシャーシコンポーネント ● HP Z840 Workstation のシステムボードコンポーネント ● HP Z840 Workstation のシステムボードアーキテクチャー ● HP Z840 Workstation の仕様 HP Z840 Workstation のフロントパネルのコンポーネント 16 1 オプティカルドライブ 5 USB 3.0 給電ポート 2 外部ドライブベイ 6 USB 3.0 ポート(3) 3 電源ボタン 7 オーディオ出力(ヘッドフォ ン) / オーディオ入力(マイク) コンボジャック 4 ハードドライブの動作インジ ケーター 8 マイクロフォンジャック 第 1 章 ハードウェアの概要 HP Z840 Workstation のリアパネルのコンポーネント 1 電源ユニットのビルトイン自己診 断テスト(BIST)ランプ 8 USB 2.0 ポート(2、黒) 2 リア電源ボタン 9 USB 3.0 ポート(4、青) シリアルコネクター(青緑色) 10 ネットワークジャック(2、オレン ジ) 3 ボトムコネクターは AMT 対応 4 PS/2 キーボードコネクター(紫色) 11 PCIe カードスロット 5 PS/2 マウスコネクター(黄緑色) 12 電源コードコネクター 6 オーディオラインアウトジャック (緑色) 13 セキュリティスロット 7 オーディオラインインジャック (青色) HP Z840 Workstation のコンポーネント 17 HP Z840 Workstation のシャーシコンポーネント 18 1 プロセッサーヒートシンク(プライマ リおよびセカンダリ) 11 リアシステムファン 2 ハードドライブキャリア 12 電源ユニット 3 ハードドライブ 13 シャーシ 4 プロセッサー/メモリファン 14 フロントシステムファン(1125 W 電源を搭載し た 2 個のファン) 5 サイドアクセスパネル 15 PCI カードガイド 6 プロセッサー 16 オプティカルドライブ、スリム 7 セカンドプロセッサー(オプション) 17 フロントベイフィラー 8 メモリモジュール(DIMM) 18 メディアカードリーダー 9 PCI リテーナ 19 フロントベゼル 10 システムボード 20 PCIe カード 第 1 章 ハードウェアの概要 HP Z840 Workstation のシステムボードコンポーネント ϽϾІϙύϟϤ I/O PCI/PCIe 電源 1 フロントオーディオ 16 PCIe3 x4 – CPU0 31 電池 2 フロント USB 3.0 17 PCIe3 x16 – CPU0 32 PCU/メモリ電源 3 内部 USB 2.0 18 PCIe3 x8 – CPU1 33 CPU0/メモリ電源 4 内部 USB 3.0 19 PCIe3 x16 – CPU1 34 CPU1/メモリ電源 5 キーボード/マウス 20 PCIe2 x8 (4) PCH (シングルプ ロセッサー) 35 フロント電源ボタン/LED/ス ピーカー PCIe3 x8 CPU1 (デュアルプロ セッサー) 6 ネットワーク 21 PCIe3 x16 – CPU0 36 主電源 7 リアオーディオ 22 PCIe2 x1 – PCH 37 リア電源ボタン/LED 8 リア USB 2.0 9 リア USB 3.0 23 補助ファン 38 CMOS クリアボタン 10 シリアル 24 CPU/メモリファン 39 ブートブロックリカバリ (BBR)ジャンパー 11 Thunderbolt GPIO 25 CPU0 補助クーラー 40 ME/AMT フラッシュオーバ ーライド 26 CPU1 補助クーラー 41 パスワードジャンパー 27 フロントファン 1 (上部) 42 スロット 5 のオーバーライ ドオプション SAS/SATA 12 ハードドライブ LED 冷却 サービス HP Z840 Workstation のコンポーネント 19 13 SAS/SATA 6Gb/s 28 フロントファン 2 (下部) 14 SATA 6 Gb/s 29 ハードドライブサーマルジ ャンパー 15 sSATA 6 Gb/s 30 リアシャーシファン 注記:関連する拡張カードスロット情報については、59 ページの拡張スロット を参照してください。 HP Z840 Workstation のシステムボードアーキテクチャー ● 濃い青色のスロットは CPU0 に接続されており、CPU0 で利用可能です。 ● 紫色および灰色のスロットは PCH に取り付けられています。 ● 白色のスロットは CPU1 に接続されており、CPU1 が取り付けられているときに利用可能です。 ● 紫色/白色のスロットは、UP 構成では PCH に、DP 構成では CPU1 に接続します。 注記:PCIe コンポーネント名は、拡張スロットの機械的なコネクターのサイズと電気的な PCIe レーン の数を示しています。 たとえば、x16(8) は、拡張スロットが機械的に x16 の長さのコネクターであ り、8 つの PCIe レーンがサポートされていることを示しています。 20 第 1 章 ハードウェアの概要 HP Z840 Workstation の仕様 以下の機能を備えた Intel シリーズ C612 チップセット ● プロセッサーテ ● クノロジー ● 電源ユニット Intel Xeon プロセッサー E5-2600 シリーズのサポート(最大 150 W のプロセッサーを 含む) 内蔵 4 チャネルメモリコントローラー マイクロアーキテクチャーの向上 ● 大容量 L3 キャッシュによる高いパフォーマンス ● プロセッサーと I/O コントローラーを最大 9.6 GT/s の速度で接続する、Intel QuickPath Interconnect (QPI) ● 850 W シルバー、効率 88%、ワイドレンジ、アクティブ電圧自動補正、1 つの 12V レ ール上の 1 つの補助ドングル、ERP 0.5W、ビルトイン自己診断テスト(BIST) ● 1125 W ゴールド、効率 90%、ワイドレンジ、アクティブ電圧自動補正、3 つの個別 の 12V レール上の 3 つの補助ドングル、ERP 0.5W、ビルトイン自己診断テスト(BIST) ● CECP (China's Energy Conservation Program)構成 ● European Union ErP LOT6 2013 の電力制限 0.5 W をオフモードでサポート ● DDR4 2,133MHz テクノロジーに基づく DIMM (Dual In-line Memory Module) ● ECC (Error Checking and Correcting)による保護 ● 8 つの直接接続メモリチャネル(プロセッサーあたり 4 つ)によって、低レイテンシア クセスと高速データ転送を可能にし、パフォーマンスを向上 ● 1 プロセッサーの構成では 8 個の DIMM スロット、セカンドプロセッサーによりさら に 8 個の DIMM スロットを追加 ● シングルプロセッサー構成で最大 1 TB のシステムメモリ(128 GB DIMM) ● デュアルプロセッサー構成で最大 2 TB のシステムメモリ(128 GB DIMM) ● 2133 MHz 4、8、16 GB ECC レジスタード DIMM メモリテクノロ ● 2133 MHz 32、64、128 GB ECC ロードリデュースト DIMM ジー 注記:対応するプロセッサーが取り付けられていない場合は、メモリスロットにメモリモ ジュールを取り付けないでください。 サポートされているのは、レジスタードおよびロードリデューストの ECC DIMM のみです。 異なる種類のメモリ(RDIMM [レジスタード]および LR DIMM [ロードリデュースト])を混在 させないでください。 システムはブートせず、メモリエラーが発生します。 最大限のパフォーマンスを得るため、2 個のプロセッサーが搭載されたワークステーショ ンでは、プロセッサーごとに同じ数の DIMM を、同じサイズのペアで取り付けてくださ い。 パフォーマンスを最適化するため、DIMM はすべてのメモリチャネルに分散させてくださ い。 対応するプロセッサーが取り付けられていない場合は、メモリスロットにメモリモジュー ルを取り付けないでください。 ● PCIe Gen3 (PCIe3) バス速度、PCIe3 x16 スロットで 3 枚の PCIe Gen3 グラフィックスカ ードをサポート可能 グラフィックス ● カード 850 W 電源で、最大 1 枚の 150 W グラフィックスカードまたは 2 枚の 75 W グラフィ ックスカードをサポート ● 1125 W 電源で、最大 2 枚の 300 W または 3 枚の 225 W グラフィックスカードをサポ ート(他の構成制限が必要な可能性あり) HP Z840 Workstation のコンポーネント 21 I/O テクノロジ ー 重量 ● LSI SAS 2308 コントローラー上の SAS RAID 0/1/1E/10 ● sSATA 上の SATA RAID 0/1/5/10 ● SATA/AHCI ポート 6 個(SATA 6 Gb/s 2 個、sSATA 6Gb/s 4 個) ● 8 個の SAS ポート(6 GB/s) ● オプションの eSATA 対応のポート(6.0 GB/s) 2 個(eSATA は、オプションのデュアル eSATA バルクヘッドキットにより対応可) ● 外部 USB 3.0 ポート 8 個、内部 USB 3.0 ポート 1 個 ● 外部 USB 2.0 ポート 2 個、内部 USB 2.0 ポート 2 個 ● 標準構成: 23.5 kg (51.8 ポンド) ● 最小構成: 19.8 kg (43.7 ポンド) ● 最大構成: 28.9 kg (63.7 ポンド) ● 高さ: 44.4 cm (17.5 ポンド) シャーシの寸法 ● ● 幅: 20.3 cm (8.0 インチ) 奥行き: 52.5 cm (20.7 インチ) 動作環境 以下の表は、HP ワークステーションの動作環境を示します。 動作時: 5~35℃ (40~95°F) 温度 非動作時: -40~60℃ (-40~140°F) 注記:1,524 m (5,000 フィート)を超えると、高度 305 m (1,000 フィート)ごとに 1°C (1.8°F)下が ります。 湿度 高度 動作時: 8%~85%相対湿度(RH)、結露なきこと 非動作時: 8%~90%相対湿度(RH)、結露なきこと 動作時: 0~3,048 m (10,000 フィート) 非動作時: 0~9,144 m (30,000 フィート) 動作時: 正弦半波: 40g、2~3 ミリ秒(~62 cm/秒) 非動作時: 衝撃 ● 正弦半波: 160 cm/秒、2~3 ミリ秒(~105 g) ● 方形波: 422 cm/秒、20 g 注記:値は 1 回の衝撃に対するものであり、繰り返し衝撃に対しては当てはまりません。 動作時: ランダム: 0.5 g (rms)、5~300 Hz (最大 0.0025 g2/Hz) 振動 非動作時: ランダム: 2.0 g (rms)、10~500 Hz (最大 0.0150 g2/Hz) 注記:値は連続振動には当てはまりません。 22 第 1 章 ハードウェアの概要 適切な通気の確保 ワークステーションの動作上、システムの通気を適切な状態に保つことは重要です。 以下のガイドラ インに従ってください。 ● ワークステーションは、丈夫で水平な場所で操作してください。 ● ワークステーションの前後に 15 cm 以上の空間を確保してください (ワークステーションのモデ ルによって異なります)。 ● 周囲の気温が、このドキュメントに記載されている動作環境の範囲内であることを確認してくだ さい。 注記:周囲温度の上限である 35°C (95°F)は、高度 1524 m (5000 フィート)までを前提としていま す。 1524 m (5000 フィート)を超えると、この温度は 304.8 m (1000 フィート)ごとに 1°C 下がり ます。 このため、高度 3048 m (10,000 フィート)では、周囲温度の上限は 30°C (86°F)です。 ● キャビネットに入れる場合は通気をよくして、キャビネット中の温度が、記載された制限を超え ないようにしてください。 ● ワークステーションに出入りする空気の流れが遮られてしまうため、通気口や吸気口をふさがな いようにしてください(下図を参照)。 適切な通気の確保 23 2 システム管理 ここでは、ワークステーションのシステム管理を可能にする各種ツールとユーティリティについて、 次の項目を説明します。 項目 24 ページの電力管理機能 26 ページの BIOS ROM 27 ページのコンピューターセットアップ (F10)ユーティリティ 37 ページのデスクトップ管理 電力管理機能 ERP 準拠モード このコンピューターは、ERP 準拠モード機能を備えています。 この機能を有効にした場合、コンピューターをシャットダウンすると、可能な限り最小限の電力状態 になります。 その後、ワークステーションを起動するには、電源ボタンを押す必要があります。 「Wake on LAN」は、このモードの影響により無効になります。 この機能を無効にした場合、コンピューターは従来どおりの状態でシャットダウンします。 ERP 準拠モードを有効に する ERP 準拠モードを無効に する 24 第 2 章 システム管理 1. ワークステーションの電源を入れるか再起動し、起動中に[F10]を押して、コ ンピューターセットアップ(F10)ユーティリティを実行します。 2. 矢印キーを使用して、[Advanced](詳細設定) > [Power Options](電源オプショ ン) > [S4/S5 Maximum Power Savings](S4/S5 最大省電力)の順に選択します。 3. [Enable](有効)を選択し、[Enter]キーを押して変更を確定します。 4. [Main](メイン) > [Save Change and Exit](変更を保存して終了)の順に選択しま す。 [Enter]キーを押して変更を確定します。 5. Windows® 8 では、[スタート]メニューで[電源ボタンの動作の変更]の設定を検 索します。 [高速スタートアップを有効にする(推奨)]のチェックボックスの チェックを外します。 このチェックボックスが利用できない場合は、ウィン ドウの上部にある[現在利用可能ではない設定を変更します]をクリックしま す。 1. ワークステーションの電源を入れるか再起動し、起動中に[F10]を押して、コ ンピューターセットアップ(F10)ユーティリティを実行します。 2. 矢印キーを使用して、[Advanced](詳細設定) > [Power Options](電源オプショ ン) > [S4/S5 Maximum Power Savings](S4/S5 最大省電力)の順に選択します。 3. [Disable](無効)を選択し、[Enter]キーを押して変更を確定します。 4. [Main](メイン) > [Save Change and Exit](変更を保存して終了)の順に選択しま す。 [Enter]キーを押して変更を確定します。 5. Windows 8 では、[スタート]メニューで[電源ボタンの動作の変更]を検索しま す。 [高速スタートアップを有効にする(推奨)]のチェックボックスを選択し ます。 このチェックボックスが利用できない場合は、ウィンドウの上部にあ る[現在利用可能ではない設定を変更します]をクリックします。 電力管理機能 25 ハイパースレッディングテクノロジー(HTT) このコンピューターは、処理を並列化(複数のタスクを一度に実行)することでプロセッサーパフォー マンスを向上させる、インテル固有のテクノロジーである HTT をサポートしています。 オペレーティングシステムは、HTT 対応プロセッサーを 2 つの仮想的なプロセッサーとして扱い、可 能な場合はワークロードをプロセッサー間に分配します。 この機能では、オペレーティングシステム が複数のプロセッサーをサポートしていることが必要であり、HTT 用に特に最適化されている必要が あります。 HTT を有効にするには、コンピューターセットアップ(F10)ユーティリティを使用します。 お使いのプロセッサーで HTT がサポートされているかどうかを確認するには、http://www.hp.com/go/ quickspecs (英語サイト)を参照してください。 SATA 電源管理 SATA 電源管理では、SATA バスおよびデバイスの電源管理を有効または無効にすることができます。 Intel ターボブーストテクノロジー HP Z Workstation シリーズは、Intel®ターボブーストテクノロジーをサポートしています。 この機能により、定格の動作周波数よりも高速の動作周波数でプロセッサーを実行することができま す。 一部のコアだけで十分であるというワークロードの場合、使用していないコアの電源を切り、使 用しているコアに電力を集中することで、コアのパフォーマンスを向上させます。 ターボブーストは、コンピューターセットアップ(F10)ユーティリティで有効または無効にします。 お使いのプロセッサーでターボブーストがサポートされているかどうかを確認するには、 http://www.hp.com/go/quickspecs (英語サイト)を参照してください。 BIOS ROM BIOS ROM には、マシン語アプリケーションが ROM のファームフェアとして格納されています。 この アプリケーションには、POST (電源投入時のセルフテスト)、PCI デバイスの初期化機能、プラグアン ドプレイのサポート機能、省電力管理機能、コンピューターセットアップ(F10)ユーティリティなどが 含まれます。 最新の BIOS ROM 仕様を確認するには、http://www.hp.com/go/quickspecs (英語サイト)を参照してくだ さい。 26 第 2 章 システム管理 コンピューターセットアップ(F10)ユーティリティ 項目 27 ページのコンピューターセットアップ(F10)ユーティリティの機 能 28 ページのコンピューターセットアップ(F10)ユーティリティ 30 ページのコンピューターセットアップ(F10)ユーティリティのメ ニュー コンピューターセットアップ(F10)ユーティリティの機能 このセクションでは、コンピューターセットアップ(F10)ユーティリティの機能について説明します。 OS 固有の情報は大半が Windows ベースのコンピューター向けですが、その情報中には、すべてのオ ペレーティングシステムに適用される情報も多数あります。 Windows 以外のオペレーティングシス テムについての注記は、適宜記載します。 コンピューターセットアップ(F10)ユーティリティでは、以下の作業を実行できます。 ● USB デバイスを使用して BIOS を更新する。 ● 工場出荷時の設定値を変更したり、ワークステーションの構成を設定または変更する(ハードウ ェアの追加または削除時に必要となることがあります)。 ● ワークステーションに取り付けられているデバイスがすべてシステムで認識されているかどう か、また動作しているかどうかを調べる。 ● ワークステーションの動作環境に関する情報を調べる。 ● 電源投入時のセルフテスト(POST)で検出されたものの、解決されなかったシステム構成のエラー を解決する。 ● パスワードやその他のセキュリティ機能を設定し管理する。 ● 省電力タイムアウト値を設定し管理する。 ● ワークステーションの日付と時刻を設定し、工場出荷時のデフォルト設定を変更または復元す る。 ● プロセッサー、グラフィックス、メモリ、オーディオ、ストレージ、通信、および入力デバイス の設定などの、ワークステーションの構成の設定、表示、変更、または確認を行う。 ● SATA ドライブ、オプティカルドライブ、ネットワークドライブなどの、搭載されている大容量ス トレージデバイスの起動順序を変更する。 ● [Network Server Mode](ネットワークサーバーモード)を有効または無効にする。 このモードが有 効になっている場合、キーボードやマウスが接続されているかどうかにかかわらず、電源投入時 パスワードが有効になっていれば、ワークステーションのオペレーティングシステムを起動する ことができます。 キーボードおよびマウスがワークステーションに接続されても、電源投入時パ スワードが入力されるまで、キーボードおよびマウスはロックされたままになります。 ● [Post Messages](POST メッセージ)を有効または無効にする。これにより、POST (電源投入時のセ ルフテスト)メッセージの表示状態が変更されます。 [Post Messages](POST メッセージ)を無効に すると、メモリカウント、製品名、およびエラー以外のその他のテキストメッセージなど、大部 分の POST メッセージが表示されなくなります。 POST エラーが発生した場合には、選択したモ コンピューターセットアップ(F10)ユーティリティ 27 ードにかかわらずエラーメッセージが表示されます。 POST 中に手動で[Post Messages](POST メ ッセージ)を有効にするには、任意のキー([F1]キー~[F12]キーを除く)を押します。 ● [Ownership Tag](所有者タグ)を指定する。このタグは、ワークステーションの起動時または再起 動時に表示されます。 ● ワークステーションに割り当てる[Asset Tag](アセットタグ)を指定する(固定資産 ID)。 ● 電源投入時パスワードを有効にする。有効にすると、システムの再起動(ウォームスタート)時、 またはコンピューターの起動時に、電源投入時パスワードの入力が要求されます。 ● シリアルポート、USB ポート、パラレルポート、またはオーディオ、内蔵 NIC などの統合 I/O 機 能を表示または非表示にする。 非表示のデバイスにはアクセスできないため、システムのセキュ リティが向上します。 ● リムーバブルメディアからの起動機能を有効または無効にする。 ● リムーバブルメディアへの書き込み機能を有効または無効にする(ハードウェアがサポートして いる場合)。 ● システムの構成情報をリムーバーブルストレージに保存するか、復元することにより、ワークス テーションのセットアップ情報を複製する。 コンピューターセットアップ(F10)ユーティリティ コンピューターセットアップ(F10)ユーティリティにアクセスするには、キーボードが必要です。 コン ピューターセットアップ(F10)ユーティリティにアクセスするには、以下の手順を実行します。 1. ワークステーションの電源を入れるか、再起動します。 2. ディスプレイがアクティブになり、画面の下側に[Press the Esc key for Startup Menu](Esc キーで 起動メニューを表示)と表示されたら、[F10]キーまたは[Esc]キーを押します。 適切な時間内に[F10]キーまたは[Esc]キーを押さなかった場合は、やり直します。 ワークステー ションの電源をオフにしてから、オンにし、再度 [F10]キーを押してユーティリティにアクセス します。 メッセージが消える前に[F10]キーを押さなかった場合は、起動前に[Ctrl] + [Alt] + [Delete]を押すこともできます。 3. 使用言語をリストから選択して、[Enter]キーを押します。 コンピューターセットアップ(F10)ユーティリティのメニューに、 [Main](メイン)、[Main](セキュ リティ)、[Advanced](詳細設定)、および[UEFI Drivers](UEFI ドライバー)が表示されます。 注記:言語を選択するためのオプションは、初回ブート時のみ使用できます。 選択内容をリセッ トするには、POST 中に[Esc]キーを押し、[Startup Menu] (起動メニュー)から[Change Language] (言 語の変更)を選択します。 28 4. 左右の矢印キーを使用して適切な項目を選択し、上下の矢印キーを使用してオプションを選択し てから、[Enter]キーを押します。 5. 以下のいずれかの手順を実行します。 ● 変更内容を適用して保存するには、[Main](メイン) > [Save Changes and Exit](変更を保存して 終了)の順に選択します。 [Enter]キーを押して変更を確定します。 ● 変更内容を削除するには、[Ignore Changes and Exit](変更を保存しないで終了)を選択し、 [Enter]キーを押してキャンセルを確認します。 ● 工場出荷時の設定値に戻すには、[Main](メイン) > [Apply Defaults and Exit](デフォルト値に 設定して終了)の順に選択します。 第 2 章 システム管理 注意:コンピューターセットアップ(F10)ユーティリティによる変更を保存している間は、ワークステ ーションの電源を切らないでください。CMOS の不揮発性ストレージの内容が破壊される場合があり ます。 F10 セットアップ画面を終了してから、電源を切ってください。 コンピューターセットアップ(F10)ユーティリティ 29 コンピューターセットアップ(F10)ユーティリティのメニュー 次の表は、コンピューターセットアップ(F10)ユーティリティのメニューで利用できる機能を示しま す。 注記:以下の項目は、新しい BIOS がリリースされると変更される場合があります。以下に示すメニュ ーと異なる場合がありますので、ご注意ください。 メニュー オプション 説明 [Main](メイ ン) [System Information](システ ム情報) 次の情報を表示します。 [Product Name](製品名) ● [Manufacturer](製造元) ● [SKU Number](SKU 番号) ● [Processor Type](プロセッサータイプ) ● [Processor Speed](プロセッサー速度) ● [Processor Stepping](プロセッサーステッピング) ● [Memory Size](メモリサイズ) ◦ [Channel A](チャネル A) ◦ [Channel B](チャネル B) ● [Integrated MAC](内蔵 MAC) ● [Chassis serial number](シャーシのシリアル番号) ● [Asset Tracking Number](アセットトラッキング番号) ● [System Board ID](システムボード ID) ● [BIOS Version & Date](BIOS バージョン&日付) ● [ME Firmware Version](ME ファームウェアバージョン) [Update System BIOS](システム BIOS のアップデー ト) CD、USB フラッシュドライブ、ハードドライブ、またはネットワーク上 の ROM イメージから BIOS をアップグレードすることができます。 [Set Machine Unique Data](マシン固有デ ータの設定) 次のオプションがあります。 [Replicated Setup] (複製セットアップ) 30 ● 第 2 章 システム管理 ● [Enter Asset Tag](アセットタグの入力) — ワークステーションを識別 する、16 バイトの文字列です。 ● [Enter Ownership Tag](所有者タグの入力) — ワークステーションの所 有者を識別する、80 バイトの文字列です。 このタグは POST 中に画 面に表示されます。 ● [Enter UUID] (Universal Unique Identifier)(UUID の入力) — 現在のシャー シのシリアル番号が無効になった場合にのみアップデートできます (通常これらの ID 番号は工場出荷時に設定され、そのワークステーシ ョンを特定するために使用されます)。 ● [Keyboard Layout](キーボードレイアウト) — システム ID を入力する 際のキーボードロケールを設定できます。 次のオプションがあります。 ● [Save to Removable Storage Device](リムーバブルストレージデバイス に保存) – CMOS を含むワークステーション構成情報を、cpqsetup.txt メニュー オプション 説明 ファイルに保存します。 このファイルは、USB リムーバブルストレ ージデバイスに保存できます。 ● [Save Custom Defaults](カスタム 初期設定の保存) [Restore from Removable Storage Device](リムーバブルストレージデ バイスから復元) – ワークステーションの構成を、USB リムーバブル ストレージデバイスから復元します。 現在の設定が次回の操作のデフォルトの設定になるように保存します。 [Apply Factory 工場出荷時の設定を次回の操作のデフォルトの設定として復元します。 Defaults and Exit](工 場出荷時設定値を 適用して終了) [Apply Custom [Default Setup](デフォルト値の設定)で定義されたデフォルト設定値を復 Defaults and Exit](カ 元します。 スタム初期設定値 を適用して終了) [Security](セ キュリティ) [Ignore Changes and Exit](変更を保存し ないで終了) 変更内容の適用および保存を行わずに、ワークステーションのセットア ップを終了します。 [Save Changes and Exit](変更を保存し て終了) システム構成の変更を保存し、ワークステーションのセットアップを終 了します。 [Set up BIOS Administrator Password](BIOS 管 理者パスワードの 設定) 管理者のセットアップパスワードを設定して有効にすることができま す。 [Set up BIOS PowerOn Password](BIOS 電源投入時パスワ ードの設定) セットアップパスワードを作成すると、ワークステーションのセットア ップのオプションを変更したり、ROM をフラッシュしたり、Windows の 特定のプラグアンドプレイ設定を変更したりする場合に、セットアップ パスワードが必要になります。 電源投入時パスワードを設定して有効にすることができます。 [Change BIOS Power- BIOS の既存の電源投入時パスワードを変更することができます。 On Password](BIOS 電源投入時パスワ ードの変更) [DriveLock Security] (ドライブロックセ キュリティ) ハードドライブに対するマスターパスワードまたはユーザーパスワード の割り当てと変更ができます。 この機能を有効にすると、POST 中にいず れかの 1 つの DriveLock パスワードが要求されます。 ユーザーがいずれ か 1 つのパスワードを正しく入力できない場合には、それに続くコール ドブートシーケンスでパスワードの 1 つを正しく入力するまで、引き続 きハードドライブにアクセスすることはできません。 注記:この項目は、DriveLock 機能をサポートするドライブが、システム に少なくとも 1 台存在する場合にのみ表示されます。 [Password Policy]パ 有効なパスワードの特性を制御することができます。 スワードポリシー) [TPM Embedded Security](TPM 内蔵 セキュリティ) BIOS の管理者パスワードが設定されている場合に、TPM を制御すること ができます。 コンピューターセットアップ(F10)ユーティリティ 31 メニュー オプション 説明 ● [TPM Device](TPM デバイス) - TPM デバイスを非表示または使用可能 にします。 ● [TPM State](TPM 状態) - TPM デバイスを無効または有効にします。 ● [TPM Clear](TPM クリア) - TPM デバイスをクリアします。 ● [Embedded Security Device](内蔵セキュリティデバイス) - [Device Security](デバイスセキュリティ)の[Embedded Device](内蔵デバイス) に[Available](有効)を設定すると、このオプションを指定できるよう になります。 注記:内蔵セキュリティデバイスを設定するためには、[Device Security](デバイスセキュリティ)メニューで[Embedded Security Device](内蔵セキュリティデバイス)を[Device Available](デバイス有 効)に設定し、セットアップパスワードを作成する必要があります。 [Embedded Security Device](内蔵セキュリティデバイス) — [Hidden] (非表示)または[Available](使用可能)により、Trusted Platform Mechanism (TPM)のオン/オフが切り替わります。 [Device Hidden](デ バイス非表示)がデフォルトです。 このオプションを有効にした場 合は、以下のオプションを指定できるようになります。 ◦ [Reset to factory settings](工場出荷時設定へのリセット) ◦ Measure boot variables/devices to PCR1](PCR1 に対するブート変 数/デバイスの測定) TPM の詳細については、http://technet.microsoft.com/en-us/library/ cc749022(v=ws.10).aspx (英語サイト)を参照してください。 [Embedded Security Device](内蔵セキュリティデバイス)を有効にし て、内蔵セキュリティデバイスに関連するセキュリティ機能にアク セスするには、セットアップパスワードを入力する必要があります。 デバイスに[Available](使用可能)を設定すると、オペレーティングシ ステムでそのデバイスにアクセスできるようになります。 [Hidden] (非表示)を設定すると、そのデバイスは利用できなくなります。 デバ イスは、BIOS により無効にされるため、オペレーティングシステム では有効にすることはできません。 注意:[Reset to Factory Settings](工場出荷時設定へのリセット)を選択 すると、重大なデータ損失を引き起こす可能性があります。 内蔵セ キュリティデバイスは、多くのセキュリティスキームの重要なコン ポーネントです。 セキュリティキーを消去すると、内蔵セキュリテ ィデバイスが保護するデータにアクセスできなくなります。 [USB Device Control] (USB デバイスの制 御) ワークステーションの USB ポートを有効または無効にします。 ● [Front USB Ports](フロント USB ポート) ● [Rear USB Ports](リア USB ポート) ● 32 第 2 章 システム管理 ◦ [USB Port 1](USB ポート 1) ◦ [USB Port 2](USB ポート 2) ◦ [USB Port 3](USB ポート 3) ◦ [USB Port 4](USB ポート 4) ◦ [USB Port 5](USB ポート 5) ◦ [USB Port 6](USB ポート 6) [Internal USB Port](内部 USB ポート) メニュー [Advanced] (詳細設定) オプション 説明 ◦ [USB Port 1](USB ポート 1) ◦ [USB Port 2](USB ポート 2) ◦ [USB Port 3](USB ポート 3) [Slot Settings](スロ ット設定) PCI スロットを有効または無効にします。 [System Security](シ ステムのセキュリ ティ) 次のオプションがあります。 [Boot Options](ブー トオプション) ● [Virtualization Technology] (VTx)(仮想化テクノロジー) — インテルバ ーチャライゼーションテクノロジーを有効または無効にし、ワーク ステーションのパフォーマンスを向上させます (サポートされてい るプロセッサーでのみ表示されます)。 ● [Virtualization Technology Directed I/O] (VTd)(直接 I/O 仮想化テクノロ ジー) — 有効または無効にします。仮想アプライアンスをサポート するために必要な基礎プロセッサーおよびチップセット機能を制御 します。 ● [Trusted Execution Technology](トラステッド・エグゼキューション・ テクノロジー) — 有効または無効にします。インテル TXT 機能をオ ンまたはオフにします。 ● [OS Management of Embedded Security Device](OS による内蔵セキュリ ティデバイス管理) – オペレーティングシステムの TPM デバイス制 御機能(オン/オフ、初期化、リセットなど)を有効または無効にしま す。 ◦ [Reset of Embedded Security Device through OS](OS による内蔵セ キュリティデバイスのリセット) – オペレーティングシステム による TPM リセット機能を有効または無効にします。 [OS Management of Embedded Security Device](OS による内蔵セキュ リティデバイス管理)が有効の場合のみ利用できます。 ◦ [No PPI provisioning](PPI プロビジョニングなし) ◦ [Allow PPI policy to be changed by OS](PPI ポリシーの OS による変 更を許可) メニュー上の項目を並べ替えて、起動順序を構成することができます。 メニューに表示されるデフォルトの起動順序は、次のとおりです。 ● ● [UEFI Boot Sources](UEFI ブートソース) ◦ [OS-specific Boot Manager](OS 固有 Boot Manager) ◦ [ATAPI CD/DVD Drive](ATAPI CD/DVD ドライブ) ◦ [USB Floppy/CD](USB フロッピー/CD) ◦ [USB Hard Drive](USB ハードドライブ) ◦ [Hard Drive](ハードドライブ) (デバイスに EFI ブートファイルが 存在する場合にのみ表示されることがあります) [Legacy Boot Sources](レガシーブートソース) ◦ [ATAPI CD/DVD Drive](ATAPI CD/DVD ドライブ) ◦ [USB Floppy/CD](USB フロッピー/CD) ◦ [Hard Drive](ハードドライブ) — [USB Hard Drive](USB ハードドライブ) コンピューターセットアップ(F10)ユーティリティ 33 メニュー オプション 説明 — Hard Drive Name(ハードドライブ名) ◦ [Network Controller] (ネットワークコントローラー) (このオプシ ョンは、ワークステーションがネットワークに接続されている 場合のみ使用できます。) 矢印キーを使用して、リストされているデバイスにカーソルを移動し、 以下のいずれかの手順を実行します。 ● [Enter]キーを押してデバイスを選択または選択解除します。 ● 矢印キーを使用して、選択したデバイスを起動順序の中で上下に移 動します。 新しい起動順序を確定するには、[F10]キーを押します。 ● 選択したデバイス上で[F5]キーを押して、デバイスをブート可能デバ イスとして有効または無効にします。 MS-DOS のドライブ名の割り当ては、MS-DOS 以外のオペレーティングシ ステムが起動された後は、適用されない場合があります。 ブートデバイスは、無効にして、起動順序プロセスから除外することが できます。 順序の変更は、F10 セットアップでの変更が確定されると、 物理 ROM に格納されます。 [Main](メイン) > [Save Changes](変更を保存) > [Exit](終了)の順に選択します。 起動順序は、一時的に無効にすることができます。 デフォルト以外のデ バイスを[Boot Order](起動順序)で指定して一度だけそのデバイスから起 動するには、ワークステーションを再起動し、画面に[F9=Boot Menu]メッ セージが表示されている間に[F9]キーを押します。 POST が完了すると、 ブート可能なデバイスのリストが表示されます。 矢印キーを使用してブ ート可能デバイスを選択し、[Enter]キーを押します。 ワークステーショ ンはこの時に限り、選択した非デフォルトデバイスから起動されます。 [Device 取り付けられているストレージデバイスのリストを表示し、各デバイス Configurations](デバ に固有の情報を取得するオプションを提供します。 イス構成) デバイスについての詳細情報を表示するには、[↑]矢印キーおよび[↓]矢 印キーを使用してデバイスを表示し、[Enter]キーを押します。デバイス についての詳細情報が利用可能であれば表示されます。 [Hard Disk](ハードディスク) ● SATA0 <ドライブの容量>, <ドライブの製造番号/モデル> (取り付けら れている場合) ● SATA1 <ドライブの容量>, <ドライブの製造番号/モデル> (取り付けら れている場合) ● SATA5 <ドライブの容量>, <mSATA ドライブの製造番号/モデル> (mSATA がスロット 2 に取り付けられている場合) [CD-ROM] [Secure Boot Configuration](セキ ュアブートの設定) 34 第 2 章 システム管理 ● SATA2 <製造番号 モデル> (取り付けられている場合) ● [Legacy Support](レガシーサポート) — 有効/無効に設定します。 ● [Secure Boot](セキュアブート) — 有効/無効に設定します。 ● [Key Management](キー管理) ◦ [Clear Secure Boot Keys](セキュアブートキーの消去) — 消去す る/消去しないを設定します。 ◦ [Key Ownership](キーの所有権) — HP キー/カスタムキーに設定 します。 メニュー オプション 説明 ● Fast Boot](高速ブート) — 有効/無効に設定します。 セキュアブート管理の詳細については、http://support.hp.com/jp-ja/ document/c03724171(日本語サイト)を参照してください。 [Power Options](電 源オプション) [Management Operations](管理操 作) 以下の項目を設定できます。 ● [Operating System Power Options](OS 電源管理オプション) ◦ [Runtime Power Management](実行時の電源管理) — 有効/無効に 設定します。 ◦ [Idle Power Savings](アイドル時省電力) — [Extended](拡張) (デフ ォルト)または[Normal](通常)を設定します。拡張モードでは、プ ロセッサーのアイドル時にプロセッサーの消費電力が削減され ます。 ◦ [Unique Blink States](固有の点滅状態) — 有効/無効に設定しま す。 ● [Thermal Options](温度オプション) — プロセッサーがアイドル状態 の場合のシステムファンの速度を設定します。 ● [Hardware Power Options](ハードウェア電源オプション) ◦ [After Power Loss](電源コードの抜き差し後の電源状態) — [On] (オン)、[Off](オフ)、または[Previous State](以前の状態への復帰) を設定します。[On](オン)の場合は、電力の復旧後に、システム の電源がオンに戻ります。 [Off](オフ)の場合は、電力が復旧して もシステムはシャットダウンしたままになります。 [Previous State](以前の状態への復帰)の場合は、以前の状態を、電力の復 旧後の状態とします。 ◦ [S4/S5 Max Power Savings ](S4/S5 最大省電力) — 無効/有効に設 定します。 以下の AMT (インテルアクティブマネジメントテクノロジー)構成オプシ ョンを設定できます。 ● [AMT] — 有効/無効に設定します。ネットワーク化されたワークステ ーションのリモート検出、修理、および保護を行うことができます。 AMT 機能を有効にすると、ネットワークコントローラーも有効にな ります(AMT が正しく動作するために必要です)。 ● [Unconfigure AMT/ME](AMT/ME の構成解除) — 有効/無効に設定しま す。AMT/ME をデフォルト設定に戻します。 このオプションを有効 にした後で変更を保存して終了すると、プロセスを完了するために 再起動するよう要求されます。 プロセスの完了には、セットアップ パスワードの入力は不要です(セットアップパスワードが設定されて いる場合でも不要です)。 注記:Intel AMT の情報については、www.intel.com を参照してくださ い。 ● [Hide Un-Configure ME Confirmation Prompt](未構成 ME の確認プロン プトの抑止) — 有効/無効に設定します。 ● [WatchDog Timer](ウォッチドッグタイマー) — 有効/無効に設定しま す。OS および BIOS ウォッチドッグタイマーは、個別に設定できます (分単位)。 ◦ [OS WatchDog Timer](OS ウォッチドッグタイマー) — OS ウォッ チドッグタイマーを設定します。 ◦ [BIOS WatchDog Timer](BIOS ウォッチドッグタイマー) — BIOS ウ ォッチドッグタイマーを設定します。 コンピューターセットアップ(F10)ユーティリティ 35 メニュー オプション 説明 [Option ROM Launch Policy](オプション ROM 起動ポリシー) ● [PXE Option ROMS](PXE オプション ROM) — [Legacy](レガシー)、[UEFI Only](UEFI のみ)、または[Do Not Launch](起動しない)を設定します。 ● [Storage Option ROMS](ストレージオプション ROM) — [Legacy](レガ シー)、[UEFI Only](UEFI のみ)、または[Do Not Launch](起動しない)を設 定します。 ● [Video Option ROMS](ビデオオプション ROM) — [Legacy](レガシー)、 [UEFI Only](UEFI のみ)を設定します。 [Network BIOS Update](ネットワー ク BIOS アップデー ト) ● [Configurations](構成) ● [Check for Updates Now](すぐにアップデートを確認) [Update BIOS via Network](ネットワ ーク経由の BIOS の アップデート) ● [Update BIOS via Network](ネットワーク経由の BIOS のアップデート) — 有効/無効に設定します。 ● [Update Source](アップデートの提供元) — [HP]または[Custom](カス タム)を設定します。 ● [Update Address](アップデートアドレス) ([Update Source](アップデー トの提供元)で[Custom](カスタム)が選択された場合だけ表示されま す) ● [Automatic BIOS Update Setting](自動 BIOS アップデートの設定) — 有 効/無効に設定します。 [Update BIOS via Network](ネットワーク経由の BIOS のアップデート)の詳 細については、http://h20565.www2.hp.com/portal/site/hpsc/ template.PAGE/action.process/public/psi/mostViewedDisplay/? sp4ts.oid=5403903&javax.portlet.action=true&spf_p.tpst=psiContentDisplay &javax.portlet.begCacheTok=com.vignette.cachetoken&spf_p.prp_psiContent Display=wsrp-interactionState%3DdocId%253Demr_nac04119260%257CdocLocale %253Den_US&javax.portlet.endCacheTok=com.vignette.cachetoken (英語サ イト)を参照してください。 36 第 2 章 システム管理 デスクトップ管理 ここでは、コンピューターの管理機能と主要コンポーネントについての概要を説明します。 項目 38 ページのコンピューターの初期構成と配備 38 ページのリモートシステムのインストール 38 ページの別のコンピューターへのセットアップ構成のコ ピー 39 ページのソフトウェアのアップデートと管理 39 ページの LANDesk Software 39 ページの HP Driver Pack 40 ページの HP SoftPaq Download Manager 40 ページの HP System Software Manager 40 ページの ROM フラッシュ 41 ページのフェイルセーフブートブロック 42 ページのワークステーションのセキュリティ 50 ページの障害通知とリカバリ 51 ページのデュアルステート電源ボタン 注記:このガイドで説明されている各機能は、モデルおよびソフトウェアバージョンによって異なる 場合があります。 デスクトップ管理 37 コンピューターの初期構成と配備 コンピューターには、システムソフトウェアイメージがプリインストールされています。 ソフトウェ アのバンドル解除を行うだけで、すぐにコンピューターを使用できます。 プリインストールされたソフトウェアイメージを、任意のシステムやアプリケーションに換えたい場 合は、以下のいずれかの方法で、カスタマイズしたソフトウェアイメージを配備できます。 ● プリインストールされたソフトウェアイメージをバンドル解除した後、追加するアプリケーショ ンソフトウェアをインストールする。 ● ディスククローン作成処理を使用して、ハードドライブの内容を別のハードドライブにコピーす る。 ROM ベースのセットアップ、および ACPI 対応ハードウェアにより、システムソフトウェアのリカバ リ、構成管理、トラブルシューティング、および電力管理の機能がさらに提供されます。 このガイドで説明されている各機能は、モデルおよびソフトウェアバージョンによって異なる場合が あります。 最適な配備方法は、IT 環境や IT プロセスによって異なります。 リモートシステムのインストール コンピューターがリモートシステムとして構成されている場合は、ネットワークサーバー上のソフト ウェアと構成情報を使用して、そのコンピューターを起動し、セットアップすることができます。 こ の機能は通常、システムのセットアップと構成に使用しますが、次の目的にも使用できます。 ● ソフトウェアイメージを新しい PC に配備する ● ハードドライブをフォーマットする ● アプリケーションソフトウェアまたはドライバーをインストールする ● オペレーティングシステム、アプリケーションソフトウェア、またはドライバーをアップデート する リモートシステムのインストールを行うには、[F12=Network Service Boot]メッセージが HP のロゴ画 面の右下に表示されたときに[F12]を押します。 画面の指示に従って、インストール処理を続けます。 デフォルトの起動順序を BIOS で変更して、システムが必ずネットワークからブートするようにできま す。 別のコンピューターへのセットアップ構成のコピー ここでは、コンピューターのセットアップの複製について説明します。 注意:セットアップ構成は、モデルにより異なります。 ソースとターゲットのコンピューターのモデ ルが異なっていると、ファイルシステムが破壊されることがあります。 セットアップ構成をコピーするには、以下の手順を実行します。 38 1. セットアップ構成のソースとして使用するコンピューターを選択します。 2. リムーバブルストレージデバイスをそのコンピューターに接続してから、コンピューターを再起 動します。 3. コンピューターの電源が入ったら、すぐに[F10]キーを押し、コンピューターセットアップ(F10) ユーティリティが表示されるまで押し続けます。 必要であれば、[Enter]キーを押してタイトル画 面をスキップします。 第 2 章 システム管理 注記:適切なタイミングで[F10]キーを押せなかった場合は、コンピューターを再起動し、[F10] キーを押し続けてユーティリティにアクセスする必要があります。 4. [Main](メイン) > [Replicated Setup](複製セットアップ) > [Back up current settings to USB device] (現在の設定を USB デバイスにバックアップ)の順に選択します。 画面の指示に従って構成ファ イル cpqsetup.txt を作成し、USB ストレージデバイスに書き込みます。 5. 構成対象のコンピューター(ターゲットコンピューター)の電源をオフにし、構成ファイルが入っ ているリムーバブルストレージデバイスを接続します。 6. ターゲットコンピューターの電源を入れます。 7. コンピューターセットアップ(F10)ユーティリティが表示されるまで、[F10]キーを押し続けます。 必要であれば、[Enter]キーを押してタイトル画面をスキップします。 8. [Main](メイン) > [Replicated Setup](複製セットアップ) > [Restore current settings from USB Device](現在の設定を USB デバイスから復元)の順に選択します。 画面の指示に従います。 9. 構成が完了したら、コンピューターを再起動します。 ソフトウェアのアップデートと管理 HP では、デスクトップとコンピューターのソフトウェアの管理とアップデート用に以下の各種ツール を提供しています。 ● LANDesk Software ● HP Driver Pack ● HP SoftPaq Download Manager ● System Software Manager LANDesk Software LANDesk と HP はパートナーとなり、HP のお客様が、IT リソースに対する制御力を高め、リソースを 所有することに関連するリスクを軽減し、IT 環境内での生産性を強化できるようにしています。 以下の機能に HP Professional Innovation ツールのパワーを主に利用し管理しています。 ● 配備と移行 ● リモートアシスタンス ● モバイルユーザーとデバイス管理 ● エネルギー保全と電源管理 ● HP ハードウェア管理 LANDesk の HP 用のクライアント管理ソリューションの詳細については、http://www.landesk.com/ partners/hp/client-management/ (英語サイト)を参照してください。 HP Driver Pack HP Driver Pack には、.INF ベースのインストールフォーマットで Microsoft® Windows のドライバーが入 っています。 .INF インストール方式は単独で使用することも、.INF ベースのドライバーを必要とする ベアメタルオペレーティングシステム配備ツールと共に使用することもできます。 32 ビットまたは 64 ビットを選択すると、プラットフォーム(ノートブック、タブレット、ワークステーション、およ びデスクトップ)と、オペレーティングシステム欄にそれぞれに対応するドライバーパックのリストが デスクトップ管理 39 表示されます。 詳細については、http://www8.hp.com/us/en/ads/clientmanagement/drivers-pack.html (英語サイト)を参照してください。 HP SoftPaq Download Manager HP SoftPaq Download Manager は、お使いの環境にある HP クライアント PC モデル用のソフトウェアア ップデートを見つけてダウンロードするための無料で、使いやすいインターフェイスを備えていま す。 モデル、オペレーティングシステム、言語を指定することで、必要な SoftPaq をすばやく見つけ て並べ替え、選択できます。 詳細については、http://www8.hp.com/us/en/ads/clientmanagement/driversbios.html#softpaq-download-mng (英語サイト)を参照してください。 HP System Software Manager HP System Software Manager (SSM)は、Windows コンピューターで利用できるユーティリティです。 こ のユーティリティを使用すると、複数のシステムに対してシステムレベルのソフトウェアを同時にア ップデートできます。 SSM は、PC クライアントシステムで実行されると、ハードウェアとソフトウ ェアのバージョンを検出し、ファイルストアと呼ばれる中央レポジトリからソフトウェアをアップデ ートします。 SSM でサポートされているドライバーのバージョンは、ドライバーのダウンロード Web サイト、およびサポートソフトウェア CD に独自のアイコンで示されています。 このユーティリティのダウンロード、または SSM の詳細については、http://www8.hp.com/us/en/ads/ clientmanagement/drivers-bios.html#system-sw-mng (英語サイト)を参照してください。 ROM フラッシュ BIOS 設定は、プログラマブルフラッシュ ROM に格納されています。 コンピューターセットアップ (F10)ユーティリティでセットアップパスワードを設定すると、許可のないユーザーが BIOS 設定を変 更できないように保護できます。 これは、コンピューターの動作の完全性を確保する上で重要な機能 です。 BIOS をアップグレードするには、http://www.hp.com/support/workstation_swdrivers (英語サイト)から 最新の SoftPaq イメージをダウンロードしてください。 リモート ROM フラッシュ リモート ROM フラッシュを使用すると、システム管理者はリモートの HP コンピューター上の ROM を、中央のネットワーク管理コンソールから安全にアップグレードすることができます。これによ り、整合性のある配備が可能となり、より確実にネットワーク上の HP PC の ROM イメージを制御でき ます。 リモート ROM フラッシュを使用するには、コンピューターの電源を入れておくか、リモートウェイク アップを使用して電源を入れる必要があります。 リモート ROM フラッシュおよび HPQFlash の詳細については、http://www.hp.com/go/ssm (英語サイト) の「HP Client Manager Software」または「HP System Software Manager」のセクションを参照してくだ さい。 HPQFlash HPQFlash ユーティリティは、Windows オペレーティングシステムを使用している PC のシステム ROM を、ローカルでアップデートまたは復元します。 HPQFlash の詳細については、http://www.hp.com/go/ ssm (英語サイト)でコンピューター名を入力してください。 40 第 2 章 システム管理 フェイルセーフブートブロック フェイルセーフブートブロックにより、ROM フラッシュで障害が発生した場合でも、BIOS リカバリが 可能となります。 たとえば、ROM のアップグレード中に停電などの電源異常が発生したとします。ブートブロックは、 フラッシュから保護されている ROM 部分を使用して、システム ROM フラッシュが正しく行われたか をコンピューターへの電力が復旧したときに検証します。 システム ROM が正しい場合は、コンピューターは通常の方法で起動されます。 システム ROM が検証 チェックで障害になった場合は、SoftPaq から作成した BIOS イメージ CD でコンピューターを起動し ます。 BIOS イメージ CD により、正しいイメージでシステム ROM が書き換えられます。 ブートブロックによって無効なシステム ROM が検出されると、コンピューターの電源 LED は赤色で 8 回点滅し、8 回ビープ音が鳴った後、2 秒間休止します。 モデルによっては、ブートブロックリカバ リモードのメッセージが表示されます。 システムリカバリの準備として、SoftPaq の BIOS CD メディアファイルを使用し、BIOS イメージ CD ま たは USB フラッシュドライブを作成してください。 デスクトップ管理 41 ブートブロックリカバリモードからのコンピューターのリカバリ コンピューターがブートブロックリカバリモードに入った後にリカバリを行うには、以下の手順を実 行します。 1. オプティカルドライブから、USB フラッシュドライブやディスクなどのメディアを取り出しま す。 2. BIOS イメージ CD を DVD ドライブに挿入します。 HP DriveKey などの USB メディアも使用できま す。 3. コンピューターの電源を切り、再び電源を入れます。 BIOS イメージ CD または USB メディアが見つからない場合は、どちらかを挿入してコンピュータ ーを再起動するように要求されます。 セットアップパスワードが設定されている場合は、Caps Lock ランプが点灯し、パスワードを入 力するように要求されます。 4. セットアップパスワードを入力します。 コンピューターがブートメディアから起動され、ROM の書き換えが正常に完了すると、キーボー ド上の 3 つのランプが点灯してビープ音のトーンが高くなり、リカバリが成功したことが分かり ます。 5. ブートメディアを取り出して、コンピューターの電源を切ります。 6. コンピューターを再起動します。 ワークステーションのセキュリティ ここでは、アセット情報管理、パスワードセキュリティ、ハードドライブのロック、シャーシのロッ クによるシステムセキュリティの確保について説明します。 アセット情報管理 アセット情報管理機能では、HP Systems Insight Manager (HP SIM)、HP コンソールマネジメントコント ローラー(CMC)、または他のシステム管理アプリケーションを使用して管理できるデータを提供しま す。 アセット情報管理機能とこれらの製品は自動的にシームレスに統合されますので、既存のツールを利 用しながら、環境に最適な管理ツールを選択することができます。 さらに HP では、重要なコンポーネントおよび情報へのアクセスを制御するためのソリューションを 複数提供しています。 ● スマートカバーセンサー(サイドアクセスパネルセンサー)などのセキュリティ機能。データへの 不正アクセスの防止、およびコンピューター内部のコンポーネントを不正に触られる事態の防止 に役立ちます。 ● パラレルポート、シリアルポート、USB ポートを無効にしたり、リムーバブルメディアのブート 機能を無効にすることによる、重要なデータ資産の保護機能。 ● メモリ脱着アラートとサイドアクセスパネルセンサー(スマートカバーセンサー)アラート。これ らのアラートは、コンピューター内部のコンポーネントが不正に触られることを予防するための 通知として、システム管理アプリケーションに転送可能です。 スマートカバーセンサーおよびケーブルロックは、一部のシステムでオプションとして利用可能で す。 42 第 2 章 システム管理 セキュリティ設定は、以下の方法で管理できます。 ● ローカルでは、コンピューターセットアップ(F10)ユーティリティを使用します。 ● リモートからは、HP CMS または HP System Software Manager (SSM)を使用します。安全で整合性 のある配備が可能で、簡単なコマンドラインユーティリティでセキュリティ設定を制御すること ができます。 コンピューターセットアップ(F10)ユーティリティの詳細については、30 ページのコンピューターセッ トアップ(F10)ユーティリティのメニューを参照してください。 コンピューターセットアップ(F10)ユーティリティの以下の機能を使用すると、コンピューターのセキ ュリティを管理できます。 機能 目的 リムーバブルメディアからのブ ート制御 リムーバブルメディアドライブからのブートを禁止します。 USB インターフェイス制御 内蔵 USB インターフェイスによるデータ転送を禁止します。 電源投入時パスワード パスワードを入力するまではコンピューターを使用できないようにし ます(システムの最初の起動時と再起動時)。 セットアップパスワード パスワードを入力するまでは、コンピューターセットアップ(F10)ユーテ ィリティによるコンピューターの再構成ができないようにします。 SATA ハードドライブのセキュリティ HP のコンピューターには SATA ハードドライブ向けに HP DriveLock 機能があり、これによってデータ への不正アクセスを防止できます。 警告!DriveLock を有効にした場合、マスターパスワードを紛失したり、忘れたりすると、SATA ハー ドドライブには永久にアクセスできなくなります。 パスワードを回復する方法、またはデータにアク セスする方法はありません。 DriveLock は、コンピューターセットアップ(F10)ユーティリティに拡張機能として実装されています。 DriveLock は、ATA セキュリティコマンドセットをサポートしているハードドライブが検出された場合 だけ利用可能です。 HP のコンピューターでは、SATA エミュレーションモードが RAID の場合には利用 できません。 DriveLock は、データのセキュリティを最重視するお客様向けです。 このようなお客様にとっては、 ハードドライブの内容に不正アクセスされることによって生じる損害と比較すると、ハードドライブ のコストや、格納されているデータの損失は重要な問題ではありません。 この高いセキュリティレベルと、パスワード紛失への対処の必要性とのバランスをとるために、HP の DriveLock の実装では、2 種類のパスワードセキュリティ方式を採用しています。 1 つはシステム管理 者が設定して使用するパスワードで、もう 1 種類は一般的にユーザーが設定して使用するパスワード です。 両方のパスワードを紛失した場合は、ロックを解除するための「バックドア」はありません。 このた め、DriveLock を最も安全に使用できるのは、ハードドライブ内のデータが企業情報システムに複製さ れているか、または定期的にバックアップが作成されている場合です。 両方の DriveLock パスワードを紛失した場合には、ハードドライブにはアクセスできなくなります。 上記の条件に該当しないお客様にとっては、許容できない結果となります。 上記の条件に該当するお 客様にとっては、ハードドライブに格納されたデータの性質上、許容範囲のリスクであると考えられ ます。 デスクトップ管理 43 DriveLock の利用方法 DriveLock は、企業環境で使用すると最も実用的です。 システム管理者は、DriveLock のマスターパス ワードの設定およびユーザー用の仮パスワードの設定などの、ハードドライブの構成を行います。 シ ステム管理者がユーザーパスワードを忘れたり、装置が他の従業員に譲渡された場合でも、マスター パスワードを使用すると、ユーザーパスワードをリセットして、ハードドライブへ再びアクセスでき るようにすることができます。 DriveLock を有効にする場合は、企業のシステム管理者が、マスターパスワードの設定や管理に関する 企業ポリシーも作成することをお勧めします。 この予防措置により、退職する従業員が両方の DriveLock パスワードを設定し情報が失われてしまうという事態を防止できます。 このようなケース では、ハードドライブにはアクセスできなくなり、交換が必要となります。 マスターパスワードを設 定しなかった場合には、システム管理者はハードドライブからロックアウトされることがあり、不正 なソフトウェアの日常チェック、他のアセット制御機能、およびサポートを行うことができなくなり ます。 セキュリティ要件が厳しくないお客様は、DriveLock を有効にしないことをお勧めします。 個人のお 客様や、ハードドライブに通常は機密データがないお客様などがこのケースに該当します。 このよう なお客様にとっては、DriveLock で保護するデータの価値よりも、両方のパスワードを忘れることによ るハードドライブの損失の方が大きいためです。 コンピューターセットアップ(F10)ユーティリティと DriveLock へのアクセスは、セットアップパスワ ードで制限することができます。 システム管理者は、セットアップパスワードを設定してユーザーに は知らせないことで、ユーザーが DriveLock を有効にできないようにすることが可能です。 DriveLock の使用方法 ATA Security コマンドセットをサポートしているハードドライブが検出されると、コンピューターセッ トアップ(F10)ユーティリティの[Security](セキュリティ)メニューに、[DriveLock Security](ドライブロッ クセキュリティ)が表示されます。 マスターパスワードを設定するオプション、および DriveLock を有 効にするオプションが表示されます。 DriveLock を有効にするには、ユーザーパスワードの入力が必 要です。 DriveLock の初期構成は一般的にはシステム管理者が行うため、マスターパスワードを最初 に設定することをお勧めします。 マスターパスワードの設定は、DriveLock を有効にするかどうかにかかわらず、システム管理者に対し てお勧めします。 マスターパスワードを設定すると、将来ドライブがロックされた場合でも、管理者 は DriveLock の設定を変更することができます。 マスターパスワードの設定後は、システム管理者は DriveLock を有効にすることも、または無効のままにしておくこともできます。 POST では、ロックされているハードドライブがある場合、そのデバイスのロックを解除するためのパ スワードが必要です。 電源投入時パスワードが設定されていて、そのパスワードがデバイスのユーザ ーパスワードと一致している場合は、POST からパスワードの再入力を求めるプロンプトは表示されま せん。 それ以外の場合には、DriveLock のパスワードの入力を求めるプロンプトが表示されます。 コールドブートでは、マスターパスワードとユーザーパスワードのいずれかを使用します。 ウォーム ブートでは、直前のコールドブート時のドライブロック解除で使用したパスワードを使用する必要が あります。 正しいパスワードは、2 回以内で入力する必要があります。 コールドブートでは、2 回とも入力に失 敗すると、POST は続行されますが、ドライブにはアクセスできません。 ウォームブートまたは Windows からの再起動の場合には、2 回とも入力に失敗すると、POST は停止し、電源を入れ直す必要 があります。 DriveLock の有効化 DriveLock を有効にし、DriveLock ユーザーパスワードを設定するには、以下の手順を実行します。 44 第 2 章 システム管理 1. コンピューターの電源を入れるか再起動します。 2. コンピューターの電源が入ったらすぐに、コンピューターセットアップ(F10)ユーティリティが表 示されるまで[F10] キーを繰り返し押します。 適切なタイミングで[F10]キーを押せなかった場合は、コンピューターを再起動し、[F10]キーを 繰り返し押してユーティリティにアクセスする必要があります。 3. [Security](セキュリティ) > [DriveLock Security](ドライブロックセキュリティ)の順に選択します。 4. DriveLock 対応の各ドライブに対して、[Enter]キーを押してドライブを選択します。 5. [Enable/Disable Drive Lock](ドライブロックを有効/無効に設定)オプションで[Enable](有効)を選択 し、[Enter]キーを押して、特定のドライブの DriveLock を有効にします。 注記:DriveLock のマスターパスワードを設定するには、[Master](マスター)を選択します。 注意:DriveLock パスワードを忘れると、ドライブにはアクセスできなくなります。 6. 新しいユーザーパスワード(1~32 文字)を入力し、[Enter]キーを押して確定します。 7. [Enter New Password Again](新しいパスワードを再入力)フィールドで、もう一度パスワードを入 力します。 このパスワードを忘れると、ドライブは永久に使用できなくなります。 8. [Main](メイン) > [Save Changes and Exit](変更を保存して終了)の順に選択します。 [Enter]キーを 押して変更を確定します。 [Enter]キーを押すと、DriveLock 機能を呼び出す前に、コンピュータ ーがコールドブートします。 コンピューターを起動すると、パスワードを設定した各 DriveLock 対応ドライブに対して、 DriveLock パスワードの入力が求められます。 正しいパスワードは、2 回以内で入力する必要が あります。 誤ったパスワードを入力しても、コンピューターは起動し続けます。 ただし、ロッ クされているドライブのデータにはアクセスできないため、ブート処理は多くの場合、失敗しま す。 ドライブが 1 台のコンピューターで、DriveLock が有効な場合は、コンピューターはオペレーテ ィングシステムをブートできないため、ネットワークまたは他のストレージデバイスからのブー トを試みます(起動順序オプションによって異なります)。 起動が成功したかどうかにかわらず、 DriveLock パスワードが指定されなければ、ロックされたドライブにはアクセスできないままと なります。 ブートドライブとデータドライブの 2 つのドライブを持つコンピューターでは、DriveLock 機能 を適用できるのはデータドライブだけです。 このケースでは、コンピューターは必ず起動されま す。ただし、データドライブにアクセスできるのは、DriveLock パスワードを入力した場合だけ です。 コールドブートでは、DriveLock パスワードの入力が求められます。 ただし、ウォームブートで も DriveLock パスワードは必要です。 たとえば、DOS をブートして[Ctrl] + [Alt] + [Del]を押すと、 コンピューターが次の起動サイクルを完了させるには、DriveLock パスワードの入力が必要です。 このウォームブートの動作は、DriveLock 機能の仕様です。 パスワードセキュリティ 電源投入時パスワードは、コンピューターの電源投入時または再起動時に、アプリケーションまたは データへの不正アクセスを防止します。 セットアップパスワードは、特にコンピューターセットアッ プ(F10)ユーティリティへの不正アクセスを防止しますが、電源投入時パスワードに優先するパスワー ドとしても使用できます。 電源投入時パスワードのプロンプトにセットアップパスワードを入力し ても、コンピューターにアクセスできます。 デスクトップ管理 45 ネットワークワイドのセットアップパスワードを設定すると、システム管理者は電源投入時パスワー ドを知らなくてもネットワーク上のすべてのシステムにログインでき、メンテナンスを実行できま す。 コンピューターセットアップ(F10)ユーティリティによるセットアップパスワードの設定 コンピューターセットアップ(F10)ユーティリティでセットアップパスワードを設定すると、パスワー ドが入力されるまで、コンピューターセットアップ(F10)ユーティリティによるコンピューターの再構 成を防ぐことができます。 コンピューターセットアップ(F10)ユーティリティメニューでセットアップパスワードを設定するに は、以下の手順を実行します。 1. コンピューターの電源を入れるか再起動します。 2. コンピューターの電源が入ったらすぐに、コンピューターセットアップ(F10)ユーティリティが表 示されるまで[F10]キーを繰り返し押します。 適切なタイミングで[F10]キーを押せなかった場合は、コンピューターを再起動し、[F10]キーを 繰り返し押してユーティリティにアクセスする必要があります。 3. [Security](セキュリティ) > [Set up BIOS Administrator Password](BIOS 管理者パスワードの設定)の 順に選択します。 画面上の指示に従います。 4. [Main](メイン) > [Save Changes and Exit](変更を保存して終了)の順に選択して修了します。 コンピューターセットアップによる電源投入時パスワードの設定 コンピューターセットアップ(F10)ユーティリティで電源投入時パスワードを設定すると、コンピュー ターへの電源投入時に、パスワードを入力しなければコンピューターにアクセスできなくなります。 電源投入時パスワードを設定すると、コンピューターセットアップ(F10)ユーティリティの[Security](セ キュリティ)メニューに、パスワードオプションが表示されます。 パスワードオプションには、 [Network Server Mode](ネットワークサーバーモード)と[Password Prompt on Warm Boot](ウォームブー ト時のパスワード入力)があります。 [Network Server Mode](ネットワークサーバーモード)が無効の場合は、コンピューターの電源を入れ、 モニターに鍵型のアイコンが表示されたら、パスワードを入力する必要があります。 [Password Prompt on Warm Boot](ウォームブート時のパスワード入力)が有効な場合は、パスワードを入力する必 要があります。 パスワードの入力は、コンピューターが再起動するたびに必要です。 [Network Server Mode](ネットワークサーバーモード)が有効の場合は、POST の実行時にパスワードは要求されません。 [Network Server Mode](ネットワークサーバーモード)を有効にするには、[Advanced](詳細設定) > [Password Options](パスワードオプション)で電源投入時パスワードを設定する必要があります。 こ のオプションを使用すると、電源投入時パスワードを入力せずにコンピューターを起動できますが、 キーボードおよびマウスは電源投入時パスワードを入力するまでロックされます。 コンピューターセットアップ(F10)ユーティリティのメニューから電源投入時パスワードを設定する には、以下の手順を実行します。 1. コンピューターの電源を入れるか再起動します。 2. コンピューターの電源が入ったらすぐに、コンピューターセットアップ(F10)ユーティリティが表 示されるまで[F10]キーを繰り返し押します。 適切なタイミングで[F10]キーを押せなかった場合は、コンピューターを再起動し、[F10]キーを 繰り返し押してユーティリティにアクセスする必要があります。 46 第 2 章 システム管理 3. [Security](セキュリティ) > [Set up BIOS Power-On Password](BIOS 電源投入時パスワードの設定) の順に選択し、画面上の指示に従います。 4. [Main](メイン) > [Save Changes and Exit](変更を保存して終了)の順に選択して終了します。 電源投入時パスワードの入力 電源投入時パスワードを入力するには、以下の手順を実行します。 1. コンピューターを再起動します。 2. モニターに鍵型のアイコンが表示されたら、現在のパスワードを入力し、[Enter]キーを押しま す。 慎重に入力してください。 セキュリティ上の理由で、入力した文字は画面には表示されません。 誤ったパスワードを入力した場合は、×印の付いた鍵型のアイコンが表示されますので、 パスワード を再度入力してください。 続けて 3 回失敗した場合は、読み取り専用で F10 セットアップ画面が表示 されます ([Power-On options](電源投入時オプション)下の[Setup Browse Mode](閲覧モードの設定)オプ ションを参照してください)。 セットアップパスワードの入力 コンピューターにセットアップパスワードが設定されている場合、コンピューターセットアップ(F10) ユーティリティを起動するたびにセットアップパスワードの入力が求められます。 セットアップパスワードを入力するには、以下の手順を実行します。 1. コンピューターを再起動します。 2. コンピューターの電源が入ったらすぐに、コンピューターセットアップ(F10)ユーティリティが表 示されるまで[F10]キーを繰り返し押します。 適切なタイミングで[F10]キーを押せなかった場合は、コンピューターを再起動し、[F10]キーを 繰り返し押してユーティリティにアクセスする必要があります。 3. モニターに鍵型のアイコンが表示されたら、セットアップパスワードを入力し、[Enter]キーを押 します。 慎重に入力してください。 セキュリティ上の理由で、入力した文字は画面には表示されません。 誤ったパスワードを入力した場合は、×印の付いた鍵型のアイコンが表示されますので、 パスワード を再度入力してください。 続けて 3 回失敗した場合は、コンピューターを再起動して、やり直してく ださい。 電源投入時パスワードまたはセットアップパスワードの変更 電源投入時パスワードまたはセットアップパスワードを変更するには、以下の手順を実行します。 1. コンピューターを再起動します。 2. 電源投入時パスワードを変更する場合は、手順 4 に進みます。 3. セットアップパスワードを変更するには、コンピューターの電源が入ったらすぐに、コンピュー ターセットアップ(F10)ユーティリティが表示されるまで[F10]キーを繰り返し押します。 適切なタイミングで[F10]キーを押せなかった場合は、コンピューターを再起動し、[F10]キーを 繰り返し押してユーティリティにアクセスする必要があります。 デスクトップ管理 47 4. 錠型のアイコンが表示されたら、次に示すように、現在のパスワード、新しいパスワード、新し いパスワードの順に入力します (各パスワード間の区切り記号は、各国によって定められていま す。日本語キーボードではスラッシュ (/) を使用します)。 現在のパスワード/新しいパスワード/新しいパスワード パスワードの区切り記号については、49 ページの各国語キーボードの区切り記号を参照してく ださい。 慎重に入力してください。 セキュリティ上の理由で、入力した文字は画面には表示されません。 5. [Enter]キーを押します。 新しいパスワードは、次にコンピューターの電源を入れたときから有効になります。 電源投入時パスワードとセットアップパスワードは、コンピューターセットアップ(F10)ユーティリテ ィの[Security](セキュリティ)オプションを使用して変更することもできます。 電源投入時パスワードまたはセットアップパスワードの削除 電源投入時パスワードまたはセットアップパスワードを削除するには、以下の手順を実行します。 1. コンピューターの電源を入れるか再起動します。 2. 以下のいずれかの手順を実行します。 ● 電源投入時パスワードを削除する場合は、手順 3 に進みます。 ● セットアップパスワードを削除するには、コンピューターの電源が入ったらすぐに、コンピ ューターセットアップ(F10)ユーティリティが表示されるまで[F10]キーを押し続けます。 必 要であれば、[Enter]キーを押してタイトル画面をスキップします。 適切なタイミングで[F10]キーを押せなかった場合は、コンピューターを再起動し、[F10]キ ーを再度押し続けてユーティリティにアクセスする必要があります。 オペレーティングシステムの適切なシャットダウンプロセスを使用してください。 3. 鍵型のアイコンが表示されたら、現在のパスワード、スラッシュの順に入力します (現在のパス ワード/)。 パスワードの区切り記号については、次のセクションを参照してください。 4. 48 [Enter]キーを押します。 第 2 章 システム管理 各国語キーボードの区切り記号 各国で使用するキーボードは各国の要件を満たしています。 パスワードの変更または削除で使用す る区切り記号は、コンピューターに付属しているキーボードによって異なります。 * 国または地域 区切り記号 国または地域 区切り記 号 国または地域 区切り記号 アラビア語圏 / ギリシャ - ロシア / ベルギー = ヘブライ語圏 . スロバキア - BHCSY * - ハンガリー - スペイン - ブラジル / イタリア - スウェーデン/ フィンランド / 中国 / 日本 / スイス - チェコ - 韓国 / 台湾 / デンマーク - ラテンアメリ カ - タイ / フランス ! ノルウェー - トルコ . カナダ(フランス 語) é ポーランド - イギリス / ドイツ - ポルトガル - アメリカ / ボスニアヘルツェゴビナ、クロアチア、スロベニア、およびユーゴスラビア パスワードのクリア パスワードを忘れると、コンピューターにアクセスできなくなります。 パスワードのクリア方法については、118 ページのパスワードジャンパーのリセット を参照してくだ さい。 シャーシのセキュリティ スマートカバーセンサー オプションの機能であるスマートカバーセンサーは、ハードウェアとソフトウェアの技術を組み合わ せたもので、コンピューターまたはコンピューター内部を触られた場合にアラートが通知されます(コ ンピューターセットアップ(F10)ユーティリティでセンサーを構成しておく必要があります)。 センサ ーは、サイドパネルが取り外された場合(デスクトップモデルまたはタワーモデル)、またはコンピュ ーターが開けられた場合(オールインワンモデル)にアラートを通知します。 スマートカバーセンサー が取り付けられている場合、コンピューターセットアップ(F10)ユーティリティの[Security](セキュリテ ィ)メニュー下に、[Smart Cover](スマートカバー)が表示されます。 以下の 3 つのレベルの保護を使用できます。 レベル 設定 説明 レベル 0 [Disabled](無効) センサー *は無効です(デフォルト)。 レベル 1 [Notify User](ユーザ ーに通知) コンピューターの再起動時に、コンピューターが開けられたか、ア クセスパネルが外されたことを示すメッセージが表示されます。 デスクトップ管理 49 レベル レベル 2 * 設定 [Setup Password](セ ットアップパスワー ド) 説明 コンピューターの再起動時に、コンピューターが開けられたか、ア クセスパネルが外されたことを示すメッセージが表示されます。 操 作を続行するには、セットアップパスワードを入力する必要があり ます スマートカバーセンサーの設定は、コンピューターセットアップ(F10)ユーティリティで変更できます。 保護レベルの設定 スマートカバーセンサーの保護レベルを設定するには、以下の手順を実行します。 1. コンピューターの電源を入れるか再起動します。 2. 起動中、コンピューターセットアップ(F10)ユーティリティが表示されるまで、[F10]キーを押し 続けます。 必要であれば、[Enter]キーを押してタイトル画面をスキップします。 注記:適切なタイミングで[F10]キーを押せなかった場合は、コンピューターを再起動し、[F10] キーを再度押し続けてコンピューターセットアップ(F10)ユーティリティにアクセスする必要が あります。 PS/2 キーボードを使用している場合は、キーボードエラーメッセージが表示されることがありま すが、 無視してください。 3. [Security](セキュリティ) > [Smart Cover](スマートカバー) > [Cover Removal Sensor](カバーリムー バブルセンサー)の順に選択して、画面の指示に従います。 4. [Main](メイン) > [Save Changes and Exit](変更を保存して終了)の順に選択して終了します。 ケーブルロック(オプション) 盗難を防ぐため、鍵付きのケーブルロックをシャーシの左下に取り付けることができます。 シャーシ にこのケーブルロックを取り付けて、作業エリアに固定できます。 障害通知とリカバリ 障害通知機能とリカバリ機能は、最新のハードウェア技術とソフトウェア技術を組み合わせたもの で、重要なデータの損失を防止し、計画外のダウンタイムを最小に抑えます。 HP CMS で管理されているネットワークにコンピューターが接続されている場合、コンピューターはネ ットワーク管理アプリケーションに障害通知を送信します。 HP CMS を使用すると、管理対象の PC を リモートからスケジュールに従って自動的に診断し、障害の要約レポートを作成できます。 ECC 故障予測 コンピューターは、ECC (Error Checking and Correcting)メモリエラーを多数検出すると、ローカルアラー トメッセージを表示します。 このメッセージにはエラーを起こした DIMM に関する情報が含まれて いるため、致命的なメモリエラーが発生する前に対処することができます。 このコンピューターに は、ECC DIMM が標準装備されています。 温度センサー HP のワークステーションには複数の温度センサーがあり、許容範囲内の効率的なシャーシ温度を維持 できるように、コンピューターのファンを制御します。 50 第 2 章 システム管理 デュアルステート電源ボタン ACPI (Advanced Configuration and Power Interface)が有効の場合、電源ボタンはオン/オフスイッチとして も、または別の機能のボタンとしても使用できます。 この機能は、電源を完全にオフにするのではな く、コンピューターを省電力のスタンバイ状態にします。 この機能を使用すると、アプリケーション を終了しないでスタンバイ状態に入り、データを失うことなく同じ動作状態に復帰できます。 デスクトップ管理 51 電源ボタンの構成の変更(Windows のみ) 注意:データ損失のリスクを低くするため、システムが応答しない場合以外は、コンピューターの電 源を電源ボタンでは切らないでください。 注記:コンピューターが応答しない場合は、電源ボタンを 4 秒間押し続け、コンピューターの電源を 完全にオフにしてください。 Windows 7 1. [スタート] > [コントロール パネル] > [システムとセキュリティ] > [電源オプション] の順に選択 します。 2. 左ペインで[電源ボタンの動作の選択]をクリックします。 3. オプションを選択します。 [スリープ状態]または[休止状態]を選択した場合、電源ボタンを押すとスタンバイが開始され、もう一 度押すとスタンバイを終了し作業に戻ることができます。 ワークステーションの電源を完全にオフ にするには、[スタート] > [シャットダウン]の順に選択します。 Windows 8 52 1. [スタート]画面の右上隅または右下隅をポイントしてチャームを表示します。 2. [検索]を選択します。 3. [検索]フィールドにコントロールと入力します。 4. [コントロール パネル] > [システムとセキュリティ] > [電源オプション]の順に選択します。 5. [電源ボタンの動作の選択]を選択します。 6. オプションを選択します。 第 2 章 システム管理 3 コンポーネントの交換についての情報お よびガイドライン この章では、取り外しおよび交換手順についての警告、注意、情報、ガイドラインについて説明しま す。 ステップバイステップの手順については説明していません。 重要:取り外しと交換の手順は、HP の Web サイトの動画でご覧いただけるようになりました。 HP Customer Self Repair Services Media Library (http://www.hp.com/go/sml (英語サイト))を参照してくだ さい。 この章には、以下の項目があります。 ● 警告および注意 ● 保守上の考慮事項 ● 製品のリサイクル ● コンポーネント交換のガイドライン 警告および注意 警告!装置表面または装置エリアに付いているシンボルには、以下の意味があります。 表面またはコンポーネントが高温になることを示します。 この表面に触れると、負傷する可能性 があります。 高温のコンポーネントで負傷するリスクを低くするため、表面の温度が下がるまでは触 らないでください。 感電の危険があります。 感電による負傷のリスクを低くするため、このシンボルが付いているエ リアは開けないでください。 製品が重いため、負傷しないように製品は必ず 2 人で持ち上げてください。 警告!感電や装置の損傷を防ぐため、必ず以下の注意事項をお守りください。 — 必ず電源コードのアース端子を使用して接地してください。 アース端子は、製品を安全に使用する ために欠かせないものです。 — 電源コードは、利用しやすい、アースされた電源コンセントに差し込んでください。 — 電源コンセントから電源コードを抜いて、装置に電気が流れないようにしてください。 警告!重傷を負うリスクを低くするために、 『快適に使用していただくために』を参照してください。 このドキュメントは、適切なコンピューター作業環境、コンピューターのユーザーの姿勢、健康、お よび作業上の習慣について説明しており、重要な電気的および機械的安全情報も提供しています。 こ のガイドは、http://www.hp.com/ergo (英語サイト)にあります。 警告!コンピューターを持ち上げたり移動したりするときに、フロントベゼルをハンドルまたは持ち 上げ位置としては使用しないでください。 コンピューターを正しく安全に持ち上げるには、コンピュ ーターの底部を持って持ち上げてください。 警告および注意 53 注意:静電気により、コンポーネントの電子部品が破損することがあります。 コンピューターの損傷 を防ぐため、コンピューターの保守作業を行うときは、静電気放電(ESD)に関する以下の注意事項を守 ってください。 — 作業を始める前に、接地された金属に軽く触って静電気を放電させてください。 — 静電気防止マットの上で作業をしてください。 — 静電気除去ストラップを着用して、蓄積されたすべての静電気が身体から地面に確実に放電される ようにしてください。 — 作業対象の装置を静電気防止マット、静電気除去ストラップ、および周辺機器ユニットと接続し て、その装置用の共通グラウンドを作成してください。 注記:HP のアクセサリは、HP 製品用です。 広範囲の信頼性テストが行われており、高い品質で製造 されています。 保守上の考慮事項 工具およびソフトウェアの要件 コンピューターの取り外しと取り付けに必要な工具とソフトウェアは、以下のとおりです。 ● Torx T-15 ドライバー ● プラスドライバーとマイナスドライバー ● 診断ソフトウェア 静電気放電(ESD)についての情報 発生する静電気量 静電気放電(ESD)により発生する静電気量は、作業者の行動によって異なります。 ま た、静電気は湿度が低いほど増加します。 注意:静電気量 700 ボルトで製品が劣化することがあります。 イベント ESD(静電気放電) による装置損傷の 防止 54 相対湿度 55% 40% 10% カーペット上の歩行 7,500V 15,000V 35,000V ビニールの床上の歩行 3,000V 5,000V 12,000V ベンチ作業者の動作 400V 800V 6,000V PCB からの気泡シートの取り出し 7,000V 20,000V 26,500V 発泡プラスチック内張りの箱への PCB の梱包 5,000V 11,000V 21,000V 多くの電子コンポーネントには、ESD 対策が必要です。 回路設計と構造によって、影 響を受ける度合いが異なります。 電子コンポーネントおよびアクセサリの損傷を避け るには、梱包と接地に関して、以下の予防措置を取る必要があります。 ● 手が製品に触れないように、チューブ、袋、箱などの静電気防止コンテナに製品 を入れて運搬してください。 ● 静電気に弱い部品およびアセンブリは、非導電性素材または専用のコンテナや梱 包材に入れて保護してください。 ● 静電気に弱い部品は、元のコンテナに入れたまま、静電気が発生しない場所まで 運んでください。 第 3 章 コンポーネントの交換についての情報およびガイドライン 身体の接地方法お よび道具 静電シールド材 静電気による損傷 を防止するため の、作業エリアの 接地 ● コンテナ内の部品は、接地された面にコンテナを置いてから取り出してください。 ● 静電気に弱いコンポーネントまたはアセンブリを取り扱ったり触れるときは、シ ャーシに触れて身体を接地してください。 ● ピン、リード、または回路には触れないでください。 ● 静電気に弱い、再利用可能なアセンブリ部品は、保護パッケージまたは非導電性 の発泡プラスチックの中に入れてください。 ESD(静電気放電)による損傷を防ぐには、以下のストラップ類を使用します。 ● リストストラップ — 柔軟性のあるストラップで、抵抗が最大 1MΩ±10%の接地コ ードが付いています。 接地を適切に行うには、肌に直接接触するようにストラッ プを着用します。 接地コードは、接地マットまたはワークステーション上のバナ ナプラグコネクターにしっかりと接続する必要があります。 ● ヒールストラップ、トーストラップ、フットストラップ — 床置きのコンピュータ ーの場合に使用します。大半の靴で使用できます。 導電性の床または静電気拡散 性素材フロアマット上で、両足に付けて使用します。作業者と接地間の抵抗は、 最大 1MΩ±10%です。 各静電シールド材で可能な保護レベルは以下のとおりです。 ● ● ● 推奨する ESD 防止 素材および機器 方法 電圧 帯電防止樹脂 1,500V カーボン樹脂 7,500V メタライズラミネート 15,000V 作業台の上を静電気拡散性素材で覆 ● ってください。 また、作業台の上に 接続したリストストラップと、適切 に接地された工具および機器を使用 ● してください。 静電気拡散性素材マット、フットス トラップ、またはエアーイオナイザ ーを使用して、さらに確実に保護し ● てください。 静電気に弱いコンポーネント、部品、 およびアセンブリは、ケースまたは PCB ラミネートに入れて取り扱って ください。 必ず、静電気が発生しな ● い作業エリアで作業してください。 フィクスチャーを拡散性素材の表面に 接触させる必要がある場合は、静電気 防止素材からできているフィクスチャ ーを使用してください。 作業エリアには、組み立て用のプラス チック製器具や発泡スチロールなどの 非導電性素材のものを置かないように してください。 フィールドサービス用ツール(カッタ ー、ドライバー、掃除機など)は、導電 性のものを使用してください。 ● 静電防止テープ ● 帯電防止スモック、エプロン、およ ● びアームカバー 抵抗が 1MΩ±10%のリストストラップ およびフットストラップ ● 導電性の容器、組み立て用の器具、 ● および半田付け用の器具 ● 導電性発泡プラスチック ● 抵抗が 1MΩ±10%の接地用コード付 きの導電性の卓上型コンピューター ● 確実に接地された、静電気拡散性素 ● 運搬用のパッケージ ● ● ● ● ● 電源および入力信号を切断してから、 コネクターやテスト装置の挿入や取り 外しを行ってください。 静電気注意ラベル 導電性のポリ袋 導電性のプラスチックチューブ 導電性の通い箱 不透明のシールド袋 材のテーブルまたはフロアマット ● 透明のメタライズシールド袋 フィールドサービスキット ● 透明のシールドチューブ 保守上の考慮事項 55 製品のリサイクル HP では、使用済みの電子機器、HP 純正インクカートリッジ、および充電池のリサイクルを推奨して います。 HP コンポーネントまたは製品のリサイクルの詳細については、http://www8.hp.com/jp/ja/hpinformation/supplies-recycling/products.html (日本語サイト)を参照してください。 コンポーネント交換のガイドライン ここでは、取り外しおよび交換手順についての情報とガイドラインについて説明します。 ステップバ イステップの手順については説明していません。 重要:取り外しと交換の手順は、HP の Web サイトの動画でご覧いただけるようになりました。 HP Customer Self Repair Services Media Library (http://www.hp.com/go/sml (英語サイト))を参照してくだ さい。 [Media Selection] (メディア選択)で、[Product category] (製品カテゴリ)から[Desktops & Workstations] (デスクトップおよびワークステーション)を選択し、[Product family] (製品ファミリ)から [Personal Workstations] (パーソナルワークステーション)を選択し、プラットフォームを選択します。 この章では、取り外しおよび交換手順についてのガイドラインについて説明します。 56 ページの電池 57 ページのケーブルの管理 58 ページのプロセッサーおよびプロセッサーヒートシンク 59 ページの拡張スロット 69 ページのハードドライブとオプティカルドライブ 75 ページのメモリ 81 ページの電源ユニットの仕様 84 ページのシステムボード 電池 コンピューターには、リアルタイムクロックに電力を供給する電池が付属しており、寿命は約 3 年で す。 電池を交換するときは、次の警告と注意事項に従ってください。 警告!HP Z Workstation シリーズは、リチウム電池を使用しています。 電池を正しく取り扱わないと、 火災や化学火傷の恐れがあります。 電池を分解する、砕く、穴をあける、接点をショートさせる、液 体や火中に投げ入れる、または 60°C (140 ゜ F)を超える高温にさらす行為は行わないでください。 注意:電池の取り外し時に CMOS の設定が失われる可能性があるため、取り外し前に CMOS の設定を バックアップしてください。 コンピューターセットアップ(F10)ユーティリティを使用すると、この設 定をバックアップできます。 注記:電池、電池パック、および充電池は、家庭ごみと一緒には廃棄しないでください。 56 第 3 章 コンポーネントの交換についての情報およびガイドライン ケーブルの管理 内部のケーブルを適切に配線することは、ワークステーションの動作にとって非常に重要です。 コン ポーネントの取り外しと取り付けを行うときは、以下のように、適切にケーブルを管理してくださ い。 ● ケーブルは、損傷させないように注意して取り扱ってください。 ● コネクターにケーブルを挿入したり、コネクターから取り外すときには、無理な力を加えないで ください。 ● 可能であれば、ケーブルを扱う際はコネクターまたはプルストラップを持ってください。 ● ケーブルは、取り外しや交換の対象となる部品に引っかかったり絡まったりしないように配線し てください。 ● ヒートシンクなどの主要な熱源部と直接触れないように、ケーブルを離してください (一部のエ アーフローガイドには、ヒートシンク周りに安全にケーブルを配線するためのケーブルガイドが あります)。 ● 拡張カードや DIMM の上面にケーブルを詰め込まないでください。 回路カードと DIMM には過度 の圧力をかけないようにしてください。 ● コンポーネントを通常の位置より下げたときにケーブルが切断されたりカールしたりしないよ うに、電源ユニットやドライブケージなどの可動部や回転部からはケーブルを離してください。 ● どのような場合でも、ケーブルを曲げたりねじったりすることは避けてください。 また、ケーブ ルを強く曲げないでください。 強く曲げると、内部のワイヤが断線することがあります。 ● SATA データケーブルは、曲げたときの半径が 30 mm (1.18 インチ)未満にならないようにしてく ださい。 ● SATA データケーブルは折り曲げないでください。 ● シャーシ内にケーブルを押し込む時に、ドライブケージ、電源ユニット、ワークステーションカ バーのようなコンポーネントを使用しないでください。 ケーブルは必ず、ケーブル単独で適切な 位置に配線するか、ケーブルガイド内に配線するか、またはケーブル配線用に設計されているシ ャーシエリアに配線してください。 システムボードのコネクターから電源ケーブルを取り外す場合は、常に以下の手順に従ってくださ い。 1. コネクターケーブルの先端部の固定ラッチの上部を強く押します。 2. コネクターケーブルの先端部をしっかりつかんで、まっすぐに引き抜きます。 注意:必ずコネクターを引っ張ってください。ケーブルは引っ張らないでください。 ケーブルを 引っ張ると、ケーブルが破損し、電源ユニットが故障することがあります。 コンポーネント交換のガイドライン 57 プロセッサーおよびプロセッサーヒートシンク 注意:ヒートシンクを取り外すか交換するときは、以下の注意事項に従ってください。 — ヒートシンクを取り外すときは、プロセッサーが水平を保つように、すべてのネジを均等に少しず つ緩めてください。 1 つのネジを完全に緩めてから次のネジを緩めることは避けてください。 — プロセッサーヒートシンクをシャーシから取り外した後、アルコールとやわらかい布を使用して、 残っているサーマルコンパウンドをプロセッサーとヒートシンクから拭き取ります。プロセッサー とプロセッサーヒートシンクに付いたアルコールは完全に乾燥させます。 — 元のヒートシンクを再び使用する場合は、サーマルコンパウンドをプロセッサーの上面の中心部に 塗ります。 — 新しいプロセッサーヒートシンクを使用する場合は、プロセッサーにサーマルコンパウンドは塗ら ないでください。新しいヒートシンクの表面にはすでにサーマルコンパウンドが塗られています。 新しいヒートシンクの底部から、サーマルコンパウンド保護ライナーをはがしてください。 — ヒートシンクのネジは締めすぎないでください。 ネジを締めすぎると、シャーシのネジ山がつぶれ ることがあります。 — 1 つのネジを完全に締めてから次のネジを締めることは避けてください。 プロセッサーが水平を 保つように、すべてのネジを均等に少しずつ締めてください。 注意:プロセッサーを取り外すか交換するときは、以下の注意事項に従ってください。 — セカンドプロセッサーを取り付ける場合は、1 つ目のプロセッサーと同じタイプである必要があり ます。 — コンピューターの電源がオフの場合でも、内部コンポーネントは通電している場合があります。 損 傷を防ぐため、コンポーネントを取り外したり取り付けたりするときは、まずコンピューターの電源 コードを抜いてください。 — プロセッサーソケットの接点とパッド部は非常に壊れやすい部分です。 プロセッサーソケットの 接点とプロセッサー下の金色のパッド部には触らないでください。 プロセッサーの取り扱いには十 分に注意し、必ず端を持ってください。 — プロセッサーソケットの接点は非常に壊れやすく曲がりやすい部分です。 ソケットにプロセッサ ーを取り付けるときは、接点が折れ曲がらないように十分に注意してください。 — プロセッサーの取り付けが不適切な場合、システムボードが損傷することがあります。 プロセッサ ーの取り付けについては、認定された販売代理店またはサービスプロバイダーに相談してください。 自分でプロセッサーを取り付ける場合は、作業開始前に、取り外しと取り付けに関するすべての動画 を参照してください。 — コンピューターの準備に関する指示に従わないと、プロセッサーの取り付けが正しく行えず、コン ピューターが広範囲にわたって損傷することがあります。 58 第 3 章 コンポーネントの交換についての情報およびガイドライン 拡張スロット ここでは、コンピューターの拡張カードスロットとカードの構成情報について説明します。 ワークステーションでサポートされているグラフィックスカード、各グラフィックスカードに搭載さ れているメモリ量、およびグラフィックスカードの電力要件については、http://www.hp.com/go/ quickspecs (英語サイト) を参照してください。 カードの構成での、電源に関する制限事項 注意:故障を避けるためには、コンピューター全体の消費電力(I/O カード、プロセッサー、およびメ モリを含む)は、コンピューターの電源の最大定格を超えてはなりません。 電源の詳細については、 81 ページの電源ユニットの仕様を参照してください。 拡張カードスロットの選択 可能な場合、以下のヒントを参考にして、拡張カードに適したスロットを選択してください。 ● プライマリグラフィックスカードには PCIe x16 スロットを使用してください。 このスロットを グラフィックスカード用にしない場合は、アフターマーケットオプションとして保証されたカー ドのみがサポートされます。 ● セカンダリグラフィックスカードは、他の PCIe x16 スロットに挿入してください。 ● カードは、そのインターフェイステクノロジーと最も近いスロットに挿入してください。 ◦ PCIe Gen1 x16 または PCIe Gen1 x8 カードは、PCIe Gen2 x16 スロットに挿入してください。 ◦ PCIe Gen1 x4 カードは、PCIe Gen1 x4 スロットに挿入してください。 ◦ PCIe Gen1 x1 カードは、PCIe Gen1 x1 スロットに挿入してください。 ◦ PCI カードは、PCI スロットに挿入してください。 ◦ 可能であれば、PCIe x1 カードは、x1 スロットに挿入してください。 ● 熱が効率的に放散するように、カード同士の距離はできるだけ空けてください(特にグラフィッ クスカード)。 ● 運用効率を最大にするため、以下のスロットを選択してください。 ● ◦ 電気的に PCIe カードレーンの数と一致するスロット(たとえば、x1 スロットに x1 カード)。 ◦ 電気的にレーンの数が多いスロット ◦ レーンの数が少ない場合、カードのレーン数に最も近いスロット (たとえば、x16 カードを x4 スロットに、x4 カードを x1 スロットに)。 x1 コネクターがサポートするのは x1 カードのみです。 ただし、x1 カードはより大きなスロット に挿入できるため、これによって将来のカード配置が制限される可能性があります。 コンポーネント交換のガイドライン 59 HP Z440 Workstation のスロットの識別と説明 すべてのスロットの合計消費電力は、合計システム電力を超えず、構成の制限に従う必要がありま す。 60 スロット タイプ 機械的互換性 電気的互換性 1 PCIe2 x4 (1) x4 x1 2 PCIe3 x16 x16 x16 3 PCIe2 x8 (4) x8 x4 4 PCIe3 x8 x8 x8 5 PCIe3 x16 x16 x16 6 PCI 32/33 PCI PCI 第 3 章 コンポーネントの交換についての情報およびガイドライン 注記:PCIe コンポーネント名は、拡張スロットの機械的なコネクターのサイズと電気的な PCIe レーン の数を示しています。 たとえば、x16(8)は、拡張スロットが機械的に x16 の長さのコネクターであり、 8 つの PCIe レーンがサポートされていることを示しています。 スロット 2 はプライマリグラフィックススロットであり、スロット 5 はセカンダリグラフィックスス ロットです。 スロット 1、3、4 はオープンエンドの PCIe コネクターを使用しているため、PCIe x16 カードの挿入が 可能です。 75W を超えるグラフィックスカードでは、補助電源ケーブルアダプターを使用する必要が あります。 コンポーネント交換のガイドライン 61 HP Z440 Workstation の推奨取り付け順序 取り付 け順序 カードの説明 スロッ ト1 スロット 2 スロット 3 スロッ ト4 スロッ ト5 1 PCIe グラフィックスカ ード(1 枚目) 2 PCIe グラフィックスカ ード(2 枚目)または Tesla C2075 3 PCIe グラフィックスカ ード(3 枚目) 4 PCIe グラフィックスカ ード(4 枚目) 5 SAS カード 2 番目 1 番目 3 番目 6 Z Turbo Drive (1 枚目) 3 番目 1 番目 2 番目 7 Z Turbo Drive (2 枚目) 2 番目 8 PCIe 1394b カード 1 番目 2 番目 9 PCIe オーディオカード 1 番目 2 番目 3 番目 4 番目 10 PCIe NIC カード(LAN) 1 番目 2 番目 3 番目 4 番目 11 e-SATA バルクヘッドキ ット 2 番目 3 番目 1 番目 12 セカンドシリアルポート キット 2 番目 3 番目 1 番目 ここのみ ここの み ここの み ここのみ 1 番目 注記:スロットの番号は、リア I/O 開口部側が最小で、ボードエッジ側が最大です。 62 スロッ ト6 第 3 章 コンポーネントの交換についての情報およびガイドライン HP Z640 Workstation のスロットの識別と説明 すべてのスロットの合計消費電力は、合計システム電力を超えず、構成の制限に従う必要がありま す。 注記:スロット 1 は、デュアルプロセッサー構成では使用できません。 スロット タイプ 機械的互換性 電気的互換性 1 PCIe2 x4 (1) x4 x1 2 PCIe3 x16 x16 x16 3 PCIe2 x8 (4) x8 x4 4 PCIe3 x8 x8 x8 5 PCIe3 x16 x16 x16 6 PCI 32/33 PCI PCI コンポーネント交換のガイドライン 63 注記:PCIe コンポーネント名は、拡張スロットの機械的なコネクターのサイズと電気的な PCIe レーン の数を示しています。 たとえば、x16 (8)は、拡張スロットが機械的に x16 の長さのコネクターであ り、8 つの PCIe レーンがサポートされていることを示しています。 注記:スロット 2、4、5 は PCIe GEN3 スロットです。 スロット 2 はプライマリグラフィックススロッ トであり、スロット 5 はセカンダリグラフィックススロットです。 スロット 3 および 4 はオープンエンドの PCIe コネクターを使用しているため、PCIe x16 カードの挿入 が可能です。 そのため、ワークステーションでサポートされる PCIe x16 拡張カードの枚数が増えま す。 通常、x16 カードは、拡張スロットで使用できる最大レーン数でトレーニングおよび動作を行い ます。 このカードは少ないレーン数で動作し、パフォーマンスもそれに応じて低くなります。 75W を超えるグラフィックスカードでは、補助電源ケーブルアダプターを使用する必要があります。 HP Z640 Workstation の推奨取り付け順序 カードの説明 スロッ ト1 1 セカンドシステムボー ド(ライザー) ここの み 2 PCIe グラフィックスカ ード(1 枚目) 3 PCIe グラフィックスカ ード(2 枚目)または高 性能 GPU 演算カード 4 PCIe 1394b カード ここのみ 5 PCIe グラフィックスカ ード(3 枚目) ここのみ 6 PCIe グラフィックスカ ード(4 枚目) 7 SAS カード 1 番目 2 番目 3 番目 8 Z Turbo Drive (1 枚目) 3 番目 1 番目 2 番目 9 Z Turbo Drive (2 枚目) 2 番目 10 PCIe オーディオカード 4 番目 1 番目 2 番目 3 番目 11 PCIe ネットワーク(LAN) カード 4 番目 1 番目 2 番目 3 番目 12 eSATA バルクヘッドキ ット 4 番目 1 番目 2 番目 3 番目 13 シリアルポートバルク ヘッド 3 番目 2 番目 1 番目 取り付 け順序 スロット 2 スロット 3 スロッ ト4 スロッ ト5 ここのみ ここの み ここの み 1 番目 注記:スロットの番号は、リア I/O 開口部側が最小で、ボードエッジ側が最大です。 64 スロット 6 第 3 章 コンポーネントの交換についての情報およびガイドライン HP Z840 Workstation のスロットの識別と説明 すべてのスロットの合計消費電力は、合計システム電力を超えず、構成の制限に従う必要がありま す。 スロット タイプ 機械的互換性 電気的互換性 1 PCIe3 x4 x4 x4 2 PCIe3 x16 x16 x16 3 PCIe3 x8 x8 x8 4 PCIe3 x16 x16 x16 5 PCIe2 x8 x8 x4 5 PCIe3 x8 (CPU1) x8 x8 6 PCIe3 x16 x16 x16 7 PCIe2 x1 x1 x1 コンポーネント交換のガイドライン 65 注記:PCIe コンポーネント名は、拡張スロットの機械的なコネクターのサイズと電気的な PCIe レーン の数を示しています。 たとえば、x16 (8)は、拡張スロットが機械的に x16 の長さのコネクターであ り、8 つの PCIe レーンがサポートされていることを示しています。 注記:スロット 1 および 5 はオープンエンドの PCIe コネクターを使用しているため、PCIe x16 カード の挿入が可能です。 そのため、ワークステーションでサポートされる PCIe x16 拡張カードの枚数が増 えます。 通常、x16 カードは、拡張スロットで使用できる最大レーン数でトレーニングおよび動作を 行います。 このカードは少ないレーン数で動作し、パフォーマンスもそれに応じて低くなります。 注記:シャーシにあるスロット 8 の開口部に対応する拡張コネクターは、システムボート上にはあり ません。 このスロット開口部は、システムボードプラグイン機能を必要としないデバイス用です。 注記:拡張カード固定クランプを閉じたときに少し斜めになる(5~10 度)のは正常です。 角度がこれ より大きい場合、クランプを開いて、すべてのカードが正しく固定されていること、およびすべての ブラケットがシャーシに取り付けられていることを確認してから、再度クランプを閉じてください。 HP Z840 Workstation の推奨取り付け順序 セカンドプ ロセッサー が必要 66 取り 付け 順序 カードの説明 タイプ 1 高性能 GPU 演 算カード(1 枚 目) PCIe-x16 2 高性能 GPU 演 算カード(2 枚 目) (セカンドプ PCIe-x16 ロセッサーお よび 1125w PSU が必要) スロ ット 0 (メカ ニカ ルの み) スロ ット 1 (PCIe 3 x8) スロ ット 2 (PCIe 3 x16) スロ ット 3 (PCIe 3 x8) スロ ット 4 (PCIe 3 x16) スロット 5 (PCIe2 x8) (PCIe3 x8 [2nd プロセ ッサー]) スロ ット 6 (PCIe 3 x16) ここ のみ ここ のみ 第 3 章 コンポーネントの交換についての情報およびガイドライン スロ ット 7 (PCIe 2 x1) セカンドプ ロセッサー が必要 取り 付け 順序 スロ ット 0 (メカ ニカ ルの み) スロ ット 1 (PCIe 3 x8) スロ ット 2 (PCIe 3 x16) スロ ット 3 (PCIe 3 x8) カードの説明 タイプ 3 PCIe グラフィ ックスカード(1 枚目) PCIe-x16 4 PCIe グラフィ ックスカード(2 枚目) PCIe-x16 5 PCIe グラフィ ックスカード(3 枚目) (セカンド プロセッサー が必要) PCIe-x16 2番 目 6 PCIe グラフィ ックスカード(4 枚目) (セカンド プロセッサー と 1125w PSU が必要) PCIe-x16 ここ のみ 7 Thunderbolt PCIe-x4 8 8 ポートの RAID LSI 9270-8i PCIe-x8 SAS 6Gb/s 2番 目 9 Z Turbo Drive カ ード(M.2) (1 枚 目) 1番 目 10 Z Turbo Drive カ ード(M.2) (2 枚 目) 11 PCIe 1394b カー PCIe-x1 ド 12 PCIe ネットワ ーク(LAN) PCIe-x1; x4;x8 13 eSATA バルクヘ ッドキット - 14 MiniSAS-4x ケー - ブル(PCI バルク ヘッド) 15 MiniSAS-4x ケー - ブル(シャーシ パネル開口部) 1番 目1 スロ ット 4 (PCIe 3 x16) スロット 5 (PCIe2 x8) (PCIe3 x8 [2nd プロセ ッサー]) スロ ット 6 (PCIe 3 x16) 3番 目 2番 目 2番 目 1番 目2 スロ ット 7 (PCIe 2 x1) 1番 目 ここのみ 5 PCIe-x4 5番 目 4番 目 PCIe-x4 3 番目 1番 目3 3 番目 2番 目 2 番目 1番 目 ここ のみ 6 1番 目 4番 目 1 番目 5番 目 2 番目 3番 目 2番 目 ここ のみ 注記 4を 参照 * スロット 3 および 4 にはセカンドプロセッサーが必要です。 コンポーネント交換のガイドライン 67 セカンドプ ロセッサー が必要 取り 付け 順序 カードの説明 タイプ スロ ット 0 (メカ ニカ ルの み) スロ ット 1 (PCIe 3 x8) スロ ット 2 (PCIe 3 x16) スロ ット 3 (PCIe 3 x8) スロ ット 4 (PCIe 3 x16) スロット 5 (PCIe2 x8) (PCIe3 x8 [2nd プロセ ッサー]) スロ ット 6 (PCIe 3 x16) スロ ット 7 (PCIe 2 x1) 1: Tesla カードを 2 枚取り付ける場合、両方とも CPU0 上になるように、1 枚目の Tesla カードをスロッ ト 6 に、2 枚目の Tesla カードをスロット 2 に取り付けてください。 1 枚目のグラフィックスカードは スロット 4 に取り付けてください。 2: 2 枚目のグラフィックスカードを Tesla カードと組み合わせて使用する場合は、Tesla カードをスロ ット 6 に、2 枚目のグラフィックスカードを別のスロットに取り付けてください。 3: LSI RAID カードを Tesla カードまたは 2 枚目のグラフィックスカードと組み合わせて使用する場合 は、Tesla カード/グラフィックスカードをスロット 6 に、RAID カードをスロット 1 に取り付けてくだ さい。 4: このパネルキットは、スロット 7 上にあるバックパネル開口部内に取り付けてください。 5: セカンドプロセッサーのある構成で Thunderbolt カードを使用する場合は、E3 ジャンパーをリアピ ンに移動してください。 6: ダブル幅のカードをスロット 6 に取り付けた場合、1394 カードはスロット 7 ではサポートされませ ん。 注記:スロットの番号は、リア I/O 開口部側が最小で、ボードエッジ側が最大です。 68 第 3 章 コンポーネントの交換についての情報およびガイドライン ハードドライブとオプティカルドライブ ハードドライブの取り扱い 注意:作業内容が失われたり、コンピューターまたはドライブに損傷を与えること避けるため、ハー ドドライブは注意して取り扱ってください。 ● ハードドライブを保管する場合は、出荷時のパッケージに入れてください。 ハードドライブは、 コンピューターに取り付けるまでは、保護パッケージに入れたままにしてください。 ● 必ずオペレーティングシステムをシャットダウンし、電源をオフにして、電源コードを抜いてく ださい。 コンピューターの電源が入っている場合、またはスタンバイモードになっている場合 は、ドライブを絶対に取り外さないでください。 ● ドライブを取り扱う前に、必ず身体の静電気を放電させてください。 ドライブを持つときは、コ ネクターに手を触れないでください。 ● ドライブは慎重に取り扱い、 絶対に落とさないでください。 ● ドライブを取り付けるときに ESD による損傷を防ぐには、データケーブルを接続する前に、ドラ イブの電源ケーブルを接続してください。 これにより、蓄積された静電気を、ドライブの電源ケ ーブルからコンピューターのシャーシに放電することができます。 ● ドライブを挿入するときは、無理な力を加えないでください。 ● ハードドライブは、液体をかけたり、高温にさらしたりしないでください。また、モニターやス ピーカーなどの、磁気を発生する製品には近づけないでください。 ● ドライブを郵送する場合は、気泡シートなどの保護パッケージで梱包し、「割れ物: 取扱い注意」 などのラベルを貼ってください。 取り外しと取り付けのヒント ● コンピューターセットアップ(F10)ユーティリティを実行すると、コンピューターに取り付けられ ているストレージデバイスのタイプ、サイズ、および容量を確認できます。 ● 新しいドライブを追加するときは、システムボードへの新しいドライブ接続が必要となることが あります。 以下の事項に注意してください。 ◦ プライマリのシリアル ATA (SATA)ハードドライブは、システムボードの、SATA0 と書かれて いる濃い青色のプライマリ SATA コネクターに接続してください。 ◦ セカンダリハードドライブは SATA に接続してください。 ◦ SATA オプティカルドライブは黒色の SATA2 コネクターに接続してください。 ◦ オプションの eSATA アダプターケーブルは、システムボードの黒色の ESATA コネクターに接 続してください。 ◦ メディアカードリーダーの USB ケーブルは、システムボードの、MEDIA と書かれている USB コネクターに接続してください。 メディアカードリーダーに 1394 ポートがある場合は、 1394 ケーブルを 1394 PCI カードに接続してください。 ドライブの取り付けと配線のシナリオ ここでは、最も一般的な最大ストレージ構成のための配線のガイドラインを示します。 ドライブを追 加したり取り外したりする場合は、ドライブのパフォーマンスを最大限に高め、ケーブルを効率的に 配線するため、以下のガイドラインに従うことをお勧めします。 コンポーネント交換のガイドライン 69 HP Z440 Workstation — Intel AHCI SATA コントローラーのガイドライン 5 ページの HP Z440 Workstation のシステムボードコンポーネント を参照し、システムボードコネクタ ーの場所を確認してください。 注記:ポート 0 は、ブートドライブのデフォルトポートです(デフォルトポートは、BIOS で手動で変 更できます)。 RAID カード(RC)またはシ ステムボード(SB)コネク ター 1 2 3 RC J8 SAS HDD 1 SAS HDD 1-B SATA HDD 1-B RC J7 SAS HDD 2 SATA HDD 2-D SAS HDD 2-D RC J6 SAS HDD 3 SATA HDD 3-D SAS HDD 3-D RC J5 SAS HDD 4 SATA HDD 4-D SAS HDD 4-D SB SATA 0 — — — SB SATA 1 — — — SB SATA 2 ODD 1 ODD 1 ODD 1 SB SATA 3 ODD 2 ODD 2 ODD 2 SB SATA 4 eSATA (上部) eSATA (上部) eSATA (上部) SB SATA 5 eSATA (下部) eSATA (下部) eSATA (下部) ドライブの取り付けシナリオ eSATA = external SATA (ケーブルアセンブリあたり 2 ポート) HDD = ハードディスクドライブ ODD = オプティカルディスクドライブ 注記:ここでは、最も一般的な構成のみを示しています。 70 第 3 章 コンポーネントの交換についての情報およびガイドライン HP Z440 Workstations — LSI 9217-4i4e RAID コントローラーのガイドライン 5 ページの HP Z440 Workstation のシステムボードコンポーネント を参照し、システムボードコネクタ ーの場所を確認してください。 注記:9217-4i4e BIOS では、RC J8 に接続されているハードドライブがブートデバイスとして指定され ています。 RC J8 に接続されているハードドライブが RAID アレイのメンバーの場合、RAID アレイがブ ートデバイスになります。 ドライブの取り付けシナリオ システムボードコネ クター 1 2 3 RC – ポート 0 SAS HDD1 SAS HDD1–B SAS HDD1–B RC – ポート 1 SAS HDD2 SAS HDD2–D SAS HDD2–D RC – ポート 2 SAS HDD3 SAS HDD3–D SAS HDD3–D RC – ポート 3 SAS HDD4 SAS HDD4–D SAS HDD4–D SATA 0 ODD 1 ODD 1 ODD 1 SATA 1 ODD 2 ODD 2 ODD 2 sSATA 0 — — — sSATA 1 — — — sSATA 2 eSATA (上部) SATA (上部) SATA (上部) sSATA 3 SATA (下部) SATA (下部) SATA (下部) eSATA = external SATA (ケーブルアセンブリあたり 2 ポート) eSATA を取り付ける場合、ODD は sSATA 3 に取り付けてください。 SATA HDD を sSATA に 4 つ取り付け、eSATA も取り付けた場合、ODD を取り 付けることはできません。 HDD = ハードディスクドライブ ODD = オプティカルディスクドライブ 注記:ここでは、最も一般的な構成のみを示しています。 コンポーネント交換のガイドライン 71 HP Z640 Workstation — Intel AHCI SATA コントローラーのガイドライン 12 ページの HP Z640 Workstation のシステムボードコンポーネント を参照し、システムボードコネク ターの場所を確認してください。 注記:eSATA ポート 0 は、ブートドライブのデフォルトポートです(デフォルトポートは、BIOS で手動 で変更できます)。 RAID カード(RC)またはシ ステムボード(SB)コネク ター 1 2 3 RC J8 SAS HDD 1 SAS HDD 1-B SATA HDD 1-B RC J7 SAS HDD 2 SATA HDD 2-D SAS HDD 2-D RC J6 SAS HDD 3 SATA HDD 3-D SAS HDD 3-D RC J5 SAS HDD 4 SATA HDD 4-D SAS HDD 4-D SB SATA 0 — — — SB SATA 1 — — — SB SATA 2 ODD 1 ODD 1 ODD 1 SB SATA 3 ODD 2 ODD 2 ODD 2 SB SATA 4 eSATA (上部) eSATA (上部) eSATA (上部) SB SATA 5 eSATA (下部) eSATA (下部) eSATA (下部) ドライブの取り付けシナリオ eSATA = external SATA (ケーブルアセンブリあたり 2 ポート) HDD = ハードディスクドライブ ODD = オプティカルディスクドライブ 注記:ここでは、最も一般的な構成のみを示しています。 72 第 3 章 コンポーネントの交換についての情報およびガイドライン HP Z640 Workstations — LSI 9217-4i4e RAID コントローラーのガイドライン 12 ページの HP Z640 Workstation のシステムボードコンポーネント を参照し、システムボードコネク ターの場所を確認してください。 注記:9217-4i4e BIOS では、RC J8 に接続されているハードドライブがブートデバイスとして指定され ています。 RC J8 に接続されているハードドライブが RAID アレイのメンバーの場合、RAID アレイがブ ートデバイスになります。 ドライブの取り付けシナリオ システムボードコネクタ ー 1 2 3 RC – ポート 0 SAS HDD 1 SAS HDD 1-B SATA HDD 1-B RC – ポート 1 SAS HDD 2 SATA HDD 2-D SAS HDD 2-D RC – ポート 2 SAS HDD 3 SATA HDD 3-D SAS HDD 3-D RC – ポート 3 SAS HDD 4 SATA HDD 4-D SAS HDD 4-D SATA 0 ODD 1 ODD 1 ODD 1 SATA 1 ODD 2 ODD 2 ODD 2 sSATA 0 — — — sSATA 1 — — — sSATA 2 eSATA (上部) eSATA (上部) eSATA (上部) sSATA 3 eSATA (下部) eSATA (下部) eSATA (下部) eSATA = external SATA (ケーブルアセンブリあたり 2 ポート) HDD = ハードディスクドライブ ODD = オプティカルディスクドライブ 注記:ハードドライブが 3 台未満の構成の場合、HDD ベイ 1 および 2 からのケーブルは、RAID カードのアダプターポートにあらかじめ接続されています。 注記:ここでは、最も一般的な構成のみを示しています。 コンポーネント交換のガイドライン 73 HP Z840 Workstation の配線のガイドライン 19 ページの HP Z840 Workstation のシステムボードコンポーネント を参照し、システムボードコネク ターの場所を確認してください。 注記:ポート 0 は、ブートドライブのデフォルトポートです(デフォルトポートは、BIOS で手動で変 更できます)。 ドライブ構成シナリオ システムボードコネク ター 1 2 3 4 5 (SATA RAID 5 の み) 6 (SATA RAID 5 の み) SAS 0 HDD 1 HDD 1 eSAS 2 HDD 1 — — SAS 1 HDD 2 HDD 2 eSAS 2 HDD 2 — — SAS 2 HDD 3 HDD 3 eSAS 2 HDD 3 — — SAS 3 HDD 4 HDD 4 eSAS 2 HDD 4 — — SAS 4 HDD 5 eSAS 1 eSAS 1 HDD 5 — — SAS 5 HDD 6 eSAS 1 eSAS 1 HDD 6 — — SAS 6 — eSAS 1 eSAS 1 ODD 1 ODD 1 — SAS 7 — eSAS 1 eSAS 1 ODD 2 ODD 2 — SATA 0 ODD 1 ODD 1 ODD 1 eSATA eSATA ODD 1 SATA 1 ODD 2 ODD 2 ODD 2 eSATA eSATA ODD 2 sSATA 0 — — HDD 1 — HDD 1 HDD 1 sSATA 1 — — HDD 2 — HDD 2 HDD 2 sSATA 2 — — HDD 3 — HDD 3 HDD 3 sSATA 3 — — HDD 4 — HDD 4 HDD 4 eSATA = external SATA (ケーブルアセンブリあたり 2 ポート) HDD = SATA または SAS ハードディスクドライブ ODD = オプティカルディスクドライブ 注記:ここでは、最も一般的な構成のみを示しています。 74 第 3 章 コンポーネントの交換についての情報およびガイドライン メモリ サポートされている DIMM 構成 注記:ミラーリングと、DIMM のスペアリングはサポートされていません。 プラットフォ ーム HP Z440 HP Z640 HP Z840 構成 ● 8 個の DIMM スロット ● レジスタード ECC DIMMS のみ ● 最大容量: 128 GB ● 4 個の DIMM スロット(シングルプロセッサー)または 8 個の DIMM スロット(デュアル プロセッサー) ● ECC レジスタード DIMM および ECC ロードリデュースト DIMM ● 最大容量: ◦ RDIMM: 64 GB (シングルプロセッサー)、128 GB (デュアルプロセッサー) ◦ LRDIMM: 128 GB (シングルプロセッサー)、256 GB (デュアルプロセッサー) ● NUMA 対応の構成可能 ● 16 個の DIMM スロット(プロセッサーあたり 8 個) ● ECC レジスタード DIMM および ECC ロードリデュースト DIMM ● 最大容量: ● ◦ RDIMM: 128 GB (シングルプロセッサー)、256 GB (デュアルプロセッサー) ◦ LRDIMM: 1024 GB (シングルプロセッサー)、2048 GB (デュアルプロセッサー) NUMA 対応の構成可能 BIOS のエラーと警告 無効なメモリ構成については、BIOS で警告/エラーが発生します。 ● プラグインされたメモリを無効にすることで、有効なメモリ構成を BIOS が検出できる場合、BIOS はプラグインされたメモリを無効にした上で、POST 時に警告を報告します。ワークステーショ ンの起動は可能です。 この警告では、システムボード上の、問題のある DIMM の位置が示されま す。 ● プラグインされたメモリを無効にして有効なメモリ構成を検出するという方法を BIOS が実行で きない場合、BIOS は停止し、メモリエラーの診断コード 2006 が表示されます(ビープ音と点滅が 5 回発生)。 DIMM の取り付けのガイドライン ● HP 認定の DDR4 DIMM のみを取り付けてください。 コンポーネント交換のガイドライン 75 注意:HP は、電気的な仕様および放熱量の仕様がこのワークステーションに適合している DIMM のみを出荷しています。 サードパーティ製の DIMM は電気的な仕様または放熱量の仕様が適合 しないことがあるため、HP ではサポートしていません。 ● HP 認定の DDR4 DIMM のみを取り付けてください。 このワークステーションと互換性がある DIMM については、http://www.hp.com/go/quickspecs (英語サイト)を参照してください。 ● UDIMM (アンバッファード)、RDIMM (レジスタード)、および LR DIMM (ロードリデュースト)メモリ を混在させることはできません。 システムにインストールするメモリは、UDIMM、RDIMM、また は LR DIMM のいずれか 1 種類でなければなりません。各プラットフォームでサポートされてい るテクノロジーについては、75 ページのサポートされている DIMM 構成 を参照してください。 注意:DIMM および DIMM ソケットには、正しく取り付けられるようにそれぞれ切り込みと突起があり ます。 ソケットまたは DIMM の損傷を防ぐため、DIMM を取り付けるときに切り込みと突起を正しく 合わせてください。 HP Z440 Workstation への DIMM の取り付け順序 DIMM は以下の順序で取り付けてください。 注記:異なるサイズの DIMM を取り付ける場合は、最も大きなものを最初に取り付け、最も小さなも のを最後に取り付けてください(最も大きなものを DIMM 1 に、最も小さなものを最後の DIMM スロッ トに取り付けてください)。 76 第 3 章 コンポーネントの交換についての情報およびガイドライン HP Z640 Workstation への DIMM の取り付け順序 DIMM は以下の順序で取り付けてください。 注記:異なるサイズの DIMM を取り付ける場合は、最も大きなものを最初に取り付け、最も小さなも のを最後に取り付けてください(最も大きなものを DIMM 1 に、最も小さなものを最後の DIMM スロッ トに取り付けてください)。 コンポーネント交換のガイドライン 77 78 第 3 章 コンポーネントの交換についての情報およびガイドライン HP Z840 Workstation への DIMM の取り付け順序 DIMM は以下の順序で取り付けてください。 注記:異なるサイズの DIMM を取り付ける場合は、最も大きなものを最初に取り付け、最も小さなも のを最後に取り付けてください(最も大きなものを DIMM 1 に、最も小さなものを最後の DIMM スロッ トに取り付けてください)。 コンポーネント交換のガイドライン 79 80 第 3 章 コンポーネントの交換についての情報およびガイドライン 電源ユニット 電源ユニットの仕様 すべての電源ユニットの仕様は以下のとおりです。 ● ワイドレンジ、アクティブ PFC (Power Factor Correction) ● ENERGY STAR®適合(構成により異なります) ● FEMP Standby Power 適合(115V 時) (S5(電源オフ時)に 1W 未満) ● ErP 適合(230V 時) (S5(電源オフ時)に 0.5W 未満) ● CECP 適合(220V 時) (S3(Suspend to RAM 時)に 4W 未満) ● 耐サージ(耐サージ電圧最大 2000V) HP Z440 の電源ユニットの仕様 700W、効率 90%のカスタム PSU (ワイドレンジ、アクティ ブ PFC) 525W、効率 85%のカスタム PSU (ワイドレンジ、アクティブ PFC) 動作電圧の範囲 90~269 VAC 90~269 VAC 定格電圧の範囲 100~240VAC 118 VAC 100~240VAC 118 VAC 定格入力周波数 50~60 Hz 400 Hz 50~60 Hz 400 Hz 動作入力周波数の範囲 47~66 Hz 393~407 Hz 47~66 Hz 393~407 Hz 定格入力電流 100~240V で 9.5A 118V で 9.5A 9.5A 時に 100 ~240V 118V で 9.5A 放熱量(構成とソフトウェアにより異なりま す) 標準: 1648 btu/hr (415 kcal/hr) 標準: 1311 btu/hr (330 kcal/hr) 最大: 2746 btu/hr (692 kcal/hr) 最大: 2185 btu/hr (551 kcal/hr) 電源ファン (可変速) 92x25mm 92x25mm ENERGY STAR 適合(構成により異なります) 適合 適合 電源効率 効率 90% 効率 85% FEMP Standby Power 適合(115V 時) (S5(電源 オフ時)に 1W 未満) 適合 適合 ErP 適合(230V 時) (S5(電源オフ時)に 0.5W 未満) 適合 適合 CECP 適合(220V 時) (S3(Suspend to RAM 時)に 4W 未満) 適合(構成により異なります) 適合(構成により異なります) スリープモードでの消費電力(ENERGY STAR による規定) 15 W 未満 15 W 未満 ビルトイン自己診断テスト LED あり あり 耐サージフルレンジ電源(耐サージ電圧最大 2000V) あり あり コンポーネント交換のガイドライン 81 HP Z640 の電源ユニットの仕様 925W、効率 90%のカスタム PSU (ワイドレン ジ、アクティブ PFC) 動作電圧の範囲 定格電圧の範囲 100~127 V 118 V 200~240 V 定格入力周波数 50~60 Hz 400 Hz 動作入力周波数の範囲 47~66 Hz 393~407 Hz 100~127VAC 時に 11.3A 400 V 時に 11.3A 定格入力電流 放熱量(構成とソフトウェアにより異なります) 82 90~269 VAC 200~240VAC 時に 5.5A 標準: 2105 btu/hr (530 kcal/hr) 最大: 3629 btu/hr (914 kcal/hr) 電源ファン (可変速) 92x25mm ENERGY STAR 適合(構成により異なります) 適合 電源効率 効率 90% FEMP Standby Power 適合(115V 時) (S5(電源オフ時)に 1W 未満) 適合 ErP 適合(230V 時) (S5(電源オフ時)に 0.5W 未満) 適合 CECP 適合(220V 時) (S3(Suspend to RAM 時)に 4W 未満) 適合(構成により異なります) スリープモードでの消費電力(ENERGY STAR による規定) 20 W 未満 ビルトイン自己診断テスト LED あり 耐サージフルレンジ電源(耐サージ電圧最大 2000V) あり 第 3 章 コンポーネントの交換についての情報およびガイドライン HP Z840 の電源ユニットの仕様 動作電圧の範囲 850W、効率 88%のカスタム PSU (ワイドレンジ、アクティ ブ PFC) 1125W/1275W*/1450W*、効率 90%のカスタム PSU (ワイドレン ジ、アクティブ PFC) 90~269 VAC 90~269 VAC 100~127 VAC 定格電圧の範囲 118 VAC 100 VAC 118 VAC 115~127 VAC 200~240 VAC 200~240 VAC 定格入力周波数 動作入力周波数の範囲 定格入力電流 放熱量(構成とソフトウェアにより異なり ます) 50~60 Hz 400 Hz 50~60 Hz 400 Hz 47~66 Hz 393~407 Hz 47~66 Hz 393~407 Hz 100~127V 時に 11.5A 118 VAC 時 に 11A 100 VAC 時に 12A 118 VAC 時 に 12A 200~240V 時に 5.5A 115~127VAC 時に 12A 200~240VAC 時に 10A 標準: 2142 btu/hr (540 kcal/hr) 標準: 2773 btu/hr (699 kcal/hr) 最大: 3335 btu/hr (840 kcal/hr) 最大 1: 3878 btu/hr (977 kcal/hr) 最大 2: 5002 btu/hr (1260 kcal/hr) 最大 3: 5624 btu/hr (1417 kcal/hr) 電源ファン (可変速) (2) 80x25mm (2) 80x25mm ENERGY STAR 適合(構成により異なります) 適合 適合 電源効率 効率 88% 効率 90% FEMP Standby Power 適合(115V 時) (S5(電 源オフ時)に 1W 未満) 適合 適合 ErP 適合(230V 時) (S5(電源オフ時)に 0.5W 未満) 適合 適合 CECP 適合(220V 時) (S3(Suspend to RAM 時) に 4W 未満) 適合(構成により異なります) 適合(構成により異なります) スリープモードでの消費電力(ENERGY STAR による規定) 23 W 未満 30 W 未満 ビルトイン自己診断テスト LED あり あり 耐サージフルレンジ電源(耐サージ電圧最 大 2000V) あり あり *1125W 電源は、入力電圧が 105V を超える場合、1275W の出力電力を供給できます。 入力電圧が 105V 未満の場合、最大電力は 900W になります。 1275W の出力電力が必要な場合は、無停電電源装 置(UPS)を強くお勧めします。 1125W 電源は、入力電圧が 180V を超える場合、1450W の出力電力を 供給できます。 コンポーネント交換のガイドライン 83 消費電力と放熱量 消費電力と放熱量の仕様については、複数の構成に対して資料が用意されています。 用意されている 仕様は、http://www.hp.com/go/quickspecs (英語サイト)で参照してください。 消費電力を 0 にするには、ワークステーションの電源プラグをコンセントから抜くか、オン/オフスイ ッチのあるテーブルタップを使用してください。 省電力機能の詳細については、オペレーティングシ ステムのインストール手順を参照してください。 この製品は、米国大統領令第 13221 号に準拠しています。 電源ユニットのリセット 過負荷により電源ユニットの過負荷保護機能が働くと、電源がすぐに切れます。 電源ユニットをリセットするには、以下の手順を実行します。 1. 電源コードをワークステーションから外します。 2. 過負荷の原因を調べて、問題を解決します。 トラブルシューティングの詳細については、 89 ページの「診断とトラブルシューティング 」を参照してください 3. 電源コードを再度接続して、ワークステーションを再起動します。 オペレーティングシステムからワークステーションの電源をオフにしても、消費電力は低くなります が、ゼロにはなりません。 電力をわずかに消費するこの機能により、電源ユニットの寿命が長くなり ます。 システムボード システムボードを交換する場合は、以下の点に注意してください。 ● システムボードからケーブルを抜く前に、ケーブルの接続先を記録してください。 ● ケーブルを適切に管理してください。 57 ページのケーブルの管理 を参照してください。 以下の表に、ワークステーションのケーブル配線を示します。 84 第 3 章 コンポーネントの交換についての情報およびガイドライン システム配線 HP Z440 Workstation のシステム配線 5 ページの HP Z440 Workstation のシステムボードコンポーネント を参照し、システムボードコネクタ ーの場所を確認してください。 ケーブル 接続先 システムボード上のケーブルコ ンポーネント名 PSU ケーブル PCA (Main PWR) P1 PSU ケーブル PCA (PWR MEM) P2 PSU ケーブル ハードドライブ 1 (ベイ 6) D1 PSU ケーブル ハードドライブ 2 (ベイ 5) D2 PSU ケーブル ハードドライブ 3 (ベイ 4) D3 PSU ケーブル オプティカルドライブ 1 (ベイ 1) D4 PSU ケーブル オプティカルドライブ 2 (ベイ 2) D5 PSU ケーブル その他のドライブ(ベイ 3) D6 PSU ケーブル グラフィックスカード 1 G1 (600 W PSU のみ) スピーカー PCA P6 (SPKR)白色 冷却ファンケーブル PCA P8 (CPU0 FAN) 白色 システムファンケーブル PCA P95 (REAR FAN) 白色 メモリファンケーブル PCAx P92 (MEM FAN) 白色 フロントオーディオケー ブル* PCA P28 (FRONT AUD) 黒色 フロント 1394 ケーブル PCA J12 1394 白色 LED/電源ボタンケーブル PCA P5 (PB/LED) 黒色 フロント USB 3.0 ケーブ ル PCA P29 (USB 3.0) 青色 フロント USB 2.0 ケーブ ル PCA P27 (FRONT USB 2.0) 黄色 メディアカードリーダー PCA P24 (USB2) 青色 フロントファンケーブル PCA P9 (FRNTFAN) 白色 セカンドシリアルポート PCA P52 (COM) 黒色 シャーシソレノイドロッ ク PCA P124 (SOL_LOCK) 黒色 シャーシ侵入センサー PCA P125 (I_SENSE) 白色 * オーディオカードを取り付ける場合は、フロントオーディオケーブルをオーディオカードコネク ターに接続してください。 コンポーネント交換のガイドライン 85 HP Z640 Workstation のシステム配線 12 ページの HP Z640 Workstation のシステムボードコンポーネント を参照し、システムボードコネク ターの場所を確認してください。 86 ケーブル 接続先 ケーブル/システムボードのコン ポーネント名 PSU ケーブル PCA P1(PWR) P1 PSU ケーブル PCA P2(PWRMEM) P2 PSU ケーブル ハードドライブ 1 HDD BAY 0 PSU ケーブル ハードドライブ 2 HDD BAY 1 PSU ケーブル ハードドライブ 3 HDD BAY 2 PSU ケーブル オプティカルドライブ 1 D1 PSU ケーブル オプティカルドライブ 2 D2 PSU ケーブル グラフィックスカード 1 G1 PSU ケーブル グラフィックスカード 2 G2 スピーカー PCA FUI ケーブルに事前接続 CPU 0 HS ファンケーブル PCA P8 (CPU 0 FAN) 白色 リアファンケーブル PCA P11 (REAR FANS) 白色 MB メモリファンケーブ ル PCA P91(MEM FAN) 黒色、ブラインドメ イト フロントファンケーブル PCA P9 (FRNTFAN) 白色 フロントオーディオケー ブル* PCA P28 (FRONT AUDIO) 黒色 フロント USB3.0 ケーブ ル PCA P29 (FRNT USB3) 青色 フロント USB2.0 ケーブ ル PCA P27 (FRNT USB2) 黄色 フロント UI ケーブル PCA P5 (PB/LED) 黒色 フロント 1394 ケーブル PCA J12 (1394) 白色 メディアカードリーダー PCA P24 (I-USB2.0) 青色 SAS カード LED ケーブル PCA P127 黒色 eSATA 外部接続 PCA P64 (SATA4) 黒色、P65 (SATA5) 黒 色 フードロックケーブル PCA P124 (HOOD_LOCK) 黒色 フードセンサーケーブル PCA FUI ケーブル上の P2、白色 シリアルオプションケー ブル PCA P52 (COM) 黒色 第 3 章 コンポーネントの交換についての情報およびガイドライン ケーブル 接続先 ケーブル/システムボードのコン ポーネント名 セカンドプロセッサーメ モリファンケーブル ライザー PCA P9 (MEM_FAN) 黒色、ブラインドメ イト * オーディオカードを取り付ける場合は、フロントオーディオケーブルをオーディオカードコネク ターに接続してください。 コンポーネント交換のガイドライン 87 HP Z840 Workstation のシステム配線 19 ページの HP Z840 Workstation のシステムボードコンポーネント を参照し、システムボードコネク ターの場所を確認してください。 ケーブル 接続先 ケーブル/システムボードのコン ポーネント名 PSU ケーブル(C1) PCA (P1) P1 PSU ケーブル(C3) PCA (P2) P2 PSU ケーブル(C3) PCA (P3) P3 PSU ケーブル(C3) PCA (P4) P4 PSU ケーブル(C2) グラフィックスカード G1 PSU ケーブル(C2) グラフィックスカード G2 PSU ケーブル(C2) グラフィックスカード G3 PSU ケーブル(C1) ハードドライブケーブル H1 PSU ケーブル(C1) スリムラインオプティカルドライ ブ/ハードドライブ D1 (スリム SATA 電源) PSU ケーブル(C1) オプティカルドライブ/ハードド ライブ D2 (SATA 電源) PSU ケーブル(C1) オプティカルドライブ/ハードド ライブ D3 (SATA 電源) PSU ケーブル(C1) オプティカルドライブ D4 (IDE 電源) PSU ケーブル(C1) オプティカルドライブ D5 (IDE 電源) フロントファンケーブル (上部) PCA P157 (FRONT FAN 1) 白色 フロントファンケーブル (下部) PCA P158 (FRONT FAN 2) 白色 リアファンケーブル PCA P159 (REAR FAN) 白色 フロントオーディオケー ブル* PCA P23 (FRONT AUD) 黒色 フロント UI ケーブル PCA P5 (FRONT PANEL) 黒色 フロント USB 3.0 ケーブ ル PCA P26 (FRONT USB 3.0) 青色 * オーディオカードを取り付ける場合は、フロントオーディオケーブルをオーディオカードコネク ターに接続してください。 88 第 3 章 コンポーネントの交換についての情報およびガイドライン 4 診断とトラブルシューティング この章では、システム関連の問題の診断とトラブルシューティングに利用できるツールについて説明 します。 ● サポートへのお問い合わせ ● ID ラベルの貼付位置 ● 保証に関する情報 ● 診断のガイドライン ● トラブルシューティングチェックリスト ● HP トラブルシューティングのリソースとツール ● トラブルシューティングのシナリオと解決方法 ● HP PC Hardware Diagnostics (UEFI)の仕様 ● 診断コードとエラー サポートへのお問い合わせ サポートが必要となる問題が発生することがあります。 サポートにお問い合わせになるときは、次の 準備をしてください。 ● コンピューターに簡単にアクセスできるようにしてください。 ● コンピューターのシリアル番号、製品番号、モデル名、モデル番号をメモして前に置いてくださ い。 ● 該当するエラーメッセージをメモしてください。 ● アドオンオプションをメモしてください。 ● オペレーティングシステムをメモしてください。 ● サードパーティ製のハードウェアやソフトウェアがあれば、メモしてください。 ● コンピューターの前面(タワー構成およびデスクトップ構成)または側面(オールインワンモデル) にある LED の点滅の仕方を詳しく書き留めてください。 ● 問題発生時に使用していたアプリケーションをメモしてください。 注記:サービスまたはサポートに電話をかけると、コンピューターの製品番号(例: PS988AV)を尋ねら れることがあります。 コンピューターに製品番号が付いている場合、通常は、10 桁または 12 桁のシ リアル番号の隣に記載されています。 注記:ほとんどのモデルで、シリアル番号ラベルおよび製品番号ラベルは、コンピューターの上部パ ネルまたはサイドパネルと背面(タワー構成およびデスクトップ構成)、またはディスプレイの側面に ある引き出し式カード(オールインワンモデル)に貼付されています。 ワールドワイドのサポートの電話番号のリストについては、http://www.hp.com/support で国/地域を選 択し、右上の[Connect with HP]をクリックしてください。 サポートへのお問い合わせ 89 ID ラベルの貼付位置 問題を解決しやすくするために、各コンピューターには製品番号、シリアル番号、および認証番号が あります。 ● すべてのワークステーションには、シリアル番号(各ワークステーションに固有)および製品番号 があります。 サポート窓口にお問い合わせになる場合は、これらの番号を調べておいてくださ い。 ● COA (Certificate of Authentication)は、ネイティブの Windows 7 がプリンストールされているシステ ムで使用します。 注記:Windows 8.1 から Windows 7 にダウングレードしたシステムには、COA はありません。 ● GML (Genuine Microsoft Label)は、Windows 8 がプリンストールされているシステムで使用します。 ● サービスラベルには、BUILD ID および FeatureByte の文字列が記載されています。この文字列は、 システムボードを交換する場合に必要になります。 通常、これらのラベルはシャーシの上部、背面、または底面(タワー構成およびデスクトップ構成)に 貼付されています。 お使いのコンピューターの外観は、図と異なる場合があります。 保証に関する情報 標準保証については、http://www.hp.com/support/warranty-lookuptool を参照してください。 既存の Care Pack については、http://www.hp.com/go/lookuptool を参照してください。 製品の標準保証を延長するには、http://www.hp.com/hps/carepack を参照してください。 HP Care Pack サービスは、製品の標準保証を延長および拡張する、アップグレードされたサービスレベルを提供し ます。 90 第 4 章 診断とトラブルシューティング 診断のガイドライン コンピューター、モニター、またはソフトウェアで問題が発生した場合は、以降のセクションで説明 されている一般的な推奨事項を参照し、他の対策をとる前に、問題を切り分けて重点的に対処してく ださい。 起動時の診断 ● コンピューターおよびモニターの電源コードが、通電している電源コンセントに正しく差し込ま れていることを確認してください。 ● システムの電源を入れる前に、すべての CD または USB ドライブキーをシステムから取り外して ください。 ● コンピューターの電源が入っており、電源ランプが赤色(エラー状態)ではなく青色(正常動作)であ ることを確認してください。 ● 工場出荷時にインストールされたオペレーティングシステム以外のオペレーティングシステム をインストールした場合は、そのオペレーティングシステムがご使用のシステムでサポートされ ているかどうかを、http://www.hp.com/go/quickspecs (英語サイト)で確認してください。 ● モニターの電源が入っていて、モニターのライトが緑色に点灯していることを確認してくださ い。 モニターによっては、その動作状態を表示する LED がない場合もあります。 ● モニターの表示がぼやけている場合は、輝度とコントラストを調整してください。 動作中の診断 ● コンピューターの側面にある LED が点滅していないかを確認してください。 ライトの点滅はエ ラーコードを示しており、問題の診断に役立ちます。 診断 LED コードと警告音コードの意味に ついては、このドキュメントの108 ページの診断 LED コードと警告音(ビープ音)コードを参照し てください。 ● 緩んでいたり、接続先が間違っていないか、すべてのケーブルを確認してください。 ● キーボードのいずれかのキーか、電源ボタンを押すことによって、コンピューターを復帰させて ください。 システムが一時停止モードのままの場合は、電源ボタンを 4 秒以上押し続けるとシス テムがシャットダウンします。その後、電源ボタンを再び押して、システムを再起動してくださ い。 システムがシャットダウンしない場合は、電源コードを抜き、数秒待ってから再び差し込ん でください。 再起動しない場合は、電源ボタンを押してコンピューターを起動してください。 ● プラグアンドプレイに対応していない拡張ボードや他のオプションを取り付けた場合は、コンピ ューターを再構成してください。 ● 必要なデバイスドライバーがすべてインストールされていることを確認してください。 たとえ ば、プリンターを接続した場合は、プリンタードライバーをインストールする必要があります。 ● ネットワークを使用している場合は、別のケーブルを使用して別のコンピューターをネットワー クに接続してください。 ネットワークプラグまたはケーブルに問題がある場合があります。 ● 新しいハードウェアを最近取り付けた場合は、そのハードウェアを取り外して、コンピューター が正しく機能するかを確認してください。 ● 新しいソフトウェアを最近インストールした場合は、そのソフトウェアをアンインストールし て、コンピューターが正しく機能するかを確認してください。 ● 画面に何も表示されない場合は、モニターのケーブルを他のビデオポートに接続してください (利用できるポートがある場合)。 または、正しく機能するモニターと交換してください。 診断のガイドライン 91 ● BIOS をアップグレードしてください。 新しい機能のサポートや問題の修正が含まれた、新しい リリースの BIOS がリリースされている可能性があります。 ● [Caps Lock]キーを押してください。 [Caps Lock]キーの LED のオンとオフが切り替われば、キーボ ードは正常に動作しています。 トラブルシューティングチェックリスト 診断ユーティリティを実行する前に、以下の事項を確認してください。 ● 通電している電源コンセントにコンピューターの電源コードが差し込まれており、コンピュータ ーの電源が入っていて、電源ランプが点灯している。 ● 通電している電源コンセントにモニター(タワー構成またはデスクトップ構成)の電源コードが差 し込まれており、モニターの電源が入っていて、電源ランプが点灯している。 ● モニターの輝度とコントラストが適切に調整されている。 ● キーボードが正常に機能している(任意のキーを押したままにして、ビープ音が聞こえるかを確 認する)。 ● すべてのケーブルが正しく接続されている。 ● 必要なすべてのデバイスドライバーがインストールされている。 ● すべての外部メディア(オプティカルディスク、USB ドライブキーなど)が、起動前に取り外され ている。 ● 最新バージョンの BIOS、ドライバー、およびソフトウェアがインストールされている。 HP トラブルシューティングのリソースとツール ここでは、オンラインサポート、およびトラブルシューティングに役立つヒントについて説明しま す。 オンラインサポート オンラインアクセスおよびサポートリソースには、Web ベースのトラブルシューティングツール、技 術情報データベース、ドライバーおよびパッチのダウンロード、オンラインコミュニティ、製品変更 通知サービスなどがあります。 以下の Web サイトも使用できます。 92 ● http://www.hp.com — 製品についての有用な情報が提供されています。 ● http://www.hp.com/support/workstation_manuals (英語サイト) — 最新のオンラインマニュアルが あります。 ● http://www.hp.com/go/workstationsupport — ワークステーション用の技術サポート情報が提供さ れています。 ● http://www.hp.com/support — ワールドワイドのテクニカルサポートの電話番号が記載されてい ます。 電話番号を調べるには、この Web サイトにアクセスして国または地域を選択し、左上に ある[Contact HP]をクリックしてください。 ● http://www.hp.com/support/workstation_swdrivers (英語サイト) — ワークステーション用のソフト ウェアとドライバーにアクセスできます。 第 4 章 診断とトラブルシューティング 問題のトラブルシューティング HP では、ご使用のシステムの問題のトラブルシューティングに役立つ Business Support Center (BSC)を 提供しています。 BSC は充実したオンラインツールへのポータルです。 BSC にアクセスしてワーク ステーションの問題のトラブルシューティングを行うには、以下の手順を実行します。 1. http://www.hp.com/go/workstationsupport にアクセスします。 2. 左側の[Business Support Center]メニューから[Troubleshoot a problem]を選択します。 3. [Select your product](中央のウィンドウ)で、[Workstations] ([personal computing]の下)を選択しま す。 4. [Select your product]で、お使いのワークステーションに該当するシリーズとモデル、およびトラ ブルシューティング対象の問題を選択します。 Instant Support および Active Chat HP Instant Support は、デスクトップコンピューティング、テープストレージ、および印刷に関する問 題をすばやく自動的に解決するための、Web ベースのサポートツールのセットです。 Active Chat を使用すると、Web を介して HP にサポートチケットを電子的に送信できます。 サポート チケットを送信すると、Active Chat はコンピューターに関する情報を収集して、オンラインサポート 担当者に送信します。 情報の収集には、コンピューターの構成にもよりますが、約 30 秒ほどかかり ます。 サポートチケットを送信すると、ケース ID、ユーザーの国/地域でのサポート時間、対応にか かる推定時間が記載された確認メッセージが返送されます。 HP Instant Support と Active Chat の詳細、およびその使用方法の詳細については、 http://instantsupport.hp.com/を参照してください。 注記:Linux では、この機能は使用できません。 Customer Advisory、Customer Bulletin と Security Bulletin、および Customer Notice Customer Advisory、Bulletin、および Customer Notice を見つけるには、以下の手順を実行します。 1. http://www.hp.com/go/workstationsupport にアクセスします。 2. 目的の製品を選択します。 3. [Resources for <your selected product>]で、[See more…]を選択します。 4. ウィンドウ中央の[Self-Help resources:] の下にあるスクロールリストで、目的の処置と適切な情 報を選択し、索引を表示します。 HP トラブルシューティングのリソースとツール 93 Product Change Notification Product Change Notification (PCN)は、製品に対して変更が加えられる場合に、製造プロセスでその変更 が有効になる日の 30~60 日前にあらかじめ行う通知です。 PCN によって、BIOS バージョンのアップ デートなど、事前に確認が必要となる可能性のある製品変更について、お客様にあらかじめ通知しま す。 最新の PCN は、 http://www.hp.com/go/workstationsupport にあります。 役に立つヒント ワークステーション、モニター、またはソフトウェアで問題が発生した場合は、以下の一般的な推奨 事項を参照し、他の対策をとる前に、問題を切り分けて重点的に対処してください。 起動時 ● ワークステーションおよびモニターの電源コードが、通電している電源コンセントに正しく差し 込まれていることを確認してください。 ● ワークステーションの電源を入れる前に、すべてのオプティカルディスクおよび USB ドライブキ ーをドライブから取り外してください。 ● ワークステーションの電源が入っていて、電源ランプが点灯していることを確認してください。 ● 工場出荷時にインストールされたオペレーティングシステム以外のオペレーティングシステム をインストールした場合は、そのオペレーティングシステムがご使用のシステムでサポートされ ているかどうかを、http://www.hp.com/go/quickspecs (英語サイト)で確認してください。 ● モニターの電源が入っていて、モニターのライトが緑色に点灯していることを確認してくださ い。 ● モニターの表示がぼやけている場合は、輝度とコントラストを調整してください。 ● ワークステーションに複数のビデオソースがあり、モニターが 1 台のみの場合は、プライマリ VGA アダプターとして選択したソースにモニターを接続する必要があります。 起動中、他のモニ ターコネクターは無効になります。モニターがこれらのポートの 1 つに接続している場合は、電 源投入時のセルフテスト(POST)後に機能しなくなります。 デフォルトの VGA ソースは、コンピュ ーターセットアップ(F10)で選択できます。 ● ワークステーションの LED が点滅しているかを確認してください。 点滅しているライトはエラ ーコードを示しており、問題の診断に役立ちます。 診断 LED コードと警告音コードの意味につ いては、このドキュメントの「診断 LED コードと警告音(ビープ音)コード」のセクションを参照 してください。 ● 任意のキーを押し続けてください。 ビープ音が鳴った場合、キーボードは正常に機能していま す。 ● 緩んでいたり、接続先が間違っていないか、すべてのケーブルを確認してください。 ● キーボードの任意のキーまたは電源ボタンを押して、ワークステーションを起動してください。 システムが一時停止モードのままの場合は、電源ボタンを 4 秒以上押し続けるとシステムがシャ ットダウンします。その後、電源ボタンを再び押して、システムを再起動してください。 システ ムがシャットダウンしない場合は、電源コードを抜き、数秒待ってから再び差し込んでくださ い。 再起動しない場合は、電源ボタンを押してワークステーションを起動する必要があります。 ● プラグアンドプレイに対応していない拡張ボードや他のオプションを取り付けた場合は、ワーク ステーションを再構成してください。 手順については、このドキュメントの「トラブルシューテ ィングのシナリオと解決方法」のセクションを参照してください。 動作中 94 第 4 章 診断とトラブルシューティング ● 必要なデバイスドライバーがすべてインストールされていることを確認してください。 たとえ ば、プリンターを接続した場合は、プリンタードライバーをインストールする必要があります。 ● ネットワークを使用している場合は、別のケーブルを使用して別のワークステーションをネット ワークに接続してください。 ネットワークプラグまたはケーブルに問題がある場合があります。 ● 新しいハードウェアを最近取り付けた場合は、そのハードウェアを取り外して、コンピューター が正しく機能するかを確認してください。 ● 新しいソフトウェアを最近インストールした場合は、そのソフトウェアをアンインストールし て、ワークステーションが正しく機能するかを確認してください。 ● タワー、デスクトップ、またはオールインワン構成のコンピューターに接続されているモニター に何も表示されない場合は、以下のように対処してください。 ◦ モニターのケーブルを他のビデオポートに接続します(利用できるポートがある場合)。 ま たは、正しく機能するモニターと交換します。 ◦ コンピューターおよびモニターの電源コードが、通電している電源コンセントに正しく差し 込まれていることを確認します。 ◦ モニターの電源が入っていて、モニターのライトが緑色に点灯していることを確認します。 ◦ モニターの表示がぼやけている場合は、輝度とコントラストを調整します。 ● オールインワン構成のコンピューターの内蔵ディスプレイに何も表示されない場合は、コンピュ ーターを開け、グラフィックスカードが正しく取り付けられていることを確認してください。 ● BIOS をアップグレードしてください。 新しい機能のサポートや問題の修正が含まれた、新しい リリースの BIOS がリリースされている可能性があります。 カスタマーセルフリペアプログラム カスタマーセルフリペアプログラムでは、交換用部品を注文し、HP のサポート担当者を呼ばずに自分 で部品を取り付けることができます。 一部のコンポーネントでは、カスタマーセルフリペアが必要に なる場合があります。 このプログラムの詳細については、http://www.hp.com/go/selfrepair を参照して ください。 注記:一部のコンポーネントは、カスタマーセルフリペアの対象外となっているため、HP に返送して 修理する必要があります。 詳細については、これらのコンポーネントの取り外しまたは修理を行う前 に HP サポートにお問い合わせください。 HP トラブルシューティングのリソースとツール 95 トラブルシューティングのシナリオと解決方法 ここでは、Windows ベースのシステムを対象に、トラブルシューティングのシナリオと、可能な解決 策を示します。 軽微な問題の解決方法 問題 原因 ワークステーションがフ ソフトウェアによる電源ス リーズしているようで、電 イッチ制御機能が働いてい 源ボタンを押してもシャ ない。 ットダウンできない。 ワークステーションがフ リーズしている。 1. コンピューターがシャットダウンするまで、電 源ボタンを 4 秒以上押し続けます。 2. コンセントから電源プラグを抜きます。 3. コンピューターを再起動します。 1. 可能であれば、Windows のタスクマネージャー を使用して、問題のあるプロセスを特定して終 了させます。 2. Windows の通常のシャットダウン手順を試しま す。 3. 電源ボタンを使用してコンピューターを再起動 します。 ワークステーションの日 付と時刻の表示が正しく ない。 リアルタイムクロック(RTC) の電池交換が必要な状態で ある可能性がある。 1. [コントロール パネル]で日付と時刻をリセット します。 2. RTC の電池を交換します。 ワークステーションがと きどき一時停止する。 ネットワークドライバーが ロードされているがネット ワーク接続が確立されてい ない。 ネットワーク接続を確立するか、コンピューターセ ットアップ(F10)ユーティリティまたは Microsoft Windows のデバイスマネージャーを使用してネット ワークコントローラーを無効にします。 テンキーの矢印キーでカ ーソルが動かない。 [Num Lock]キーがオンになっ ている。 [Num Lock]キーを押します。 [Num Lock]キーは、コン ピューターセットアップ(F10)ユーティリティでも無 効または有効にできます。 十分なパフォーマンスが 得られない。 プロセッサーが高温になっ ている。 1. コンピューターの通気が妨げられていないかを 確認します。 2. シャーシファンが接続され、正しく機能してい ることを確認します。 一部のファンは、必要な ときのみ動作します。 3. プロセッサーヒートシンクが正しく取り付けら れていることを確認します。 ワークステーションの電 源が自動的に切れ、電源 LED が赤色で 2 回(1 秒間 に 1 回ずつ)点灯し、その後 2 秒間休止、続けてビープ 音が 2 回聞こえた。 96 使用中のプログラムがコマ ンドに応答していない。 解決方法 ハードドライブに空きスペ ースがない。 ハードドライブからデータを移動して空きスペース を増やします。 プロセッサーの過熱保護機 能が作動した。 1. コンピューターの通気が妨げられていないかを 確認します。 ファンの動きが妨げられて いるか、回転していない。 2. アクセスパネルを開いて、コンピューターの電 源ボタンを押します。 または 3. プロセッサーヒートシンク がプロセッサーに正しく取 り付けられていない。 システムファンが動作していることを確認しま す。 4. プロセッサーヒートシンクファンが回転してい ることを確認します。 回転していない場合は、 ヒートシンクファンケーブルがシステムボード のコネクターに接続されていること、およびヒ 第 4 章 診断とトラブルシューティング 問題 原因 解決方法 ートシンクが正しく取り付けられていることを 確認します。 5. システムの電源が入らず、 システムの電源を入れるこ コンピューター前面の LED とが不可能な状態である。 が点滅しない。 プロセッサーヒートシンクを交換します。 電源ボタンを 4 秒未満押し続けます。 ハードドラ イブの LED が白色に点灯したら、以下の手順を実行 します。 1. 不良デバイスを見つけるため、すべてのデバイ スを一度に 1 つずつ取り外します。 a. コンピューターの AC 電源コードを抜きま す。 b. デバイスを 1 つ取り外します。 c. 電源コードを再度接続して、コンピュータ ーの電源を入れます。 2. 不良デバイスを特定できるまで、この手順を繰 り返します。 グラフィックスカードは、最後に 取り外します。 不良デバイスを交換します。 3. 不良デバイスが見つからなかった場合は、シス テムボードを交換します。 または 1. 電源ボタンを 4 秒未満押し続けます。 ハード ドライブの LED が点灯しないときは、以下の手 順を実行します。 a. コンピューターの電源コードが、通電して いる AC コンセントに正しく差し込まれて いることを確認します。 b. 電源ボタンのハーネスが、インラインフロ ントパネルの I/O デバイスアセンブリのコ ネクターに接続されていることを確認しま す。 2. 電源ユニット(PSU)のケーブルがシステムボー ドに接続されていることを確認します。 3. 電源ユニット(PSU)の動作を確認します。 a. AC 電源コードを抜きます。 b. HP Z840 Workstation の場合は、PSU を取り 外します。 その他のワークステーションの 場合は、システムボードに接続されている ケーブルを取り外します。 c. AC 電源コードを再度差します。 ● PSU ファンが回転し、BIST LED が点灯 する場合、PSU は正常です。システム ボードを交換します。 ● PSU ファンが回転しないか、LED が点 灯しない場合は、PSU を交換します。 トラブルシューティングのシナリオと解決方法 97 ハードドライブに関する問題の解決方法 問題 原因 解決方法 ハードドライブエラー ハードドライブに不良セ 不良セクターの位置を特定して、利用できないよう クターまたは障害がある。 にブロックします。 必要に応じて、ハードディス クをフォーマットし直します。 BIOS で検出されているドライブの場合は、DPS セル フテストを実行します。 ディスクトランザクションで エラーが発生した。 ドライブが認識(識別)されな い。 ディレクトリ構造または ファイルに問題がある。 1. [スタート]を右クリックして[エクスプローラ ー]を選択し、ドライブを選択します。 2. [ファイル] > [プロパティ] > [ツール]の順に選 択します。 3. [エラーチェック]で[チェックする]をクリック します。 ケーブルが正しく接続さ れていない。 着脱式のデータケーブルおよび電源ケーブルを使 用しているコンピューターの場合は、データケーブ ルおよび電源ケーブルがハードドライブにしっか りと接続されているかを確認します。 (接続の詳細 については、このガイドの「ハードドライブとオプ ティカルドライブ」のセクションを参照してくださ い。) ハードディスクドライブ が正しく取り付けられて いない。 ブラインドメイト接続のドライブを使用している システムの場合、ドライブおよびシャーシのコネク ターが破損していないかを確認します。 正しく接続されるように、ハードドライブとそのキ ャリアをシャーシに取り付け直します。 (接続の詳 細については、このガイドの「ハードドライブとオ プティカルドライブ」のセクションを参照してくだ さい。) システムが、新しく取り付 1. けられたデバイスを自動 的には認識していない。 2. コンピューターセットアップ(F10)ユーティリ ティを実行します。 システムが新しいデバイスを認識しない場合、 そのデバイスがコンピューターセットアップ (F10)ユーティリティ内のリストにあるかを確 認します。 そのデバイスがリストにある場合は、ドライバ ーの問題であることが考えられます。 リスト にない場合は、そのデバイスのハードウェア上 の問題であることが考えられます。 3. 電源投入直後のドライブ の応答が遅い。 [Non-system disk] (システムデ ィスクではありません)メッセ ージまたは[NTLDR missing] 98 新しく取り付けたドライブの場合は、コンピュ ーターセットアップ(F10)ユーティリティで、 [Advanced](詳細設定) > [Power-On](電源投入時 オプション)を選択して、POST 遅延を大きくし ます。 コンピューターセットアップ(F10)ユーティリティ を実行し、[Advanced](詳細設定) > [Power-On Options](電源投入時オプション)を選択し、POST 遅 延を大きくします。 システムを、ブート可能で オプティカルディスクまたは USB ドライブを取り ないメディアから起動し 外します。 ようとしている。 第 4 章 診断とトラブルシューティング 問題 原因 解決方法 (NTLDR がありません)メッセ ージが表示される。 システムを、損傷したハー ブート可能なシステムオプティカルディスクまた ドドライブから起動しよ は USB ドライブを挿入して、コンピューターを再起 うとしている。 動します。 システムファイルが存在 しないか正しくインスト ールされていない。 ワークステーションが起動し ない。 1. ブート可能なシステムオプティカルディスク または USB ドライブを挿入して再起動します。 2. ハードドライブがパーティション分割されフ ォーマットされていることを確認します。 3. 必要であれば、適切なオペレーティングシステ ムのファイルをインストールします。 ハードドライブブートが コンピューターセットア ップ(F10)ユーティリティ で無効にされている。 コンピューターセットアップ(F10)ユーティリティ を実行し、[Advanced](詳細設定) > [Boot Options](ブ ートオプション)で、ハードドライブのエントリー を有効にします。 ハードドライブが壊れて いる。 ハードドライブを交換します。 トラブルシューティングのシナリオと解決方法 99 ディスプレイに関する問題の解決方法 以下の解決方法は、デスクトップ構成およびタワー構成のコンピューターに接続されているモニタ ー、およびオールインワン構成のコンピューターに接続されている外部モニターを対象としていま す。 問題 原因 解決方法 画面に何も表示されない。 ケーブルが正しく接続さ れていない。 モニターからコンピューターへのケーブル接続を 確認します。また、モニターの電源コードと、通電 しているコンセントとの接続を確認します。 モニターの電源が入って いない。 モニターの電源をオンにします(LED が点灯)。 LED 信号の説明については、モニターのマニュアルを参 照してください。 スクリーンブランキング 任意のキーを押すか、マウスボタンをクリックしま ユーティリティがインス す。パスワードが設定されている場合は、パスワー トールされているか、省電 ドを入力します。 力機能が有効になってい る。 システム ROM 不良により、 SoftPaq を使用して ROM を再フラッシュします。 システムがフェイルセー フブートブロックモード で動作している(ビープ音 8 回)。 固定周波数モニターが、指 モニターが、指定した解像度と同じ水平スキャンレ 定した解像度で同期しな ートで動作可能であることを確認します。 い。 ディスプレイは、POST 中は正 しく動作するが、オペレーティ ングシステムが起動されると 何も表示されない。 コンピューターが休止モ ードになっている。 電源ボタンを押して、休止モードからレジュームし ます。 ワークステーションのモ ニター設定がモニターに 合っていない。 1. 画面の右下に[Press F8] (F8 を押してください) と表示される場合は、コンピューターを再起動 し、起動時に [F8]キーを押します。 2. キーボードの矢印キーを使用して[Enable VGA Mode](VGA モードを有効にする)を選択し、 [Enter]キーを押します。 3. Windows の[コントロール パネル]で[画面]アイ コンをダブルクリックし、[設定]タブを選択し ます。 4. スライダーを使用して解像度を再設定します。 オペレーティングシステ 1. ムのディスプレイ設定が、 使用しているグラフィッ 2. クスカードとモニターに 合っていない。 Windows の場合は、ワークステーションを VGA モードで再起動します。 3. ディスプレイ設定の変更については、オペレー ティングシステムとグラフィックスカードの マニュアルを参照してください。 電源 LED が赤色で 6 回(1 秒間 プレビデオのグラフィッ に 1 回ずつ)点滅し、その後 2 クスエラー。 秒間休止して、コンピューター が 6 回ビープ音を発生する。 100 第 4 章 診断とトラブルシューティング オペレーティングシステムが起動したら、ディ スプレイ設定を、使用しているグラフィックス カードとモニターがサポートしている設定に 合うように変更します。 グラフィックスカードが挿入されているシステム の場合は、以下のように対処します。 1. グラフィックスカードを取り付け直します。 問題 原因 解決方法 2. 外部電源が必要なカードの場合は、電源コード が正しく接続されていることを確認します。 3. グラフィックスカードを交換します。 4. システムボードを交換します。 グラフィックスカードが装着されていないシステ ムでは、プロセッサーに統合グラフィックス機能が ない可能性があります。 省電力機能を使用すると、モニ 省電力機能なしのモニタ モニターの省電力機能を無効にします。 ターが動作しない。 ーを、省電力機能を有効に して使用している。 文字がかすんでいる。 輝度およびコントラスト が正しく調節されていな い。 モニターの輝度およびコントラストを調節します。 ケーブルが正しく接続さ れていない。 グラフィックスケーブルが、グラフィックスカード とモニターに接続されているかを確認します。 画像がぼやける、または必要な グラフィックスコントロ 解像度を設定できない。 ーラーがアップグレード されている場合、正しいビ デオドライバーがロード されていない可能性があ る。 要求された解像度では表 示が不可能なモニターで ある。 アップグレードキットに付属しているビデオドラ イバーをインストールするか、グラフィックスカー ドの最新のドライバーを http://www8.hp.com/jp/ja/ support.html (日本語サイト)からインストールしま す。 要求した解像度を変更します。 画像の壊れ、うねり、乱れ、ち モニターが正しく接続さ 1. らつきがある。 れていない、またはモニタ ーの調整不良。 2. モニターケーブルをコンピューターに正しく 接続します。 3. CRT モニターの近くにある蛍光灯またはファ ンを移動します。 モニターの消磁が必要。 CRT モニターが複数あるシステムの場合は、モ ニターの電磁波がお互いに干渉していないこ とを確認します。 必要に応じてモニターを離 します。 モニターを消磁します。 CRT モニターの電源を入れる モニターを消磁するコイ と、内部で振動音またはガタガ ルが作動した。 タという音がする。 不具合ではありません。 モニターの電源を入れた ときに消磁用のコイルが作動する状態は正常です。 CRT モニターの内部からカチ ッという音がする。 モニターの内部で電気リ レーが作動した。 不具合ではありません。 電源をオンおよびオフに するとき、スタンバイモードを開始および終了する とき、および解像度を変更するときにカチッという 音を出すモニターがありますが、これは正常です。 フラットパネルモニターの中 から高い雑音が出る。 輝度とコントラストの設 定が高過ぎる。 輝度とコントラストの設定を下げます。 フォーカスが甘い、筋が出る、 ゴーストが出る、線が水平スク ロールする、薄い縦線が出る、 表示を画面中央に調整できな い(フラットパネルモニターで アナログ VGA 入力を使用して いる場合のみ)。 フラットパネルモニター 1. の内部デジタル変換回路 は、グラフィックスカード の同期出力を正しく変換 2. できない場合がある。 モニターのオンスクリーンメニューから、 [Auto-Adjustment](モニターの自動調整)オプシ ョンを選択します。 オンスクリーンディスプレイ機能で、[Clock and Clock Phase](クロックとクロック位相)を手 動で同期します。 トラブルシューティングのシナリオと解決方法 101 問題 原因 解決方法 3. 正しく表示されない記号があ る。 同期に関する補助機能を提供する SoftPaq SP22333 をダウンロードします。 使用しているフォントが、 [文字コード表]を使用して、該当する記号を見つけ その記号をサポートして て選択します。 いない。 [スタート] > [すべてのプログラム] > [アクセサリ] > [システム ツール] > [文字コード表] の順に選択しま す。 この記号は、[文字コード表]から文書にコピー できます。 102 第 4 章 診断とトラブルシューティング オーディオに関する問題の解決方法 問題 原因 解決方法 スピーカーまたはヘッドフォ ンから音が出ない。 ソフトウェア的に設定さ れているボリュームが小 さい。 タスクバーにある[スピーカー]アイコンをダブルク リックし、ボリュームスライダーで音量を調節しま す。 外付けスピーカーがオフ になっている。 外付けスピーカーをオンにします。 外付けスピーカーが、間違 スピーカーの接続については、サウンドカードのマ ったオーディオジャック ニュアルを参照してください。 に接続されている。 デジタル CD オーディオが 無効になっている。 以下の手順を実行して、デジタル CD オーディオを 有効にします。 1. [コントロール パネル]から、[システム]を選択 します。 2. [ハードウェア]タブで、[デバイス マネージャ ー]ボタンを選択します。 3. [DVD/CD-ROM ドライブ]を右クリックして、[プ ロパティ]を選択します。 4. [プロパティ]タブで、[この CD-ROM デバイスで デジタル音楽 CD を使用可能にする]を選択し ます。 ラインアウトコネクター に接続されているヘッド フォンまたはデバイスが、 内部スピーカーをミュー ト状態にしている。 ヘッドフォンまたは外付けスピーカーが接続され ている場合は、電源を入れて使用します。または、 ヘッドフォンまたは外付けスピーカーを取り外し ます。 ボリュームがミュートに なっている。 1. [コントロール パネル]から、[サウンド、音声、 およびオーディオ デバイス]を選択し、[サウン ドとオーディオ デバイス]を選択します。 2. [ミュート]チェックボックスの選択を解除しま す。 コンピューターがスタン 電源ボタンを押してスタンバイモードからレジュ バイモードになっている。 ームします。 スピーカーまたはヘッドフォ ンからノイズも音も出ない。 1. ステレオジャック付きのデジタルスピーカー を使用していて、システムが自動的にデジタル に切り替わるようにしたい場合、ステレオ-モ ノラル変換アダプターによるオートセンス機 能を使用するか、またはマルチメディアデバイ スのプロパティを使用してオーディオ信号を アナログからデジタルに切り替えます。 2. ヘッドフォンにモノラルジャックがある場合、 マルチメディアデバイスのプロパティを使用 してシステムをアナログ出力に切り替えます。 トラブルシューティングのシナリオと解決方法 103 問題 原因 解決方法 注記:出力モードとしてデジタルを設定する と、オートセンスモードまたはアナログモード に戻すまで、内部スピーカーと外部アナログス ピーカーはオーディオ出力を行いません。 出力モードとしてアナログを設定すると、出力 モードをオートセンスモードまたはデジタル モードに戻すまで、外部デジタルスピーカーは 動作しません。 音が断続的に途切れる。 他のオープンされている アプリケーションによっ てプロセッサーリソース が使用されている。 オーディオを録音している間、 ハードディスクに空きス ワークステーションがロック ペースがない。 される。 オープンされている、プロセッサーに負荷がかかる アプリケーションをすべて終了します。 1. 録音を始める前に、ハードディスクに空きスペ ースが十分あることを確認します。 2. 圧縮形式でオーディオファイルに録音するよ うにします。 プリンターに関する問題の解決方法 問題 プリンターが印字しない。 原因 解決方法 プリンターの電源が入っ プリンターの電源を入れ、オンライン状態にしま ておらず、オンラインの状 す。 態になっていない。 アプリケーション用の正 しいプリンタードライバ ーがインストールされて いない。 1. アプリケーション用の正しいプリンタードラ イバーをインストールします。 2. 以下の MS-DOS コマンドを実行して印字して みます。 [DIR C:\> [printer port]] printer port には、ご使用のプリンターのアドレ スを入力します。 プリンターが動作するよう であれば、プリンタードライバーをロードし直 します。 ネットワークプリンター プリンターへの適切なネットワーク接続を確立し の場合、プリンターへの接 ます。 続を確立していない。 プリンターが故障してい る。 プリンターのセルフテストを実行します。 プリンターの電源が入らない。 ケーブルが正しく接続さ れていない。 電源ユニットに関する問題の解決方法 ここでは、電源ユニットに関するトラブルシューティングシナリオを示します。 104 第 4 章 診断とトラブルシューティング 電源ユニットのテスト方法 電源ユニット(PSU)を交換する前に、ビルトイン自己診断テスト(BIST)機能を使用して、電源ユニット がまだ動作するかどうかを調べます。 注記:すべての PSU に BIST 機能があるわけではありません。 このドキュメントの「リアパネルのコ ンポーネント」を参照して、ご利用のワークステーションで BIST 機能が利用できるかどうかを調べて ください。 電源ユニットをテストするには、以下の手順を実行します。 1. AC 電源コードを抜きます。 注記:HP Z840 Workstation の場合は、必ずシャーシから電源ユニットを外してください。 2. システムボードに接続されている電源ケーブルを、すべて取り外します。 3. AC 電源コードを差して、以下の項目を確認します。 ● ワークステーション背面の緑色の BIST LED が点灯していて、かつファンも回転していれば、 PSU は動作しています。 ● 緑色の BIST LED が点灯していないか、ファンが回転していない場合は、PSU を交換します。 このドキュメントの「リアパネルのコンポーネント」を参照して、ワークステーションの BIST LED の 位置を確認してください。 問題 原因 解決方法 PSU が断続的に停止する。 電源ユニットの障害。 PSU を交換します。 1. ワークステーションの通気が妨げられていな いかを確認します。 2. アクセスパネルを開いて、ワークステーション の電源ボタンを押します。 3. システムファンが動作していることを確認し ます。 プロセッサーヒートシン 4. クファンアセンブリが、プ ロセッサーに正しく取り 付けられていない。 プロセッサーヒートシンクファンが回転して いることを確認します。 ワークステーションの電源が プロセッサーの過熱保護 切れ、電源 LED が赤色で 2 回(1 機能が作動した。 秒間に 1 回ずつ)点滅し、その ファンの動きが妨げられ 後 2 秒間休止する。 ているか、回転していな い。 または 電源 LED が赤色で点灯する(2 秒間に 1 回ずつ)。 電源の障害が発生した(電 源ユニットの過負荷)。 ヒートシンクファンが回転していない場合は、 ファンケーブルがシステムボードコネクター に接続されているかを確認します。 ファンが 正しく取り付けられていることを確認します。 5. プロセッサーヒートシンクを交換します。 1. デバイスが問題の原因になっているかどうか を確認するために、以下の手順を実行します。 a. AC 電源コードを抜きます。 b. 取り付けられているデバイスすべてを取 り外します。 c. ワークステーションの電源を入れます。 システムが POST に入った場合は、以下の手順 を実行します。 a. ワークステーションの電源を切ります。 トラブルシューティングのシナリオと解決方法 105 問題 原因 解決方法 2. 106 第 4 章 診断とトラブルシューティング b. 一度に 1 つずつデバイスを元に戻し、障害 が発生するまでこの手順を繰り返します。 c. 障害の原因になっているデバイスを交換 します。 d. 一度に 1 つずつデバイスを追加し続け、す べてのデバイスが機能することを確認し ます。 電源ユニットの動作を確認します。 a. AC 電源コードを抜きます。 b. Z840 の場合、PSU をシャーシから取り外 します。 c. Z440 および Z640 の場合、システムボード の電源ケーブルをすべて抜きます。 d. AC 電源コードを差します。 ● PSU のファンが回転し、LED が点灯す れば(105 ページの電源ユニットのテ スト方法を参照)、電源ユニットは正 常です。 システムボードを交換しま す。 ● PSU ファンが回転しないか、LED が点 灯しない場合は(105 ページの電源ユ ニットのテスト方法を参照)、電源ユ ニットを交換します。 HP PC Hardware Diagnostics (UEFI)の仕様 HP PC Hardware Diagnostics は UEFI (Unified Extensible Firmware Interface)であり、診断テストを実行し て、コンピューターのハードウェアが正常に機能しているかどうかを調べます。 このツールはオペレ ーティングシステムの外で実行されるため、オペレーティングシステムまたはその他のソフトウェア コンポーネントが原因で発生する可能性のある問題からハードウェア障害を分離できます。 HP PC Hardware Diagnostics UEFI を起動するには、以下の手順を実行します。 1. コンピューターの電源を入れるか再起動し、コンピューターの Windows ボタンをすばやく押して から、[F2]キーを押します。 BIOS は、以下の順に 3 つの場所で、診断ツールを探します。 a. 接続されている USB ドライブ 107 ページの USB デバイスへの HP PC Hardware Diagnostics(UEFI)のダウンロード 2. b. ハードドライブ c. BIOS 診断ツールがオープンされたら、実行する診断テストのタイプをキーボードの矢印キーを使用し て選択し、画面の手順に従います。 USB デバイスへの HP PC Hardware Diagnostics(UEFI)のダウンロード 注記:HP PC Hardware Diagnostics (UEFI)のダウンロード手順は、英語で表示されます。 USB デバイスへの HP PC Hardware Diagnostics のダウンロードには、オプションが 2 つあります。 オプション 1: HP PC Diagnostics のホームページ – 最新バージョンの UEFI へアクセスできます。 1. http://www.hp.com/go/techcenter/pcdiags (英語サイト)に移動します。 2. [Download] (ダウンロード)リンクをクリックしてから、[Run] (実行)を選択します。 オプション 2: [Support and Drivers]ページ – 特定の製品の、初期およびそれ以降のバージョン用のダ ウンロードを提供します。 1. http://www.hp.com に移動します。 2. ページ上部にある[サポート]をポイントし、[ドライバー&ダウンロード]をクリックします。 3. テキストボックスに製品名を入力し、[次へ] をクリックします。 または [検出を開始する]をクリックして、製品が自動的に検出されるようにします。 4. モデルを選択してから、オペレーティングシステムを選択します。 5. [診断]セクションで、[HP UEFI Support Environment] をクリックします。 または [ダウンロード]をクリックし、[実行]を選択します。 HP PC Hardware Diagnostics (UEFI)の仕様 107 診断コードとエラー ここでは、問題のトラブルシューティングに役立つように、診断 LED コード、LED の色の意味、およ び POST エラーメッセージに関する情報を示します。 診断 LED コードと警告音(ビープ音)コード ここでは、POST 前または POST 中に発生する、フロントパネル LED のエラーコードおよび操作コード と、警告音コードについて説明します。 動作 考えられる原因 推奨する対処方法 電源 LED が白色*で点灯 コンピューターの電 している。 ビープ音は 源が入っている。 なし。 電源 LED が白色*で点滅 コンピューターがス リープモード(S3する(2 秒間に 1 回ず つ)。* ビープ音はなし。 Suspend to RAM)にな っている。 一部のモ デルのみ。 白色の電源 LED*が消え ている。* ビープ音は なし。 コンピューターが休 止モード(S4-Suspend to disk)になっている か、システムの電源が オフ(S5)である。 電源 LED が白色*で 3 回 *(1 秒間に 1 回ずつ)点 滅する。* ビープ音は なし。 コンピューターがス リープモード(S3Suspend to RAM)にな っている。 一部のモ デルのみ。 - 電源 LED が白色*で 4 回 コンピューターが休 *(1 秒間に 1 回ずつ)点 止モード(S4-Suspend to disk)になっている。 滅する。* ビープ音は なし。 以下の LED 動作とビープ音の場合、ビープ音はシャーシのスピーカーから聞こえます。 点滅とビープ音は 5 回繰り返され、その後は点滅だけが繰り返されます。 電源 LED が赤色で 2 回 (1 秒間に 1 回ずつ)点 滅し、その後 2 秒間休 止する。 ビープ音が 2 回鳴る。 以下のいずれかの理 由により、プロセッサ ーの過熱保護機能が 作動している。 108 第 4 章 診断とトラブルシューティング 注意:コンピューターの電源がオフの場合でも、内部コン ポーネントは通電している場合があります。 損傷を防ぐ ため、コンポーネントを取り外す前に、コンピューターの 電源コードを抜いてください。 1. コンピューターの通気を妨げるものがないこと、およ び冷却ファンが動作していることを確認します。 2. アクセスパネルを開き、電源ボタンを押してプロセッ サーのファンが回転していることを確認します。 プ ロセッサーのファンが回転していない場合は、ファン のケーブルがコンピューターボードのヘッダーに接 続されていることを確認します。 また、ファンが適 切に取り付けられていることを確認します。 3. ファンが接続され、正しく取り付けられているにもか かわらず回転していない場合は、プロセッサーのファ ンに問題があると考えられます。 HP サポートにお 問い合わせください。 4. ファンアセンブリが正しく取り付けられていること を確認します。 問題が解決されない場合は、プロセ 動作 考えられる原因 推奨する対処方法 ッサーのヒートシンクに問題があると考えられます。 HP サポートにお問い合わせください。 電源 LED が赤色で 3 回 (1 秒間に 1 回ずつ)点 滅し、その後 2 秒間休 止する。 ビープ音が 3 回鳴る。 プロセッサーが取り 付けられていない(プ ロセッサーの不良で はない)。 1. プロセッサーがあることを確認します。 2. プロセッサーを取り付けなおします。 電源 LED が赤色で 4 回 (1 秒間に 1 回ずつ)点 滅し、その後 2 秒間休 止する。 ビープ音が 4 回鳴る。 電源の障害が発生し た(電源ユニットの過 負荷)。 注意:コンピューターの電源がオフの場合でも、内部コン ポーネントは通電している場合があります。 損傷を防ぐ ため、コンポーネントを取り外す前に、コンピューターの 電源コードを抜いてください。 電源 LED が赤色で 5 回 (1 秒間に 1 回ずつ)点 滅し、その後 2 秒間休 止する。 ビープ音が 5 回鳴る。 電源 LED が赤色で 6 回 (1 秒間に 1 回ずつ)点 滅し、その後 2 秒間休 止する。 ビープ音が 6 回鳴る。 プレビデオのメモリ エラー。 プレビデオのグラフ ィックスエラー。 1. アクセスパネルを開き、すべての電源接続がシステム ボード上で固定されていることを確認します。 2. 接続されているすべてのデバイス(ハードドライブ、 ディスクドライブ、オプティカルドライブ、拡張カー ドなど)を取り外して、特定のデバイスが問題の原因 となっているかどうかを確認します。 コンピュータ ーの電源を入れます。 システムが POST に入った場 合は、電源を切り、一度に 1 つずつデバイスを元に戻 します。障害が発生するまでこの手順を繰り返しま す。 障害の原因になっているデバイスを交換しま す。 一度に 1 台ずつデバイスを追加し続け、デバイ スがすべて正しく機能していることを確認します。 3. 電源ユニットの動作を確認します。 a. AC 電源コードを抜きます。 b. 内部の電源ケーブルをシステムボードからすべ て取り外します。 c. AC 電源コードを差します。 ● 電源ユニットのファンが回転し、LED ランプが点 灯すれば、電源ユニットは正常です。 システム ボードを交換します。 ● 電源ユニットのファンが回転しないか、LED が点 灯しない場合は、電源ユニットを交換します。 注意:コンピューターの電源がオフの場合でも、内部コン ポーネントは通電している場合があります。 損傷を防ぐ ため、コンポーネントを取り外す前に、コンピューターの 電源コードを抜いてください。 1. DIMM を取り付け直します。 2. 問題のあるモジュールを特定するために、DIMM を 1 枚ずつ交換します。 3. サードパーティ製のメモリを HP 製のメモリに交換 します。 4. システムボードに問題があることが考えられます。 HP サポートにお問い合わせください。 注意:コンピューターの電源がオフの場合でも、内部コン ポーネントは通電している場合があります。 損傷を防ぐ ため、コンポーネントを取り外す前に、コンピューターの 電源コードを抜いてください。 (BIOS は、VGA 互換デバイスを検出しませんでした) 診断コードとエラー 109 動作 考えられる原因 推奨する対処方法 内蔵グラフィックスが搭載されているシステムの場合は、 システムボードに問題があることが考えられます。 HP サポートにお問い合わせください。 グラフィックスカードのあるシステムでは、 電源 LED が赤色で 8 回 フェイルセーフブー トブロックリカバリ (1 秒間に 1 回ずつ)点 滅し、その後停止する。 モードに入った。 システムの電源が入ら システムの電源を入 ず、LED が点滅しない。 れることが不可能な 状態である。 ビープ音はなし。 1. グラフィックスカードを取り付け直します。 2. グラフィックスカードに問題があることが考えられ ます。 3. システムボードに問題があることが考えられます。 HP サポートにお問い合わせください。 壊れた ROM をフェイルセーフが検出したか、電源が入る 前にユーザーが[Esc]キーを押しました。 BIOS はこの時点 では停止しませんが、ROMPaq フロッピーまたは CD-ROM へブートしようとします(USB デバイスはサポートされて いません)。 1. ROM を、ROMPaq フロッピーまたは CD-ROM で再フラ ッシュします。 2. システムボードに問題があることが考えられます。 HP サポートにお問い合わせください。 注意:コンピューターの電源がオフの場合でも、内部コン ポーネントは通電している場合があります。 損傷を防ぐ ため、コンポーネントを取り外す前に、コンピューターの 電源コードを抜いてください。 問題を解決するには、以下のいずれかの方法で対処しま す。 電源ボタンを 4 秒未満押し続けます。 ハードドライブの LED が白色で点灯したら、以下の手順を実行します。 1. 拡張カードを 1 枚ずつ取り外し、再度電源ボタンを 4 秒未満押し続けます。 2. システムボードに問題があることが考えられます。 HP サポートにお問い合わせください。 電源ボタンを 4 秒未満押し続けます。 ハードドライブの LED が白色で点灯しない場合は、以下の手順を実行しま す。 110 第 4 章 診断とトラブルシューティング 1. ユニットの電源コードが、通電している AC コンセン トに正しく差し込まれていることを確認します。 2. アクセスパネルを開き、電源ボタンのハーネスがシス テムボードに正しく接続されているかを確認してく ださい。 3. すべての電源ケーブルがシステムボードに正しく接 続されていることを確認します。 4. 電源ユニットの動作を確認します。 a. AC 電源コードを抜きます。 b. HP Z840 Workstation の場合は、シャーシから電源 ユニットを取り外します。 その他のワークステ ーションの場合は、システムボードに接続されて いるケーブルを取り外します。 c. AC 電源コードを差します。 動作 考えられる原因 推奨する対処方法 ● 電源ユニットのファンが回転し、BIST LED が 点灯すれば、電源ユニットは正常です。シス テムボードを交換します。 ● 電源ユニットのファンが回転しないか、LED ランプが点灯しない場合は、電源ユニットを 交換します。 選択した BIOS オプションによって、これらのサスペンドモード中の青色の LED の機能が制御されます。 * LED の色の意味 以下の表では、コンピューターのフロントパネルの各 LED ライトの意味について説明します。 LED の状態 LED の色 システムの状態 点灯 白色 システムの電源がオン。 点滅 白色 システムがスタンバイモード。 点灯または点 滅 赤色 システムにエラー発生。 (111 ページの POST のエ ラーメッセージを参照してください。) なし 消灯 システムが休止モードまたは電源がオフ。 POST のエラーメッセージ POST (電源投入時のセルフテスト)は、コンピューターの電源をオンにしたときに自動的に実行される 診断テストです。 POST は、問題を検出すると、オペレーティングシステムの起動前に、音と光のメッセージで通知しま す。 POST は以下の項目をチェックして、コンピューターのシステムが正常に機能していることを確 認します。 ● キーボード ● DIMM ● ディスクドライブ ● すべての大容量ストレージデバイス ● プロセッサー ● コントローラー ● ファン ● 温度センサー ● ケーブル(フロント/リアパネル、オーディオ、および USB ポート) 以下の表に、POST エラーメッセージを示します。 診断コードとエラー 111 画面メッセージ 考えられる原因 [102—System Board Failure] (システムボード障 害) [110—Out of memory space for option ROMs] (オプショ ン ROM のメモリスペース 不足) 推奨する対処方法 システムボードに問題がある可能性がありま す。HP サポートにお問い合わせください。 デバイスのオプション ROM がメ コンピューターセットアップ(F10)ユーティリテ モリの制約のため動作できない。 ィを実行して、不要なオプション ROM を無効に し、[ACPI/USB Buffers at Top of Memory](上位メモ リの ACPI/USB バッファ)を有効にします。 [161—Real-Time Clock Power Loss] (リアルタイム クロックの電力不足) [162—Systems Options Error] (システムオプション エラー) ● [163—Time and Date Not Set] (日時が設定されて いない) ● ● 構成メモリ中の日付または 時刻が無効。 1. コンピューターセットアップ(F10)ユーティ リティを実行して、デフォルト設定にしま す。 2. CMOS の電池を交換します。 3. システムボードを交換します。 1. コンピューターセットアップ(F10)ユーティ リティを実行して、デフォルト設定にしま す。 2. CMOS の電池を交換します。 3. システムボードを交換します。 1. [コントロール パネル]またはコンピュータ ーセットアップ(F10)ユーティリティで日付 と時刻を設定します(オペレーティングシス テムにより異なります)。 2. 問題が解決しない場合は、RTC の電池を交換 します。 RTC の電池交換が必要。 CMOS ジャンパーが正しく設 定されていない可能性があ る。 [164—Memory Size Error] (メモリサイズエラー) メモリ構成が誤っている。 システムに正しいメモリが取り付けられている かを確認します。 [201—Memory Error] (メモ リエラー) RAM の障害。 1. コンピューターセットアップ(F10)ユーティ リティまたは Windows のユーティリティを 実行します。 2. メモリモジュールが正しく取り付けられて いることを確認します。 3. メモリモジュールタイプを確認します。 4. メモリモジュールの取り外しと交換を 1 つ ずつ行って、故障したモジュールを特定し ます。 5. 故障したメモリモジュールを交換します。 6. メモリモジュールを交換しても問題が解決 されない場合は、システムボードを交換し ます。 [214—DIMM Configuration Warning] (DIMM 構成の警 告) DIMM が正しく取り付けられてい ない(ペアが正しくない)。 [301—Keyboard Error] (キー キーボードの障害。 ボードエラー) 112 第 4 章 診断とトラブルシューティング コンピューターのアクセスパネルに貼られてい るサービスラベルで正しいメモリ構成を確認し て、DIMM を取り付け直します。 1. コンピューターの電源を切り、キーボード を接続し直します。 2. キーボードをコンピューターに(スイッチボ ックスを経由せずに)直接接続します。 画面メッセージ 考えられる原因 推奨する対処方法 3. 押されたままになっているキーがないかを 確認します。 4. キーボードを交換します。 [303—Keyboard Controller I/O ボードキーボードコントロー 1. Error] (キーボードコントロ ラーが故障しているか、正しく取 り付けられていない。 ーラーエラー) 2. [304—Keyboard or System Unit Error] (キーボードまた はシステムユニットエラ ー) キーボードの障害。 [510—Splash Screen image スプラッシュ画面のイメージに corrupted] (スプラッシュ画 エラーがある。 面イメージが壊れている) [511—CPU Fan not detected] (CPU ファンを検 出できない) [512—Rear chassis fan not detected] (リアシャーシフ ァンを検出できない) [513—Front Chassis fan not detected] (フロントシャー シファンを検出できない) キーボードをコンピューターに(スイッチボ ックスを経由せずに)直接接続します。 3. システムボードを交換します。 1. コンピューターの電源を切り、キーボード を接続し直します。 2. キーボードをコンピューターに(スイッチボ ックスを経由せずに)直接接続します。 3. 押されたままになっているキーがないかを 確認します。 4. キーボードを交換します。 5. システムボードを交換します システム BIOS/UEFI をアップデートします。 ファンが接続されていないか、ま 1. たは故障している。 2. ファンが見つからないか取り外 されている、または故障してい る。 コンピューターの電源を切り、キーボード を接続し直します。 ファンケーブルを取り付け直します。 ファンを取り付け直します。 3. ファンを交換します。 1. ファンケーブルを取り付け直します。 2. ファンを取り付け直します。 3. ファンを交換します。 フロントファンが見つからない 1. か取り外されている、または故障 2. している。 3. ファンケーブルを取り付け直します。 ファンを取り付け直します。 ファンを交換します。 [514—Power supply wattage insufficient for hardware configuration] (電 源ユニットの W 数がハー ドウェア構成には不十分) コンピューターの現在の構成に コンピューターの消費電力を減らします。 必要な電力が、電源ユニットが供 給可能な量より多い。 [515—Power supply fan not detected] (電源ユニットの ファンを検出できない) 電源ユニットのファンが取り外 されているか故障している。 [517—Memory fan not detected] (メモリファンを 検出できない) メモリファンが見つからないか 1. 取り外されている、または故障し 2. ている。 1. 電源ケーブルを取り付け直します。 2. 電源ユニットを交換します 3. [518—PCI fan not detected] (PCI ファンを検出できな い) PCI ファンが見つからないか取り 1. 外されている、または故障してい 2. る。 ファンケーブルを取り付け直します。 ファンを取り付け直します。 ファンを交換します。 ファンケーブルを取り付け直します。 ファンを取り付け直します。 診断コードとエラー 113 画面メッセージ 考えられる原因 推奨する対処方法 3. [519—Hard drive fan not detected] (ハードドライブ ファンを検出できない) ハードドライブファンが見つか 1. らないか取り外されている、また 2. は故障している。 3. [520—Memory fan (2) not detected] (メモリファン(2) を検出できない) メモリファン(2)が見つからない 1. か取り外されている、または故障 2. している。 3. [521—Memory fan (3) not detected] (メモリファン(3) を検出できない) メモリファン(3)が見つからない 1. か取り外されている、または故障 2. している。 3. [522—Memory fan (4) not detected] (メモリファン(4) を検出できない) メモリファン(4)が見つからない 1. か取り外されている、または故障 2. している。 3. [523—CPU fan (2) not detected] (CPU ファン(2)を 検出できない) プロセッサーファン(2)が見つか 1. らないか取り外されている、また 2. は故障している。 3. [524—Rear chassis fan(2) not detected] (リアシャー シファン(2)を検出できな い) リアシャーシファン(2)が見つか 1. らないか取り外されている、また 2. は故障している。 [525—Front chassis fan(2) not detected] (フロントシ ャーシファン(2)を検出で きない) フロントシャーシファン(2)が見 1. つからないか取り外されている、 2. または故障している。 [526—CPU Liquid Cooling pump not detected] (CPU の 水冷ポンプを検出できな い) 3. ファンを交換します。 ファンケーブルを取り付け直します。 ファンを取り付け直します。 ファンを交換します。 ファンケーブルを取り付け直します。 ファンを取り付け直します。 ファンを交換します。 ファンケーブルを取り付け直します。 ファンを取り付け直します。 ファンを交換します。 ファンケーブルを取り付け直します。 ファンを取り付け直します。 ファンを交換します。 ファンケーブルを取り付け直します。 ファンを取り付け直します。 ファンを交換します。 ファンケーブルを取り付け直します。 ファンを取り付け直します。 ファンを交換します。 ファンケーブルを取り付け直します。 ファンを取り付け直します。 3. ファンを交換します。 CPU1 の水冷ポンプが検出されな かった。 1. ポンプケーブルを取り付け直します。 2. ポンプを交換します。 [527—CPU Liquid Cooling pump (2) not detected] (CPU の水冷ポンプ(2)を検出で きない) CPU2 の水冷ポンプが検出されな かった。 1. ポンプケーブルを取り付け直します。 2. ポンプを交換します。 [529—Unsupported WiFi Device(s) Detected] (未サポ ートの WiFi デバイスを検 出した) サポートされていない WiFi デバ イスが内部スロットに取り付け られている。 サポートされていないデバイスを取り外しま す。 [917—Front Audio Not Connected] (フロントオー ディオが接続されていな い) フロントオーディオ機構が見つ 1. からないか、接続されていない。 見つからないフロントオーディオ機構を交 換するか、システムボードに接続し直しま す。 2. 見つからない機構のケーブルを接続し直す か、交換します。 114 第 4 章 診断とトラブルシューティング 画面メッセージ 考えられる原因 推奨する対処方法 [918—Front USB Not Connected] (フロント USB が接続されていない) フロント USB 機構が見つからな いか、接続されていない。 1. 見つからないフロント USB 機構を交換する か、システムボードに接続し直します。 2. 見つからない機構のケーブルを接続し直す か、交換します。 [921—Front USB Not Connected] (フロント USB が接続されていない) フロント USB 機構が見つからな いか、接続されていない。 1. 見つからないフロント USB 機構を交換する か、システムボードに接続し直します。 2. 見つからない機構のケーブルを接続し直す か、交換します。 [922—Front USB 2 Not フロント USB 2 機構が見つからな 1. Connected] (フロント USB 2 いか、接続されていない。 が接続されていない) 2. 見つからないフロント USB 2 機構を交換す るか、システムボードに接続し直します。 見つからない機構のケーブルを接続し直す か、交換します。 [923—Fatal IRPP error] (致 命的な IRPP エラー) システムに問題がある可能性があります。HP サポートにお問い合わせください。 [924—Fatal IIO error] (致命 的な IIO エラー) システムに問題がある可能性があります。HP サポートにお問い合わせください。 [925—Fatal Misc. Error] (致 命的なその他のエラー) その他の致命的なチップセット エラーが検出された。 [927—Fatal error on DIMM in slot CPU X DIMM Y] (スロ ット CPU X DIMM Y での DIMM の致命的エラー) DIMM Y (Y はシステムボードで示 特定されたスロットの DIMM を交換します。 された番号)のスロットの DIMM でマルチビット ECC の致命的なエ ラーが検出された。 [928—Fatal error occurred in the designated slot.] (指 定されたスロットで致命 的なエラーが発生した) 指定されたスロットで致命的な エラーが発生した。 [929—Fatal MCA Errorr] (致 命的な MCA エラー) システムで MCA 状態が検出され た。 [939—Front USB 3.0 Not Connected] (フロント USB 3.0 が接続されていない) フロント USB 3.0 機構が見つから ないか、接続されていない。 [940—Front 1394 Not Connected] (フロント 1394 が接続されていない) フロント 1394 機構が見つからな いか、接続されていない。 [941—PCIe Device(s) installed in slots 3 or 4 with a single CPU] (シングル CPU でスロット 3 またはスロ ット 4 に PCIe デバイスが 取り付けられている) 無効なシステム構成。 [942—Memory Train Error] (メモリトレーニングエラ ー) 1 つまたは複数の DIMM が正しく トレーニングされていない。 カードを別のスロットに移します。 それでも問 題が解決されない場合は、カードを交換します。 1. 見つからないフロント USB 3.0 機構を交換 するか、システムボードに接続し直します。 2. 見つからない機構のケーブルを接続し直す か、交換します。 1. 見つからないフロント 1394 機構を交換す るか、システムボードに接続し直します。 2. 見つからない機構のケーブルを接続し直す か、交換します。 1. PCIe スロット 3、4 の PCIe デバイスを、他 の PCIe スロットに移動します。 2. 適切な HP アクセサリキットを使用して、セ カンドプロセッサーを追加します。 診断コードとエラー 115 画面メッセージ 考えられる原因 推奨する対処方法 [1801—Microcode Update プロセッサーのステッピングが マイクロコードのアップデートが失敗しまし Error] (マイクロコードアッ 不明か、またはサポートされてい た。 プロセッサーのステッピングがサポートさ ない。 れている場合、HP サポートにお問い合わせくだ プデートエラー) さい。 [1802—Processor Not Supported] (プロセッサー がサポートされていない) システムボードがプロセッサー をサポートしていない。 116 第 4 章 診断とトラブルシューティング プロセッサーを、互換性のあるプロセッサーと 交換します。 5 パスワードセキュリティの構成と CMOS のリセット この章では、パスワードセキュリティの構成と CMOS のリセットについて、以下の項目を説明します。 ● 117 ページのパスワードの構成の準備 ● 118 ページのパスワードジャンパーのリセット ● 119 ページの CMOS のクリアとリセット パスワードの構成の準備 コンピューターセットアップ(F10)ユーティリティを使用すると、セットアップパスワードと電源投入 時パスワードを作成できます。 パスワードの設定には、次の 3 つの方法が考えられます。 ● セットアップパスワードのみを定義する。 コンピューターセットアップ(F10)ユーティリティの 開始にパスワードが必要ですが、ワークステーションの起動にはパスワードは不要です。 ● 電源投入時パスワードのみを定義する。 ワークステーションの起動とセットアップユーティリ ティの開始のどちらにも、このパスワードを使用します。 ● 両方のパスワードを定義する。 この場合、セットアップパスワードは、ワークステーションの起 動とセットアップユーティリティの開始のどちらにも使用できます。 電源投入時パスワードは、 ワークステーションの起動には使用できますが、セットアップユーティリティの開始には使用で きません。 両方のパスワードを作成すると、電源投入時パスワードの代わりにセットアップパスワードを使用し てコンピューターにログインすることができます。これは、ネットワーク管理者には便利な機能で す。 注記:パスワードをクリアするには、パスワードジャンパーを使用します。 CMOS をクリアしても、 パスワードはクリアされません。 注意:CMOS クリアボタンを押す前に、コンピューターの CMOS 設定をバックアップしてください。 CMOS クリアボタンを押すと、CMOS の値が工場出荷時のデフォルト値に戻り、アセットタグや特別な 設定などのカスタマイズ情報は消去されます。 CMOS の設定をバックアップするには、コンピューターセットアップ(F10)ユーティリティを実行して、 [Main](メイン)メニューの[Replicated Setup](複製セットアップ)から[Save to Removable Storage Device] (リムーバブルストレージデバイスに保存)を選択してください。 パスワードの構成の準備 117 パスワードジャンパーのリセット 電源投入時パスワードまたはセットアップパスワード機能を無効にし、電源投入時パスワードとセッ トアップパスワードをクリアするには、以下の手順を実行します。 警告!感電したり、高温部品で火傷をしないように、必ずコンセントから電源コードを抜き、システ ムの内部コンポーネントの温度が下がるまでは触らないでください。 注意:コンピューターの電源コードが接続されているときは、コンピューターの電源がオフでも、電 源ユニットからシステムボードに電圧がかかっています。 電源コードを抜いておかないと、システム が損傷することがあります。 注意:静電気放電によって、コンピューターやオプション装置の電子コンポーネントが破損すること があります。 作業を始める前に、アースされた金属面に触れて、身体にたまった静電気を放電してく ださい。 1. 以下の手順でジャンパーにアクセスします。 a. オペレーティングシステムをシャットダウンしてから、コンピューターと外部デバイスの電 源を切り、コンピューターと外部デバイスの電源コードを電源コンセントから抜きます。 b. 外部デバイスを取り外します。 c. AC 電源コードが電源コンセントに接続されていないことを確認します。 d. ワークステーションを開けます。 e. パスワードヘッダーとジャンパーを見つけます。 パスワードヘッダーは E49 です。 パスワードジャンパーは青色になっているため、簡単に 分かります。 2. ピン 1 とピン 2 からジャンパーを取り外します。ジャンパーをなくさないようにします。 3. 以下の手順でコンピューターを再起動します。 a. ワークステーションを閉じます。 b. AC 電源コードを電源コンセントに再接続します。 c. コンピューターの電源を入れ、ワークステーションに HP スプラッシュ画面が表示されるま で待ちます。 4. 手順 1 を繰り返します。 5. ピン 1 とピン 2 にジャンパーを再び取り付けます。 6. 手順 3 を繰り返します。ただし、起動中に[F10]キーを押してコンピューターセットアップ(F10) ユーティリティにアクセスします。 7. セットアップユーティリティを使用して、新しいパスワードを作成します。 118 第 5 章 パスワードセキュリティの構成と CMOS のリセット CMOS のクリアとリセット ここでは、CMOS のクリアとリセットを正しく行う手順を説明します。 コンピューターの CMOS には、 パスワードの情報とコンピューターの構成情報が保存されています。 CMOS ボタンによる CMOS のリセット CMOS クリアボタンを使用して CMOS をクリアするには、以下の手順を実行します。 警告!感電したり、高温部品で火傷をしないように、必ずコンセントから電源コードを抜き、システ ムの内部コンポーネントの温度が下がるまでは触らないでください。 注意:コンピューターの電源コードが接続されているときは、コンピューターの電源がオフでも、電 源ユニットからシステムボードに電圧がかかっています。 電源コードを抜いておかないと、システム が損傷することがあります。 静電気放電によって、コンピューターやオプション装置の電子コンポーネントが破損することがあり ます。 作業を始める前に、アースされた金属面に触れて、身体にたまった静電気を放電してくださ い。 1. コンピューターセットアップ(F10)ユーティリティを実行し、[Main](メイン) > [Replicated Setup] (複製セットアップ) > [Back up current settings to USB device](現在の設定を USB デバイスにバッ クアップ)を選択して、コンピューターの CMOS 設定をバックアップします。 注意:CMOS クリアボタンを押すと、CMOS の値が工場出荷時のデフォルト値に戻り、アセットタ グや特別な設定などのカスタマイズ情報は消去されます。 2. オペレーティングシステムをシャットダウンしてから、コンピューターと外部デバイスの電源を 切り、周辺機器を取り外します。 3. AC 電源コードを電源コンセントから抜きます。 注記:電源コードが接続されていると、CMOS ボタンを押しても CMOS はクリアされません。 4. ワークステーションを開けます。 5. CMOS ボタンを 5 秒間押し続けます。 CMOS ボタンやその他のシステムボードコンポーネントの位置については、19 ページの HP Z840 Workstation のシステムボードコンポーネント にある、システムボードのレイアウトを参照して ください。 6. ワークステーションを閉め、外部デバイスを接続し直して、電源コードを接続し、ワークステー ションの電源を入れます。 7. システムが起動して F1 プロンプトが表示され、日付/時刻が変更されたこと、およびシステムオ プションが変更されたことを示すメッセージが表示されます。 8. [F1]キーを押します。 システムは 3 秒後にシャットダウンし、次に再び電源が入ります。 9. F10(セットアップ)ユーティリティを使用して日付と時刻を再設定します。 CMOS のクリアとリセット 119 コンピューターセットアップ(F10)ユーティリティによる CMOS のリセット 1. コンピューターセットアップ(F10)ユーティリティのメニューにアクセスします。 2. [F10=Setup]メッセージが画面の右下に表示されたら、[F10]キーを押します。必要であれば、 [Enter]キーを押してタイトル画面をスキップします。 このメッセージの表示中に[F10]キーを押せなかった場合は、コンピューターを再起動して、この ユーティリティにアクセスする必要があります。 3. コンピューターセットアップ(F10)ユーティリティのメニューで、[Main](メイン) > [Replicated Setup](複製セットアップ) > [Restore current settings from USB device](現在の設定を USB デバイ スから復元)を選択します。 これで、起動順序と他の工場出荷時設定などの設定が復元されます。 ただし、ハードウェアの再 検出は行われません。 4. [Restore Factory Settings as Default](工場出荷時の設定を初期設定として復元)を選択し、[F10]キ ーを押して確定します。 5. [Main](メイン) > [Apply Defaults and Exit](初期値に設定して終了)を選択し、[F10]キーを押して確 定します。 6. コンピューターのパスワード、およびシステムの日付と時刻などの構成情報を再設定します。 注記:この手順を実行しても、パスワードはクリアされません。 120 第 5 章 パスワードセキュリティの構成と CMOS のリセット A Linux テクニカルノート HP では、HP ワークステーションのユーザー向けに、以下のようなさまざまな Linux ソリューション を提供しています。 ● 一部の新しい Z シリーズワークステーションで、Ubuntu をプリロードしています。 ● HP は、HP ワークステーションで Ubuntu を認定およびサポートしています。 ● HP は、HP ワークステーションで Red Hat Enterprise Linux (RHEL)を認定およびサポートしていま す。 ● HP は、HP ワークステーションで SUSE Linux Enterprise Desktop (SLED)を認定しています。 ● 一部の古い Z シリーズワークステーションで、SLED 11 をプリロードしています(日本では販売し ておりません)。 Linux のセットアップおよび復元手順については、http://www.hp.com/support/workstation_manuals (英 語サイト)にあるワークステーションのユーザーガイドを参照してください。 ● システム RAM ● オーディオ ● ネットワークカード ● ハイパースレッディングテクノロジー ● NVIDIA グラフィックスワークステーション ● AMD グラフィックスワークステーション 注記:オペレーティングシステムをセットアップしたら、最新の BIOS、ドライバー、およびソフトウ ェアのアップデートがインストールされていることを確認してください。 注意:オペレーティングシステムのインストールが正常に完了するまでは、ワークステーションにオ プションのハードウェアやサードパーティ製のデバイスを追加しないでください。 途中でハードウ ェアを追加すると、エラーが発生して、オペレーティングシステムが正しくインストールされない可 能性があります。 システム RAM HP が各種の HP ワークステーション上でサポートしている RAM の総容量は、ハードウェア DIMM スロ ット数とシステムの機能によって異なります。 各構成でサポートされている合計メモリ量について は、「Linux Hardware Matrix for HP Workstations」(http://www.hp.com/support/linux_hardware_matrix (英 語サイト))のリストを参照してください。 オーディオ すべての HP ワークステーションには、オーディオハードウェアが内蔵されています。 オーディオハ ードウェアは、最近のすべての Linux ディストリビューションに含まれている Advanced Linux Sound Architecture (ALSA)ドライバーによってサポートされます。 システム RAM 121 オーディオハードウェアは、基本的な再生および録音機能を提供します。 アプリケーションや CD な どの複数のソースからのオーディオ同時再生機能は、オーディオミキシングが可能な ALSA ドライバ ーで提供されます。 ソフトウェアオーディオミキシングと再生機能のパフォーマンスは、ALSA バー ジョン 1.0.13 以降のドライバーで大幅に向上しています。 このドライバーがインストールされると、HP ワークステーションでサポートされているオプションの NVIDIA および AMD グラフィックスカードでも HDMI 経由のオーディオ機能が提供されます。 DisplayPort コネクターを通して、オーディオ機能を持つモニターに信号をパススルーできます。 ベン ダードライバーをインストールする必要があります。 このような構成では、オーディオハードウェア の選択肢が 2 種類存在することがあります。 スピーカーから音が聞こえない場合は、オーディオ出力 として DisplayPort ではなく、グラフィックスカード(デフォルト)が選択されている可能性があります。 オーディオ設定を確認してください(たとえば、gnome-control-center の[サウンド]を使用します)。 一部のシステムでは、内蔵のインテル HD グラフィックスにより、DisplayPort インターフェイスで使 用できる、同様の HDMI オーディオデバイスが提供されることがあります。 この場合は、カーネルが 十分に新しければ、専用のドライバーは必要ありません。 ネットワークカード すべての HP ワークステーションには、1 つまたは 2 つの統合ネットワークインターフェイスコント ローラーが搭載されています。 一部のモデルでは、オプションの NIC をサポートしています。 ほとん どの Linux ディストリビューションには、これらのインターフェイス用のドライバーがあります。 ハイパースレッディングテクノロジー Z シリーズのワークステーションは、プロセッサーが複数のタスクを同時に実行できるようにするこ とでプロセッサーパフォーマンスを向上させるインテルテクノロジーである、ハイパースレッディン グテクノロジー(HTT)をサポートしています。 オペレーティングシステムは、HTT 対応プロセッサーを 2 つの仮想的なプロセッサーとして扱い、可能な場合はワークロードをプロセッサー間に分配します。 この機能は、オペレーティングシステムが複数のプロセッサーをサポートし、かつ HTT 用に最適化さ れている場合にのみ使用できます。 HTT を有効にするには、以下の手順を実行します。 1. 起動中に[F10]キーを押して、コンピューターセットアップ(F10)ユーティリティを実行します。 2. [Advanced](詳細設定) > [Performance Options](パフォーマンスオプション)を選択します。 3. [Intel Hyper-Threading Technology](Intel ハイパースレッドテクノロジー)に[Enable](有効)を設定 し、[F10]を押してこのメニューを終了します。 4. [Main](メイン) > [Save Changes and Exit](変更を保存して終了)を選択します。 5. システムを再起動して HTT を有効にします。 注記:最近のほとんどの Linux ディストリビューション(RHEL 6、SLED 11、およびそれらストリームへ のアップデートなど)では、カーネルにより、HTT が有効であり正しく動作していることが自動的に検 出されます。 NVIDIA グラフィックスワークステーション 一部のワークステーションの構成には、NVIDIA Quadro グラフィックスハードウェアが含まれていま す。 Linux システムで最善の結果を得るには、NVIDIA ドライバーを使用することをお勧めします。 122 付録 A Linux テクニカルノート HP では、RHEL と SLED のディストリビューション向けに、推奨されるバージョンのドライバーを、 RPM 互換のインストーラーにより提供しています。 これらのドライバーは、HP Installer Kit for Linux と、hp.com にあるワークステーションドライバーレポジトリから入手できます。HP Installer を使用す る場合は、その内容とドキュメントのリンクが/opt/hp/nvidia フォルダーに配置されます。 管理者は、NVIDIA カードが搭載されたワークステーションに Linux をインストールする場合、Nouveau および DRM ドライバーの一部のオープンソースバージョンで見られる不安定性を避けるために、 VESA 互換のドライバーを選択する必要があります。 Nouveau ドライバーのオープンソースバージョンと NVIDIA ドライバーは、同じハードウェアリソース を使用するため、同じランタイム環境には共存できません。 管理者が NVIDIA ドライバーを使用して 独自の Linux 環境を作成し、HP がパッケージ化したバージョンを使用しない場合は、実行時に Nouveau ドライバーを適切に抑止するため、以下のブートローダーパラメーターを手動で追加するこ とをお勧めします(grub の例を以下に示します)。 kernel /vmlinuz ... rdblacklist=nouveau nouveau.modeset=0 この操作は、HP installer により適用されますが、その他の状況下では適用/復元を行う必要がありま す。 コンピューターで NVIDIA ドライバーが使用されているときの表示特性と解像度をカスタマイズする には、以下のコマンドを実行します。 /usr/bin/nvidia-settings /etc/X11/xorg.conf ファイルを作成して操作するには、以下のコマンドを実行します。 /usr/bin/nvidia-xconfig AMD グラフィックスワークステーション 一部のワークステーション構成には、AMD グラフィックスハードウェアが含まれています。 Linux シ ステムで最善の結果を得るには、AMD グラフィックスドライバーを使用することをお勧めします。 また、HP では、RHEL と SLED のディストリビューション向けに、推奨されるバージョンの AMD グラ フィックスドライバーを、RPM 互換のインストーラーにより提供しています。 これらのドライバー は、HP Installer Kit for Linux と、hp.com にあるワークステーションドライバーサポートパッケージから 入手できます。 オープンソースの RADEON ドライバーと RADEONHD ドライバーは、ブートプロセスで早めにハードウ ェアを要求することにより、AMD グラフィックスドライバーと競合することがあります。 AMD ドライ バーのインストールプロセスは通常、競合するドライバーをブラックリスト化し、初期の RAM イメー ジ内でカーネルモード設定をオフにします。 管理者は、AMD グラフィックスドライバー環境の表示特性や他のさまざまな側面を、次のコマンドで カスタマイズできます。このコマンドは Catalyst Control Center を起動します。 /usr/bin/amdcccle /etc/X11/xorg.conf ファイルの再構成などの、AMD グラフィックスの一部の設定は、次のコマンドの多 くのオプションで行うことができます。 /usr/bin/aticonfig ドライバーのインストール後は、以下のディレクトリに情報が保存されています。 /opt/hp/ati /usr/share/ati AMD グラフィックスワークステーション 123 /usr/share/doc/fglrx 自動的に実行される init スクリプトがカーネルモジュールの再構築を試みた場合、ログファイルの名 前は/var/log/fglrx-build.log になります。 124 付録 A Linux テクニカルノート B RAID デバイスの構成 この付録では、ワークステーションで RAID アレイを構成する方法を説明します。 ● RAID 構成でのハードドライブの最大数と、対応するストレージコントローラーオプション ● サポートされている RAID 構成 ● Intel SATA RAID の構成 ● LSI 2308 または LSI 9217-4i4e コントローラー上の RAID の構成 ● LSI 9270-8i MegaRAID コントローラー上の RAID の構成 ● ソフトウェア RAID ソリューション RAID 構成の詳細については、http://www.hp.com/support/RAID_FAQs (英語サイト)を参照してください。 RAID 構成でのハードドライブの最大数と、対応するストレー ジコントローラーオプション ここでは、RAID 構成の HP ワークステーションでサポートされるハードドライブの最大数と、ストレ ージコントローラーオプションについて説明します。 注記:この説明は、アドインカードおよび外部エンクロージャーを使用しない、内蔵のみのワークス テーション構成にも適用されます。 ハードドライブ SATA SAS オプション 8.5 mm (3.5 in) 6.3 mm (2.5 in) 8.5 mm (3.5 in) 6.3 mm (2.5 in) RSTe LSI 2308 LSI 9217-4i4e LSI 9270-8i Z440 4 4 4 4 あり — あり あり Z640 4 4 4 4 あり — あり あり Z840 6 8 6 8 あり あり — あり RAID 構成でのハードドライブの最大数と、対応するストレージコントローラーオプション 125 サポートされている RAID 構成 ワークステーションプラットフォームには、以下のコントローラーがあります。 ● LSI 2308 コントローラー — HP Z840 Workstation ● LSI 9217-4i4e コントローラー — HP Z440 Workstation および Z640 Workstation (オプション) ● LSI 9270-8i コントローラー — HP Z440 Workstation、Z640 Workstation、および Z840 Workstation (オプション) 以下の RAID 構成がサポートされています。 構成 説明 コントローラー RAID 0 ● 少なくとも 2 台のドライブが必要です。 ● Intel RSTe 統合ストライプ化デ ィスクアレイ ● I/O パフォーマンスが向上します。 ● LSI 2308 ● フォールトトレランスは提供されません。 ● LSI 9217-4i4e ● アレイ内のいずれかのディスクが故障する ● と、すべてのデータが失われます。 LSI 9270-8i ● ディスクパフォーマンスが向上します。 RAID 1 ● 最大 2 台のドライブをサポートします。 ● Intel RSTe ミラー化ディスクア レイ ● 100%の冗長性が提供されます。 1 つのド ライブの全データが 2 台目のドライブに 複製されます。 ● LSI 2308 ● LSI 9217-4i4e ● LSI 9270-8i ● Intel RSTe ● 一方のドライブに障害が発生しても回復が 可能です。 ● 優れたエントリーレベルの冗長化システム として機能します。 RAID 5 ● 3 台以上のドライブをサポートします。 分散パリティありの ストライプ化ディス クアレイ ● フォールトトレランスが提供され、特に書 ● き込み負荷の大きいアプリケーションの I/O パフォーマンスが向上します。 ● 1 台のドライブで障害が発生してもすべて のデータが保持されますが、パフォーマン スは低下します。また、2 台目のドライブ で障害が発生した場合、障害が発生したド ライブが交換されてアレイが再構築される まで、データが失われることがあります。 RAID 10 ● 4 台以上のドライブをサポートします。 ● Intel RSTe ストライプ化および ミラー化ディスクア レイ ● 偶数台のドライブが必要です。 ● LSI 2308 ● 卓越したパフォーマンスを実現します。 ● LSI 9217-4i4e ● 複数のドライブを使用してデータをストラ ● イプ化し、ストライプ化されたドライブを コピーして冗長性を提供します。 ● ストライプ化したアレイの高速データ転送 を可能とし、データアクセス(読み取り)を 向上します。 RAID 1E ● RAID 10 にはない利点があります。 ● LSI 2308 2 方向ミラーリング ● 奇数台のドライブが必要です。 ● LSI 9217-4i4e 126 付録 B RAID デバイスの構成 LSI 9270-8i LSI 9270-8i 構成 説明 ● 少なくとも 3 台のドライブが必要です。 ● 読み取りのパフォーマンスが向上します。 コントローラー サポートされている RAID 構成 127 Intel SATA RAID の構成 ここでは、Intel® Rapid Storage Technology (Intel® RSTe)を使用して、SATA RAID ボリュームを設定および 管理する方法について説明します。 注記:これらの手順は、Windows ベースのシステム向けです。 また、RSTe テクノロジーの isci カーネ ルドライバーサポートを含む Linux ディストリビューションでも使用できます。 このドライバーは、 大半のアップストリームおよびエンタープライズディストリビューションの最近のリリースには含 まれており、一部の古いリリースにも追加できる場合があります。 このドライバーが利用できないデ ィストリビューションや、適用外のプラットフォーム(RST コントローラーなど)の場合は、ソフトウェ ア RAID ソリューションをお勧めします。 内部 SATA ハードドライブおよび eSATA ドライブ(オプションの eSATA バルクヘッドケーブルを使用し ている場合)を、ワークステーションがサポートしている最大数まで含む SATA RAID アレイを作成する ことができます。 コントローラー(sSATA)のオプション ROM が動作するには、コントローラーに 2 台以上のハードドライ ブを接続する必要があります。 各コントローラーに 2 台以上のドライブが存在する場合、各コントロ ーラーに対して固有のオプション ROM が動作します。 Intel SATA AHCI のオプション ROM の構成ユーティリティは、SATA エミュレーションモードで[RAID +AHCI]を選択すると実行されます。 システム BIOS の構成 RAID 構成を設定するには、コンピューターセットアップ(F10)ユーティリティで、エミュレーションモ ードに[RAID+AHCI]を設定する必要があります。 これはデフォルトの設定です。 モードを変更してい た場合は、以下の手順でモードを戻します。 1. 起動中に[F10]キーを押して、コンピューターセットアップ(F10)ユーティリティを実行します。 矢印キーを使用して移動し、オプションを選択します。 2. 使用言語をリストから選択して、[Enter]キーを押します。 3. [Advanced](詳細設定) > [Device Configurations](デバイス構成)を選択してから、[Enter]キーを押し ます。 4. [SATA Controller Mode](SATA コントローラーモード) > [RAID]を選択し、[F10]キーを押して新しい 設定を確定します。 128 付録 B RAID デバイスの構成 Intel ユーティリティによる RAID の構成 RAID ボリュームを作成するには、以下の手順を実行します。 注記:オプション ROM はコントローラーごとに表示されます。 プロンプトに[Ctrl] + [l]で応答し、コ ントローラーを選択してください。 1. プロンプトが表示されたら、[Ctrl] + [l]を押して、Intel Rapid Storage Technology enterprise (RSTe)ユ ーティリティを開始します。 矢印キーとスペースバーを使用して移動し、オプションを選択しま す。 注記:ハードドライブが 1 台しか接続されていない場合、ユーティリティは開始されません。 2. [Create RAID Volume] (RAID ボリュームの作成)を選択し、[Enter]キーを押します。 3. RAID ボリューム名を[Name] (名前)フィールドに入力し、[Tab]キーを押します。 4. 上下の矢印キーで RAID レベルを選択して、[Tab]キーを押します。 5. 3 台以上のハードドライブが取り付けられている場合は、次の手順を実行します。 a. [Enter]キーを押して、[Select] (選択)ダイアログボックスを表示します。 b. 上下の矢印キーを使用して利用可能なドライブに移動し、ボリュームの個々の物理メンバー を選択します。スペースバーを使用して選択を実行します。 c. [Enter]キーを押して[Select](選択)ダイアログボックスを終了し、[Create Volume Menu] (ボリ ュームの作成メニュー)ダイアログボックスに戻ります。 6. 必要に応じて、[Stripe Size] (ストライプサイズ)フィールドで上下の矢印キーを使用してサイズを 選択し、[Tab]キーを押します。 7. [Capacity] (容量)フィールドにボリュームサイズを入力し、[Tab]キーを押します。 注記:デフォルトの[Capacity] (容量)は、最大容量の約 95%です。これにより、障害が発生したド ライブを、同じ容量のドライブと交換できるようになります。 8. [Enter]キーを押してボリュームの作成を開始します。 9. 警告メッセージが表示されたら、[Y]キーを押してボリュームを作成します。 10. 上下の矢印キーを使用して[Exit]を選択してから、[Enter]キーを押すか、[ESC]キーを 2 回押して 終了します。 11. [Y]キーを押して終了を確認します。 Intel SATA RAID の構成 129 LSI 2308 または LSI 9217-4i4e コントローラー上の RAID の構 成 ここでは、LSI Logic Configuration Utility を使用して LSI 2308 または LSI 9217-4i4e コントローラー上に SATA または SAS の RAID アレイを設定する方法を説明します。 注記:これらの手順は、Windows ベースのシステムおよび Linux ベースのシステム向けです。 RAID 0 構成 BIOS ベースの構成ユーティリティで Integrated Striped (IS)ボリュームを構成するには、以下の手順を実 行します。 この手順では、必要なディスクおよびディスクコントローラーがシステムに搭載されてい ることを前提としています。 1. 起動中にプロンプトが表示されたら、[Ctrl] - [C]を押して LSI Logic Configuration Utility を開始しま す。 矢印キーとスペースバーを使用して移動し、オプションを選択します。 2. 適切なアダプターを選択し、[Enter]キーを押します。 3. [RAID Properties] (RAID プロパティ)を選択し、[Enter]キーを押します。 4. [Create IS Volume] (IS ボリュームの作成)を選択し、[Enter]キーを押します。 5. [Create New Array] (新しいアレイの作成)画面で、IS ボリュームの最初のディスクを選択します。 このディスクの[RAID Disk] (RAID ディスク)カラムで[Yes] (はい)を選択します。 警告!選択したディスクでパーティションが定義されている場合は、ストライプ化されたボリュ ームを作成するとディスク上のデータが失われます。 6. ストライプ化されたボリュームに追加するディスクを選択するには、手順 5 を繰り返します(ワ ークステーションで許可されている最大数まで)。 7. すべてのドライブを選択したら、[C]キーを押してアレイを作成します。 [Save changes then exit this menu] (変更を保存して、このメニューを終了)を選択し、[Enter]キーを押します。 8. 新しいアレイが作成されると、[Adapter Properties](アダプターのプロパティ)画面が表示されま す。 [Esc]キーを 2 回押して、[Exit] (終了)を選択します。 130 付録 B RAID デバイスの構成 RAID 1 構成 BIOS ベースの構成ユーティリティで Integrated Mirroring (IM)ボリュームを構成するには、以下の手順を 実行します。 この手順では、必要なドライブおよびドライブコントローラーがシステムに搭載されて いることを前提としています。 1. BIOS の起動中にプロンプトが表示されたら、[Ctrl] - [C]を押して LSI Logic Configuration Utility を開 始します。 矢印キーとスペースバーを使用して移動し、オプションを選択します。 2. 適切なアダプターを選択し、[Enter]キーを押します。 3. [RAID Properties] (RAID プロパティ)を選択し、[Enter]キーを押します。 4. [Create IM Volume] (IM ボリュームの作成)を選択し、[Enter]キーを押します。 5. オプションのホットスペアディスクがある、2 台のディスクでミラー化されたボリュームを構成 するには、以下の手順を実行します。 a. [Create New Array] (新しいアレイの作成)画面で、IM ボリュームのプライマリディスク(ミラー 化するデータが含まれているディスク)を選択します。 b. このディスクの[RAID Disk] (RAID ディスク)カラムで[Yes] (はい)を選択します。 [Array Disk] (アレイディスク)カラム内の値が[Primary] (プライマリ)に変わります。 警告!選択したディスクでパーティションが定義されている場合は、ミラー化されたボリュ ームを作成するとディスク上のデータが失われます。 c. IM ボリュームのセカンダリ(ミラー)ディスクを選択し、[Array Disk] (アレイディスク)カラム に[Yes]を設定します。 d. ディスクからのデータの消去を確認するには[Delete]キーを押し、ディスクの選択を解除す るには他のキーを押します。 6. すべてのドライブを選択したら、[C]キーを押してアレイを作成します。 7. [Save changes then exit this menu] (変更を保存して、このメニューを終了)を選択し、[Enter]キー を押します。 8. 新しいアレイが作成されると、[Adapter Properties](アダプターのプロパティ)画面が表示されま す。 [Esc]キーを 2 回押して、[Exit] (終了)を選択します。 LSI 2308 または LSI 9217-4i4e コントローラー上の RAID の構成 131 RAID 1E/10 の構成 Integrated Mirroring Extended (IME)ボリュームを構成するには、以下の手順を実行します。 この手順で は、必要なディスクおよびディスクコントローラーがシステムに搭載されていることを前提としてい ます。 注記:使用するドライブの数が奇数の場合は、RAID 1E アレイが作成されます。 使用するドライブの 数が偶数の場合は、RAID 10 アレイが作成されます。 1. BIOS の起動中にプロンプトが表示されたら、[Ctrl] - [C]を押して LSI Logic Configuration Utility を開 始します。 矢印キーとスペースバーを使用して移動し、オプションを選択します。 2. 適切なアダプターを選択し、[Enter]キーを押します。 3. [RAID Properties] (RAID プロパティ)を選択し、[Enter]キーを押します。 4. [Create IME Volume] (IME ボリュームの作成)を選択し、[Enter]キーを押します。 5. ワークステーションが許可している最大数までドライブを含む、ミラー化されたボリュームまた はオプションのホットスペアドライブを構成するには、以下の手順を実行します。 a. [Create New Array] (新しいアレイの作成)画面で、IME ボリュームのプライマリディスク(ミラ ー化するデータが含まれているディスク)を選択します。 b. このディスクの[RAID Disk] (RAID ディスク)カラムで[Yes] (はい)を選択します。 [Array Disk] (アレイディスク)カラム内の値が[Primary] (プライマリ)に変わります。 警告!選択したディスクでパーティションが定義されている場合は、ミラー化されたボリュ ームを作成するとディスク上のデータが失われます。 c. IME ボリュームのミラーのディスクを選択し、[Array Disk] (アレイディスク)カラムに[Yes]を 設定します。 d. ディスクからのデータの消去を確認するには[Delete]キーを押し、ディスクの選択を解除す るには他のキーを押します。 6. 手順 5 を繰り返して、ホットスペアを含む、IME ボリュームのドライブを選択します(ワークステ ーションで指定されているドライブ最大数まで)。 7. すべてのドライブを選択したら、[C]キーを押してアレイを作成します。 8. [Save changes then exit this menu] (変更を保存して、このメニューを終了)を選択し、[Enter]キー を押します。 9. 新しいアレイが作成されると、[Adapter Properties](アダプターのプロパティ)画面が表示されま す。 [Esc]キーを 2 回押して、[Exit](終了)を選択します。 132 付録 B RAID デバイスの構成 LSI 9270-8i MegaRAID コントローラー上の RAID の構成 ここでは、LSI Logic Configuration Utility を使用して LSI 9270-8i MegaRAID コントローラー上に SATA また は SAS の RAID アレイを設定する方法を説明します。 注記:これらの手順は、Windows ベースのシステムおよび Linux ベースのシステム向けです。 RAID 0 BIOS ベースの構成ユーティリティで RAID 0 ボリュームを構成するには、以下の手順を実行します。 この手順では、必要なディスクおよびディスクコントローラーがシステムに搭載されていることを前 提としています。 注記:9270-8i RAID コントローラーの詳細については、 『MegaRAID SAS Software User Guide』 (http://www.lsi.com/downloads/Public/RAID%20Controllers/RAID%20Controllers%20Common%20Files/ 51530-00_RevO.zip)、特に「Introduction to RAID」および「WebBIOS Configuration Utility」のセクション を参照してください。 1. 構成対象のドライブが、LSI 9270-8i MegaRAID コントローラーに接続されていることを確認しま す。 2. 起動中に[Ctrl] - [H]を押し、LSI 9270-8i WebBios ユーティリティを開始します。 矢印キーとスペー スバーを使用して移動し、オプションを選択します。 3. 以下の手順でアレイを構成します。 4. a. 左側のペインで、[Configuration Wizard] (構成ウィザード)を選択します。 b. [Add Configuration] (構成の追加)を選択し、[Next] (次へ)を選択します。 c. [Manual Configuration] (手動構成)を選択し、[Next] (次へ)を選択します。 d. RAID アレイに入れるドライブを選択し、[Add To Array] (アレイに追加)を選択します。 e. [Accept DG] (DG 確認)を選択し、[Next] (次へ)を選択します。 f. [Add to SPAN] (SPAN への追加)を選択し、[Next] (次へ)を選択します。 RAID アレイに適用するオプションを選択します。 以下のオプションが利用可能です。 ● [RAID Level] (RAID レベル) (利用可能なオプションは、RAID ボリューム内のドライブ数によっ て異なります): RAID 0、RAID 1、RAID 5、RAID 6 ● [Strip Size] (ストリップサイズ): 8KB、16KB、32KB、64KB、128KB、256KB、512KB、1MB ● [Access Policy] (アクセスポリシー): [RW] (読み取り/書き込み)、[Read Only] (読み取り専用)、 [Blocked] (ブロック) ● [Read Policy] (読み取りポリシー): [Normal] (通常)、[Ahead] (先読み) ● [Write Policy] (書き込みポリシー): [Write Through] (ライトスルー)、[Always Write Back] (常時ラ イトバック)、[Write Back with BBU] (BBU 使用可能時にライトバック) ● [IO Policy] (I/O ポリシー): [Direct] (ダイレクト)、[Cached] (キャッシュ) ● [Drive Cache] (ドライブキャッシュ): [No Change] (変更なし)、[Enable] (有効)、[Disable] (無効) ● [Disable BGI] (BGI を無効化): [No] (いいえ)、[Yes] (はい) ● [Select Size] (サイズ選択): RAID アレイのサイズを指定 LSI 9270-8i MegaRAID コントローラー上の RAID の構成 133 5. [Next] (次へ)を選択します。 6. [Write Policy] (書き込みポリシー)の設定の影響について、警告メッセージが表示されます。 ● [Write Through] (ライトスルー): [The configuration might result in slower performance.] (この構 成によりパフォーマンスが低下する可能性があります。) ● [Always Write Back] (常時ライトバック): [The configuration results in optimal performance, but there is a risk of data loss in the event of power failure.] (この構成により最適なパフォーマンス が得られますが、電源障害の発生時にデータが失われるリスクがあります。 ) ● [Write Back with BBU] (BBU 使用可能時にライトバック): [If you have installed a BBU, write back is enabled only when the battery has a sufficient charge. RearniDuring a learning cycle, the caching policy reverts to write-through until the learning cycle is complete.] (BBU がある場合、電池が十分 にチャージされている場合だけライトバックが有効になります。Learn Cycle 中は、Learn Cycle が完了するまでキャッシュポリシーがライトスルーになります。) 7. [Yes] (はい)を選択して警告を確認し、[Next] (次へ)を選択します。 8. [Accept] (確認)を選択してから、[Yes]を選択して構成を保存します。 9. [Yes] (はい)を選択して、作成した仮想ドライブを初期化します。 ソフトウェア RAID ソリューション ここでは、ソフトウェア RAID についての、Linux 環境特有の留意事項を簡単に説明します。構成につ いての詳細情報へのリンクも示します。 ソフトウェア RAID の留意事項 Linux カーネルのソフトウェア RAID ドライバー(multiple device: md と呼びます)は、追加のハードウェ アディスクコントローラーまたはカーネルパッチなしで、組み込みソフトウェア RAID 機能を提供し ます。 ほとんどのハードウェア RAID ソリューションとは異なり、ソフトウェア RAID は、SATA、SAS、 SCSI、SSD など、すべての種類のディスクテクノロジーで使用できます。 このソフトウェアソリュー ションでは、ディスク自体のセットアップが最小限で済みます。 ただし、ハードウェアベースの RAID と比較すると、ソフトウェア RAID にはディスクの管理、必要に 応じたデータの分割、およびパリティデータの管理の点で欠点があります。 プロセッサーに、余分な 負荷がかかることを想定する必要があります。 ディスク集中型のワークロードでは、プロセッサーの オーバーヘッドが約 2 倍になります(たとえば、15%から 30%になります)。 ほとんどのアプリケーシ ョンでは、プロセッサーの余分なヘッドルームにより、このオーバーヘッドに簡単に対処できます。 しかし、ディスクとプロセッサーのパフォーマンスのバランスがとれていて、ほぼボトルネックレベ ルに近づいているアプリケーションでは、この追加のプロセッサーオーバーヘッドが問題になること があります。 ハードウェア RAID には、その大容量のハードウェアキャッシュと、操作を並列化して高度にスケジ ューリングできるという利点があります。 ただし、ソフトウェア RAID では、ディスクとディスクコ ントローラーを柔軟に設定できます。 また、ハードウェア RAID では、データ損失を避けるために、 障害が発生した RAID コントローラーを同じモデルのものと交換する必要がありますが、ソフトウェ ア RAID ではそのような要件はありません。 一部のソフトウェア RAID 方式では、ミラーリング(1 台のディスクで障害が発生した場合に備えて複 数のディスクにデータをコピーすること)またはパリティデータ(チェックサムにより、エラー検出お よび障害発生時のデータの限定的な再構築を可能とすること)によるデータ保護を行います。 HP ワー クステーション上のすべてのソフトウェア RAID ソリューションでは、障害が発生したドライブを交 134 付録 B RAID デバイスの構成 換できるように、システムがシャットダウンされた後でのみ冗長性を回復できます。 この交換は、わ ずかな作業で済みます。 パフォーマンスに関する留意事項 一般的に、ディスク I/O 帯域幅は、システムバスの速度、ディスクコントローラー、およびディスク 自体によって制限されます。 これらのハードウェア制限のバランスと、ソフトウェア構成の影響によ り、システム内のどこにボトルネックがあるかが決まります。 いくつかの RAID レベルでは、スタンドアロンディスクのパフォーマンスと比べてパフォーマンスが 向上します。 ディスクコントローラーが 1 つしかないことでディスクスループットが制限されてい る場合は、別のコントローラーを追加しなければ、RAID を使用してもパフォーマンスの改善はほとん ど期待できません。 逆に、物理ディスクのパフォーマンスがボトルネックである場合は、調整された ソフトウェア RAID により、スループットが劇的に向上する可能性があります。 システムの他の部分 に比べてディスクのパフォーマンスが低速であるほど、RAID パフォーマンスが向上します。これは、 パフォーマンスパイプラインの最も低速な部分が、RAID に移行することで直接対処されるためです。 ソフトウェア RAID ソリューション 135 ソフトウェア RAID の構成 ソフトウェア RAID を Red Hat Enterprise Linux (RHEL)または SUSE Linux Enterprise Desktop (SLED)で構成 する方法の詳細については、以下のサイトを参照してください。 ● ● Red Hat Enterprise Linux 6 — http://docs.redhat.com/docs/en-US/Red_Hat_Enterprise_Linux/6/html/ Storage_Administration_Guide/index.html (英語サイト)の『Storage Administration Guide』を参照して ください。 SLED 11 — http://www.suse.com/documentation/sled11/book_sle_deployment/?page=/ documentation/sled11/book_sle_deployment/data/book_sle_deployment.html (英語サイト)の 『Deployment Guide』を参照してください。 HP での Open Source および Linux の詳細については、http://h10018.www1.hp.com/wwsolutions/linux/ index.html (英語サイト)を参照してください。 136 付録 B RAID デバイスの構成 C システムボードのコンポーネント名 HP Z440 および Z640 Workstation のシステムボードのコンポ ーネント名 コンポーネント 名 ボード上の名前 コンポーネント E1 ME/AMT Flash Override BIOS ME/AMT フラッシュオーバーライドヘ ッダー E14 BB ROM ブートブロックヘッダー E15 BBR ブートブロックリカバリ E49 PSWD パスワードクリアジャンパー J9 RJ-45 RJ-45 J20 J20 SLOT6 PCI PCI スロット J31 J31 SLOT1-PCIe2x x 1 PCI Express Gen 2x1 スロット、オープンエン ド(ライザーが挿入されている場合は利用 不可) J33 J33 SLOT4-PCIe3 x8 PCI Express Gen 3 x8 スロット、オープンエ ンド J41 J41 SLOT2-PCIe3 x 16 PCI Express Gen 3x16 スロット、グラフィッ クススロット J42 J42 SLOT3-PCIe2 x 4 PCI Express Gen 2x4、オープンエンド J43 J43 SLOT5-PCIe3 x16 PCI Express Gen 3 x16 グラフィックススロ ット J68 PS2 スタックキーボード/マウスコネクター J78 AUDIO スタックデュアルオーディオ P1 MAIN POWER 主電源コネクター P2 CPU0 +MEM PWR CPU0 およびメモリ電源コネクター P5 FRONT UI フロント電源ボタン/LED/スピーカーヘッ ダー P8 CPUFAN プロセッサーファンヘッダー P23 FRONT AUDIO フロントパネルオーディオ用ヘッダー P26 FRONT USB3 フロント USB 3.0 ヘッダー P27 INT USB3 内部 USB 3.0 ヘッダー P54 SERIAL シリアルポート P60 sSATA0 sSATA コネクター P61 sSATA1 sSATA コネクター HP Z440 および Z640 Workstation のシステムボードのコンポーネント名 137 コンポーネント 名 ボード上の名前 コンポーネント P626 sSATA2 sSATA コネクター P63 sSATA3 sSATA コネクター P91 MEM FAN メモリファン P95 REARFANS リアファンヘッダー P150 INT USB2 内部 USB 2.0 ヘッダー SW3 Rear Power Switch リア電源ボタン/LED SW50 CMOS CMOS クリアボタン XBT1 BAT 電池 XMM1 CPU0-DIMM8 CPU0 メモリ DIMM8 XMM2 CPU0-DIMM7 CPU0 メモリ DIMM7 (Z640 にはなし) XMM3 CPU0-DIMM6 CPU0 メモリ DIMM6 XMM4 CPU0-DIMM5 CPU0 メモリ DIMM5 (Z640 にはなし) XMM5 CPU0-DIMM1 CPU0 メモリ DIMM1 XMM6 CPU0-DIMM2 CPU0 メモリ DIMM2 (Z640 にはなし) XMM7 CPU0-DIMM3 CPU0 メモリ DIMM3 XMM8 CPU0-DIMM4 CPU0 メモリ DIMM4 (Z640 にはなし) 138 付録 C システムボードのコンポーネント名 HP Z840 Workstation コンポーネン ト名 ボード上の名前 コンポーネント E1/JP1 ME/AMT Flash Override BIOS ME/AMT フラッシュオーバーライドヘ ッダー E3/JP3 (ラベルなし) スロット 5 のオーバーライドオプション E14 BB ROM ROM ブートロックヘッダー E15/JP15 BBR ブートブロックリカバリ E49/JP49 PSWD パスワードクリアジャンパー E72 TBT1 Thunderbolt ヘッダー E73 (ラベルなし) Thunderbolt ヘッダー J9 RJ-45 RJ-45 J11 RJ-45 RJ-45 J31 J31 SLOT1-PCIe3 x4 PCI Express Gen 3 x4 スロット、オープンエ ンド J41 J41 SLOT2-PCIe3 x16 PCI Express Gen 3 x16 グラフィックススロ ット J42 J42 SLOT3-PCIe3 x8 PCI Express Gen 3 x8 スロット、オープンエ ンド J43 J43 SLOT4-PCIe3 x16 PCI Express Gen 3 x16 グラフィックススロ ット J44 J44 SLOT6-PCIe3 x16 PCI Express Gen 3 x16 グラフィックススロ ット J45 J45 SLOT7-PCIe2 x1 PCI Express Gen 2 x1 スロット、オープンエ ンド J66 PS2 スタックキーボード/マウス J78 AUDIO スタックデュアルオーディオ J81 Rear USB2 スタックデュアル USB 2.0 P1 MAIN POWER 主電源コネクター P2 CPU0 +MEM PWR CPU0 およびメモリ電源コネクター P3 CPU0 +MEM PWR CPU0 およびメモリ電源コネクター P4 CPU1 +MEM PWR CPU1 およびメモリ電源コネクター P5 FRONT UI フロント電源ボタン/LED/スピーカーヘッ ダー P23 FRONT AUDIO フロントオーディオ P26 FRONT USB3 フロント USB 3.0 ヘッダー P27 INT USB3 内部 USB 3.0 ヘッダー P54 SERIAL シリアルポート HP Z840 Workstation 139 コンポーネン ト名 ボード上の名前 コンポーネント P60 SATA0 AHCI SATA0 コネクター P61 SATA1 AHCI SATA1 コネクター P62 sSATA0 sSATA コネクター P63 sSATA1 sSATA コネクター P64 sSATA2 sSATA コネクター P65 sSATA3 sSATA コネクター P70 CPU+MEM FANS プロセッサーおよびメモリファン P80 SAS0 SAS/SATA ポート 0 P81 SAS1 SAS/SATA ポート 1 P82 SAS2 SAS/SATA ポート 2 P83 SAS3 SAS/SATA ポート 3 P84 SAS4 SAS/SATA ポート 4 P85 SAS5 SAS/SATA ポート 5 P86 SAS6 SAS/SATA ポート 6 P87 SAS7 SAS/SATA ポート 7 P150 INT USB2 内部 USB 2.0 ヘッダー P154 AUX FAN 補助ファンヘッダー P155 CPU0 AUX COOLER CPU0 補助クーラー/ファンヘッダー P156 CPU1 AUX COOLER CPU1 補助クーラー/ファンヘッダー P157 FRONT FAN1 フロントファン 1 ヘッダー P158 FRONT FAN2 フロントファン 2 ヘッダー P159 REAR FAN リアファンヘッダー SW3 Rear Power Switch リア電源ボタン/LED SW50 CMOS CMOS クリアボタン XBT1 BAT 電池 XMM1 CPU0-DIMM8 CPU0 メモリ DIMM8 XMM2 CPU0-DIMM7 CPU0 メモリ DIMM7 XMM3 CPU0-DIMM6 CPU0 メモリ DIMM6 XMM4 CPU0-DIMM5 CPU0 メモリ DIMM5 XMM5 CPU0-DIMM1 CPU0 メモリ DIMM1 XMM6 CPU0-DIMM2 CPU0 メモリ DIMM2 XMM7 CPU0-DIMM3 CPU0 メモリ DIMM3 XMM8 CPU0-DIMM4 CPU0 メモリ DIMM4 140 付録 C システムボードのコンポーネント名 コンポーネン ト名 ボード上の名前 コンポーネント XMM9 CPU1-DIMM1 CPU1 メモリ DIMM1 XMM10 CPU1-DIMM2 CPU1 メモリ DIMM2 XMM11 CPU1-DIMM3 CPU1 メモリ DIMM3 XMM12 CPU1-DIMM4 CPU1 メモリ DIMM4 XMM13 CPU1-DIMM8 CPU1 メモリ DIMM8 XMM14 CPU1-DIMM7 CPU1 メモリ DIMM7 XMM15 CPU1-DIMM6 CPU1 メモリ DIMM6 XMM16 CPU1-DIMM5 CPU1 メモリ DIMM5 HP Z840 Workstation 141 D 揮発性に関する報告 Z440 Workstation HP では、Intel ベースの Z440 パーソナルワークステーションの DDR RAM メモリ(メモリ容量はお客様 の構成によって異なります)は、揮発性であることを確認しています。 また、不揮発性のメモリとし ては、初期出荷時(アプリケーションや機能の修正、追加、またはインストールを後から一切行ってい ない状態)のマザーボードに次のメモリが構成されています。 PCH Real Time Clock (RTC)バッテリバッ クアップ構成メモリ(256 バイト)、Super I/O バッテリバックアップ構成メモリ(16 バイト)、マスクキー ボード ROM (2K バイト)、DIMM Serial Presence Detect (SPD)構成データ(モジュールごとに 256 バイト、 128 バイトがプログラム可能)、TPM モジュール(2.35K バイト)、およびシステム BIOS 用シリアルフラ ッシュ IC (128M ビット)。 システムの電源を 30 秒以上切断すると、揮発性メモリのデータは消去されます。 マザーボード上の 不揮発性メモリのデータは、次の手順で初期状態に復元できます。 1. TPM 所有権を得ている場合は、F10 セットアップに入ります。 2. [Security](セキュリティ)タブに移動します。 3. [TPM Embedded Security](TPM 内蔵セキュリティ) > [TPM Clear](TPM クリア) > [Clear](クリア)を選 択します。 4. 保存して BIOS を終了します。 5. プロンプトが表示されたら[F1]キーを押して、TPM 非揮発性メモリの消去を受諾します。 6. システムおよびオペレーティングシステム用の最新の BIOS を、HP の Web サイトからダウンロー ドします。 7. Web サイトの指示に従って、BIOS をフラッシュします。 これにより、BIOS に関連するすべての 設定およびパスワードがクリアされます。 8. システムの電源を切り、AC 電源コードを抜きます。 RTC と Super I/O バッテリバックアップメモ リを消去するには、マザーボードからバッテリを取り外し、60 秒以上待ってからバッテリを取 り付けます。 DIMM SPD EEPROM については、一般ユーザーが容易にアクセスすることはできませんが、このパーツ への読み書きを行うことができるツールが一般に公開されているようです。 機密情報が含まれ得る 可能性を排除するには、DIMM を取り外すか、これらのツールを使用してください。 Z640 Workstation HP では、Intel ベースの Z640 パーソナルワークステーションの DDR RAM メモリ(メモリ容量はお客様 の構成によって異なります)は、揮発性であることを確認しています。 また、不揮発性のメモリとし ては、初期出荷時(アプリケーションや機能の修正、追加、またはインストールを後から一切行ってい ない状態)のマザーボードに次のメモリが構成されています。 PCH Real Time Clock (RTC)バッテリバッ クアップ構成メモリ(256 バイト)、Super I/O バッテリバックアップ構成メモリ(16 バイト)、マスクキー ボード ROM (2K バイト)、DIMM Serial Presence Detect (SPD)構成データ(モジュールごとに 256 バイト、 128 バイトがプログラム可能)、TPM モジュール(2.35K バイト)、およびシステム BIOS 用シリアルフラ ッシュ IC (128M ビット)。 142 付録 D 揮発性に関する報告 システムの電源を 30 秒以上切断すると、揮発性メモリのデータは消去されます。 マザーボード上の 不揮発性メモリのデータは、次の手順で初期状態に復元できます。 1. TPM 所有権を得ている場合は、F10 セットアップに入ります。 2. [Security](セキュリティ)タブに移動します。 3. [TPM Embedded Security](TPM 内蔵セキュリティ) > [TPM Clear](TPM クリア) > [Clear](クリア)を選 択します。 4. 保存して BIOS を終了します。 5. プロンプトが表示されたら[F1]キーを押して、TPM 非揮発性メモリの消去を受諾します。 6. システムおよびオペレーティングシステム用の最新の BIOS を、HP の Web サイトからダウンロー ドします。 7. Web サイトの指示に従って、BIOS をフラッシュします。 これにより、BIOS に関連するすべての 設定およびパスワードがクリアされます。 8. システムの電源を切り、AC 電源コードを抜きます。 RTC と Super I/O バッテリバックアップメモ リを消去するには、マザーボードからバッテリを取り外し、60 秒以上待ってからバッテリを取 り付けます。 DIMM SPD EEPROM については、一般ユーザーが容易にアクセスすることはできませんが、このパーツ への読み書きを行うことができるツールが一般に公開されているようです。 機密情報が含まれ得る 可能性を排除するには、DIMM を取り外すか、これらのツールを使用してください。 Z840 Workstation HP では、Intel ベースの Z840 パーソナルワークステーションの DDR RAM メモリ(メモリ容量はお客様 の構成によって異なります)は、揮発性であることを確認しています。 また、不揮発性のメモリとし ては、初期出荷時(アプリケーションや機能の修正、追加、またはインストールを後から一切行ってい ない状態)のマザーボードに次のメモリが構成されています。 PCH Real Time Clock (RTC)バッテリバッ クアップ構成メモリ(256 バイト)、Super I/O バッテリバックアップ構成メモリ(16 バイト)、SAS FLASH メモリ(32M ビット)および EEPROM (64K ビット)、マスクキーボード ROM (2K バイト)、セカンダリ LOM フラッシュ(4M ビット)、DIMM Serial Presence Detect (SPD)構成データ(モジュールごとに 256 バイト、 128 バイトがプログラム可能)、TPM モジュール(2.35 kB)、およびシステム BIOS 用シリアルフラッシュ IC (128M ビット)。 システムの電源を 30 秒以上切断すると、揮発性メモリのデータは消去されます。 マザーボード上の 不揮発性メモリのデータは、次の手順で初期状態に復元できます。 1. TPM 所有権を得ている場合は、F10 セットアップに入ります。 2. [Security](セキュリティ)タブに移動します。 3. [TPM Embedded Security](TPM 内蔵セキュリティ) > [TPM Clear](TPM クリア) > [Clear](クリア)を選 択します。 4. 保存して BIOS を終了します。 5. プロンプトが表示されたら[F1]キーを押して、TPM 非揮発性メモリの消去を受諾します。 6. システムおよびオペレーティングシステム用の最新の BIOS を、HP の Web サイトからダウンロー ドします。 Z840 Workstation 143 7. Web サイトの指示に従って、BIOS をフラッシュします。 これにより、BIOS に関連するすべての 設定およびパスワードがクリアされます。 8. システムの電源を切り、AC 電源コードを抜きます。 RTC、Super I/O バッテリバックアップメモ リ、および LSI 2308 SAS コントローラーバッテリバックアップメモリを消去するには、マザーボ ードからバッテリを取り外し、60 秒以上待ってからバッテリを取り付けます。 セカンダリ LOM フラッシュについては、一般に公開されているツールを使用してユーザーがアクセス することはできません。 製造および研究開発において HP によって使用されるアクセス可能なプログ ラムがいくつかありますが、これらは HP 外部には提供されていません。 内蔵 LSI 2308 SAS について は、HP Web サイトで最新のソフトパックリリースとして提供されている BIOS ユーティリティ SASFLASH.exe によって読み取り、書き込み、および消去が可能です。 内蔵 LSI 2308 SAS コントローラ ーバッテリバックアップメモリは、上記の手順 8 で示されている手順で消去できます。DIMM SPD EEPROM については、一般ユーザーが容易にアクセスすることはできませんが、このパーツへの読み 書きを行うことができるツールが一般に公開されているようです。 機密情報が含まれ得る可能性を 排除するには、DIMM を取り外すか、これらのツールを使用してください。 144 付録 D 揮発性に関する報告 索引 C CMOS 117 クリアとリセット D DIMM 構成、サポート DIMM の取り付け順序 HP Z440 Workstation HP Z640 Workstation HP Z840 Workstation ケーブルの管理 57 コンポーネントの位置 5, 12, 19 ハードドライブ 69 プロセッサーおよびプロセッサ ーヒートシンク 58 メモリ 75 拡張スロット 59 警告および注意 53 情報およびガイドライン 53 電源ユニット 81 電池 56 保守上の考慮事項 54 119 75 76 77 79 H HP PC Hardware Diagnostics (UEFI) ダウンロード 107 し R RAID デバイスの構成 125 LSI 2308 または LSI 9217-4i コン トローラー上の SAS RAID 130 LSI 9270-8i MegaRAID コントロ ーラー上の SAS RAID 133 SATA RAID 128 ハードドライブの最大数 125 お オペレーティングシステムのセッ トアップ 121 か 拡張カードスロットの識別 HP Z440 Workstation 60 HP Z640 Workstation 63 HP Z840 Workstation 65 け ケーブルの管理 こ 57 コンピューターセットアップ(F10) ユーティリティ 27 メニュー 30 コンポーネントの交換 ガイドライン 56 システム管理 24 システムボードのコンポーネント 名 137 診断コードとエラー 108 LED コードとビープ音コード 108 LED の色 111 POST エラー 111 診断とトラブルシューティング HP PC Hardware Diagnostics 107 ID ラベルの貼付位置 90 診断のガイドライン 91 保証に関する情報 90 診断 89 せ 製品の概要 1 製品の機能 ERP 準拠モード 24 SATA 電源管理 26 システムボードアーキテクチャ ー 6, 13 ターボブースト 26 ハイパースレッディング 26 物理特性 6, 14, 21 て デスクトップ管理 37 HPQFlash 40 HP SoftPaq Download Manager 40 HP System Software Manager 40 ROM フラッシュ 40 ソフトウェアのアップデート 39 デュアルステート電源ボタン 51 フェイルセーフブートブロック ROM 41 リモート ROM フラッシュ 40 リモートシステムのインストー ル 38 ワークステーションのセキュリ ティ 42 初期構成 38 障害通知とリカバリ 50 電源ユニット リセット 84 仕様 81 消費電力 84 電源 拡張カードの構成の制限事項 59 と トラブルシューティング 89 は パスワードジャンパー リセット 118 パスワードの構成 117 パスワード セキュリティ 45 め メモリ DIMM の取り付けのガイドライ ン 75 索引 145 わ ワークステーションコンポーネン ト HP Z440 Workstation 1 HP Z440 Workstation のフロント パネル 2 HP Z440 Workstation のリアパネ ル 3 HP Z640 Workstation 9 HP Z640 Workstation のシャー シ 11 HP Z640 Workstation のフロント パネル 9 HP Z640 Workstation のリアパネ ル 10 HP Z840 Workstation 16 HP Z840 Workstation のシャー シ 18 HP Z840 Workstation のフロント パネル 16 HP Z840 Workstation のリアパネ ル 17 ワークステーションのセットアッ プ 適切な通気の確保 23 146 索引
© Copyright 2024