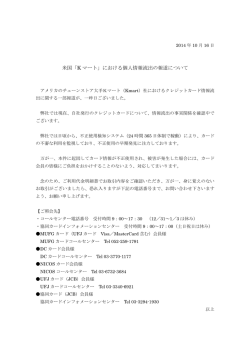認証サービス 端末セットアップマニュアル
EC決済ソリューションシステム 認証サービス 端末セットアップマニュアル 第1.4.0版 2015年1月26日 三菱UFJニコス株式会社 はじめに はじめに このマニュアルでは、EC決済ソリューションシステムをご利用いただくにあたり、貴社において事前に必要 となる端末(パソコン等)のセットアップ作業手順を説明しています。 対象読者 本書は、以下の方を対象に書かれています。 ・ EC決済ソリューションシステムを利用される方 ・ パソコンの基本的な操作がわかる方 使用環境 OS ブラウザー Windows Vista / 7 / 8 / 8.1 Microsoft Internet Explorer Ver.7 ~ Ver.11 本書では、Windows Vista / 7 / 8 /8.1 および Microsoft Internet Explorer Ver.7~Ver.11 の使用を前提 として手順を説明しています。上記以外の OS およびブラウザは、推奨環境外となりますので予めご了承く ださい。 本文中の略語について Microsoft® Windows Vista®は、本文中では Windows Vista と表記しています。 Microsoft® Internet Explorer®は、本文中では Internet Explorer と表記しています。 Microsoft® Windows® 7 は、本文中では Windows 7 と表記しています。 Microsoft® Windows® 8 は、本文中では Windows 8 と表記しています。 Microsoft® Windows® 8.1 本文中では Windows 8.1 と表記しています。 商標について Microsoft、Windows、Windows Vista、Internet Explorer は、米国 Microsoft Corporation の米国およびその 他の国における登録商標です。 2 / 53 目次 目次 第 1 章 セットアップの前に...................................................................................................................................4 1.1 セットアップのながれ................................................................................................................................................... 4 1.2 パソコンの環境確認.................................................................................................................................................... 5 第 2 章 セキュリティ設定の変更 .......................................................................................................................7 2.1 セキュリティ設定の変更作業................................................................................................................................... 7 2.2 Internet Explorer10・11 をご利用の場合...........................................................................................................15 第 3 章 「NICOS ECルート証明書」のインストール................................................................................ 16 3.1「NICOS ECルート証明書」のインストール.......................................................................................................16 3.2「NICOS ECルート証明書」の確認 ......................................................................................................................25 第 4 章 クライアント認証 ................................................................................................................................... 33 4.1 クライアント証明書の申請.......................................................................................................................................33 4.2 クライアント証明書のインストール.......................................................................................................................38 4.3 クライアント証明書の有効期限更新 ...................................................................................................................43 付録............................................................................................................................................................................ 50 付録 1.Q&A ..........................................................................................................................................................................50 付録 2.ヘルプデスクのご案内 ......................................................................................................................................53 3 / 53 第1章 セットアップの前に 第 1 章 セットアップの前に ここでは、セットアップをはじめる前に確認しておくべき事柄を説明します。 1.1 セットアップのながれ EC決済システムをご利用するには、以下の手順に従い「クライアント証明書」をパソコンにインストールす る必要があります。セットアップのながれは以下のとおりです。 ◇クライアント証明書更新のメールがきた場合 ◇クライアント証明書の有効期限切れ後に更新する場合 ◇初めてクライアント証明書をインストールする場合 EC決済システムのテストサイトを使用する YES No パソコンの環境確認 第1章 セットアップの前に テ ス ト 用 で の 設 定 セキュリティ設定の変更作業 第2章 セキュリティ設定の変更 「NICOS ECルート証明書」のインストール 第3章 NICOS ECルート証明書のインストール テスト用「クライアント証明書」のインストール 第4章 クライアント認証 EC決済システムの本番サイトを使用する パソコンの環境確認 第1章 セットアップの前に 本 番 用 で の 設 定 セキュリティ設定の変更作業 第2章 セキュリティ設定の変更 「NICOS ECルート証明書」のインストール 第3章 NICOS ECルート証明書のインストール 本番用「クライアント証明書」のインストール 第4章 クライアント認証 セットアップ完了 4 / 53 クライアント証明書の有効期限更新作業 4.3 クライアント証明書の有効期限更新 第1章 1.2 セットアップの前に パソコンの環境確認 クライアント証明書をインストールするパソコンが、下記の項目を満たしていることを確認します。 1. パソコンの OS とブラウザー 使用されるパソコンの OS とブラウザーのバージョンが、以下の条件を満たしていることを確認します。 OS ブラウザー Windows Vista / 7 / 8 / 8.1 Windows 版 Internet Explorer Ver.7 ~ Ver.11 ブラウザーのバージョンの確認方法 5 / 53 第1章 セットアップの前に 2. パソコンの環境確認 クライアント証明書をインストールするパソコンが、下記の項目を満たしていることを確認します。 確認事項 詳細 パソコンの現在日付、時刻が正し 日付や時刻が正しく設定されていない場合、正常に動作しない く設定されている ことがあります。 EC 決済ソリューションシステムを クライアント証明書をインストールする際は、実際に EC 決済ソリ 利用するログインユーザー名にて ューションシステムを利用するログインユーザー名にてログイン している必要があります。 ログインしている。 ログインユーザー名が「半角英数 ログインユーザー名に 2 バイト文字(ひらがな、漢字など)が含ま 字のみ」で作成されている れていると、正常に動作しません。ログインユーザー名に 2 バイ ト文字が含まれている場合は、新しいユーザーアカウントを作成 してください。 ログインユーザーの権限が「管理 ログインユーザーが「制限ユーザー」などの場合、正常に動作し 者(Administrator)」で作成されて ないことがあります。ユーザー権限については、貴社のシステム いる 管理者やネットワーク管理者にご確認ください。 ログインユーザーがログインパス ワードを設定している ログインユーザーがパスワードを設定していない場合、正常に 動作しないことがあります。 ウィルス対策ソフトの常駐機能が オフになっている ウィルス対策ソフトをご利用の場合、セットアップの間は常駐機能 をオフにしてください。常駐したままでインストールした場合、正 常に動作しないことがあります。 セットアップがうまくいかないときは クライアント証明書のセットアップがうまくいかないときは、上表、もしくは Q&A を参照して ください。 「付録 Q&A」 注意事項 1 人の利用者が複数のパソコンを利用する際は、パソコンの台数分の担当者 ID を取得し て、それぞれのパソコンへクライアント証明書をインストールする必要があります。 また、担当者 ID の貸し借りは厳禁です。利用者ごとに ID を取得してください。 6 / 53 第2章 セキュリティ設定の変更 第 2 章 セキュリティ設定の変更 EC決済ソリューションシステムをご利用いただくには、Internet Explorer のセキュリティ設定が必要です。 本章では、EC 決済ソリューションシステムを利用するために必要となる「信頼済みサイト」のセキュリティレ ベルの変更等の手順を説明します。 2.1 セキュリティ設定の変更作業 「インターネットオプション」画面で、セキュリティ設定を変更します。 なお、Windows8、8.1 または Internet Explorer10、11 をご利用の場合は、2.2「Internet Explorer10・11 をご 利用の場合」もあわせてご確認ください。 1. Internet Explorer を起動します。 Windows8、8.1 をご利用の場合は、デスクトップ画面から Internet Explorer を起動ください。 (Windows8、8.1 の場合) →スタート画面からデスクトップ画面へ移動し、Internet Explorer を起動してください。 Windows8、8.1 では、スタート画面にある Internet Explorer にて起動した場合、セキュリ ティ設定が制限されており、クライアント証明書が正常にインストールすることができま せん。 7 / 53 第2章 セキュリティ設定の変更 2. [ツール-インターネットオプション]を選択します。 → 「インターネットオプション」画面が表示されます。 8 / 53 第2章 2.1.1 セキュリティ設定の変更 信頼済みサイトの設定 EC決済ソリューションシステムのサイトを、「信頼済みサイト」に追加します。 1. 「インターネットオプション」画面の[セキュリティ]タブで「信頼済みサイト」を選択し、[サイト]ボタンをク リックします。 → 「信頼済みサイト」画面が表示されます。 2. 「次の Web サイトをゾーンに追加する」欄に追加 URL を入力し、[追加]ボタンをクリックします。 → EC決済ソリューションシステムのサイトが、「信頼済みサイト」に追加されます。 <追加 URL> 本番用 テスト用 ECサイト: https://ec.nicos.co.jp/ 認証用サイト: https://ca.nicos.co.jp/ ECサイト: https://test.ec.nicos.co.jp/ 認証用サイト: https://st.ca.nicos.co.jp/ 9 / 53 第2章 セキュリティ設定の変更 https ではじめる URL EC 決済ソリューションシステムのサイトでの処理内容は、セキュリティのため SSL 暗号化して 通信します。そのため、いずれも、「https」からはじめる URL となります。 3. [閉じる]ボタンをクリックします。 → 「インターネットオプション」画面に戻ります。 10 / 53 第2章 2.1.2 セキュリティ設定の変更 インターネットオプションのセキュリティ設定 1. 「インターネットオプション」画面の[セキュリティ]タブで「信頼済みサイト」を選択し、[レベルのカスタマ イズ]ボタンをクリックします。 11 / 53 第2章 セキュリティ設定の変更 2. 「ActiveX コントロールとプラグイン」のすべての項目で「有効にする」をチェックし、[OK]ボタンをクリッ クします。(次頁へつづく) 12 / 53 第2章 セキュリティ設定の変更 【設定項目名】 ① ActiveX コントロールとプラグインの実行 ② ActiveX コントロールに対して自動的にダイアログを表示 ③ ActiveX フィルターを有効にする ④ ActiveX を警告なしで使用することを承認済みドメインにのみ許可する ⑤ スクリプトレットの許可 ⑥ スクリプトを実行しても安全だとマークされていない ActiveX コントロールの初期化とスクリプトの実 行 ⑦ スクリプトを実行しても安全だとマークされていない ActiveX コントロールのスクリプトの実行 ⑧ スクリプトを実行しても安全だとマークされている ActiveX コントロールのスクリプトの実行 ⑨ バイナリビヘイビアとスクリプトビヘイビア ⑩ 外部メディアプレーヤーを使用しない Web ページのビデオやアニメーションを表示する ⑪ 署名された ActiveX コントロールのダウンロード ⑫ 前回使用されなかった ActiveX コントロールを警告無しで実行するのを許可する ⑬ 未署名の ActiveX コントロールのダウンロード 設定項目について 上記設定項目は Internet Explorer9 を例に記載しております。 Internet Explorer のバージョンにより、設定項目の一部がない場合は、「ActiveX コントロール とプラグイン」の項目全てを「有効にする」にチェックしてください。 ActiveX の設定 ActiveX の設定が無効になっている場合、EC 決済ソリューションシステムの画面表示に一部 不具合が生じることがあります。 3. 「警告」画面で、[はい]ボタンをクリックします。 13 / 53 第2章 セキュリティ設定の変更 4. 「インターネットオプション」画面の[セキュリティ]タブで「信頼済みサイト」を選択し、「保護モードを有 効にする」チェックをはずし[適用]ボタンをクリックします。 5. [詳細設定]タブの[セキュリティ]内にある「TLS 1.0 を使用する」にチェックを入れ、[OK]ボタンをクリッ クします。 6. Internet Explorer を終了し、再起動して「インターネットオプション」画面で設定内容が正しく反映され ていることを確認します。 14 / 53 第2章 2.2 セキュリティ設定の変更 Internet Explorer10・11 をご利用の場合 Internet Explorer10・11 をご利用の場合は、2.1「セキュリティ設定の変更作業」の手順に加え以下の対応 が必要となります。 1. Internet Explorer のツールバー[ツール-互換表示設定]を選択します。 2. 互換表示設定画面の[追加する Web サイト]に「nicos.co.jp」を入力し、[追加]ボタンをクリックし[閉じ る]を押下します。 3. Internet Explorer を終了し、再起動して互換表示設定画面にて設定内容が正しく反映されていること を確認します。 15 / 53 第 3 章「NICOS ECルート証明書」のインストール 第 3 章「NICOS ECルート証明書」のインストール EC決済ソリューションシステムでは、予め許可された特定のパソコンのみを操作可能とするため、クライア ント証明書を発行します。 本章では、クライアント証明書をインストールするために必要となる「NICOS EC ルート証明書」のインストー ル手順を説明します。インストール作業には、CD-ROM などのメディアは不要です。認証用サイトよりダウ ンロードして設定します。 3.1 「NICOS ECルート証明書」のインストール 認証用サイトにアクセスし、NICOS EC ルート証明書のインストールを行います。既に NICOS EC ルート証 明書をインストールしており、再セットアップを行う場合は、3.2「NICOS EC ルート証明書の確認」をご確認 の上、手続きを実施ください。 3.1.1 認証用サイトへのアクセス 事前にご登録いただいたご担当者様宛てに、認証申請準備の完了をメールでお知らせします。メール本 文に記載された URL をクリックすると、認証用サイトにアクセスします。 ◆テスト用 16 / 53 第 3 章「NICOS ECルート証明書」のインストール ◆本番用 メールは、以下の送信者・件名で送信します。 本番サイト テストサイト 送信者 三菱UFJニコス株式会社 件名 担当者情報登録追加 このメールには返信できません このメールは、メールサーバーから自動送信しています。 弊社営業担当からの送信ではないため、返信にはご利用いただけません。 以下の認証用サイト URL から直接アクセスすることも可能です。 <認証用サイト URL> 本番用 : https://ca.nicos.co.jp/bpca/nscamenu.aspx テスト用: https://st.ca.nicos.co.jp/bpca/nscamenu.aspx 注意事項 本番環境とテスト環境ではアクセスする認証用サイトの URL が異なりますのでご注意ください。 17 / 53 第 3 章「NICOS ECルート証明書」のインストール 3.1.2 ログイン ログイン画面で、担当者 ID とパスワードを入力し、[Enter]ボタンをクリックします。 担当者 ID は、弊社担当者より別途通知します。 パスワードは、事前に申請いただいたものを入力してください。 画面左側に、「ステータス(クライアント認証作業の進捗状況)」が表示されます。この時 点では、「ID 登録完了」となっていることを確認します。 18 / 53 第 3 章「NICOS ECルート証明書」のインストール 3.1.3 「NICOS ECルート証明書」のインストール 1. 認証用サイトにログイン後、[NICOS EC ルート証明書のインストールはこちらから]をクリックします。 2. 「NICOS ECルート証明書のインストール手順について」ページの上部に表示されている[NICOS E Cルート証明書をダウンロード]ボタンをクリックします。 19 / 53 第 3 章「NICOS ECルート証明書」のインストール 3. ファイルのダウンロード画面にて[ファイルを開く]ボタンをクリックします。 4. 「証明書」画面の[全般]タブで、[証明書のインストール]ボタンをクリックします。 5. 「証明書のインポート ウィザードの開始」画面で、[次へ]ボタンをクリックします。 20 / 53 第 3 章「NICOS ECルート証明書」のインストール 6. 「証明書ストア」画面で、「証明書をすべて次のストアに配置する」ラジオボタンをチェックして、[参照] ボタンをクリックします。 7. 「証明書ストアの選択」画面で、「信頼されたルート証明機関」を選択して、[OK]ボタンをクリックしま す。 8. 「証明書ストア」画面で、[次へ]ボタンをクリックします。 21 / 53 第 3 章「NICOS ECルート証明書」のインストール 9. 「証明書のインポート ウィザードの完了」画面で、[完了]ボタンをクリックします。 10. 「セキュリティ警告」画面が表示されます。[はい]ボタンをクリックします。 11. 「証明書のインポート ウィザード」画面で、[OK]ボタンをクリックします。 22 / 53 第 3 章「NICOS ECルート証明書」のインストール 12. NICOS EC ルート証明書のインストールは完了です。[OK]ボタンをクリックして、「証明書」画面を閉じ ます。 3.1.4 NICOS EC ルート証明書の登録確認 NICOS EC ルート証明書が「信頼されたルート証明機関」に登録されたことを確認します。 1. 「インターネットオプション」画面の[コンテンツ]タブで、[証明書]ボタンをクリックします。 23 / 53 第 3 章「NICOS ECルート証明書」のインストール 2. [信頼されたルート証明機関]タブの一覧に、以下の証明書があることを確認します。 ・ 「本番サイト」の場合、発行先・発行者が「NICOS EC CA SYSTEM」の証明書 ・ 「テストサイト」の場合、発行先・発行者が「NICOSEC」または「NICOS ST CA」の証明書 3.NICOS EC ルート証明書のインストールは完了です。Internet Explorer を終了します。 24 / 53 第 3 章「NICOS ECルート証明書」のインストール 3.2 「NICOS ECルート証明書」の確認 3.2.1 「NICOS ECルート証明書」の確認 クライアント証明書を再申請する場合など、適正な「NICOS EC ルート証明書」がインストールされていることを 確認する際、以下の手順にてご対応ください。 なお、はじめてクライアント証明書をインストールする場合は、前項(3.1「NICOS EC ルート証明書」のインスト ール)の手続きにて確認いただいていますので、本項目の対応は不要です。 1. NICOS EC ルート証明書の「公開キー(RSA)」情報を確認します。 ① Internet Explorer のツールからインターネットオプション(O)を選択します。 ② [コンテンツ]タブを選択します。 25 / 53 第 3 章「NICOS ECルート証明書」のインストール ③ 証明書ボタンを押下します。 ④ [信頼されたルート証明書]タブを選択します。 26 / 53 第 3 章「NICOS ECルート証明書」のインストール ⑤ 「本番サイト」を利用する場合は、発行先・発行者が「NICOS EC CA SYSTEM」の証明書を、「テストサイト」 を利用する場合は、発行先・発行者が「NICOSEC」または「NICOS ST CA」の証明書を選択します。 ※以下は「テストサイト」のルート証明書の確認例です。 ⑥ 表示ボタンを押下します。 27 / 53 第 3 章「NICOS ECルート証明書」のインストール ⑦ [詳細]タブを選択します。 ⑧ フィールドの「公開キー」の値を確認します。 確認後は、「OK」ボタンを押下します。 28 / 53 第 3 章「NICOS ECルート証明書」のインストール 2. 確認した公開キー(RSA)の値により以下の対応手順に従い手続きください。 公開キー(RSA)の値が 512Bitまたは 1024Bitの場合は、NICOS EC ルート証明書を一度削除し、新たに NICOS EC ルート証明書のインストールをおこなってください。 対象サイト NICOS ECルート証明書の 発行先・発行者 本番環境 NICOS EC CA SYSTEM 公開キー(RSA)の値 512Bits / 1024Bits テスト環境 NICOS EC 本番環境 NICOS EC CA SYSTEM 2048Bits テスト環境 対応手順 ①NICOS ECルート証明書の削除作業 ②NICOS ECルート証明書のインストール作業 NICOS ECルート証明書のインストール作業は不要 NICOS ST CA 上記の対応手順の詳細は以下を参照ください。 3.1.3「NICOS EC ルート証明書」のインストール 3.2.2「NICOS EC ルート証明書」の削除方法 注意事項 平成25 年8 月23 日インストール分よりテストサイトの発行先・発行者が「NICOS EC」から「NICOS ST CA」 へ変更しております。 29 / 53 第 3 章「NICOS ECルート証明書」のインストール 3.2.2 「NICOS ECルート証明書」の削除方法 1. 選択したルート証明書の発行先が「本番サイト」の場合、 「NICOS EC CA SYSTEM」であること、 「テストサイト」の場合、 「NICOSEC」が選択されていることを確認し、削除ボタンを押下しま す。※以下は「テストサイト」のルート証明書の削除例です。 2. 証明書の確認で「はい(Y)」を押下します。 30 / 53 第 3 章「NICOS ECルート証明書」のインストール 3. ルート証明ストアの確認で「はい(Y)」を押下します。 4. 選択した発行先が削除されていることを確認し、閉じるボタンを押下します。 削除されていている ことを確認します 31 / 53 第 3 章「NICOS ECルート証明書」のインストール 5. OK ボタンを押下します。 32 / 53 第4章 クライアント認証 第 4 章 クライアント認証 EC決済ソリューションシステムでは、予め許可された特定のパソコンのみを操作可能とするため、クライア ント証明書を発行します。 本章では、クライアント証明書を認証用サイトからパソコンへインストールする手順を説明します。インストー ル作業には、CD-ROM などのメディアは不要です。 4.1 クライアント証明書の申請 認証用サイトにアクセスし、認証局にクライアント証明書を申請します。認証申請準備の完了は、認証局か らのメールでお知らせします。 4.1.1 クライアント証明書申請のご案内 事前にご登録いただいたご担当者様宛てに、認証申請準備の完了をメールでお知らせします。メール本 文に記載された URL をクリックすると、認証用サイトにアクセスします。 ◆テスト用 33 / 53 第4章 クライアント認証 ◆本番用 メールは、以下の送信者・件名で送信します。 本番サイト テストサイト 送信者 三菱UFJニコス株式会社 件名 担当者情報登録追加 このメールには返信できません このメールは、メールサーバーから自動送信しています。 弊社営業担当からの送信ではないため、返信にはご利用いただけません。 注意事項 本番環境とテスト環境ではアクセスする認証用サイトの URL が異なりますのでご注意ください。 4.1.2 認証用サイトへのアクセス Internet Explorer を起動し、以下の URL にアクセスします。 <認証用サイト URL> 本番用 : https://ca.nicos.co.jp/bpca/nscamenu.aspx テスト用: https://st.ca.nicos.co.jp/bpca/nscamenu.aspx 34 / 53 第4章 4.1.3 クライアント認証 ログイン ログイン画面で、担当者 ID とパスワードを入力し、[Enter]ボタンをクリックします。 担当者 ID は、弊社担当者より別途通知します。 パスワードは、事前に申請していただいたものを入力してください。 画面左側に、「ステータス(クライアント認証作業の進捗状況)」が表示されます。この時点で は、「ID 登録完了」となっていることを確認します。 35 / 53 第4章 クライアント認証 4.1.4 クライアント証明書の申請 認証局にクライアント証明書を申請します。1. 「Your Profile」画面で、ご担当者氏名および E-Mail を確認し ます。間違いがなければ、[申請画面へ進む]ボタンをクリックします。 2. 「証明書の申請」画面で、[申請する]ボタンをクリックします。 ActiveX の設定 ActiveX の設定が無効になっている場合、申請作業ができないことがあります。 あらかじめ ActiveX の設定を有効にしておきます。 「第 2 章 セキュリティ設定の変更」 36 / 53 第4章 クライアント認証 3. 「申請が完了しました」画面で、[了解]ボタンをクリックします。 4. クライアント証明書の申請が完了しました。ログイン画面に戻ります。 注意事項 クライアント証明書のインストールを行うには、申請後、約30分時間をあける必要がござい ます。 37 / 53 第4章 クライアント認証 4.2 クライアント証明書のインストール クライアント証明書が発行されたらダウンロードし、使用するパソコンにクライアント証明書をインストールし ます。 4.2.1 クライアント証明書ダウンロードのご案内 クライアント証明書を申請したご担当者様宛てに、クライアント証明書発行の完了をメールでお知らせしま す。メール本文に記載された URL をクリックすると、認証用サイトにアクセスします。 ◆テスト用 ◆本番用 38 / 53 第4章 クライアント認証 メールは、以下の送信者・件名で送信します。 本番サイト テストサイト 送信者 三菱UFJニコス株式会社 件名 証明書発行通知 このメールには返信できません このメールは、メールサーバーから自動送信しています。 弊社営業担当からの送信ではないため、返信にはご利用いただけません。 注意事項 本番環境とテスト環境ではアクセスする認証用サイトの URL が異なりますのでご注意く ださい。 39 / 53 第4章 クライアント認証 4.2.2 ログイン ログイン画面で担当者 ID とパスワードを入力し、[Enter]ボタンをクリックします。 ステータスの変更 認証局で申請が許可され、クライアント証明書が発行されると、ステータスが「発行許可」 になります。 40 / 53 第4章 クライアント認証 4.2.3 クライアント証明書のインストール 認証用サイトからクライアント証明書をダウンロードし、クライアントにインストールします。 1. [ダウンロード画面へ進む]ボタンをクリックします。 2. 「ダウンロード」画面で、[実行]ボタンをクリックします。 ダウンロード処理には、しばらく時間がかかります。画面が変わるまで待ちます。 → クライアント証明書のダウンロードが完了し、「ダウンロードが実行されています。」画面が表示され ます。 ActiveX の設定 ActiveX の設定が無効になっている場合、クライアント証明書をダウンロードできないことがあり ます。あらかじめ ActiveX の設定を有効にしておきます。 「第 2 章 セキュリティ設定の変更」 41 / 53 第4章 クライアント認証 3. 「ダウンロードが実行されています。」画面で、[インストールする]ボタンをクリックします。 4. 「潜在するスクリプト違反」画面が表示されたら、[はい]ボタンをクリックします。 5. 「クライアント証明書のインストールに成功しました。」メッセージが表示されたら、[OK]ボタンをクリック します。 6. Internet Explorer を一度すべて終了し、再度 Internet Explorer を起動後ご利用いただけます。 42 / 53 第4章 4.3 クライアント認証 クライアント証明書の有効期限更新 ここでは、有効期限切れとなるクライアント証明書の更新手順について説明します。クライアント証明書の 有効期限が近づくと、認証局から自動的に「期限更新のご案内」メールが送信されます。 4.3.1 クライアント証明書有効期限更新のご案内 事前にご登録いただいたご担当者様宛てに、クライアント証明書の有効期限が近づいている旨をメールで お知らせします。 · 本番環境の場合 メール本文に記載された「証明書の再申請はこちら」の URL をクリックすると、認証用サイトにアクセス します。手続方法については、「手続きの方法を確認するにはこちら」の URL をご参照ください。 · テスト環境の場合 弊社営業担当者にご連絡ください。 ◆テスト用 43 / 53 第4章 クライアント認証 ◆本番用 メールは、以下の送信者・件名で送信します。 本番サイト 三菱UFJニコス株式会社 送信者 件名 テストサイト 証明書期限更新のご案内 接続テスト証明書期限更新のご案内 このメールには返信できません このメールは、メールサーバーから自動送信しています。 弊社営業担当からの送信ではないため、返信にはご利用いただけません。 注意事項 本番環境とテスト環境ではアクセスする認証用サイトの URL が異なりますのでご注意ください。 44 / 53 第4章 4.3.2 クライアント認証 旧証明書の削除 EC決済ソリューションシステムを使用する際、証明書選択画面で新旧証明書を区別できないため、旧証 明書をあらかじめ削除します。 旧証明書を削除すると、新証明書をダウンロードするまで、EC決済ソリューションシステムは利用できませ ん。 1. Internet Explorer を起動します。 2. [ツール-インターネットオプション]をクリックします。 3. 「インターネットオプション」画面の[コンテンツ]タブで、[証明書]ボタンをクリックします。 4. 有効期限を確認の上、旧証明書を選択し、[削除]ボタンをクリックします。 → 旧証明書が削除されます。「インターネットオプション」画面を閉じます。 本番環境とテスト環境ではクライアント証明書の発行者が異なります。 本番環境 テスト環境 発行先 担当者 ID 担当者 ID 発行者 NICOS EC CA SYSTEM NICOS EC NICOS ST CA 注意事項 平成 25 年 8 月 23 日インストール分よりテスト環境の発行者が「NICOS EC」から「NICOS ST CA」 へ変更しております。 45 / 53 第4章 クライアント認証 4.3.3 クライアント証明書再申請のご案内 クライアント証明書を再申請していただいたご担当者様宛てに、再発行準備の完了をメールでお知らせし ます。メール本文に記載された URL をクリックすると、認証用サイトへアクセスできますので、クライアント証 明書のインストールをおこなってください。 本番環境の場合は、メール本文の「手続きの方法を確認するにはこちら」の URL にて操作方法をご参照い ただけます。 「4.1 クライアント証明書の申請」「4.2 クライアント証明書のインストール」 ◆テスト用 ◆ 本番用 46 / 53 第4章 クライアント認証 メールは、以下の送信者・件名で送信します。 本番サイト テストサイト 送信者 三菱UFJニコス株式会社 件名 証明書再申請受付通知 注意事項 本番環境とテスト環境ではアクセスする認証用サイトの URL が異なりますのでご注意ください。 47 / 53 第4章 クライアント認証 4.3.4 クライアント証明書ダウンロードのご案内 クライアント証明書を再申請したご担当者様宛てに、クライアント証明書再発行の完了をメールでお知らせ します。 メール本文に記載された URL をクリックすると、認証用サイトにアクセスできますので、クライアント証明書 のインストールをおこなってください。 なお、本番環境の場合は、メール本文の「手続きの方法を確認するにはこちら」の URL にて操作方法をご 参照いただけます。 「4.1 クライアント証明書の申請」「4.2 クライアント証明書のインストール」 ◆テスト用 ◆本番用 48 / 53 第4章 クライアント認証 メールは、以下の送信者・件名で送信します。 本番サイト テストサイト 送信者 三菱UFJニコス株式会社 件名 証明書再発行通知 注意事項 本番環境とテスト環境ではアクセスする認証用サイトの URL が異なりますのでご注意ください。 49 / 53 付録 付録 付録 1. Q&A クライアント証明書のセットアップがうまくいかない場合は、以下の Q&A を参照してください。 該当する事象が下記 Q&A にない場合は、弊社営業担当もしくはヘルプデスクへご連絡ください。 クライアント証明書セットアップについて 事象 対応策 認証用サイトにアクセスし、担当者 ID とパ ID/パスワードの再確認をお願いします。 スワードを入力するが、「ログインに失敗し アルファベットの大文字・小文字なども判別しますので、ご注意 ました」とエラーが出る。 ください。 認証用サイトで[申請]ボタンをクリックする セキュリティ設定をご確認ください。 と、「スクリプトエラー」となる。 「第 2 章 セキュリティ設定の変更」 認証用サイトでの登録は完了したが、メー メール登録が誤っている可能性があります。弊社営業担当にご ルが来ない。 連絡ください。 クライアント証明書のダウンロードができな ウィルス対策ソフトを起動している場合は、一時的に終了もしく い。 は無効にしてください。 または、当該ソフトの説明書をご確認いただき、認証用サイトか らダウンロード可能な設定に変更してください。 クライアント証明書はダウンロードしたが、 ・ 本番サイトおよびテストサイトでは、それぞれにクライアント 証明書が必要です。クライアント認証の手順をご確認くだ ECテスト(もしくは本番)サイトにつながら さい。 ない。 「第 3 章 クライアント認証」 ・ EC決済システムの URL が正しく入力されているか、ご確 認ください。 「加盟店管理」画面での作業中に、 「ActiveX~」という表示が何度も出る。 セキュリティ設定をご確認ください。 「第 2 章 セキュリティ設定の変更」 現在使用しているパソコン以外で、EC決 別途、クライアント証明書の申請が必要になります。弊社営業担 済システムを利用したい。 当へご連絡ください。 入れ替え、故障、などでパソコンを変更す 新たに、クライアント証明書の申請が必要になります。弊社営業 る場合、どう対応すればよいか。 担当へご連絡ください。 50 / 53 付録 事象 対応策 NICOS ECルート証明書インストール時 に「ストアが読み取り専用か、ストアがいっ ぱいか、ストアが正しく開かなかったた め、インポートができませんでした。」とい うメッセージが表示され、インストールでき ない。 Windows のアカウントユーザー名に、2 バイト文字(ひらがなや 漢字などの全角文字)が含まれています。半角英数字のユーザ ー名を持つアカウントでログインして、各種設定をしてください。 半角英数字のみのユーザー名を持つアカウントがない場合は、 新規に作成してください。ユーザー名を変更しただけでは、正 常に動作しません。 NICOS ECルート証明書インストール時 ルート証明書のアクセス権がありません。これは Windows Vista に「セキュリティの警告」が表示されない。 OS の不具合によるもので、レジストリを操作することで解消しま す。 レジストリの操作および設定に関しては、Microsoft 社からリリー スされているサポート情報を参照の上、設定してください。 Microsoft サポートオンライン(文書番号:932156) http://support.microsoft.com/kb/932156/ja (2008 年 12 月 15 日 最終更新) ご利用のクライアントが富士通製の場合は、メーカーから配布さ れている「レジストリアクセス権変更ツール」をダウンロードして、 適用してください。 富士通(サポート情報) http://azby.fmworld.net/support/info/20070627/ (2007 年 6 月 27 日 現在) ※ レジストリの変更により発生した問題は、弊社では一切の 責任を負わないものとします。 エラーコード「CODE = 1A8」が表示され、 クライアント証明書の申請をしたパソコンと異なるパソコン、また 証明書のインストールに失敗する。 は申請したユーザーと異なるユーザーでダウンロード、インスト ールしています。 クライアント証明書の申請およびインストールは、同一のパソコ ン・同一のユーザーで処理してください。 エラーコード「CODE = 800B0101」が表示 クライアント証明書の申請と、ダウンロードの時間間隔が短いた され、証明書のインストールに失敗する。 めに発生します。証明書の申請後、30 分程度間隔をあけて、ダ ウンロードおよびインストールしてください。 エラーコード「CODE = 800B0109」が表示 NICOS ECルート証明書がインストールされていないか、信頼さ され、クライアント証明書のインストールに れたルート証明機関以外の場所にインストールしているために 発生します。 失敗する。 NICOS ECルート証明書が、「信頼されたルート証明機関」にイ ンストールされていることを確認してください。 「3.1.4 証明書の登録確認」 51 / 53 付録 事象 対応策 エラーコード「CODE = 800B010A」が表示 ユーザーアカウントが Administrator グループではない、または され、クライアント証明書のインストールに ルート証明書のアクセス権がないために発生します。ユーザー アカウントが「Administrator 権限」であることを確認してください。 失敗する。 ・ Administrator 権限でない場合 Administrator 権限を持つユーザーアカウントで、再度設定 してください。 ・ Administrator 権限となっている場合 ルート証明書のアクセス権がないことが考えられます。 これは Windows Vista OS の不具合によるもので、レジストリ を操作することで解消します。 レジストリの操作および設定に関しては、Microsoft 社からリ リースされているサポート情報を参照の上、設定してくださ い。 Microsoft サポートオンライン(文書番号:932156) http://support.microsoft.com/kb/932156/ja (2008 年 12 月 15 日 最終更新) ご利用のパソコンが富士通製の場合は、メーカーから配布 されている「レジストリアクセス権変更ツール」をダウンロー ドして、適用してください。 富士通(サポート情報) http://azby.fmworld.net/support/info/20070627/ (2007 年 6 月 27 日 現在) ※ レジストリの変更により発生した問題は、弊社では一切の 責任を負わないものとします。 エラーコード「終了コード = 80040200」が ActiveX を有効にする設定がされていない、または保護モード 表示され、クライアント証明書のインストー が ON(チェックボックスにチェックがはいっている状態)になって いるために発生します。 ルに失敗する。 信頼済みサイトへの URL 登録、ActiveX の設定、保護モードを OFF にするなど、設定変更の確認をしてください。 「第 2 章 セキュリティ設定の変更」 エラーコード「CODE = 80090016」が表示 Windows のアカウントユーザー名に、2 バイト文字(ひらがなや され、クライアント証明書のインストールに 漢字などの全角文字)が含まれています。半角英数字のユーザ 失敗する。 ー名を持つアカウントでログインして、各種設定をしてください。 半角英数字のみのユーザー名を持つアカウントがない場合は、 新規に作成してください。ユーザー名を変更しただけでは、正 常に動作しません。 テスト用ECサイトの証明書について テスト用ECサイトをご利用の際、証明書インストールが 20 時前までに完了している場合は、当 日の 21 時以降に使用可能となります。 20 時を過ぎてインストールを行った場合は、翌日の 21 時以降より使用可能となりますのでご注意 ください。 52 / 53 付録 付録 2. ヘルプデスクのご案内 EC決済ソリューションシステムの端末セットアップ全般(クライアント証明書のインストールや画面操作な ど)で、ご不明点があればヘルプデスクをご活用ください。 ・ お問合電話番号 045-450-5685 平日 9:00AM~5:45PM(土日祝日および 12/29~1/3 を除く) ・ ご用意いただくもの 本マニュアルをお手元にご用意の上、貴社名・貴社加盟店 ID をお申し出ください。 ・ お問い合わせについて 本マニュアルに記載されているクライアント証明書のセットアップに関するご質問、お問い合わせに限 らせていただきます。 パソコンや OS の操作方法や、別途ご導入のソフトウェアなどに関するお問い合わせはお受けいたし かねます。あらかじめご了承ください。 53 / 53
© Copyright 2024