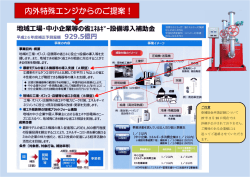VGN-BZ シリーズ
マニュアルの活用法
本機には、取扱説明書(本書)をはじめとして、次のマニュアルが付属しています。
画面で見る マニュアル
VAIO 電子マニュアル
バイオ使用上、必要な情報をすべて記載しています。
見るには
(スタート)ボタン−[すべてのプログラム]−[VAIO 電子マニュアル
(PDF版)]をクリックする。
重要なお知らせ
バイオを使ううえでご覧いただきたい情報です。
見るには
(スタート)ボタン−[すべてのプログラム]−[重要なお知らせ]をクリッ
クする。
ヘルプ
付属のソフトウェアの詳しい使いかたを説明します。
見るには
各ソフトウェアの[ヘルプ]メニューからそれぞれのヘルプを起動する。
各部名称/注意事項
各部名称/注意事項
困ったときは/
困ったときは/
増設/バックアップ/
増設/バックアップ/
セキュリティ/
パスワード/ TPM
インターネット/
/
インターネット/
テレビ/音楽/
本機をセットアップ
本機をセットアップ
サービス・サポート
サービス・サポートリカバリ
リカバリ
指紋認証
指紋認証
メール
メール
写真/ DVD
する
する
はじめにお読みください
ウェア」をご確認ください。
このマニュアルで表記されている名称に
ついて
VAIO オーナーメードモデルをご購入のお客様へ
搭載モデル
本機の主な仕様については、別紙「主な仕様と付属ソフト
お客様が選択された商品によって仕様が異なります。
お客様が選択された仕様を記載した印刷物をあわせてご
覧ください。
このマニュアルで使われているイラストについて
このマニュアルで使われているイラストや画面は実際の
ものと異なる場合があります。お客様の選択された商品
や仕様によって、本体のデザインが異なる場合がありま
す。
このマニュアルでは、特定のモデルにのみ搭載されて
いる機能について説明するとき、
「搭載モデル」と表記
しています。例えば「テレビチューナー搭載モデル」と
書かれているときは、テレビチューナーが搭載されて
いるモデルをお使いの方のみご覧ください。
付属モデル
このマニュアルでは、特定のモデルにのみ付属してい
る付属品について説明するとき、
「付属モデル」と表記
しています。例えば「リモコン付属モデル」と書かれて
いるときは、リモコンが付属しているモデルをお使い
の方のみご覧ください。
画面のデザインについて
「Windows Aero」
Windows Vistaの画面デザインには、
や「Windows Vista ベーシック」などがあります。お客
様の選択された商品や、Windows上での設定変更によ
り画面のデザインが異なることがあります。
ソフトウェアについて
お客様が選択された商品や仕様によって、インストール
されているソフトウェアが異なります。このマニュアル
で説明されているソフトウェアが、お使いのモデルにイ
ンストールされていない場合があります。
プリインストールモデル
各項目で説明しているソフトウェアがプリインストー
ルされているモデルです。
本機にインストールされているソフトウェアを確認す
るには、別紙「主な仕様と付属ソフトウェア」をご覧く
ださい。
目次
「VAIO 電子マニュアル」には、取扱説明書(本書)よりさらに
詳しい情報が掲載されています。
マニュアルの活用法 ・・・・・・・・・・・・・・・・・・・・・・・・・・・・・・・・・・・・・・・・・・・・・・・・・・・・・・・・・・・・・・・・・・・・・・・・・・・・・・・・・・・・・・・・・・・・ 2
はじめにお読みください ・・・・・・・・・・・・・・・・・・・・・・・・・・・・・・・・・・・・・・・・・・・・・・・・・・・・・・・・・・・・・・・・・・・・・・・・・・・・・・・・・・・・・ 4
安全規制について ・・・・・・・・・・・・・・・・・・・・・・・・・・・・・・・・・・・・・・・・・・・・・・・・・・・・・・・・・・・・・・・・・・・・・・・・・・・・・・・・・・・・・・・・・・・・・・・・ 8
安全のために・・・・・・・・・・・・・・・・・・・・・・・・・・・・・・・・・・・・・・・・・・・・・・・・・・・・・・・・・・・・・・・・・・・・・・・・・・・・・・・・・・・・・・・・・・・・・・・・・・・・・・・ 10
15
・
・
・
・
・
・
・
・
・
・
・
・
・
・
・
・
・
・
・
・
・
・
・
・
・
・
・
・
・
・
・
・
・
・
・
・
・
・
・
・
・
・
・
・
・
・
・
・
・
・
・
・
・
・
・
・
・
・
・
・
・
・
・
・
・
・
・
・
・
・
・
・
・
説明書・その他 ・・・・・・・・・・・・・・・・・・・・・・・・・・・・・・・・・・・・・・・・・・・・・・・・・・・・・・・・・・・・・・・・・・・・・・・ 16
準備
17
・
・
・
・
・
・
・
・
・
・
・
・
・
・
・
・
・
・
・
・
・
・
・
・
・
・
・
・
・
・
・
・
・
・
・
・
・
・
・
・
・
・
・
・
・
・
・
・
・
・
・
・
・
・
・
・
・
・
・
・
・
・
・
・
・
・
・
・
・
・
・
・
・
・
・
・
・
・
・
・
・
・
・
・
・
・
・
・
・
・
・
・
設置場所 ・・・・・・・・・・・・・・・・・・・・・・・・・・・・・・・・・・・・・・・・・・・・・・・・・・・・・・・・・・・・・・・・・・・・・・・・・・・・・・・・・・・ 17
設置に適さない場所 ・・・・・・・・・・・・・・・・・・・・・・・・・・・・・・・・・・・・・・・・・・・・・・・・・・・・・・・・・・・・・・・ 17
3 接続する
準備
18
・
・
・
・
・
・
・
・
・
・
・
・
・
・
・
・
・
・
・
・
・
・
・
・
・
・
・
・
・
・
・
・
・
・
・
・
・
・
・
・
・
・
・
・
・
・
・
・
・
・
・
・
・
・
・
・
・
・
・
・
・
・
・
・
・
・
・
・
・
・
・
・
・
・
・
・
・
・
・
・
・
・
・
・
・
・
・
・
・
・
・
・
インターネット/
メール
1 付属品を確かめる
設置する
準備
電源を入れる
準備
22
・
・
・
・
・
・
・
・
・
・
・
・
・
・
・
・
・
・
・
・
・
・
・
・
・
・
・
・
・
・
・
・
・
・
・
・
・
・
・
・
・
・
・
・
・
・
・
・
・
・
・
・
・
・
・
・
・
・
・
・
・
・
・
・
・
・
・
・
・
・
・
・
・
・
・
・
・
・
・
・
・
・
・
バッテリを上手に使うには ・・・・・・・・・・・・・・・・・・・・・・・・・・・・・・・・・・・・・・・・・・・・・・・・・・・ 23
電源を切るには ・・・・・・・・・・・・・・・・・・・・・・・・・・・・・・・・・・・・・・・・・・・・・・・・・・・・・・・・・・・・・・・・・・・・・・・ 23
5 Windowsを準備する
基本設定を行う
VAIO
7 カスタマー登録する
VAIO
準備
・
・
・
・
・
・
・
・
・
・
・
・
・
・
・
・
・
・
・
・
・
・
・
・
・
・
・
・
・
・
・
・
・
・
・
・
・
・
・
・
・
・
・
・
・
・
・
・
・
・
・
・
・
・
・
・
・
・
・
・
・
・
・
・
・
準備
・
・
・
・
・
・
・
・
・
・
・
・
・
・
・
・
・
・
・
・
・
・
・
・
・
・
・
・
・
・
・
・
・
・
・
・
・
・
・
・
・
・
・
・
・
・
・
・
・
・
・
・
・
・
・
・
・
・
・
・
・
・
・
・
・
・
・
・
・
・
・
・
・
・
・
・
・
・
24
30
をはじめる前の準備を行う ・・・・・・・・・・・・・・・・・・・・・・・・・・・・・・・・・・・・・・・・・・ 30
準備
31
・
・
・
・
・
・
・
・
・
・
・
・
・
・
・
・
・
・
・
・
・
・
・
・
・
・
・
・
・
・
・
・
・
・
・
・
・
・
・
・
・
・
・
・
・
・
・
・
・
・
・
・
・
・
・
・
・
・
・
・
・
・
・
・
・
・
・
・
・
カスタマー登録について ・・・・・・・・・・・・・・・・・・・・・・・・・・・・・・・・・・・・・・・・・・・・・・ 31
8
準備
VAIOカスタマー登録の特典 ・・・・・・・・・・・・・・・・・・・・・・・・・・・・・・・・・・・・・・・・・・・・・・・・・・ 31
VAIOカスタマー登録の方法 ・・・・・・・・・・・・・・・・・・・・・・・・・・・・・・・・・・・・・・・・・・・・・・・・・・ 32
最新情報を自動的に入手する ・・・・・・・・・・・・・・・・・・・・・・・・・・・・・・・・・・・・・・・・・・・・・・・・・・・・・・・・・・・ 33
「VAIO Update」とは ・・・・・・・・・・・・・・・・・・・・・・・・・・・・・・・・・・・・・・・・・・・・・・・・・・・・・・・・・・・・・・ 33
「VAIO Update」を設定する ・・・・・・・・・・・・・・・・・・・・・・・・・・・・・・・・・・・・・・・・・・・・・・・・・・ 33
「VAIO Update」を利用する ・・・・・・・・・・・・・・・・・・・・・・・・・・・・・・・・・・・・・・・・・・・・・・・・・・ 34
増設/バックアップ/
リカバリ
電源コードを接続する ・・・・・・・・・・・・・・・・・・・・・・・・・・・・・・・・・・・・・・・・・・・・・・・・・・・・・・・・・・・ 21
困ったときは/
サービス・サポート
インターネット接続用機器につなぐ ・・・・・・・・・・・・・・・・・・・・・・・・・・・・・・・・・・・ 19
パスワード/ TPM /
指紋認証
バッテリを取り付ける ・・・・・・・・・・・・・・・・・・・・・・・・・・・・・・・・・・・・・・・・・・・・・・・・・・・・・・・・・・・ 18
各部名称/注意事項
本機を
セットアップ
する
本機をセットアップ
する
(スタート)ボタン−[すべてのプログラム]−[VAIO 電子マニュアル(PDF版)]をクリック!
「VAIO 電子マニュアル」には、取扱説明書(本書)
よりさらに
詳しい情報が掲載されています。
(スタート)ボタン−[すべてのプログラム]−[VAIO 電子マニュアル(PDF版)]をクリック!
インターネット/
メール
インターネットを始める ・・・・・・・・・・・・・・・・・・・・・・・・・・・・・・・・・・・・・・・・・・・・・・・・・・・・・・・・・・・・・・・・・・・・・・・・・・・・・・・・・・・・ 36
インターネットとは ・・・・・・・・・・・・・・・・・・・・・・・・・・・・・・・・・・・・・・・・・・・・・・・・・・・・・・・・・・・・・・・ 36
インターネット接続サービスの種類 ・・・・・・・・・・・・・・・・・・・・・・・・・・・・・・・・・・・ 36
インターネットに接続する ・・・・・・・・・・・・・・・・・・・・・・・・・・・・・・・・・・・・・・・・・・・・・・・・・・・ 37
インターネット接続に関するお問い合わせ ・・・・・・・・・・・・・・・・・・・・・・・ 37
インターネットのセキュリティについて ・・・・・・・・・・・・・・・・・・・・・・・・・・・・・・・・・・・・・・・・・・・・・・・・・・・・・・・・・ 38
コンピュータウイルスとは ・・・・・・・・・・・・・・・・・・・・・・・・・・・・・・・・・・・・・・・・・・・・・・・・・・・ 38
コンピュータウイルスへの対策方法 ・・・・・・・・・・・・・・・・・・・・・・・・・・・・・・・・・・・ 38
ファイアウォール機能について ・・・・・・・・・・・・・・・・・・・・・・・・・・・・・・・・・・・・・・・・・・・ 39
その他セキュリティについて ・・・・・・・・・・・・・・・・・・・・・・・・・・・・・・・・・・・・・・・・・・・・・・・ 39
パスワード/
TPM /
指紋認証
パスワードを設定する ・・・・・・・・・・・・・・・・・・・・・・・・・・・・・・・・・・・・・・・・・・・・・・・・・・・・・・・・・・・・・・・・・・・・・・・・・・・・・・・・・・・・・・・ 40
Windowsパスワードを設定する ・・・・・・・・・・・・・・・・・・・・・・・・・・・・・・・・・・・・・・・・・ 40
パワーオン・パスワードを設定する ・・・・・・・・・・・・・・・・・・・・・・・・・・・・・・・・・・・ 42
ハードディスク・パスワードを設定する ・・・・・・・・・・・・・・・・・・・・・・・・・・・ 44
TPMを使う ・・・・・・・・・・・・・・・・・・・・・・・・・・・・・・・・・・・・・・・・・・・・・・・・・・・・・・・・・・・・・・・・・・・・・・・・・・・・・・・・・・・・・・・・・・・・・・・・・・・・・・・・・・ 47
Infineon TPM Professional PackageでTPMを設定する・・・・・・・ 47
(指紋センサー搭載モデル)・・・・・・・・・・・・・・・・・・・・・・・・・・・・・・・・・・・・・・・・・・・・・・・・・・・・・・ 50
指紋認証を使う
指紋認証でできること ・・・・・・・・・・・・・・・・・・・・・・・・・・・・・・・・・・・・・・・・・・・・・・・・・・・・・・・・・・・ 50
指紋をスキャンするには ・・・・・・・・・・・・・・・・・・・・・・・・・・・・・・・・・・・・・・・・・・・・・・・・・・・・・・・ 51
指紋を設定するには ・・・・・・・・・・・・・・・・・・・・・・・・・・・・・・・・・・・・・・・・・・・・・・・・・・・・・・・・・・・・・・・ 52
指紋認証でシステムにログオンするには ・・・・・・・・・・・・・・・・・・・・・・・・・・・ 55
増設/
バックアップ/
リカバリ
増設する ・・・・・・・・・・・・・・・・・・・・・・・・・・・・・・・・・・・・・・・・・・・・・・・・・・・・・・・・・・・・・・・・・・・・・・・・・・・・・・・・・・・・・・・・・・・・・・・・・・・・・・・・・・・・・・・ 57
メモリを増設する ・・・・・・・・・・・・・・・・・・・・・・・・・・・・・・・・・・・・・・・・・・・・・・・・・・・・・・・・・・・・・・・・・・・ 57
バックアップについて ・・・・・・・・・・・・・・・・・・・・・・・・・・・・・・・・・・・・・・・・・・・・・・・・・・・・・・・・・・・・・・・・・・・・・・・・・・・・・・・・・・・・・・・・ 60
バックアップとは ・・・・・・・・・・・・・・・・・・・・・・・・・・・・・・・・・・・・・・・・・・・・・・・・・・・・・・・・・・・・・・・・・・・ 60
リカバリディスクを作成する ・・・・・・・・・・・・・・・・・・・・・・・・・・・・・・・・・・・・・・・・・・・・・・・ 61
「バックアップと復元センター」を使う ・・・・・・・・・・・・・・・・・・・・・・・・・・・・・・・ 63
リカバリ
(再セットアップ)・・・・・・・・・・・・・・・・・・・・・・・・・・・・・・・・・・・・・・・・・・・・・・・・・・・・・・・・・・・・・・・・・・・・・・・・・・・・・・・・・・ 69
本機の調子が悪くなったときは ・・・・・・・・・・・・・・・・・・・・・・・・・・・・・・・・・・・・・・・・・・・ 69
リカバリする ・・・・・・・・・・・・・・・・・・・・・・・・・・・・・・・・・・・・・・・・・・・・・・・・・・・・・・・・・・・・・・・・・・・・・・・・・・・ 71
VAIO データレスキューツールを使ってバックアップする ・・・・・・・ 76
パーティションサイズの変更 ・・・・・・・・・・・・・・・・・・・・・・・・・・・・・・・・・・・・・・・・・・・・・・・ 79
ハードディスクのデータを完全に消去する ・・・・・・・・・・・・・・・・・・・・・・・ 81
各部の説明 ・・・・・・・・・・・・・・・・・・・・・・・・・・・・・・・・・・・・・・・・・・・・・・・・・・・・・・・・・・・・・・・・・・・・・・・・・・・・・・・・・・・・・・・・・・・・・・・・・・・・・・・ 119
本体正面 ・・・・・・・・・・・・・・・・・・・・・・・・・・・・・・・・・・・・・・・・・・・・・・・・・・・・・・・・・・・・・・・・・・・・・・・・・・・・・・・・ 119
本体右側面 ・・・・・・・・・・・・・・・・・・・・・・・・・・・・・・・・・・・・・・・・・・・・・・・・・・・・・・・・・・・・・・・・・・・・・・・・・・・・ 122
本体左側面 ・・・・・・・・・・・・・・・・・・・・・・・・・・・・・・・・・・・・・・・・・・・・・・・・・・・・・・・・・・・・・・・・・・・・・・・・・・・・ 123
本体後面 ・・・・・・・・・・・・・・・・・・・・・・・・・・・・・・・・・・・・・・・・・・・・・・・・・・・・・・・・・・・・・・・・・・・・・・・・・・・・・・・・ 124
本体底面 ・・・・・・・・・・・・・・・・・・・・・・・・・・・・・・・・・・・・・・・・・・・・・・・・・・・・・・・・・・・・・・・・・・・・・・・・・・・・・・・・ 124
キーボードの各部名称 ・・・・・・・・・・・・・・・・・・・・・・・・・・・・・・・・・・・・・・・・・・・・・・・・・・・・・・・・ 125
注意事項・・・・・・・・・・・・・・・・・・・・・・・・・・・・・・・・・・・・・・・・・・・・・・・・・・・・・・・・・・・・・・・・・・・・・・・・・・・・・・・・・・・・・・・・・・・・・・・・・・・・・・・・・・・・ 126
使用上のご注意 ・・・・・・・・・・・・・・・・・・・・・・・・・・・・・・・・・・・・・・・・・・・・・・・・・・・・・・・・・・・・・・・・・・・・ 126
お手入れ ・・・・・・・・・・・・・・・・・・・・・・・・・・・・・・・・・・・・・・・・・・・・・・・・・・・・・・・・・・・・・・・・・・・・・・・・・・・・・・・・ 132
廃棄時などのデータ消去について ・・・・・・・・・・・・・・・・・・・・・・・・・・・・・・・・・・・・ 132
使用できるディスクとご注意 ・・・・・・・・・・・・・・・・・・・・・・・・・・・・・・・・・・・・・・・・・・・・ 133
索引 ・・・・・・・・・・・・・・・・・・・・・・・・・・・・・・・・・・・・・・・・・・・・・・・・・・・・・・・・・・・・・・・・・・・・・・・・・・・・・・・・・・・・・・・・・・・・・・・・・・・・・・・・・・・・・・・・・・・・ 135
ソニーが提供する情報一覧・・・・・・・・・・・・・・・・・・・・・・・・・・・・・・・・・・・・・・・・・・・・・・・・・・・・・・・・・・・・・・・・・・・・・・・・・・・ 138
インターネット/
メール
パスワード/ TPM /
指紋認証
増設/バックアップ/
リカバリ
Q&A一覧・・・・・・・・・・・・・・・・・・・・・・・・・・・・・・・・・・・・・・・・・・・・・・・・・・・・・・・・・・・・・・・・・・・・・・・・・・・・・・・・・・・ 84
その他のQ&A・・・・・・・・・・・・・・・・・・・・・・・・・・・・・・・・・・・・・・・・・・・・・・・・・・・・・・・・・・・・・・・・・・・・・・・・・・・ 85
電源/起動 ・・・・・・・・・・・・・・・・・・・・・・・・・・・・・・・・・・・・・・・・・・・・・・・・・・・・・・・・・・・・・・・・・・・・・・・・・・・・・・・ 86
パスワード ・・・・・・・・・・・・・・・・・・・・・・・・・・・・・・・・・・・・・・・・・・・・・・・・・・・・・・・・・・・・・・・・・・・・・・・・・・・・・・・ 90
画面/ディスプレイ ・・・・・・・・・・・・・・・・・・・・・・・・・・・・・・・・・・・・・・・・・・・・・・・・・・・・・・・・・・・・・・・ 91
文字入力/キーボード ・・・・・・・・・・・・・・・・・・・・・・・・・・・・・・・・・・・・・・・・・・・・・・・・・・・・・・・・・・・ 92
タッチパッド ・・・・・・・・・・・・・・・・・・・・・・・・・・・・・・・・・・・・・・・・・・・・・・・・・・・・・・・・・・・・・・・・・・・・・・・・・・・ 93
ハードディスク ・・・・・・・・・・・・・・・・・・・・・・・・・・・・・・・・・・・・・・・・・・・・・・・・・・・・・・・・・・・・・・・・・・・・・・・ 94
CD / DVD・・・・・・・・・・・・・・・・・・・・・・・・・・・・・・・・・・・・・・・・・・・・・・・・・・・・・・・・・・・・・・・・・・・・・・・・・・・・・・・ 95
インターネット ・・・・・・・・・・・・・・・・・・・・・・・・・・・・・・・・・・・・・・・・・・・・・・・・・・・・・・・・・・・・・・・・・・・・・・・ 95
FeliCa ・・・・・・・・・・・・・・・・・・・・・・・・・・・・・・・・・・・・・・・・・・・・・・・・・・・・・・・・・・・・・・・・・・・・・・・・・・・・・・・・・・・・・・・・ 96
・
・
・
・
・
・
・
・
・
・
・
・
・
・
・
・
・
・
・
(カメラ機能搭載モデル)
内蔵カメラ(MOTION EYE)
96
エラーメッセージ ・・・・・・・・・・・・・・・・・・・・・・・・・・・・・・・・・・・・・・・・・・・・・・・・・・・・・・・・・・・・・・・・・・・ 97
VAIO内の情報を調べる ・・・・・・・・・・・・・・・・・・・・・・・・・・・・・・・・・・・・・・・・・・・・・・・・・・・・・・・・・・・・・・・・・・・・・・・・・・・・・・・・・・・ 98
サポートホームページで調べる ・・・・・・・・・・・・・・・・・・・・・・・・・・・・・・・・・・・・・・・・・・・・・・・・・・・・・・・・・・・・・・・・・・・・・・ 99
電話で問い合わせる・・・・・・・・・・・・・・・・・・・・・・・・・・・・・・・・・・・・・・・・・・・・・・・・・・・・・・・・・・・・・・・・・・・・・・・・・・・・・・・・・・・・・・・ 103
メールで問い合わせる/ FAXで取り寄せる ・・・・・・・・・・・・・・・・・・・・・・・・・・・・・・・・・・・・・・・・・・・・・ 106
修理を依頼されるときは・・・・・・・・・・・・・・・・・・・・・・・・・・・・・・・・・・・・・・・・・・・・・・・・・・・・・・・・・・・・・・・・・・・・・・・・・・・・・・・・・・ 107
保証書とアフターサービス ・・・・・・・・・・・・・・・・・・・・・・・・・・・・・・・・・・・・・・・・・・・・・・・・・・・・・・・・・・・・・・・・・・・・・・・・・・・ 111
その他のサービスとサポート ・・・・・・・・・・・・・・・・・・・・・・・・・・・・・・・・・・・・・・・・・・・・・・・・・・・・・・・・・・・・・・・・・・・・・・・ 112
付属ソフトウェアのお問い合わせ先 ・・・・・・・・・・・・・・・・・・・・・・・・・・・・・・・・・・・・・・・・・・・・・・・・・・・・・・・・・・・・ 114
本機をセットアップ
する
よくあるトラブルと解決方法・・・・・・・・・・・・・・・・・・・・・・・・・・・・・・・・・・・・・・・・・・・・・・・・・・・・・・・・・・・・・・・・・・・・・・・・・・・・ 84
困ったときは/
サービス・サポート
各部名称/
注意事項
困ったときはどうすればいいの?・・・・・・・・・・・・・・・・・・・・・・・・・・・・・・・・・・・・・・・・・・・・・・・・・・・・・・・・・・・・・・・・・・・・・ 82
各部名称/注意事項
困ったときは/
サービス・
サポート
安全規制について
電気通信事業法に基づく認定
について
瞬時電圧低下について
本製品は、電気通信事業法に基づく
業協会の定めたパーソナルコン
技術基準適合認定を受けています。
ピュータの瞬時電圧低下対策規格を
認証機器名は次のとおりです。
満足しております。
対応リーダー /ライター)は、電波
認証機器名:PCG-9Z1N
しかし、本規格の基準を上回る瞬時
法に基づく型式指定を受けた誘導
本装置は、社団法人電子情報技術産
電圧低下に対しては、不都合が生じ
電波法に基づく認証について
(ワイヤレスLAN機能/
Bluetooth機能搭載モデル)
本機内蔵のワイヤレスLANカード
/ Bluetoothカードは、
電波法に基
づく小電力データ通信の無線設備と
して認証を受けています。従って、
本製品を使用するときに無線局の免
許は必要ありません。
ることがあります。
(社団法人電子情報技術産業協会の
造したり、型式指定表示を消すと、
ただし、バッテリ未搭載でACアダプ
法律により罰せられることがあり
タを使用している場合は、規定の耐
ます。
力がないため、ご注意ください。
周囲で複数のリーダー/ライター
レーザー安全基準について
全基準(JIS C 6802)クラス1適合の
本機内蔵のワイヤレスLANカー
光ディスクドライブが搭載されてい
ます。
改造すること
ている証明ラベルをはがすこと
電波障害自主規制について
この装置は、情報処理装置等電波障
害自主規制協議会(VCCI)の基準に
基づくクラスB情報技術装置です。
この装置は、家庭環境で使用するこ
とを目的としていますが、この装置
がラジオやテレビジョン受信機に近
接して使用されると、受信障害を引
き起こすことがあります。
取扱説明書に従って正しい取り扱い
をして下さい。
漏洩電流自主規制について
この装置は、社団法人電子情報技術
産業協会(旧JEIDA)のパソコン基準
(PC-11-1988)に適合しております。
本機内蔵のFeliCaポート(FeliCa対
応リーダー /ライター)を分解、改
より罰せられることがあります。
ド/ Bluetoothカードに貼られ
式読み書き通信設備です。
使用周波数は、13.56 MHz帯です。
低下対策規格に基づく表示)
この装置には、レーザーに関する安
本機内蔵のワイヤレスLANカー
本機内蔵のFeliCaポート(FeliCa
パーソナルコンピュータの瞬時電圧
ただし、以下の事項を行うと法律に
ド/ Bluetoothカードを分解/
FeliCaポート(FeliCa対応
リーダー /ライター)
について
(FeliCa機能搭載モデル)
高調波電流規制について
この装置は、JIS C 61000-3-2適合品
です。
本機の内蔵モデムについて
日本国内で使用する際は、他の国や
地域のモードをご使用になると電気
をご使用の場合、1 m以上間隔を
あけてお使いください。
また、他の同一周波数帯を使用中
の無線機が近くにないことを確認
してからお使いください。
無線の周波数について
本製品は2.4 GHz帯を使用していま
す。他の無線機器も同じ周波数を
使っていることがあります。他の無
線機器との電波干渉を防止するため、
下記事項に注意してご使用ください。
本製品の使用上のご注意
本製品の使用周波数は2.4 GHz帯で
す。この周波数帯では電子レンジ等
通信事業法(技術基準)に違反する行
の産業・科学・医療用機器のほか、
為となります。お買い上げ時の設定
他の同種無線局、工場の製造ライン
は「日本国モード」となっております
等で使用される免許を要する移動体
ので、そのままご使用ください。
識別用構内無線局、免許を要しない
特定の小電力無線局、アマチュア無
線局等(以下「他の無線局」と略す)が
運用されています。
1) 本製品を使用する前に、近くで「他の
無線局」が運用されていないことを
確認してください。
2) 万一、本製品と「他の無線局」との間
に電波干渉が発生した場合には、速
やかに本製品の使用場所を変えるか、
または機器の運用を停止(電波の発
射を停止)してください。
3) 不明な点その他お困りのことが起き
たときは、VAIOカスタマーリンクま
でお問い合わせください。
この表示のある無線機器は2.4 GHz
帯を使用しています。変調方式とし
てFH-SS変調方式を採用し、与干渉
距離は20 mです。
この表示のある無線機器は2.4 GHz帯
を使用しています。変調方式として
DS-SS変調方式およびOFDM変調方
式を採用し、与干渉距離は40 mです。
著作権について
本機で録画・録音したものは、個
人として楽しむなどのほかは、著
作権法上、権利者に無断では使用
できません。
著作物の複製および利用にあたっ
ては、それぞれの著作物の使用許
諾条件および著作権法を遵守する
必要があります。著作者の許可な
く、複製または利用すること、取り
込んだ映像・画像・音声に変更、
切除その他の改変を加え、著作物
の同一性を損なうこと等は禁じら
れています。
充電式電池の収集・リサイク
ルについて
リチウムイオン電池は、リサイクルで
きます。不要になったリチウムイオ
ン電池は、金属部にセロハンテープな
どの絶縁テープを貼って充電式電池
リサイクル協力店へお持ちください。
使用済みコンピュータの回収
について
取扱説明書の内容の全部また
は一部を複製すること、およ
び賃貸することを禁じます。
本機の保証条件については、
同梱の当社所定の保証書をご
このマークが表示されているソニー
製品は、新たな料金負担無しでソ
ニーが回収し、再資源化いたします。
詳細はソニーのホームページ
http://vcl.vaio.sony.co.jp/
pcrecycle/
をご参照ください。
使用済みコンピュータの回収につい
てのお問い合わせ
ソニーパソコンリサイクル
受付センター
電話番号:(0570)000-369
(全国
どこからでも市内通話料でご利用い
ただけます。)
携帯電話やPHSでのご利用は:
(03)
3447-9100
受付時間:10:00 ∼ 17:00
(土・日・
祝日および当社指定の休日を除く)
参照ください。
本機に付属のソフトウェアの
使用権については、各ソフト
ウェアのソフトウェア使用許
諾契約書をご参照ください。
本機、および本機に付属のソ
フトウェアを使用したことに
よって生じた損害、逸失利益
および第三者からのいかなる
請求等につきましても、当社
は、一切その責任を負いかね
ます。
本機、および本機に付属のソ
フトウェアの仕様は、改良の
ため予告なく変更することが
あります。
付属のソフトウェアが使用す
るネットワークサービスは、
個人・ご家庭のお客様へ
個人・ご家庭でご使用になりました
バイオを廃棄する場合は、
「VAIO 電
子マニュアル」の
「使用済みコン
ピュータの回収について」をご覧く
ださい。
ソニーおよび提供者の判断に
事業者のお客様へ
事業で(あるいは、事業者が)ご使用
になりましたバイオを廃棄する場合
は、http://vcl.vaio.sony.co.jp/
pcrecycle/より、事業者向けのペー
ジをご覧ください。
めご了承ください。
て中止・中断する場合があり
ます。その場合、付属のソフト
ウェアまたはその一部の機能
がご使用いただけなくなるこ
とがありますので、あらかじ
本書、または本機に付属のソ
フトウェアのヘルプ等に記載
されている機能の中には、本
機および本機に付属のソフト
ウェアとの組み合わせ等から
生じる制限により、実現でき
ないものが含まれていること
があります。
充電式電池の収集・リサイクルおよ
びリサイクル協力店に関する問い合
わせ先:有限責任中間法人JBRC
ホームページ:
http://www.jbrc.net/hp/
contents/index.html
あらかじめご了承ください。
この説明書は、本文に古紙70%以上
の再生紙とVOC
(揮発性有機化合
物)ゼロ植物油型インキを使用して
います。
安全のために
ソニー製品は安全に充分配慮して設
計されています。しかし、電気製品は
間違った使いかたをすると、火災や感
電などにより人身事故につながるこ
とがあり危険です。事故を防ぐため
データはバックアップを
とる
ハードディスクなど、記録媒体の記
録内容は、バックアップをとって保
に次のことを必ずお守りください。
存してください。本機の不具合など、
安全のための注意事項を
守る
した場合、いかなる場合においても
以下の注意事項をよくお読みくださ
い。製品全般の注意事項が記載され
ています。
故障したら使わない
すぐにVAIOカスタマーリンク修理
窓口、または販売店に修理をご依頼
何らかの原因でデータが消去、破損
記録内容の補修や補償については致
しかねますのでご了承ください。
電源コードを傷つけない
警告表示の意味
取扱説明書および製品では、次のよ
うな表示をしています。表示の内容
をよく理解してから本文をお読みく
ださい。
ください。
電源コードを傷つけると、火災や感
万一異常が起きたら
電の原因となります。
この表示の注意事項を守らないと、
火災・感電・破裂などにより死亡や
煙が出たら
大けがなどの人身事故が生じます。
したら
内部に水、異物が
入ったら
製品を落としたり、
キャビネットを破損
電源を切る
電源コードや接続ケーブルを
抜き、バッテリを取りはずす
VAIOカスタマーリンク修理
窓口、または販売店に点検・
んだりしない。
電源コードを加工したり、傷つけ
重いものをのせたり、引っ張った
この表示の注意事項を守らないと、
火災・感電などにより死亡や大けが
などの人身事故につながることがあ
ります。
りしない。
熱器具に近づけたり、加熱したり
しない。
電源コードを抜くときは、必ずプ
ラグを持って抜く。
したとき
本機と机や壁などの間にはさみ込
たりしない。
異常な音、においが
この表示の注意事項を守らないと、
感電やその他の事故によりけがをし
油煙、
湯気、
湿気、
ほこりの多い
場所には置かない
たり周辺の物品に損害を与えたりす
ることがあります。
注意を促す記号
修理を依頼する
上記のような場所に置くと、火災や
感電の原因となります。取扱説明書
に記されている使用条件以外の環境
でのご使用は、火災や感電の原因と
行為を禁止する記号
行為を指示する記号
10
下記の注意事項を守ら
ないと火災・感電など
により死亡や大けがの
原因となります。
なることがあります。
内部に水や異物を入れない
水や異物が入ると火災や感電の原因
となります。
本機は日本国内専用です
交流100Vでお使いください。
海外などで、
異なる電圧で使うと、
万一、水や異物が入ったときは、すぐ
火災や感電の原因となることがあ
に電源を切り、電源コードや接続
ケーブルを抜いてください。
ります。
本機に内蔵されているモデムは国
内専用です。
内部をむやみに開けない
海外などでモデムを使用すると、
火災・感電の原因となることがあ
ります。
本機および付属の機器(ケーブル
を含む)は、むやみに開けたり改造
したりすると火災や感電の原因と
内蔵モデムは一般電話回線以
外に接続しない
業してください。
また、指定されている部分以外に
は触れないでください。指定以外
の部分にむやみに触れると、火災
や感電の原因となります。
指定のACアダプタ以外は使用
しない
本機の内蔵モデムをISDN
(デジタ
ル)対応公衆電話のデジタル側の
ジャックや、構内交換機(PBX)へ接
続すると、モデムに必要以上の電流
が流れ、発熱や火災の原因となりま
す。特に、ホームテレホンやビジネ
れている方がいる可能性のある場所
では、電波によりペースメーカーの動
作に影響を与えるおそれがあります。
心臓ペースメーカーの装着部
位からcm以内で使用しない
スホン用の回線などには、絶対に接
続しないでください。
LANコネクタに指定以外の
ネットワーク
(LAN)
や電話回
線を接続しない
火災や感電の原因となります。
落雷のおそれがあるときは本
機を使用しない
WIRELESSスイッチを「OFF」にあわ
付近に心臓ペースメーカーを装着さ
メモリモジュールを取り付けたり、
(57ページ)に従って注意深く作
満員電車の中など混雑した場
所ではワイヤレス機能を使用
しない
せてください。
なります。
取りはずすときは、
「増設する」
下記の注意事項を守ら
ないと、医療機器などを
誤動作させるおそれが
あり事故の原因となり
ます。
本機のLANコネクタに次のネット
ワーク(LAN)や回線を接続すると、
WIRELESSスイッチを「OFF」にあわ
せてください。
電波によりペースメーカーの動作に
影響を与えるおそれがあります。
病院などの医療機関内、
医療用
電気機器の近くではワイヤレ
ス機能を使用しない
コネクタに必要以上の電流が流れ、
発熱、火災の原因となります。
落雷により、感電することがありま
す。雷が予測されるときは、火災や
感電、製品の故障を防ぐために電源
プラグ、テレホンコード、ネットワー
特に、ホームテレホンやビジネスホ
ンの回線には、絶対に接続しないで
ください。
ク(LAN)ケーブルを抜いてくださ
い。また、雷が鳴り出したら、本機に
は触らないでください。
ひざの上で長時間使用しない
10BASE-T、100BASE-TX、
1000BASE-Tタイプ以外のネット
ワーク(LAN)
WIRELESSスイッチを「OFF」にあわ
せてください。
電波が影響を及ぼし、医療用電気機
器の誤動作による事故の原因となる
おそれがあります。
一般電話回線
ISDN(デジタル)対応公衆電話の
デジタル側のジャック
PBX(デジタル式構内交換機)回線
ホームテレホンやビジネスホンの
回線
長時間使用すると本機の底面が熱く
なり、低温やけどの原因となります。
上記以外の電話回線など
11
航空機の離着陸時には、
機内で
ワイヤレス機能を使用しない
WIRELESSスイッチを「OFF」にあわ
せてください。
電波が影響を及ぼし、誤動作による
事故の原因となるおそれがあります。
下記の注意事項を守ら
ないと、健康を害するお
それがあります。
ディスプレイ画面を長時間継
続して見ない
ワイヤレス機能の航空機内でのご利
用については、ご利用の航空会社に
下記の注意事項を守らな
いと、けがをしたり周辺
の物品に損害を与えたり
することがあります。
ぬれた手で電源プラグにさわ
らない
使用条件などをご確認ください。
本製品を使用中に他の機器に電
波障害などが発生した場合は、
ワイヤレス機能を使用しない
ディスプレイなどの画面を長時間見
続けると、目が疲れたり、視力が低下
するおそれがあります。
ディスプレイ画面を見続けて体の一
部に不快感や痛みを感じたときは、
すぐに本機の使用をやめて休息して
ください。万一、休息しても不快感
WIRELESSスイッチを「OFF」にあわ
せてください。
電波が影響を及ぼし、誤動作による
事故の原因となるおそれがあります。
や痛みがとれないときは医師の診察
を受けてください。
キーボードやタッチパッドな
どを使いすぎない
本製品を5 GHzワイヤレス機
能で使用する場合は、
屋外では
使用しない
時間使い続けると、腕や手首が痛く
なったりすることがあります。
能の屋外での使用は、法令により禁
止されています。
すると、感電の原因となることがあ
ります。
接続するときは電源を切る
ACアダプタや接続ケーブルを接続
キーボードやタッチパッドなどを長
5 GHz(IEEE 802.11a)ワイヤレス機
ぬれた手で電源プラグの抜き差しを
キーボードやタッチパッドを使用中、
体の一部に不快感や痛みを感じたと
きは、すぐに本機の使用をやめて休
息してください。万一、休息しても
するときは、本機や接続する機器の
電源を切り、電源コードをコンセン
トから抜いてください。感電の原因
となることがあります。
指定された電源コードや接続
ケーブルを使う
不快感や痛みがとれないときは医師
の診察を受けてください。
大音量で長時間続けて聞きす
ぎない
耳を刺激するような大きな音量で長
この説明書に記されている電源コー
ドや接続ケーブルを使わないと、感
電の原因となることがあります。
電源コードや接続ケーブルを
ACアダプタに巻き付けない
時間続けて聞くと、聴力に悪い影響
を与えることがあります。
特にヘッドホンで聞くときはご注意
ください。
呼びかけられて返事ができるくらい
の音量で聞きましょう。
12
断線の原因となることがあります。
排気口、
吸気口をふさがない
排気口、吸気口をふさぐと内部に熱
がこもり、火災の原因となることが
あります。風通しをよくするために
次の項目をお守りください。
毛足の長い敷物(じゅうたんや毛
布など)の上に放置しない。
布などでくるまない。
排気口からの排気に長時間あ
たらない
安定した場所に置く
コネクタはきちんと接続する
ぐらついた台の上や傾いたところな
コネクタ(接続端子)の内部に金属
どに置かないでください。また、横
片を入れないでください。ピンと
にしたり、ひっくり返して置いたり
ピンがショート(短絡)して、火災
しないでください。落ちたり、倒れ
の原因となることがあります。
たりしてけがの原因となることがあ
コネクタはまっすぐに差し込んで
ります。
むとピンとピンがショートして、
本機の上に乗らない、
重いもの
を載せない
り排気口から温風が排出されること
火災の原因となることがあります。
コネクタに固定用のスプリングや
ネジがある場合は、それらで確実
に固定してください。接続不良が
防げます。
壊れたり、落ちたりして、けがの原因
となることがあります。
本機をご使用中、その動作状況によ
接続してください。斜めに差し込
長時間使用しないときは電源
プラグを抜く
お手入れの際は、
電源を切って
電源プラグを抜く
があります。
この温風に長時間あたると、低温や
長時間使用しないときは、安全のた
けどの原因となる場合があります。
通電中の本機やACアダプタに
長時間ふれない
め電源プラグをコンセントから抜い
電源を接続したままお手入れをする
と、感電の原因となることがあります。
移動させるときは、
電源コード
や接続ケーブルを抜く
てください。
直射日光のあたる場所や熱器
具の近くに設置・保管しない
長時間皮膚がふれたままになってい
ると、低温やけどの原因となること
内部の温度が上がり、火災の原因と
があります。
本機やACアダプタを布や布団
などでおおった状態で使用し
ない
なることがあります。
液晶画面に衝撃を与えない
接続したまま移動させると電源コー
ドや接続ケーブルが傷つき、火災や
感電の原因となったり、接続してい
る機器が落ちたり、倒れたりしてけ
熱がこもってケースが変形したり、
がの原因となることがあります。
火災の原因となることがあります。
また、本機を落とさないようにご注
意ください。
重い物をのせたり、落としたりしな
いでください。
液晶画面はガラス製のため、強い衝
撃を与えると割れて、けがの原因と
なることがあります。
13
ディスプレイパネルの裏側を
強く押さない
電池についての安全上の
ご注意
本機の発熱についてのご
注意
漏液、発熱、発火、破裂などを避ける
ため、下記の注意事項を必ずお守り
液晶画面が割れて、故障やけがの原
因となることがあります。
本機に強い衝撃を与えない
ください。
本機に付属またはソニーが指定す
る別売りの純正バッテリをご使用
ください。
本書に記載する又はソニーが別途
指定する充電方法以外でバッテリ
を充電しないでください。
故障の原因となることがあります。
火の中に入れない。ショートさせ
たり、分解しない。
電子レンジやオーブンで加熱しな
CPUの動作や充電時の電流によっ
て発熱していますが、故障ではあり
ません。使用している拡張機器やソ
フトウェアによって発熱量は異なり
ます。
本機やACアダプタが普段より
も異常に熱くなったときは
い。コインやヘヤーピンなどの金
本機の電源を切り、ACアダプタの電
属類と一緒に携帯、保管すると
源コードを抜き、バッテリを取りは
ショートすることがあります。
ずしてください。次に、VAIOカスタ
火のそばや炎天下などで充電した
マーリンク修理窓口に修理をご依頼
り、放置しない。
バッテリに衝撃を与えない。
落とすなどして強いショックを与
えたり、重いものを載せたり、圧力
をかけないでください。故障の原
因となります。
バッテリから漏れた液が目に入っ
た場合は、きれいな水で洗ったあ
と、ただちに医師に相談してくだ
さい。
以下のバッテリを使用した場合、
本機、バッテリまたはACアダプ
ターの発熱や発火等の事故が発生
しましてもソニーは責任を一切負
いかねます。
本機に付属するまたはソニー
が指定する別売りの純正バッ
テリ以外のバッテリを使用し
た。
分解、改造を行ったバッテリを
使用した。
性能が低下したバッテリを使わな
い。
バッテリ駆動時間が短くなった場
合には、純正の新しいバッテリと
交換してください。
バッテリを廃棄する場合は、次のご
注意をお守りください。
地方自治体の条例などに従う。
一般ゴミに混ぜて捨てない。
または、リサイクル協力店へお持ち
ください。
14
使用中に本機の表面やACアダ
プタ、
バッテリが熱くなること
があります
ください。
本機をセットアップする
1
付属品を確かめる
付属品が足りないときや破損しているときは、VAIOカスタマーリンクまたは販売店にご連絡ください。
お使いの機種により、付属品が異なる場合があります。本機の主な仕様については、別紙「主な仕様と付属ソフトウェ
ア」をご覧ください。
なお、付属品は本機のみで動作保証されています。
本機をセットアップ
する
準備
お客様が選択された商品により仕様が異なります。
お客様が選択された仕様を記載した印刷物もあわせてご覧ください。
ACアダプタの形状は、実際と異なる場合があります。
困ったときは/
サービス・サポート
ACアダプタ
増設/バックアップ/
リカバリ
パスワード/ TPM /
指紋認証
パソコン本体
インターネット/
メール
VAIO オーナーメードモデルをご購入のお客様へ
! ご注意
各部名称/注意事項
電源コード
付属の電源コードは、AC100V用です。
バッテリ
15
準備1
付属品を確かめる(つづき)
説明書・その他
取扱説明書(本書)
主な仕様と付属ソフトウェア
保証書
修理の際に必要になります。
VAIOカルテ
修理の際に必要になります。
その他のパンフレット類
大切な情報が記載されている場合があります。必ずご覧ください。
Microsoft Office Personal 007*1プレインストールパッケージ
(「Office Personal 2007」または「Office Personal 2007 with PowerPoint 2007」プリインストールモデルに付属)
Microsoft Office PowerPoint 007*プレインストールパッケージ
(「Office Personal 2007 with PowerPoint 2007」プリインストールモデルに付属)
Microsoft Office Professional 007*3プレインストールパッケージ
(「Office Professional 2007」プリインストールモデルに付属)
お買い上げ時にプリインストールされています。起動方法について詳しくは、
「付属ソフトウェアのお問い合わせ
先」の「ワープロ・表計算」
(116ページ)をご覧ください。
*1 この説明書では以降、Office Personal 2007と略します。
*2 この説明書では以降、Office PowerPoint 2007と略します。
*3 この説明書では以降、Office Professional 2007と略します。
Windows XP Professional インストールディスク
(Windows XP Professional インストールディスク付属モデルに付属)
ヒント
本機に付属のソフトウェアについては、別紙「主な仕様と付属ソフトウェア」をご覧ください。
本機はハードディスクからリカバリすることができるため、リカバリディスクは付属しておりません。
詳しくは「リカバリする」
(71ページ)をご覧ください。
16
準備
設置場所
! ご注意
ほこりの多い場所では、床に置かないでください。吸気口からほこりを吸い込んで故障の原因となることがあります。
吸気口や排気口には物を置いたり、ふさいだりしないでください。
設置に適さない場所
困ったときは/
サービス・サポート
増設/バックアップ/
リカバリ
パスワード/ TPM /
指紋認証
インターネット/
メール
下の図を参考にして、設置場所を決め、本機を設置してください。
本機をセットアップ
する
設置する
直射日光が当たる場所
磁気を発生するものや磁気を帯びているものの近く
暖房器具の近くなど、温度が高い場所
ほこりが多い場所
湿気が多い場所
風通しが悪い場所
各部名称/注意事項
次のような場所には設置しないでください。本機の故障や破損の原因となります。
17
3
準備
接続する
バッテリを取り付ける
停電や誤ってAC電源がはずれ、作業中のデータが失われてしまうことのないよう、付属のバッテリを取り付けます。
あらかじめ「バッテリについてのご注意」
(130ページ)をご覧ください。
バッテリは、以下の手順で本体後面のバッテリ取り付け部に取り付けます。
1
2
3
18
液晶ディスプレイを閉じる。
バッテリのロックレバーを内側(LOCKと反対側)にずらす。
本体後面のバッテリ取り付け部両端の凸部とバッテリ両端の溝をあわせる。
ご注意
本機をお使いになるときは、必ずバッテリのロックレバーをLOCKした状態でお使いください。
インターネット接続用機器につなぐ
本機をセットアップ
する
5
ロックレバーを外側(LOCK側)にずらして、バッテリを固定する。
インターネット/
メール
正しく取り付けられると、
「カチッ」と音がします。
パスワード/ TPM /
指紋認証
4
バッテリを矢印の方向に回転させながら倒す。
を利用する方法や、
一般の電話回線に接続する方法、ISDN回線を利用する方法があります。
! ご注意
インターネット接続サービスの申し込み方法、料金、必要な機器とその接続方法について詳しくは、契約するインターネット接続サー
ビスを提供している接続業者にお問い合わせください。
ADSL / FTTH / CATVを利用するときは
増設/バックアップ/
リカバリ
インターネットに接続するには、ADSL、FTTH
(光)、CATVのインターネット回線などのインターネット接続サービス
* ADSLの接続例
ヒント
各部名称/注意事項
困ったときは/
サービス・サポート
ADSL / FTTH / CATVを利用するときは、本体右側面のLANコネクタ(122ページ)に接続します。
本機に取り付けた別売りのドッキングステーションのLANコネクタに接続することもできます。
! ご注意
LANコネクタに接続するケーブルは、ネットワーク用、イーサネット(Ethernet)用などと表記されているものをご使用ください。
19
準備3
接続する(つづき)
一般の電話回線につなぐときは
別売りのテレホンコードを使って、本機を一般の電話回線につなぎます。
本体右側面の
(モジュラジャック)
(122ページ)にモジュラプラグのツメが「カチッ」とロックするまでまっすぐに差
し込みます。
モジュラジャックが2つある電話機をお使いのときは、下図のようにつなぎます。
! ご注意
本機の内蔵モデムで使用可能な回線は、一般電話回線です。その他の回線に接続した場合には、故障・発火の原因となることがあり
ます。
接続後、お使いになる通信用ソフトウェアで、電話機やファックス、通信方法などの設定をする必要があります。詳しくは、それぞれ
のソフトウェアの取扱説明書をご覧ください。
接続する機器によってこの接続例とは異なる場合があります。
本体右側面のLANコネクタにテレホンコードを接続しないようご注意ください。
本機の
(モジュラジャック)にはテレホンコード以外をつながないようご注意ください。
ISDN回線を利用するときは
ISDN回線を利用するときは、本機の(USB)コネクタ(122ページ)に接続します。
ヒント
本機に取り付けた別売りのドッキングステーションのUSBコネクタに接続することもできます。
! ご注意
接続する機器によってこの接続例とは異なる場合があります。
20
電源コードを接続する
ヒント
本機に取り付けた別売りのドッキングステーションの
DC IN 19.5Vコネクタに接続することもできます。
ただし、ドッキングステーションに接続するときは、必ずドッキングステーションに付属のACアダプタをご使用ください。
パスワード/ TPM /
指紋認証
DC IN 19.5 Vコネクタに差し込む。
増設/バックアップ/
リカバリ
ACアダプタのプラグを、本体左側面の
困ったときは/
サービス・サポート
電源コードのもう一方のプラグを、
壁のコンセントに差し込む。
各部名称/注意事項
1
2
3
電源コードのプラグをACアダプタに差し込む。
インターネット/
メール
本機をセットアップ
する
本機と壁のACコンセントを接続します。
21
準備
電源を入れる
本機の電源を入れます。
1
ディスプレイパネルを開く。
! ご注意
ディスプレイパネルを開くときは、内蔵カメラ
(MOTION EYE)部分は持たないでください。
故障の原因となります。
(カメラ機能搭載モデル)
2
(パワー)ボタンを押し、
(パワー)ランプが点灯(グリーン)したら離す。
本機の電源が入り、しばらくしてWindowsが起動します。
! ご注意
4秒以上(パワー)ボタンを押したままに
すると、電源が入りません。
(パワー)ランプが点灯したら指を離して
ください。
ディスプレイパネルを閉じた状態で(パ
ワー)ボタンを押しても電源は入りません。
! ご注意
本機の液晶ディスプレイ上面にフロッピーディスクなどを近づけないでください。
本機の左ボタン付近に磁気製品などを近づけると、ディスプレイパネルを閉じたときと同じ状態となり、スリープ状態(お買い上げ
時の設定)に移行します。本機の近くには磁気製品を近づけないよう、ご注意ください。
本機の電源をはじめて入れる場合は、しばらくして「Windowsのセットアップ」画面が表示されます。
「Windowsを準備する」
(24ページ)の手順に従って、Windowsのセットアップを行ってください。
22
ヒント
本機は、お買い上げ時の設定では、AC電源でご使用中に約30分操作をしないと、自動的に省電力動作モードへ移行します(スリープ*1)。
キーボードのいずれかのキーを押すか、
(パワー)ボタン*2を一瞬押すと、元の状態に戻ります。
また、スリープモードへ移行後しばらくすると、自動的に本機の電源を切ります(休止状態*1)。元の状態に復帰させるには、(パワー)
ボタン*2を一瞬押してください。
バッテリを上手に使うには
本機をバッテリで使用しているときに、次のようなことに気をつけるとバッテリを長持ちさせることができます。
本機をセットアップ
する
「VAIO 電子マニュアル」の「スリープモード/休止状態にする」をご覧ください。
*1 詳しくは、
*2 (パワー)ボタンを4秒以上押しつづけると保存された状態が破棄されますのでご注意ください。
こまめにスリープや休止状態にすることで、バッテリを長持ちさせることができます。
また、休止状態の場合は、電源オフからの起動よりも早く復帰できます。
詳しくは、
「VAIO 電子マニュアル」の「スリープモード/休止状態にする」をご覧ください。
電源を切るには
電源を切るときは、
必ず次の手順に従って電源を切ってください。
パスワード/ TPM /
指紋認証
液晶ディスプレイは、明るくするより暗くした状態で使用するほうがバッテリを長持ちさせることができます。
省電力の機能を使う
インターネット/
メール
液晶ディスプレイの明るさを暗くする
この方法で電源を切ると、本機の故障の原因となったり、作成中、編集中のファイルが使えなくなることがあります。
1
2
(スタート)ボタンをクリックする。
増設/バックアップ/
リカバリ
次の手順を行っても電源が切れない場合は、本機の
(パワー)ボタンを秒以上押して電源を切ってください。ただし、
−[シャットダウン]をクリックする。
しばらくすると本機の電源が自動的に切れ、
(パワー)ランプ(グリーン)が消灯します。
困ったときは/
サービス・サポート
スタートメニューが表示されます。
ヒント
お買い上げ時の設定では、
(パワー)ボタンを押すとスリープモードに移行します。現在作業中の状態をメモリに保持したまま(お買
い上げ時の設定)、最低限度必要なデバイス以外の電源を切るため、消費電力を節約できます。
詳しくは、
「VAIO 電子マニュアル」の「スリープモード/休止状態にする」をご覧ください。
各部名称/注意事項
液晶ディスプレイを閉じるときは、
(パワー)ランプが消灯したのを確認してから閉じてください。
23
5
準備
Windowsを
準備する
電源を初めて入れたら、
まずWindowsの準備をしましょう。
Windowsの準備が完了すると、
付属のソフトウェアや
いろいろな機能が使えるように
なります。
ヒント
Windowsの準備ではインターネットへの接続
は必要ありません。
ヒント
タッチパッドの上で指を動かして、
目的の場所の
取扱説明書内の画面が実際と異なる場合は、表
上までポインタを移動し、
左ボタンを
「カチッ」
と
示される画面に従って操作してください。
1回押してすぐに離します。これを「クリックす
る」
または
「左クリックする」
と言います。
1
電源を入れる。
電源ボタンを押し(22ページ)、
「Windowsのセットアップ」画面が表示さ
れるまで待ちます。電源を切らずにそのままお待ちください。
! ご注意
「Windowsのセットアップ」画面が表示される
までに5 ∼ 15分程度かかります。
「Windows
のセットアップ」画面が表示されるまで、電源
を切らずにそのままお待ちください。表示前
に電源を切ると故障の原因となります。
24
ヒント
ご使用いただいている機種によっては、OSの
! ご注意
どちらか一方でもチェックをしないと、
Windowsの準備作業は中止され、Windows
と本機に付属のソフトウェアはお使いになれ
困ったときは/
サービス・サポート
増設/バックアップ/
リカバリ
「ライセンス条項」の内容を確認する。
ません。
ヒント
画面左上の
ボタンをクリックすると前の
画面に戻ることができます。
各部名称/注意事項
3
パスワード/ TPM /
指紋認証
名称が異なることがあります。
インターネット/
メール
本機をセットアップ
する
2
設定を開始する。
25
準備5
Windowsを準備する(つづき)
4
メモ
ユーザーアカウントの設定をする。
! ご注意
入力したパスワードは、メモを取るなどし
て忘れないようにしてください。
パスワードを入力したときは、パスワード
のヒントを入力しないと[次へ]をクリック
することができません。
ヒント
ユーザー名やパスワードはWindowsの
セットアップ完了後に変更することもでき
ます。
パスワードの作成/変更/削除について、
詳しくは「Windowsパスワードを設定す
る」
(40ページ)をご覧ください。
ユーザー名には、漢字・ひらがな・カタカナ・
アルファベットなどの文字が使用できます
(キーボードの半角/全角|漢字キーで入
力を切り換えられます)。
ユーザ−名の例:
VAIO太郎
26
パスワード/ TPM /
指紋認証
6
コンピュータの保護の設定をする。
増設/バックアップ/
リカバリ
とができます。
困ったときは/
サービス・サポート
Windowsのセットアップ完了後に変更するこ
各部名称/注意事項
ヒント
コンピュータの名前やデスクトップの背景は、
インターネット/
メール
本機をセットアップ
する
5
コンピュータの名前を確認する。
27
準備5
Windowsを準備する(つづき)
7
8
日付と時刻の設定を確認する。
コンピュータを使用する場所を選択する。
ヒント
この画面は、ネットワークに接続されてい
る場合に表示されます。
コンピュータを使用する場所の設定は、
Windowsのセットアップ完了後にも行う
ことができます。
この画面が表示されない場合は、次の手順に進んでください。
28
9
設定を完了する。
[いいえ、後で設定します]を選択して、
[開始]をクリックする。
ヒント
Windowsのセットアップ完了後に設定す
をご使用になる前に」の内容をスクロール
バーで下にスクロールすると現れます。
インターネット/
メール
セットアップが完了すると、
「ウェルカム センター」画面が表示されます。
本機をセットアップ
する
ることができます。
[いいえ、後で設定します]の項目は、
「VAIO
ヒント
引き続き、準備6 ∼準備8を行ってください。
電源の切りかたについて詳しくは、
「電源を切るには」
(3ページ)をご覧ください。
! ご注意
本機にパスワードなどのセキュリティのための設定を行うことは、お客様の個人情報やデータを守るための有効な手段になります。設
定したパスワードの種類によっては、パスワードを忘れると修理(有償)が必要になることがありますので、必ずメモをとるなどして忘
れないようにしてください。また、パスワードを解除するための修理(有償)を行う場合には、お客様の本人確認をさせていただく場合
があります。なお、パスワードの種類によっては修理(有償)でお預かりしても解除が不可能なものがありますのであらかじめご了承く
ださい。
増設/バックアップ/
リカバリ
これでWindowsが使えるようになりました。
困ったときは/
サービス・サポート
ます。
各部名称/注意事項
ただいている機種によって異なることがあり
パスワード/ TPM /
指紋認証
「ウェルカム センター」画面の内容はご使用い
29
準備
基本設定を行う
バイオを快適にお使いいただくための基本設定を行います。
ここから先の設定
(セットアップ)は、インターネットに接続する必要があります。
インターネットの接続については「インターネット/メール」の章(36ページ)をご覧ください。
VAIOをはじめる前の準備を行う
「VAIO をはじめる前の準備」では、バイオを快適にお使いいただくために必要な設定を行います。
以下の手順に従って、設定を行ってください。
1
デスクトップ画面上の[VAIO をはじめる前の準備]をダブルクリックする。
「ユーザー アカウント制御」画面が表示された場合は、
[続行]をクリックしてください。
「VAIO をはじめる前の準備」画面が表示されます。
ヒント
「VAIO をはじめる前の準備」は、1度実行すると次からは表示されません。
2
画面の指示に従って操作する。
「VAIO オリジナル機能の設定」が表示される場合は、画面の指示に従って操作してください。
最後に、再起動を促す画面が表示されますので、本機を再起動してください。
30
7
準備
ソニーでは、
「バイオ」をご所有のお客様に「VAIOカスタマー登録」をお願いしています。
ご登録いただくと、
より充実したサービスサポートを受けることができます。
「My Sony ID」が発行(「My Sony ID」を既にお持ちの場合は製品の登録情報を追加)され、
「My Sony ID」を使用したご
登録者限定メニューがご利用いただけます。
ヒント
「カスタマー専用デスク」
(103ページ)までご連絡ください。
VAIOカスタマー登録に関してのお問い合わせは、
My Sony IDはソニー共通体系のお客様IDです。ソニーグループが提供するさまざまなWebサイトやサービスを、ひとつのIDとパス
ワードで利用できます。
また、すでに他のIDをご所有の場合も、それらのIDと「IDリンク(ひも付け)」設定を行うことでマスターキーのように使えます。
My Sony IDについて詳しくはMy Sonyホームページ(http://www.sony.co.jp/mysony/)をご覧ください。
インターネット/
メール
VAIOカスタマー登録について
本機をセットアップ
する
カスタマー登録する
「コンピュータの管理者」など、管理者権限をもつユーザーとしてログオンする必要があります。
VAIOカスタマー登録を行うには、
VAIOカスタマー登録は、本機のリカバリをした後などに再び行う必要はありません。
住所などの登録内容の変更手続きは、My Sonyホームページ(http://www.sony.co.jp/mysony/)で行うことができます。
VAIOカスタマー登録の特典
パスワード/ TPM /
指紋認証
! ご注意
VAIOカスタマー登録されたお客様専用のサービス・サポートメニューを提供
特典情報やキャンペーンなど、バイオに関するさまざまな情報を提供
ご利用いただけるサポート
フリーダイヤルによる電話でのお問い合わせ
使いかたに関するお問い合わせ窓口(VAIOカスタマーリンク使い方相談窓口)がフリーダイヤルでご利用いただけ
ます。
VAIOコールバック予約サービス
ホームページから電話サポートを予約いただくと、ご指定の日時にオペレーターからお電話を差し上げます。
24時間ご利用可能です。
VAIOリモートサービス
オペレーターが、
インターネット経由でお客様のバイオの画面を確認しながらご案内します。
困ったときは/
サービス・サポート
増設/バックアップ/
リカバリ
セキュリティーや品質などに関する重要な情報を提供
バイオに関する使いかたなどの質問をホームページで受付し、電子メールで返信します。
VAIO Hot Street(情報交換サイト)
お客様同士でバイオに関するさまざまな情報を投稿、
質問、回答できます。
ご利用いただける有料サービス
VAIO延長保証サービス
VAIO Overseas Service(海外現地修理サービス)
VAIOソフトウェアセレクション(ソフトウェア・ダウンロード販売サイト)
各部名称/注意事項
テクニカルWebサポート
※2008年2月現在
ご利用いただけるサポートや有料サービスについて詳しくは、99ページ以降をご覧ください。
31
準備7 カスタマー登録する
(つづき)
VAIOカスタマー登録の方法
! ご注意
「コンピュータの管理者」など、管理者権限をもつユーザーとしてログオンする必要が
VAIO オンラインカスタマー登録を行うには、
あります。
VAIOカスタマー登録は、本機のリカバリをしたあとなどに再び行う必要はありません。
住所などの登録内容の変更手続きは、My Sonyホームページ(http://www.sony.co.jp/mysony/)で行うことができます。
1
(スタート)ボタン−[すべてのプログラム]−[VAIO オンラインカスタマー
登録]をクリックする。
「VAIO オンラインカスタマー登録」画面が表示されます。
! ご注意
機種によって「VAIO オンラインカスタマー登
録」が搭載されていない場合があります。この
場合は「MyVAIO」
(http://www.vaio.sony.
co.jp/MyVAIO)の「MyVAIO メニュー」から
「カスタマー登録」をクリックして手順3に進ん
でください。
2
3
内容をよく読み、
[ご登録ページへ]をクリックする。
ヒント
登録画面が表示されます。
カスタマー登録をしない、またはあとですると
きは、画面を閉じてください。
以降、画面の指示に従って登録する。
! ご注意
登録が完了すると、
「My Sony ID」が表示されます。
表示された番号は、メモをとるなどして忘
れないようにしてください。
VAIOカスタマー登録されたお客様専用の
サービス・サポートをご利用になるには、
「My Sony ID」が必要になります。
ヒント
「My Sony ID」は登録メールアドレスに送信さ
32
れます。
8
準備
「VAIO Update」とは
「VAIO Update」とは、ソニーが提供するお客様への「重要なお知らせ」やご使用のバイオを最新の状態にする「アップ
デートプログラム」
などの情報を自動的にお知らせするソフトウェアです。
情報が更新されると、タスクバーの通知領域からバルーンでお知らせします。
本機をセットアップ
する
最新情報を自動的に入手する
(インターネットの通信費はお客様負担となります。)
VAIO Updateは、無料でご利用いただけます。
VAIO Updateを利用するには、あらかじめインターネットに接続していることが必要です。
VAIO Updateでの個人情報の取り扱いについて
ソニーはお客様のプライバシー保護に努めています。
VAIO Updateでは、お客様がお使いのバイオのシリアル番号やOSおよびインストールソフトウェアなどの情報、な
らびにお客様の個人情報をサーバーに送信しませんので安心してご利用いただけます。
インターネット/
メール
ヒント
「VAIO Update」を設定する
VAIO Updateを利用するには、事前に動作設定をする必要があります。
1
2
(スタート)ボタン−[すべてのプログラム]−[VAIO Update 3]−[VAIO
Updateの設定]をクリックする。
ヒント
「VAIO Updateの設定」画面が表示されます。
「VAIO Updateへようこそ」バルーンが表示され
た際にバルーンをクリックしても表示されます。
各部名称/注意事項
「VAIO Updateへようこそ」の内容をスクロールして最後まで読む。
増設/バックアップ/
リカバリ
ん。
困ったときは/
サービス・サポート
ことがあります。これは、サーバーの履歴情報やアクセス統計のためで、ここから個人情報への結びつけは行いませ
パスワード/ TPM /
指紋認証
VAIO Updateからサーバーへ新着情報を確認するときに、
ご使用のバイオのIPアドレスがサーバー上に記録される
ヒント
スクロールして最後まで読むと左記の画面に
変わります。
3
「定期的にサーバーと通信を行い、
新着情報を確認する」および「タスクバーに
アイコンを表示する」のチェックボックスにチェックがあることを確認し、
[OK]をクリックする。
33
準備8
最新情報を自動的に入手する(つづき)
「VAIO Update」を利用する
1
VAIO Updateのバルーン画面をクリックする。
情報が更新されると、タスクバーの通知領域からバルーンでお知らせします。
ヒント
実際の画面とは異なる場合があります。
2
「重要なお知らせ」の確認とアップデートを行う。
アップデートプログラムには、自動でアップデートできるプログラムと手動でアップデートするプログラムがあります。
自動アップデート:ダウンロードとインストールを自動で行います。
手動アップデート:ダウンロードまで自動で行います。ダウンロード後はプログラムの件名をクリックし表示される
内容に従ってインストールしてください。
ヒント
アップデートを行うには、管理者権限を持つユーザとしてログオンする必要があります。
あとでアップデートしたいプログラムはチェックボックスのチェックをはずしてください。
セキュリティ対策など重要度の高いアップデートプログラムの場合、プログラム名の横に
プログラムについては、アップデートすることを強くおすすめします。
34
のアイコンが表示されます。これらの
以上でセットアップが終わりました。
ここまでで本機を使う上で必要な準備と操作は、ひと通り終わりました。更にいろいろな作業をするためには、引き続
きこのあとのページや「VAIO 電子マニュアル」をご覧ください。
「リカバリディスクを作成する」
(61ページ)をご覧ください。
Windowsの基本操作を知りたい。
VAIOカスタマーリンクのホームページ(99ページ)をご覧ください。
本機をセットアップ
する
リカバリディスクを作成してください。
パスワード/ TPM /
指紋認証
増設/バックアップ/
リカバリ
困ったときは/
サービス・サポート
(スタート)
ボタン−[すべてのプログラム]−[Windows Update]をクリックする。
各部名称/注意事項
より安定した状態でバイオをお使いいただくために、Windows Updateを実行してください。
インターネット/
メール
Windows Updateについて
35
インターネット/メール
インターネットを始める
インターネットとは
インターネットは、電話回線などで結ばれたコンピュータ同士がネットワークで結ばれ、全世界のネットワークを相互
に接続したものです。インターネットを利用することにより、ホームページを見たり電子メールをやり取りすること
ができます。
インターネットを利用するには、インターネット接続サービスを提供する会社(プロバイダ、インターネットサービス
プロバイダ(ISP)などと呼びます)と契約し、接続のための設定が必要です。
なお、はじめてインターネットに接続するときは、第三者からコンピュータを守るためのセキュリティ対策を必ず行っ
てください。
インターネット接続サービスの種類
インターネットへの接続手段は複数あり、利用形態に応じて選ぶことができます。一般的には、通信速度や料金などで
選択します。各種接続サービスについて詳しくは、プロバイダにお問い合わせください。
光(FTTH)
光ファイバーケーブルの回線を使ってインターネットに接続します。
ビデオ配信サービスなど、高い通信速度を求められるサービスを利用する場合に適しています。
CATVインターネット
ケーブルテレビの回線を使ってインターネットに接続します。通信速度は事業者によって異なり、ADSLあるいは光
(FTTH)と同程度で接続ができます。
すでにケーブルテレビを利用している場合や、利用を検討している場合に適しています。
ADSL
一般の電話回線で高速通信・常時接続が可能な接続方法です。
光(FTTH)ほどの通信速度はありませんが、料金は比較的安いため、コストと通信速度のバランスが取れた接続方法と
いえます。
その他の接続サービス
一般電話回線
一般の電話回線を使ってインターネットに接続します。モデム内蔵のコンピュータならほかに機器を必要としない
ので、手軽にインターネットを始められます。通信速度は低いため、電子メールしか使わないような場合に適してい
ます。
36
ISDN
NTTのデジタル回線を使ってインターネットに接続します。
一般電話回線よりも高速ですが、一般電話回線からISDN回線への切り替えが必要です。
インターネットに接続する
「インターネット接続サービスの種類」を参考にして接続する回線を決めてください。
プロバイダと契約する
本機をセットアップ
する
1
2
接続する回線を決める
接続設定を行う
プロバイダから送られてきたマニュアルに従って、接続の設定を行います。
インターネット接続に関するお問い合わせ
インターネット接続に関するお問い合わせ先は、お客様の知りたい内容によって異なります。
お問い合わせ先
プロバイダ接続情報
プロバイダ
(アカウント名、パスワード、DNSサーバなど)
メール設定情報
(メールアドレス、メールアカウントなど)
パソコン側の設定
プロバイダ
VAIOカスタマーリンク
困ったときは/
サービス・サポート
知りたい内容
パスワード/ TPM /
指紋認証
プロバイダから送られてきたマニュアルに従って、回線装置などを接続します。
各部名称/注意事項
3
4
本機と回線装置などを接続する
増設/バックアップ/
リカバリ
ヒント
契約が完了すると、プロバイダからインターネット接続に使用するマニュアルや資料、回線装置などが郵送されてきます。
インターネット/
メール
接続する回線のサービスを提供しているプロバイダの中から入会するプロバイダを選び、契約してください。
37
セキュリティについて
インター
ネットの
コンピュータを安心してご使用になるために、大切なデータを失わないための対策や、第三者からコンピュータを守る
ためのセキュリティについてご紹介いたします。
コンピュータウイルスとは
コンピュータウイルスとは、コンピュータに被害を与えるソフトウェアの総称です。何らかの原因でコンピュータウ
イルスが実行される(これを感染と呼びます。)と、ファイルが勝手に消去されたり内容が改変されたり、保存していた
個人情報がインターネットを通じて勝手に送信されるなど、さまざまな被害にあってしまいます。
コンピュータウイルスへの対策方法
以下の対策をきちんと行うことで、コンピュータウイルスに感染することはほとんどなくなります。
コンピュータウイルス対策用のソフトウェアを使用する
コンピュータウイルス対策用ソフトウェアは、コンピュータ内にコンピュータウイルスが存在していないか検査して
問題があれば処理したり、開こうとしているファイルが安全かどうかを検査して危険な場合は開くのを阻止したりす
るソフトウェアです。
本機には、コンピュータウイルス対策用ソフトウェアとして、
「マカフィー・PCセキュリティセンター」ソフトウェア
があらかじめ搭載されています(「マカフィー・PCセキュリティセンター」ソフトウェア搭載モデルのみ)。
「マカ
フィー・PCセキュリティセンター」ソフトウェアを設定して、定期的にウイルス定義ファイルを更新してください。
Windows Updateを使ってWindowsを更新する
Windows Updateでは、新たに発見された欠陥を修正するためのソフトウェアが配布されています。Windowsの欠
陥を悪用するコンピュータウイルスは、コンピュータウイルス対策ソフトウェアを使っても対処できないことがある
ため、Windows Updateで最新の状態を保つようにしてください。
「Windowsを準備する」
(24ページ)の手順に従ってセットアップすると、自動更新機能が有効になります。この状態
でインターネットに接続していると、Windows Updateにて提供されるプログラムの更新を定期的に確認し、自動的
にインストールすることができます。
! ご注意
Windows Updateにて提供されるドライバの更新はおすすめしません。ドライバの更新をすることにより、本機のプリインストール
状態の動作に不具合が生じる場合があります。ドライバを更新する場合は、VAIOカスタマーリンクのホームページ上で提供されるド
ライバを適用してください。
本機のWindows Updateに関する情報は、次のVAIOカスタマーリンクのホームページをご覧ください。
Windows Update関連情報
http://vcl.vaio.sony.co.jp/products/winupdate/index.html
38
ファイアウォール機能について
ファイアウォール機能は、インターネットに接続しているときに第三者が不正な方法でお使いのコンピュータに接続
することを阻止する機能です。本機は、Windowsに搭載されているファイアウォール機能に加え、
「マカフィー・PC
セキュリティセンター」ソフトウェアのファイアウォール機能を搭載しています。
のヘルプをご覧ください。
その他セキュリティについて
セキュリティやコンピュータウイルスに関する最新情報および修正プログラムを入手することにより、より安全な環
本機をセットアップ
する
! ご注意
ファイアウォール機能を有効にすると、ソフトウェアの一部の機能が使えなくなる場合があります。詳しくは、お使いのソフトウェア
VAIOカスタマーリンク ホームページ ウイルス・セキュリティ情報
http://vcl.vaio.sony.co.jp/notices/security.html
VAIOカスタマーリンクモバイル(お知らせ)
http://vcl.vaio.sony.co.jp/mobile/
また、セキュリティに関するご質問・ご相談につきましては、下記の窓口までお問い合わせください。
VAIOカスタマーリンク セキュリティ専用窓口
電話番号:0120-70-8103
(フリーダイヤル)
※携帯電話、PHS、一部のIP電話、海外などからのご利用は、
(0466)30-3016
(通話料お客様負担)
受付時間
平日:9時∼ 18時
土曜、日曜、祝日:9時∼ 17時
(年中無休)
パスワード/ TPM /
指紋認証
定期的に最新情報をご確認ください。
増設/バックアップ/
リカバリ
ソニーでは、セキュリティやウイルスに関する最新情報やよくある質問を下記のホームページにて提供しております。
インターネット/
メール
境でご使用いただけます。
各部名称/注意事項
困ったときは/
サービス・サポート
年末年始は、土曜、日曜、祝日の受付時間となる場合があります。
39
パスワード/ TPM /指紋認証
パスワードを設定する
Windowsパスワードを
設定する
5
Windowsログオン時のパスワードを設定します。
「新しいパスワード」
と
「新しいパスワー
ドの確認」
に設定したいパスワードを入
力する。
パスワードを設定すると、電源を入れたり、スリープモー
ヒント
ドまたは休止状態から復帰したりするときにパスワード
パスワードを忘れてしまったときのために、パスワード
を思い出すためのヒントを入力することができます。
の入力が必要になり、他の人に本機を使用されることを
ヒントを入力する場合は、
「パスワードのヒントとして
防ぐことができます。
使う単語や語句の入力」に入力してください。
! ご注意
Windowsパスワードは必ずメモを取るなどして、忘れないよう
にしてください。
ヒント
ヒント
Windowsパスワードは、指紋認証を使用して解除することが
できます。
(指紋センサー搭載モデル)
(55ページ)
「ファイルやフォルダを個人用にしますか?」画面が表
示された場合は、用途にあわせて[はい、個人用にしま
ドメインユーザーとしてパスワードを設定する場合は、職場
す]または[いいえ]をクリックしてください。
などのシステム管理者にご相談ください。
Windowsパスワードを登録する
1
(スタート)
ボタン−
[コントロール
パネル]
をクリックする。
「コントロール パネル」画面が表示されます。
3
40
ヒント
パスワードを忘れてしまったときのために、パスワードリセット
ディスクを作成することができます。
詳しくは、Windowsのヘルプをご覧ください。
パスワードで使用できる文字について
パスワードには、以下の文字を使うことができます。
文字(アルファベットの大文字)
[ユーザー アカウントと家族のための
安全設定]
または
[ユーザー アカウン
ト]
をクリックする。
A, B, C, D, E ...
文字(アルファベットの小文字)
a, b, c, d, e ...
数字
[ユーザー アカウント]
をクリックする。
0, 1, 2, 3, 4, 5, 6, 7, 8, 9
「ユーザー アカウント制御」画面が表示された場
記号(文字または数字として定義されないもの)
合は、
[続行]をクリックしてください。
[パスワードの作成]
をクリックする。
[アカウントのパスワードの作成]
をク
リックする。
`~!@#$%^&*()_-+={}[]¥|:;"'<>,.?/
Windowsパスワードを変更する
Windowsパスワードを削除する
1
1
3
[ユーザー アカウント]
をクリックする。
「ユーザー アカウント制御」画面が表示された場
3
合は、
[続行]をクリックしてください。
[ユーザー アカウントと家族のための
安全設定]
または
[ユーザー アカウン
ト]
をクリックする。
[ユーザー アカウント]
をクリックする。
「ユーザー アカウント制御」画面が表示された場
合は、
[続行]をクリックしてください。
[パスワードの変更]
をクリックする。
[パスワードの削除]
をクリックする。
5
「現在のパスワード」
に現在設定されて
いるパスワードを入力する。
5
「現在のパスワード」
に現在設定されて
いるパスワードを入力する。
[パスワードの削除]
をクリックする。
「新しいパスワード」
と
「新しいパスワー
ドの確認」
に設定したいパスワードを入
力する。
ヒント
本機をセットアップ
する
[ユーザー アカウントと家族のための
安全設定]
または
[ユーザー アカウン
ト]
をクリックする。
インターネット/
メール
「コントロール パネル」画面が表示されます。
パスワード/ TPM /
指紋認証
「コントロール パネル」画面が表示されます。
(スタート)
ボタン−
[コントロール
パネル]
をクリックする。
増設/バックアップ/
リカバリ
(スタート)
ボタン−
[コントロール
パネル]
をクリックする。
ヒントを入力する場合は、
「パスワードのヒントとして
使う単語や語句の入力」に入力してください。
7
[パスワードの変更]
をクリックする。
各部名称/注意事項
を思い出すためのヒントを入力することができます。
困ったときは/
サービス・サポート
パスワードを忘れてしまったときのために、パスワード
41
パワーオン・パスワードを
設定する
BIOSの機能でパワーオン・パスワードを設定します。
本機を起動してVAIOのロゴマークが表示された後に、設
ヒント
パスワードは半角英数字とスペース32文字以内で入力
します。
定したパスワードを入力することにより、パスワードを
アルファベットの大文字と小文字は区別されるので、入
知っているユーザーだけが本機を使えるようにできます。
力する際はご注意ください。
パワーオン・パスワードには、通常ユーザーが利用する
ユーザーパスワードと、BIOS設定の変更ができるマシン
パスワードの2種類があります。
! ご注意
パスワードを度入力し、
Enterキーを
押す。
5
パスワードを忘れたり、パスワード入力に必要なキーボードが壊
「Security」
項目の
[Password when
Power On]を選択する。
Enterキーを押して[Enabled]を選択します。
れたりすると、本機を起動することができなくなります。
パスワードは必ずメモを取るなどして、忘れないようにしてくだ
さい。
万一パスワードを忘れてしまったときは、修理(有償)が必要とな
ります。VAIOカスタマーリンクにご連絡ください。
確認画面が表示されるので、再度Enterキーを押
ヒント
パワーオン・パスワードは、
指紋認証を使用して解除することが
できます。
(55ページ)
(指紋センサー搭載モデル)
パワーオン・パスワードを登録する
(マシンパスワード)
ヒント
←または→キーで
[Exit]
を選択し、
[Exit
Setup]を選択してEnterキーを押す。
します。
パワーオン・パスワードを登録する
(ユーザーパスワード)
ヒント
パワーオン・パスワード(ユーザーパスワード)を設定するには、
パワーオン・パスワード(マシンパスワード)の設定が必要です。
パワーオン・パスワード(ユーザーパスワード)を設定するには、
パワーオン・パスワード(マシンパスワード)の設定が必要です。
1
本機の電源を入れる。
VAIOのロゴマークが表示されたらF
本機の電源を入れる。
VAIOのロゴマークが表示されたらF
←または→キーで
[Security]
を選択し、
表示された画面で
[Set Machine
Password]を選択してEnterキーを押
す。
パスワード入力画面が表示されます。
キーを押す。
パスワード入力画面が表示されます。
キーを押す。
BIOSセットアップ画面が表示されます。
BIOSセットアップ画面が表示されない場合は、
F2キーを数回押してください。
3
1
パスワード入力画面が表示されない場合は、F2
キーを数回押してください。
3
「Enter Password」
または
「Enter BIOS
Password」に登録済みのマシンパス
ワードを入力する。
BIOSセットアップ画面が表示されます。
←または→キーで[Security]を選択し、
表示された画面で[Set User Password]
を選択してEnterキーを押す。
パスワード入力画面が表示されます。
42
確認画面が表示されるので、再度Enterキーを押
ヒント
本機の電源を入れる。
確認画面が表示されるので、再度Enterキーを押
VAIOのロゴマークが表示されたらF
します。
パワーオン・パスワードを変更する/
削除する(マシンパスワード)
キーを押す。
パスワード入力画面が表示されます。
パスワード入力画面が表示されない場合は、F2
キーを数回押してください。
1
本機の電源を入れる。
VAIOのロゴマークが表示されたらF
3
キーを押す。
BIOSセットアップ画面が表示されます。
パスワード入力画面が表示されます。
パスワード入力画面が表示されない場合は、F2
キーを数回押してください。
3
「Enter Password」
または
「Enter BIOS
Password」に登録済みのマシンパス
ワードを入力する。
BIOSセットアップ画面が表示されます。
←または→キーで[Security]を選択し、
表示された画面で[Set Machine
Password]を選択してEnterキーを押す。
「Enter Password」
または
「Enter BIOS
Password」に登録済みのパスワードを
入力する。
←または→キーで
[Security]
を選択し、
表示された画面で
[Set User
Password]を選択してEnterキーを押
す。
パスワード入力画面が表示されます。
5
現在のパスワードを1度、
新しいパス
ワードを度入力し、
Enterキーを押す。
[Enter Current Password]に現在のパスワード
を、
[Enter New Password]と[Confirm New
Password]に新しいパスワードを入力します。
パスワード入力画面が表示されます。
ヒント
5
パスワードを削除するときは、
[Enter New Password]
と[Confirm New Password]には何も入力せずにEnter
現在のパスワードを1度、
新しいパス
ワードを度入力し、
Enterキーを押す。
[Enter Current Password]に現在のパスワード
を、
[Enter New Password]と[Confirm New
Password]に新しいパスワードを入力します。
ヒント
パスワードを削除するときは、
[Enter New Password]
本機をセットアップ
する
1
インターネット/
メール
←または→キーで
[Exit]
を選択し、
[Exit
Setup]を選択してEnterキーを押す。
アルファベットの大文字と小文字は区別されるので、入
パスワード/ TPM /
指紋認証
力する際はご注意ください。
パワーオン・パスワードを変更する/
削除する(ユーザーパスワード)
します。
します。
増設/バックアップ/
リカバリ
パスワードは半角英数字とスペース32文字以内で入力
←または→キーで
[Exit]
を選択し、
[Exit
Setup]を選択してEnterキーを押す。
困ったときは/
サービス・サポート
パスワードを度入力し、
Enterキーを
押す。
キーを押してください。
各部名称/注意事項
5
←または→キーで
[Exit]
を選択し、
[Exit
Setup]を選択してEnterキーを押す。
確認画面が表示されるので、再度Enterキーを押
します。
と[Confirm New Password]には何も入力せずにEnter
キーを押してください。
43
ハードディスク・パスワー
ドを設定する
BIOSの機能でハードディスク・パスワードを設定でき
ます。
ハードディスク・パスワードには、以下の2種類があり、
ハードディスクを保護するためには、必ず両方のパス
ワードを設定する必要があります。
マスターパスワード(管理者用)
「コンピュータの管理者」など、本機の管理者用パス
ヒント
パスワードを無断で設定・変更・無効化されることのないよう、
BIOSセットアップ画面を操作中は本機から離れないでくださ
い。
ハードディスク・パスワード(ユーザーパスワード)は、本機の
電源を入れてVAIOのロゴマークが表示されたあとに入力しま
す。パワーオン・パスワードを設定している場合は、両方を入
力することで本機を使用することができます。
ハードディスク・パスワードは、指紋認証を使用して解除する
ことができます。
(55ページ)
(指紋センサー搭載モデル)
ワードです。
ハードディスク・パスワードを登録する
ユーザーパスワードを忘れたときなどに、マスターパ
マスターパスワードとユーザーパスワードを同時に登録
スワードでユーザーパスワードの設定を解除すること
します。
ができます。
このパスワードでは本機を起動することはできません。
ユーザーパスワード
ハードディスクにロックをかけるためのパスワードで
す。
設定を行うと、起動時にユーザーパスワードの入力が
必要になります。
1
本機の電源を入れる。
VAIOのロゴマークが表示されたらF
! ご注意
BIOSセットアップ画面が表示されます。
BIOSセットアップ画面が表示されない場合は、
F2キーを数回押してください。
この機能は、企業内など特別にセキュリティが求められる環
境での使用を想定しています。
設定をする場合は、
「コンピュータの管理者」などの指示に基
づいて行うなど、特にご注意ください。
ヒント
パスワードを忘れたり、パスワード入力に必要なキーボード
パワーオン・パスワードを設定している場合は、
「Enter
が壊れたりすると、ハードディスク内のデータが使用できな
Password」または「Enter BIOS Password」に登録済み
くなります。
のパスワードを入力してください。
ハードディスク・パスワードは必ずメモを取るなどして、忘れ
ないようにしてください。
ハードディスク・パスワードを忘れると、ハードディスク内の
データが二度と使用できなくなります。
ユーザーパスワードを忘れた場合
3
マスターパスワードを入力することで、BIOSセットアップ
画面からユーザーパスワードを再設定することができます。
ユーザーパスワードを再設定しない限りハードディスク内
のデータを使用できなくなり、ハードディスクのデータを
イブなど、他のドライブから起動することもできません。
マスターパスワードを忘れた場合
パスワード設定を解除することができなくなります。
ハードディスクの交換修理(有償)が必要となり、その場合
ハードディスク内のデータはすべて失われます。
VAIOカスタマーリンクにご連絡ください。
ハードディスク・パスワードを忘れたことによる不都合に
ついては、弊社は一切の責任を負いかねます。
ハードディスク・パスワードは本機内蔵のハードディスクの
みに有効です。
外付けのハードディスクに対しては機能しません。
ハードディスク・パスワードを設定すると、ハードディスクを
本機以外のパソコンに取り付けた際に、データの読み書きが
できないよう保護機能が働きますが、完璧に保護できるとい
う保証ではありません。
44
←または→キーで
[Security]
を選択し、
表示された画面で
[Hard Disk
Password]を選択してEnterキーを押
す。
パスワード設定画面が表示されます。
リカバリすることもできません。
また、本機を起動することもできなくなり、CD / DVDドラ
キーを押す。
[Enter Master and User Passwords]
を選択してEnterキーを押す。
警告画面が表示されるので、
[Continue]を選択
してEnterキーを押してください。
5
! ご注意
! ご注意
新しいパスワードは2度入力する必要があります。
度ずつ入力する必要があります。
[Enter Current Hard Disk Master Password]
「Changes have been saved」と表示されるので、
に現在のパスワードを、
[Enter New Hard Disk
Enterキーを押してください。
Master Password]と[Confirm New Hard Disk
Master Password]に新しいパスワードを入力し
ヒント
ます。
パスワードは半角英数字とスペース32文字以内で入力
力する際はご注意ください。
確認画面が表示されるので、再度Enterキーを押
確認画面が表示されるので、再度Enterキーを押
します。
ハードディスク・パスワードを変更する
(マスターパスワード)
Escキーを押してから、←または→キー
で
[Exit]
を選択し、
[Exit Setup]
を選択
してEnterキーを押す。
します。
ハードディスク・パスワードを変更する
(ユーザーパスワード)
1
本機の電源を入れる。
1
本機の電源を入れる。
VAIOのロゴマークが表示されたらF
VAIOのロゴマークが表示されたらF
キーを押す。
キーを押す。
BIOSセットアップ画面が表示されます。
BIOSセットアップ画面が表示されない場合は、
F2キーを数回押してください。
BIOSセットアップ画面が表示されます。
BIOSセットアップ画面が表示されない場合は、
F2キーを数回押してください。
ヒント
パワーオン・パスワードを設定している場合は、
「Enter
ヒント
パワーオン・パスワードを設定している場合は、
「Enter
Password」または「Enter BIOS Password」に登録済み
Password」または「Enter BIOS Password」に登録済み
パスワード/ TPM /
指紋認証
Enterキーを押してください。
アルファベットの大文字と小文字は区別されるので、入
インターネット/
メール
「Changes have been saved」と表示されるので、
します。
本機をセットアップ
する
マスターパスワードとユーザーパスワードはそれぞれ2
Escキーを押してから、←または→キー
で
[Exit]
を選択し、
[Exit Setup]
を選択
してEnterキーを押す。
現在のパスワードを入力してEnter
キーを押し、
新しいパスワードを入力し
てEnterキーを押す。
増設/バックアップ/
リカバリ
マスターパスワードを入力してEnter
キーを押し、
続けてユーザーパスワード
を入力してEnterキーを押す。
困ったときは/
サービス・サポート
5
のパスワードを入力してください。
3
←または→キーで
[Security]
を選択し、
表示された画面で
[Hard Disk
Password]を選択してEnterキーを押
す。
3
パスワード設定画面が表示されます。
パスワード設定画面が表示されます。
[Change Master Password]
を選択
してEnterキーを押す。
←または→キーで
[Security]
を選択し、
表示された画面で
[Hard Disk
Password]を選択してEnterキーを押
す。
各部名称/注意事項
のパスワードを入力してください。
[Change User Password]
を選択して
Enterキーを押す。
45
5
現在のパスワードを入力してEnter
キーを押し、
新しいパスワードを入力し
てEnterキーを押す。
5
! ご注意
「Changes have been saved」と表示されるので、
新しいパスワードは2度入力する必要があります。
Enterキーを押してください。
[Enter Current Hard Disk User Password]に現
在のパスワードを、
[Enter New Hard Disk User
Password]と[Confirm New Hard Disk User
Password]に新しいパスワードを入力します。
「Changes have been saved」と表示されるので、
Enterキーを押してください。
[Enter Current Hard Disk Master
Password]に現在のマスターパスワー
ドを入力し、
他の項目は何も入力せずに
Enterキーを押す。
Escキーを押してから、←または→キー
で
[Exit]
を選択し、
[Exit Setup]
を選択
してEnterキーを押す。
確認画面が表示されるので、再度Enterキーを押
Escキーを押してから、←または→キー
で
[Exit]
を選択し、
[Exit Setup]
を選択
してEnterキーを押す。
確認画面が表示されるので、再度Enterキーを押
します。
ハードディスク・パスワードを削除する
マスターパスワードとユーザーパスワードを同時に削除
します。
1
本機の電源を入れる。
VAIOのロゴマークが表示されたらF
キーを押す。
BIOSセットアップ画面が表示されます。
BIOSセットアップ画面が表示されない場合は、
F2キーを数回押してください。
ヒント
パワーオン・パスワードを設定している場合は、
「Enter
Password」または「Enter BIOS Password」に登録済み
のパスワードを入力してください。
3
←または→キーで
[Security]
を選択し、
表示された画面で
[Hard Disk
Password]を選択してEnterキーを押
す。
パスワード設定画面が表示されます。
46
[Enter Master and User Passwords]
を選択してEnterキーを押す。
します。
! ご注意
本機は、TPMを用いたセキュリティ機能を搭載していますが、
データやハードウェアの完全な保護を保障するものではあり
ません。
TPMの使用によるいかなる障害・損害に関しても、当社は一
切の責任を負いかねますのであらかじめご了承ください。
本機を修理などに出す場合、TPM内およびハードディスク上
のデータなどは、お客様にてバックアップしてください。バッ
クアップしたファイルを他人に知られないように管理してく
ださい。
修理により、万一データが消失した場合に関しても、当社は一
切の責任を負いかねますのであらかじめご了承ください。
本機の修理の際にメイン基板を交換する場合は、TPMも交換
されます。
TPMに関するデータの保守・運用は、お客様にて行ってくだ
さい。TPMに関するデータの保守・運用に関して、当社は一
切の責任を負いかねますのであらかじめご了承ください。
Infineon TPM Professional Packageを使うと、TPM機
能を使用したデータの暗号化や復号化ができます。
! ご注意
TPMの初期化を行う場合、設定したパスワードはメモを取る
などして、忘れないようにしてください。メモしたパスワード
を他人に知られないように管理してください。
パスワードを忘れた場合、TPMで保護されたデータはいかな
る手段を用いても復元することはできません。
TPMの初期化を行う際に保存するシステムバックアップアー
インターネット/
メール
ています。
カイブ、緊急時復元用トークン、パスワードリセット用トーク
ン、個人シークレットファイルなどは、必ずバックアップして
ください。バックアップしたファイルを他人に知られないよ
うに管理してください。
これらのファイルを紛失した場合、TPM設定の復元やパス
ワードリセットなどの機能が使用できなくなる場合がありま
す。
ユーザーの初期化を行う場合、初期化ウィザード終了後に自
パスワード/ TPM /
指紋認証
* TPMは、TCG(Trusted Computing Group)により定義され
Infineon TPM Professional
PackageでTPMを設定する
動バックアップの設定を必ず行ってください。
また、この設定終了時の画面で、
「自動バックアップを今すぐ
起動」をチェックし、バックアップファイルを更新してくださ
い。
これらの作業を行わない場合、バックアップファイルを使っ
たTPMの復元処理が正しく行われない場合があります。
キーの暗号化に対するご注意
増設/バックアップ/
リカバリ
元を行ってセキュリティを強化することができます。
TPMソフトウェアがインストールされている環境で、プ
ラットフォームの初期化が終わり、かつユーザーの初期
化の際にEFS機能が選択されている状態で、下記フォル
ダ内に作成されているファイルをEFSで暗号化すると、
TPMソフトウェアが正常に起動しなくなり、暗号化した
データを復号できなくなります。
なお、初期状態においては、下記フォルダ内のファイルは
困ったときは/
サービス・サポート
キュリティの基本機能が提供され、データの暗号化や復
システム属性を持たせることにより暗号化されるのを防
いでいます。
下記のフォルダやファイルの属性を変更しないでください。
C:¥ユーザー ¥All Users¥Infineon¥TPM Software 2.0
フォルダ内のBackupData、PlatformKeyData、
RestoreData
C:¥ユーザー ¥<account>¥AppData¥Roaming¥Infi
各部名称/注意事項
TPM(Trusted Platform Module)の機能を使うと、セ
本機をセットアップ
する
TPMを使う
neon¥TPM Software 2.0¥UserKeyData
ヒント
Windowsの初期設定の状態では、上記のフォルダは参照でき
ません。
C:¥ユーザー ¥All Users は、C:¥ProgramDataへのショート
カットです。
47
バックアップファイルやその他ファイル
の暗号化に対するご注意
ステップ1:
BIOS設定でTPMを有効にする
アーカイブ、バックアップ、トークンファイルを暗号化す
ると、緊急時に復元ができなくなります。またパスワー
ドリセットトークン、シークレットファイルを暗号化す
ると、パスワードのリセットができなくなります。
以下のファイルまたはフォルダを暗号化しないでくださ
い。
自動バックアップファイル
デフォルトファイル名:SPSystemBackup.xml
1
本機の電源を入れる。
VAIOのロゴマークが表示されたらF
キーを押す。
BIOSセットアップ画面が表示されます。
BIOSセットアップ画面が表示されなかった場合
は、F2キーを数回押してください。
自動バックアップデータ格納フォルダ
フォルダ名(固定):SPSystemBackup
(SPSystemBackup.xmlファイルが作成されるフォ
ルダのサブフォルダとして作成されます。)
復元用トークン
デフォルトファイル名:SPEmRecToken.xml
デフォルトパス:リムーバブルメディア(フロッ
3
ピーディスク、USBメモリ等)
パスワードリセットトークン
デフォルトファイル名:SPPwdResetToken.xml
デフォルトパス:リムーバブルメディア(フロッ
ピーディスク、USBメモリ等)
パスワードリセットシークレットファイル
←または→キーで
[Security]
を選択し、
表示された画面で
「Change TPM
State」を[Enable]にする。
←または→キーで
[Exit]
を選択し、
[Exit
Setup]を選択してEnterキーを押す。
デフォルトファイル名:SPPwdResetSecret.xml
デフォルトパス:リムーバブルメディア(フロッ
ピーディスク、USBメモリ等)
キーと証明書用バックアップ
デフォルトファイル名:SpBackupArchive.xml
PSD バックアップ
デフォルトファイル名:SpPSDBackup.fsb
ヒント
デフォルトパスが指定されていないファイルは、
[参照]をクリッ
クしたときに「ユーザーフォルダ」¥ドキュメント¥Security
Platform が開きます。
! ご注意
誤って上記フォルダをEFS暗号化した場合やTPMソフトウェア
のアーカイブ、バックアップ、トークンファイル、パスワードリ
セットトークン、シークレットファイルを暗号化した場合、当社
でデータを復元することはできません。
また、この場合のいかなる障害・損害に関しても、当社は一切の
責任を負いかねますのであらかじめご了承ください。
Personal Secure Drive(PSD)に関するご注意
Personal Secure Drive(PSD)はシステムによってあら
かじめ使用されている領域があるため、実際に使用でき
る容量は設定時の初期値より約10 MB以上少なくなり
ます。
(PSDのサイズが大きくなるとあらかじめ使用され
ている領域も増えます。)
基本ユーザーパスワードの有効期限に関するご注意
基本ユーザーパスワードの有効期限の初期値は、
[無期
限]になっています。
48
5
本機が再起動した後、
確認画面が表示さ
れるので、
[Execute]
を選択する。
ヒント
BIOS設定内では、次の設定ができます。
TPMを有効にする。
TPMを無効にする。
TPMの設定をクリアする。
* 設定をクリアした場合、TPMで暗号化されているデータに
再びアクセスすることはできません。
TPMで暗号化されているデータが残っている場合は、必要
に応じてデータのバックアップなどを行ってから、設定を
クリアしてください。
! ご注意
TPMを有効にする場合は、設定を第三者に変更されることのな
いようパワーオン・パスワードを設定してください。
(42ページ)
ステップ:
「Infineon TPM Professional Package」
をインストールする
「C:¥Infineon¥Readme」のフォルダ内にあるReadme.
txtファイルをよくお読みになった後、
クリックしてインストールを行ってください。
! ご注意
この操作を行うには、
「コンピュータの管理者」など、管理者権限
を持つユーザーとしてログオンする必要があります。
本機をセットアップ
する
「C:¥Infineon¥setup.exe」にあるインストーラをダブル
(スタート)ボタン−[すべてのプログラム]−
[Infineon Security Platform ソリューション]−[ヘル
プ]をクリックして表示されるヘルプをご覧いただき、お
客様に必要な設定を行ってください。
インターネット/
メール
ステップ3:TPMの初期化・設定を行う
! ご注意
デスクトップ画面右下の通知領域にある
(TPMアイコ
ン)
を右クリックして表示されるメニューから、
Windowsの
マークの付いた
[Security Platform を管理する]
を選択する。
表示された画面の[バックアップ]タブをクリックして、
[設定]をクリックする。
自動バックアップのスケジュールなどを設定する。
設定終了時に[自動バックアップを今すぐ起動]チェックボッ
クスが表示された場合はチェックをつけ、バックアップファ
イルを更新してください。
これらの作業を行わない場合、バックアップファイルを使っ
たTPMの復元処理が正しく行われない場合があります。
設定したパスワードを忘れたり、バックアップファイルを紛
失したりすると、TPMで保護されたデータを復元することが
増設/バックアップ/
リカバリ
アップの設定をしてください。
パスワード/ TPM /
指紋認証
初期化ウィザード終了後には、次の手順で必ず自動バック
また、バックアップしたファイルを他人に知られないように
管理してください。
各部名称/注意事項
れないようにしてください。
困ったときは/
サービス・サポート
できなくなります。パスワードは必ずメモを取るなどして、忘
49
指紋認証を使う
(指紋センサー搭載モデル)
指紋情報を登録することで、パスワードやアカウントな
どの入力を指紋で代用することができます。
また、指紋認証によって、
便利な機能を使用することもで
きます。
「指紋認証でできること」をご覧ください。
ヒント
指紋の登録については「指紋を登録する」
(52ページ)をご覧くだ
さい。
! ご注意
指紋認証技術は、完全な本人認証・照合を保証するものではあ
りません。また、データやハードウェアの完全な保護を保証す
るものではありません。
本機の指紋センサーを使用されたこと、または使用できな
かったことによるいかなる障害・損害についても、当社は一切
の責任を負いかねますのであらかじめご了承ください。
指紋の認証率は、使用状況などにより異なります。また個人差
があります。
修理などに出す前に、File Safeで暗号化しているデータなどは、
お客様にてバックアップされますようお願いいたします。修
理により、万一データが消去あるいは変更された場合に関し
ても、当社は一切の責任を負いかねますのであらかじめご了
承ください。
本機の修理などを行った場合、ハードディスクを初期化して
返却する場合があります。その場合は、登録済みのお客様の指
紋情報などは復元することはできませんのであらかじめご了
承ください。
指紋認証機能に関するデータの保守・運用は、お客様にて行っ
ていただきますようお願いいたします。指紋認証機能に関す
るデータの保守・運用に関して、当社は一切の責任を負いかね
ますのであらかじめご了承ください。
次のような場合は、指紋センサーの故障および破損の原因と
なることがあります。
指紋センサーの表面を硬いものや先のとがったものなどで
傷つけた場合
泥などの汚れがついた指でスキャンするなど、細かい異物
などで表面を傷つけた場合
冬期など特に乾燥する時期は、金属に触れて体の静電気を逃
がしてからスキャンしてください。静電気で指紋センサーが
故障するおそれがあります。
50
指紋認証でできること
本機では、指紋認証を使用して便利な機能を使用するこ
とができます。
! ご注意
指紋認証を使用するには、あらかじめ指紋を登録しておく必要
があります。
(52ページ)
パスワードの解除
Windowsにログオンする
指紋が登録されているユーザーのアカウントに対して、
Windowsログオン時のパスワード入力の代わりに指
紋認証を使用して、Windowsにログオンすることが
できます。
(55ページ)
! ご注意
指紋認証を使用してログオンする場合は、通常の操作でロ
グオンしてください。
(Ctrlキー+Altキー +Deleteキーを
押すことを促すメッセージを表示しないログオンを使用し
てください。)
ヒント
複数のユーザーで使用している場合でも、
指紋が登録されて
いるユーザーのアカウントに自動でログオンします。
パワーオンセキュリティを使ってシステムにログオン
する
パワーオン・パスワード(42ページ)やハードディスク・
パスワード(44ページ)を設定している場合は、システ
ム起動時のパスワード入力の代わりに指紋認証を使用
して、パスワードを解除することができます。
(55ペー
ジ)
ヒント
これらのパスワード解除は、通常とおりにキーボードから入力す
ることもできます。
パスワードバンク
Webページなどでのアカウントやパスワードなどの入
指紋をスキャンするには
力を、指紋センサーに指をスライドさせることで代用す
指紋の登録や認証時のスキャンは、
以下の手順で行います。
べてのプログラム]
−[Protector Suite QL]−[ヘルプ]
をクリックして表示されるヘルプをご覧ください。
1
ヒント
指の第一関節付近を指紋センサーの上
に置く。
パスワードバンクに登録した情報は、エクスポートやイン
ポートすることもできます。
アカウントやパスワードなどは、通常とおりにキーボードか
ら入力することもできます。
! ご注意
本機をセットアップ
する
ることができます。詳しくは、 (スタート)ボタン−[す
パスワードバンクを利用するには、あらかじめ設定しておく
インターネット/
メール
必要があります。
Webページによっては、パスワードバンク機能が正しく動作
しない場合があります。
File Safe
File Safe機能を用いて、ファイルやフォルダを暗号化し
用することで、暗号化したファイルやフォルダの暗号化
ヒント
を解除したり、暗号化したファイルやフォルダにアクセ
指は指紋センサーの上に平たく置いてください。
スできるようになります。詳しくは、 (スタート)ボタ
指は指紋センサーの中央に置いてください。
ン−[すべてのプログラム]−[Protector Suite QL]−
[ヘルプ]をクリックして表示されるヘルプをご覧くださ
い。
アプリケーションランチャー
指を直線状に手前に向かってスライド
する。
指紋センサーに指をスライドさせることで、関連付けら
れているアプリケーション(実行可能ファイル)を起動す
ることができます。詳しくは、 (スタート)ボタン−[す
べてのプログラム]
−[Protector Suite QL]−[ヘルプ]
増設/バックアップ/
リカバリ
指紋認証または暗号化した時に設定したパスワードを使
パスワード/ TPM /
指紋認証
て、暗号化アーカイブとして保存することができます。
! ご注意
スライドさせている間は、指を指紋センサーから離
さないようにしてください。
各部名称/注意事項
困ったときは/
サービス・サポート
をクリックして表示されるヘルプをご覧ください。
指のスライドが速すぎたり遅すぎたりすると、正常
に認識できない場合があります。
1秒程度でスキャンするくらいの速さで指をスライ
ドさせてください。
51
指紋認証時のご注意
指紋を設定するには
指の状態について
本機は指紋認証を行うことで、パスワードの入力を省略
指の状態が次のような場合は、指紋の認証が困難になる
することができます。
場合があります。
なお、他の指を使用したり、手を洗うなどして通常状態に
戻してから指紋認証を行うことで改善される場合もあり
ます。
乾燥している場合
汗や脂が多かったり、濡れている場合
お風呂上りなどで指がふやけている場合
手が荒れていたり、指にけが(切り傷など)をしている
場合
汚れている場合
指紋が薄かったり、しわが多い場合 など
スキャンについて
! ご注意
けがなどに備えて、複数の指を登録するようにしてください。
指紋の状態や使用状況などにより、指紋の登録ができない場
合があります。
指紋はひとりに対して10個まで登録できます。ただし、パワー
オンセキュリティを使ってシステムにログオンできる指紋は
最大21個までとなります。また、パワーオンセキュリティで
使用する指をあとから指定することもできます。
指紋を登録する前に、Windowsのパスワードを設定してくだ
さい。
(40ページ)
指紋を登録する
次の手順で指紋の登録を行ってください。
スキャンを行うときは、次の点にご注意ください。
指を指紋センサーの中央に平たく置いてください。
指の第一関節より上部をスキャンしてください。
指を指紋センサーに垂直な状態でスライドさせてくだ
1
さい。
スライドさせている間は、指を指紋センサーから離さ
(スタート)
ボタン−
[すべてのプログ
ラム]
−
[Protector Suite QL]
−
[コン
トロールセンター]
をクリックする。
「指紋コントロールセンター」
画面が表示されます。
ないようにしてください。
1秒程度でスキャンするくらいの速さで指をスライド
させてください。
指紋センサーのお手入れ
指紋センサーの表面の指紋やほこりが原因で、指紋認証
率が低下したりする場合があります。
普段のお手入れは、柔らかい布などで軽く拭き取って
ください。
汚れがひどいときは、市販のレンズクリーニングクロ
スなどで拭き取ってください。
ほこりなどの汚れは、ブロワーブラシか、柔らかい刷毛
で取ってください。
[指紋]
をクリックする。
3
[初期化]
をクリックする。
「指紋ソフトウェア使用許諾契約書」画面が表示
されます。
「使用許諾契約書」
の内容を確認して、
[使用許諾契約書に同意します]
の を
クリックして にし、
[OK]
をクリック
する。
「ようこそ」画面が表示されます。
52
5
[次へ]
をクリックする。
「終了」画面が表示されます。
11 スキャンテストを行う。
4
スキャンテストは 回行います。
手順10で確認した方法で、指紋センサーに指をス
ライドさせてください。
本機をセットアップ
する
「ハードディスクへの登録」
が選択され
ていることを確認して
[完了]
をクリッ
クする。
「ユーザー登録」画面が表示されます。
ヒント
本機では、
[バイオメトリックスデバイスへの登録]は選
[次へ]
をクリックする。
「パスワード」
画面が表示されます。
ンを行ってください。
「今パスワードを登録しますか?」というメッ
セージが表示されたら、
[はい]をクリックす
る。
パスワードを2度入力し、
[OK]をクリックす
る。
8
[次
Windowsのパスワードを入力し、
へ]
をクリックする。
「登録のヒント」画面が表示されます。
ヒント
9
[対話型チュートリアルを実行する]
チェックボックスをクリックして
チェックし、
[次へ]
をクリックする。
スキャンの方法は「指紋をスキャンするには」
(51ペー
ジ)でも紹介しています。
テストは同じ指で行ってください。
スキャンをやり直したい場合は、
[やり直し]をクリッ
クして再度スキャンを行ってください。
「指紋チュートリアル」画面が表示されます。
[次へ]
をクリックす
10 内容をよく確認し、
る。
ヒント
この画面には、指紋スキャン時のヒントを表示していま
す。表示された内容をよくご確認ください。
また、
[ビデオ再生]をクリックすると、動画で詳細を表
1[次へ]をクリックする。
「登録」画面が表示されます。
パスワード/ TPM /
指紋認証
パスワードを設定してください。
た場合は、
[やり直し]をクリックして再度スキャ
増設/バックアップ/
リカバリ
セージが表示されます。
スキャンテストを4回行ってもうまくいかなかっ
困ったときは/
サービス・サポート
ヒント
Windowsのパスワードを設定していない場合は、メッ
各部名称/注意事項
7
インターネット/
メール
択できません。
示します。
53
13 登録する指を選択し、指紋を登録する。 登録したい指のボタンをクリックする。
登録する指の指紋を3回スキャンする。
スキャンを終了すると、
「登録」
画面に戻ります。
[次へ]をクリックする。
「指紋を登録する」
の手順9以降の操作を
行う。
ヒント
「指紋を登録する」の手順12で、まだ登録していない指の
ボタンをクリックすると追加登録ができます。
ヒント
また、すでに指紋が登録してある指のボタンをクリック
複数の指を登録する場合は、この手順をくり返して行い
すると削除することができます。
ます。2本以上の指を登録することをおすすめします。
1[完了]をクリックする。
15[閉じる]をクリックする。
以上で指紋の登録は完了です。
本機の次回起動後や休止状態から復帰した場合は、パス
ワード入力の代わりに、登録した指を指紋センサーにス
ライドさせて認証を行うことができます。
指紋を削除する
コンピュータを廃棄あるいは第三者に譲渡するときなど
には、ハードディスク内のデータを消去した後、以下の手
順に従って指紋センサー内の指紋データも同時に消去す
ることを強くおすすめします。
1
本機の電源を入れる。
VAIOのロゴマークが表示されたらF
指紋を追加登録する/編集する
1
(スタート)
ボタン−
[すべてのプログ
ラム]
−
[Protector Suite QL]
−
[コン
トロールセンター]
をクリックする。
BIOSセットアップ画面が表示されます。
BIOSセットアップ画面が表示されない場合は、
F2キーを数回押してください。
3
「指紋コントロールセンター」
画面が表示されます。
[指紋]
をクリックする。
3
[指紋の登録、
または編集]
をクリックす
る。
「ユーザー登録」画面が表示されます。
キーを押す。
←または→キーで
[Security]
を選択し、
表示された画面で↓キーを押して
[Clear Fingerprint Data]
を選択して
Enterキーを押す。
確認画面が表示されます。
[Continue]
を選択してEnterキーを押
す。
次回起動時に指紋センサー内に保存されている
指紋データが消去されます。
5
[次へ]
をクリックする。
「Windowsパスワードを入力」
欄に
[次
Windowsのパスワードを入力し、
へ]
をクリックする。
ヒント
「指の読み取り」を行う場合は、登録した指を指紋セン
サーにスライドさせてください。
54
「指紋コントロールセンター」
画面の
[指
紋]
をクリックする。
Windowsにログオンする
[指紋の登録、
または編集]
をクリックす
る。
する場合、Windowsログオン時のパスワード入力を指
「ユーザー登録」画面が表示されます。
紋センサーに指をスライドさせることで代用することが
できます。
たら、
指紋センサーに登録している指を
スライドさせる。
(51ページ)
8
Windowsにログオンします。
ヒント
「Windowsパスワードを入力」
欄に
[次
Windowsのパスワードを入力し、
へ]
をクリックする。
「登録のヒント」画面が表示されます。
複数のユーザーで使用している場合でも、登録してある指をスラ
イドするだけで、指紋が登録されているユーザーのアカウントに
ヒント
自動でログオンすることができます。
「指の読み取り」を行う場合は、登録した指を指紋セン
サーにスライドさせてください。
パワーオンセキュリティを使うための設
定をする
パワーオン・パスワードやハードディスク・パスワード
の設定を行っている場合は、システム起動時のパスワー
ド入力を、指紋センサーに指をスライドさせることで代
用することができます。
ヒント
9
[対話型チュートリアルを実行する]
チェックボックスをクリックして
チェックをはずし、
[次へ]
をクリックす
る。
ヒント
設定を行うには、あらかじめパワーオン・パスワード(42ページ)
パワーオン指紋セキュリティメモリに空きがある場合、
やハードディスク・パスワード(44ページ)を設定しておく必要
メッセージが表示されます。
があります。
1
(スタート)
ボタン−
[すべてのプログ
ラム]
−
[Protector Suite QL]
−
[コン
トロールセンター]
をクリックする。
10 パワーオンセキュリティで使用する指の
ボタンをクリックし、
表示された確認画
面で
[はい]
をクリックする。
[設定]
をクリックする。
3
[パワーオンセキュリティ]
をクリック
する。
各部名称/注意事項
「指紋コントロールセンター」
画面が表示されます。
パスワード/ TPM /
指紋認証
Windowsのログオン画面が表示され
[次へ]
をクリックする。
増設/バックアップ/
リカバリ
1
7
困ったときは/
サービス・サポート
指紋が登録されているユーザーのアカウントにログオン
本機をセットアップ
する
5
インターネット/
メール
指紋認証でシステムにログ
オンするには
「パワーオンセキュリティ」画面が表示されます。
ヒント
[指紋によるパワーオンセキュリティを
有効にする]チェックボックスをクリッ
クしてチェックし、
[OK]をクリックする。
登録されている指がすでにパワーオン指紋セキュリ
ティメモリにある場合、ボタンは表示されません。
55
11[次へ]をクリックする。
1[完了]をクリックする。
パワーオンセキュリティで使用しない指
を指定する
指紋によるパワーオンセキュリティを有効にしている状
態(設定)から指を追加登録すると、追加登録した指はパ
ワーオンセキュリティで使用する指として設定されます。
登録されている指の中から、パワーオンセキュリティで
使用したくない指がある場合は、削除することができま
す。以下の手順に従って削除してください。
ヒント
設定を行うには、あらかじめパワーオン・パスワード(42ページ)
やハードディスク・パスワード(44ページ)の設定、パワーオン
セキュリティを使うための設定をしておく必要があります。
パワーオンセキュリティを使ってシステ
ムにログオンする
1
本機の電源を入れる。
VAIOのロゴマークが表示されたあと、認証画面
が表示されます。
指紋センサーに登録している指をスラ
イドさせる。
パスワードを入力せずに、システムにログオンし
ます。
ヒント
Escキーを押すと、指紋認証画面がキャンセルされ、通
常とおりにキーボードからパスワードを入力するこ
ともできます。
パワーオンセキュリティを使ってシステムにログオ
ンできる指紋は、最大で21個までとなります。
1
(スタート)
ボタン−
[すべてのプログ
ラム]
−
[Protector Suite QL]
−
[コン
トロールセンター]
をクリックする。
「指紋コントロールセンター」
画面が表示されます。
[設定]
をクリックする。
3
[パワーオンセキュリティ]
をクリック
する。
「パワーオンセキュリティ」画面が表示されます。
56
「パワーオンセキュリティで認証されて
いる指紋」
の中から、
パワーオンセキュ
リティで使用したくない指を選択し、
[削除]
をクリックする。
増設/バックアップ/リカバリ
すると、デュアルチャンネル転送モードになり、さらにパ
フォーマンスが向上します。
お使いの機種のメモリについては、別紙「主な仕様と付属
ソフトウェア」をご覧ください。
を取りはずした状態で行ってください。電源コードやバッテ
リを取り付けた状態でメモリモジュールを取り付けると、メ
モリモジュールや本機、周辺機器が破損することがあります。
静電気でメモリモジュールを破壊しないように、メモリモ
ジュールを取り扱うときは、次のことをお守りください。
静電気の起こりやすい場所(じゅうたんの上など)では作
業しないようにしてください。
メモリを増設するときのご注意
静電気を体から逃すため、本体の金属部に触れてから作業
を始めてください。ただし、本機内部の金属部には触らな
いようご注意ください。
メモリの増設は注意深く行う必要があります。取り付
けかたや取りはずしかたを誤ると、本機の故障の原因
になります。電気的な専門知識が必要な作業ですので、
販売店などに取り付けを依頼されることをおすすめし
ます。
メモリモジュールは静電気防止袋に入っています。取り
付け直前まで袋から出さないでください。
メモリモジュールを持つときは半導体やコネクタに触れない
ようにしてください。
メモリモジュールには、向きがあります。メモリモジュール
のエッジコネクタの切り欠き部分とスロットのコネクタ(溝
ご自分でメモリの増設を行った場合には、内部コネク
の内側)部分の突起の位置を正しくあわせてください。無理
タの接続不備や破損、メモリの接続が不十分なことに
に逆向きにメモリモジュールをスロットに押し込むと、メモ
より故障や事故を起こすことがあります。この場合の
修理はすべて有償となります。
メモリ増設の際は、本機の電源を切り、約1時間ほどお
いてから作業を行ってください。電源を切ったすぐあ
とは、本機の内部が熱くなっており、やけどをするおそ
リモジュールやスロットの破損や基板からの発煙の原因とな
りますので特にご注意ください。
1
れがあります。
本機と周辺機器の電源を切り、
電源コー
ドやバッテリ、
およびすべての接続ケー
ブルを取りはずす。
メモリ増設の際は、
本機内部の部品や基板などの角で手
や指をけがしないように注意深く作業してください。
メモリ増設の際は、本機内部のケーブルに指などを
引っかけてはずさないように注意してください。
メモリ増設の際に水などの液体や異物(ネジなどの金
属物など)が本機内部に混入したままの状態で電源を
インターネット/
メール
また、2か所以上のスロットにメモリモジュールを装着
を切り、電源コードやバッテリ、およびすべての接続ケーブル
パスワード/ TPM /
指紋認証
ウェアを同時に起動したときの処理速度が向上します。
! ご注意
メモリモジュールの取り付けは、必ず本機と周辺機器の電源
本機を裏返し、
底面のふたを開ける。
底面のネジ1か所(下図の矢印部分)をプラスドラ
イバーで取りはずします。
入れると、発煙のおそれがあります。必ず異物を取り
増設/バックアップ/
リカバリ
メモリを増設すると、データの処理速度や複数のソフト
メモリを取り付けるには
困ったときは/
サービス・サポート
メモリを増設する
本機をセットアップ
する
増設する
さい。外部からの力や静電気に大変弱いものがあり、
故障の原因となります。
市販のメモリモジュールについてのサポートは弊社で
は行っておりません。ご不明の点はメモリモジュール
の販売元にご相談ください。
! ご注意
ドライバーはネジのサイズにあったもの(精密ドラ
各部名称/注意事項
除いてふたを取り付けてから電源を入れてください。
本機の内部基板の電子部品には、手を触れないでくだ
イバーなど)をお使いください。
指定以外のネジをはずしたり、ゆるめたりしないで
ください。本機の故障の原因となるおそれがありま
す。
57
3
本機の金属部などに触れて体の静電気
を逃がしてから、
メモリモジュールを静
電気防止袋から取り出す。
ただし、本機内部の金属部には触らないようご注
意ください。
5
ふたを元に戻し、
ネジをしっかり締める。
手順1で取りはずした電源コードやバッ
テリなどを取り付けて、
本機の電源を入
れる。
メモリモジュールを取り付ける。
メモリ容量を確認するには
メモリモジュールのエッジコネクタ部分を下
にむけ、切り欠き部分をスロットの溝にあわ
せて、奥までしっかりと差し込む。
メモリモジュールを取り付けた際は、以下の手順に従っ
「カチッ」と音がするまで、矢印の方向にメモ
リモジュールをゆっくりと倒す。
メモリモジュールの両端が固定されます。
このとき、メモリモジュールの黒いICの部分
を触らないでください。
1
てメモリ容量を確認してください。
(スタート)ボタン−[すべてのプログ
ラム]−[VAIO の設定]をクリックする。
「ユーザー アカウント制御」画面が表示された場
合は、
[続行]をクリックしてください。
「VAIO の設定」画面が表示されます。
[システム情報]
−
[システム情報]
をク
リックする。
「システム情報」画面が表示されます。
3
「システムメモリ」
の項目が増設後のメ
モリ容量になっていることを確認する。
メモリの容量が正しければ、メモリの増設は完了
しました。
メモリの容量が増えていないときは、本機の電源
を切っていったんメモリモジュールを取りはず
し、もう一度正しく増設の手順を繰り返してくだ
さい。
! ご注意
メモリモジュール以外の基板には触れないようご注
意ください。
取り付けが不十分な場合は、起動できなかったり、起
動後の動作が不安定になることがあります。
メモリモジュールを1枚だけ取り付ける場合は、必ず
下側に取り付けてください。
58
! ご注意
メモリモジュールを取りはずす前に、本機の電源を切り、約1
時間ほどおいてから作業を行ってください。電源を切ったす
ぐあとは、本機の内部が熱くなっており、やけどをするおそれ
があります。
本機内部の部品や基板などの角で手や指をけがしないよう注
意深く作業してください。
本機内部のケーブルに指などを引っかけてはずさないよう注
意してください。
メモリモジュールの取り扱いについて
静電気でメモリモジュールを破壊しないように、メモ
ふたを元に戻し、
ネジをしっかり締める。
5
手順1で取りはずした電源コードやバッ
テリなどを取り付ける。
本機をセットアップ
する
メモリを取りはずすには
ださい。
メモリモジュールを取りはずすときは、静電気の起
こりやすい場所
(カーペットの上など)では作業し
ないでください。
静電気を体から逃がすため、本機の金属部に触れて
インターネット/
メール
リモジュールを取り扱うときは、次のことをお守りく
たはアルミホイルで覆ってください。
3
本機と周辺機器の電源を切り、
電源コー
ドやバッテリ、
およびすべての接続ケー
ブルを取りはずす。
「メモリを取り付けるには」
の手順を行
う。
本機の金属部に触れて体の静電気を逃
がしてから、
メモリモジュールを取りは
ずす。
ただし、本機内部の金属部には触らないようご注
意ください。
メモリモジュールを固定しているタブを、注
意しながら同時に押し広げる。
メモリモジュールを矢印の方向に引き抜く。
各部名称/注意事項
1
増設/バックアップ/
リカバリ
ください。
メモリモジュールを保管するときは、静電気防止袋ま
困ったときは/
サービス・サポート
ただし、本機内部の金属部には触らないようご注意
パスワード/ TPM /
指紋認証
から作業を始めてください。
59
バックアップについて
バックアップとは
バックアップの必要性
バックアップとは、コンピュータに保存されたデータを
コピーし、元のデータとは別の場所に保存することです。
本機を使用しているうちに、作成した文書ファイルやデ
ジタルスチルカメラで撮った写真など様々なデータが保
存されていきますが、予想外のトラブルやコンピュータ
ウイルスの感染などによって保存されたデータが壊れて
しまう可能性があります。
このような場合に、大切なデータを元に戻すことができ
新しいソフトウェアをインストールしたり、
Windowsの設定を変更したりすると、本機の調子が
悪くなる(反応が遅くなる、ソフトウェアが起動しなく
なる)場合があります。
そのような作業をする前に復元ポイントを設定してお
くと、本機の調子が悪くなった場合に元に戻すことが
できます。復元ポイントについて詳しくは、
「システム
の復元ポイントを作成するには」
(66ページ)をご覧く
ださい。
ヒント
すめします。
CD / DVDドライブが搭載されていない機種をお使いの場合、
バックアップする際に外付けハードディスクドライブやCD /
DVDドライブを用意するか、またはC:ドライブのパーティショ
バックアップの種類
があります。
(79ページ)
るよう、日常的にデータをバックアップすることをおす
データのバックアップは、
「VAIO リカバリセンター」の
「Windows バックアップと復元」で行います。
(63ペー
ジ)
バックアップには用途に応じて以下の種類があります。
ファイルのバックアップ
本機に保存したメールや写真などファイルの種類ごと
にデータをCDやDVD、外付けハードディスクなどに
バックアップすることができます。
ファイルのバックアップの操作方法について詳しくは、
「ファイルをバックアップするには」
(63ページ)をご
覧ください。
Complete PC バックアップ(Windows Vista
Business搭載モデル)
コンピュータ全体のバックアップをすることができま
す。Complete PC バックアップを使ってバックアッ
プしておくとハードディスクや本機の調子が悪くなっ
た場合に、バックアップ時の状態に復元することがで
きます。
Complete PC バックアップの操作方法について詳し
くは、
「Complete PC バックアップでバックアップす
るには」
(65ページ)をご覧ください。
60
復元ポイント
ンサイズを変更して新しく別のパーティションを作成する必要
! ご注意
本機の不具合など、何らかの原因でデータが消去、破損した場
合、いかなる場合においても記録内容の補修や補償について
はいたしかねますのでご了承ください。
お買い上げ後はすぐにリカバリディスクを作成してください。
本機に不具合が生じ、Windows上の操作でデータをバック
アップできない場合に、リカバリディスクにあるバックアッ
プツールを使ってバックアップすることができます。
リカバリディスクの作成方法については、
「リカバリディスク
を作成する」
(61ページ)をご覧ください。
きにリカバリを行います。
コンピュータウイルスに感染し、本機が起動できなく
なった
誤ってC:ドライブを初期化してしまった
リカバリには、リカバリディスクを使用する場合があり
ます。リカバリディスクは本機に付属していないため、
本機をお買い上げ後、必ず作成してください。
詳しくは、
「リカバリする」
(71ページ)をご覧ください。
! ご注意
下記のような操作を行った場合に、ハードディスクのリカバリ領
域の情報を書き替えてしまい、リカバリ領域からリカバリができ
なくなることがあります。
! ご注意
Blu-ray DiscまたはDVD-RAMはリカバリディスク作成用の
ディスクとしてお使いになれませんのでご注意ください。
使用できるディスクについて詳しくは、
「使用できるディスク
とご注意」
(133ページ)をご覧ください。
お使いの機種によっては、CD-RまたはCD-RWでリカバリ
ディスクを作成できない場合があります。その場合はDVDを
お使いください。
本機を使用する準備ができたら、はじめに以下の手順に
従ってリカバリディスクを作成してください。
1
パーティションを操作するソフトウェアを使用する
お買い上げ時以外のOSをインストールする
「VAIO リカバリセンター」を使用しないでハードディスクを
(スタート)
ボタン−
[すべてのプログ
ラム]
−
[VAIO リカバリセンター]
−
[VAIO リカバリセンター]
をクリック
する。
「ユーザー アカウント制御」画面が表示された場
フォーマットする
合は、
[続行]をクリックしてください。
このような場合は、お客様が作成したリカバリディスクによるリ
カバリが必要となりますが、リカバリディスクを作成していない
ヒント
と、
リカバリディスクを購入したり、有償による修理が必要とな
管理者権限を持つユーザーとしてログオンしていない
りますので、事前にリカバリディスクを作成することをおすすめ
場合は、管理者権限のユーザー名とパスワードを要求さ
します。
れることがあります。
リカバリディスクのご提供について(有償)
「VAIO リカバリセンター」画面が表示されます。
VAIOカスタマーリンクでは、リカバリディスクを有償に
てご提供するサービスを行っています。
「マイサポーター」からお申し込みいただけます。詳しく
は下記のホームページをご覧ください。
困ったときは/
サービス・サポート
http://vcl.vaio.sony.co.jp/cdromss/rdisc.html
*マイサポーターからお申し込みいただくにはVAIOカス
タマー登録が必要です。
(31ページ)
! ご注意
本機で作成したリカバリディスクは本機でのみ使用できます。
他の製品には使用できません。
本機で作成したリカバリディスクを使うと、
暗号化していない
(実際の画面とは異なる場合があります。)
ハードディスク上のデータを自由に操作することができます。
ハードディスクのデータを保護したい場合は、パスワードを
登録したり、ハードディスクの暗号化機能を使うなどして保
護してください。
リカバリディスク作成についてのご注意
リカバリディスクの作成中は、ディスクドライブのイ
本機をセットアップ
する
次のようなことが原因で本機の動作が不安定になったと
ので別途ご用意ください。
インターネット/
メール
すことを「リカバリ」といいます。
能なディスクが必要です。本機には付属しておりません
パスワード/ TPM /
指紋認証
本機のハードディスクの内容をお買い上げ時の状態に戻
リカバリディスクを作成するには、未使用の書き込み可
増設/バックアップ/
リカバリ
リカバリディスクについて
リカバリディスクを作成するには
画面左側の
[リカバリディスクの作成]
を
クリックし、
右側に表示された画面の
[開
始]
をクリックする。
各部名称/注意事項
リカバリディスクを作成する
ジェクトボタンを押さないでください。
ディスクの作成に失敗することがあります。
ハードディスク上の空き容量が少ない場合は、リカバ
リディスクを作成できません。
61
3
内容をよく読んでから
[次へ]
をクリッ
クする。
ディスクの種類選択の画面が表示されます。
5
使用するディスクを選択する。
[次へ]
をクリックする。
ヒント
外付けドライブなど複数のディスクドライブが接続さ
れている場合は、ドライブの選択画面が表示されます。
使用するドライブを選択して[次へ]をクリックしてく
ださい。
未使用ディスクの挿入を促すメッセージが表示
されます。
選択した種類のディスクをドライブに
挿入し、
[OK]
をクリックする。
リカバリディスクの作成が始まり、現在の作成状
況が表示されます。
画面の指示に従って操作してください。
! ご注意
リカバリディスクの作成状況が表示されるまで、しば
らく時間がかかる場合があります。
リカバリディスクの作成中には、ドライブのイジェク
トボタンを押さないでください。
ディスクへの書き込みが完了すると、ディスクが
ドライブから自動的に出てきます。
7
ディスク作成完了のメッセージが表示
されるので、
画面の指示に従って、
ディ
スク名を油性のフェルトペンなどで
ディスクのレーベル面
(データが記録さ
れていない面)
に書き込み、
[OK]
をク
リックする。
はじめてリカバリディスクを作成しているとき
は、すべてのリカバリディスクを作成するまで手
順6、7を繰り返します。
リカバリディスクの作成が完了するとメッセー
ジが表示されます。
62
8
[完了]
をクリックする。
これでリカバリディスクの作成は終了です。
「バックアップと復元セン
ター」を使う
ファイルをバックアップするには
「バックアップと復元センター」について
1
「バックアップと復元センター」
を起動
する。
[ファイルのバックアップ]
をクリック
する。
設定をすることができます。
「バックアップと復元センター」は次の手順で起動します。
(スタート)
ボタン−
[すべてのプログ
ラム]
−
[VAIO リカバリセンター]
−
[VAIO リカバリセンター]
をクリック
する。
「ユーザー アカウント制御」画面が表示された場
合は、
[続行]をクリックしてください。
「ファイルのバックアップ」画面が表示されます。
ヒント
「ユーザー アカウント制御」画面が表示された場
「ファイルのバックアップ」画面が表示されない場合は、
合は、
[続行]をクリックしてください。
デスクトップ画面右下の通知領域に表示される[ファイ
ヒント
リックしてください。
ル バックアップを実行中です]というメッセージをク
管理者権限を持つユーザーとしてログオンしていない
場合は、管理者権限のユーザー名とパスワードを要求さ
れることがあります。
「VAIO リカバリセンター」画面が表示されます。
バックアップデータの保存先を選択し、
[次へ]
をクリックする。
画面左側の
[Windows バックアップと
復元]
をクリックし、
右側に表示された
画面の
[開始]
をクリックする。
します。
外付けハードディスクドライブ(推奨)
CDまたはDVD
C:ドライブ以外のドライブ*
「バックアップと復元センター」画面が表示され
ネットワーク上
ます。
* 本機はお買い上げ時の設定では、1つのパーティショ
ン(C:ドライブ)のみになっています。C:ドライブの
パーティションサイズを変更して新しく別のパー
ティションを作成してください。
(79ページ)
ただし、万一ハードディスクが故障した場合ドライブ
のデータは失われるので注意してください。
(実際の画面とは異なる場合があります。)
バックアップしたいファイルの種類に
チェックをつけ、
[次へ]
をクリックする。
増設/バックアップ/
リカバリ
ヒント
バックアップデータの保存先は、以下の4種類から選択
困ったときは/
サービス・サポート
3
各部名称/注意事項
1
本機をセットアップ
する
類、スケジュールの設定などを行います。
インターネット/
メール
クアップやバックアップデータの復元、復元ポイントの
でバックアップデータの保存先や作成するファイルの種
パスワード/ TPM /
指紋認証
「バックアップと復元センター」を使うと、データのバッ
初めてファイルをバックアップする場合は、下記の手順
63
5
[設定を保存しバックアップを開始]
を
クリックする。
バックアップが開始されます。
バックアップからデータを復元するには
1
「バックアップと復元センター」
を起動
する。
[ファイルの復元]
をクリックする。
3
[最新バックアップにあるファイル]
また
は
[古いバックアップにあるファイル]
を
ヒント
スケジュールを設定すると設定した日時で自動的に
ファイルをバックアップすることができます。必要に応
じてスケジュールを設定してください。
スケジュールを設定しない場合は、表示された状
態のまま[設定を保存しバックアップを開始]を
クリックし、次の手順に進んでください。
「ファイルの復元」画面が表示されます。
選択し、
[次へ]
をクリックする。
「バックアップと復元センター」
画面で
「ファイルのバックアップ」
の下にある
[設定の変更]
をクリックする。
[古いバックアップにあるファイル]を選択した
場合は、表示された画面の「日付と時刻」欄から復
元したいバックアップファイルの日付を選択し
て、
[次へ]をクリックしてください。
7
「自動バックアップは現在有効になって
います。
」
の右側にある
[無効にする]
を
クリックする。
「ユーザー アカウント制御」画面が表示された場
復元するバックアップデータを選択し、
[次へ]
をクリックする。
一覧にデータが表示されていない場合は、
[ファ
合は、
[続行]をクリックしてください。
イルの追加]や[フォルダの追加]をクリックして
表示された画面からバックアップデータを選択
これで自動バックアップの機能が無効になります。バッ
し、
[追加]をクリックしてください。
クアップの保存先と作成するファイルの種類の設定はそ
のまま保持されています。
以降、
「バックアップと復元センター」画面で[ファイルの
バックアップ]をクリックするだけでバックアップする
5
ことができます。
! ご注意
本機に搭載されている一部のソフトウェアで管理している曲
や画像・情報などのデータは、
「バックアップと復元センター」
ではバックアップできない場合があります。ソフトウェアに
専用のバックアップツールが用意されている場合は、ヘルプ
を参照してご使用ください。
「Windows Media Center」ソフトウェアで録画したアナログ
放送の番組は、
「バックアップと復元センター」ではバック
アップできません。手動でバックアップしてください。
(アナ
ログテレビチューナー搭載モデル)
データを暗号化している場合は、解除してからバックアップ
してください。
64
復元するバックアップデータの保存先
を選択し、
[復元の開始]
をクリックする。
「ファイルは正常に復元されました。
」
と
表示されたら、
[完了]
をクリックする。
Complete PC バックアップでバック
アップするには
Complete PC バックアップからデータ
を復元するには
搭載モデルのみお使いになれます。
Complete PC バックアップはWindows Vista Business
Complete PC バックアップを使うと、コンピュータ全
搭載モデルのみお使いになれます。
/ DVDドライブに保存した場合は、復元する前に再度外付け
ドライブを接続してください。
要なファイルをバックアップしてください。
システムの復元を行うと、システムファイルの変更が行われ
るため、ソフトウェアが正常に起動しないなど不具合が生じ
る可能性があります。
[コンピュータのバックアップ]
をク
リックする。
「ユーザー アカウント制御」画面が表示された場
1
合は、
[続行]をクリックしてください。
「Windows Complete PC バックアップ」画面が
本機の電源が入っている状態で、
ドライ
ブにリカバリディスクを入れて電源を
切り、
再び電源を入れる。
「システム回復オプション」画面が表示されます。
表示されます。
ヒント
3
以下の手順でも行えます。
本機の電源を入れる。
バックアップの保存先を選択し、
[次へ]
をクリックする。
VAIOのロゴマークが表示されたらF8キーを
押す。
「詳細ブート オプション」画面が表示されるの
で、一番上の「コンピュータの修復」が選択さ
れていることを確認して、Enterキーを押す。
確認画面が表示されます。
内容をよく確認してから、
[バックアッ
プの開始]
をクリックする。
バックアップが開始されます。
5
ヒント
「バックアップは正常に完了しました。
」
と表示されたら
[閉じる]
をクリックす
る。
! ご注意
Complete PC バックアップはコンピュータ上のすべて
キーボード レイアウトを選択し、
[次
へ]
をクリックする。
F8キーから起動した場合は、管理者権限のユーザー名と
パスワードを入力し、手順4へ進んでください。
3
のデータをバックアップするため、復元する際にファイ
オペレーティング システムを選択し、
[次へ]
をクリックする。
回復ツールの選択画面が表示されます。
ルを選択することはできません。
また、Complete PC バックアップを使ってバックアッ
プした後に変更したファイルは復元されません。
[Windows Complete PC 復元]
をク
リックする。
インターネット/
メール
「バックアップと復元センター」
を起動
する。
パスワード/ TPM /
指紋認証
1
データを復元する前に、ファイルのバックアップを使って必
増設/バックアップ/
リカバリ
クアップ時の状態に復元することができます。
! ご注意
バックアップデータを外付けハードディスクドライブやCD
困ったときは/
サービス・サポート
ハードディスクや本機の調子が悪くなった場合に、バッ
各部名称/注意事項
体のバックアップをすることができます。
本機をセットアップ
する
Complete PC バックアップはWindows Vista Business
「Windows Complete PC 復元」
画面が表示されま
す。
バックアップデータをCDやDVDに保存している
場合は、
ディスクをドライブに挿入してください。
65
5
復元するバックアップデータを選択し、
[次へ]
をクリックする。
表示された内容をよく読んでから、
[完
了]
をクリックする。
7
3
[システムの保護]
タブをクリックする。
確認画面が表示されるので、
復元を実行す
る場合はチェックボックスにチェックを
付け、
[OK]
をクリックする。
復元が完了すると自動的に再起動し、
「システム
回復オプション」のキーボード レイアウトの選択
画面に戻ります。
システムの復元ポイントを作成するには
システムの復元とは
新しいソフトウェアをインストールしたり、Windows
「自動復元ポイント」
で復元ポイントを
作成したいドライブのチェックボック
スにチェックを付け、
[作成]
をクリック
する。
復元ポイントの作成画面が表示されます。
の設定を変更したりすると、本機の調子が悪くなる(反応
が遅くなる、ソフトウェアが起動しなくなる)場合があり
ます。
そのような作業をする前に復元ポイントを設定しておく
と、本機の調子が悪くなった場合に元に戻すことができ
5
復元ポイントを識別するための説明を
入力し、
[作成]
をクリックする。
ます。
ヒント
ンストールする前に手動で復元ポイントを作成することをおす
すめします。
「自動復元ポイント」の「最新の復元ポイント」の
できます。
ソフトウェアやドライバをインストールするときは、念のためイ
システムの復元ポイントを手動で作成する
1
「バックアップと復元センター」
を起動
する。
画面左側の
「タスク」
から
[復元ポイント
の作成または設定の変更]
をクリックす
る。
「ユーザー アカウント制御」画面が表示された場
合は、
[続行]をクリックしてください。
「システムのプロパティ」画面が表示されます。
66
「復元ポイントは正常に作成されまし
た。
」
と表示されたら、
[OK]
をクリック
する。
復元ポイントは自動的に作成されますが、手動で作成することも
日時が更新されます。
システムの復元ポイントから復元するには
! ご注意
5
「SonicStage」ソフトウェアを使用している場合、大切な曲デー
内容をよく確認して
[次へ]
をクリック
する。
復元ポイントの確認画面が表示されます。
タの消失を防ぐために、システムの復元をする前にあらかじめ
「SonicStage バックアップツール」を使って曲データをバック
アップしてください。
本機をセットアップ
する
システムの復元をすると、曲のデータベースの管理情報に不整合
が生じ、それまでに録音あるいは取り込んだ曲データのすべてが
再生できなくなる場合があります。
システムの復元をしたあとに「SonicStage バックアップツー
ル」
で曲データを復元することで、保存した曲データが再生でき
るようになります。
「SonicStage バックアップツール」の使いかたについて詳しく
「ユーザー アカウント制御」画面が表示された場
合は、
[続行]をクリックしてください。
確認画面が表示されるので、
[はい]
をク
リックする。
システムの復元が行われ、本機が再起動します。
8
「システムの復元」画面が表示されます。
完了画面が表示されるので、
[閉じる]
を
クリックする。
Windowsが起動しない場合は
1
本機の電源が入っている状態で、
ドライ
ブにリカバリディスクを入れて電源を
切り、
再び電源を入れる。
「システム回復オプション」画面が表示されます。
ヒント
以下の手順でも行えます。
3
本機の電源を入れる。
[次へ]
をクリックする。
VAIOのロゴマークが表示されたらF8キーを
押す。
「詳細ブート オプション」画面が表示されるの
で、一番上の「コンピュータの修復」が選択さ
れていることを確認して、Enterキーを押す。
復元させたい日時の復元ポイントを選
択して、
[次へ]
をクリックする。
復元するディスクの確認画面が表示されます。
キーボード レイアウトを選択し、
[次
へ]
をクリックする。
パスワード/ TPM /
指紋認証
画面左側の
「タスク」
から
[システムの復
元を使ってWindows を修復]
をクリッ
クする。
7
増設/バックアップ/
リカバリ
「バックアップと復元センター」
を起動
する。
内容をよく確認して
[完了]
をクリック
する。
困ったときは/
サービス・サポート
1
各部名称/注意事項
Windowsが起動する場合は
インターネット/
メール
は、
「SonicStage」ソフトウェアのヘルプをご覧ください。
ヒント
F8キーから起動した場合は、管理者権限のユーザー名と
パスワードを入力し、手順4へ進んでください。
67
3
オペレーティング システムを選択し、
[次へ]
をクリックする。
回復ツールの選択画面が表示されます。
画面左側の
[ソフトウェアの再インス
トール]
をクリックし、
右側に表示され
た画面の
[開始]
をクリックする。
ヒント
ファイルのバックアップを使ってバックアップをした
後に変更されたファイルについては、VAIO データレス
キューツールを使ってバックアップしてください。
(76
ページ)
[システムの復元]
をクリックする。
「システムの復元」画面が表示されます。
以降、
「Windowsが起動する場合は」の手順3 ∼ 8
に従って操作してください。
ソフトウェアやドライバを復元するには
本機にプリインストールされているソフトウェアやドラ
3
イバが正常に動かなくなった場合に、正常な状態に戻す
ことができます。
「Windows バックアップと復元」
や
「VAIO ハードウェア診断ツール」
をす
でに実行済みの場合は、
[スキップ]
を選
択し、
[次へ]
をクリックする。
! ご注意
ソフトウェアやドライバによっては、復元できないものもあ
ります。
お使いの環境によっては「ソフトウェアの再インストール」を
行っても、正常に動作しない場合があります。また、再インス
トールする前に作成したデータが削除されてしまう可能性が
あります。
復元する前にプログラムの削除を行ってください。正常に復
元できない場合があります。
1
5
内容をよく読み、
[次へ]
をクリックする。
復元したいソフトウェアまたはドライ
バのチェックボックスをクリックして
チェックし、
[次へ]
をクリックする。
以降、画面の指示に従って操作してください。
(スタート)
ボタン−
[すべてのプログ
ラム]
−
[VAIO リカバリセンター]
−
[VAIO リカバリセンター]
をクリック
する。
「ユーザー アカウント制御」画面が表示された場
合は、
[続行]をクリックしてください。
ヒント
管理者権限を持つユーザーとしてログオンしていない
場合は、管理者権限のユーザー名とパスワードを要求さ
れることがあります。
「VAIO リカバリセンター」画面が表示されます。
68
本機の動作が不安定になったり、反応が遅くなったりした場合は、以下のような原因が考えられます。
コンピュータウイルスに感染した
Windowsの設定を変更した
本機で動作の保証がされていないソフトウェアやドライバをインストールした
このような場合には、次の流れに従って本機の復旧を試みてください。
本機をセットアップ
する
リカバリ
(再セットアップ)
Windowsが起動する場合
(70ページ)
Windowsが起動しない場合は「Windowsが起動しない場合」をご覧ください。
インターネット/
メール
本機の調子が悪くなったときは
手順
必要なファイルのバックアップをとる。
(3ページ)
手順3
増設/バックアップ/
リカバリ
リカバリディスクを作成していない場合は、作成する。
(1ページ)
パスワード/ TPM /
指紋認証
手順1
本機の調子が悪くなる前の最新の復元ポイントを使って、システムの復元をしてください。
ソフトウェアやドライバをインストール後に本機の調子が悪くなった場合は、インストールしたソ
フトウェアやドライバをアンインストールする。
本機にプリインストールされているソフトウェアやドライバが正常に働かなくなった場合は、それ
らを再インストールする。
(68ページ)
以前にCompletePC バックアップを使ってバックアップをしていた場合は、バックアップデータ
を復元する。
(Windows Vista Business搭載モデル)
(65ページ)
Complete PC バックアップを使ってバックアップした後に変更されたファイルは復元されません。
各部名称/注意事項
システムの復元をする。
(67ページ)
困ったときは/
サービス・サポート
以下のいずれかを実行してみる。
手順
それでも本機の調子が悪い場合は、
「Windowsからリカバリするには」
(7ページ)の手順に従ってリ
カバリする。
! ご注意
リカバリすると、ハードディスク上にあったファイルはすべて消えてしまいますのでご注意ください。
69
Windowsが起動しない場合
Windowsが起動しないときは、次の流れに従って操作します。
手順1
以下のどちらかを実行してみる。
システムの復元をする。
(67ページ)
本機の調子が悪くなる前の最新の復元ポイントを使ってシステムの復元をしてください。
以前にCompletePC バックアップを使ってバックアップしていた場合は、バックアップデータを
復元する。
(Windows Vista Business搭載モデル)
(65ページ)
Complete PC バックアップを使ってバックアップした後に変更されたファイルは復元されません。
最後にComplete PC バックアップを使ってバックアップした後に変更または作成されたファイ
ルについては、VAIO データレスキューツールでバックアップしてください。
(76ページ)
それでもWindowsが起動しない場合は、さらに次の流れに従ってリカバリする必要があります。
手順
データをバックアップしていなかった場合は、VAIO データレスキューツールで必要なファイルを
バックアップする。
(7ページ)
本機の調子が悪くなる前にファイルのバックアップを使ってバックアップをしていて、その後に変更
または作成されたファイルで必要なファイルがある場合は、VAIO データレスキューツールでバック
アップしてください。
手順3
「VAIO ハードウェア診断ツール」でハードウェアを検査する。
「VAIO ハードウェア診断ツール」は、リカバリを行う前にハードウェア(CPU、メモリ、ハードディス
ク)の検査を行い、交換が必要かどうかを確認するソフトウェアです。
詳しくは「VAIO ハードウェア診断ツール」をご覧ください。
手順
「Windowsが起動しない状態でリカバリするには」
(7ページ)の手順に従って、リカバリする。
70
C:ドライブにあるすべてのデータを削除した上で、お買
い上げ時の状態に戻します。
コンピュータウイルスに感染し、本機が起動できなく
なった
誤ってC:ドライブを初期化してしまった
本機は、リカバリディスクを使用しなくても、ハードディ
スクのリカバリ領域からリカバリすることができます。
リカバリ領域とは
リカバリ領域とは、
リカバリを行うために必要なデータ
がおさめられているハードディスク内の領域のことです。
通常のご使用ではリカバリ領域のデータが失われること
はありません。しかし、ハードディスクの領域を操作す
るような特殊な市販のソフトウェアをご使用になり、リ
カバリ領域のパーティション情報を変更されますと、
C:ドライブのみデータが削除されます。
リカバリ領域や、追加で作成したパーティションのデー
タは削除されません。
お買い上げ時の状態にリカバリ
ハードディスク上のすべてのドライブを削除し、パー
ティションの構成をリカバリ領域も含めてお買い上げ時
の状態に戻します。また、パーティションサイズを変更
したい場合もこちらを選択してください。
ハードディスクのリカバリ領域からリカバリできなくな
る場合があります。
! ご注意
リカバリで復元できるのは、本機に標準で付属されているソ
フトウェアのみです(一部のソフトウェアを除く)。ご自分で
インストールしたソフトウェアや作成したデータを復元する
ことはできません。また、Windowsだけを復元することもで
きません。
付属ソフトウェアの一部においては、アプリケーション単独
でアンインストールやインストールが行えるものもあります。
ハードディスク上にあるすべてのデータが削除されます。
ただし、このような操作を行った場合の動作確認は行ってお
リカバリ前に確認してください
りません。
本機をリカバリした場合、それ以前にハードディスク
パーティションを操作する一部のプログラムをインストールす
ると、
ハードディスクのリカバリ領域を使ってリカバリしたり、
リカバリディスクの作成が行えなくなることがあります。
そのような場合に備えて、本機を使用する準備ができたらす
ぐにリカバリディスクを作成してください。
(61ページ)
本機をセットアップ
する
きにリカバリを行います。
C ドライブのリカバリ
インターネット/
メール
次のようなことが原因で本機の動作が不安定になったと
します。
上にあったファイルはすべて消えてしまいます。リカ
バリする前に、大切なデータは必ずバックアップを
とってください。
電源以外のすべての周辺機器をはずしてから、作業を
行ってください。リカバリに外付けドライブが必要な
場合は、ドライブを接続してください。
パスワード/ TPM /
指紋認証
すことを「リカバリ」といいます。
通常は、
「C ドライブのリカバリ」を行うことをおすすめ
増設/バックアップ/
リカバリ
本機のハードディスクの内容をお買い上げ時の状態に戻
リカバリ方法を次の2種類から選択することができます。
困ったときは/
サービス・サポート
リカバリとは
リカバリの種類
周辺機器は、リカバリが終わったあとに再び接続して
ください。
ご自分で変更された設定は、リカバリ後はすべてお買
い上げ時の設定に戻ります。リカバリ後に、もう一度
設定し直してください。
リカバリする際は、必ず最後までリカバリを行ってく
ださい。リカバリが完了していない状態で本機を使用
各部名称/注意事項
リカバリする
した場合、本機の動作が不安定になる場合があります。
パスワードを登録している場合、パスワードを忘れる
とリカバリができなくなる場合があります。パスワー
ドは必ずメモを取るなどして、忘れないようにしてく
ださい。万一パスワードを忘れてリカバリできなく
なったときは、修理(有償)が必要となります。VAIOカ
スタマーリンクにご連絡ください。
71
Windowsからリカバリするには
Windowsからリカバリするには、以下の手順で操作し
ます。
Windowsが起動しない場合には「Windowsが起動しな
い状態でリカバリするには」
(74ページ)をご覧ください。
画面左側の
[C ドライブのリカバリ]
を
クリックし、
右側に表示された画面の
[開始]
をクリックする。
! ご注意
ドライブにディスクが入っている場合は、すべて取り出して
から以下の手順で操作してください。
BIOSの設定で使用できるデバイスを制限している場合は、設
定を「Enabled」に変更してから以下の手順を行ってください。
ヒント
パワーオンセキュリティを有効にしている場合は、無効にしてか
らリカバリを行ってください。
(55ページ)
リカバリが完了後、再度パワーオンセキュリティを設定してくだ
さい。
1
ヒント
C:ドライブ以外にご自分で新しくドライブを作成し
(スタート)
ボタン−
[すべてのプロ
グラム]
−
[VAIO リカバリセンター]
−
[VAIO リカバリセンター]
をクリック
する。
ている場合など、C:ドライブ以外に保存されている
データは残ります。
(79ページ)
[お買い上げ時の状態にリカバリ]を選択すると、
Windowsがインストールされているハードディスク
のデータをすべて消去し、本機のハードディスクをお
買い上げ時の状態に戻します。リカバリ領域を復元
「ユーザー アカウント制御」画面が表示された場
したい場合や、パーティションの構成を元に戻したい
合は、
[続行]をクリックしてください。
場合に選択してください。
ヒント
管理者権限を持つユーザーとしてログオンしていない
場合は、管理者権限のユーザー名とパスワードを要求さ
れることがあります。
3
「VAIO リカバリセンター」画面が表示されます。
「Windows バックアップと復元」
や
「VAIO ハードウェア診断ツール」
など
をすでに実行済みの場合は、
[スキップ]
を選択し、
[次へ]
をクリックする。
警告画面が表示されます。
ヒント
[お買い上げ時の状態にリカバリ]を選択した場合は、リ
カバリディスクの作成を警告する画面が表示されます。
リカバリディスクを作成していない場合は、画面の指示
に従って、事前にリカバリディスクを作成してください。
すでに作成済みの場合は、
[スキップ]を選択し、
[次へ]
をクリックしてください。
(実際の画面とは異なる場合があります。)
内容をよく読んでから、
[同意します]
の
チェックボックスをクリックして
チェックし、
[開始]
をクリックする。
確認画面が表示されます。
72
「Windowsのリカバリ中」画面が表示され、リカ
バリ作業が自動的に開始されます。
ヒント
リカバリ作業には、お使いの機種によっては数時間か
かることがあります。
Windowsが起動しない状態でリカバリしている場合
は、しばらくするとディスクがドライブから自動的に
出てきます。
画面の指示に従って、ディスクの取り出しや入れ替え
を行ってください。
Office Personal 2007 CDまたはOffice
Professional 2007 CDをドライブに入れる。
表示される「自動再生」の画面で[SETUP.EXE
の実行]をクリックする。
「ユーザー アカウント制御」画面が表示された
場合は、
[続行]をクリックしてください。
画面の指示に従って進み、
「インストールの種
類を選択してください」画面が表示されたら、
[ユーザー設定]をクリックする。
! ご注意
「Windowsのセットアップ」画面が表示されるまでにし
ばらく時間がかかります。そのままお待ちください。途
中で電源を切るなどの操作を行うと、本機の故障の原因
となります。
「本機をセットアップする」
内
「Windowsを準備する」
(ページ)
の
手順に従って、
Windowsのセットアッ
プを行う。
インストールが開始されます。
インストールが完了したら、
[閉じる]をク
リックする。
Office Personal 2007 with PowerPoint
2007プリインストールモデルをお使いの場合
は、Office Personal 2007のインストール完
了後ドライブからディスクを取り出し、イン
ストール開始画面の[OK]をクリックする。
引き続き、画面の指示に従いOffice
PowerPoint 2007 CDをドライブに入れ、上
記の手順からと同じ手順でインストール
してください。
リカバリが完了したら、バックアップデータの復元をし
てください。
これでシステムのリカバリが完了しました。
バックアップデータの復元方法について詳しくは、
「バッ
Office Personal 2007、Office Personal 2007 with
PowerPoint 2007またはOffice Professional 2007
ください。
プリインストールモデルをお使いの場合は引き続
き、
次の画面が表示されます。画面の指示に従っ
て操作してください。
パスワード/ TPM /
指紋認証
アップ」画面が表示されます。
設定してください」画面が表示されます。
「Microsoft Office」の左側にあるアイコンを
クリックし、表示されたメニューから[マイ コ
ンピュータからすべて実行]をクリックする。
[今すぐインストール]をクリックする。
増設/バックアップ/
リカバリ
「完了をクリックしてプログラムを終了
してください」
と表示されたら
[完了]
を
クリックする。
インターネット/
メール
「Microsoft Office プログラムの実行方法を
本機が数回再起動した後、
「Windowsのセット
7
ントでログオンしていることを確認してください。
Officeは以下の手順でインストールします。
クアップからデータを復元するには」
(64ページ)をご覧
困ったときは/
サービス・サポート
! ご注意
Windowsのセットアップで作成したユーザーアカウ
本機をセットアップ
する
[はい]
をクリックする。
各部名称/注意事項
5
73
Windowsが起動しない状態でリカバリ
するには
5
Windowsが起動しない状態でリカバリするには、以下
の2種類の方法があります。
リカバリディスクを使ってリカバリする
画面左側の
[C ドライブのリカバリ]
ま
たは
[お買い上げ時の状態にリカバリ]
をクリックし、
右側に表示された画面の
[開始]
をクリックする。
リカバリ領域のデータを破損または削除してしまって
以降、表示された画面の指示に従って操作してく
いる場合に、リカバリディスクを使ってリカバリする
ださい。
ことができます。ただし、リカバリ領域からリカバリ
ヒント
するよりも時間がかかります。
バックアップしたいデータがある場合は、
[VAIO デー
リカバリ領域からリカバリする
タレスキューツール]をクリックし、バックアップし
ハードディスクのリカバリ領域からリカバリするため、
てください。
(76ページ)
[VAIO ハードウェア診断ツール]をクリックすると、
リカバリディスクを使うよりも速くリカバリすること
リカバリを行う前にハードウェア(CPU、メモリ、ハー
ができます。
ドディスクドライブ)の検査を行うことができます。
リカバリディスクを使ってリカバリするには
1
Windowsのリカバリが完了すると、本機が数回
再起動した後、
「Windowsのセットアップ」画面
が表示されます。
本機の電源が入っている状態で、
ドライ
ブにリカバリディスクを入れて電源を
切り、
再び電源を入れる。
! ご注意
「Windowsのセットアップ」画面が表示されるまでにし
ばらく時間がかかります。そのままお待ちください。途
「システム回復オプション」画面が表示されます。
中で電源を切るなどの操作を行うと、本機の故障の原因
となります。
キーボード レイアウトを選択し、
[次
へ]
をクリックする。
3
オペレーティング システムを選択し、
[次へ]
をクリックする。
回復ツールの選択画面が表示されます。
[VAIO リカバリセンター]
をクリック
する。
「VAIO リカバリセンター」画面が表示されます。
74
「本機をセットアップする」
内
「Windowsを準備する」
(ページ)
の
手順に従って、
Windowsのセットアッ
プを行う。
これでシステムのリカバリが完了しました。
Office Personal 2007、Office Personal 2007 with
PowerPoint 2007またはOffice Professional 2007
プリインストールモデルをお使いの場合は引き続
き、
次の画面が表示されます。画面の指示に従っ
て操作してください。
VAIOのロゴマークが表示されたらF10
キーを押す。
画面の指示に従って進み、
「インストールの種
類を選択してください」画面が表示されたら、
[ユーザー設定]をクリックする。
「Edit Boot Options」画面が表示された場合は、
「Microsoft Office プログラムの実行方法を
以降、リカバリディスクを使ったリカバリの手順
設定してください」画面が表示されます。
「Microsoft Office」の左側にあるアイコンを
クリックし、表示されたメニューから[マイ コ
ンピュータからすべて実行]をクリックする。
[今すぐインストール]をクリックする。
インストールが開始されます。
インストールが完了したら、
[閉じる]をク
リックする。
Office Personal 2007 with PowerPoint
2007プリインストールモデルをお使いの場合
は、Office Personal 2007のインストール完
了後ドライブからディスクを取り出し、イン
ストール開始画面の[OK]をクリックする。
引き続き、画面の指示に従いOffice
PowerPoint 2007 CDをドライブに入れ、上
記の手順からと同じ手順でインストール
してください。
リカバリが完了したら、バックアップデータの復元をし
てください。
VAIO データレスキューツールでバックアップしたファ
イルの復元について詳しくは、
「VAIO データレスキュー
ツールを使ってバックアップする」の復元方法をご覧く
ださい。
(77ページ)
Enterキーを押してください。
5からの操作と同様です。
リカバリが完了したら、バックアップデータの復元をし
てください。
VAIO データレスキューツールでバックアップしたファ
イルの復元について詳しくは、
「VAIO データレスキュー
本機をセットアップ
する
インターネット/
メール
場合は、
[続行]をクリックしてください。
(パワー)
ボタンを押して本機の電源
を入れる。
ツールを使ってバックアップする」の復元方法をご覧く
ださい。
(77ページ)
パスワード/ TPM /
指紋認証
「ユーザー アカウント制御」画面が表示された
1
増設/バックアップ/
リカバリ
Office Personal 2007 CDまたはOffice
Professional 2007 CDをドライブに入れる。
表示される「自動再生」の画面で[SETUP.EXE
の実行]をクリックする。
困ったときは/
サービス・サポート
ントでログオンしていることを確認してください。
Officeは以下の手順でインストールします。
リカバリ領域からリカバリするには
各部名称/注意事項
! ご注意
Windowsのセットアップで作成したユーザーアカウ
75
VAIO データレスキュー
ツールを使ってバックアッ
プする
VAIO データレスキューツールとは
VAIO データレスキューツールは、Windowsが起動しな
くなった場合にも、データのバックアップができるツー
ルです。
データのレスキュー方法には以下の2種類があります。
レスキュー(バックアップ)するには
! ご注意
外付けハードディスクドライブやCD / DVDドライブでデー
タをレスキューする場合は、VAIO データレスキューツールを
起動する前にドライブを接続してください。
レスキューデータをCDやDVDに保存する場合は、あらかじめ
フォーマットされているディスクを使用してください。
1
かんたんデータレスキュー
ハードディスク上のレスキュー可能なデータをすべて
本機の電源が入っている状態で、
ドライ
ブにリカバリディスクを入れて電源を
切り、
再び電源を入れる。
「システム回復オプション」画面が表示されます。
レスキューし、外付けハードディスクに保存します。
ヒント
カスタムデータレスキュー
以下の手順でも行えます。
指定したファイルのみをレスキューし、ハードディス
本機の電源を入れる。
クやリムーバブルメディア、CD / DVDなどのディス
VAIOのロゴマークが表示されたらF10キーを
押す。
「Edit Boot Options」画面が表示された場合
は、Enterキーを押してください。
手順5に進む。
クに保存します。
VAIO データレスキューツール使用時のご注意
レスキューデータの保管・管理には十分注意してくだ
さい。
VAIO データレスキューツールは、ハードディスク上
のすべてのデータのバックアップを保障するものでは
ありません。データの損失について弊社は一切の責任
キーボード レイアウトを選択し、
[次
へ]
をクリックする。
3
オペレーティング システムを選択し、
[次へ]
をクリックする。
を負いかねますのであらかじめご了承ください。
ハードディスクの暗号化機能を使用している場合は、
暗号化機能を解除して使用してください。
VAIO データレスキューツールを使用する場合は、必
ず電源に接続して使用してください。
回復ツールの選択画面が表示されます。
[VAIO リカバリセンター]
をクリック
する。
「VAIO リカバリセンター」画面が表示されます。
5
画面左側の
[VAIO データレスキュー
ツール]
をクリックし、
右側に表示され
た画面の
[開始]
をクリックする。
以降、表示される画面の指示に従って操作してく
ださい。
ヒント
レスキュー方法で、
[カスタムデータレスキュー]を選択した場合、
データの保存先として外付けハードディスクを選択することを
おすすめします。
76
! ご注意
VAIO データレスキューツールを使用中に64時間が経過する
と、
自動的に書き込みが中断され、
本機が再起動します。
3
中断された作業を再開するには、
再起動後再び上記の手順2か
レスキューデータの検索先を選択し、
[次へ]
をクリックする。
レスキューデータが検索されます。
ら5の操作を行い、
「中断した作業を再開する」
チェックボック
リなどのメディアにデータを保存する場合、ドライバの読み
込みが必要になります。ドライバはリカバリディスクの
ヒント
「VAIO」フォルダに保存されています。データの保存先の選択
[内容の確認]をクリックすると、選択しているデータに
画面で[ドライバのインストール]をクリックし、ドライバの
含まれるフォルダやファイルの一覧を確認することが
読み込みを行ってください。
5
VAIO データレスキューツールでは、データの保存先として
DVD-R DLはお使いになれません。
外付けハードディスクドライブやCD / DVDドライブはUSB
またはi.LINK接続のものをお使いください。
復元するには
復元先のフォルダを確認し、
[次へ]
をク
リックする。
「復元方法の選択」画面が表示されます。
復元方法を選択して
[次へ]
をクリック
する。
復元方法には以下の2種類があります。
レスキューデータを復元するにはVAIO データリストア
おまかせリストア
メールデータや文書データなど、データの種類
ツールを使います。
を選択して、まとめて復元します。
VAIO データリストアツールとレスキューデータの復元
方法について詳しくは、VAIO データリストアツールの
ファイルを指定してリストア
ファイルを個別に指定して復元します。
ヘルプをご覧ください。
1
(スタート)
ボタン−
[すべてのプロ
グラム]
−
[VAIO データリストアツー
ル]
をクリックする。
7
手順に従って進み、
[開始]
をクリックす
る。
復元作業が開始されます。
作業が完了すると、完了画面が表示されます。
「ユーザー アカウント制御」
画面が表示された場合
は、
[続行]
をクリックしてください。
「VAIO データリストアツール」
画面が表示されます。
パスワード/ TPM /
指紋認証
てください。
8
続けて別のレスキューデータの復元を
するには
[最初の画面に戻る]
を、
復元を
終了するには
[終了]
をクリックする。
! ご注意
「SonicStage」ソフトウェアで取り込んだ音楽ファイルや、ワン
セグデータ、デジタル放送のデータなど、著作権保護されている
データを復元するには、そのデータを取り込んだときに使用した
ソフトウェアの専用バックアップツールをお使いください。専
増設/バックアップ/
リカバリ
プしたデータは、VAIO データリストアツールを使って復元し
困ったときは/
サービス・サポート
あるので、VAIO データレスキューツールを使ってバックアッ
インターネット/
メール
できます。
データをレスキューした場合、選択されたデータの保存先に
よって、ファイルが分割されたりリネームされている場合が
表示された一覧から復元するデータを
選択し、
[次へ]
をクリックする。
各部名称/注意事項
タのレスキューが完了するまで取りはずさないでください。
“メモリースティック”やSDメモリーカード、フラッシュメモ
本機をセットアップ
する
スにチェックを付けて、
[次へ]
をクリックしてください。
外付けハードディスクドライブやCD / DVDドライブは、
デー
用バックアップツールをお使いにならない場合は、著作権保護さ
れているデータの動作保障はいたしません。
ヒント
内容を確認したら、
[次へ]
をクリックす
る。
復元したデータは、必要に応じて復元先フォルダから移動してお
使いください。
レスキューデータの検索画面が表示されます。
77
Windows メールをバックアップする/
Windows メールのバックアップを復元する
ここではVAIO データレスキューツールの使用例として、
1
復元するには
Windows メールのメールデータのバックアップと復元
方法を紹介します。
Windows メールが起動します。
Windows メールのメールデータをバックアップ
メールアカウントの設定をしていない場合は、設
する
1
定してください。
VAIO データレスキューツールを起動
させる。
(7ページ)
画面の指示に従って、
「レスキューデー
タの選択」
画面まで進む。
ヒント
データレスキュー方法は、
「カスタムデータレスキュー」
[Users]
−
[VAIO
(ユーザー名)
]
−
[AppData]
−
[Local]
−
[Microsoft]
−
[Windows Mail]
をクリックし、
[Local Folders]
チェックボックスをク
リックしてチェックする。
[ファイル]
−
[インポート]
−
[メッセー
ジ]
をクリックする。
「プログラムの選択」画面が表示されます。
3
を選んでください。
3
(スタート)
ボタン−
[すべてのプログ
ラム]
−
[Windows メール]
をクリック
する。
「インポート元の電子メールの形式を選
択してください」
から、
[Microsoft
[次へ]
Windows メール 7]を選択し、
をクリックする。
「メッセージの場所」画面が表示されます。
[次へ]
をクリックする。
[参照]
をクリックして表示された画面
で、
電子メールのデータが保存されてい
るフォルダを選択して
[フォルダの選
択]
をクリックし、
[次へ]
をクリックす
る。
「フォルダの選択」画面が表示されます。
以降、画面の指示に従ってバックアップしてくだ
さい。
ヒント
VAIO データレスキューツールでメールデータをバック
アップしていた場合は、
[参照]をクリックして[Local
Folders]を選択してください。
5
[すべてのフォルダ]
を選んでクリック
し、
[次へ]
をクリックする。
「インポートの完了」画面が表示されます。
[完了]
をクリックする。
「Windows メール」画面の左側に「インポートさ
れたフォルダ」が作成されるので、フォルダ内の
メールを元の状態に振り分けてください。
78
パーティションサイズの変更
パーティションサイズの変更について
[ボ
C:ドライブを右クリックして、
リュームの圧縮]
をクリックする。
「C: の圧縮:」画面が表示されます。
パーティションとはハードディスクの領域を分割するこ
とです。分割することで、1台のハードディスクが複数
や、ソフトウェアの格納場所を分けるといったような使
い分けができます。
本機はお買い上げ時の設定では、1つのパーティション
3
を作成してください。
圧縮する領域のサイズを設定して、
[圧
縮]
をクリックする。
「ディスクの管理」画面で、
「ディスク」に「未割り
当て」が追加されます。
パーティションを作成する
ヒント
本機をある程度の期間ご使用の場合は、ハードディスク
パーティションの作成方法には、
以下の2種類があります。
域が小さくなります。その際は、デフラグすることをお
リカバリ時に作成する
すすめします。
(
(スタート)ボタン−[すべてのプロ
グラム]−[アクセサリ]−[システム ツール]−[ディス
! ご注意
ク デフラグ ツール]をクリックする。)
リカバリ時にパーティションを作成する場合は、ハードディ
スク上にあったファイルはすべて消えてしまいますのでご注
意ください。
C:ドライブのパーティションサイズを変更して小さくすると、
ドライブの空き容量が足りず、リカバリディスクの作成やリ
カバリなどの操作が正常に行われない場合があります。
「未割り当て」
を右クリックし、
[新しい
シンプル ボリューム]
をクリックする。
Windows上の操作で作成する
1
(スタート)
ボタン−
[コントロール
パネル]
−
[システムとメンテナンス]
−
「管理ツール」
の
[ハード ディスク パー
ティションの作成とフォーマット]
をク
リックする。
「ユーザー アカウント制御」画面が表示された場
合は、
[続行]をクリックしてください。
「ディスクの管理」画面が表示されます。
パスワード/ TPM /
指紋認証
上のデータが分散しているため「未割り当て」の空き領
Windows上の操作で作成する
増設/バックアップ/
リカバリ
ティションサイズを変更して新しく別のパーティション
「新しいシンプル ボリューム ウィザード」画面が
表示されます。
5
画面に従ってサイズやドライブ名の設定
を行い、
ウィザードを完了させる。
困ったときは/
サービス・サポート
(D:ドライブなど)にデータを保存したい場合は、パー
ウィザードを完了させるとフォーマットが始ま
り、新しくパーティションが作成されます。
各部名称/注意事項
(C:ドライブ)のみになっています。別のパーティション
インターネット/
メール
本機をセットアップ
する
台のハードディスクと同じように使えるため、ファイル
79
リカバリ時にパーティションを作成する
1
本機の電源が入っている状態で、
ドライ
ブにリカバリディスクを入れて電源を
切り、
再び電源を入れる。
「システム回復オプション」画面が表示されます。
リカバリディスクを作成していない場合は、以下
の手順で行うこともできます。
本機の電源を入れる。
VAIOのロゴマークが表示されたらF10キーを
押す。
「Edit Boot Options」画面が表示された場合
は、Enterキーを押してください。
手順5に進む。
キーボード レイアウトを選択し、
[次
へ]
をクリックする。
3
オペレーティング システムを選択し、
[次へ]
をクリックする。
回復ツールの選択画面が表示されます。
[VAIO リカバリセンター]
をクリック
する。
「VAIO リカバリセンター」画面が表示されます。
5
画面左側の
[お買い上げ時の状態にリカ
バリ]
をクリックし、
右側に表示された
画面の
[開始]
をクリックする。
[スキップ]
を選んでクリックし、
[次へ]
をクリックする。
表示された画面の指示に従い、パーティションの
分割設定画面が表示されるまで進んでください。
ヒント
「お買い上げ時のパーティション設定にしますか?」と
聞かれた場合は、
[パーティション設定を変更]を選んで
ください。
80
7
8
ドロップダウンリストから、
[数値入力
(C ドライブとD ドライブに分割する)
]
を選択する。
[次へ]
C:ドライブのサイズを設定して、
を選択する。
以降、表示された画面の指示に従って操作してく
ださい。
本機ではVAIO データ消去ツールを使ってハードディス
8
制限事項や準備の説明内容をよく読ん
だら、
[次へ]
をクリックする。
のみお使いください。
VAIO データ消去ツールを使うには、リカバリディスクの作成
が必要です。
リカバリディスクを作成していない場合は、リカバリディス
クを作成してください。
(61ページ)
VAIO データ消去ツールを使用中に71時間が経過すると自動
的にコンピュータが再起動します。データの消去中に71時間
が経過した場合は、自動的に作業が中断され本機が再起動し
ます。本機が再起動したあとに、再びツールを起動すれば中断
されたところから作業が再開できます。
VAIO データ消去ツールを使用する場合は、必ず電源に接続し
て使用してください。
1
必要なファイルをバックアップする。
9
内蔵ハードディスク一覧からデータ消
去するハードディスクにチェックをつ
け、
[次へ]
をクリックする。
[次へ]
をク
10 データの消去方式を選択し、
リックする。
ヒント
Windowsが起動する場合は、ファイルのバックアッ
プを使ってバックアップしてください。
(63ページ)
Windowsが起動しない場合は、リカバリディスクか
らVAIO データレスキューツールを起動してバック
アップを行い(76ページ)、バックアップ完了後に[終
了]をクリックして本機が再起動したら、手順3へ進ん
でください。
本機の電源が入っている状態で、
ドライ
ブにリカバリディスクを入れて電源を
切り、
再び電源を入れる。
「システム回復オプション」画面が表示されます。
3
キーボード レイアウトを選択し、
[次
へ]
をクリックする。
オペレーティング システムを選択し、
[次へ]
をクリックする。
回復ツールの選択画面が表示されます。
5
11 データ消去するハードディスクを確認
し
[はい、
一覧に表示されている内蔵
ハードディスクのデータを消去しま
す。
]
のチェックボックスをクリックし
てチェックし、
[次へ]
をクリックする。
[はい、
一覧に表示されている内蔵
1 再度、
ハードディスクのデータを消去しま
す。
]
のチェックボックスをクリックし
てチェックし、
[消去開始]
をクリックす
る。
ハードディスクのデータの消去が開始されます。
13[消去終了の確認画面が表示されたら、
OK]をクリックする。
インターネット/
メール
内容をよく読んでから、
[次へ]
をクリッ
クする。
パスワード/ TPM /
指紋認証
7
増設/バックアップ/
リカバリ
タを消去します。本機を廃棄あるいは第三者に譲渡する場合
困ったときは/
サービス・サポート
! ご注意
本機をセットアップ
する
VAIO データ消去ツールの説明画面が表示されます。
クのデータを完全に消去することができます。
VAIO データ消去ツールはハードディスク上のすべてのデー
画面左側の
[VAIO データ消去ツール]
をクリックし、
右側に表示された画面の
[開始]
をクリックする。
各部名称/注意事項
ハードディスクのデータを
完全に消去する
本機の電源が切れます。
[VAIO リカバリセンター]
をクリック
する。
「VAIO リカバリセンター」画面が表示されます。
81
困ったときは/サービス・サポート
困ったときは
どうすれば
いいの?
本機操作中に困ったときや、トラブルが発生したときは、あわてずに次のいずれかの方法で解決方法をご確認ください。
また、メッセージなどが表示されている場合は、お問い合わせ時のために、書き留めておいてください。
1
「よくあるトラブルと解決方法」をご
覧ください。
(8ページ)
「VAIO 電子マニュアル」をご覧くだ
さい。
(98ページ)
取扱説明書(本書)で調べる
パソコンが動作しないときは、まず取扱説明書(本書)を
ご覧ください。
パソコンが動作するときは、
「VAIO 電子マニュアル」か
らも調べられます。
ハードウェアの簡易診断について
ハードウェアを簡単にチェックするためのソフトウェア
として、ハードウェア診断ツールがインストールされて
います。起動するには、 (スタート)ボタン−[すべて
電子マニュアルを調べる
見るには
(スタート)ボタン−[すべてのプログラム]−[VAIO
電子マニュアル(PDF版)]をクリックしてください。
「Windowsのヘルプとサポート」を
ご覧ください。
(98ページ)
「Windows ヘルプとサポートを見る」
(98ページ)をご
覧ください。
のプログラム]−[VAIO リカバリセンター]−[VAIO リ
カバリセンター]−[VAIO ハードウェア診断ツール]を
クリックしてください。
82
各ソフトウェアのヘルプをご覧くだ
さい。
(98ページ)
「サポートホームページで調べる」を
ご覧ください。
(99ページ)
1 ∼ 3の方法でも問題が解決しない場
VAIOカスタマーリンク「使い方相談窓口」
(010)0-3399(フリーダイヤル)
(ロクゼロ サンサンキュウキュウ)
※携帯電話、PHS、一部のIP電話、海外などからのご利用は、
パスワード/ TPM /
指紋認証
消に役立つ最新の情報を調べられます。
バイオの使いかたに関するお問い合わせ
(0)30-3000
(通話料お客様負担)
ご注意
電話番号はお間違いのないよう、ご注意ください。
電話番号や営業時間は変更になる場合があります。
受付時間
平日:9時∼ 18時
土曜、日曜、祝日:9時∼ 17時
増設/バックアップ/
リカバリ
リンクホームページ」で、トラブルの解決方法や疑問の解
(35日年中無休)
年末年始は土曜、日曜、祝日の受付時間と
なる場合があります。
フリーダイヤルのご利用には、VAIOカスタマー登録が必
要となります。
ご登録していいただくと、
「VAIOコールバック予約サー
困ったときは/
サービス・サポート
インターネットに接続できるときは、
「VAIOカスタマー
合は、電話でお問い合わせください。
(103ページ)
ビス」
(104ページ)が24時間ご利用いただけます。
詳しくは、
「電話で問い合わせる」
(103ページ)をご覧く
ださい。
ソフトウェアに関するお問い合わせ
本機に付属のソフトウェアの場合、
「付属ソフトウェアの
各部名称/注意事項
http://vcl.vaio.sony.co.jp/
電話で問い合わせる
本機をセットアップ
する
サポートホームページで調べる
インターネット/
メール
3
お問い合わせ先」
(114ページ)をご覧のうえ、各ソフト
ウェアのお問い合わせ先にお問い合わせください。
本機に付属していないソフトウェアの場合、それぞれの
ソフトウェアメーカーにお問い合わせください。
83
トラブルと解決方法
よく
ある
Q&A一覧
この説明書に掲載されているQ&Aは以下になります。
電源/起動(8ページ)
電源が入らない。
(
(パワー)ランプ(グリーン)が点灯しないとき)
電源が入らない、または
(パワー)ボタンが効かない。
(充電ランプがすばやく点滅している)
電源を入れると、
(パワー)ランプ(グリーン)は点灯するが、画面に何も表示されない。
電源が切れない。
電源が勝手に切れた。
「このリチャージャブルバッテリーパックは使用できないか、正しく装着されていない可能性があります。」という
メッセージが表示され、休止状態に移行してしまう。
電源を入れるとメッセージが表示され、Windowsが起動できない。
「予期しないエラーが発生しました」というメッセージが表示され、Windowsの準備ができない。
電源を入れてもWindowsが起動しない。
充電ランプの表示について知りたい。
パスワード(90ページ)
Windowsパスワードを設定、変更、または変更したい。
Windowsパスワードを忘れてしまった。
パワーオン・パスワードを忘れてしまった。
ハードディスク・パスワードを忘れてしまった。
画面/ディスプレイ(91ページ)
画面に何も表示されない。
画面の色がきれいに表示されない。
画面が固まって動かない。
画面が暗い。
画像が乱れる。
画面に輝点・滅点(黒点)がある。
文字入力/キーボード(9ページ)
キーボードを押したとおりに文字が入力できない。
タッチパッド(93ページ)
タッチパッドが使えない。
タッチパッドを無効にしたい。
タッチパッドに触れただけでクリックしてしまう。
ポインタが動かない。
画面上のすべてのものが動かない。
ハードディスク(9ページ)
誤ってハードディスクを初期化してしまった。
ハードディスクの空き容量を知りたい。
ハードディスクから異音がする。
リカバリ領域の容量を知りたい。
84
CD / DVD(95ページ)
ディスクの読み込み・再生ができない、ドライブがディスクを認識しない。
インターネット(95ページ)
インターネットに接続できない。
FeliCa(9ページ)
FeliCa機能が使えない。
内蔵カメラ(MOTION EYE)
(カメラ機能搭載モデル)
(9ページ)
本機をセットアップ
する
ワイヤレスLANが使えない。
BOOTMGR is missing. Press Ctrl+Alt+Del to restart.
Enter Onetime Password
Invalid system disk. Replace the disk, and then press any key.
No System disk or disk error. Replace and press any key when ready.
Operating System Not Found
System Disabled
このリチャージャブルバッテリーパックは使用できないか、正しく装着されていない可能性があります。
予期しないエラーが発生しました
その他のQ&A
ここに紹介した以外にも多くのQ&Aが記載されている「VAIO 電子マニュアル」もあわせてご覧ください。
1
(スタート)ボタン−[すべてのプログラム]−[VAIO 電子マニュアル(PDF
版)]をクリックする。
パスワード/ TPM /
指紋認証
増設/バックアップ/
リカバリ
エラーメッセージ(97ページ)
インターネット/
メール
内蔵カメラ(MOTION EYE)を使用中にスリープモードまたは休止状態に移行すると、本機の動作が不安定になる。
各部名称/注意事項
「よくあるトラブルと解決方法」のページをご覧ください。
困ったときは/
サービス・サポート
「VAIO 電子マニュアル」画面が表示されます。
85
電源/起動
Q
電源が入らない。
(
(パワー)ランプ(グリーン)が点灯しないとき)
次の点を確認した上で、
それぞれの操作をしてください。
バッテリが正しく装着されているか確認してください。
(18ページ)
本機とACアダプタ、ACアダプタと電源コード、電源コードとコンセントがそれぞれしっかりつな
がっているか確認してください。
(21ページ)
バッテリの残量がまったく無い可能性があります。
バッテリの充電について詳しくは、
「VAIO 電子マニュアル」の「バッテリの充電/表示の見かた」をご
覧ください。
通常の操作で電源を切らなかった場合、プログラムの異常で、電源を制御するコントローラが停止し
ている可能性があります。
ACアダプタとバッテリをはずして1分ほど待ってから取り付け直し、再度電源を入れてください。
寒い戸外から暖かい屋内に持ち込んだり、湿度の高い場所で使用した場合は、本機内部に結露が生じ
ている可能性があります。
その場合は、1時間ほど待ってから電源を入れ直してください。
湿度の高い場所(80 %以上)でのご使用は、本機の故障の原因となりますのでおやめください。
上記の操作を行っても本機が起動しない場合は、VAIOカスタマーリンクにご相談ください。
Q
電源が入らない、または(パワー)ボタンが効かない。
(充電ランプがすばやく点滅している)
バッテリが正しく装着されていない可能性があります。
いったんバッテリを取りはずしてから、再度正しく装着し直してください。
(18ページ)
上記の操作を行っても電源が入らない、または
(パワー)ボタンが効かない場合は、装着されている
バッテリは本機では使用できません。
バッテリを取りはずしてください。
Q
電源を入れると、
(パワー)ランプ(グリーン)は点灯するが、画面に何も表示されない。
外部ディスプレイに表示が切り替えられている可能性があります。
Fnキーを押しながら、F7キーを押して表示を切り替えてください。
メモリモジュールの増設が正しく行われていない場合は、起動できないことがあります。
サポート対象外のメモリモジュールを取り付けた場合や取り付けが不十分な場合は、起動できな
かったり、起動後の動作が不安定になることがあります。メモリモジュールの取り付け直しを行っ
てください。
ソニー製の対応メモリモジュール以外のメモリモジュールをお使いになる場合は、販売店またはメ
モリモジュール製造メーカーにお問い合わせください。
86
しばらく様子を見ても画面に何も表示されないときは、次の手順で操作してください。
本機の
(パワー)ボタンを4秒以上押したままにし、
(パワー)ランプが消灯するのを確認して
から、再度電源を入れ直す。
上記の操作を行っても何も表示されない場合は、本機の
(パワー)ボタンを4秒以上押したまま
にし、
(パワー)ランプが消灯するのを確認したあと、
ACアダプタとバッテリをはずして1分ほ
ている可能性があります。
その場合は、1時間ほど待ってから電源を入れ直してください。
湿度の高い場所(80 %以上)でのご使用は、本機の故障の原因となりますのでおやめください。
電源が切れない。
電源が切れないときの状況によって対処方法が異なります。次の点を確認した上で、それぞれの操作をしてください。
使用中のソフトウェアは、次のいずれかの手順ですべて終了してください。
ソフトウェア画面上の[×]
(閉じるボタン)をクリックする。
Altキーを押しながらF4キーを押し、起動中のソフトウェアを終了させる。
ヒント
新しくインストールしたプログラムやデータ、その操作なども確認してください。
Windows Vistaは、周辺機器を使用している場合やネットワーク通信を行っている間は、電源が切れない
仕組みになっています。また、周辺機器のデバイスドライバによっては、OSの強制的なプログラムの終
了に対応していないものもあります。
USB機器やPCカードなどの周辺機器が接続されているときは、取りはずしてください。
「設定を保存しています」または「Windowsをシャットダウンしています」と表示されたまま動かな
い場合は、次の手順で操作をしてください。
Enterキーを押す。
確認のためしばらくお待ちください。
それでも電源が切れない場合は、CtrlキーとAltキーを押しながらDeleteキーを押す。
確認のためしばらくお待ちください。
「電源が切れない。」項目内のすべての操作を行っても電源が切れない場合には、以下の操作を行って
増設/バックアップ/
リカバリ
のリストから[シャットダウン]
をクリックしてください。
困ったときは/
サービス・サポート
クしてデータを保存してください。
「Windows のシャットダウン」画面が表示されるまでAltキーを押しながらF4キーを押し、画面上
パスワード/ TPM /
指紋認証
データが未保存の場合は、
「保存しますか?」というメッセージが表示されるので、
[はい]をクリッ
ください。
ただし、以下の操作を行うと、
作業中のデータが破壊されるおそれがあります。
また、ネットワークを使用している場合には、それらを使用していない状態にしてから以下の操作を
行うようにしてください。
CtrlキーとAltキーを押しながらDeleteキーを押し、画面右下の
本機の
(パワー)
ボタンを4秒以上押したままにする。
ACアダプタとバッテリをはずす。
ボタンをクリックする。
各部名称/注意事項
Q
インターネット/
メール
寒い戸外から暖かい屋内に持ち込んだり、湿度の高い場所で使用した場合は、本機内部に結露が生じ
本機をセットアップ
する
ど待ってから取り付け直し、再度電源を入れ直す。
87
Q
電源が勝手に切れた。
バッテリで本機を使用中にバッテリの残量がわずかになると、自動的に休止状態になり、電源が自動
的に切れます。
ACアダプタで使用するか、バッテリを充電してください。
Q 「このリチャージャブルバッテリーパックは使用できないか、正しく装着されていない可
能性があります。」というメッセージが表示され、休止状態に移行してしまう。
バッテリが正しく装着されていない可能性があります。
本機の電源が切れたあと、いったんバッテリを取りはずしてから、再度正しく装着し直してください。
(18ページ)
上記の操作を行っても同様のメッセージが表示される場合は、装着されているバッテリは本機では
使用できません。
システムに異常があります。本機の電源が切れたあと、バッテリを取りはずし、純正の新しいバッテ
リと交換してください。
Q
電源を入れるとメッセージが表示され、Windowsが起動できない。
「No
System disk or disk error. Replace and press any key when ready.」 や「Invalid system
「BOOTMGR is missing. Press Ctrl+Alt+Del
disk. Replace the disk, and then press any key.」、
to restart.」というメッセージが表示される場合、フロッピーディスクがUSBフロッピーディスクド
ライブに入っていないか確認してください。
フロッピーディスクが入っているときは、イジェクトボタンを押してディスクを取り出し、キーボー
ドのいずれかのキーを押してください。
「Operating
System Not Found」と表示される場合、フロッピーディスクがUSBフロッピーディス
クドライブに入っていないか確認してください。
起動ディスク以外のフロッピーディスクが入っている場合は、イジェクトボタンを押してディスク
を取り出してから、CtrlキーとAltキーを押しながらDeleteキーを押して本機を再起動してください。
再起動してもこのメッセージが表示され、Windowsが起動しない場合は、指定された方法以外のや
りかたでパーティションサイズを変更している可能性があります。ハードディスク内のリカバリ機
能や自作のリカバリディスクを使って、パーティションサイズを変更し、本機をリカバリしてくださ
い。
(79ページ)
パワーオン・パスワードまたはハードディスク・パスワードを3回間違えて入力すると、
「Enter
Onetime Password」または「System Disabled」と表示されWindowsが起動しません。
本機の(パワー)ボタンを4秒以上押したままにして、
(パワー)ランプが消灯するか確認してくだ
さい。
その後、再度本機の電源を入れ、正しいパスワードを入力してください。
パスワードを入力する際は、
(Num
Lock)ランプや(Caps Lock)ランプが点灯していないか確認
Lkキーを押すか、またはShiftキーを押しながらCaps
してください。点灯している場合は、Num
Lockキーを押してランプを消灯させてから入力してください。
88
Q 「予期しないエラーが発生しました」というメッセージが表示され、Windowsの準備がで
きない。
「Windowsのセットアップ」画面が表示される前に電源を切ってしまった可能性があります。
ください。
Q
電源を入れてもWindowsが起動しない。
通常の操作で電源を切らなかった場合、次回電源を入れた際に「Windows エラー回復処理」画面(黒
本機をセットアップ
する
「Windowsが起動しない状態でリカバリするには」
(74ページ)の手順に従って、リカバリを行って
その場合は、
「Windowsを通常起動する」が選択された状態でEnterキーを押してWindowsを起動さ
せてください。
「Windowsが起動しない場合」
(70ページ)の手順に従って操作してください。
増設/バックアップ/
リカバリ
詳しくは、
「VAIO 電子マニュアル」
の「バッテリの充電/表示の見かた」をご覧ください。
困ったときは/
サービス・サポート
バッテリの動作状態により、充電ランプの表示が異なります。
パスワード/ TPM /
指紋認証
充電ランプの表示について知りたい。
各部名称/注意事項
Q
インターネット/
メール
い画面)が表示されます。
89
パスワード
Q
Windowsパスワードを設定、変更、または削除したい。
詳しくは「Windowsパスワードを設定する」
(40ページ)
をご覧ください。
Q
Windowsパスワードを忘れてしまった。
パスワードの大文字と小文字は区別されます。確認してから入力し直してください。
パスワードを忘れてしまったユーザー以外に、
「コンピュータの管理者」アカウントなど、管理者権限
をもつユーザー(Administratorsに属するユーザー)が作成されている場合、別の「コンピュータの管
理者」アカウントからパスワードの変更を行ってください。
Q
パワーオン・パスワードを忘れてしまった。
パスワード(42ページ)を忘れると、起動することができなくなります。
ユーザーパスワードの場合
マシンパスワードを入力することで、BIOSセットアップ画面からユーザーパスワードを再設定す
ることができます。
マシンパスワードの場合
パスワード設定を解除することはできません。修理(有償)が必要となります。
VAIOカスタマーリンクにご連絡ください。
ヒント
パワーオン・パスワードは、指紋認証を使用して解除することができます。
(55ページ)
(指紋センサー搭載モデル)
Q
ハードディスク・パスワードを忘れてしまった。
パスワード(44ページ)を忘れると、起動やハードディスク内のデータ使用ができなくなります。
ユーザーパスワードの場合
マスターパスワードを入力することで、BIOSセットアップ画面からユーザーパスワードを再設定
することができます。
ユーザーパスワードを再設定しない限り、ハードディスク内のデータを使用できなくなり、ハード
ディスクのデータをリカバリすることもできません。
また、本機を起動することもできなくなり、CD / DVDドライブなど、
他のドライブから起動する
こともできません。
マスターパスワードの場合
パスワード設定を解除することができなくなります。
ハードディスクの交換修理(有償)が必要となり、その場合ハードディスク内のデータはすべて失
われます。
VAIOカスタマーリンクにご連絡ください。
ヒント
ハードディスク・パスワードは、指紋認証を使用して解除することができます。
(55ページ)
(指紋センサー搭載モデル)
90
画面/ディスプレイ
本機の電源が入っているか確認してください。
ディスプレイの電源が切れている場合があります。
タッチパッドに触れるか、キーボードのいずれかのキーを押してください。
外部ディスプレイに表示が切り替えられている可能性があります。
Fnキーを押しながら、F7キーを押して表示を切り替えてください。
本機は、お買い上げ時の設定では、AC電源でご使用中に約30分操作をしないと、自動的に省電力動作
モードへ移行します(スリープモード)。
キーボードのいずれかのキーを押すか、
(パワー)ボタンを一瞬押すと、元の状態に戻ります。
また、バッテリでご使用中は、スリープモードへ移行後しばらくすると、自動的に本機の電源を切り
ます(休止状態)
。元の状態に復帰させるには、
(パワー)ボタンを一瞬押してください。
ご使用中に省電力動作モードへ移行しないように設定することもできます。
本機をセットアップ
する
画面に何も表示されない。
インターネット/
メール
Q
詳しくは、
「VAIO 電子マニュアル」
の
「画面の解像度/色数を変更する」をご覧ください。
いったん電源を切り、再び本機を起動してください。
(スタート)ボタン−
ボタン−
[シャットダウン]をクリックして電源を切り、本機の
(パ
ワー)ボタンを押して起動し直してください。
画像を扱うソフトウェアによっては、画面の色合いの設定を勝手に変更してしまうものがあります。
「動画・静止画色補正」を無効にするか、ソフトウェアの画面設定の項目を無効にしてください。
詳しくは、
「VAIO 電子マニュアル」
の「画面の色補正を設定する」をご覧ください。
Q
画面が固まって動かない。
次の手順で本機を再起動させてください。
[タスク マネージャの起動]
をクリックする。
CtrlキーとAltキーを押しながらDeleteキーを押し、
増設/バックアップ/
リカバリ
画面の色数の設定が「最高
(32ビット)」になっているか確認してください。
困ったときは/
サービス・サポート
画面の色がきれいに表示されない。
(125ページ)
「Windows タスク マネージャ」画面が表示されます。
「Windows タスク マネージャ」画面に、
「応答なし」と表示されているソフトウェアがあれば、そ
のソフトウェアを選択し、
[タスクの終了]をクリックしてソフトウェアを終了させてください。
ボタンをクリックする。
CtrlキーとAltキーを押しながらDeleteキーを押し、画面右下の
本機の電源が切れたあと、約30秒後に本機の
(パワー)ボタンを押して、
再び電源を入れてくだ
さい。
各部名称/注意事項
Q
パスワード/ TPM /
指紋認証
詳しくは、
「VAIO 電子マニュアル」
の「電源オプションを変更する」をご覧ください。
上記の操作を行っても本機を再起動できない場合は、本機の
(パワー)ボタンを4秒以上押して電源
を切ってください。電源が切れると
(パワー)ランプが消灯します。
(パワー)ランプ(グリーン)
が点灯した場合は、いったん手を離し、再び(パワー)ボタンを4秒以上押して電源を切ってくださ
い。
! ご注意
上記の操作を行うと、作成中のファイルや編集中のファイルが使えなくなることがあります。
91
Q
画面が暗い。
Q
Fnキーを押しながらF5キーやF6キーを長押しすると、液晶ディスプレイの明るさを調節できます。
画像が乱れる。
ラジオなど、近くに磁気を発生するものや磁気を帯びているものがある場合は、本機から離してくだ
さい。
Q
画面に輝点・滅点(黒点)がある。
液晶ディスプレイの構造によるもので、故障ではありません。
液晶画面は非常に精密度の高い技術で作られていますが、画面の一部にごくわずかの画素欠けや常
時点灯する画素がある場合があります(液晶ディスプレイ画面の表示しうる全画素数のうち、点灯し
ない画素や常時点灯している画素数は、
0.0006
%未満です)。また見る角度によって、すじ状の色む
らや明るさのむらが見える場合があります。これらは、液晶ディスプレイの構造によるもので、故障
ではありません。交換・返品はお受けいたしかねますので、あらかじめご了承ください。
文字入力/キーボード
Q
キーボードを押したとおりに文字が入力できない。
入力モードを確認してください。
日本語入力モードと英字入力モードがあります。
言語バーのアイコンが日本語入力モードのときは「あ」に、
英字入力モードのときは「A」になっています。
日本語入力モードと英字入力モードは、半角/全角キーで切り替えられます。
(Caps Lock)
ランプが点灯していないか確認してください。
(Caps Lock)
ランプが点灯していると、Shiftキーを押さなくても大文字が入力されます。
(125
Shiftキーを押しながらCaps Lockキーを押してランプを消灯させてから入力してください。
ページ)
(Num Lock)ランプが点灯していないか確認してください。
U、I、O、J、K、L、M、@などの文字が入力できない場合は、Num Lock(ナムロック)が有効になってい
る場合があります。
点灯している場合は、
Num
ジ)
92
(125ペー
Lkキーを押してランプを消灯させてから入力してください。
タッチパッド
タッチパッドが無効になっています。
タッチパッドの設定を変更し、タッチパッドを有効にしてください。
設定を変更してもタッチパッドが有効にならないときは、本機を再起動してください。
詳しくは、
「VAIO 電子マニュアル」
の「タッチパッドの応用操作」をご覧ください。
タッチパッドの設定を変更し、タッチパッドを無効にしてください。
それでもタッチパッドが無効にならないときは、本機を再起動してください。
詳しくは、
「VAIO 電子マニュアル」
の「タッチパッドの応用操作」をご覧ください。
タッチパッドの設定を変更し、タッピング機能を無効にしてください。
詳しくは、
「VAIO 電子マニュアル」
の
「タッチパッドの応用操作」をご覧ください。
Q
ポインタが動かない。
使用しているアプリケーションによっては、一時的にポインタが動きにくくなる場合があります。
しばらく待ってから、もう1度ポインタを動かしてください。
それでもポインタが動かない場合は、次の手順で本機の電源を切ってください。
CtrlキーとAltキーを押しながらDeleteキーを押し、画面右下の
ボタンをクリックする。
それでも何も起こらないときは、本機の (パワー)ボタンを4秒以上押して電源を切ってください。
Q
画面上のすべてのものが動かない。
次の手順で本機を再起動してください。
CtrlキーとAltキーを押しながらDeleteキーを押し、画面右下の
する。
パスワード/ TPM /
指紋認証
タッチパッドに触れただけでクリックしてしまう。
増設/バックアップ/
リカバリ
Q
インターネット/
メール
タッチパッドを無効にしたい。
困ったときは/
サービス・サポート
Q
本機をセットアップ
する
タッチパッドが使えない。
ボタン−[再起動]
をクリック
それでも何も起こらないときは、本機の (パワー)ボタンを4秒以上押して電源を切ってください。
各部名称/注意事項
Q
93
ハードディスク
Q
誤ってハードディスクを初期化してしまった。
ハードディスクにあったファイルは、復元できません。
ハードディスク内のリカバリ機能や、ご自分で作成したリカバリディスクを使って、本機をリカバリ
する必要があります。
(71ページ)
Q
ハードディスクの空き容量を知りたい。
Q
(スタート)ボタン−
[コンピュータ]をクリックしてください。
「コンピュータ」画面が表示され、空き容量が確認できます。
ハードディスクから異音がする。
OSの処理などにより、何も操作していない場合でもハードディスクの読み書きが行われ、動作音が
することがあります。
これは正常な処理であり、故障ではありません。
ただし、ハードディスクの空き領域が少ないときや、ハードディスク上のデータの断片化が激しいと
きは、ハードディスクに負担がかかり、ハードディスクの動作音がしばらく続くことがあります。こ
のようなときはディスクデフラグやディスククリーンアップを行ってください。
ディスクデフラグは次の手順で行ってください。
(スタート)
ボタン−[すべてのプログラム]−[アクセサリ]−[システム ツール]
−[ディスク
デフラグ ツール]をクリックする。
「ユーザー アカウント制御」画面が表示された場合は、
[続行]をクリックしてください。
「ディスク デフラグ ツール」
画面が表示されます。
[今すぐ最適化]
をクリックする。
最適化するディスクの選択画面が表示された場合は、ディスクを選択して[OK]をクリックして
ください。
最適化(デフラグ)が開始されます。
ハードディスクからまれに「カチャン」という音がする場合があります。
これはハードディスク内にあるヘッドが動作するときに発する音であり、異常ではありません。
Q
リカバリ領域の容量を知りたい。
次の手順で確認してください。
(スタート)
ボタンをクリックし、
[コンピュータ]を右クリックして[管理]をクリックする。
「ユーザー アカウント制御」画面が表示された場合は、
[続行]をクリックしてください。
「コンピュータの管理」
画面が表示されます。
画面左側の「記憶域」
の[ディスクの管理]をクリックする。
「ディスク 0」に、リカバリ領域とC:ドライブの容量が表示されます。
ヒント
1 GBを10億バイトで計算した場合の数値です。Windowsのシステムでは1 GBを1,073,741,824バイトで
計算しており、Windows起動時に認識できる容量は、若干小さい数値になります。
94
CD / DVD
ディスクの読み込み・再生ができない、ドライブがディスクを認識しない。
本機で使用できるディスクかどうか確認してください。
(133ページ)
ディスクの入れかたが正しいか確認してください。
ディスクに汚れや傷がないか確認してください。
本機での動作を保証しているドライブか確認してください。
本機をセットアップ
する
Q
本機をお買い上げ時に搭載されているドライブ
別売りのバイオ専用ドライブ
後からインストールした、ディスクの再生・書き込みソフトウェアをアンインストールしてください。
お買い上げ時にプリインストールされているソフトウェア以外のディスク再生・書き込みソフト
ウェアなどを追加でインストールしている場合、正常にディスクが認識されないことやディスクに
インターネット/
メール
本機での動作を保証しているのは、
以下のドライブとなります。
ルの方法について詳しくは、ソフトウェアのヘルプまたはWindowsの「ヘルプとサポート」をご覧く
ださい。
インターネット
Q
インターネットに接続できない。
プロバイダとの契約を確認してください。
増設/バックアップ/
リカバリ
この場合は、追加したソフトウェアを一度アンインストールしてご確認ください。アンインストー
パスワード/ TPM /
指紋認証
書き込めないことがあります。
契約したプロバイダにより、機器の接続や設定方法が異なります。プロバイダから支給されるマニュ
アルをよくお読みになり、機器の接続や設定を行ってください。
本機とLANケーブルやテレホンコードの接続について詳しくは、
「インターネット接続用機器につな
ぐ」
(19ページ)をご覧ください。
詳しくは、
「VAIO 電子マニュアル」の「よくあるトラブルと解決方法」をご覧ください。
(「インター
ネット接続」または
「ホームページ/電子メール」のページをご覧ください。)
Q
ワイヤレスLANが使えない。
各部名称/注意事項
機器の接続や設定を確認してください。
困ったときは/
サービス・サポート
インターネット接続するには、プロバイダと契約する必要があります。
詳しくは、
「VAIO 電子マニュアル」の「よくあるトラブルとその解決方法」をご覧ください。
(「LAN /
ワイヤレスLAN」のページをご覧ください。)
95
FeliCa
Q
FeliCa機能が使えない。
FeliCaカードの位置を確認してください。
本機の
(FeliCaプラットフォームマーク)にあわせて置いてください。
FeliCaポート(FeliCa対応リーダー /ライター)などに不具合がある可能性があります。
「FeliCaポート自己診断」
ツールを使用して不具合があるかどうか確認します。
(スタート)
ボタン−[すべてのプログラム]−[FeliCaポート]−[FeliCaポート自己診断]をク
リックする。
[次へ]をクリックする。
画面に表示された内容を確認し、
診断が開始され、結果が表示されます。
FeliCaポートに不具合があった場合は、VAIOカスタマーリンクにお問い合わせください。
また、お手持ちのFeliCaカードに不具合があった場合は、FeliCaカード発行者にお問い合わせください。
(カメラ機能搭載モデル)
内蔵カメラ(MOTION EYE)
Q
内蔵カメラ(MOTION EYE)を使用中にスリープモードまたは休止状態に移行すると、本
機の動作が不安定になる。
内蔵カメラ
(MOTION
EYE)または外付けUSBカメラの使用中には、スリープモードまたは休止状態
に移行させないでください。
自動的にスリープモードまたは休止状態に移行してしまう場合は、電源プランの設定を変更してく
ださい。
詳しくは、
「VAIO 電子マニュアル」の「電源オプションを変更する」をご覧ください。
96
エラーメッセージ
表示されたメッセージの回避方法をご案内します。
BOOTMGR is missing. Press Ctrl+Alt+Del to restart.
「電源/起動」
(88ページ)
をご覧ください。
Q
Enter Onetime Password
本機をセットアップ
する
Q
「電源/起動」
(88ページ)
をご覧ください。
Q
No System disk or disk error. Replace and press any key when ready.
「電源/起動」
(88ページ)
をご覧ください。
Q
Operating System Not Found
「電源/起動」
(88ページ)
をご覧ください。
Q
System Disabled
パスワード/ TPM /
指紋認証
Invalid system disk. Replace the disk, and then press any key.
増設/バックアップ/
リカバリ
Q
インターネット/
メール
「電源/起動」
(88ページ)
をご覧ください。
Q
このリチャージャブルバッテリーパックは使用できないか、正しく装着されていない可能
性があります。
困ったときは/
サービス・サポート
「電源/起動」
(88ページ)
をご覧ください。
Q
予期しないエラーが発生しました
「電源/起動」
(89ページ)
をご覧ください。
各部名称/注意事項
「電源/起動」
(88ページ)
をご覧ください。
97
VAIO内の情報を調べる
「VAIO 電子マニュアル」を見る
基本的な使いかたやよくあるトラブルの解決方法などが記載されています。
「VAIO 電子マニュアル」を起動するには、 (スタート)ボタン−[すべてのプログラム]−[VAIO 電子マニュアル
(PDF版)]をクリックします。
Windows ヘルプとサポートを見る
(スタート)ボタン−[ヘルプとサポート]をクリックすると
「Windows ヘルプとサポート」が表示されます。
Windows ヘルプとサポートでは、Windowsに関するヘルプの参照と、各種サポートツールを実行できます。
各ソフトウェアのヘルプを見る
本機に付属しているソフトウェアにもヘルプが添付されています。
ヒント
ヘルプとは、ソフトウェアの操作についてわからなくなったときに、デスクトップ画面上でその解決方法についての情報を検索して、表
示する機能のことです。
98
サポートホームページ
本機をインターネットに接続してご覧ください。
VAIOカスタマーリンクホームページでは、バイオに関するトラブル解決方法や活用方法、バイオを安心してご使用い
ただくための最新情報などをご提供しています。定期的にご覧ください。
! ご注意
困ったときは/
サービス・サポート
増設/バックアップ/
リカバリ
パスワード/ TPM /
指紋認証
本マニュアルの「サービス・サポート」の内容は、2008年2月現在のものです。内容は随時更新されます。
インターネット/
メール
VAIOカスタマーリンク ホームページ
http://vcl.vaio.sony.co.jp/
本機をセットアップ
する
で調
べる
VAIOカスタマーリンクホームページを見るには
(スタート)ボタン−[すべてのプログラム]−[Internet Explorer]をクリックして「Windows Internet Explorer」
ソフトウェアを起動し、 (お気に入り)から[VAIOサポートページ]−[1 トップページ(トラブル解決・使い方情報)]
をクリックして表示します。
各部名称/注意事項
各項目について、詳しくは100ページ∼ 102ページをご覧ください。
99
<調べる・トラブル解決>
バイオに関する疑問やトラブルを解決したい方はこちらをご利用ください。
製品別サポート情報、Q&A検索、バイオにつながる製品の接続情報、付属ソフトウェアのお問い合わせ先、OS
(Windows)に関する情報など、お困りの問題を解決するさまざまな情報を提供しています。
製品別サポート情報(お客様のバイオの専用
サポートページ)
バイオの製品ごとに専用ページを用意しています。
お客様のバイオに関する「お知らせ」
「Q&A検索」
「アップ
デートプログラム」
「他社製品接続情報」など最新サポー
ト情報を確認できます。
Q&A検索
バイオに関するトラブル解決方法や操作・設定方法など、
知りたい情報を以下の3つの方法で検索できます。
よくある質問から探す
カテゴリ別に分類されています。
キーワードや文章を入力して検索する。
症状やエラーメッセージから探す
例)音が出ない、電源が切れない(症状)
例)
「変換に失敗しました」
(エラーメッセージ)
<学ぶ・楽しむ・使いかた>
バイオをより活用したり楽しみたい、使いかたを知りたいという方はこちらをご利用ください。
バイオならではの活用方法や知っておきたいお役立ち情報など、バイオをさらに快適に楽しむための情報を提供して
います。
VAIOをもっと楽しもう!
テレビ、映像、写真、音楽など、ソニー製ソフトウェアを
使ったバイオの楽しみかたを紹介しています。
ソフトウェア活用ヒント集
知っておくと便利な活用方法を紹介しています。
例)CD-R活用ヒント集、
DVD活用ヒント集、バックアッ
プ講座、筆ぐるめ使い方講座、Word/Excel活用ヒント集、
AdobePremiere活用ヒント集
100
<修理/その他サービス>
修理関連のご案内
故障かな?と思ったときの確認方法や修理依頼の手順、概算修理料金、修理進捗状況の確認など、修理関連の情報を提
その他サービスメニュー
バイオの設置・設定サービスや延長保証、点検サービスなど、各種有料サービスをご案内しています。
有料サービスの内容について詳しくは、
「各種有料サービスのご案内」
(112ページ)をご覧ください。
<お問い合わせ>
お電話やメールでのお問い合わせ方法、付属ソフトウェアのお問い合わせ先などをご紹介しています。
本機をセットアップ
する
供しています。
けます。
<おすすめサポート情報>
初心者コーナー
インターネット/
メール
「VAIOコールバック予約サービス」
(104ページ)や「VAIOリモートサービス」
(105ページ)もこちらからご利用いただ
かりやすい言葉でご紹介しています。
Windows Vistaコーナー
Windows Vistaの基本操作や設定方法、便利な活用方法などをQ&Aや活用集、動画などで分かりやすくご紹介してい
ます。
パスワード/ TPM /
指紋認証
初心者の方から実際に寄せられているお問い合わせをもとに、初心者の方が知りたい情報をイラストなどを交えて分
困ったときは/
サービス・サポート
立てください。
各部名称/注意事項
VAIOに保存されたデータのバックアップ方法と、その復元方法について解説しています。大切なデータの保護にお役
増設/バックアップ/
リカバリ
バックアップ講座
101
VAIOカスタマーリンク モバイル(携帯電話用VAIOサポートサイト)
携帯電話向けのVAIOサポートサイトで最新のサポート情報を提供しています。特にウイルス情報などを調べたいと
きや、バイオの修理状況を確認したいときなどに便利です。
! ご注意
修理状況の確認は、VAIOカスタマーリンクへ直接修理を依頼された場合にのみご利用いただけます。
詳しくは、
「「修理/お預かり品状況確認」、
「修理お預かり情報」について」
(109ページ)をご覧ください。
対応端末は、i-mode、EZweb、Yahoo!ケータイです。
メニュー
お知らせ
重要なお知らせ
What's New!
Q&A
新着Q&A
よくある質問
ウイルス・ワーム情報
初心者コーナー
マイクロソフト・
サポート系コンテンツ
VAIOの修理について
VAIO Hot Street
お楽しみコンテンツ
お楽しみリンク集
モバイル
Q&A・用語集検索
セキュリティ情報
アクセス方法
URLからアクセス
http://vcl.vaio.sony.co.jp/mobile/
QRコードからアクセス
(バーコード(QRコード)読み取り対応機種のみ)
VAIO Hot Street(VAIOユーザの情報交換サイト)
VAIO Hot Streetは、バイオをお持ちのお客様同士で、よりバイオを活用するための情報を交換できるサイトです。
皆に教えてあげたい情報を投稿したり、わからないことを質問したり、質問に回答したりすることができます。
見たい投稿を閲覧するだけのご利用も可能です。
! ご注意
閲覧以外のご利用には、My Sony IDまたはVAIOカスタマー IDが必要です。
投稿内容に関して、ソニーは一切保証いたしません。
102
VAIOカスタマー登録に関するお問い合わせ
カスタマー専用デスク
電話番号:(0)38-110(通話料お客様負担)
(ゼロヨンロクロク サンハチ イチヨンイチゼロ)
受付時間:月曜∼金曜日 10時 ∼ 18時
本機をセットアップ
する
電話で問い合わせる
VAIOカスタマーリンク「使い方相談窓口」では、バイオに関する技術的な質問を電話で承っております。
お問い合わせの前にご確認ください
お試しください
「VAIO 電子マニュアル」やVAIOカスタマーリンクホームページで、バイオの操作やトラブルの解決方法をご確認くだ
さい。
詳しくは、
「VAIO内の情報を調べる」
(98ページ)、
「サポートホームページで調べる」
(99ページ)をご覧ください。
付属ソフトウェアのお問い合わせについて
付属のソフトウェアに関するお問い合わせは、
「付属ソフトウェアのお問い合わせ先」
(114ページ)をご覧ください。
それ以外のソフトウェアについては、各ソフトウェアメーカーにお問い合わせください。
VAIOカスタマー登録をご確認ください
VAIOカスタマーリンク「使い方相談窓口」のフリーダイヤルをご利用になるには、VAIOカスタマー登録が必要です。
また、発信者番号通知にて、カスタマー登録の際に登録した電話番号でお電話していただくと、よりスムーズにオペ
パスワード/ TPM /
指紋認証
使いかたに関するお問い合わせ
増設/バックアップ/
リカバリ
バイオの使い方のお問い合わせや修理の受付については、
「VAIOカスタマーリンク」までご連絡ください。
インターネット/
メール
(祝日、年末年始を除く)
! ご注意
(31ページ)をご覧ください。
VAIOカスタマー登録について、詳しくは「カスタマー登録する」
以下の内容をご用意ください( ∼ は該当する場合のみ)
本機の型名(保証書または「各部の説明」のIDラベルに記載されています。)
本機に接続している周辺機器名(メーカー名と型名)
エラーメッセージが表示された場合は、表示されたエラーメッセージ
困ったときは/
サービス・サポート
レーターにつながります。
お問い合わせやご意見、個人情報の取扱いについて
お問い合わせ内容や商品に関するご意見は、商品開発およびサービス・サポート向上の参考とさせていただく場合が
あります。
また、ご質問などに適切に対応するため、通話内容を記録させていただく場合があります。
各部名称/注意事項
本機に付属していないソフトウェアを追加した場合は、そのソフトウェアの名前とバージョン
103
お問い合わせ先
VAIOカスタマーリンク「使い方相談窓口」
電話番号:(010)0-3399(フリーダイヤル)
(ロクゼロ サンサンキュウキュウ)
※ 携帯電話、PHS、一部のIP電話、海外などからのご利用は、
(0466)30-3000
(通話料お客様負担)
受付時間 平日:9時∼ 18時
土曜、日曜、祝日:9時∼ 17時
(35日年中無休)
年末年始は土曜、日曜、祝日の受付時間となる場合があります。
フリーダイヤルのご利用には、VAIOカスタマー登録が必要となります。
ご登録していただくと、
「VAIOコールバック予約サービス」
(104ページ)が24時間ご利用いただけます。
! ご注意
電話番号はお間違いのないよう、ご注意ください。
電話番号や営業時間は変更になる場合があります。
他社製品との接続、ソニーが提供していないOS・ソフトウェア、ソニーで再現できないご使用上の問題点などについては、お答えい
たしかねる場合があります。
ヒント
音声ガイドの案内に従い、お問い合わせ内容に応じた番号をお選びください。担当オペレーターが対応します。
お問い合わせの際にご利用ください
VAIOカスタマーリンク電話受付混雑状況
VAIOコールバック予約サービス
VAIOリモートサービス
各項目の詳しくは、以降をご覧ください。
VAIOカスタマーリンク電話受付混雑状況(使い方相談)
http://vcl.vaio.sony.co.jp/info/konzatu.html
電話受付の混雑状況を、VAIOカスタマーリンクホームページで公開しています。
アクセス方法(詳しい内容やサービスのご利用はこちらから)
VAIOコールバック予約サービス
http://vcl.vaio.sony.co.jp/info/callback.html
ホームページから電話サポートのご予約をお申し込みいただくと、ご指定の日時にVAIOカスタマーリンク(コールセ
ンター)からお客様にお電話を差し上げるサービスです。
予約受付:VAIOカスタマーリンクホームページからいつでもご予約可能
回答時間:35日時間
アクセス方法(詳しい内容やサービスのご利用はこちらから)
! ご注意
本サービスをご利用いただくには、My Sony IDまたはVAIOカスタマー IDが必要です。
本サービスは、バイオ本体やバイオ関連製品の使いかたに関するお問い合わせにご利用いただけます。
ヒント
「VAIOカスタマーリンクホームページ」
(99ページ)をご覧くだ
VAIOカスタマーリンクホームページのアクセス方法について詳しくは、
さい。
104
VAIOリモートサービス
http://vcl.vaio.sony.co.jp/rem/
オペレーターがインターネット経由でお客様のバイオの
かたなどをご案内するサービスです。
難しいパソコン用語は不要なので、
「電話の説明だけでは
わかりにくい」
「自分の状況をうまく説明できない」とい
う方は、ぜひお試しください。
! ご注意
本サービスは、事前に
「VAIOコールバック予約サービス」から
本機をセットアップ
する
画面を確認しながら、トラブルの内容を確認したり、使い
パスワード/ TPM /
指紋認証
さい。
増設/バックアップ/
リカバリ
ヒント
「VAIOカスタマーリンクホームページ」
(99ページ)をご覧くだ
VAIOカスタマーリンクホームページのアクセス方法について詳しくは、
困ったときは/
サービス・サポート
アクセス方法(詳しい内容やサービスのご利用はこちらから)
各部名称/注意事項
けない場合があります。
インターネット/
メール
のお申し込みが必要です。
お問い合わせの内容によっては、本サービスをご利用いただ
105
メールで
/ FAXで
問い合
わせる
取り寄
せる
メールで問い合わせる(テクニカルWEBサポート)
(http://vcl.vaio.sony.co.jp/info/techweb.html)
「テクニカルWEBサポート」は、バイオに関する使いかた
などの技術的な質問をホームページ内の問い合わせ
フォームから入力すると、電子メールで回答を受け取る
ことができるサービスです。
ヒント
本サービスをご利用いただくには、My Sony IDまたはVAIOカス
タマー IDが必要です。
アクセス方法(詳しい内容やサービスのご利用はこちらから)
ヒント
「VAIOカスタマーリンクホームページ」
(99ページ)をご覧くだ
VAIOカスタマーリンクホームページのアクセス方法について詳しくは、
さい。
FAXで情報を取り寄せる
「FAX情報サービス」では、バイオに関する各種情報や修理の際に必要な「VAIOカルテ」などをFAXで入手できます。以
下のFAX番号におかけになり、応答する音声ガイダンスに従って操作してください。
なお、各情報の資料番号については、資料番号「0001」で入手できます。
FAX情報サービス
FAX番号:(0)30-300
! ご注意
一部の機種では提供されません。
106
修理を依頼される前に、
「VAIO 電子マニュアル」や「VAIOカスタマーリンクホームページ」などで、お使いのバイオの症
状に合うものがないかご確認ください。ハードウェアの故障と思われて修理に出されたものの多くが、仕様の範囲内
であったり、ソフトウェアの設定を変更するなどの操作で直ることがあります。
詳しくは、
「VAIO内の情報を調べる」
(98ページ)、
「サポートホームページで調べる」
(99ページ)をご覧ください。
ヒント
(http://vcl.vaio.sony.co.jp/rep/mistake.html)でも故障と間違いや
VAIOカスタマーリンクホームページの「故障かな?と思ったら」
すい症状や解決方法などについてご案内しています。修理を依頼する前にご確認ください。
修理を申し込む前の準備
保証書やVAIOカルテ、筆記用具をご用意ください
保証書とVAIOカルテは本機に付属しています。
「VAIOカルテ」を紛失された場
合は、VAIOカスタマーリンクホームページ(http://vcl.vaio.sony.co.jp/rep/
precall.html)またはFAX情報サービス(106ページ)より入手できます。
増設/バックアップ/
リカバリ
パスワード/ TPM /
指紋認証
修理の流れ
インターネット/
メール
修理を依頼される前に
本機をセットアップ
する
修理を依頼されるときは
要です。
ヒント
弊社の保証以外に、販売店などの独自の保証に加入されている場合は、そちらの保証内
容も確認されることをおすすめします。
困ったときは/
サービス・サポート
筆記用具は、修理をお受けする際にお伝えする修理受付番号を控えるのに必
修理時の代替機はご用意しておりません。
保証期間中でも有料になる場合があります。詳しくは保証書の「無料修理規定」をご覧ください。
ご購入後1か月以降のお申し出によるハードウェアに関する不具合の場合には、修理のみの対応になります。
修理料金のお支払いは、現金一括払いのほかに、カードによる分割払いがご利用いただけます。詳しくは「VAIOカル
テ」をご覧ください。
修理のために交換した故障部品はお客様への返却をしておりませんので、あらかじめご了承ください。
各部名称/注意事項
ご注意ください
お買い求めいただいたバイオの保証規定は日本国内のみ有効です。
海外修理サービスとして「VAIO Overseas Service」をご用意しています。詳しくは、
「各種有料サービスのご案内」
(112ページ)をご覧ください。
ヒント
VAIOカスタマーリンクホームページで修理規約についてご説明しています。ご確認ください。
107
データのバックアップをおとりください
修理に出す前に、ハードディスクなどの記録媒体のプログラムおよびデータは、お客様ご自身でバックアップをおとり
ください。
弊社の修理により、万一ハードディスクなどのプログラムおよびデータが消去あるいは変更された場合でも、弊社は一
切責任を負いかねますのであらかじめご了承ください。
データのバックアップをとる方法は、
「バックアップについて」
(60ページ)をご覧ください。
! ご注意
OSが起動しないなど、バックアップができない場合でも、弊社にてバックアップを行うサービスは行っておりません。
概算修理料金について
ホームページで、製品別に主な症状と故障箇所別の概算修理料金を確認できます。修理に出される前などにお役立て
ください。
VAIOカスタマーリンクホームページ「概算修理料金」
http://vcl.vaio.sony.co.jp/rep/repstd/
VAIOカスタマーリンク電話受付混雑状況(修理相談)
http://vcl.vaio.sony.co.jp/rep/konzatu.html
修理相談窓口の混雑状況をVAIOカスタマーリンクホームページで公開しています。お電話の前にご確認ください。
その他
不具合症状などの確認のため操作をお願いする場合があります。ご使用のバイオをできるだけお手元にご用意の上、
お電話ください。
修理を申し込む
修理窓口に電話をかける
「VAIOカスタマーリンク修理相談窓口」
電話番号:(010)0-5599
(フリーダイヤル)
(ロクゼロ ゴーゴーキュウキュウ)
※ 携帯電話、PHS、一部のIP電話、海外などからのご利用は(0466)30-3030
(通話料お客様負担)
受付時間: 平日:9時∼ 20時
土曜、日曜、祝日:9時∼ 17時
(365日年中無休)
※ 年末年始は土曜、日曜、祝日の受付時間となる場合があります。
! ご注意
電話番号はお間違いのないよう、ご注意ください。
電話番号や営業時間は変更になる場合があります。
ヒント
音声ガイドの案内に従い、お問い合わせ内容に応じた番号をお選びください。担当オペレーターが対応します。
通常、平日は17時まで、土曜、日曜、祝日は15時までにお電話いただければ、翌日お引取りいたします。
(一部機種・地域を除く。2008
年2月現在)
修理の受付
故障症状を確認し、修理が必要な場合、修理品のお引取り手配をいたします。
オペレーターがお伝えする修理受付番号をお手持ちのVAIOカルテにご記入ください。
修理品のお引取り時間を翌日以降で以下の4つの時間帯よりお選びください。
9時∼ 12時/ 12時∼ 15時/ 15時∼ 18時/ 18時∼ 20時(は平日のみ)
! ご注意
上記は2008年2月現在で選択可能な時間帯です。
一部機種、一部地域では、ご利用できない時間帯があります。
ご希望の日時、引取り場所などを調整させていただく場合があります。
108
お引取り
お引取りまでの準備
以下をあらかじめご用意ください。
VAIOカルテ
保証書(保証期間中のみご用意ください。)
必要な付属品類
お引取り
ご連絡いただいた翌日以降に、ソニー指定の配送業者が修理品をお客様宅へ引き取りに伺います。
本機をセットアップ
する
修理品本体
VAIOカスタマーリンクへ直接修理をご依頼されたお客様には、ホームページおよび携帯電話向けサポートサイトで修理状況や修理
見積もりなどをご案内しています。
詳細については「修理/お預かり品状況確認」、
「修理お預かり情報」
(109ページ)をご覧ください。
お届け/お支払い(有料の場合のみ)
お届け
修理完了後、ソニー指定の配送業者が修理品をお客様宅へお届けします。
! ご注意
修理品お届け後の本機の設置、設定は、お客様にて行ってください。
お支払い(有料のみ)
修理料金のお支払い方法を「現金払い」で希望された方は、お届けした際に配送業者に修理費用をお支払いください。
「修理/お預かり品状況確認」、
「修理お預かり情報」について
ホームページおよび携帯電話向けサポートサイトでは、VAIOカスタマーリンクへ直接修理をご依頼されたお客様に、
パスワード/ TPM /
指紋認証
増設/バックアップ/
リカバリ
修理品本体は玄関にて手渡しできるよう配線をはずしてご用意ください。
インターネット/
メール
ヒント
修理品のお引取り、梱包材の用意や梱包作業は、ソニー指定の配送業者が無料で行います。
! ご注意
販売店経由で点検や修理依頼された場合は、販売店にご確認ください。
一部の機種では提供されません。
VAIOカスタマーリンクホームページで確認する
修理の進み具合に応じて、
「修理品お預かり予定日」、
「修理完了予定日」、
「修理完了日」の日程をVAIOカスタマーリンク
困ったときは/
サービス・サポート
修理状況や修理見積もりなどをご案内しています。
アクセス方法
各部名称/注意事項
ホームページ「修理/お預かり品状況確認」でご案内しています。
ヒント
「VAIOカスタマーリンクホームページ」
(99ページ)をご覧く
VAIOカスタマーリンクホームページへのアクセス方法について詳しくは、
ださい。
109
VAIOカスタマーリンク モバイル(携帯電話向けサポートサイト)で確認する
修理品の進捗状況(7段階)および修理完了予定日のご案内、修理見積のご案内/見積内容へのご回答受付、お客様への
問い合わせ連絡、見積時/修理完了時のご案内を携帯メールにお知らせするサービスなどをVAIOカスタマーリンクモ
バイル「修理お預かり情報」でご提供しています。
! ご注意
見積案内メール、修理完了案内メールを受信するには、事前にモバイルサイトでの携帯メールアドレスのご登録が必要です。
メール受信制限を設定している場合は、@sony.co.jpからのメールが受信できるように設定してください。
アクセス方法
VAIOカスタマーリンク モバイルの「修理お預かり情報」にアクセスする。
URLからアクセス
https://vcl.e-service.vaio.sony.co.jp/
QRコードからアクセス
(バーコード(QRコード)読み取り対応機種のみ)
「ログイン」を選択し、修理受付番号と電話番号を入力。
ヒント
ログインでは、修理受付の際にお伝えした修理受付番号(10桁)と、お伺いした「ご連絡先電話番号」を入力します。
110
この製品は保証書が添付されていますので、お買い上げの際、お買い上げ店からお受け取りください。
所定事項の記入および記載内容をご確認いただき、大切に保存してください。
アフターサービスについて
保証期間中の修理は
保証書の記載内容に基づいて修理させていただきます。
ただし、保証期間内であっても、有料修理とさせていただく場合がございます。詳しくは保証書をご覧ください。
インターネット/
メール
保証書について
本機をセットアップ
する
保証書とアフターサービス
りに伺い、修理完了後にお届けします。詳しくは、
「修理を依頼されるときは」
(107ページ)をご覧ください。
部品の保有期間について
当社ではパーソナルコンピューターの補修用性能部品(製品の機能を維持するために必要な部品)を、製造打ち切り後
6年間保有しています。この部品保有期間を修理可能の期間とさせていただきます。
増設/バックアップ/
リカバリ
当社ではパーソナルコンピュータの修理は引取修理を行っています。当社指定業者がお客様宅に修理機器をお引き取
困ったときは/
サービス・サポート
修理について
各部名称/注意事項
修理によって機能が維持できる場合は、ご要望により有料で修理させていただきます。
パスワード/ TPM /
指紋認証
保証期間経過後の修理は
111
その他のサービスとサポート
各種有料サービスのご案内
VAIOオーナーの皆さまの
ポータルページ「My VAIO」 お客様のスキルや目的、状況に合わせた各種有料サービ
http://www.vaio.sony.co.jp/MyVAIO/
ウェブ検索、ニュース、天気予報などに加え、マイブック
マークやメモなど、毎日便利にご利用いただける機能が
満載です。ぜひご活用ください。
また、ログインボタンからMy Sony IDを使ってログイン
すると、お客様の登録製品情報やソニーポイント残高な
どが表示されます。
スメニューが用意されています。
各種サービスはバイオオーナー向けサイトMy VAIO
(http://www.vaio.sony.co.jp/MyVAIO/)からご覧くだ
さい(一部サービスを除く)。
! ご注意
2008年2月現在の情報になります。
VAIO延長保証サービス
http://www.vaio.sony.co.jp/VP2/
ベーシック
1年間のメーカー保証を3年間に延長します。
ワイド
ベーシックに加え、落下や水濡れ等のお客様の過失によ
る損害や火災・水災等の事故についてもご購入から3年
間無料修理します。
! ご注意
ご購入にはカスタマー登録が必要です。
バイオご購入日から30日間までお申し込みいただけます。
ソニースタイルでご購入いただいたバイオは既に保証に加入
済みのため、サービス対象外です。
VAIO Overseas Service
(海外修理サービス)
http://www.vaio.sony.co.jp/VOS/
(2008年2月現在)
My VAIO Pass(無償)
VAIOカスタマー登録(31ページ)をしていただいたお客
様に無料で提供する優待プログラムです。
お得な優待キャンペーンや、対象サービスご利用による
海外で安心してお使いいただくための修理サポートサー
ビスです。海外の対象地域で故障した場合、1年間無料
でお客様のノートブック型バイオの現地修理を行います。
また、その際お電話でのサポートも行います。
! ご注意
一部の機種はサービス対象外です。ご了承ください。
ソニーポイントのプレゼント(5 ∼ 10%)など、さまざま
ご購入にはカスタマー登録が必要です。
な特典を受けることができます。
VAIO設置設定サービス
My VAIO Passプレミアム(有償)
ワンランク上の優待プログラム「My VAIO Passプレミア
ム」なら、ソニーポイントのプレゼント率がさらにアップ。
また、プレミアムメンバー限定の無料コンテンツや優待
販売、プレゼントキャンペーンなども随時ご提供します。
* 「ソニーポイント」とは、ソニーグループ共通のポイントプロ
グラムです。貯めたポイントは、ソニーグループの多彩な商品
やサービスの購入などにご利用いただけます。
http://www.vaio.sony.co.jp/Setting/
スタッフがお客様のご自宅へお伺いし、設置設定のサ
ポートを行うサービスです。
各種メニュー、お申し込みなどの詳細は、ホームページを
ご覧いただくか、デジホームサポートデスクまでお問い
合わせください。
デジホームサポートデスク
電話番号 :(0570)073-111
(一般及び携帯電話)
電話番号 :(03)5789-3474
(PHS・IP電話)
受付時間 :10:00 ∼ 18:00
112
ルスやワームを自動的にチェックし駆除するウイルス対
策ソフトウェアです。
VAIOメール
http://www.vaio.sony.co.jp/Mail/
バイオをお持ちの方に「お好きな名前@vaio.ne.jp」の
メールアドレスを提供します。
プロバイダを変更しても、同じメールアドレスを使えま
す。Webメールやデータ保管などの機能も使用できます。
VAIOカスタマイズサービス
http://www.vaio.sony.co.jp/Customize/
バイオ本体をお預かりし、各種カスタマイズを行うサー
ビスです。
1年間の保証がついたソニー純正のサービスです。
メモリやハードディスクのアップグレード、キーボードの
交換などのメニューをご用意しています。
(対象機種のみ)
アップデートCD-ROM 送付サービス
http://vcl.vaio.sony.co.jp/cdromss/
VAIOソフトウェアセレクション
ネットワーク経由でのアップデートが困難なお客様に、
http://www.vaio.sony.co.jp/Soft/
VAIOカスタマー登録をしていただいたお客様へのソフ
送付するサービスです。
トウェアのダウンロード販売サイトです。
バイオおすすめのアプリケーション、ゲーム、また本サイ
ト限定のソフトウェアも多数取りそろえています。
セミナー・個人レッスン
http://www.vaio.sony.co.jp/Lesson/
セミナー
バイオの基本的な使いかたから、写真加工、ハイビジョン
編集まで、少人数制でお客様の「実現したい」を応援する
お使いの機種に応じたアップデートCD-ROMを有料で
訪問修理サービス
http://vcl.vaio.sony.co.jp/onsite/
お客様のご使用環境などによる訪問修理のご要望にお答
えするサービスです。
(対象は一部機種を除いたデスク
トップ型バイオのみ)
ソニーのサービスエンジニアがお客様のご自宅へ直接お
伺いして、修理を行ないます。
技術料・部品代以外に保証期間の内外に関わらず、別途、
講座を多数ご用意しております。
訪問料金がかかります。
ITエンターテインメントセミナー事務局
電話番号 :(0570)075-111
(一般及び携帯電話)
(03)5789-3493
(PHS・IP電話)
受付時間 :10:00 ∼ 18:00
されますので、お申し込みの前にホームページをご確認く
個人レッスン
バイオの基本的な使いかたから、デジタル写真の加工、ビ
サービスメニュー、料金、訪問可能な地域などは随時更新
ださい。
VAIOクリニック(点検サービス)
http://vcl.vaio.sony.co.jp/clinic/
ソニー品質基準に基づいた各種点検に加え、普段手入れ
デオ編集、WordやExcelなどといったソフトウェアの
のできない内部のお掃除やキーボード交換など、お客さ
レッスンをお客様のご自宅でマンツーマンで行います。
まのVAIOを専門のスタッフが1台1台丁寧にクリニック
お申し込み、講座内容や料金等詳細については、ホーム
ページをご覧いただくか、デジホームサポートデスクま
でお問い合わせください。
部品の販売について
http://www.vaio.sony.co.jp/Parts/
バイオをより快適にお使いいただくために、一部の部品や
本機をセットアップ
する
インターネットや電子メールから不正進入してくるウイ
! ご注意
ご登録製品によっては、提供できないサービスがあります。
インターネット/
メール
どの機能を兼ね備えた総合セキュリティ対策ソフトウェアです。
「Norton AntiVirus online」
(部品代+送料・代引き手数料1,155円(税込))
パスワード/ TPM /
指紋認証
ファイアウォール機能やプライバシー制御、迷惑メール防止な
の場合お支払いは部品代のみ。)
ホームページより部品をご注文(対象機種のみ)
増設/バックアップ/
リカバリ
ウイルス対策だけではなく、ブロードバンド環境に不可欠な
ソニーサービスステーション(SS)でのご注文(SS窓口で受け取り
困ったときは/
サービス・サポート
http://www.vaio.sony.co.jp/Vis/
「Norton Internet Security online」
ご注文方法
します。
各部名称/注意事項
VAIOインターネットセキュリティ
付属品を有料で提供いたします。
購入可能な部品例
キーボードやマウスなど簡単に交換できる部品、取扱説
明書などの付属品、
商品として販売終了したACアダプ
ターやバッテリーなど。
113
付属ソフトウェアの
お問い合わせ先
本機に付属のソフトウェアはそれぞれお問い合わせ先が
異なります。各ソフトウェアごとに記載された先へお問
い合わせください。
OS
お使いのOSに関するお問い合わせ先
VAIOカスタマーリンク
ヒント
本機に付属のソフトウェアは、選択したモデルにより異なります。
付属のソフトウェアを確認するには、別紙「主な仕様と付属ソフ
トウェア」をご覧になるか、または
(スタート)ボタン−[すべ
てのプログラム]にポインタをあわせて表示されたメニューをご
確認ください。
! ご注意
AVエンターテインメント
Windows Vistaは、使用者がOS上で作業を行うには一定の
VAIOカスタマーリンク
ユーザー権利とアクセス許可が必要です。
本機に付属のソフトウェアの中でも同様に、一定のユーザー
権利とアクセス許可が必要なものがあります。
Windows Media(R) Player
W inDVD for VAIO
VAIOカスタマーリンク
インストールができない、機能の一部が使用できない、または
ソフトウェアが起動できない場合などは、ログインしている
ユーザーに必要なユーザー権利とアクセス許可が与えられて
いない可能性があります。
その場合は、システムの管理が可能なユーザー名で再度ログ
インするか、お使いのユーザー名に「コンピュータの管理者」
の権利を与える設定にして作業をやり直してください。
なお、ソフトウェアによっては、ユーザーの簡易切り替えに対
応していないものがあります。詳しくは、各ソフトウェアのヘ
ルプをご覧になるか、各ソフトウェアの「お問い合わせ先」に
お問い合わせください。
付属ソフトウェアの一部においては、アプリケーション単独
でアンインストールやインストールが行えるものもあります。
ただし、このような操作を行った場合の動作確認は行ってお
りません。
DVD作成
Roxio Easy Media Creator
Roxio サポートセンター
電話番号:(0570)00-6940
(ナビダイヤル)
受付時間:10時∼ 18時
(月曜∼金曜、祝祭日、ソニック・ソルーションズ株
式会社特別休業日は除く)
※ Roxioサポートセンターに電話でお問い合わせ頂いた場
合、お客様がご利用されている電話回線・端末の種類に
よって通話料のご負担額が異なります。
電子メール:下記のURLのメールサポートフォーム
よりお問い合わせください。
ホームページ:http://www.roxio.jp/support/
114
Adobe(R) Photoshop(R) Elements(R)
アドビ システムズ テクニカルサポート
電話番号:(0570)023623
(ナビダイヤル)
または(03)5304-2400
アドビ製品使用中のトラブル・製品の不具合に関す
るお問い合わせ:
1インシデントに限り、無償にてご提供いたします。
操作方法やその他に関するお問い合わせ:
有償テクニカルサポートプログラムまたは、無償の
サービスサポートデータベースやユーザフォーラム
をご利用ください。
(無償電話サポートのサポート範囲に該当するかど
うかご不明な場合は、テクニカルサポートへお問い
合わせください。)
※ 新しいバージョンリリースなどに伴いサポートを終了す
ることがあります。
サポート対象製品はホームページをご確認ください。
http://www.adobe.com/jp/support/oemsony/index.html
受付時間:月曜∼金曜:9時30分∼ 17時30分
(年末年始、土曜、日曜、祝日、アドビシステムズ株式
会社休業日を除く)
ホームページ:
http://www.adobe.com/jp/support/oemsony/index.html
1 マカフィー・テクニカルサポートセンター
製品のインストールに関するお問合せ
マカフィー製品の使い方、設定方法
マカフィー製品に絡むパソコンの障害
2 マカフィー・カスタマーオペレーションセンター
ユーザ登録方法
契約情報の確認、更新
キャンペーンに関するご相談
電話番号:
1 マカフィー・テクニカルサポートセンター
(0570)060-033
(03)5428-2279
(IPフォン・光電話の方はこちらへ)
2 マカフィー・カスタマーオペレーションセンター
(0570)030-088
(03)5428-1792(IPフォン・光電話の方はこちらへ)
* いずれのセンターも通話料はお客様のご負担となります
のであらかじめご了承ください。
受付時間:
1 マカフィー・テクニカルサポートセンター
年中無休 9時∼ 21時
2 マカフィー・カスタマーオペレーションセンター
月曜∼金曜 9時∼ 17時(祝日、祭日は除く)
電子メール:
<お問合せ専用Webフォーム>
マカフィー・テクニカルサポートセンター
http://www.mcafee.com/japan/mcafee/tscontact.asp
コミュニケーション
WebCam Companion
アークソフト カスタマーサポートセンター
電話番号:(0570)060655
(ナビダイヤル)
受付時間:月曜∼金曜:10時∼ 12時、13時∼ 18時
(年末年始、祝日除く)
電子メール:[email protected]
本機をセットアップ
する
マカフィー・PCセキュリティセンター
インターネット/
メール
VAIOカスタマーリンク
マカフィー・カスタマーオペレーションセンター
http://www.mcafee.com/japan/mcafee/cscontact.asp
ホームページ:
http://www.mcafee.com/japan/mcafee/support/
パスワード/ TPM /
指紋認証
Windows(R) フォトギャラリー
増設/バックアップ/
リカバリ
セキュリティー
困ったときは/
サービス・サポート
写真
インターネット・メール
Windows(R) メール
各部名称/注意事項
ホームページ:http://www.arcsoft.jp
VAIOカスタマーリンク
Windows(R) Internet Explorer
VAIOカスタマーリンク
115
ワープロ・表計算
Microsoft(R) Office Professional 007
Microsoft(R) Office Personal 007 with
Microsoft(R) Office PowerPoint(R) 007
マイクロソフト スタンダードサポート
電話番号:
マイクロソフト スタンダードサポート
東京(03)5354-4500 /大阪(06)6347-4400
電話番号:
基本操作に関するお問い合わせ:
東京(03)5354-4500 /大阪(06)6347-4400
基本操作に関するお問い合わせ:
Office Personal 2007は4インシデント(4件のご質
問)、Office PowerPoint 2007は2インシデント(2件
4インシデント(4件のご質問)までは無償、それ以降
のご質問)までは無償、それ以降は有償になります。
は有償になります。
本件について詳しくは、付属の「Office Personal
本件について詳しくは、付属の「Office Professional
2007 プレインストールパッケージ」をご確認いただく
2007 プレインストールパッケージ」および「Office
PowerPoint 2007 プレインストールパッケージ」を
か、マイクロソフト スタンダードサポートまでお問い
ご確認いただくか、マイクロソフト スタンダードサ
合わせください。
ポートまでお問い合わせください。
受付時間:月曜∼金曜:9時30分∼ 12時、13時∼
受付時間:月曜∼金曜:9時30分∼ 12時、13時∼
19時、土曜:10時∼ 17時
19時、土曜:10時∼ 17時
(マイクロソフト社指定休業日、年末年始、日曜、祝日を除く)
(マイクロソフト社指定休業日、年末年始、日曜、祝日を除く)
セットアップ、インストール中のトラブルに関するお問い合わせ:
セットアップ、インストール中のトラブルに関するお問い合わせ:
期間、回数の指定はありません。
期間、回数の指定はありません。
こちらのお問い合わせに限り、日曜日もサポートいたします。
こちらのお問い合わせに限り、日曜日もサポートいたします。
受付時間:月曜∼金曜:9時30分∼ 12時、13時∼
受付時間:月曜∼金曜:9時30分∼ 12時、13時∼
19時、土曜、日曜:10時∼ 17時
19時、土曜、日曜:10時∼ 17時
(マイクロソフト社指定休業日、年末年始、祝日を除く)
(マイクロソフト社指定休業日、年末年始、祝日を除く)
! ご注意
お電話をおかけいただく前に、住所、氏名、電話番号、郵便
! ご注意
お電話をおかけいただく前に、住所、氏名、電話番号、郵便
番号、プロダクトIDをご用意ください。
番号、プロダクトIDをご用意ください。
プロダクトIDの確認方法については、付属の「Office
プロダクトIDの確認方法については、付属の「Office
Professional 2007プレインストールパッケージ」をご覧
Personal 2007 プレインストールパッケージ」および
ください。
「Office PowerPoint 2007 プレインストールパッケー
その他のサポートに関する詳しい情報は付属の「Office
Professional 2007 プレインストールパッケージ」をご確
ジ」をご覧ください。
その他のサポートに関する詳しい情報は、付属の「Office
認ください。
Personal 2007 プレインストールパッケージ」および
Office Professional 2007 関連のお問い合わせは、VAIO
「Office PowerPoint 2007 プレインストールパッケー
カスタマーリンクではお受けしておりません。
ジ」をご確認ください。
Office Personal 2007およびOffice PowerPoint 2007関
連のお問い合わせは、VAIOカスタマーリンクではお受け
しておりません。
116
実用ツール
Adobe(R) Acrobat(R) Standard
アドビ システムズ テクニカルサポート
4インシデント(4件のご質問)までは無償、それ以降
電話番号:(0570)023623
(ナビダイヤル)
は有償になります。
または(03)5304-2400
本件について詳しくは、付属の「Office Personal 2007
アドビ製品使用中のトラブル・製品の不具合に関す
プレインストールパッケージ」をご確認いただくか、マ
るお問い合わせ:
イクロソフト スタンダードサポートまでお問い合わせ
1インシデントに限り、無償にてご提供いたします。
ください。
操作方法やその他に関するお問い合わせ:
受付時間:月曜∼金曜:9時30分∼ 12時、13時∼
有償テクニカルサポートプログラムまたは、無償の
19時、土曜:10時∼ 17時
サービスサポートデータベースやユーザフォーラム
(マイクロソフト社指定休業日、年末年始、日曜、祝日を除く)
をご利用ください。
セットアップ、インストール中のトラブルに関するお問い合わせ:
(無償電話サポートのサポート範囲に該当するかど
期間、回数の指定はありません。
うかご不明な場合は、テクニカルサポートへお問い
こちらのお問い合わせに限り、日曜日もサポートいたします。
合わせください。)
受付時間:月曜∼金曜:9時30分∼ 12時、13時∼
※ 新しいバージョンリリースなどに伴いサポート
19時、土曜、日曜:10時∼ 17時
を終了することがあります。
(マイクロソフト社指定休業日、年末年始、祝日を除く)
サポート対象製品はホームページをご確認ください。
http://www.adobe.com/jp/support/oemsony/index.html
受付時間:月曜∼金曜:9時30分∼ 17時30分
! ご注意
お電話をおかけいただく前に、住所、氏名、電話番号、郵便
番号、プロダクトIDをご用意ください。
(年末年始、土曜、日曜、祝日、アドビシステムズ株式
プロダクトIDの確認方法については、付属の「Office
会社休業日を除く)
Personal 2007 プレインストールパッケージ」をご覧く
ホームページ:
ださい。
http://www.adobe.com/jp/support/oemsony/index.html
その他のサポートに関する詳しい情報は、付属の「Office
Personal 2007 プレインストールパッケージ」をご確認
ください。
本機をセットアップ
する
基本操作に関するお問い合わせ:
ATOK for Windows
ジャストシステム サポートセンター
Office Personal 2007 関連のお問い合わせは、VAIOカス
電話番号:
タマーリンクではお受けしておりません。
東京:(03)5412-3980 /大阪:(06)6886-7160
受付時間:平日:10時∼ 19時、
土曜、日曜、祝日:10時∼ 17時
(株式会社ジャストシステム特別休業日を除く)
ホームページ:http://support.justsystem.co.jp/
Adobe(R) Reader(R)
Adobe Reader(無償配布ソフトウェア)に関するテ
クニカルサポートは、有償サポートプログラムまた
パスワード/ TPM /
指紋認証
東京(03)5354-4500 /大阪(06)6347-4400
インターネット/
メール
電話番号:
増設/バックアップ/
リカバリ
マイクロソフト スタンダードサポート
困ったときは/
サービス・サポート
Microsoft(R) Office Personal 007
は、無償のサービスサポートデータベースやユーザ
フォーラムをご利用ください。
ホームページ:
http://www.adobe.com/jp/support/
各部名称/注意事項
117
FeliCa(フェリカ)
Edy Viewer
Edy救急ダイヤル
電話番号:(0570)081-999
(ナビダイヤル)
(03)6420-5699
受付時間:平日:9時30分∼ 19時
土曜、日曜、祝日:10時∼ 18時
(1/1 ∼ 1/3と毎年2月第1日曜日を除く)
ホームページ:http://www.edy.jp/
SFCard Viewer サポート・ヘルプ
VAIOカスタマーリンク
東京:(03)5412-3980 /大阪:(06)6886-7160
月曜∼金曜:10時∼ 19時、土曜、日曜、祝日:10時∼ 17時
対応アプリケーションパックのシリアルナンバーが必要です。
用)]で登録を完了した後に発行されるUser IDとシリアルナ
VAIO データリストアツール
VAIOカスタマーリンク
VAIO データレスキューツール
VAIOカスタマーリンク
VAIO データ消去ツール
VAIOカスタマーリンク
(スタート)ボタン−[すべてのプログラム]−[FeliCaポー
ト]−[JSユーザー登録・確認(プリインストール・バンドル
VAIO リカバリセンター
VAIOカスタマーリンク
! ご注意
お問い合わせの際には、お客様のUser IDおよびFeliCaポート
VAIO Update
VAIOカスタマーリンク
受付時間:
(株式会社ジャストシステム特別休業日を除く)
VAIO ハードウェア診断ツール
VAIOカスタマーリンク
ジャストシステム サポートセンター
電話番号:
VAIO 電子マニュアル(PDF版)
VAIO ハードディスク プロテクション
VAIOカスタマーリンク
ンバーをご用意のうえ、サポートセンターをご利用ください。
ホームページ:http://support.justsystem.co.jp/
設定・ユーティリティ
VAIO の設定
VAIOカスタマーリンク
VAIO Smart Network
VAIOカスタマーリンク
118
その他
VAIO オンラインカスタマー登録
ソニーマーケティング株式会社 カスタマー専用デスク
電話番号:(0466)38-1410
(ゼロヨンロクロク サンハチ イチヨンイチゼロ)
受付時間:月曜∼金曜:10時∼ 18時
(土曜、日曜、祝日、年末年始を除く)
各部名称/注意事項
各部の説明
パスワード/ TPM /
指紋認証
インターネット/
メール
本機をセットアップ
する
本体正面
(カメラ機能搭載モデルのみ)
内蔵カメラ(MOTION EYE)起動中に点灯します。
内蔵カメラ(MOTION EYE)
(9、130ページ)
(カメラ機能搭載モデルのみ)
「Skype」などのソフトウェアを使って、テレビ電話
などをすることができます。
液晶ディスプレイ(91、1ページ)
IDラベル
型名が記載されています。
キーボード(9、15ページ)
タッチパッド(93ページ)
マウスの代わりに画面上のポインタを動かします。
左/右ボタン
マウスの左/右ボタンに相当します。
増設/バックアップ/
リカバリ
内蔵カメラ(MOTION EYE)ランプ
困ったときは/
サービス・サポート
(カメラ機能搭載モデルのみ)
各部名称/注意事項
内蔵マイク
119
WIRELESSスイッチ
ワイヤレス機能の電源をオン/オフします。
ヒント
複数のワイヤレス機能が搭載されている場合は、WIRELESS
スイッチを「ON」にし、
「VAIO Smart Network」ソフトウェ
アでワイヤレス機能のデバイスを有効にする必要がありま
す。
(消音)ボタン
スピーカーやヘッドホンの音声を入/切します。
(プレゼンテーション)ボタン
プレゼンテーションモードをオン/オフします。
このボタンに割り当てられている機能を変更するこ
ともできます。
(9
FeliCaポート(FeliCa対応リーダー/ライター)
ページ)
FeliCa対応のカードなどを読み取ります。
「VAIO 電子マニュアル」の
FeliCaについて詳しくは、
「FeliCa」をご覧ください。
120
内蔵スピーカー
(Num Lock)ランプ(15ページ)
Num Lkキーを有効にすると点灯します。
(Caps Lock)ランプ(15ページ)
Caps Lockキーを有効にすると点灯します。
(Scroll Lock)ランプ(15ページ)
Scr Lkキーを有効にすると点灯します。
指紋センサー(50ページ)
(指紋センサー搭載モデルのみ)
指紋情報を登録することで、パスワードやアカウン
トなどの入力を指紋で代用することができます。
本機をセットアップ
する
インターネット/
メール
ヘッドホンコネクタと区別がしやすいように、マイ
クコネクタの下に突起がついています。
バッテリの充電状態をお知らせします。
(ディスク)アクセスランプ
CD / DVDやハードディスクにアクセスしてデータ
マイクをお使いになるときは、誤ってヘッドホンコ
を読み込んだり、書き込んだりするときにオレンジ
ネクタに接続しないようにご注意ください。
メモリースティックスロット
“メモリースティック”を挿入します。
“メモリースティック デュオ”もそのままお使いに
なれます。
メモリーカードアクセスランプ
“メモリースティック”やSDメモリーカードにアク
セスしているときに点灯します。
(充電)ランプ
色に点灯します。
WIRELESSランプ
ワイヤレス機能が使える状態のときに点灯します。
増設/バックアップ/
リカバリ
マイクをつなぎます。
ヒント
複数のワイヤレス機能が搭載されている場合は、ひとつ以上
のワイヤレス機能が使える状態のときに点灯します。
なお、WIRELESSスイッチが「ON」になっていても、
「VAIO
Smart Network」ソフトウェアでワイヤレス機能のデバイ
スが有効になっていない場合、WIRELESSランプは点灯しま
せん。
困ったときは/
サービス・サポート
(マイク)コネクタ
SDメモリーカードを挿入します。
パスワード/ TPM /
指紋認証
SD
(SDメモリーカード)スロット
スピーカーやヘッドホンなどをつなぎます。
各部名称/注意事項
(ヘッドホン)コネクタ
121
本体右側面
S00(i.LINK)コネクタ
i.LINK端子の付いた他の機器とデータをやりとりで
きます。
(USB)コネクタ
USB規格に対応した機器をつなぎます。
DVDスーパーマルチドライブ
以降、
ドライブと略すことがあります。
ドライブ アクセスランプ/ドライブ イジェクトボ
タン/マニュアルイジェクト穴
122
LANコネクタ(19ページ)
LANケーブルなどをつなぎます。
LANポートを使用するタイプのADSLモデムなどに
接続するときに使います。
(モジュラジャック)
(0ページ)
電話回線をつなぎます。
(パワー)ボタン/ (パワー)ランプ(ページ)
電源が入ると点灯(グリーン)します。スリープモー
ド時には点滅(オレンジ)します。
(モニタ)コネクタ
外部ディスプレイやプロジェクタをつなぎます。
USB規格に対応した機器をつなぎます。
PCカードスロット(19ページ)
PCカードを取り付けます。
PCカードイジェクトボタン
PCカードを取り出します。
増設/バックアップ/
リカバリ
排気口
(USB)コネクタ
困ったときは/
サービス・サポート
DC IN 19.5V コネクタ(1ページ)
ACアダプタをつなぎ、電源コンセントにつなぎます。
各部名称/注意事項
パスワード/ TPM /
指紋認証
インターネット/
メール
本機をセットアップ
する
本体左側面
123
本体後面
バッテリコネクタ
本体底面
吸気口
ドッキングステーションコネクタ
124
キーボードの各部名称
Esc(エスケープ)キー
設定を取り消したり、実行を中止するときなどに押
します。
文字を挿入するか、上書きするかを切り替えます。
カーソルの右側の文字を消します。
Fnキーと組み合わせて使うと、特定の機能を実行で
矢印キー
カーソルを動かしたり、数ページにわたる画面の次
ページまたは前ページを表示できます。
アプリケーションキー
タッチパッドの右ボタンを押したときと同じ働きを
きます。
Scr Lk(スクロールロック)キー/ Num Lk(ナム
ロック)キー
します。
実行します。
テンキーと組み合わせて使うと、数字を入力できま
Windows(ウィンドウズ)キー
Windowsのスタートメニューが表示されます。
Fn(エフエヌ)キー
Fnキーの文字色と同じ色で表記されている機能を使
(Num Lock)
ランプが点灯します。もう1度Num
Lkキーを押すと、消灯します。
■Scr Lkキーとして使用する
使用するソフトウェアによって働きが異なります。
Fnキーを押しながらScr Lkキーを押すと、キーボー
ドの右上にある
(Scroll Lock)ランプが点灯します。
もう一度Fnキーを押しながらScr Lkキーを押すと消
うとき、このキーと組み合わせて押します。
Prt Sc(プリントスクリーン)キー
デスクトップ画面全体を画像として本機に取り込み
ます。
Ctrl(コントロール)キー
文字キーなどと組み合わせて使うと、特定の機能を
実行します。
灯します。
Alt(オルト)キー
文字キーなどと組み合わせて使うと、特定の機能を
■Num Lkキーとして使用する
す。Num Lkキーを押すと、キーボードの右上にある
Backspace(バックスペース)キー
カーソルの左側の文字を消します。
ファンクションキー
使用するソフトウェアによって働きが異なります。
Delete(デリート)キー
パスワード/ TPM /
指紋認証
トの大文字を入力できます。
Insert(インサート)キー
増設/バックアップ/
リカバリ
灯しているときに、文字キーを押すと、アルファベッ
困ったときは/
サービス・サポート
Caps Lock(キャプスロック)キー
Shift(シフト)キーを押しながらこのキーを押し、
キーボードの右上にある
(Caps Lock)ランプが点
Shift(シフト)キー
文字キーと組み合わせて使うと、大文字を入力でき
ます。
各部名称/注意事項
インターネット/
メール
本機をセットアップ
する
各ソフトウェアのヘルプもあわせてご覧ください。
125
注意事項
使用上のご注意
湿気が多い場所では使用しないで
本機をお使いになる際の重要なお知
ディスプレイパネルを開閉する際
えないでください。液晶ディスプ
は、液晶ディスプレイと本機キー
レイに汚れや傷が付くことがあり
ボード面の間に指などを入れては
ます。
らせです。必ずお読みください。
ここに記載されているご注意の
ください。
認ください。
「重要なお知らせ」は、本機をは
じめてお使いになる際、画面に
表示されます。
まだ「重要なお知らせ」をご覧に
なっていない場合は、 (ス
タート)ボタン−[すべてのプロ
グラム]−[重要なお知らせ]を
クリックして表示される画面を
ご覧ください。
ディスプレイパネル部分に力を加
さまないようにご注意ください。
他に、本機の画面に表示される
「重要なお知らせ」の内容をご確
液晶ディスプレイを閉じた状態で
有寿命部品について
キーボードについてのご注意
キーボードは長く使っていると、
本機には有寿命部品が含まれていま
キーが汚れたり、キーの間にゴミや
す。有寿命部品とは、ご使用による
ほこりがたまります。キーの間にゴ
磨耗・劣化が進行する可能性のある
ミやほこりがたまると、キーを押し
部品を指します。各有寿命部品の寿
ても目的の文字を入力できなくなっ
命は、ご使用の環境やご使用頻度な
たり、押したキーがへこんだまま元
どの条件により異なります。著しい
に戻らなくなることがあります。こ
劣化・磨耗がある場合は、機能が低
の場合は、キーボードを掃除します。
下し、製品の性能維持のため交換が
表面のゴミやほこりなどは、乾い
必要となる場合がありますので、あ
らかじめご了承下さい。
た布で軽く拭き取ってください。
キーボード(キートップ)の隙間に
落ちたゴミやほこりなどは、精密
本機の取り扱いについて
本機に手やひじをつくなどして力
を加えないでください。
衝撃を加えたり、落としたりしな
いでください。記録したデータが
消失したり、本機の故障の原因と
なります。
炎天下や窓をしめきった自動車内
など、異常な高温になる場所には
置かないでください。本機が変形
し、故障の原因となることがあり
ます。
クリップなどの金属物を本機の中
に入れないでください。
振動する場所や不安定な場所では
使用しないでください。
キーボードの上に物を置いたり落
としたりしないでください。また、
キートップを故意にはずさないで
ください。キーボードの故障の原
因となります。
本機は精密機器であるため、ほこ
りの多い場所では使用しないでく
ださい。故障の原因となることが
あります。
126
液晶ディスプレイについて
液晶画面は非常に精密度の高い技
術で作られていますが、画面の一
部にごくわずかの画素欠けや常時
点灯する画素がある場合がありま
す(液晶ディスプレイ画面の表示
しうる全画素数のうち、点灯しな
い画素や常時点灯している画素数
は、0.0006 %未満です)。また、見
る角度によって、すじ状の色むら
や明るさのむらが見える場合があ
ります。これらは、液晶ディスプ
レイの構造によるもので、故障で
はありません。交換・返品はお受
けいたしかねますので、あらかじ
めご了承ください。
ディスプレイに物をのせたり、落
としたりしないでください。また、
手やひじをついて体重をかけない
でください。
ディスプレイの表示面をカッター
や鋭利な刃物で傷つけないでくだ
さい。
キーボードの上にボールペンなど
を置いたまま、液晶ディスプレイ
を閉じないでください。
機器専用のエアダスターなどを
使って吹き飛ばしてください。
キートップは、故意にはずさない
でください。また、家庭用掃除機
などで吸引すると、故障の原因と
なります。
汚れを落とすときは、必ず乾いた
柔らかい布で軽く拭き取ってくだ
さい。汚れが落ちにくいときは、
息をかけながら乾いた布で拭き取
るか、水で少し湿らせた布で軽く
拭いたあと、更に乾いた布で水気
を拭き取ってください。
市販のOAクリーナーやベンジン、
アセトン、アルコールやシンナー
などは、表面処理を傷めますので
使わないでください。
化学ぞうきんをお使いになるとき
は、その注意書に従ってください。
に持ち込んだときや、冬の朝など暖
の反面、ひとたび事故で故障すると
房を入れたばかりの部屋などで、本
多量のデータが失われ、取り返しの
機の表面や内部に結露が生じること
つかないことになります。万一のた
があります。
めにも、ハードディスクに保存して
そのままご使用になると故障の原因
いる文書などのデータは定期的に
となります。
バックアップを取ることをおすすめ
結露が生じたときは、水滴をよく拭
します。
き取ってください。水滴を拭き取る
ハードディスクのバックアップ、
ときは、ティッシュペーパーをお使
バックアップの内容の戻しかたにつ
いになることをおすすめします。
いて詳しくは、Windowsのヘルプ
管面または液晶面が冷えているとき
をお読みください。
は、水滴を拭き取っても、また結露が
データの損失については、一切責任
生じてしまいます。
を負いかねます。
全体が室温に温まって結露が生じな
くなるまで、電源を入れずに約1時
間放置してください。
ハードディスクの取り扱い
について
ディスクの取り扱いについて
下図のようにディスクの外縁を支
えるようにして持ち、記録面(再生
面)に触れないようにしてください。
など鋭利なもので文字を書くと記
録面を傷つける原因となります。
“メモリースティック”
の
取り扱いについて
小さいお子様の手の届くところに
置かないようにしてください。
誤って飲み込むおそれがあります。
大切なデータはバックアップを
とっておくことをおすすめします。
次の場合、記録したデータが消え
たり壊れたりすることがあります。
メモリーカードアクセスラン
プが点灯中に“メモリース
ティック”を抜いたり、本機の
電源を切った場合
静電気や電気的ノイズの影響
を受ける場所で使用した場合
端子部には手や金属で触れないで
ください。
本機には、ハードディスク(アプリ
ケーションやデータなどを保存する
ための記憶装置)が内蔵されています。
何らかの原因でハードディスクが故
障した場合、データの修復はできま
せんので、記憶したデータを失って
しまうことのないよう、次の点に特
ラベルの貼付に起因する不具合や
強い衝撃を与えたり、曲げたり、落
メディアの損失については、弊社
にご注意ください。
としたりしないでください。
では責任を負いかねます。ご使用
分解したり、改造したりしないで
衝撃を与えないでください。
になるラベル作成ソフトウェアや
振動する場所や不安定な場所では
ラベル用紙の注意書きをよくお読
水にぬらさないでください。
みになり、お客様の責任において
次のような場所でのご使用や保存
使用しないでください。
電源を入れたまま、本機を動かさ
ないでください。
ご使用ください。
ラベルを貼付したディスクをお使
ください。
は避けてください。
高温になった車の中や炎天下
データの書き込み中や読み込み中
いの場合、正しく貼られているこ
は、電源を切ったり再起動したり
など気温の高い場所
とを確認してください。ラベルの
しないでください。
直射日光のあたる場所
端が浮いていたり、粘着力が弱い
湿気の多い場所や腐食性のあ
急激な温度変化(毎時10 ℃以上の
変化)のある場所では使用しない
と本体内部でラベルが剥がれて本
機の故障の原因となります。
でください。
ラベルを貼るときは、所定のラベ
レスレットなどの磁気を帯びたも
ル貼り付け部からはみ出さないよ
のを本機に近づけないでください。
ハードディスクを取りはずさない
でください。
る場所
ラベル貼り付け部には専用ラベル
以外は貼らないでください。
テレビやスピーカー、磁石、磁気ブ
うに貼ってください。
ほこりやちりの多いところ、直射
日光の当たるところ、暖房器具の
近く、湿気の多いところには保管
本機をセットアップ
する
タを保存することができますが、そ
インターネット/
メール
本機を寒い場所から急に暖かい場所
ンをお使いください。ボールペン
パスワード/ TPM /
指紋認証
ハードディスクは非常に多くのデー
を書くときは、油性のフェルトペ
増設/バックアップ/
リカバリ
どに付着し、水滴となる現象です。
ディスクのレーベル面に文字など
困ったときは/
サービス・サポート
結露とは空気中の水分が金属の板な
ハードディスクの
バックアップについて
各部名称/注意事項
結露について
持ち運びや保管の際は、
“メモリー
スティック”を付属の収納ケース
に入れてください。
しないでください。
127
“メモリースティック デュオ”使用
上のご注意
“メモリースティック デュオ”の
メモエリアに書き込むときは、内
その他のメモリーカードにつ
いてのご注意
メモリーカードをお使いになるとき
部を破損するおそれがあるため、
は、以下の点にご注意ください。
先の尖ったペンは使用せず、あま
本機では、2008年1月時点で一般
り強い圧力をかけないようご注意
ください。
“メモリースティック デュオ”の
誤消去防止スイッチを動かすとき
は、先の細いもので動かしてくだ
さい。
“メモリースティック マイクロ”使
用上のご注意
“メモリースティック マイクロ”
を本機でお使いの場合は、必ず“メ
モリースティック マイクロ”をメ
モリースティック マイクロ アダ
プターに入れてから本機に挿入し
てください。
メモリースティック マイクロ ア
ダプターに装着されていない状態
で挿入すると、
“メモリースティッ
ク マイクロ”が取り出せなくなる
可能性があります。
メモリースティック マイクロ
デュオサイズ アダプターに“メモ
リースティック マイクロ”を入れ、
さらにそれをメモリースティック
デュオ アダプターに入れて使用
すると動作しない場合があります。
メモリースティック マイクロ ス
タンダードサイズアダプターをお
使いください。
“メモリースティック マイクロ”、
メモリースティック マイクロ
デュオサイズ アダプターは、小さ
いお子様の手の届くところに置か
ないようにしてください。誤って
飲み込む恐れがあります。
の販売店で購入できる2 Gバイト
までのSDメモリーカードおよび
16 GバイトまでのSDHCメモ
リーカードでのみ動作確認を行っ
ています。
ただし、すべてのSDメモリーカー
ドおよびSDHCメモリーカードで
の動作を保証するものではありま
せん。
本機では、2008年1月時点で一般
の販売店で購入できる主要なメモ
リーカードでのみ動作確認を行っ
ています。
ただし、すべてのメモリーカード
での動作を保証するものではあり
ません。
SDメモリーカードおよびSDHC
メモリーカードのハイスピード転
送には対応していません。
メモリーカードを挿入するときは、
正しくスロットに入れてくださ
い。
メモリーカードの向きにご注意く
ださい。無理に逆向きに入れよう
とするとスロットやメモリーカー
ド本体を破損するおそれがありま
す。詳しくは、メモリーカードの
各メーカーの取扱説明書をご覧く
ださい。
miniSDカードはそのままではご
使用になれません。
miniSDカードはminiSDカード
アダプタを装着してご使用くださ
い。
メモリーカードにプロテクトがか
かっている場合は、データの書き
込みができません。
大切なデータはバックアップを
とっておくことをおすすめしま
す。
データの読み込み中や書き込み中
(アクセスランプ点灯中)にメモ
リーカードを取り出さないでくだ
さい。
128
下記の場合、記録したデータが消
えたり壊れたりすることがありま
す。
読み込み中や書き込み中にメ
モリーカードを抜いたり、本機
の電源を切った場合
静電気や電気的ノイズの影響
を受ける場所で使用した場合
メモリーカードが取り出せないと
きは、もう一度奥まで押し込んで
いったん離し、メモリーカードを
取り出してください。
メモリーカードスロットは、対応
するカードの書き込み、読み出し
以外の用途ではご使用になれませ
ん。
メモリーカードを持ち歩く場合に
は、必ず専用ケースに入れるなど
して、静電気の影響を受けること
のないようご注意ください。
メモリーカードスロットの中に異
物を入れないようにしてください。
メモリカードをコンピュータ
以外の機器で使用する場合
“メモリースティック”以外のメモリ
カードをコンピュータ以外の機器
(デジタルスチルカメラやオーディ
オ機器など)で使用する場合は、デー
タの記録を行う機器であらかじめメ
モリカードをフォーマット(初期化)
してからご使用ください。
お使いの機器によっては、コンピュー
タで標準的に使用されるフォーマッ
トをサポートしていない場合があり、
フォーマットを促すメッセージが表
示されることがあります。その場合
はメモリカード内のデータをいった
ん本機にコピーし、データの記録を
行う機器でメモリカードをフォー
マットしてからご使用ください。
フォーマットを行うとデータは消去
されますのでご注意ください。
詳しくは、お使いの機器の取扱説明
書をご覧ください。
本機のワイヤレス機能は、日本国
ください。静電気の影響でカード
内のみでお使いください。海外で
ください。記録されているデータ
の部品が壊れてしまうことがあり
ご使用になると罰せられることが
が消えてしまうことがあります。
ます。
具の近くに放置しないでください。
フロッピーディスクが変形し、使
いでください。
れた「Wi-Fi(ワイファイ)仕様」に
あります。落としたり、強い衝撃
適合していることが確認されてい
手でシャッターを開けてディスク
を与えないでください。故障の原
の表面に触れないでください。表
因となります。
カードを水でぬらさないでくださ
み書きができなくなることがあり
ます。
い。
以下のような場所でのご使用や保
ピーディスクドライブから取り出
して、必ずケースなどに入れて保
管してください。
ラベルが正しく貼られているか確
認してください。ラベルがめくれ
ていたり、浮いていると、本体内部
ティの問題が発生してしまった場
直射日光のあたる場所
合、弊社ではこれによって生じた
湿気の多い場所や腐食性のある
あらゆる損害に対する責任を負い
PCカードスロットの中に異物を
かねます。詳細については、
http://vcl.vaio.sony.co.jp/
notices/security_wirelesslan.
html
PCカードスロットからはみ出す
PCカード(PHSカードなど)を挿
ワイヤレス対応機器が使用する
入してお使いの場合は、次の点に
2.4 GHz帯は、さまざまな機器が
ご注意ください。
共有して使用する電波帯です。
をご覧下さい。
そのためワイヤレス対応機器は、
にラベルが貼り付いて本機の故障
同じ電波帯を使用する機器からの
の原因となったり、大切なディス
影響を最小限に抑えるための技術
クにダメージを与えることがあり
ます。
セキュリティ対策を施さず、ある
むを得ない事情により、セキュリ
入れないでください。
要です。
いはワイヤレスLANの仕様上や
ほこりの多い場所
ティの設定をすることが非常に重
高温になった車の中や炎天下な
場所
液体をこぼさないでください。
ます。
ワイヤレスLANではセキュリ
存は避けてください。
ど気温の高い場所
大切なデータを守るため、フロッ
はWFA
(Wi-Fi Alliance)で規定さ
カード内部には精密な電子部品が
用できなくなります。
面の汚れや傷により、データの読
あります。
本機内蔵のワイヤレスLAN機能
を使用していますが、場合によっ
PCカードを挿入した状態で、本
ては他の機器の影響によって通信
機を移動しないでください。
速度や通信距離が低下することや、
移動時にPCカードに強い衝撃
通信が切断することがあります。
を与えると、本機が破損するお
5 GHzワイヤレスLAN機能の屋外
それがあります。
PCカード部分を持って本機を
持ち上げるなど、PCカードに力
での使用は、法令により禁止され
ています。
通信速度は、通信機器間の距離や
を加えると、本機が破損するお
障害物、機器構成、電波状況、使用
それがあります。
するソフトウェアなどにより変化
PCカードを挿入した状態で、本
します。また、電波環境により通
機をカバンやキャリングケース
などの中へ入れないでくださ
本機をセットアップ
する
コネクタ部には手や金属で触れな
インターネット/
メール
直射日光のあたる場所や、暖房器
パスワード/ TPM /
指紋認証
生しやすいところに放置しないで
磁気を帯びたものに近づけないで
増設/バックアップ/
リカバリ
じゅうたんの上など、静電気の発
テレビやスピーカー、磁石などの
ワイヤレス機能の取り扱い
について
困ったときは/
サービス・サポート
PCカードの取り扱いについて
信が切断される場合があります。
通信機器間の距離は、実際の通信
い。PCカードに予期せぬ力が
機器間の障害物や電波状況、壁の
加わり、本機が破損するおそれ
有無・素材など周囲の環境、使用
があります。
するソフトウェアなどにより変化
各部名称/注意事項
フロッピーディスクの
取り扱いについて
します。
2.4 GHz帯のワイヤレスLAN機能
と5 GHz帯のワイヤレスLAN機能
とでは、周波数帯域が異なるため
接続することはできません。
129
IEEE 802.11gは、IEEE 802.11b製
品との混在環境において、干渉を
受けることにより通信速度が低下
することがあります。また、自動
的に通信速度を落としてIEEE
802.11b製品との互換性を保つし
くみになっています。アクセスポ
イントのチャンネル設定を変更す
ることにより通信速度が改善する
場合があります。
緊急でワイヤレス機能を停止させ
る必要がある場合には、
WIRELESSスイッチを「OFF」にあ
わせてください。
Bluetooth対応機器が使用する
2.4 GHz帯は、さまざまな機器が
共有して使用する電波帯です。
そのためBluetooth対応機器は、
同じ電波帯を使用する機器からの
プレートが汚れている場合は、や
わらかい布などで汚れを拭き取っ
てください。汚れたままだと、取
り込む画像が劣化します。
電源の入/切にかかわらず、カメ
ラを太陽に向けないでください。
カメラの故障の原因となります。
S400(i.LINK)コネクタにi.LINK
況などにより、大容量のファイル
の送信を続けると、まれに転送し
たファイルに不具合が生じる場合
がありますのでご注意ください。
Bluetooth一般の特性として、複
数のBluetooth機器を接続した場
合は、帯域の問題により、
Bluetooth機器の性能が落ちる場
合があります。
Bluetooth Audio機器と接続し
て動画を再生すると、Bluetooth
機能の性質上、音声が映像とずれ
て再生される場合があります。
バッテリについて
付属のバッテリは本機専用です。
安全のために、本機に付属または
指定された別売りのバッテリをご
使用ください。
高温時、低温時は、安全のために充
電を停止することがあります。
AC電源につないでいるときは、
バッテリを装着しているときでも、
AC電源から電源が供給されます。
AC電源をつながない状態で本機
の電源を入れたまま、または本機
がスリープモードのときにバッテ
を撮影するときは、内蔵カメラ
リを取りはずすと、作業中の状態
(MOTION EYE)から撮影するこ
や保存されていないデータは失わ
とはできません。
れます。必ず、本機の電源を切っ
てから取りはずしてください。
AC電源をつながない状態で本機
Bluetooth規格の制約上、電波状
バッテリについてのご注意
対応機器をつなぎ、動画や静止画
を使用していますが、場合によっ
通信が切断することがあります。
触らないでください。
影響を最小限に抑えるための技術
速度や通信距離が低下することや、
カメラのレンズ前面のプレートに
ACアダプタについてのご注意
ては他の機器の影響によって通信
内蔵カメラ
(MOTION EYE)
に
ついてのご注意
(カメラ機能搭載モデル)
の電源を入れたまま、または本機
がスリープモードのときにバッテ
リを取りはずすと、作業中の状態
や保存されていないデータは失わ
れます。
安全のために、本機に付属または
指定された別売りのACアダプタ
をご使用ください。
ACアダプタを海外旅行者用の「電
子式変圧器」などに接続しないで
ください。発熱や故障の原因とな
ります。
ケーブルが断線したアダプタは危
険ですので、そのまま使用しない
でください。
別売りのドッキングステーション
をご使用になるときは、必ずドッ
キングステーションに付属のAC
アダプタをお使いください。
本体に付属のACアダプタをご使
用になると、作業中の状態や保存
されていないデータが失われるこ
とがあります。
はじめてバッテリをお使いになる
ときは
付属のバッテリは完全には充電され
ていないため、はじめてお使いにな
るときからバッテリが消耗している
状態になっていることがあります。
バッテリの放電について
バッテリは充電後、使用していない
場合でも、少量ずつ自然に放電する
ため、長時間放置した場合、バッテリ
駆動時間が短くなる場合があります。
使用前には、再度、充電することをお
すすめします。
バッテリの性能低下と交換について
バッテリは、充電回数、使用時間、保
存期間に伴い少しずつ性能が低下し
ていきます。このため、充分に充電
を行ってもバッテリ駆動時間が短く
なったり、寿命で使えなくなること
があります。
バッテリ駆動時間が短くなってきた
場合には、バッテリ寿命を確認し、弊
社指定の新しいバッテリと交換をし
てください。
バッテリ寿命の確認方法については、
「VAIO 電子マニュアル」の「バッテ
リの充電/表示の見かた」をご覧く
ださい。
バッテリの交換に関しご不明な点な
どがございましたら、VAIOカスタ
マーリンクまでお問い合わせくださ
い。
130
帰できなくなります。スリープモー
ドに移行させる前には、必ず作業中
のデータを保存してください。
なお休止状態では、
作業状態や作業
中のデータをハードディスクに保存
本機に付属のソフトウェアは、ライ
た面と音楽専用の面とを組み合わせ
センスあるいはロイヤリティ契約の
た新しい両面ディスクです。
もとに供給されています。これらの
ただし、音楽専用の面は、コンパクト
ソフトウェアを不正にコピーするこ
ディスク(CD)の規格には準拠して
とは法律で禁止されています。
いないため、本機での再生は保証で
また、店頭で購入したソフトウェア
きません。
を人に貸したり、人からソフトウェ
アを借りてコピーして使うことは禁
しますので、バッテリが消耗しても
データがなくなることはありません。 ドライブの地域番号書き換え
について
長時間ACアダプタを使わない場合
は、休止状態へ移行させるようにし
てください。
バッテリの残量が少ないときは
本機は、通常モード時にバッテリの残
量がわずかになると、自動的に休止状
態になるようお買い上げ時に設定さ
れていますが、ご使用中のソフトウェ
アや接続している周辺機器によって
は、Windowsからの指示で作業を一
時中断することができないため、この
機能が正しく働かないことがありま
す。
長時間席をはずすときなどにバッテ
リが消耗した場合、
自動的に休止状
態にならないと、本機の電源が切れ
て作業中のデータが失われてしまう
おそれがあります。
バッテリでご使用のときは、こまめ
にデータを保存したり、手動で休止
状態にしてください。
CD再生/録音についてのご注意
本機は、コンパクトディスク(CD)規
格に準拠した音楽ディスクの再生を
前提として、設計されています。最近、
いくつかのレコード会社より著作権
お買い上げ時、本機のドライブの地域
番号は「2(
」日本)に設定されていま
す。一部のソフトウェアにはこの地
域番号を書き換える機能があります
じられています。ソフトウェアの使
用許諾書をよくお読みのうえ、お使
いください。
ソフトウェアと周辺機器の動
作について
が、お使いにならないでください。こ
一般的にWindows Vista用、DOS/V
の機能をお使いになった結果生じた
用などと表記している市販ソフト
不具合につきましては、保証期間内で
ウェアや周辺機器の中には、本機で
も有償修理とさせていただきます。
使用できないものがあります。ご購
入に際しては、販売店または各ソフ
録画/録音についてのご注意
著作権保護のための信号が記録さ
れているソフト、放送局側で録画
禁止設定が行われている番組、ま
たは「一度だけ録画可能」な設定が
行われている番組は録画できませ
ん。また、表示もできない場合が
あります。
録画内容の補償はできません。必
ず、事前に試し撮りをし、正常に録
本機をセットアップ
する
タが失われてしまい、元の状態に復
DualDiscとは、DVD規格に準拠し
トウェアおよび周辺機器の販売元に
ご確認ください。
市販ソフトウェアおよび周辺機器を
使用された場合の不具合や、その結
果生じた損失については、一切責任
を負いかねます。また、本機に付属
のOS以外をインストールした場合
の動作保証はいたしかねます。
インターネット/
メール
前の作業状態や保存していないデー
のご注意
ソフトウェアの不正コピー禁
止について
パスワード/ TPM /
指紋認証
すると、スリープモードに移行する
DualDiscをお使いになるとき
増設/バックアップ/
リカバリ
スリープモード時にバッテリが消耗
画・録音されていることを確認し
てください。
万が一、機器やソフトウェアなど
の不具合により録画・録音がされ
なかった場合、記録内容の補償に
ついてはご容赦ください。
困ったときは/
サービス・サポート
省電力動作モードでお使いのときは
音楽ディスクが販売されていますが、
これらの中にはCD規格に準拠して
いないものもあり、
本製品での再生
は保証できません。
各部名称/注意事項
保護を目的とした技術が搭載された
131
お手入れ
本機のお手入れ
本機の電源を切り、ACアダプタと
バッテリを取りはずしてからお手
入れをしてください。
ゴミやほこりなどは、乾いた布で
ディスクのお手入れについて
れは、読み取りエラーや書き込み
廃棄時などのデー
タ消去について
エラーの原因になります。いつも
コンピュータを廃棄などするときに
きれいにしておきましょう。
は、お客様の重要なデータを消去す
指紋やほこりによるディスクの汚
普段のお手入れは、柔らかい布で
データを消去する場合、一般には次
外の方向へ軽く拭きます。
のような作業を行います。
データを「ごみ箱」に捨てる
軽く拭き取ってください。
「削除」操作を行う
汚れを落とすときは、必ず乾いた
「ごみ箱を空にする」コマンドを
柔らかい布で軽く拭き取ってくだ
使って消す
さい。汚れが落ちにくいときは、
ソフトウェアで初期化(フォー
息をかけながら乾いた布で拭き取
マット)する
るか、水で少し湿らせた布で軽く
拭いたあと、さらに乾いた布で水
ハードディスク内のリカバリ機能
や自作のリカバリディスクを使い、
気を拭き取ってください。
お買い上げ時の状態に戻す
市販のOAクリーナーやベンジン、
これらの作業では、一見データが消
アセトン、アルコールやシンナー
などは、表面処理を傷めますので
使わないでください。
化学ぞうきんをお使いになるとき
は、その注意書きに従ってください。
キーボード(キートップ)の隙間に
落ちたゴミやほこりなどは、精密
機器専用のエアダスターなどを
使って吹き飛ばしてください。
キートップは、故意にはずさない
でください。また、家庭用掃除機
などで吸引すると、故障の原因と
なります。
液晶ディスプレイのお手入れ
液晶ディスプレイは、特殊な表面
処理がされていますので、なるべ
く表面に触れないようにしてくだ
さい。
汚れを落とすときは、必ず乾いた
柔らかい布で軽く拭き取ってくだ
さい。
汚れが落ちにくいときは、息をか
けながら乾いた布で拭き取るか、
水で少し湿らせた布で軽く拭いた
あと、さらに乾いた布で水気を拭
き取ってください。
化学ぞうきんや市販のOAクリー
ナー、ベンジン、アセトン、アル
コールやシンナーなどは、表面処
理を傷めますので使わないでくだ
さい。
る必要があります。
下図のようにディスクの中心から
汚れがひどいときは、水で湿らせ
た布で拭いたあと、更に乾いた布
で水気をふき取ってください。
ベンジンやシンナー、レコードク
リーナー、静電気防止剤などは
ディスクを傷めることがあります
ので、使用しないでください。
ほこりなどの汚れは、ブロワーを
使って吹き飛ばしてください。
レンズ前面のプレートのお手
入れ
(カメラ機能搭載モデル)
内蔵カメラ(MOTION EYE)のレン
ズ前面のプレートのほこりは、ブロ
ワーブラシか、柔らかい刷毛でとり
ます。
汚れがひどいときは、市販のレンズ
クリーニングクロスなどで拭き取っ
てください。傷がつきやすいので、
強くこすらないでください。
去されたように見えますが、ハード
ディスク内のファイル管理情報が変
更され、WindowsなどのOSのもと
で呼び出す処理ができなくなっただ
けで、本来のデータは残っています。
従って、特殊なデータ回復のための
ソフトウェアを利用すれば、これら
のデータを読み取ることが可能な場
合があります。このため、悪意のあ
る第三者により、重要なデータが読
み取られ、予期しない用途に利用さ
れるおそれがあります。
廃棄時などにハードディスク上の重
要なデータが流出するトラブルを回
避するためには、ハードディスク上
に記録された全データを、お客様の
責任において消去することが非常に
重要となります。
データを消去するためには、以下の
方法があります。
本機に搭載されているVAIO デー
タ消去ツールを使って、ハード
ディスクのデータを完全に消去す
る(81ページ)
有償サービスを利用する
消去に関する詳しい情報がVAIO
カスタマーリンク ホームページ
に掲載されています。
http://vcl.vaio.sony.co.jp/
notices/hddformat.htmlをご覧
ください。
ハードディスクを破壊する
ハードディスク上のデータを物理
的・磁気的に破壊して、データを
132
読み取れないようにします。
使用できるディスクとご注意
使用できるディスク
◎:再生、記録可能
し可能なディスクをお使いください。
*6 DVD-RAMは、Ver.1(片面 2.6 Gバイト)の書き込みには対応していません。
DVD-RAM Version 2.2/12X-SPEED DVD-RAM Revision 5.0ディスクには対応しておりません。
ご注意
使用するディスクによっては、一部の記録/再生に対応していない場合があります。
本機のドライブは8 cmディスクの書き込みには対応していません。
本機では、円形ディスクのみお使いいただけます。円形以外の特殊な形状のディスク(星型、ハート型、カード型など)
や破損したディスクを使用すると本機の故障の原因となります。
DVD+R / DVD+RW / DVD-R / DVD-RWにはDVDビデオ形式、DVD-RW / DVD-RAMにはDVDビデオレコー
ディング規格での記録が可能です。
DVD+R / DVD+RW / DVD-R / DVD-RW / CD-R / CD-RWはソニー製のディスクをお使いになることをお
すすめします。
6倍速記録DVD-RWは、DVD-RW 6倍速記録以上に対応したモデル以外では書き込みにお使いいただけません。
8倍速記録DVD+RWは、DVD+RW 8倍速記録以上に対応したモデル以外では書き込みにお使いいただけません。
複製不可の設定がされたDVD-ROMやDVDビデオは、
バックアップを作成することはできません。
本機は、コンパクトディスク(CD)規格に準拠した音楽ディスクの再生を前提として、設計されています。最近、いく
つかのレコード会社より著作権保護を目的とした技術が搭載された音楽ディスクが販売されていますが、これらの
困ったときは/
サービス・サポート
インターネット/
メール
使用の可・不可
パスワード/ TPM /
指紋認証
ディスクの種類
○
DVD-ROM
○
DVD-Video
◎ *1
DVD+R DL(Double Layer)
◎ *2
DVD-R DL(Dual Layer)
◎
DVD+R / RW
◎ *3 *4
DVD-R / RW
◎ *5 *6
DVD-RAM
○
CD-ROM
音楽CD
○
○
CD Extra
◎
CD-R / RW
○
Video CD
「DVD+R Double Layer」に対応したDVD+Rディスクのみで可能です。
*1 DVD+R Double Layerの書き込みは、
「DVD-R Dual Layer」に対応したDVD-Rディスクのみで可能です。
*2 DVD-R Dual Layerの書き込みは、
*3 DVD-Rは、DVD-R for General Ver.2.0 / 2.1に準拠したディスクの書き込みに対応しています。
*4 DVD-RWは、DVD-RW Ver.1.1 / 1.2に準拠したディスクの書き込みに対応しています。
*5 DVD-RAMは、カートリッジタイプはご使用になれません。カートリッジタイプではないもの、あるいはカートリッジから取り出
増設/バックアップ/
リカバリ
×:再生、記録不可
本機をセットアップ
する
○:再生のみ可能、
記録不可
Dual Discとは、DVD規格に準拠した面と音楽再生専用面とを組み合わせた新しい両面ディスクです。この音楽専
用面は、コンパクトディスク(CD)規格に準拠していないため、再生を保証できません。
CPRMに対応したDVD-RW / DVD-RAMを再生するには、インターネットに接続している必要があります。
書き込んだディスクを他のプレーヤーで読み込むときのご注意
CD-R / CD-RWを使用して作成した音楽CDは、ご使用のCDプレーヤーによっては再生できない場合があります。
DVD+R DL / DVD+R / DVD+RW / DVD-R DL / DVD-R / DVD-RW / DVD-RAMを使用して作成したDVDは、
ご使用のDVDプレーヤーによっては再生できない場合があります。
各部名称/注意事項
中にはCD規格に準拠していないものもあり、本製品での再生は保証できません。
133
ディスク書き込みに失敗しないためには
ディスクに書き込みの際は、下記のようなことにご注意ください。書き込みに失敗することがあります。
書き込みに失敗したディスクについては、その原因がいかなるものであっても、弊社は一切責任を負いかねますので、
あらかじめご了承ください。
コンピュータのCPUやハードディスクなどに負荷がかかる動作を避けてください。
常駐型のディスクユーティリティや、ディスクのアクセスを高速化するユーティリティなどは、不安定な動作の原因
となりますので使用をお控えください。
キーボードやタッチパッドを操作すると振動で失敗する場合があります。
ユーザーの簡易切り替えを行わないでください。
本機に振動や衝撃などを加えないでください。
本機につないだi.LINKケーブルおよび他のi.LINK対応機器につないだi.LINKケーブルを抜き差ししたり、本機や
i.LINK対応機器の電源を入/切しないでください。
本機につないだUSBケーブルおよび他のUSB対応機器につないだUSBケーブルを抜き差ししたり、本機やUSB対応
機器の電源を入/切しないでください。
インターネットに接続したり電子メールを送受信するなど、他のコンピュータやネットワークにアクセスしないで
ください。
ACアダプタの取り付け/取りはずしを行わないでください。
別売りのドッキングステーションの取り付け/取りはずしを行わないでください。
134
索引
* 別紙「主な仕様と付属ソフトウェア」をご覧ください。
【ア行】
アフターサービス
【タ行】
.......................... 111
インターネット .......................... 36, 95
インターネットサービスプロバイダ
......................................................... 36
ウイルス ..................................... 38, 113
液晶ディスプレイ ....... 91, 119, 126
お手入れ ........................................ 132
エラーメッセージ ............................. 97
主な仕様 ........................................... 別紙*
【カ行】
カスタマー登録 .................................. 31
画面
......................................................... 91
.................................................... 16
キーボード ..................... 92, 119, 125
起動 ......................................................... 86
吸気口 ................................................. 124
結露 ...................................................... 127
コンピュータウイルス .................... 38
カルテ
【サ行】
指紋センサー
........................... 51, 120
充電ランプ ........................................ 121
仕様 ................................................... 別紙*
消音ボタン ........................................ 120
セキュリティ ........................... 38, 113
接続 ......................................................... 18
ADSL ................................................. 19
CATV ................................................. 19
FTTH .................................................. 19
ISDN回線 ......................................... 20
電源コード ...................................... 21
電話回線 ........................................... 20
バッテリ ........................................... 18
設置 ......................................................... 17
ソフトウェア
一覧
.............................................. 別紙*
.......................... 114
不正コピー禁止について ....... 131
お問い合わせ先
パワーボタン
タッチパッド
........................... 93, 119
ディスク
アクセスランプ
.......................... 121
........................................ 132
取り扱いについて ..................... 127
ディスプレイ ...................................... 91
データ消去について ..................... 132
テレホンコード .................................. 20
電源 ......................................................... 86
コード ........................................ 15, 21
電源を入れる .................................. 22
電源を切る ...................................... 23
パワーボタン .................................. 22
パワーランプ .................................. 22
電話回線 ........................................ 20, 36
お手入れ
ドッキングステーションコネクタ
...................................................... 124
ドライブ
アクセスランプ
.......................... 122
..................... 122
トラブル ................................................ 84
イジェクトボタン
【ナ行】
付属ソフトウェア
一覧
.............................................. 別紙*
.......................... 114
付属品 .................................................... 15
プレゼンテーションボタン ....... 120
お問い合わせ先
フロッピーディスク
取り扱いについて
..................... 129
........................................... 36
ヘッドホンコネクタ ..................... 121
保証書 ................................................. 111
プロバイダ
【マ行】
マイクコネクタ ...............................
121
マカフィー・PCセキュリティセンター
.......................................................... 38
............ 122
右ボタン ............................................. 119
メッセージ ........................................... 97
マニュアルイジェクト穴
メモリ
増設する
内蔵カメラ(MOTION EYE)
.................................... 96, 119, 130
119
内蔵スピーカー ............................... 120
内蔵マイク ........................................ 119
ランプ .............................................
【ハ行】
........................................... 57
...................................... 57
取りはずす ...................................... 59
取り付ける
メモリーカードアクセスランプ
...................................................... 121
メモリースティック
スロット
........................................ 121
..................... 127
文字入力 ................................................ 92
モジュラジャック .................. 20, 122
モニタコネクタ ............................... 123
取り扱いについて
パーティション
サイズの変更 .................................. 79
作成する
........................... 22, 122
........................... 22, 122
光ファイバー ...................................... 36
左ボタン ............................................. 119
パワーランプ
........................................... 79
ハードディスク .................................. 94
アクセスランプ
.......................... 121
取り扱いについて ..................... 127
バックアップ ............................... 127
バイオ電子マニュアル .................... 82
排気口 ................................................. 123
パスワード ................................... 40, 90
バックアップ ...................................... 60
バックアップと復元センター ...... 63
バッテリ ............................. 15, 23, 130
コネクタ ........................................ 124
充電ランプ ................................... 121
【ヤ行】
有料サービス
................................... 112
【ラ行】
リカバリ ................................................ 69
ディスクを作成する .................... 61
【ワ行】
ワイヤレスLAN
スイッチ
........................................ 120
..................... 129
ランプ ............................................. 121
取り扱いについて
135
【A】
ACアダプタ ................................. 15, 21
取り扱いについて ..................... 130
ADSL .............................................. 19, 36
【B】
Bluetooth
スイッチ
........................................ 120
取り扱いについて ..................... 130
ランプ ............................................. 121
【C】
Caps Lockキー ............................... 125
Caps Lockランプ .......................... 120
CATV ...................................................... 19
CATVインターネット ..................... 36
CD / DVD .......................................... 95
【D】
DC INコネクタ ....................... 21, 123
DVDスーパーマルチドライブ
...................................................... 122
【F】
FeliCaポート ............................ 96, 120
Fnキー ................................................ 125
FTTH .............................................. 19, 36
【I】
i.LINKコネクタ ................................ 122
IDラベル ............................................ 119
ISDN回線 ...................................... 20, 36
ISP .......................................................... 36
【L】
LANコネクタ ........................... 19, 122
【M】
My Sony ID ........................................ 31
【N】
Num Lkキー .................................... 125
Num Lockランプ .......................... 120
【P】
PCカード
イジェクトボタン
..................... 123
........................................ 123
取り扱いについて ..................... 129
スロット
136
【S】
Scr Lkキー ......................................... 125
Scroll Lockランプ ......................... 120
SDメモリーカードスロット ...... 121
【U】
USBコネクタ ........................ 122, 123
【V】
VAIO Update ..................................... 33
VAIOカスタマー登録 ....................... 31
VAIOカスタマーリンク ............... 104
VAIO データレスキューツール ... 76
VAIO 電子マニュアル ..................... 82
【W】
Windows
準備する ........................................... 24
WIRELESSスイッチ ....................... 120
WIRELESSランプ ........................... 121
商標について
VAIOはソニー株式会社の登録商標です。
MultiMediaCard(TM)はMultiMediaCard Associationの商
標です。
SOFTBANKおよびソフトバンクの名称、ロゴは日本国および
その他の国におけるソフトバンク株式会社の登録商標または
“Memory Stick”、
、
“メモリースティック”、
“Memory Stick Duo”、
“メモリースティック デュオ”、
“MagicGate”、
“マジックゲート”、
“マジックゲート メモリー
スティック”、
“メモリースティック PRO”、
“メモリースティッ
商標です。
「Yahoo!」および「Yahoo!」
「Y!」のロゴマークは、米
国Yahoo! Inc.の登録商標または商標です。
「EZweb」は、KDDI株式会社の登録商標または商標です。
ク PRO デュオ”、
“メモリースティック PRO-HG”、
“メモリー
スティック マイクロ”はソニー株式会社の商標または登録商
標です。
i.LINKは、IEEE 1394-1995とIEEE 1394a-2000を示す呼称です。
i.LINKとi.LINKロゴ“ ”はソニー株式会社の商標です。
HDVおよびHDVロゴは、ソニー株式会社と日本ビクター株式
会社の商標です。
FeliCaは、ソニー株式会社の登録商標です。
FeliCaは、ソニー株式会社が開発した非接触ICカードの技術方
式です。
eLIOは、株式会社ソニーファイナンスインターナショナルが
開発したネット決済用のクレジットサービスで、同社の登録
ズ社)の米国ならびに他の国における登録商標または商標です。
商標です。
「Edy
(エディ)」は、ビットワレット株式会社が管理するプリペ
イド型電子マネーサービスのブランドです。
Suicaは、JR東日本の登録商標です。
ICOCAは、JR西日本の登録商標です。
「PiTaPa」は株式会社スルッとKANSAI の登録商標です。
TOICAは、東海旅客鉄道株式会社の登録商標です。
PASMOは、株式会社パスモの登録商標です。
「iモード」
「おサイフケータイ」はNTTドコモの商標または登録
商標です。
「かざしてポン!」および「かざポン」はフェリカネットワーク
スの商標です。
BluetoothワードマークとロゴはBluetooth SIG, Inc.の所有
であり、ソニーはライセンスに基づきこのマークを使用して
います。他のトレードマークおよびトレード名称については、
個々の所有者に帰属するものとします。
Intel、Pentium、Celeron、Intel SpeedStepはIntel
Corporationの商標または登録商標です。
Microsoft、MS-DOS、Internet Explorer、Windows Media、
Officeロゴ、PowerPoint、Outlook、Excel、InfoPath、
WindowsおよびWindows Vistaは、米国Microsoft
Corporationの米国およびその他の国における登録商標また
Adobe、Adobeロゴ、Adobe Premiere、Adobe Photoshop
Elements、Photoshop、Adobe Reader、およびAdobe
Acrobatは、Adobe Systems Incorporated(アドビシステム
Gracenote and CDDB are registered trademarks of
Gracenote. The Gracenote logo and logotype, the
Gracenote CDDB logo, and the "Powered by Gracenote"
logo are trademarks of Gracenote.
"Direct Stream Digital", DSD and their logos are
trademarks of Sony Corporation.
"SBM/Super Bit Mapping" is a trademark of Sony
Corporation.
Equaliser for VAIO, Multichannel Inflator for VAIO,
Multichannel 5 Band EQ + Filters for VAIO and Restorer
for VAIO from Sony Oxford. Copyright (C) 2003-2005
Sony Business Europe.
QStream Technology, QSound QSurround 5.1 Plug-In for
VAIO, QSound QSurround Virtualizer Plug-In for VAIO
and QSound QMSS Plug-In for VAIO by QSound Labs,
Inc.
Copyright (C) QSound Labs, Inc. 1998-2005. All rights
reserved.
QSound, QSurround, QMSS, QMAX II, iQms2, QDVD and
the QLogo are trademarks of QSound Labs, Inc.
ASIO is a trademark of Steinberg Media Technologies
GmbH.
VST is a trademark of Steinberg Media Technologies
GmbH.
(株)デンソーウェーブの登録商標です。
QRコードは、
その他、本書で登場するシステム名、製品名、サービス名は、一
般に各開発メーカーの登録商標あるいは商標です。なお、本文
中では(TM)、(R)マークは明記していません。
ソフトウェアをお使いになる前に、必ずお買い上げのコンピュー
タに添付のソフトウェア使用許諾契約書をご覧ください。
は商標です。
IBMおよびPC/AT、PS/2は、米国International Business
Machines Corporationの商標および登録商標です。
Dolby、
ドルビー、
Pro LogicおよびダブルD記号はドルビー
ラボラトリーズの商標です。
Ethernetおよびイーサネットは、富士ゼロックス社の登録商
標です。
SDロゴは商標です。
SDHCロゴは商標です。
137
インターネット
ソニーが提供する
情報一覧
インターネットに接続すれば、バイオを活用するために役立つ情報を閲覧することができます。
バイオのサポート情報が満載
VAIOカスタマーリンク
http://vcl.vaio.sony.co.jp/
バイオをお使いの上で、わからないことやト
ラブルが起きたときにご覧ください。
解決方法をわかりやすく提供しています。
(詳しくは99ページをご覧ください。)
VAIOユーザーのポータルサイト
My VAIO
http://www.vaio.sony.co.jp/MyVAIO/
ウェブ検索やニュースなどのポータル機能と
バイオの各種サービスをご覧いただけます。
バイオの製品情報が満載
VAIOホームページ
http://www.vaio.sony.co.jp/
バイオのカタログ情報をはじめとした、
総合情報サイトです。
※画面は予告なく変更することがありますがご了承ください。
電話 でのお問い合わせ
電話番号はお間違いのないようご注意ください。
使いかたのお問い合わせ
VAIOカスタマーリンク「使い方相談窓口」
(010)0-3399
(フリーダイヤル)
※携帯電話、PHS、一部のIP電話、
海外などからのご利用は、
(0466)30-3000
(通話料お客様負担)
受付時間
平日:9時∼ 18時
土曜、日曜、祝日:9時∼ 17時
(365日年中無休)
年末年始は土曜、日曜、祝日の受付時間となる
場合があります。
フリーダイヤルのご利用には、VAIOカスタマー登録が必要となります。
ご登録していただくと、
「VAIOコールバック予約サービス」
(104ページ)
が24時間ご利用いただけ
ます。
お電話の前に本機の型名をご確認ください。
(保証書または各部の説明のIDラベルに記載されています。)
お電話でのお問い合わせについて、詳しくは「電話で問い合わせる」
(103ページ)をご覧ください。
カスタマー登録に関するお問い合わせ
カスタマー専用デスク
(0)38-110
受付時間
平日:10時∼ 18時
(年末年始は除く)
有料サービス
My VAIO(http://www.vaio.sony.co.jp/MyVAIO/)では、VAIOユーザーのみなさまにさまざまな有
料サービスをご提供しています。
■
VAIO延長保証サービス
1年間のメーカー保証を3年間に延長する「ベーシック」。さらに「ワイド」なら、落下や水濡れ等
のお客様の過失による損害や、火災・水災等の事故にも対応します。
■
VAIO設置設定サービス
スタッフがお客様のご自宅へお伺いし、VAIOの設置・設定サポート(初期設定/インターネッ
ト設置/無線LAN設定/データ移行など)を行うサービスです。
■
VAIO Overseas Service(海外修理サポートサービス)
海外で安心してお使いいただくための修理サポートサービスです。海外の対象地域で故障した
場合、1年間無料で現地修理を行います。また、その際お電話でのサポートも行います。
※ このほかにも有料メニューをご用意しています。
詳しくはMy VAIO
(http://www.vaio.sony.co.jp/MyVAIO/)をご覧ください。
© Copyright 2024