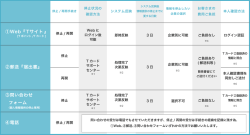SoC Linux 道場 【其ノ壱】 ビルド済みSD カード・イメージを
ALTIMA Corp. SoC Linux 道場 【其ノ壱】 ビルド済み SD カード・イメージを使用した Helio ボードでの Linux ブートの確認 ver.13.1 2014 年 11 月 Rev.1 ELSENA,Inc. SoC Linux 道場 【其ノ壱】 ビルド済み SD カード・イメージを使用した Helio ボードでの Linux ブートの確認 目次 1. はじめに ............................................................................................................................................................... 3 2. プリ・ビルド された SD カード・バイナリ・イメージを SD カードに書き込む ................................................... 4 2-1. イメージ・ファイルのダウンロード ................................................................................................................. 4 2-2. イメージ・ファイルの解凍 .............................................................................................................................. 4 2-3. microSD カードに書き込むためのソフトのダウンロード ............................................................................ 5 2-4. バイナリ・イメージの書き込み ...................................................................................................................... 6 3. 書き込んだ SD カードでブートする ..................................................................................................................... 8 改版履歴 ................................................................................................................................................................. 15 ver. 13.1 2014 年 11 月 2/15 ALTIMA Corp. / ELSENA,Inc. SoC Linux 道場 【其ノ壱】 ビルド済み SD カード・イメージを使用した Helio ボードでの Linux ブートの確認 1. はじめに マクニカ Helio ボード (以下、Helio と呼ぶ) には、すぐに Linux○R を起動させることができるビルド済み の SD カード・バイナリ・イメージが用意されています。 今回は、この SD カード・イメージを入手し microSD カードに書き込んで、 Helio 上で実際に Linux を 起動させる手順について解説します。 尚、この資料の説明で使用している主な環境は以下の通りです。 【表 1.1】 この資料の説明で使用している主な環境 項番 項目 内容 1 ホスト PC の OS Microsoft Windows 7 Professional sp1 日本語版 (64 bit) 2 Helio ボード 動作確認でターゲット・ボードとして使用する、 アルテラ Cyclone V SoC を搭載したマクニカ Helio ボードです。 Helio には複数のリビジョンが存在しますが、この資料では、Rev1.2 または Rev1.3 を使用して動作確認を行っています。 ■ Helio ボード Rev1.2 http://www.rocketboards.org/foswiki/Documentation/HelioResourcesForRev12 ■ Helio ボード Rev1.3 http://www.rocketboards.org/foswiki/Documentation/HelioResourcesForRev13 3 SD カード・ イメージ・ファイル Helio 向けのビルド済み Linux SD カード・バイナリ・イメージ・ファイルです。 SD カード・イメージ・ファイルにはアルテラの開発ツールのバージョンに対応した複 数のリビジョンが存在しますが、この資料では、下記 URL の 「helio_gsrd_sdimage_v3.9.tar.gz」(v13.1)を使用して動作確認を行っています。 ■ SD カード・イメージ・ファイルのダウンロード URL http://www.rocketboards.org/foswiki/Documentation/MacnicaHelioSoCEvaluationKit 4 イメージ・ファイル 書き込み用ソフト SD カード・イメージ・ファイルを SD カードに書き込むためのソフトウェアです。 この説明では、「Win32DiskImager」と呼ばれるフリーウェア・ソフトを使用していま す。本資料の執筆時点では、Win32DiskImager-0.9.5-binary.zip を使用して動作確 認を行っています。 ■ Win32DiskImager のダウンロード URL http://sourceforge.jp/projects/sfnet_win32diskimager/ 5 Helio 用 USB – UART ドライバ Helio の USB – UART と PC を初めて接続する場合は、 USB to UART Bridge の Windows 用ドライバのインストールが必要になります。 Silicon Labs 社 の「CP210x USB to UART Bridge VCP Drivers」のページから、 「CP210x_VCP_Windows.zip」をダウンロードしてインストールします。 ■ Silicon Labs 社製 CP2103 ドライバのダウンロード URL http://www.silabs.com/products/mcu/Pages/USBtoUARTBridgeVCPDrivers.aspx ver. 13.1 2014 年 11 月 3/15 ALTIMA Corp. / ELSENA,Inc. SoC Linux 道場 【其ノ壱】 ビルド済み SD カード・イメージを使用した Helio ボードでの Linux ブートの確認 6 ターミナル・ エミュレーション・ ソフト シリアル・コンソールを使用するためには、シリアル・ターミナル・ソフトが必要です。 この資料では、「Tera Term」と呼ばれるフリーウェア・ソフトを使用しています。本資 料の執筆時点では、Tera Term 4.83 を使用して動作確認を行っています。 ■ Tera Term のダウンロード URL http://sourceforge.jp/projects/ttssh2/ 2. プリ・ビルド された SD カード・バイナリ・イメージを SD カードに書き込む 2-1. イメージ・ファイルのダウンロード Helio 向けのビルド済み Linux SD カード・バイナリ・イメージ・ファイルをダウンロードします。 (1) 下記の SD カード・イメージ・ファイルのダウンロード・ページに行きます。 http://www.rocketboards.org/foswiki/Documentation/MacnicaHelioSoCEvaluationKit (2) SD カード・イメージ・ファイルにはアルテラの開発ツールのバージョンに対応した複数のリビジョンが 存在します。 この資料では、「helio_gsrd_sdimage_v3.9.tar.gz」(v13.1) を使用して動作確認を行っています。 「helio_gsrd_sdimage_v3.9.tar.gz」をクリックして、PC の任意のフォルダにダウンロードします。 【図 2-1.1】 SD カード・イメージ・ファイルのダウンロード 2-2. イメージ・ファイルの解凍 ダウンロードが完了したら、この「helio_gsrd_sdimage_v3.9.tar.gz」ファイルを解凍します。 Windows 上で圧縮解凍ツールを使用して解凍します。ファイルが tar.gz 形式なのでこれに対応する圧縮 解凍ソフトをご用意ください。 解凍すると、「helio_gsrd_sdimage_v3.9.img」ファイルが生成されます。このファイルが SD カードに書き込 むプリ・ビルド・イメージになります。 ver. 13.1 2014 年 11 月 4/15 ALTIMA Corp. / ELSENA,Inc. SoC Linux 道場 【其ノ壱】 ビルド済み SD カード・イメージを使用した Helio ボードでの Linux ブートの確認 2-3. microSD カードに書き込むためのソフトのダウンロード Helio には microSD カード・スロットが付属されているため、今回は microSD からブートさせます。 以降に microSD カードにイメージ・ファイルを書き込む手順を説明します。 まず microSD カードにイメージ・ファイルを書き込むためのソフトを準備します。 この資料では、 「Win32DiskImager」と呼ばれるフリーウェア・ソフトを使用しています。 (1) 下記の Win32DiskImager のダウンロード・ページに行きます。 http://sourceforge.jp/projects/sfnet_win32diskimager/ (2) 本資料の執筆時点では、「Win32DiskImager-0.9.5-binary.zip」を使用して動作確認を行っています。 下図のように、「Win32DiskImager-0.9.5-binary.zip」をクリックして、PC の任意のフォルダにダウンロー ドします。 【図 2-3.1】 Win32DiskImager のダウンロード (3) ダウンロードした Win32DiskImager-0.9.5-binary.zip ファイルを解凍してできたフォルダの中に、 「Win32DiskImager.exe」実行ファイルがあることを確認してください。 【図 2-3.2】 解凍してできた「Win32DiskImager.exe」実行ファイル ver. 13.1 2014 年 11 月 5/15 ALTIMA Corp. / ELSENA,Inc. SoC Linux 道場 【其ノ壱】 ビルド済み SD カード・イメージを使用した Helio ボードでの Linux ブートの確認 2-4. バイナリ・イメージの書き込み (1) PC に搭載されている SD カード・スロット、または PC と接続した USB カード・リーダに microSD カード(8G バイト以上を推奨。 Helio に同梱されています)をセットします。 【図 2-4.1】 microSD カードを PC にセット (2) PC 画面に「自動再生」の表示が出た場合は、ドライブ名(この例では、E:)を確認してから閉じます。 SD ドライブの確認して閉じる 【図 2-4.2】 「自動再生」の表示 ver. 13.1 2014 年 11 月 6/15 ALTIMA Corp. / ELSENA,Inc. SoC Linux 道場 【其ノ壱】 ビルド済み SD カード・イメージを使用した Helio ボードでの Linux ブートの確認 (3) 前述した「Win32DiskImager.exe」をダブルクリックして実行します。 設定画面から用意しておいた SD カード・イメージ・ファイル「helio_gsrd_sdimage_v3.9.img」を選択します。 SD カードの入ったドライブ (この例では、E:)を選択して、「Write」ボタンを押し、Confirm 画面が現れたら「Yes」をクリックして書き 込みを開始します。 書き込みが終了するまで 5 分ほど要します。 イメージ・ファイルの選択 SD ドライブの選択 「Write」ボタンをクリック 「Yes」ボタンをクリック 【図 2-4.3】 SD カードへの書き込み (4) 書き込みが完了すると下図のように書き込み終了の表示が現れますので、「OK」をクリックします。こ れで書き込みは終了です。 PC から microSD カードを取り外してください。 「OK」ボタンをクリック 【図 2-4.4】 SD カードへの書き込みの終了 ver. 13.1 2014 年 11 月 7/15 ALTIMA Corp. / ELSENA,Inc. SoC Linux 道場 【其ノ壱】 ビルド済み SD カード・イメージを使用した Helio ボードでの Linux ブートの確認 3. 書き込んだ SD カードでブートする ここでは、書き込んだ microSD カードを使って、実際に Helio 上で Linux を起動させる手順について説 明します。 (1) 書き込んだ microSD カードを Helio(ターゲット・ボード)の microSD カード・スロットに挿します(確実 に挿入してください)。 【図 3.1】 Helio への microSD カード取り付け (2) Helio の UART コネクタ と ホスト PC の USB ポートを ミニ USB ケーブルで接続します。 【図 3.2】 Helio の USB – UART 接続 【注記】 Helio の USB – UART と PC を初めて接続する場合は、 USB to UART Bridge の Windows 用 ドライバのインストールが必要になります。 下記の Silicon Labs 社 の「CP210x USB to UART Bridge VCP Drivers」のページから、 「CP210x_VCP_Windows.zip」をダウンロードして、解凍後インストーラを実行してインストールを完了 させておいてください。 http://www.silabs.com/products/mcu/Pages/USBtoUARTBridgeVCPDrivers.aspx 尚、USB – UART ドライバのインストール方法については、アルテラ SoC ビデオ「Helio ボード搭載 デバイスのドライバ・インストール手順」で、動画として公開されていますので併せてご参照ください。 https://www.youtube.com/watch?v=lkyi5mwc8GE ver. 13.1 2014 年 11 月 8/15 ALTIMA Corp. / ELSENA,Inc. SoC Linux 道場 【其ノ壱】 ビルド済み SD カード・イメージを使用した Helio ボードでの Linux ブートの確認 PC(ホスト・マシン) Helio(ターゲット・ボード) ミニ USB ケーブル UART microSD Card microSD カード 【図 3.3】 PC と Helio の接続図(全体) (3) Helio のジャンパ設定を確認します。 Helio のボード Rev によってジャンパの配置が異なります。ご使用のボード Rev に応じて以下のよ うに設定してください。 ボード Rev (例: 1.3) 【図 3.4】 Helio のボード Rev 表記 【図 3.5】 Rev.1.2 以前 のジャンパ設定 【図 3.6】 Rev.1.3 以後 のジャンパ設定 ver. 13.1 2014 年 11 月 9/15 ALTIMA Corp. / ELSENA,Inc. SoC Linux 道場 【其ノ壱】 ビルド済み SD カード・イメージを使用した Helio ボードでの Linux ブートの確認 【表 3.1】 ジャンパ設定表 ボード・リファレンス 信号名 設定 J16 BOOTSEL0 2-3 J18 BOOTSEL1 2-3 J20 BOOTSEL2 1-2 J17 CLKSEL0 2-3 J19 CLKSEL1 2-3 (4) Helio のディップ・スイッチ設定を確認します。 【表 3.2】 SW1 設定表 ボード・リファレンス 信号名 設定 SW1-1 JTAG_SEL ON SW1-2 JTAG_HPS_SEL ON SW1-3 - ON SW1-4 - ON SW1 【図 3.7】 SW1 設定 【表 3.3】 SW4 設定表 ボード・リファレンス 信号名 設定 SW4-1 HPS_JTAG_EN OFF SW4-2 FPGA_JTAG_EN OFF SW4-3 - ON SW4-4 - ON SW4 【図 3.8】 SW4 設定 ver. 13.1 2014 年 11 月 10/15 ALTIMA Corp. / ELSENA,Inc. SoC Linux 道場 【其ノ壱】 ビルド済み SD カード・イメージを使用した Helio ボードでの Linux ブートの確認 (5) シリアル・コンソールを使用するためには、シリアル・ターミナル・ソフトが必要になります。 Windows 7 からは、標準でシリアル・ターミナル・ソフトが付属しないので、もしお使いの PC にシリア ル・ターミナル・ソフトが無い場合は、インストールしてください。 この資料では、「Tera Term」と呼ばれるフリーウェア・ソフトを使用しています。本資料の執筆時点では、 Tera Term 4.83 を使用して動作確認を行っています。 必要に応じて、下記 Tera Term のページからダウンロードしてインストールしてください。 http://sourceforge.jp/projects/ttssh2/ (6) Tera Term を起動します。 起動時に下図のように COM ポート(この例では、COM8)が認識できていれば、USB – UART のド ライバが正しく当たっていることになります。確認できない場合は、ボードと USB ケ-ブルの物理的 な接続や、ドライバのインストールなどを再度確認して下さい。 USB-シリアル・ドライバの認識 「OK」をクリック 【図 3.9】 Tera Term の起動 なお、 Windows 7 の場合、 COM ポートの番号に関しては、 Windows のスタート・メニューから、 「コントロールパネル」-「システム」(または「システムとセキュリティ」)-「デバイスマネージャー」から たどって、「ポート(COM と LPT)」のカテゴリから確認できます。 ver. 13.1 2014 年 11 月 11/15 ALTIMA Corp. / ELSENA,Inc. SoC Linux 道場 【其ノ壱】 ビルド済み SD カード・イメージを使用した Helio ボードでの Linux ブートの確認 【図 3.10】 デバイス・マネージャによる COM ポートの確認 (7) 次に Tera Term でボーレートを選択します。 プリ・ビルド・イメージの V3.9 からはボーレートは 115200 bps になっています。従って次の手順で Tera Term のシリアル・ポートのボーレートを 115200 bps に設定します。 ① Tera Term のウィンドウから「設定」-「シリアルポート」を選択します。 「設定」-「シリアルポート」を選択 【図 3.11】 「設定」-「シリアルポート」を選択 ver. 13.1 2014 年 11 月 12/15 ALTIMA Corp. / ELSENA,Inc. SoC Linux 道場 【其ノ壱】 ビルド済み SD カード・イメージを使用した Helio ボードでの Linux ブートの確認 ② 次に現れた画面で、ボーレートを「115200」に設定します。 設定後「OK」をクリック 「115200」に設定 【図 3.12】 Tera Term のボーレートの設定 (8) ここまで準備できたら、Helio の電源を投入します。 ① 電源(AC アダプタ)を DC 入力 に接続してください。 ※ Rev.1.2 以前の Helio では、この状態で電源が供給されます。 【図 3.13】 電源(AC アダプタ)を DC 入力 に接続 ② Rev.1.3 以後の Helio には電源スイッチが付きました。次のように設定して電源を供給してくださ い。 ON 【図 3.14】 電源スイッチの ON ver. 13.1 2014 年 11 月 13/15 ALTIMA Corp. / ELSENA,Inc. SoC Linux 道場 【其ノ壱】 ビルド済み SD カード・イメージを使用した Helio ボードでの Linux ブートの確認 (9) 電源投入後、下図のようにプロンプトが返ってくれば、Linux のブートに成功したことになります。 【図 3.15】 Linux のブートの様子 うまく立ち上がらない場合には、ボーレート設定が 115200 bps になっているかを確かめて、正しく設 定されている場合は、もう一度 SD カードを書き直すなど試してみて下さい。 (10) Linux の立ち上げに成功したらログインしてみます。 以下のように「root」を入力してパスワードなしでログインできます。 socfpga login: root root@socfpga:~# ls README altera 今回は、アルテラ SoC コミュニティサイト RocketBoards.org からビルド済みの SD カード・バイナリ・イメ ージを取得し、Helio 上で実際に Linux を起動させる手順について解説しました。 この資料の内容は、 アルテラ SoC ビデオ「Helio ボード用 SD カード・イメージを使って Linux を起動してみよう!」 として動画でも公開されていますので併せてご参照ください。 http://www.youtube.com/watch?feature=player_embedded&v=SnJrEv17u0M ver. 13.1 2014 年 11 月 14/15 ALTIMA Corp. / ELSENA,Inc. SoC Linux 道場 【其ノ壱】 ビルド済み SD カード・イメージを使用した Helio ボードでの Linux ブートの確認 改版履歴 Revision 年月 概要 1 2014 年 11 月 初版作成 Linux は、Linus Torvalds 氏の日本およびその他の国における登録商標または商標です。 免責、及び、ご利用上の注意 弊社より資料を入手されましたお客様におかれましては、下記の使用上の注意を一読いただいた上でご使用ください。 1. 本資料は非売品です。許可無く転売することや無断複製することを禁じます。 2. 本資料は予告なく変更することがあります。 3. 本資料の作成には万全を期していますが、万一ご不明な点や誤り、記載漏れなどお気づきの点がありましたら、本資料を入手されました下記代理店までご 一報いただければ幸いです。 株式会社アルティマ : HP: http://www.altima.co.jp 技術情報サイト EDISON : https://www.altima.jp/members/index.cfm 株式会社エルセナ : HP: http://www.elsena.co.jp 技術情報サイト ETS https://www.elsena.co.jp/elspear/members/index.cfm : 4. 本資料で取り扱っている回路、技術、プログラムに関して運用した結果の影響については、責任を負いかねますのであらかじめご了承ください。 5. 本資料は製品を利用する際の補助的な資料です。製品をご使用になる場合は、英語版の資料もあわせてご利用ください。 ver. 13.1 2014 年 11 月 15/15 ALTIMA Corp. / ELSENA,Inc.
© Copyright 2024