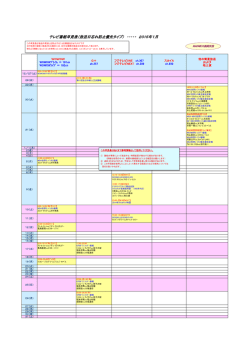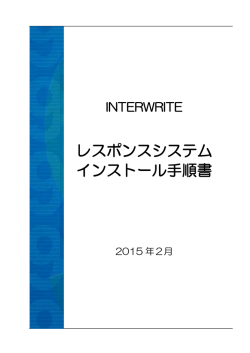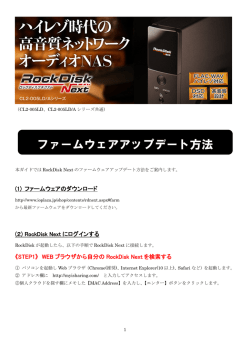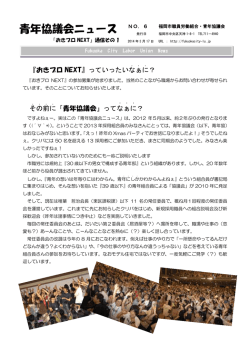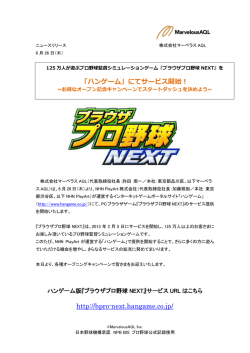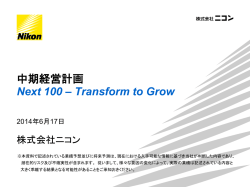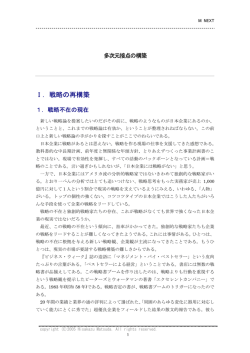(Windows)IEの詳細調整設定マニュアルをご参照ください。
防犯カメラPC詳細調整設定マニュアル ※ 本マニュアルは防犯カメラの各高等機能と詳細設定の説明を行うものである為、監視画面の確認だけではなく、物 体探知の強さと範囲、画質の良さ、アラームの反応方式等の各項目の設定を細かくに調整したいお客様は、最後まで 読んで頂くことをお勧め致します。 一、カメラのIPアドレスを見つけ出す ◆ IPカメラの高等な機能を使うには、SecuStation独自のIEブラウザ管理ツールを出す必要があります。そのIEブラ ウザ管理ツールを使う前にまずカメラのIPアドレスを知る必要があります。 ◆ カメラのIPアドレスを調べるには、予めカメラをネット環境に繋がる必要があります。 1.IPアドレス検索ソフト「IPCSearch」 ① お客様サポートページにてパソコン用簡易設定アプリ「IPCSearch」をダウンロードして頂きます。 お客様サポートページURL: http://www.secu.jp/ 図1 サポートページから「IPCSearch」Appをダウンロード ※付属CDのの中でも「IPCSearch」が入っています。 図2 CDの中から「Search tool」フォルダを開いて、中の 「IPCSearch」圧縮フォルダを解凍して開く 「IPCSearch」圧縮フォルダを解凍して開く ② ダウンロードした圧縮ファイルを解凍しますと、図3の「IPCSearch」という名前のファイルが現れます。このフ ァイルをダブルクリックで開くと、WindowsファイアウォールがONになった場合は「IPCSearch」がブロックされる 警告画面が出てきます(図4)。ここで必ず「アクセスを許可する」をクリックしてください。 図3 IPCSearchアイコン ※ 図4で間違って「キャンセル」をクリックして しまった場合は、カメラのIPアドレスが検索 検索されない事がある為、後でWindows ファイアウォールから直接設定する方法を 説明します。 図4 アクセスを許可する 2.カメラのIPアドレスを検索する ①IPCSearchが開いたら、5秒~10秒で自動的ローカル環境の防犯カメラの情報を見つけ出してくれます(図5) 。自動的に検索しない場合は、上の「Search」ボタンをクリックしてください。見つけたカメラ情報をダブルクリッ クすればIEブラウザが自動的に開き、図5のようなカメラ管理設定ページのログイン画面が出てきます。これ でIPカメラのIPアドレスの検索サイクルが終了しました。 Wクリック 図5 IPCSearchの検索画面 ②IPCSearchがWindowsファイアウォールにブロックされる警告画面で「キャンセル」クリックしてしまった事でIPC Searchでカメラ情報を検索できない場合は、以下の方法でブロックを解除できます。 ◆1「コントロールパネル」に入って、「Windowsファイアウォール」項目に入って、「Windowsファイアウォールを介 したアプリまたは機能を許可」をダブルクリックして開きます(図6)。 図6 Windowsファイアウォール ◆2許可されたアプリ画面で「IPCConfig Microsoft」項目の前後三つのチェックを全部入れて下の「OK」をクリッ ク(図7)して保存すれば、これでカメラ情報はIPCSearchで検索されるようになります。 図7 IPCConfig Microsoft項目を全て許可 ③図5のIPCSearchで検索されたカメラ情報をダブルクリックしたら、図8のIEブラウザ管理ツールのログイン画面 が現れます 図8 IEブラウザ管理ツールのログイン画面 二、ipCAMカメラ管理設定ページを使う事前準備を行う 1.ipCAMに必要なサポートツールをインストール ①まずipCAMカメラ管理設定ページに必要なサポートPlayer「IPCamera」をダウンロードしてインストール必要が あります。図8のように「Download Player」をクリックしたら、ページの下の部分に細長のダウンロード画面が表示され ます。そしてダウンロード画面の「ファイルを開く」をクリックするとダウンロードが始まります。 図9 IPCameraを開く 図10 IPCameraセットアップファイルをクリック 図11 警告画面で「実行」 図12 IPCameraのをインストール、まず「Next」 図13 もう一回「Next」 図14 そして「Install」でインストールを完了させる ②ダウンロードした「IPCameraSetup」フォルダが自動的に開き、中の「IPCamera」セットアップファイルをダブル クリックしたら、図11の警告画面が出てきます、その画面で「実行」を押したらインストール画面が出てきます。 ③図12のIPCameraインストール画面が現れたら、「Next」をクリックして図13の画面に進みます。更に 「Next」 ボタンもう一回クリックしますと、インストールの準備が整え、図14の画面で「Install」をクリックしたら、インストー ルが開始します。 ※インストールする場所を指定したい場合は図13で指定してから「Next」ボタンをクリックしてください。 2.管理ツールページのログイン ①図15のIEブラウザ管理ツールページに戻ってユーザーとパスワード両方「admin」を入力して、「ログイン」をクリ ックしてください。 ②画面の下には「VVVIPCamera Live Control Module」というアドオンが表示すれば、「許可」してください。 すると、管理ツールページにはカメラの監視映像が映るようになります 図15 管理ツールのログイン画面に戻る 三、管理ツールページによるカメラの詳細設定を行う(このページをお気に入りに登録してください) 1.「ホームページ」の管理画面 ①画面左上の四つのアイコンは、手動でPCに録画したり、スクリーンショットを撮ったり、カメラ監視現場に声を流 したり、監視現場の音を聞いたりするツールボタンです。(カメラの型式により使えない機能もあります) 1 2 図19 カメラ監視効果詳細設定 ②画面の右部分のコントロールパネルでは、カメラの撮影角度、ズーム、色合い、画面サイズ、等を調整する機 能が揃っています。 2.「再生」機能 (Internet Explorer 10までは対応、Internet Explorer 11は対応しない) ここではmicro SDカード(別売)に保存した録画の再生ができます。もちろん、再生したい日と時間帯も選択でき ますし、アラームになった映像のみでも選択できます。 図20 録画の再生 3.「パラメータ設定」を行う(主要機能のみ説明いたします。) ①「Network」によるネット関係の詳細設定 ①-(1)「DDNS」を設定して、PCでどこでもいつでもこのツールでカメラの監視画面の確認と編集を出来るように しましょう。なお、遠隔でipCAMを使うにはお客様ご自身でDDNSドメインの契約を結ぶ必要があります。 図21 DDNS設定 ①-(2)「メール」を設定したら、アラームになった際に、メールで知らせや異常写真が届きます。 ※ メールの送信設定は各メールサービス(yahoo、Gmail、 hotmail、outlook等)によっては、設定がそれぞ れ違う為、メール設定する前に、利用しているメール提供業者に設定情報を確認することが必要です。 【1】「サーバー名称」には現在使用しているメールサービスのサーバー名称を入れます。 【2】「サーバーポ ート」にはメールサービスのポート数字を入れます。 【3】「暗号化」項目の選択します。 【4】「認証」のONとOFFを選択します。 【5】「ユーザー名」と「パスワード」欄にメールアドレスと登録パスワードを入力します。 【6】 「受信者」にはアラーム時に送信するメールアドレスを入力します(3つまで入力できます)。 【7】更に下の「 送信者」欄にテストとして送ってみたいアドレスを入力して、右の「Test」ボタンをクリックす ると、テストメールが送信されます。 【8】「確定」をクリックしすると、設定が保存されます。 が送信されます。 【8】「確定」をクリックしすると、設定が保存されます。 図22 メール設定 (Gmail例 と Yahooメール例) ①-(3)「Wi-Fi」項目ではWi-Fi機能のON/OFFや、繋ぎたいアクセスポイントに変更するする事ができます。 図23 Wi-Fi設定 ②「Event」項目で防犯を強めよう 「移動検出」項目でカメラの物体感知の範囲(エリア)、感度の強さ、アラーム知らせ方法などの詳細設定がで きます。 【1】 【2】 【3】 【4】 【5】 【6】 【7】 図24 移動検出 【1】「状態」項目のチェック入れる事で、移動検出機能が有効になります。 【2】監視画面を赤く塗り潰す事で、感知区域が決められます。 【3】感知する感度を調整します。 【4】「メール」のアラーム始動でメールを発送機能にチェックを入れる事で、アラームになった時に知らせ (空)メールが届きます。 【5】「アラーム」項目にはアラームになった時の動作を設定出来ます。お勧めとしては、アラーム触発して キャプチャするとアラーム触発して録画するこの二つのチャック入れます。そうするとアラームになった時、 カメラは異常に対する自動録画と自動撮影を開始して、データをSDカードに保存します。 【6】「スケジュール設定」で移動検出を有効にしたい日時を指定できます。 【7】「確定」をクリックしすると、設定が保存されます。 4.「システム設定」で出来る事 ①「出荷設定値」項目の便利機能を紹介します 【1】「再起動」でカメラを手動で再起動させる事ができます。 【2】「出荷設定値に戻す」でカメラ本体の全ての設定をクリアして、工場出荷時の設定に戻せます。 【3】「アップグレード」でファームウェアの更新等できます 。「閲覧」で予めPCに保存したファームウェアを選 択して、「確認」をクリックすると、更新が開始されます(カメラの使用上特に問題なければ、更新する必要 がありません)。 【1】 【2】 【3】 ②「ストレージ」項目でSDカードを管理し、保存された録画/写真データを確認しましょう。 録画フォルダ 「状態」のところではSDカード現在の使用状況を確認できます。「残存容量/全容量」で表示しています。主に使う機 能は「動作中」です。「動作中」をクリックすると、SDカードに保存されている録画/写真データのフォルダが表示されま す。八桁の日付で表示されたフォルダをダブルクリックで開いて行きますと異常時の写真を確認をできます。三桁の数 字で構成されたフォルダは録画データのフォルダで、ダブルクリックして開いていきますと、録画データの再生及びPC に保存する事ができます。
© Copyright 2024