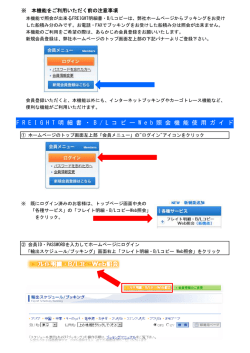eWatcher(SRIV Jr.)マニュアル〔PDF〕
SRⅣ Jr. 操作ガイド システムの起動 1) 先生パソコンおよび生徒パソコンを起動する。 ① 先生パソコンの起動。 Windowsが起動するとコントロールソフトが起動。 *マルチモニタの場合、コントロールソフトは セカンダリモニタに表示します。 (起動/終了・基本操作編) コントロール画面の基本操作 ● SRⅣ Jr.の基本操作 ① コマンドツールバー ④ タスクツールバー ② 生徒パソコンの起動。 2) 授業を開始する。(通常画面での開始) ① クリック ② 選択ボタン ③ 座席レイアウト ② 教室の座席レイアウトが表示。 システムの終了 1)授業を終了する。(通常画面での終了) ① 「授業を終了する(F)」を選択。 基本の操作方法 ・操作1 生徒を選択。 ②選択ボタン または ③座席レイアウトより選択。 ・操作2 機能を選択。 ①コマンドツールバーより使用する機能を選択。 (実行中の機能は④タスクツールバーで確認できます。) ※生徒の選択方法 ・個別選択 座席レイアウト上の (座席アイコン)をクリック。 ・複数選択 座席レイアウト上の をマウスで複数囲んで選択。 ② 授業終了の確認で、「はい(Y)」をクリック。 ③ 授業の開始画面で、「終了」をクリック。 (座席アイコンの外側からマウスでドラッグしながら範囲指定。) 2)先生パソコンおよび生徒パソコンを終了する。 ① 先生パソコンをシャットダウン。 ② 生徒パソコンをシャットダウン。 ・全員選択 ②選択ボタンより をクリック。 ★ 一部機能については環境設定にてワンタッチで一斉操作にすることが可能です。 SRⅣ Jr. 操作ガイド 主な機能の操作(その①) (主機能の操作編①) 主な機能の操作(その②) 1)生徒パソコンの画像を見る。(モニタリング表示,スライド表示) 授業を開始すると、ログオン済みの生徒パソコンの画面がレイアウト上に表示され、 自動的に更新されます。(モニタリング表示) 2)先生パソコンの画像を見せる。 機能が動作すると、生徒側に画像表示ソフトが起動し、先生の画像が表示されます。 ■ ある生徒へ先生画像を見せる。 スライド表示の をクリックすると、選択された生徒パソコンの分割画像(1・4・9 ・16・全員)がスライド表示されます。(モニタリング表示は一時停止状態) ■ 複数生徒へ先生画像を見せる。 ■ ある生徒パソコンの画像を見る。 座席レイアウト上の をクリック。 をマウスで複数囲んで選択。 (座席アイコンの外側からマウスでドラッグしながら範囲指定。) ■ 複数生徒のパソコンの画像を見る。 ■ 生徒全員へ先生画像を見せる。 座席レイアウト上の をマウスで複数囲んで選択。 (座席アイコンの外側からマウスでドラッグしながら範囲指定。) ■ 生徒全員のパソコンの画像を見る。 3)外部AV機器の映像やPCカメラの映像を見せる。※ 生徒側に画像表示ソフトが起動し、先生PC側に接続された外部AV機器の映像や PCカメラの映像が表示されます。 ・分割画面の特定の生徒画面をダブルクリックすると拡大(1画面)表示されます。 (下記の説明は、コマンドツールバーにて「ビデオ送信」が登録されている場合を想定しています。) ■ ある生徒へビデオ画像を見せる。 ダブルクリック ■ 複数生徒へビデオ画像を見せる。 座席レイアウト上の スライド表示(16分割表示の場合) クローズアップ表示 ・分割画面ごとのモニタリング速度を変更することができます。 (初期値の速度 5 秒) クリック後、数値を入力 をマウスで複数囲んで選択。 (座席アイコンの外側からマウスでドラッグしながら範囲指定。) ■ 生徒全員へビデオ画像を見せる。 ※ AV画像転送機能を使用するには、別途当社指 定のビデオキャプチャー(オプション)が必要で す。 ※ PCカメラ画像転送機能を使用するには、別途 当社指定のPCカメラ(オプション)が必要です。 SRⅣ Jr. 操作ガイド 主な機能の操作(その③) (主機能の操作編②) 主な機能の操作(その④) 4)ある生徒画面(発表者)を他の生徒へ発表する。 機能が動作すると、先生および生徒側に画像表示ソフトが起動し、発表する 生徒の画像が表示されます。 6)生徒のキーボードおよびマウスをロック(使用不可状態に)する。 ■ ある生徒のキーボードおよびマウスをロックする。 ■ ある生徒の画像を他のある生徒へ発表する。 発表者の をクリック。(点線で囲まれたことを確認) 見せたい生徒の をクリック。 ■ ある生徒の画像を他の複数生徒へ発表する。 ■ 複数生徒のキーボードおよびマウスをロックする。 座席レイアウト上の をマウスで複数囲んで選択。 (座席アイコンの外側からマウスでドラッグしながら範囲指定。) ■ 生徒全員のキーボードおよびマウスをロックする。 発表者の をクリック。(点線で囲まれたことを確認) 見せたい生徒の をドラッグもしくはCtrlを押しながら選択。 ■ ある生徒の画像を他の生徒全員へ発表する。 発表者の 7)先生の声を聞かせる。 ■ ある生徒へ聞かせる。 をクリック。 『コントロール(C)』メニュー内の『音声転送(V)』をクリック。 ● 発表する生徒を変更する。 新しい発表者の を右クリック 『発表者に指名する(A)』をクリック。 ■ 複数生徒へ聞かせる。 座席レイアウト上の 5)生徒画面を真っ暗(ブラックアウト)にする。 ■ ある生徒の画面を真っ暗にする。 をマウスで複数囲んで選択。 (座席アイコンの外側からマウスでドラッグしながら範囲指定。) 『コントロール(C)』メニュー内の『音声転送(V)』をクリック。 ■ 生徒全員へ聞かせる。 ■ 複数生徒の画面を真っ暗にする。 座席レイアウト上の をマウスで複数囲んで選択。 (座席アイコンの外側からマウスでドラッグしながら範囲指定。) ■ 生徒全員の画面を真っ暗にする。 『コントロール(C)』メニュー内の『音声転送(V)』をクリック。 8)生徒と会話をする。 ■ ある生徒とヘッドセットで会話をする。 を右クリック 『音声会話を行う(V)』をクリック。 SRⅣ Jr. 操作ガイド 主な機能の操作(その⑤) (主機能の操作編③) 主な機能の操作(その⑥) 9)先生から生徒パソコンの電源をONにする。 11)生徒パソコンのアプリケーションソフトを使用禁止にする。 ■ ある生徒パソコンの電源をONにする。 ■ ある生徒パソコンのアプリケーションソフトを使用禁止にする。 ■ 複数の生徒パソコンの電源をONにする。 ■ 複数の生徒パソコンのアプリケーションソフトを使用禁止にする。 座席レイアウト上の をマウスで複数囲んで選択。 (座席アイコンの外側からマウスでドラッグしながら範囲指定。) ■ 全ての生徒パソコンの電源をONにする。 ★ お気に入りツールバーを使えば、ワンタッチで全ての生徒パソコンを 一斉電源ONすることができます。 座席レイアウト上の をマウスで複数囲んで選択。 (座席アイコンの外側からマウスでドラッグしながら範囲指定。) ■ 全ての生徒パソコンのアプリケーションソフトを使用禁止にする。 アプリケーションの禁止制限画面で、禁止するアプリケーションソフト”に“✓” を入れ、「OK」をクリックします。 10)先生から生徒パソコンをシャットダウンする。 ■ ある生徒パソコンの電源をOFFにする。 ■ 複数の生徒パソコンの電源をOFFにする。 座席レイアウト上の をマウスで複数囲んで選択。 (座席アイコンの外側からマウスでドラッグしながら範囲指定。) ■ 全ての生徒パソコンの電源をOFFにする。 ★ お気に入りツールバーを使えば、ワンタッチで全ての生徒パソコンを 一斉電源OFFすることができます。 *本機能を利用するにはアプリケーションの 登録が必要です。 (登録はメンテナンスソフトで行います。) (ランチャー編) SRⅣ Jr. 操作ガイド ランチャーの起動 / 終了 ランチャーの操作 ● ランチャー画面で授業を開始 ① ● ランチャー画面で操作 1)生徒全員のパソコン画像を受信する。 基本ランチャー画面 をクリック。 に“✓”する。 2)先生パソコンの画面を生徒全員へ送信する。 ② をクリック。 をクリック。 ランチャー画面が表示。 3)生徒全員のInternet Explorerを使用禁止する。 ● ランチャー画面で授業を終了 ① メニューバーの「授業(L)」- 「授業を終了する」を選択。 をクリック。 4)生徒全員のパソコン画面をブラックアウトする。 をクリック。 5)生徒全員のキーボード・マウスをロックする。 をクリック。 ② 授業終了の確認で、「はい(Y)」をクリック。 6)生徒全員のパソコンを電源ONする。 をクリック。 7)生徒全員のパソコンを電源OFFする。 ③ 授業の開始画面で、「終了」をクリック。 をクリック。 8)機能を全てクリアする。 をクリック。 SRⅣ Jr. 操作ガイド (ワンタッチキーボード操作編) 簡単操作(全て選択) ■キー(ボタン)一つで操作ができます。(青→の機能解除は、『オールクリア』ボタンで)(赤→の機能解除は、『同じボタン』で) インターネットエクスプローラ禁止/許可 一斉電源オン (生徒パソコンの電源をONにする。) コントロールソフト起動 (コントロールソフトを起動する。) キーボード/マウスロック (生徒パソコンをロックする。) (生徒パソコンのインターネットエクス プローラの使用を禁止/許可する。) 一斉電源オフ (生徒パソコンの電源をOFFにする。) ブラックアウト (生徒パソコンをブラックアウトにする。) 先生画像送信(見せる) オールクリア (先生パソコンの画面を見せる。) (機能を解除する。) 生徒画像受信(見る) (生徒パソコンの画面を見る。)
© Copyright 2024