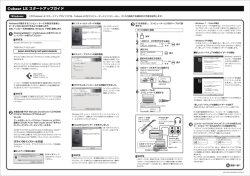Cubase LE スタートアップガイド
Cubase LE スタートアップガイド この「Cubase LE スタートアップガイド」では、Cubase LE をパソコンにインストールし、本製品の接続や各種設定を済ませ、録音を行うまでの手順を説明します。 Windows Mac OS X Windows が動作するパソコンに本製品を接続し、オーディオの 入出力ができるようにします。なお、インストール時の操作は、 Windows 7 を例に説明します。 HINT USB接続を解除するのに、特別な操作は不要です。 コンピューターに接続された USBケーブルを抜いてください。 最新の ASIOドライバーを、株式会社ズームのホームページ (http://www.zoom.co.jp)からダウンロードし、パソコンに インストールしてください。 Windows7が動作するパソコンに初めて本製品を接続したときは、 “デ バイスを使用する準備ができました” のメッセージが表示されるまで、 し ばらくお待ちください。 ASIO ドライバーは、本製品を Cubase LE のオーディオ入出力として 使用するために必要なソフトウェアです。ダウンロード時に付属する read_me ファイルを参考に、正しくインストールしてください。 コントロールパネルの “サウンド” ウィンドウを表示させて、パソ コンの入出力デバイスの設定を行ってください。 NOTE 古いシステムで動作している本製品は、 パソコン側から認識できない場合がありま “サウンド” ウィンドウを表示させるには、 まずスタートメニューから “コン トロールパネル” を選び、次に表示されたウィンドウで “ハードウェアとサ ウンド” → “サウンド” の順にクリックします。 Mac OS X が動作するコンピューターに本製品を接続し、オー ディオの入出力ができるようにします。なお、インストール時の操 作は、MacOS X v10.8を例に説明します。 SteinbergのWebページよりCubase LEをダウンロー ドし、 インストールを行ってください。 “アプリケーション”フォルダ →“ユーティリティ”フォルダの順 に開き、 “Audio MIDI 設定 ” をダブルクリックしてください。 Audio MIDI設定が表示されます。入力/出力装置として、 “ ZOOM G Series” が選ばれていることを確認してください。 NOTE MAC OS 10.5 以前にはインストールできません。 下記のURLにアクセスします。 japan.steinberg.net/getcubasele す。本製品本体のシステムソフトウェアも、常に最新の状態にしておくことをお勧め します。 最新のシステムソフトウェアは、 当社ホームページからダウンロードできます。 ダウンロード時に 「ダウンロードアクセスコード」 を入力するように 求められます。 SteinbergのWebページよりCubase LEをダウンロードし、 インストールを行ってください。 NOTE Windows XP にはインストールできません。 下記のURLにアクセスします。 japan.steinberg.net/getcubasele ダウンロード時に「ダウンロードアクセスコード」を入力するように求め られます。 サウンドウィンドウでは、再生/録音デバイスに “ZOOM G Series Audio” が表示され、チェックが入っていることを確認します (再生/録音の 表示はウィンドウ上部のタブで切り替えます) 。 チェックが入っていない場合は、デバイスを表すアイコンを右クリックし て、表示されるメニューの “既定のデバイスとして設定” にチェックを入 れます。 ダウンロードしたファイルを展開すると、Cubase LEのフォルダが表 示されますので、その中の"Start Center"をダブルクリックしてイン ストーラを起動してください。 Cubase LE を起動し、 “ デバイス”メニューから“デバイス設 定...” を選び、デバイスの列で“VSTオーディオシステム”をク リックしてください。 インストーラが起動すると言語を選択する画面が表示されますので、 使用する言語を選んでください。選択を行った後は画面の指示に従っ てインストールしてください。 Cubase LE を起動するには、 デスクトップ上に作成されたCubase LE のショートカットアイコンをダブルクリックします。 “ Cubase LE 開く オプション”が表示された場合は“キャンセル”ボタンをクリックしてく ださい。起動後は、 デバイス設定ウィンドウの右部で、ASIOドライバとし て“ZOOM G Series ASIO”を選択します。ASIOドライバを切り替え ると、確認のウィンドウが表示されますので、 “切り替え” ボタンをクリッ クしてください ダウンロードしたファイルを展開すると、Cubase LEのフォルダ が表示されますので、その中の"Start Center"をダブルクリック してインストーラを起動してください。 インストーラが起動すると言語を選択する画面が表示されますの で、使用する言語を選んでください。選択を行った後は画面の指 示に従ってインストールしてください。 NOTE 他の項目が選択されていた場合は、歯車アイコンを使って選択をやり直 してください。 確認が終わったら “Audio MIDI 設定” を終了します。 Cubase LE を起動し、 “デバイス”メニューから“デバイ スの設定...”を選び、デバイスの列で“VSTオーディオシス テム”をクリックしてください。 Cubase LE を起動するには、 “アプリケーション”フォルダに入っている Cubase LE のアイコンをダブルクリックします。起動後は、 デバイス設 定ウィンドウの右側で、ASIOドライバとして“ ZOOM G Series”が選 ばれていることを必ずご確認ください。 Cubase LEを継続してご使用いただくために、 アクティベーションが必要です。 『eLicenser Control Center』 にてアクティベーションコードを入力してくだ さい。 ASIOドライバ 本製品と Macintosh を USB ケーブルを使って接続してく ださい。 NOTE Cubase LEを継続してご使用いただくために、アクティベーションが必要です。 『eLicenser Control Center』 にてアクティベーションコードを入力してください。 本製品とパソコンをUSBケーブルを使って接続してください。 ACアダプター ギターなどの楽器 パソコン [ INPUT ]端子 または 本製品 このボタンをクリック USBケーブル [ OUTPUT ] 端子 乾電池 ACアダプター ウィンドウ左側のデバイスの列には、選択されているASIOドライバ “ZOOM G Series ASIO”が表示されます。これをクリックして選び、 デ バイス設定ウィンドウの右部に表示される“コントロールパネル”ボタン をクリックしてください。 ここをクリックして… ・ 本製品をUSBバス電源で駆動すると、 十分な電源が得られないことが原因で動作 が不安定になったり、 ディスプレイにエラーが表示されたりすることがあります。 こ のような場合は、 ACアダプターまたは乾電池でのご利用をお勧めします。 ・ USBケーブルは、 高品位でなるべく短いものをお使いください。 本製品をUSBバス 電源で駆動する場合、 3m以上のUSBケーブルを通じて電源を供給すると、 電圧低 下の警告が出ることがあります。 または 乾電池 本製品 [OUTPUT]端子 USBケーブル オーディオシステムなどの ハイファイな再生装置 ・ 録音時にパソコンのオーディオ出力端子からの信号をモニターすると、遅延が発 生します。必ず本製品の [OUTPUT ]端子からの信号をモニターしてください。 ・ 本製品をUSBバス電源で駆動すると、十分な電源が得られないことが原因で動 NOTE します。 必ず本製品の[ OUTPUT ]端子からの信号をモニターしてください。 Macintosh [INPUT]端子 NOTE オーディオシステムなどの ハイファイな再生装置 ・ 録音時にパソコンのオーディオ出力端子からの信号をモニターすると、 遅延が発生 ギターなどの楽器 作が不安定になったり、 ディスプレイにエラーが表示されたりすることがあります。 このような場合は、ACアダプターまたは乾電池でのご利用をお勧めします。 次に表示されるウィンドウでは、ASIOドライバのレイテンシーやサンプ リング周波数が設定できます。レイテンシーは、録音/再生時に音が途 切れない程度に、なるべく低い値に設定してください。 設 定 が 終わったら、各ウィンドウで O Kボタンをクリックして 閉じ、 Cubase LE の起動直後の状態に戻します。 裏面へ続く 他の項目が選択されていた場合は、プルダウンメニューを使って 選択をやり直してください。確認が終わったらOKボタンをクリッ クしてウィンドウを閉じます。 ・ USBケーブルは、高品位でなるべく短いものをお使いください。本製品をUSBバ ス電源で駆動する場合、3m以上のUSBケーブルを通じて電源を供給すると、電 圧低下の警告が出ることがあります。 HINT USB接続を解除するのに、特別な操作は不要です。 コンピューターに接続された USBケーブルを抜いてください。 裏面へ続く ©2013 ZOOM CORPORATION Z2I-2025-01 表面より Windows MacOS X Cubase L Eの“デバイス”メニューから“VSTコネクション” を 選 び 、表 示 さ れ る ウィンド ウ で 入 力 / 出 力 ポ ート に “ U S B A u d i o C O D E C I n( O u t )” ( MacOS Xでは “USB Audio CODEC” )の文字を含むデバイスを設定して ください。 録音した内容を確認してください。 HINT モニタリングボタンが点灯しているときは、 フェーダーの隣にあるレベルメーター 新規オーディオトラック 作成したオーディオトラックで、以下の設定を行ってください。 にオーディオトラックの入力レベルが表示されます。 また、消灯しているときは、 オ ーディオトラックの出力レベルが表示されます。 楽 器 を 演 奏し な がら 、本 製 品 の 出 力 レ ベ ル を 調 節し て Cubase LE の録音レベルを決定します。 インスペクターが表示されていないときは、 ここをクリック して、 インスペクターの表示/非表示を切り替えます。 4. 適 切 な 再 生レ ベ ル が 得られるようにマスタ ーチャンネルのフェー ダーを上げます。 レベルメーター インスペクター(トラックごとの詳細 設定を行うエリア) “ファイル”メニューから “新規プロジェクト” を選んでください。 プロジェクト用のテンプレートを選ぶ “新規プロジェクト” ウィンドウが表 示されます。 トラックの入力/出力バスを選択します (ここでは、手順6で本製品を割り当てた バスの名前を表示させます)。バスを選 びなおすときは、この部分をクリックし、 表示されるメニューから新たなバスを選 択します。 テンプレートの “空白” が選ばれていることを確認してから、OK ボタンをクリックしてください。 Cubase LE への録音レベルは、録音待機トラックに対応するチャンネ ルのレベルメーターで確認できます。メーターが振り切らない範囲で、 なるべく高く設 定してくださ い 。な お 、レ ベ ル を 調 節 するとき は Cubase LE 側のフェーダーは動かさず、本製品の出力レベルを調節す るようにしてください。 NOTE プロジェクトファイルの保存場所を選ぶウィンドウが表示されます。 新規プロジェクトが作成され、Cubase LE の操作の中心となるプロジ ェクトウィンドウが表示されます。 1. 手順13で表示さ せたマスターチャ ンネルのフェーダ ーを下げきります。 左上(MacOS Xでは上部中央)のタブを使用して入力/出力を切り替 え、デバイスポートに“USB Audio CODEC In(Out)”が選ばれてい るかどうかを確認してください。他の入出力が選ばれている場合は、デ バイスポートの欄をクリックして選び直します。 保存場所を指定してからOKボタン(MacOS Xの場合は選択 ボタン) をクリックしてください。 録音した内容は、次の手順に従って再生してください。 • モニタリングボタンがオンの間は、本製品に入力される信号と、一度パソコンを経 由して本製品に戻される信号が同時に[OUTPUT]端子から出力され、 フランジャ HINT インスペクターは、現在選択されているトラックの情報を表示します。何も 表示されないときは、トラックをクリックして選択状態にしてください。 本製品の[INPUT]端子にギターなどの楽器を接続し、エフェク トパッチを選んでください。 ーがかかったような音になります。録音レベルを調節する間も正確にモニターした い場合は、VSTコネクション (手順6)の設定で、一時的に出力のデバイスポートを 未接続にするといいでしょう。 • 上記のメーターには、Cubase LE 内部で処理された後の信号レベルが表示され ます。 このため、 ギターなどの楽器の弦を弾いてからレベルメーターが振れるまで に、若干の遅れが生じることがありますが、 これは故障ではありません。 ここで選択したエフェクトパッチで加工された信号が、[USB]端子を経 由してパソコンに録音されます。 録音レベルの調節が終わったら、モニタリングボタンをクリック して消灯させます。 CubaseLEの“デバイス”メニューから“MixConsole”を 選んでください。 入力レベルが表示されなくなり、パソコンを経由して本製品に戻される 信号がミュートされます。 この操作で、本製品の [ OUTPUT ] 端子からは、パソコンに送られる直 前の信号のみがモニターできるようになります。 ミキサーウィンドウが表示されます。 ミキサーウィンドウには、作成したトラックに対応するチャンネルとマス ターチャンネルが表示されます。 プロジェクトの先頭に移動 2. トランスポートパネルのボ タンを使ってプロジェクト の先頭に移動します。 再生ボタン 3. トランスポートパネルの再生ボ タンをクリックして再生します。 HINT 録音後に再生ボタンをクリックしても音が出ない場合は、、VSTコネクション (手順 6)の設定をもう一度確認してください。 NOTE なお、Cubase LEを継続してご使用いただくためには、アクティベーション (ライ センス認証+製品登録) と呼ばれる操作が必要になります。Cubase LEを起動し たときに、製品登録を求める画面が表示されますので、 “今すぐ登録” をクリックし てください。 インターネットブラウザが起動し、 アクティベーションを行うWebサイ トが呼び出されますので、 このWebサイトの指示に従ってアクティベーションを行 ってください。 快適にご使 用になるため に トランスポートパネルが表示されていることを確認してください。 Cubase LE を使用中に、極端にアプリケーションの動作が遅くなったり、 ここでは以下の操作を行ってください。 「USBオーディオインターフェースとの同期がとれない」 などのエラーメ ッセージが表示されたりすることがあります。 このような現象が頻繁に起 プロジェクトウィンドウ 新規オーディオトラックを作成するには、 “プロジェクト” メニュ ーから “トラックを追加” を選び、さらに表示されるサブメニュー から “オーディオ” を選択してください。 追加するオーディオトラックの数やステレオ/モノラルの設定を行う、 オ ーディオトラックを追加ウィンドウが表示されます。 トランスポートパネルが表示されていないときは、 “トランスポート” メニ ューから “トランスポートパネル” を選択します。 ミキサーウィンドウ 録音を行うには、 トランスポートパネルの録音ボタンをクリック してください。 録 音 待 機 ボタンをクリ ックして 赤く点 灯 さ せ、 録音待機状態にします。 きるときは、以下のような点にご注意いただくと、改善される場合があり ます。 ①Cubase LE 以外に動作しているアプリケーションを終了させる。 特に常駐ソフトなどが多く登録されていないかをご確認ください。 ②Cubase LE で使用しているプラグインソフト (エフェクト、音源プラグ イン) を減らす。 プラグインが多い場合、パソコンの処理性能が追いつかなくなっている ことが考えられます。 また、同時再生トラック数を減らすことも有効です。 停止ボタン モニタリングボタンを クリックして橙色に点 灯させます。 トラックの本数を選びます。 ステレオ/モノラルの設定を行います。 ここでは、追加するトラックの本数を1、ステレオ/モノラルの設定をス テレオにしてOKボタンをクリックしてください。 プロジェクトウィンドウに、 ステレオの新規オーディオトラックが1本追加 されます。 録音ボタン 録音が始まります。 楽器を演奏するとリアルタイムでプロジェクトウィンドウに波形が描か れます。 録音を停止するには、 トランスポートパネルの停止ボタンをクリックして ください。 ③本製品をACアダプターで駆動する。 USBバス電源に対応する製品の場合、USB端子から電源を供給すると、 まれに動作が不安定になることがあります。ACアダプターでのご使用を おためしください。 その他、 アプリケーションの動作が極端に遅くなり、パソコン自体の操作 に支障をきたす場合は、一度本製品のUSB端子をパソコンから取り外し て C u b a s e L E を 終 了した 後 で、再 度 U S B 端 子 を 接 続して から オーディオトラックに 対応するチャンネル マスターチャンネル Cubase LE を再起動してみることをお勧めします。
© Copyright 2025