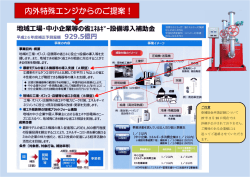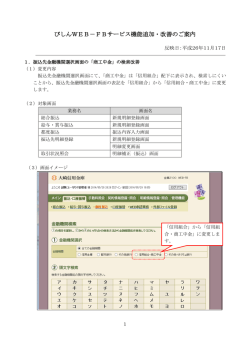専用システム利用手順 - webecs.biz
専用システム利用手順 1-1 ユーザー登録・ユーザーログイン 2回目以降のご利用の方 ・登録お済みのお客様はこちらにユーザーIDとパスワードを ご入力のうえ、ログインください。お客様MYページに進みます ので、バス乗降場 待機場申込や申込内容確認 変更 ので、バス乗降場+待機場申込や申込内容確認・変更・ 取消やバス駐車証などの出力が可能になります。 初めてご利用の方 ・青色の「はじめての方はこちら」ボタンよりお入りいただき、 ご登録ください。 トップページ(画面イメージ) 1-2 個人情報の取り扱いについて 初めてご利用の場合は、ユーザー新規登録をいただく前に、個人情報の取り扱いについて 「同意」をいただきます。 ※同意いただけない場合は、ユーザー登録が出来ませんので、ご注意ください。 個人情報の取り扱いについて、同意いただけた場合は、「同意する」 よりお進みください。 ユーザー登録個人情報の取り扱いについてページ(画面イメージ) 1-3 ユーザー登録 初めてご利用の場合は、こちらの画面よりユーザー新規登録をいただきます。 ★印は必須項目となりますので、もれなくご入力ください。 また、Eメールアドレスに完了確認メールが自動配信されます。 (メ ルが届かない場合は、アドレス間違いやセキュリティ設定をご確認お願いします) (メールが届かない場合は、アドレス間違いやセキュリティ設定をご確認お願いします) ユーザー登録ページ(画面イメージ) ユーザー登録完了Eメール(画面イメージ) 2 お客様MYページ ユーザー登録完了後(登録済みの方はログイン後)、お客様MYページ画面が表示されます。 こちらのページから「バス乗降場+待機場申込」「申込内容確認・変更・取消」 「バス駐車証などの印刷」「予約センターとのメッセージ送受信」などが出来ます。 また、Eメ ルアドレスに完了確認メ ルが自動配信されます。 また、Eメールアドレスに完了確認メールが自動配信されます。 こちらからユーザー情報の変更が出来 ます。 お客様MYペ ジ(画面イメ ジ) お客様MYページ(画面イメージ) 3-1 バス乗降場+待機場申し込み方法 お客様MYページより下記のボタンを押すと、申込画面が表示されます。 お客様MYページのここをクリック お客様MYページ(画面イメージ) 3-2 バス乗降場+待機場申込画面 予約トップページの「予約申込み」ボタンを押すと、カレンダーページに移動します。 団体入場予約トップページ(画面イメージ) 3-3 カレンダー画面 ご利用日検索で日付を選択いただき、検索ボタンをおしてください。 表示されたカレンダー内よりご希望の空き状況をご確認いただき、緑色の「申込」ボタンを押すと 申込画面へ進みます。 乗降場の空き状況になりますので、待機場の申込は出来ない場合がございます。 カレンダーページ(画面イメージ) 3-4 ご注意・ご確認事項の同意 申込の前に、ご注意・ご確認事項について同意していただきます。 ※同意いただけない場合は、バス乗降場+待機場申込が出来ませんので、ご注意ください。 ご注意・ご確認事項に同意いただけた場合は、「同意する」よりお進みください。 申込登録ページ(画面イメージ) 3-5 バス乗降場+待機場申込登録 ★印は必須項目となりますので、もれなくご入力ください。 乗降場の空きがあっても、待機場の申込は出来ない場合がございます。 待機場は「駐車する」を押してください。 乗降場の空きがあっても待機場は 利用できない場合がございます。 降車または乗車のみをご希望の際は 予約センターまで問い合わせください。 乗降だけの予約は受付ておりません。 申込登録ペ ジ(画面イメ ジ) 申込登録ページ(画面イメージ) 3-6 申込の完了 お客様MYページに下部にお申込いただいた情報が表示されます。 また、同時にEメールアドレスに申込受付完了メールが自動配信されます。 申込確定登録完了Eメール(画面イメージ) お客様MYページ(画面イメージ) 4 内容確認・変更・取消 ご利用日の3日前まではお客様MYページより申込変更および取消が可能です。 2日前以降の変更および取消は、予約センターにお問い合せください。 (申込内容の確認については、「詳細確認」よりいつでもご覧いただくことが出来ます。) 詳細確認・申込変更・キャンセル ボタンを押して操作ください。 ご来場日の10日前に入場券引換証 なども発行が可能になります。 予約確定後のお客様MYページ(画面イメージ)
© Copyright 2024