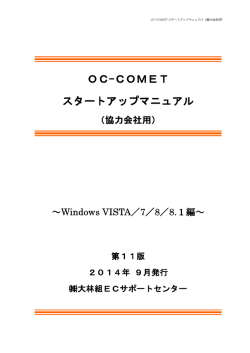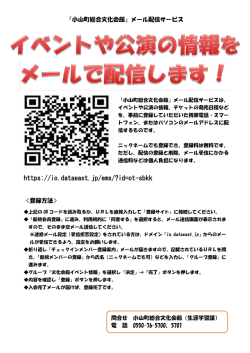OC-COMET操作マニュアル
OC-COMET操作マニュアル (協力会社版) 第 9 版 2012年 10月発行 ㈱大林組ECサポートセンター 改訂履歴 第1版:2007 年 5 月 29 日:東京本社業務開始用として初版発行 第2版~第7版 (省略) 第8版:2011 年 2月 第9版:2012 年 10 月 「2.3 会社プロフィール」の[建設業許可情報入力]追加による改訂 7 日: 『準備作業』部分を削除(スタートアップマニュアルを参照) 1 日: ― 目 次 ― 準 備 作 業 ······························································ 1 3.工事事務所との共有機能 ·························· 20 3.1 ファイルの共有や開示について 1.OC-COMETを開く ······························ 2 3.2 工事事務所を選択する 1.1 OC-COMETへのログイン 3.3 データ共有(工事別) 1.2 トップメニュー 3.4 データ共有(送受信) 1.3 お知らせの入力 3.5 現場掲示板 参考:送付先リストの作成と編集について 1.4 新着情報 3.6 事務所案内図 3.7 協力会社間データ共有 2.協力会社メニュー ··············································· 8 4.ファイルの登録と利用 ······························· 25 2.1 報告 4.1 [フォルダ登録]機能 2.2 自由書庫 4.2 [ファイル登録]と[一括登録]機能 2.3 会社プロフィール 参考:メール通知機能について 2.4 関連システム連携 参考:直接編集、一括登録の準備について 2.5 管理機能 4.3 [保存]と[削除]機能 2.6 帳票・部品集 4.4 [移動][コピー][貼付]機能 2.7 開示情報 4.5 [検索]機能 2.8 書類関連(書式・雛型) 4.6 [一覧出力]機能 2.9 システム関連 2.10 ご利用いただくにあたり 5.ファイルの編集 ············································ 34 2.11 サービス・特典 5.1 [編集]機能 2.12 サポート 5.2 [直接編集]機能 5.3 [表示・保存]機能 5.4 [バージョン管理]機能 5.5 [閲覧履歴]機能 6.付録 ···································································· 40 6.1 ファイルの登録・保存時の制限 操作についてのお問合せは、ECサポートセンターへご連絡ください。 電話:03-5247-3258/Fax:03-5247-3276 目次へ 準備作業 OC-COMETを利用するためには、必要なプログラムの導入などの設定を完了しておく必要 があります。 利用されているOS(Windows XP / VISTA / 7)や、インターネット・エクスプローラー(Internet Explorer7 / 8)のバージョンによって必要な作業が異なります。 設定方法については、 『OC-COMET スタートアップマニュアル』をご参照ください。 - 1 / 40 - 目次へ 1.OC-COMETを開く 目次へ 1.1 OC-COMETへのログイン 大林組のトップページ(http://www.obayashi.co.jp)に、 OC-COMETへのリンクがあります。 →http://www.oakis.co.jp/oc-comet/occomet.html 「協力会社の皆様へ」をクリックします。 システムからのお知らせ メンテナンス情報などが掲示されて いますので確認しておきましょう。 ユーザID(代表コード+個人 識別コード)とパスワードを入 力して、 ログイン ボタンを 押してください。 OC-COMET のトップ画面が開きました。 - 2 / 40 - 目次へ 1.2 トップメニュー お知らせ お知らせを絞り込み表示します。 お知らせを入力する際には、 「協力 会社→工事事務所」を選択してか ら入力します。 参照 1.3 見積回答到着物件の 状況が表示されます。 参照 2.4 個人設定 ログアウト ヘルプ 共有先工事事務所の選択 参照 3.2 新着情報には[工事事務所名]ま たは[協力会社の発信者]が表示 されており、どの物件のものか わかります。 - 3 / 40 - お知らせの 未読▼ ボタンを押し て、手動で[未読]や[重要度(低~ 高)]の表示に切り替えることが出 来ます。 また[重要度]は自分だけの表示 (メモ)ですが、 状況 ボタンを 押すと、社内ユーザの[既読状況] を一覧で見ることが出来ます。 目次へ 1.3 お知らせの入力 お知らせ表示を「協力会社→工事事務所」に切り替えると、工事事務所を選択(送付先リス トを作成)してお知らせを入力(発信)することができます。 お知らせ入力 送付先リストの新規作成や編集 の際は、 送付先リスト一覧 ボタンを押して下さい。 お知らせの表示を 「協力会社→工事事務所」 に切り替えます。 参照 送付先リストの作成と編集 送付先リストの編集の際は 送付先編集 ボタンを押して下さい。 参照 送付先リストの作成と編集 [重要なお知らせとする]を チェックすると、表示欄が 赤くなります。 送付先を選択して「表題」 「メッセージ」を 入力します。また、 参照 ボタンでファイル を添付することもできます。 最後に 登録 ボタンを押します。 変更・削除 ボタンを押すと、 内容の変更や削除ができます。 ※お知らせは 3 ヶ月間表示されます。 - 4 / 40 - 目次へ 参 考 送付先リストの作成と編集について... (1) 送付先リストを新規に作成するには、お知らせ画面の 送付先リスト一覧 ボタンを押して ください。 送付先リスト一覧 新規登録 協力会社→工事事務所を 選びます。 リストに追加する工 事事務所をで選び、 ボタンでリスト に追加します。 新規リスト名を入力 して 登録 ボタンを 押してください。 (2) 既存の送付先リストを編集(変更)するには、お知らせ画面の 送付先リスト一覧 ボタン やお知らせ入力画面の 送付先編集 ボタンを押して[送付先追加・編集]画面を開き、編集し てから更新(登録)してください。 【お知らせ画面】 【お知らせ入力画面】 お知らせ画面で 送付先リスト一覧 ボタンを押し、編集するリストの 変更 ボタンを押します。 【送付先追加・編集画面】※ お知らせ入力画面で編集する送付先 のリストを選び、 送付先編集 ボタンを押します。 ※この画面での以降の操作は次項を参照してください。 - 5 / 40 - 目次へ C)新規リスト名 B)上書リスト名 A)候補リスト A)候 補 リ ス ト :編集対象の送付リスト名が表示され、登録されている工事事務所や協力会 社が登録済み一覧に表示されます。また、候補リスト欄で既存の送付リス トを選択して、そこに登録されている会社を選択( ストに追加できます。ここで選択解除( )して現在の送付リ )して現在のリストから削除す ることもできます。 B)上書リスト名 :編集対象の送付リスト名が表示されます。ここでリスト名を変更して「上 書更新」ボタンをおすと、現在の送付リスト名称が変更され、また追加/ 削除した内容に変更できます。 C)新規リスト名 :編集対象の送付リスト名に「コピー~」がついたリスト名が表示されます。 ここでリスト名を変更して「新規登録」ボタンを押すと、新しい送付リス トが作成できます。現在の送付リストは変更されません。 - 6 / 40 - 目次へ 1.4 新着情報 共有している工事事務所からの新着情報と協力会社での更新情報が、 お知らせとは別に表示され ます。 新着情報 新着情報は2週間表示され、それを過ぎるとバックナンバーに移動されます。 (添付ファイルは削除されます) - 7 / 40 - 目次へ 2.協力会社メニュー 目次へ 2.1 報告 (1) 大林組の常設部門(工事部など)から「報告依頼」が送信されると、報告メニューに表示さ れます。報告を作成するには、[報告]メニューを開いてください。 ※「お知らせ(常設→協力会社)」に表示されたり代表者宛にメールが来ることもあります。 共有工事事務所:0000000 トップ 報告フォルダには3つのフ ォルダがあります。 報告期限あり メニューを選択します。 報 告 到着した「依頼」のうち、報告期 限のあるもの。 期限後でも提出は可能ですが、一 度提出すると「提出済みの報告書」 フォルダへ移動します。 報告依頼ファイル一覧には、報告の依 頼文や書式(記入例) 、添付ファイル、 提出期限などが確認できます。 編集ボタン を押して表示・保存が 可能です。 任意の報告 到着した「依頼」のうち、報告期 限の無い任意提出のもの。 報告書式を利用して何度でも提 出は可能で、提出ごとに「提出済 みの報告書」フォルダへ追加され ていきます。 提出済みの報告書 提出済みの報告が保存されて いますが、協力会社側からは内容 を変更できません。 削除や変更が必要な場合は報告 依頼元で差し戻してもらってく ださい。 報告書ファイル一覧には提出するファイルを[登録]してく ださい。 [報告依頼ファイル]として[報告書式]が届いている場合に は、ここに書式がコピーされており、直接内容を書き込むこ ともできます。 (→ 5.2 直接編集機能 ) 既に作成してあるファイルを[登録]することも可能です。 (※下記参照) 参 考 報告書の直接編集がうまくいかない場合は... 機器や回線の状況により「報告書」の直接編集がうまくいかない場合があります。 その場合は、 「報告依頼一覧」の「報告書式」をダウンロード(ファイルをチェックして[保存]ボ タンを押す)して内容を入力し、保存したファイルを「報告書ファイル一覧」へ登録します。そ のファイルを選択して報告(提出)してください。 - 8 / 40 - (2) 作成した報告書が「報告書ファイル一覧」へ登録できたら、報告を提出(送信)します。 報告完了 ボタンを 押してください。 提出するファイルをチェックします。 ※[報告期限あり]の場合は、チェックしなかっ たファイルは報告時に削除されます。 依頼元への報告が完了すると、 ・[報告期限あり]の場合は、報告 が提出済みの報告書フォルダ へ移動します。 ・[任意の報告]の場合は、報告が 提出済みの報告書フォルダへ 複写されますが、元のファイル も残っており、何回でも報告 (提出)が可能です。 注意 [報告期限あり]の依頼は、一度報告(提出)すると[提出済みの報告書]フォルダ へ移動します。但し、依頼元で「繰り返し使用」を設定した場合には、設定期間内 であれば[報告期限あり]フォルダから何度でも報告(提出)できます。 - 9 / 40 - 目次へ 2.2 自由書庫 「自由書庫」機能は、自社内だけで共有できるフォルダです。 参照 4.ファイルの登録と利用 目次へ 2.3 会社プロフィール 企業プロフィールが表示されますので必要に応じて入力してください。 [建設許可情報入力]の操作方法は、 OC-COMET の「ご利用にあたり(マニュ アル等)」-「各種マニュアル」の 「OC-COMET 建設業許可情報入力」を ご覧ください。 - 10 / 40 - 目次へ 2.4 関連システム連携(見積回答システム、グリーンサイト 他) (1) 「見積回答システム」では、見積の送受信ができます。 トップメニュー左下の「見積依頼到着物件数」欄に到着件数が表示されますので、 見積回答システム ボタンを押して到着物件を確認してください。 参照 「見積の手引き(見積回答システム編)」 見積回答システム 見積依頼到着物件数 (2) 「グリーンサイト」よりグリーンサイト(建設サイト)にログインできます。 グリーンサイト - 11 / 40 - 目次へ 2.5 管理機能 (1) 「ユーザ管理」→「協力会社内」では、自社の他のユーザの登録や、登録内容の変更が できます。 注意 初期設定では OC-COMET ID(7桁)のみが代表コード(管理者 ID)として登録さ れています。ユーザの登録や変更は、代表コードでログインした場合のみ実行が可 能です。 また、ユーザを登録すると、設定したアドレスへユーザ ID と初期パスワードが メールで通知されます。初期パスワードでログインするとパスワードの変更画面が 表示されますので変更してからご利用ください。 ① 登録 登 録 個人識別コード(枝番号)は3~ 11 桁の数字が使用できます。 e-mail は必ず正確に入力してく ださい。メールで初期パスワード が送信されます。 関連システム表示設定は、 そのユーザが使用できるシ ステムを設定します。 - 12 / 40 - 参 考 複数のユーザを一度に登録するには... エクセル形式のファイルから一括登録することができます。 取 込 事前に登録用のエクセル形式ファイ ルを、取込書式のダウンロードから 入手して、内容を記入しておいてく ださい。 [ユーザ取込]画面になりますの で、 参照 ボタンで「取込書式の ダウンロード」から保存した登録 用ファイルを選択して 取込 ボ タンを押します。 ② 編集 ユーザを編集するには 編集 ボタンより登録内容を変更します。 パスワードの再発行もできます。 ユーザを選択し、 編集 ボタンを押します。 内容を編集します。 - 13 / 40 - 注意 パスワードの有効期限は90日です。期限より7日前からログインする際に表示さ れる案内により、「管理機能」-「ユーザ管理」→「パスワードの変更」にてパスワード の変更をして下さい。 また期限が切れてから古いパスワー ドでログインすると、すぐに「パスワ ードの変更」画面(右図)が表示され ますので、新しいパスワードと確認入 力を行ってください。継続してご利用 いただけます。 (2) 「ユーザ管理」→「パスワードの変更」では、自分のパスワードを変更できます。 右上の個人設定アイコンからも変更できます。 個人設定 - 14 / 40 - (3) 「協力会社共有管理」→「共有元工事事務所一覧」では、情報を共有している(自社が登録 されている)工事事務所の一覧が確認できます。 必要な工事事務所が登録されていない場合は、工事事務所の担当者にご連絡ください。 工事が完了し、共有が不要となった工事事務所は、非表示にすることができます。 案内図欄の 案内図 ボタンを クリックすると、案内図を表 示・保存することができます。 ※[案内図有無表示]をクリックすると、 案内図が登録されている工事事務所の み案内図ボタンが表示されますが、処理 共有元工事事務所一覧 に非常に時間がかかります。 案内図有無の確認が必要な場合にのみ ご利用ください。 表示・非表示を切り替えることができます。 非表示にしたい工事事務所にチ ェックを入れて 非表示 ボタンを押すと非表示にするこ とができます。 また、非表示を「表示」にした い場合は、チェックを入れて 表示 ボタンを押します。 共有元工事事務所一覧が 表示されます。 共有工事事務所のプルダ ウン表示から消えます。 表示/非表示欄で 確認ができます。 - 15 / 40 - 目次へ 2.6 帳票・部品集 「帳票・部品集」では、帳票や部品集が閲覧できます。 帳票・部品集 目次へ 2.7 開示情報 「開示情報」では、大林組が開示している情報(人事速報、安全ニュース、災害速報(台風関 連)など)や、工事事務所一覧が確認できます。 開示情報 - 16 / 40 - 目次へ 2.8 書式関連(書式・雛型) 「書式関連」では、大林組が開示している書類や書式が確認できます。 書類関連(書式・雛型) 目次へ 2.9 システム関連 「システム関連」では、関連する様々なシステムのプログラムやマニュアルなどが入手できます。 システム関連 - 17 / 40 - 目次へ 2.10 ご利用にあたり. . . OC-COMETをご利用いただくにあたって、操作マニュアルやファイル登録に関する制限など が掲載されています。 ご利用にあたり(マニュアル等) 目次へ 2.11 サービス特典 「サービス・特典」では、Biznetサービスにリンクします。 サービス・特典 - 18 / 40 - 目次へ 2.12 サポート 「サポート」では、電子商取引サポートページ、リモート接続するためのページ、ECサポートセ ンターへのメールでの問い合わせ先などのサポート情報が表示されます。 サポート - 19 / 40 - 目次へ 3.工事事務所との共有機能 目次へ 3.1 ファイルの共有や開示について Point! 工事事務所と1対1で情報を共有する場合は、共有工事事務所の一覧から該当の工事 事務所を選択します。 参照 2.5(3)協力会社共有管理 (1) 自社内でのファイル共有 トップメニューの[自由書庫]は自社内だけで使用できる共有フォルダです。他社や工事事務所 から内容を見られることはありません。 参照 4ファイルの登録を利用 (2) 工事事務所とのファイル共有や開示 共有や開示の方法 お知らせ (協力会社→工事事務所) 参照 [1.3] データ共有(工事別) 参照 [3.3] データ共有(送受信) 参照 [3.4] 現場掲示板 参照 [3.5] 事務所案内図 参照 [3.6] 特徴、その他 ・お知らせとして発信すれば、工事事務所側からは閲覧のみ可能 です。 ・工事事務所版 OC-COMET でもログイン直後のトップに表示されま す。 ・発信時に使用した「送付先」リストに発信先を追加編集するこ とができます。リストの「共有元全工事事務所」を使用すると、 その後に登録された工事事務所にも表示されます。 ・ファイルの添付も可能です。 ・一定期間(3 ケ月)後には削除されます。 ・工事事務所が開示しているファイルの閲覧のみが可能です。 ・特定の工事事務所とファイルの共有が可能です。 ・工事事務所と協力会社の双方から送受信が可能です。 ・データは他の工事事務所や協力会社からは見えません。 ・工事事務所が開示しているファイルの閲覧のみが可能です。 ・工事事務所が開示している[事務所案内図]フォルダは、その工 事事務所に登録されている全ての協力会社から閲覧のみ可能で で、閲覧には2つの方法があります。 ① [共有元工事事務所]を選択して、[事務所案内図]メニューを 開きます。 ② [トップメニュー]→[管理機能]→[協力会社共有管理]→[共 有元工事事務所一覧]→[案内図]の○印をクリックし対象フ ァイルを表示します。 - 20 / 40 - 目次へ 3.2 工事事務所を選択する 工事事務所との共有メニューに切り替えるには、右上の[共有工事事務所]欄から工事事務所を選択 します。 [共有工事事務所]欄の ▼ ボタンで、工事事務所を 選択します。 フォルダ構成が個別共有版に 変わります。 注意 選択したい工事事務所が表示されない場合は、該当工事事務所の貴社担当者へ登 録を依頼してください。 - 21 / 40 - 目次へ 3.3 データ共有(工事別) 「データ共有(工事別)」では、工事事務所が登録している情報の閲覧と保存ができます。 (編集不可) データ共有(工事別) 目次へ 3.4 データ共有(送受信) 個別の工事事務所とデータを共有する機能です。 データ共有(送受信) 注意 最初はフォルダがありませんので、自由にフォルダやファイルを登録してくださ い。 - 22 / 40 - 目次へ 3.5 現場掲示板 工事事務所から協力会社共有設定がされるとメニューが表示されます。 「3.3 データ共有(工事別) 」 同様、ファイルの閲覧と保存のみで編集することはできません。 現場掲示板 目次へ 3.6 事務所案内図 共有設定(ファイルの共有化)をしている工事事務所の案内図の閲覧と保存ができます。 (編集不可) 事務所案内図 - 23 / 40 - 目次へ 3.7 協力会社間のデータ共有 同じ工事事務所で登録されている協力会社同士で、データの共有ができます。 協力会社間データ共有 - 24 / 40 - 目次へ 4.ファイルの登録と利用 目次へ 4.1 [フォルダ登録]機能(新しくフォルダを作る) フォルダ登録 「フォルダ名」「新着情報に通 知」「メールで通知」を設定し て 登録 ボタンを押すとフ ォルダが作成されます。 参照 参考:メール通知機能 フォルダが登録されました。 - 25 / 40 - 目次へ 4.2 [ファイル登録]と[一括登録]機能(新しくファイルを登録する) (1) 5個以内のファイルを簡単に登録するには[ファイル登録]機能を使います。 参照 6.1 ファイルの登録・保存時の制限 ファイル登録 参照 ボタンを押して登録 するファイルを選択します。 その際に「タイトル」欄にフ ァイル名を入力して表示を 変えることもできます。 各種設定(通知設定や変更制限)を 完了してから 登録 ボタンを押 すとファイルが登録されます。 (2) 多数のファイル(1 個でも可)を登録する際には[一括登録]が便利です。 フォルダの登録も可能ですが、登録時の名前の変更や「メールで通知」はできません。 また、ここで必要なソフトのインストールを求められる場合もあります。 参照 参考:ソフトウェアをインストールしますか?と尋ねられたら 一括登録 フォルダ追加 や ファイル追加 ボタンを押して登録対象のファイル を選択します。 一度対象として選択したファイルを 除外 ボタンで除外することもでき ます。 新着情報への通知設定の後に 一括登録 ボタンを押すとファ イルが一括登録されます。 - 26 / 40 - (3) ファイル、フォルダの[一括登録]に失敗すると、下記の画面のようにファイル・フォルダ ごとに「状態」が[×]印になり、赤く表示されます。 (成功は、[〇]印) 登録に失敗した理由は次に表示される「Web ページからのメッセージ」の①~④が考えられ ますので確認し、再度登録作業を行ってください。 一括登録に失敗すると、ファイル・フ ォルダごとに赤く表示され、 「状態」 が×になります。 閉じる ボタンを押すと、次に登録 に失敗した理由が表示されますので 確認してください。 - 27 / 40 - 目次へ 参 考 メール通知機能について... フォルダやファイルの操作時に、協力会社内のユーザへメールで知らせる機能です。 工事事務所へはメールでの通知はできませんので「お知らせ」を使用してください。 「メールで通知する」 を選択し 登録 ボタンを 押すと、 「メール通知・通 知先の設定・通知」画面 が開きます。 メールを送信するユーザをチェック で選び、 通知 ボタンを押します。 通知先リスト名を[新規作成]としてリ スト名を設定し、ユーザを選択して 登録・通知 ボタンを押すと、選択し たメンバーを「通知先リスト」として 再利用できます。 メールを送信するユーザをチェ ックで選び、 登録・通知 ボ タンを押します。 必要に応じて「標題」 「通知内 容」を修正してから 通知 ボ タンを押すとメールが発信さ れます。 メールが発信 されました。 - 28 / 40 - 目次へ 参 考 直接編集、一括登録の準備について ボタンによる直接編集処理や ボタンによる一括登録処理については、ボタンを 押すと ActiveX プログラムをインストールする画面が表示され、 「インストールする」をクリッ クするとインストールが開始します。 「ご利用にあたり(マニュアル等) 」→「ActiveX のインストールと確認」より ActiveX をイ また、 ンストールし、直接編集や一括登録が利用できるようになります。 この表が表示されたら インストール完了です。 - 29 / 40 - 目次へ 4.3 [保存](ダウンロード)と[削除]機能 (1) ファイルやフォルダを自分のパソコンに保存する(ダウンロード)には、チェックを付 けて 保存 ボタンを押します。 参照 6.1 ファイルの登録・保存時の制限 チェックを付けて 保存 ボタンを押します。 一括保存 ボタンを押して、保 存先フォルダを指定するとダウ ンロードが始まります。 ※ファイルの内容を見る(開く)には、 編集ボタンを押して開く「ファイル編集」画面で、 表示・保存 ボタンを押します。 参照 5.1 [編集]機能 (2) ファイルやフォルダを削除するには、チェックを付けて 削除 ボタンを押します。 他人に削除できないようにするには、ファイルを登録する際の「変更制限」で設定します。 チェックを付けて 削除 ボタンを押します。 承認済みのファイルは 削除できません。 - 30 / 40 - 目次へ 4.4 [移動] [コピー] [貼付]機能 Point! 移動やコピーを利用し、 「自社の[自由書庫]に登録してあるファイルを、工事事務所 の[共有データ]へ複写する」といった操作が行えます。 (1) ファイルにチェックを付けて、 移動 または コピー ボタンを押して下さい。 移動 コピー ここでもう一度対象を確認してから、 移動 または コピー ボタンを押してください。 (2) 移動またはコピーしたいフォルダを選択してから、 貼付 ボタンを押して下さい。 貼付 貼付 ファイルが貼り付けられました。 - 31 / 40 - 目次へ 4.5 [検索]機能 ファイルを検索するには、簡易検索と詳細検索の2つの方法があります。 ① 簡易検索:検索を実行したフォルダが、検索の対象となります。 検索欄に文字を入れると、その文字を 含むフォルダ及びファイルだけが表 示されます。 ② 詳細検索:条件を詳しく設定したり、検索対象を設定/除外することができます。 検索 - 32 / 40 - 目次へ 4.6 [一覧出力]機能(CSVファイル出力) 選択したフォルダに登録されているファイルの一覧を、ファイルに出力する機能です。 ファイルはCSV形式で出力されますので、エクセル等で表示することができます。 フォルダを選択して 一覧出力 ボタンを押します。 保存先を選択して 保存 ボタンを押します。 ファイル名を変えて保存す ることもできます。 - 33 / 40 - 目次へ 5.ファイルの編集 Point! 掲載されているファイルをダウンロード(パソコンに保管)せずにそのまま編集す る(直接編集機能)や、旧バージョンを残しておく(バージョン管理機能)などが行 えます。 目次へ 5.1 [編集]機能 (1) ファイルは 編集ボタンからさまざまな操作を行なうことができます。 編集ボタンを押して開く[ファイル編集]画面には、その時点で可能な機能のボタンが 表示されています。 ファイルの 編集ボタンを押します。 [ファイル編集]画面が開きますので、 ボタンの機能を選んでください。 直接編集 ファイルを直接編集します 参照[5.2] 更 新 掲載されているファイルを更新(他 のファイルで置換、表示タイトルの 変更、等)します。 表示・保存 フ ァ イ ル を [ 開 く ]( 表 示 ) か [ 保 参照[5.3] 存](ダウンロード)します。 バージョン管理 以前のバージョンのファイルを保存 参照[5.4] したり、更新状況を確認します。 閲覧履歴 過去にファイルを閲覧(編集・保存) 参照[5.5] したユーザの履歴を確認します。 承認履歴 協力会社版では使用できません。 削 除 ファイルを削除します。 閉じる [ファイル編集]画面を閉じます ※使用できない機能のボタンは色が薄くなり、押せなく なっています。 - 34 / 40 - 目次へ 5.2 [直接編集]機能 (1) [ファイル編集]画面の[直接編集]ボタンを押すか、ファイル名の前の 直接編集ボタンを 押すとファイルの直接編集が可能です。 ファイルの 直接編集ボタンを押します。 「はい」を押すとしばらくし てファイルが開きますので、 そのままお待ちください。 データファイルが開きます。 編集作業終了後、そのままファイルを 上書き保存し、終了してください。 再び[直接編集]画面が開きます。 登録 ボタンを押し、作業を完了させ てください。 最後に 閉じる ボタンを押し、直 接編集作業の終了となります。 - 35 / 40 - 参 考 直接編集中にロックした場合... 直接編集で正常に登録できなかった場合、ファイルがロックされ 編集ボタンのみの表示となりますが、一定時間(約2時間)経過するとロックが解除 赤色の され 直接編集ボタンが消え、 直接編集ボタンの状態に戻ります。 ※他の人が直接編集中の場合も 直接編集ボタンが消え、赤色の 編集ボタンのみの表示と なります。 参考 ソフトウェアをインストールしますか?と尋ねられたら... 操作の途中でソフトウェアのインストールを求 められることがあります。 これは[一括保存]や[直接編集]などの機能を利 用するために必要なソフトウェアですので、画面を よく読んでインストールを完了してください。 なお、インストール終了後には OC-COMET から自 動的にログアウトされますので、再度ログインして ください。 - 36 / 40 - インストールする 目次へ 5.3 [表示・保存]機能 ファイルの表示や、自分のパソコンへの保存(ダウンロード)を行う機能です。 ファイルの 編集ボタンを押します。 [ファイル編集]画面が開きますので、 表示・保存 ボタンを押してください。 開く ボタンを押すと、 ファイルが開きます。 保存 ボタンを押すと、保存先を指 定してダウンロードすることができ ます。 参照 4.3 [保存]と[削除]機能 - 37 / 40 - 目次へ 5.4 [バージョン管理]機能 (1) 旧バージョンのファイルを残したまま新しいファイルを登録します。 ファイルの 編集ボタンを押します。 [ファイル編集]画面が開きますので、 参照 ボタンで新しく登録するファイル を選び、 更新 ボタンを押してください。 (2) 旧バージョンのファイルを閲覧するには、 バージョン管理 ボタンを使います。 ファイルの 編集ボタンを押します。 [ファイル編集]画面が開きますので、 バージョン管理 ボタンを押すと過 去のバージョンを確認できます。 - 38 / 40 - [バージョン管理]画面で 保存 ボタンを押すと、保存(ダウンロー ド)ができます。 目次へ 5.5 [閲覧履歴]機能 過去にファイルを閲覧(編集・保存)したユーザの履歴を見ることができます。 ファイルの 編集ボタンを押します。 [ファイル編集]画面が開きますので、 閲覧履歴 ボタンを押すと履歴を確 認できます。 ※注意:直接編集ダウンロードは「直接編集」機能でファイルを 開いたことを意味しており、ハードディスクに保存した ということではありません。 - 39 / 40 - 目次へ 6.付録 目次へ 6.1 ファイルの登録・保存時の制限 (1) ファイル容量 最大サイズ 最大ファイル数 1ファイルあたり 複数ファイル時の合計 ファイル登録 5 ファイル 100 MB 100 MB 一括登録・保存 100 ファイル 100 MB 100 MB (2) 使用できない文字 ① Windows OS 等で使用できない文字、単語 \ / : * ? " < > | % (10 文字) ファイル名の先頭に CON. AUX. PRN. NUL. COM*. LPT*. (*は 1~9 の数字) ② OC-COMET が使用を禁止している文字 ・半角カタカナ ・以下の特殊文字(環境依存文字など) ㍉㌔㌢㍍㌘㌧㌃㌶㍑㍗㌍㌦㌣㌫㍊㌻㎜㎝㎞㎎㎏㏄㎡ 〝〟№㏍℡㊤㊥㊦㊧㊨㈱㈲㈹㍾㍽㍼㍻ ≒≡∫∮∑√⊥∠∟⊿∵∩∪ 纊褜鍈銈蓜俉炻昱棈鋹曻彅丨仡仼伀伃伹佖侒侊侚侔俍偀倢俿倞偆偰偂傔僴僘兊兤冝冾凬 刕劜劦勀勛匀匇匤卲厓厲叝﨎咜咊咩哿喆坙坥垬埈埇﨏塚增墲夋奓奛奝奣妤妺孖寀甯寘寬 尞岦岺峵崧嵓﨑嵂嵭嶸嶹巐弡弴彧德忞恝悅悊惞惕愠惲愑愷愰憘戓抦揵摠撝擎敎昀昕昻昉 昮昞昤晥晗晙晴晳暙暠暲暿曺朎朗杦枻桒柀栁桄棏﨓楨﨔榘槢樰橫橆橳橾櫢櫤毖氿汜沆汯 泚洄涇浯涖涬淏淸淲淼渹湜渧渼溿澈澵濵瀅瀇瀨炅炫焏焄煜煆煇凞燁燾犱犾猤猪獷玽珉珖 珣珒琇珵琦琪琩琮瑢璉璟甁畯皂皜皞皛皦益睆劯砡硎硤硺礰礼神祥禔福禛竑竧靖竫箞精絈 絜綷綠緖繒罇羡羽茁荢荿菇菶葈蒴蕓蕙蕫﨟薰蘒﨡蠇裵訒訷詹誧誾諟諸諶譓譿賰賴贒赶﨣 軏﨤逸遧郞都鄕鄧釚釗釞釭釮釤釥鈆鈐鈊鈺鉀鈼鉎鉙鉑鈹鉧銧鉷鉸鋧鋗鋙鋐﨧鋕鋠鋓錥錡 鋻﨨錞鋿錝錂鍰鍗鎤鏆鏞鏸鐱鑅鑈閒隆﨩隝隯霳霻靃靍靏靑靕顗顥飯飼餧館馞驎髙髜魵魲 鮏鮱鮻鰀鵰鵫鶴鸙黑ⅰⅱⅲⅳⅴⅵⅶⅷⅸⅹ¬¦'" - 40 / 40 -
© Copyright 2024