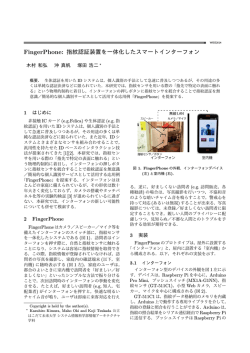2014 年 11 月 25 日 白井ゼミのアジェンダ 1. プレ卒業研究の進捗状況
2014 年 11 月 25 日 白井ゼミのアジェンダ 1. プレ卒業研究の進捗状況 2. Python のクラスの学習の確認 3. ソケット通信についての確認 4. ロボットを音声で動かす 準備 (1) ロボット(Raspberry Pi)の IP アドレスを 192.168.41.X から 192.168.0.X に変 更--- /etc/network/interfaces のデータの書き換え(2 箇所、一つは 192.168.41.1 となって いるところを 192.168.0.1 にする) ただし X はそれぞれの Raspberry Pi に割り当てられた番号とする(この番号を記録してお くこと) (2) Wifi の接続先を sirai-lab から Airport17216 に変更する(理由: 今までの Wifi 機器 では接続ができないものがあったため、新たに Wifi ルータを購入した事による変更) ただし Wifi のパスワードは sirai-lab のものと同じである --- Wifi 接続の設定を変更 (3) 立ち上げなおして、接続できるかどうかを確認 (4) 自分の PC も Airport17216 に接続し、ロボットに TeraTerm でログインできるこ とを確認する(ロボットの電源をいれてから 2~3 分待つこと) (5) raspirobotboard-master のディレクトリで、 sudo python setup.py install を実行す る---これにより、raspirobotboard モジュールが作られ、Python に登録される。これ以降、 Python では import raspirobotboard as rp によってこのモジュールが使える(ゼミページ の roboServer.py 参照) (6) PC で Rapiro フォルダをゼミページからダウンロードして (Julius の)grammar-kitv4.2-win フォルダの SampleGrammars の下に置く 注意: Rapiro フォルダは、ゼミページでは rapiro.zip となっている。このままでは使え ないので必ず『展開』(ダブルクリック、もしくはマウスで右ボタン、 「自動解凍する」を選 ぶ) 注意 2: Julius の『文法認識キット』がないと音声認識ができない。ない場合には、Julius のページ(http://julius.sourceforge.jp/)から音声認識キットをダウンロードし実装してお くこと (7) マイクを PC に接続し、Rapiro フォルダの Test.bat をダブルクリックし、 「右曲がれ」 『左曲がれ』 「前行け」 『後下がれ』 「とまれ」と発声して、これらの言葉が認識されること を確認 注意: マイクの調整を必ずすること。認識率が低い場合は、マイクの調整がちゃんとなさ れていないことが原因であることが多い。 (8) ゼミのページから roboTest.py と roboServer.py を Raspberry Pi にダウンロードした のち、IP アドレスを修正しておくこと(もしくは PC でダウンロードして修正を行い、その 後で winscp により(IP アドレスを修正した)roboTest.py と roboServer.py を Raspberry Pi にファイル転送する) 作業: これからは、ロボット(Raspberry Pi)にはキーボード、マウス、モニタを接続せずに 使う。一旦 Raspberry Pi をシャットダウンし、モニタなどを外す。そして立ち上げ直すこ と。このロボットにアクセスするには Wifi を経由して PC から TeraTerm でログインする こと. この順番にやること(その理由を考えよ) (1) PC の作業: Julius をモジュールモードで動かす(この意味がわからない人は Julius のマニュアルを読むこと)。ここで使うシステムは grammar-kit-v4.2-win フォルダの SampleGrammars に置いた Rapiro ファイル一式---この Rapiro.bat をダブルクリック すれば、Julius がモジュールモードで動くはず (2) ソケット通信の参考プログラムを使用: サーバーとクライアントプログラムの IP のアドレスを修正し、それぞれを実行する。それにより、ソケット通信が可能であることを 確認する(時間がなければ省略してもよい) (3) TeraTerm により、ロボット(Raspberry Pi)にログインしておく。以降で「ロボット 側の作業」と書いてあるのは、この TeraTerm での作業を意味する (4) ロボット側の作業: sudo python roboTest.py を実行(roboTest.py が異常終了しな いことを確認する---異常終了した場合は、IP アドレスの修正ができていない可能性がある) (5) PC の作業: Test.py を実行(予め IP アドレスを修正しておくこと) Test.py の実行画面で『前』 「後ろ」 「右」 「左」 『止まれ』などを文字入力する(入力 したら Enter キーを押すこと) 。ソケット通信により PC からデータが送られる。 その結果、 Raspberry Pi(にログインした TeraTerm 上)に F B R L S が表示されることを確認。PC で balse と文字入力すれば、Raspberry Pi の RoboTest.py が終了するはず. PC の Test.py を停止させておくこと。 (6) ロボット側の作業: Raspberry Pi の roboTest.py を停止させる(balse 入力で停止 しなかったら、Ctrl-C (コントロールキーを押しつつ C を押す)で停止させる。次に、 roboServer.py を次のように実行する: sudo python roboServer.py (7) PC の作業: Test.py を立ち上げ直し、 「前』 「後ろ」 「右」 「左」 『止まれ』などを文字 入力し、ロボットがそれに反応して動くことを確認 注意: モーターが動くので、あらかじめロボットを持ち上げておき、モーターの動きの 方向を確認すること。 (8)以上ができたら、PC の Test.py とロボットの roboServer.py を終了させる。 (ここまでが準備) まずロボット側の作業: ロボットの robotServer.py を立ち上げ直し、 その後で PC の作業: PC 上の Trial2.py を実行する。 そしてマイクから「右曲がれ」 『左曲がれ』 「前行け」 『後下がれ』 「とまれ」などを吹き込み、 それに応じてロボットが動くことを確認する (Julius が動いていることが条件。止まっている場合は、Rapiro.bat を再度クリックする) 課題: カメラからの画像を同時に見られるようにする、動く距離や回転角度を命令に加える などの工夫を行う(厳密さは問わない。Julius の関連ファイルの設定、Robot とのソケット 通信のプログラム、robotServer.py などの修正が必要)
© Copyright 2024