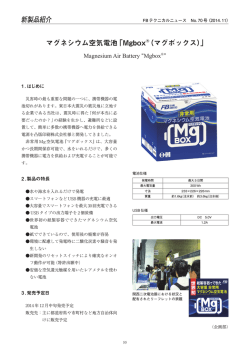Dell OptiPlex 3020M オーナーズマニュアル
Dell OptiPlex 3020M オーナーズマニュアル 規制モデル: D08U 規制タイプ: D08U001 メモ、注意、警告 メモ: コンピュータを使いやすくするための重要な情報を説明しています。 注意: ハードウェアの損傷やデータの損失の可能性を示し、その問題を回避するための方法を説明して います。 警告: 物的損害、けが、または死亡の原因となる可能性があることを示しています。 Copyright © 2014 Dell Inc. All rights reserved. この製品は、米国および国際著作権法、ならびに米国および国際知的財産 法で保護されています。Dell™、およびデルのロゴは、米国および / またはその他管轄区域における Dell Inc. の商標です。 本書で使用されているその他すべての商標および名称は、各社の商標である場合があります。 2014 - 08 Rev. A00 目次 1 コンピューター内部の作業....................................................................................5 コンピュータ内部の作業を始める前に..................................................................................................5 コンピューターの電源を切る................................................................................................................ 6 コンピューター内部の作業を終えた後に.............................................................................................. 7 2 アクセサリの取り付け........................................................................................... 8 電源アダプタの取り付け....................................................................................................................... 8 Dell OptiPlex Micro Dual VESA マウントの取り付け............................................................................9 Dell OptiPlex Micro VESA マウントの取り付け...................................................................................11 Dell OptiPlex Micro 垂直スタンドの取り付け.....................................................................................13 DVD-RW 付き Dell OptiPlex Micro コンソールの取り付け................................................................ 13 モニター背面への Dell OptiPlex Micro All-in-One マウントの取り付け........................................... 17 3 コンポーネントの取り外しと取り付け............................................................. 24 前面図と背面図....................................................................................................................................24 カバーの取り外し................................................................................................................................ 24 カバーの取り付け................................................................................................................................ 25 プロセッサファンモジュールの取り外し............................................................................................26 プロセッサファンモジュールの取り付け............................................................................................ 27 スピーカの取り外し.............................................................................................................................27 スピーカの取り付け.............................................................................................................................27 ハードドライブの取り外し..................................................................................................................28 ハードドライブの取り付け..................................................................................................................29 ヒートシンクの取り外し .................................................................................................................... 29 ヒートシンクの取り付け..................................................................................................................... 30 PS2 およびシリアルコネクタボードの取り外し.................................................................................30 PS2 およびシリアルコネクタボードの取り付け................................................................................. 31 WLAN カードの取り外し..................................................................................................................... 31 WLAN カードの取り付け..................................................................................................................... 32 プロセッサの取り外し......................................................................................................................... 32 プロセッサの取り付け......................................................................................................................... 33 メモリの取り外し................................................................................................................................ 33 メモリの取り付け................................................................................................................................ 33 コイン型電池の取り外し..................................................................................................................... 33 コイン型電池の取り付け..................................................................................................................... 34 システム基板のレイアウト..................................................................................................................34 システム基板の取り外し..................................................................................................................... 35 システム基板の取り付け..................................................................................................................... 36 4 システムセットアップ.........................................................................................37 起動順序............................................................................................................................................... 37 ナビゲーションキー.............................................................................................................................37 セットアップユーティリティのオプション........................................................................................ 38 BIOS のアップデート ......................................................................................................................... 48 ジャンパの設定....................................................................................................................................48 システムパスワードおよびセットアップパスワード......................................................................... 49 システムパスワードおよびセットアップパスワードの割り当て................................................. 49 既存のシステムパスワードおよび / またはセットアップパスワードの削除または変更............. 50 システムパスワードを無効にする.................................................................................................50 5 仕様........................................................................................................................ 52 6 デルへのお問い合わせ.........................................................................................56 1 コンピューター内部の作業 コンピュータ内部の作業を始める前に コンピュータの損傷を防ぎ、ユーザー個人の安全を守るため、以下の安全に関するガイドラインに従ってく ださい。特記がない限り、本書に記載される各手順は、以下の条件を満たしていることを前提とします。 • コンピュータに付属の「安全に関する情報」を読んでいること。 • コンポーネントは交換可能であり、別売りの場合は取り外しの手順を逆順に実行すれば、取り付け可能で あること。 警告: すべての電源を外してから、コンピュータカバーまたはパネルを開きます。コンピュータ内部の 作業が終わったら、カバー、パネル、ネジをすべて取り付けてから、電源に接続します。 警告: コンピュータ内部の作業を始める前に、コンピュータに付属の「安全に関する情報」に目を通し てください。安全に関するベストプラクティスについては、規制コンプライアンスに関するホームペー ジ(www.dell.com/regulatory_compliance )を参照してください。 注意: 修理作業の多くは、認定されたサービス技術者のみが行うことができます。製品マニュアルで許 可されている範囲に限り、またはオンラインサービスもしくは電話サービスとサポートチームの指示に よってのみ、トラブルシューティングと簡単な修理を行うようにしてください。デルで認められていな い修理(内部作業)による損傷は、保証の対象となりません。製品に付属しているマニュアルの「安全 にお使いいただくために」をお読みになり、指示に従ってください。 注意: 静電気による損傷を避けるため、静電気防止用リストバンドを使用するか、またはコンピュータ の裏面にあるコネクタなどの塗装されていない金属面に定期的に触れて、静電気を身体から除去してく ださい。 注意: コンポーネントとカードは丁寧に取り扱ってください。コンポーネント、またはカードの接触面 に触らないでください。カードは端、または金属のマウンティングブラケットを持ってください。プロ セッサなどのコンポーネントはピンではなく、端を持ってください。 注意: ケーブルを外す場合は、ケーブルのコネクタかプルタブを持って引き、ケーブル自体を引っ張ら ないでください。コネクタにロッキングタブが付いているケーブルもあります。この場合、ケーブルを 外す前にロッキングタブを押さえてください。コネクタを引き抜く場合、コネクタピンが曲がらないよ うに、均一に力をかけてください。また、ケーブルを接続する前に、両方のコネクタが同じ方向を向 き、きちんと並んでいることを確認してください。 メモ: お使いのコンピュータの色および一部のコンポーネントは、本書で示されているものと異なる場 合があります。 コンピュータの損傷を防ぐため、コンピュータ内部の作業を始める前に、次の手順を実行してください。 1. コンピュータのカバーに傷がつかないように、作業台が平らであり、汚れていないことを確認します。 2. コンピューターの電源を切ります(「コンピューターの電源を切る」を参照)。 注意: ネットワークケーブルを外すには、まずケーブルのプラグをコンピュータから外し、次にケ ーブルをネットワークデバイスから外します。 5 3. コンピュータからすべてのネットワークケーブルを外します。 4. コンピュータおよび取り付けられているすべてのデバイスをコンセントから外します。 5. システムのコンセントが外されている状態で、電源ボタンをしばらく押して、システム基板の静電気を 除去します。 6. カバーを取り外します。 注意: コンピュータの内部に触れる前に、コンピュータの裏面など塗装されていない金属面に触れ、 静電気を除去します。作業中は定期的に塗装されていない金属面に触れ、内部コンポーネントを損 傷する恐れのある静電気を放出してください。 コンピューターの電源を切る 注意: データの損失を防ぐため、コンピューターの電源を切る前に、開いているファイルはすべて保存 して閉じ、実行中のプログラムはすべて終了してください。 1. オペレーティングシステムをシャットダウンします。 • Windows 8 では: – タッチパネル入力を有効にするデバイスの用法: a. b. 画面の右端からスワイプ入力し、チャームメニューを開き、Settings(設定)を選択しま す。 を選択し、続いてシャットダウンを選択します。 – マウスの用法: • a. 画面の右上隅をポイントし、Settings(設定)をクリックします。 b. ライセンス情報を展開または折りたたむには、 を選択します。 続いて Shut down(シャットダウン) Windows 7 の場合: 1. スタート をクリックします。 2. Shut Down(シャットダウン)をクリックします。 をクリックします。 または 1. スタート をクリックします。 2. 下に示すように Start(開始)メニューの右下隅の矢印をクリックして、 Shut Down(シャウ をクリックします。 ウダウン)をクリックします。 2. 6 コンピューターと取り付けられているデバイスすべての電源が切れていることを確認します。オペレー ティングシステムをシャットダウンしてもコンピューターとデバイスの電源が自動的に切れない場合、 電源ボタンを 6 秒間押したままにして電源を切ります。 コンピューター内部の作業を終えた後に 交換(取り付け)作業が完了したら、コンピューターの電源を入れる前に、外付けデバイス、カード、ケー ブルなどが接続されていることを確認してください。 1. カバーを取り付けます。 注意: ネットワークケーブルを接続するには、まずケーブルをネットワークデバイスに差し込み、 次にコンピューターに差し込みます。 2. 電話線、またはネットワークケーブルをコンピューターに接続します。 3. コンピューター、および取り付けられているすべてのデバイスをコンセントに接続します。 4. コンピューターの電源を入れます。 5. 必要に応じて Dell 診断を実行して、コンピューターが正しく動作することを確認します。 7 2 アクセサリの取り付け 本項では、次のアクセサリの取り付け方法に関する詳細な情報を記載しています。 • 電源アダプタ • Dell OptiPlex Micro Dual VESA マウント • Dell OptiPlex Micro VESA マウント • Dell OptiPlex Micro 垂直スタンド • DVD-RW 付き Dell OptiPlex Micro コンソール • Dell OptiPlex Micro All-in-One マウント 電源アダプタの取り付け 1. 図に示すように、以下の手順を行ってください。 a. 電源アダプタのカバーをスライドさせて開きます [1]。 b. 電源ケーブルを電源アダプタに取り付け、電源アダプタをボックスにセットします[2、3]。 2. 8 ケーブルをボックスに差し込み、カバーを後方へスライドさせてロックします。 Dell OptiPlex Micro Dual VESA マウントの取り付け 推奨ネジ: ネジの種類 用途 M4 x L10 mm、ナベ小ネジ 監視 前提条件:電源アダプタを取り付けます。 1. デュアル VESA マウントをモニターの背面に合わせ、ネジを締めてデュアル VESA マウントをモニター に固定します。 2. 図に示すように、以下の手順を行ってください。 a. コンピュータをデュアル VESA マウントにスライドさせます [1]。 b. ネジを時計回りに回して、コンピュータをデュアル VESA マウントに固定します [2]。 9 3. 電源アダプタケースをスライドさせて、デュアル VESA マウントの底にある溝に通してロックします。 4. すべてのケーブルとアンテナをコンピュータに接続します。 10 5. ネジを締めてアームスタンドをデュアル VESA マウントに固定します。 Dell OptiPlex Micro VESA マウントの取り付け 推奨ネジ: ネジの種類 用途 M4 x L10 mm、ナベ小ネジ 監視 11 ST4 x L13 mm、木ネジ 木製テーブル 前提条件:電源アダプタを取り付けます。 1. 図に示すように、以下の手順を行ってください。 a. ネジを締めて VESA マウントをテーブルに固定します。 b. コンピュータを VESA マウントにスライドさせます [1]。 c. ネジを締めてコンピュータを VESA マウントに固定します [2]。 2. 図に示すように、以下の手順を行ってください。 a. 電源アダプタケースを VESA マウントの底の溝に通して固定します。 b. すべてのケーブルを接続して、アンテナをコンピュータに取り付けます。 12 Dell OptiPlex Micro 垂直スタンドの取り付け コンピュータを垂直スタンドの位置に合わせて、垂直スタンドのタブをシステムの溝または切り込みに 合わせます。 DVD-RW 付き Dell OptiPlex Micro コンソールの取り付け 推奨ネジ: 1. ネジの種類 用途 ST4 x 13 mm、木ネジ 木製テーブル 図に示すように、以下の手順を行ってください。 a. カバーをオプティカルドライブコンソールに固定しているネジを緩めます [1]。 b. カバーをスライドさせて持ち上げ、コンソールから取り外します [2]。 13 2. 図に示すように、以下の手順を行ってください。 a. コンピュータをスロットにスライドさせます [1]。 b. ネジを締めてコンピュータをオプティカルドライブコンソールに固定します [2]。 3. 図に示すように、以下の手順を行ってください。 a. 電源アダプタケーブルのストラップを切ります [1]。 b. 電源アダプタをスライドさせてスロットに挿入します [2]。 c. ケーブルを切り込みに通して固定します [3]。 14 4. 図に示すように、以下の手順を行ってください。 a. ケーブル管理クリップを開きます [1]。 b. アンテナケーブルを取り出します [2]。 c. アンテナケーブルをアンテナコネクタに接続します [3]。 5. USB ケーブルをケーブル管理クリップに通して、コンピュータに接続します。ケーブル管理クリップを 閉じます。 15 6. 図に示すように、以下の手順を行ってください。 a. オプティカルドライブコンソールの取り付け用ネジを取り付けて、木製テーブルを準備します。 b. オプティカルドライブコンソールのスロットをテーブルのネジの位置に合わせて、オプティカルドラ イブコンソールをスライドさせてロックします。 c. ネジを締めてオプティカルドライブコンソールを木製テーブルに固定します。 7. 16 アンテナをオプティカルドライブコンソールに取り付けます。 8. 図に示すように、以下の手順を行ってください。 a. カバーをスライドさせて所定の位置に挿入します [1]。 b. ネジを締めてカバーをシャーシに固定します [2]。 モニター背面への Dell OptiPlex Micro All-in-One マウント の取り付け 推奨ネジ: 17 ネジの種類 用途 M4 X L8 mm、ピッチ 0.7 mm、セ ネジ穴のない PUZ プレート - ルフタッピングネジ Dell P、U、PU, UZ シリーズモニタ ー M4 X L8 mm、ピッチ 0.5 mm、小 ネジ穴のある PUZ プレート - ネジ Dell P、U、PU, UZ シリーズモニタ ー M3 X L8 mm、ピッチ 0.5 mm、セ ネジ穴のない E プレート - Dell E ルフタッピングネジ シリーズモニター M3 X L8 mm、ピッチ 0.35 mm、 ネジ穴のある E プレート - Dell E 小ネジ シリーズモニター U プレート - ユニバーサルモニ ター 18 1. 図に示すように、以下の手順を行ってください。 a. がバーをシャーシに固定しているネジを外します [1]。 b. カバーをスライドさせて持ち上げ、シャーシから取り外します [2]。 2. 図に示すように、以下の手順を行ってください。 a. コンピュータをスロットにスライドさせます [1]。 b. ネジを時計回りに回して、コンピュータをシャーシに固定します [2]。 19 3. 図に示すように、以下の手順を行ってください。 a. アンテナケーブルを持ち上げます [1]。 b. アンテナケーブルをコンピュータのアンテナコネクタに接続します [2]。 4. 図に示すように、以下の手順を行ってください。 a. 電源アダプタケーブルのストラップを切ります [1]。 b. 電源アダプタをスロットにスライドさせます [2]。 c. ケーブルをクリップに通します [3]。 20 5. 図に示すように、以下の手順を行ってください。 a. ケーブルをクリップに通します [1]。 b. ケーブルをアダプタに接続します [2]。 6. PUZ プレートをモニターの底面に合わせてネジを締めます。 21 7. 図に示すように、以下の手順を行ってください。 a. シャーシをスライドさせて、PUZ プレートにロックします [1]。 b. ネジを時計回りに回して、コンピュータを固定します [2]。 c. モニターと一緒にコンピュータを裏返します [3]。 8. 図に示すように、以下の手順を行ってください。 a. すべてのケーブルをコンピュータに接続します。 b. カバーを元の位置にスライドさせます [1]。 c. ネジを締めてカバーをシャーシに固定します [2]。 22 23 3 コンポーネントの取り外しと取り付け このセクションには、お使いのコンピューターからコンポーネントを取り外し、取り付ける手順についての 詳細な情報が記載されています。 前面図と背面図 図 1. 前面図と背面図 1. 電源ボタン、電源ライト 2. ハードドライブ動作ライト 3. ヘッドセットコネクタ 4. マイクコネクタ 5. Wi-Fi アンテナコネクタ(オプション) 6. シリアルおよび PS2 コネクタ(オプション) 7. USB 2.0 コネクタ(ハイバネートウェイクアッ プ) 8. セキュリティケーブルスロット 9. USB 2.0 コネクタ 10. パドロック リング 11. USB 3.0 コネクタ 12. ケーブルホルダー 13. サービスタグ 14. ネットワークコネクタ(内蔵コネクタモジュー ル) 15. VGA コネクタ 16. DisplayPort コネクタ 17. 電源ケーブルコネクタ カバーの取り外し 1. 「コンピュータ内部の作業を始める前に」の手順に従います。 2. 24 電源ケーブルクリップを図に示す位置に回します。 3. 図に示すように、以下の手順を行ってください。 a. カバーをコンピュータに固定しているネジを外します [1]。 b. カバーを外側にスライドさせます [2]。 c. カバーを持ち上げて、コンピュータから取り外します [3]。 カバーの取り付け 1. カバーをコンピュータの元の位置に合わせます。 2. ネジを締めてカバーをコンピューターに固定します。 3. 「コンピュータ内部の作業を終えた後に」の手順に従います。 25 プロセッサファンモジュールの取り外し 1. 「コンピュータ内部の作業を始める前に」の手順に従います。 2. カバーを取り外します。 3. 図に示すように、以下の手順を行ってください。 a. 側面の固定タブを押します [1]。 b. プロセッサファンモジュールを外側にスライドさせます [2]。 c. プロセッサファンモジュールを持ち上げて、コンピュータから取り外します [3]。 4. 26 スピーカケーブルとファンケーブルをシステム基板から外します。 プロセッサファンモジュールの取り付け 1. スピーカとファンケーブルをシステム基板のコネクタに接続します。 2. プロセッサファンモジュールをスロットにセットして、固定されるまでスライドさせます。 3. カバーを取り付けます。 4. 「コンピュータ内部の作業を終えた後に」の手順に従います。 スピーカの取り外し 1. 「コンピュータ内部の作業を始める前に」の手順に従います。 2. 次のコンポーネントを取り外します。 a. カバー b. プロセッサファンモジュール 3. 図に示すように、以下の手順を行ってください。 a. スピーカケーブルをケーブルクリップから外します [1]。 b. スピーカをプロセッサファンモジュールに固定しているネジを外します [2]。 c. スピーカを持ち上げて、プロセッサファンモジュールから取り外します [3]。 メモ: スピーカはプロセッサファンモジュールの一部です。 スピーカの取り付け 1. スピーカをプロセッサファンモジュールにセットして位置を合わせます。 2. ネジを締めてスピーカをプロセッサファンモジュールに固定します。 3. ケーブルをケーブルクリップに通して固定します。 4. 次のコンポーネントを取り付けます。 a. プロセッサファンモジュール 27 b. カバー 5. 「コンピュータ内部の作業を終えた後に」の手順に従います。 ハードドライブの取り外し 1. 「コンピュータ内部の作業を始める前に」の手順に従います。 2. カバーを取り外します。 3. 図に示すように、以下の手順を行ってください。 a. 固定タブを押して、ハードドライブアセンブリを外します [1]。 b. ハードドライブアセンブリをスライドさせて、スロットから外します [2]。 c. ハードドライブアセンブリを持ち上げてコンピュータから取り外します[3]。 4. 図に示すように、以下の手順を行ってください。 a. ハードドライブブラケットをこじ開けて、ハードドライブを外します [1]。 b. ハードドライブを持ち上げて、ハードドライブブラケットから取り外します [2]。 28 ハードドライブの取り付け 1. ハードディスクドライブをハードディスクドライブブラケットに挿入します。 2. ハードドライブアセンブリをコンピュータの所定のスロットに合わせてセットします。 3. カバーを取り付けます。 4. 「コンピュータ内部の作業を終えた後に」の手順に従います。 ヒートシンクの取り外し 1. 「コンピュータ内部の作業を始める前に」の手順に従います。 2. 次のコンポーネントを取り外します。 a. カバー b. プロセッサファンモジュール 3. 図に示すように、以下の手順を行ってください。 a. ヒートシンクをシステム基板に固定しているネジを外します [1]。 b. ヒートシンクを持ち上げてシステム基板から取り外します [2]。 29 ヒートシンクの取り付け 1. システム基板にヒートシンクを配置します。 2. ネジを締めてヒートシンクを固定します。 3. 次のコンポーネントを取り付けます。 a. プロセッサファンモジュール b. カバー 4. 「コンピュータ内部の作業を終えた後に」の手順に従います。 PS2 およびシリアルコネクタボードの取り外し 1. 「コンピュータ内部の作業を始める前に」の手順に従います。 2. カバーを取り外します。 3. 図に示すように、以下の手順を行ってください。 a. PS2 およびシリアルコネクタボードからケーブルを外します [1]。 b. PS2 およびシリアルコネクタボードをベースパネルに固定しているネジを外します [2]。 c. PS2 およびシリアルコネクタボードをスライドさせて持ち上げ、コンピュータから取り外します [3]。 30 PS2 およびシリアルコネクタボードの取り付け 1. PS2 およびシリアルコネクタボードをスロットにセットします。 2. PS2 およびシリアルコネクタボードをベースパネルに固定するネジを締めます。 3. PS2 およびシリアルコネクタボードにケーブルを接続します。 4. カバーを取り付けます。 5. 「コンピュータ内部の作業を終えた後に」の手順に従います。 WLAN カードの取り外し 1. 「コンピュータ内部の作業を始める前に」の手順に従います。 2. 次のコンポーネントを取り外します。 a. カバー b. ハードドライブ 3. 図に示すように、以下の手順を行ってください。 a. b. c. d. WLAN カードをシステム基板に固定しているネジを外します [1]。 WLAN ブラケットをシステム基板から取り外します [2]。 WLAN ケーブルを外します [3]。 WLAN カードをシステム基板から取り外します [4]。 31 WLAN カードの取り付け 1. WLAN カードをコネクタに合わせてセットします。 2. WLAN ケーブルを接続します。 3. WLAN ブラケットを所定のスロットにセットします。 4. WLAN カードをシステム基板に固定するネジを締めます。 5. 次のコンポーネントを取り付けます。 a. ハードドライブ b. カバー 6. 「コンピュータ内部の作業を終えた後に」の手順に従います。 プロセッサの取り外し 1. 「コンピュータ内部の作業を始める前に」の手順に従います。 2. 次のコンポーネントを取り外します。 a. ハードドライブ b. カバー 3. 図に示すように、以下の手順を行ってください。 a. リリースレバーを押し下げます [1]。 b. レバーを外側に動かし、レバーを固定している固定フックから外します [2]。 c. プロセッサカバーを持ち上げて、プロセッサをソケットから取り外します [3]。 32 プロセッサの取り付け 1. プロセッサをプロセッサソケットに差し込みます。プロセッサが正しくセットされていることを確認し てください。 2. リリースレバーを押し下げ、内側に移動させて固定フックで固定します。 3. 次のコンポーネントを取り付けます。 a. ハードドライブ b. カバー 4. 「コンピュータ内部の作業を終えた後に」の手順に従います。 メモリの取り外し 1. 「コンピュータ内部の作業を始める前に」の手順に従います。 2. 次のコンポーネントを取り外します。 a. カバー b. プロセッサファンモジュール 3. メモリモジュールが飛び出すまで、メモリモジュールから固定クリップを引き出します。メモリモジュ ールを持ち上げて、コネクタから取り外します。 メモリの取り付け メモ: 使用可能なメモリモジュールが 1 つだけの場合は、DIMM 2 スロットを使用してください。 1. メモリカードの切り込みをシステム基板コネクターのタブの位置に合わせます。 2. 固定クリップが跳ね返るまでメモリモジュールを押し下げ、所定の位置に固定します。 3. 次のコンポーネントを取り付けます。 a. プロセッサファンモジュール b. カバー 4. 「コンピュータ内部の作業を終えた後に」の手順に従います。 コイン型電池の取り外し 1. 「コンピュータ内部の作業を始める前に」の手順に従います。 2. 次のコンポーネントを取り外します。 a. カバー b. ハードドライブ c. PS2 およびシリアルコネクタボード 3. リリースラッチを押してバッテリーから離します。バッテリーがソケットから飛び出します。コイン型 電池を持ち上げてコンピュータから取り外します。 33 コイン型電池の取り付け 1. コイン型電池をシステム基板のスロットにセットします。 2. リリースラッチのバネが所定の位置に戻るまで、コイン型電池を押し下げて固定します。 3. 次のコンポーネントを取り付けます。 a. PS2 およびシリアルコネクタボード b. ハードドライブ c. カバー 4. 「コンピュータ内部の作業を終えた後に」の手順に従います。 システム基板のレイアウト コンピュータのシステム基板のレイアウトを次の画像に示します。 1. プロセッサソケット 2. プロセッサファンコネクタ 3. スピーカコネクタ 4. メモリコネクタ(SODIMM ソケット) 5. WLAN コネクタ 6. SATA HDD コネクタ 34 7. コイン型電池 8. PS2 およびシリアルコネクタ システム基板の取り外し 1. 「コンピュータ内部の作業を始める前に」の手順に従います。 2. 次のコンポーネントを取り外します。 a. b. c. d. e. f. g. h. i. 3. カバー プロセッサファンモジュール ハードドライブ ヒートシンク メモリ プロセッサ PS2 またはシリアルコネクタボード WLAN カード コイン型電池 図に示すように、以下の手順を行ってください。 a. ハードドライブホルダーをシステム基板に固定しているネジを外します [1]。 b. ハードドライブホルダーを持ち上げて、システム基板から取り外します [2]。 4. 図に示すように、以下の手順を行ってください。 a. システム基板をコンピュータに固定しているネジを外します [1]。 b. システム基板をスライドさせてコンピュータから外します [2、3]。 c. システム基板を持ち上げて、コンピュータから取り外します [4]。 35 システム基板の取り付け 1. システム基板をコンピュータ上に配置します。 2. システム基板をベースパネルに固定するネジを締めます。 3. ハードドライブホルダーをシステム基板にセットします。 4. ハードドライブホルダーをシステム基板に固定しているネジを締めます。 5. 次のコンポーネントを取り付けます。 a. b. c. d. e. f. g. h. i. コイン型電池 WLAN カード PS2 またはシリアルコネクタボード プロセッサ メモリ ヒートシンク ハードドライブ プロセッサファンモジュール カバー 6. 「コンピュータ内部の作業を終えた後に」の手順に従います。 36 4 システムセットアップ システムセットアップでコンピューターのハードウェアを管理し BIOS レベルのオプションを指定すること ができます。システムセットアップで以下の操作が可能です: • ハードウェアの追加または削除後に NVRAM 設定を変更する。 • システムハードウェアの構成を表示する。 • 統合されたデバイスの有効 / 無効を切り替える。 • パフォーマンスと電力管理のしきい値を設定する。 • コンピューターのセキュリティを管理する。 起動順序 起動順序ではシステムセットアップで定義された起動デバイスの順序および起動ディレクトリを特定のデバ イス(例: オプティカルドライブまたはハードドライブ)にバイパスすることができます。パワーオンセルフ テスト(POST)中に、Dell のロゴが表示されたら、以下の操作が可能です: • <F2> を押してシステムセットアップにアクセスする • <F12> を押して 1 回限りの起動メニューを立ち上げる 1 回限りの起動メニューでは診断オプションを含むオプションから起動可能なデバイスを表示します。起動 メニューのオプションは以下の通りです: • リムーバブルドライブ(利用可能な場合) • STXXXX ドライブ メモ: XXX は、SATA ドライブの番号を意味します。 • オプティカルドライブ • 診断 メモ: 診断を選択すると ePSA 診断 画面が表示されます。 起動順序画面ではシステムセットアップ画面にアクセスするオプションを表示することも可能です。 ナビゲーションキー 以下の表ではセットアップユーティリティのナビゲーションキーを示しています。 メモ: ほとんどのセットアップユーティリティオプションで、変更内容は記録されますが、システムを 再起動するまでは有効になりません。 37 表 1. ナビゲーションキー キー ナビゲーション 上矢印 前のフィールドに移動します。 下矢印 次のフィールドへ移動します。 <Enter> 選択したフィールドに値を入力するか(該当する場合)、フィールド内のリンクに移動 することができます。 スペースバー ドロップダウンリストがある場合は、展開したり折りたたんだりします。 <Tab> 次のフォーカス対象領域に移動します。 メモ: 標準グラフィックブラウザ用に限られます。 <Esc> メイン画面が表示されるまで、前のページに戻ります。メイン画面で <Esc> を押すと、 未保存の変更を保存するプロンプトが表示され、システムが再起動します。 <F1> セットアップユーティリティ のヘルプファイルを表示します。 セットアップユーティリティのオプション メモ: お使いのコンピュータと取り付けられているデバイスによっては、このセクションに一覧表示さ れた項目とは異なる場合があります。 表 2. 一般 オプション 説明 System Information 以下の情報が表示されます。 • • • • Boot Sequence Advanced Boot Options 38 システム情報 -BIOS バージョン、サービスタグ、アセットタグ、購入者 タグ、購入日、製造日、エクスプレスサービスコード、および有効な署名 付きファームウェアアップデートを表示します。 メモリ情報 - 搭載メモリ、使用可能メモリ、メモリ速度、メモリチャネル モード、メモリテクノロジ、DIMM 1 サイズ、 DIMM 2 サイズを表示しま す。 プロセッサ情報 - プロセッサのタイプ、コア数、プロセッサ ID、現在の クロックスピード、最小クロックスピード、最大クロックスピード、プロ セッサ L2 キャッシュ、プロセッサ L3 キャッシュ、HT 対応、および 64 ビットテクノロジを表示します。 デバイス情報 — M-SATA、SATA-0、LOM MAC アドレス、オーディオコ ントローラ、ビデオコントローラ、Wi-Fi デバイス、および Bluetooth デ バイスを表示します。 コンピュータがオペレーティングシステムを認識する順序を変更することが できます。以下のオプションから選択できます。 • • • • • Diskette Drive(ディスケットドライブ) Internal HDD(内蔵 HDD) USB Storage Device(USB ストレージデバイス) CD/DVD/CD-RW Drive(CD/DVD/CD-RW ドライブ) Onboard NIC(オンボード NIC) • • Legacy(レガシー) UEFI オプション 説明 Advance Boot Options レガシーオプション ROM を有効 ‐ このオプションはレガシー起動モード に必要です。このオプションは、安全起動が有効の場合、使用できません。 Date/Time 日付と時間を設定することができます。システムの日時変更はすぐに反映さ れます。 表 3. システム設定 オプション 説明 Integrated NIC 統合ネットワークカードを有効または無効に設定することができます。統合 NIC は次のように設定できます。 • • • • • Enable UEFI Network Stack(UEFI ネットワークスタックを有効にする) (デフォルトでは無効) 無効 有効 Enabled w/PXE(PXE で有効)- このオプションはデフォルトで有効に設 定されています。 Enabled w/Cloud Desktop(クラウドデスクトップで有効) メモ: コンピュータおよび取り付けられているデバイスによっては、本項 に一覧表示された項目が一部表示されない場合があります。 Serial Port シリアルポートの設定を識別および定義します。このオプションは、お使い のシステムにシリアルポートカードが取り付けられている場合のみ表示され ます。シリアルポートは次のように設定できます。 • • • • • 無効 COM1(デフォルト) COM2 COM3 COM4 メモ: 設定が無効の場合でも、オペレーティングシステムがリソースを割 り当てる場合があります。 SATA Operation 統合ハードドライブコントローラの動作モードを設定することができます。 • • • Drives オンボードドライブを有効または無効に設定することができます。 • SMART Reporting SATA-0 このフィールドでは、内蔵ドライブのハードドライブエラーをシステム起動 時に報告するかどうかを制御します。このテクノロジは、SMART(Self Monitoring Analysis and Reporting Technology)仕様の一部です。 • USB Configuration 無効 = SATA コントローラは非表示 ATA = SATA は ATA モード用に設定済み AHCI = SATA は AHCI モード用に設定済み。このオプションは、デフォ ルトで有効に設定されています。 Enable SMART Reporting(SMART レポートを有効にする) - このオプ ションはデフォルトで無効に設定されています。 このフィールドでは、内蔵 USB コントローラを設定します。Boot Support (起動サポート)が有効の場合、システムはあらゆる種類の USB 大容量スト 39 オプション 説明 レージデバイス(HDD、メモリキー、フロッピー)を起動することができま す。 USB ポートが有効の場合、このポートに接続されたデバイスは有効でありオ ペレーティングシステムで使用することができます。 USB ポートが無効の場合、オペレーティングシステムはこのポートに接続さ れたどのデバイスも認識できません。 USB Configuration: • • Enable Boot Support(起動サポートを有効にする) Rear USB Ports(背面 USB ポート) a. • ポート 1(上) b. ポート 2(中央上部) c. ポート 3(中央下部) d. ポート 4(下)* 前面 USB 3.0 ポート a. ポート 1(上) b. ポート 2(下)* メモ: * USB 3.0 ポートを示す メモ: USB キーボードおよびマウスは、この設定に関係なく BIOS セット アップで常に動作します。 Audio 内蔵オーディオコントローラを有効または無効にすることができます。 • • • Enable Audio(オーディオを有効にする) Enable Microphone(マイクを有効にする) Enable Internal Speaker(内蔵スピーカを有効にする) このオプションはデフォルトで有効に設定されています。 表 4. セキュリティ オプション 説明 Admin Password 管理者(Admin)パスワードを設定、変更、または削除することができます。 メモ: システムパスワードまたはハードドライブパスワードを設定する 前に、管理者パスワードを設定する必要があります。管理者パスワード を削除すると、システムパスワードとハードドライブパスワードは自動 的に削除されます。 メモ: パスワードが正常に変更されると、すぐに反映されます。 デフォルト設定:未設定 System Password システムパスワードを設定、変更、または削除することができます。 メモ: パスワードが正常に変更されると、すぐに反映されます。 40 オプション 説明 デフォルト設定:未設定 Internal HDD-0 Password このフィールドでは、管理者(admin)パスワード(セットアップパスワー ドと呼ばれる場合もある)を設定、変更、または削除します。管理者パスワ ードではいくつかのセキュリティ機能を有効にすることができます。 ドライブにはデフォルトで設定されたパスワードはありません。 • • • Enter the old password(古いパスワードを入力する) Enter the new password(新しいパスワードを入力する) Confirm the new password(新しいパスワードを確認する) Strong Password Enable strong password(強力なパスワードを有効にする) - このオプショ ンはデフォルトで無効に設定されています。 Password Configuration このフィールドでは、管理者パスワードおよびシステムパスワードで使用で きる最小および最大文字数を制御します。 • • • • Password Bypass Admin Password Min(管理者パスワードの最小文字数) Admin Password Max(管理者パスワードの最大文字数) System Password Min(システムパスワードの最小文字数) System Password Max(システムパスワードの最大文字数) システムの再起動時に、システムパスワード と内蔵 HDD パスワード入力の ダイアログをスキップすることができます。このオプションはデフォルトで 無効になっています。 • • Disabled(無効)- システムパスワードと内蔵 HDD パスワードが設定さ れている場合にその入力を常に指示します。 Reboot Bypass(再起動時にスキップ) — 再起動時、パスワード入力の ダイアログをスキップします(ウォームブート)。 メモ: オフの状態から電源を入れると(コールドブート)、システムはシ ステムパスワードと内蔵 HDD パスワードの入力を常に指示します。ま た、モジュールベイ HDD がある場合でも、パスワードの入力が常に指 示されます。 Password Change 管理者パスワードが設定されている場合、システムパスワードおよびハード ディスクパスワードの変更を許可するかどうかを決定することができます。 • TPM Security Allow Non-Admin Password Changes(管理者以外のパスワードによる 変更を許可) - このオプションはデフォルトで有効に設定されています。 このオプションでは、システムの TPM(Trusted Platform Module)を有効に し、オペレーティングシステムで認識されるようにするかどうかを制御しま す。 TPM Security(TPM セキュリティ) - このオプションはデフォルトで無効に 設定されています。 メモ: セットアッププログラムのデフォルト値を読み込んでも、起動、起 動しない、および消去のオプションには影響しません。このオプション が変更されると、すぐに反映されます。 Computrace このフィールドでは、オプションの Absolute Software 社製 Computrace Service の BIOS モジュールインタフェースを起動または無効にします。 41 オプション 説明 • • • Deactivate(非アクティブにする) - このオプションはデフォルトで選択 されています。 無効 アクティブ化 Chassis Intrusion • • • 有効 無効 On-Silent - このオプションはデフォルトで選択されています。 CPU XD Support プロセッサの実行無効モードを有効または無効にすることができます。 • Admin Setup Lockout 管理者パスワードが設定されている場合、セットアップユーティリティを起 動するオプションを有効または無効にすることができます。 • HDD Protection Support Enable CPU XD Support(CPU XD サポートを有効にする) - このオプシ ョンはデフォルトで有効に設定されています。 Enable Admin Setup Lockout(管理者セットアップロックアウトを有効 にする) - このオプションはデフォルトでは設定されていません。 HDD 保護の機能を有効または無効にすることができます • HDD Protection Support(HDD 保護のサポート) - このオプションはデ フォルトで設定されていません。 表 5. Secure Boot Secure Boot Enable 安全起動機能を有効または無効にできます。 • • 無効 - このオプションはデフォルトで選択されています。 有効 メモ: 安全起動を有効にするには、UEFI ブートモードを有効にして、 Enable Legacy Option ROMs を無効にするか、オフにする必要がありま す。 Expert key Management システムが Custom Mode(カスタムモード)の場合のみ、セキュリティキ ーデータベースを操作できます。Enable Custom Mode(カスタムモードを 有効にする)オプションはデフォルトで無効に設定されています。オプショ ンは次のとおりです。 • • • • PK KEK db dbx Custom Mode(カスタムモード)を有効にすると、PK、KEK、db、および dbx の関連オプションが表示されます。このオプションは次のとおりです。 • • • • 42 Save to File(ファイルに保存)- ユーザーが選択したファイルにキーを保 存します。 Replace from File(ファイルから交換)- 現在のキーをユーザーが選択し たファイルのキーと交換します。 Append from File(ファイルから追加)- ユーザーが選択したファイルか ら現在のデータベースにキーを追加します。 Delete(削除)- 選択したキーを削除します。 • • Reset All Keys(すべてのキーをリセット)- デフォルト設定にリセット します。 Delete All Keys(すべてのキーを削除)- すべてのキーを削除します。 メモ: Custom Mode(カスタムモード)を無効にすると、すべての変更 が消去され、キーはデフォルト設定に復元されます。 表 6. パフォーマンス オプション 説明 Multi Core Support プロセスが 1 つまたはすべてのコアを有効にするかどうか指定します。コア を追加することでアプリケーションのパフォーマンスが向上する場合があり ます。 • • • Intel SpeedStep All(すべて) - このオプションはデフォルトで有効に設定されています。 1 2 プロセッサの Intel SpeedStep モードを有効または無効にすることができま す。 • Enable Intel SpeedStep(Intel SpeedStep を有効にする) - このオプションはデフォルトで有効に設定されています。 C States Control 追加プロセッサのスリープ状態を有効または無効にすることができます。 • C States(C ステート) - このオプションはデフォルトで有効に設定されています。 Limit CPUID Value このフィールドはプロセッサ標準 CPUID 機能によってサポートされる最大 値を制限します。 • Enable CPUID Limit(CPUID 制限を有効にする)- このオプションはデフ ォルトで設定されていません。 メモ: 最大 CPUID 機能が 3 を超えると、一部のオペレーティングシステ ムのインストールが完了しません。 Intel TurboBoost プロセッサの Intel TurboBoost モードを有効または無効にすることができま す。 • • Hyper-Thread Control 無効 — プロセッサのパフォーマンスステータスが標準以上に高くならな いよう、TurboBoost ドライバーを制御します。 有効 — TurboBoost ドライバによる CPU またはグラフィックプロセッ サのパフォーマンス向上を許可します。 ハイパースレッドをプロセッサで有効または無効にすることができます。 デフォルト設定:有効 表 7. 電源管理 オプション 説明 AC Recovery AC 電源損失後に、AC 電源を投入したときのコンピュータの動作を指定しま す。AC リカバリを次のオプションに設定することができます。 • 電源オフ - このオプションはデフォルトで有効に設定されています。 43 オプション 説明 • • Auto On Time 電源オン Last Power State(直前の電源状態) このオプションでは、システムを自動的に起動する日時を設定します。時刻 は標準の 12 時間形式(時間:分:秒)です。時刻および A.M./P.M. フィール ドに値を入力することで起動時刻を変更することができます。 • • • • 無効 - システムは自動的に電源オンになりません。このオプションはデ フォルトで選択されています。 Every Day(毎日) - システムは上記で指定した時刻に毎日電源がオンに なります。 Weekdays(平日) - システムは月曜日から金曜日の上記で指定した時刻 に電源がオンになります。 Select Days(日を選択) - システムは上記で選択した日の上記で指定し た時刻に電源がオンになります。 メモ: この機能は、電源タップのスイッチやサージプロテクタでコンピュ ータの電源をオフにした場合、または Auto Power(自動電源)が無効 に設定されている場合は動作しません。 Deep Sleep Control ディープスリープを有効にするタイミングの制御を定義することができま す。 • • • Fan Control Override 無効 Enabled in S5 only(S5 でのみ有効) Enabled in S4 and S5(S4 と S5 で有効) – このオプションはデフォルト で有効に設定されています。 システムファンのスピードをコントロールします。このオプションはデフォ ルトで無効に設定されています。 メモ: 有効にすると、ファンは最大速度で動作します。 USB Wake Support from Standby (S3)/Hibernation (S4) このオプションを使用すると、USB デバイス(キーボードやマウス)でコン ピュータをスタンバイ(S3)またはハイバネーション(S4)から復帰できま す。ハイバネーションからコンピュータを復帰させるには、USB デバイスを 背面にある特定の USB ポート(RJ45 コネクタの隣)に接続する必要があり ます。 • • Wake on LAN/WAN このオプションでは、特殊な LAN 信号でトリガーすることで、コンピュータ の電源をオフ状態から投入することができます。待機状態からのウェイクア ップは、この設定による影響はなく、オペレーティングシステムで有効にさ れている必要があります。この機能は、コンピュータが AC 電源に接続され ている場合にのみ正常に動作します。このオプションはフォームファクター により異なります。 • • • 44 USB Wake Support From Standby(スタンバイからの USB 復帰サポート) はデフォルトで有効に設定されています。 USB Wake Support From Hibernation(ハイバネーションからの USB 復 帰サポート) はデフォルトで無効に設定されています。 無効 - LAN またはワイヤレス LAN からウェークアップ信号を受信する と、特殊な LAN 信号によるシステムの起動が許可されなくなります。 LAN Only(LAN のみ) - 特殊な LAN 信号によるシステムの起動を許可し ます。 WLAN Only(WLAN のみ)‐ 特殊な WLAN 信号によりシステムに電源を 投入することができます。 オプション 説明 • • LAN or WLAN(LAN または WLAN)‐ 特殊な LAN 信号または特殊な WLAN 信号によりシステムに電源を投入することができます。 LAN with PXE Boot (PXE ブートを伴う LAN)- 特殊な LAN 信号による システムの起動が可能。システム起動後は、PXE ブートを実行します。 このオプションはデフォルトで無効に設定されています。 Block Sleep このオプションでは、オペレーティングシステムの環境でスリープ(S3 状 態)に入るのをブロックします。 • Block Sleep (S3 state)(ブロックスリープ (S3 状態)) - このオプション はデフォルトで無効に設定されています。 表 8. POST 動作 オプション Adapter Warnings 説明 特定の電源アダプタを使用する場合に、セットアップユーティリティ (BIOS)の警告メッセージを、有効または無効にすることができます。 • Enable Adapter Warnings(アダプタの警告を有効にする) このオプションはデフォルトで有効に設定されています。 Numlock LED システム起動時に NumLock 機能を有効にするかどうか指定します。このオ プションはデフォルトで有効に設定されています。 Keyboard Errors 起動時にキーボード関連のエラーを報告するかどうか指定します。このオプ ションはデフォルトで有効に設定されています。 表 9. 仮想化サポート オプション 説明 Virtualization このオプションでは、Intel 仮想化テクノロジが提供する付加的なハードウェ ア機能を VMM(Virtual Machine Monitor)で使用できるようにするかどうか を指定します。 • Enable Intel Virtualization Technology(Intel 仮想化テクノロジの有効 化) - このオプションはデフォルトで有効に設定されています。 表 10. ワイヤレス オプション 説明 Wireless Device Enable 内蔵ワイヤレスデバイスを有効または無効にすることができます。 • • WLAN/WiGig Bluetooth すべてのオプションがデフォルトで有効に設定されています。 表 11. メンテナンス オプション 説明 Service Tag コンピュータのサービスタグを表示します。 Asset Tag アセットタグがまだ設定されていない場合、システムアセットタグを作成す ることができます。このオプションはデフォルトでは設定されていません。 45 オプション 説明 SERR Messages SERR メッセージメカニズムを制御します。一部のグラフィックスカードで は、SERR メッセージメカニズムを無効にする必要があります。このオプショ ンはデフォルトで有効になっています。 表 12. クラウドデスクトップ オプション 説明 Server Lookup Method クラウドデスクトップソフトウェアのサーバーアドレスを検索する方法を指 定します。 • • Static IP DNS - このオプションはデフォルトで有効に設定されています。 メモ: このフィールドは、System Configuration(システム構成)グルー プの Integrated NIC(内蔵 NIC)コントロールが Enable with Cloud Desktop(クラウドデスクトップで有効)に設定されている場合のみ、 関連します。 Server Name サーバーのサーバー名を指定します。 メモ: このフィールドは、System Configuration(システム構成)グルー プの Integrated NIC(内蔵 NIC)コントロールが Enable with Cloud Desktop(クラウドデスクトップで有効)に設定されている場合のみ、 関連します。 Server IP Address クライアントソフトウェアが通信するクラウドデスクトップサーバー の主 要な静的 IP アドレスを指定します。デフォルトの IP アドレスは 255.255.255.255 です。 メモ: このフィールドは、System Configuration(システム構成)グルー プの Integrated NIC(内蔵 NIC)コントロールが Enable with Cloud Desktop(クラウドデスクトップで有効)に設定されている場合のみ、 関連します。 Server Port クラウドデスクトップの主要な IP ポートを指定します。これはクライアン トが通信するために使用します。デフォルトの IP ポートは、06910 です。 メモ: このフィールドは、System Configuration(システム構成)グルー プの Integrated NIC(内蔵 NIC)コントロールが Enable with Cloud Desktop(クラウドデスクトップで有効)に設定されている場合のみ、 関連します。 Client Address Method クライアントによる IP アドレスの入手方法を指定します。 • • Static IP DHCP - このオプションはデフォルトで有効に設定されています。 メモ: このフィールドは、System Configuration(システム構成)グルー プの Integrated NIC(内蔵 NIC)コントロールが Enable with Cloud Desktop(クラウドデスクトップで有効)に設定されている場合のみ、 関連します。 Client IP Address 46 クライアントの静的 IP アドレスを指定します。デフォルトの IP アドレスは 255.255.255.255 です。 オプション 説明 メモ: このフィールドは、System Configuration(システム構成)グルー プの Integrated NIC(内蔵 NIC)コントロールが Enable with Cloud Desktop(クラウドデスクトップで有効)に設定されている場合のみ、 関連します。 Client SubnetMask クライアントのサブネットマスクを指定します。デフォルトの設定は 255.255.255.255 です。 メモ: このフィールドは、System Configuration(システム構成)グルー プの Integrated NIC(内蔵 NIC)コントロールが Enable with Cloud Desktop(クラウドデスクトップで有効)に設定されている場合のみ、 関連します。 Client Gateway クライアントのゲートウェイ IP アドレスを指定します。デフォルトの設定 は 255.255.255.255 です。 メモ: このフィールドは、System Configuration(システム構成)グルー プの Integrated NIC(内蔵 NIC)コントロールが Enable with Cloud Desktop(クラウドデスクトップで有効)に設定されている場合のみ、 関連します。 DNS IP Address クライアントの DNS IP アドレスを指定します。デフォルトの設定は 255.255.255.255 です。 メモ: このフィールドは、System Configuration(システム構成)グルー プの Integrated NIC(内蔵 NIC)コントロールが Enable with Cloud Desktop(クラウドデスクトップで有効)に設定されている場合のみ、 関連します。 Domain Name クライアントのドメイン名を指定します。 メモ: このオプションは、System Configuration(システム構成)グルー プの Integrated NIC(統合 NIC)コントロールが Enabled with Cloud Desktop(クラウドデスクトップで有効)に設定されている場合と、ク ライアントのアドレス方式が静的 IP に設定されている場合のみ、関連し ます。 Advanced 詳細なデバッグを指定します。 • Verbose Mode(冗長モード)- このオプションはデフォルトでは設定さ れません。 メモ: このオプションは、System Configuration(システム構成)グルー プの Integrated NIC(内蔵 NIC)コントロールが Cloud Desktop(クラ ウドデスクトップ)で有効に設定されている場合のみ、関連します。 表 13. システムログ オプション 説明 BIOS events システムイベントログを表示し、そのログを消去することができます。 • ログのクリア 47 BIOS のアップデート システム基板の交換時または更新が可能な場合、BIOS (システムセットアップ) をアップデートされることを お勧めします。ラップトップの場合、お使いのコンピュータのバッテリーがフル充電されていて電源プラグ に接続されていることを確認してください。 1. コンピュータを再起動します。 2. dell.com/support にアクセスします。 3. サービスタグやエクスプレスサービスコードを入力し、送信をクリックします。 メモ: サービスタグを見つけるには、Where is my Service Tag?(サービスタグの検索)をクリッ クします。 メモ: サービスタグが見つからない場合は、Detect My Product(マイプロダクトの検索)をクリ ックします。画面上の説明に進みます。 4. サービスタグの検索または検出ができない場合、コンピュータの製品カテゴリをクリックします。 5. リストから Product Type(製品のタイプ)を選択します。 6. お使いのコンピュータモデルを選択すると、そのコンピュータの製品サポートページが表示されます。 7. Get drivers(ドライバを取得) をクリックし、View All Drivers(すべてのドライバを表示)をクリッ クします。 ドライバおよびダウンロードページが開きます。 8. ドライバおよびダウンロード画面で、オペレーティングシステムドロップダウンリストから BIOS を選 択します。 9. 最新の BIOS ファイルを選んで Download File(ファイルのダウンロード)をクリックします。 アップデートが必要なドライバを分析することもできます。お使いの製品でこれを行うには、Analyze System for Updates(アップデートが必要なシステムの分析) をクリックし、画面の指示に従います。 10. 希望のダウンロード方法を以下から選択してくださいウィンドウで希望のダウンロード方法を選択し、 Download File(ファイルのダウンロード)をクリックします。 ファイルのダウンロードウィンドウが表示されます。 11. ファイルをコンピュータに保存する場合は、保存をクリックします。 12. 実行をクリックしてお使いのコンピュータに更新された BIOS 設定をインストールします。 画面の指示に従います。 ジャンパの設定 ジャンパの設定を変更するには、ピンからプラグを抜きシステム基板に示されたピンに注意して取り付けま す。以下の表ではシステム基板ジャンパの設定を示しています。 表 14. ジャンパの設定 ジャンパ 設定 説明 PSWD デフォルト パスワード機能が有効になっています RTCRST ピン 1 および 2 リアルタイムクロックのリセット。トラブルシューテ ィングに使用できます。 48 システムパスワードおよびセットアップパスワード システムパスワードとセットアップパスワードを作成してお使いのコンピュータを保護することができま す。 パスワードの種類 説明 システムパスワー ド システムにログオンする際に入力が必要なパスワードです。 セットアップパス ワード お使いのコンピュータの BIOS 設定にアクセスして変更をする際に入力が必要なパス ワードです。 注意: パスワード機能は、コンピュータ内のデータに対して基本的なセキュリティを提供します。 注意: コンピュータをロックせずに放置すると、コンピュータ上のデータにアクセスされる可能性があ ります。 メモ: お使いのシステムは、出荷時にシステムパスワードとセットアップパスワードの機能が無効に設 定されています。 システムパスワードおよびセットアップパスワードの割り当て パスワードステータスがロック解除の場合に限り、新しいシステムパスワードやセットアップパスワードの 設定、または既存のシステムパスワードやセットアップパスワードの変更が可能です。パスワードステータ スがロックに設定されている場合、システムパスワードは変更できません。 メモ: パスワードジャンパの設定を無効にすると、既存のシステムパスワードとセットアップパスワー ドは削除され、システムへのログオン時にシステムパスワードを入力する必要がなくなります。 システムセットアップを起動するには、電源投入または再起動の直後に <F2> を押します。 1. システム BIOS 画面またはシステムセットアップ画面で、システムセキュリティを選択し、<Enter> を押 します。 システムセキュリティ画面が表示されます。 2. システムセキュリティ画面で パスワードステータスが ロック解除に設定されていることを確認します。 3. システムパスワードを選択してシステムパスワードを入力し、<Enter> または <Tab> を押します。 以下のガイドラインに従ってシステムパスワードを設定します。 • パスワードの文字数は 32 文字までです。 • 0 から 9 までの数字を含めることができます。 • 小文字のみ有効です。大文字は使用できません。 • 特殊文字は、次の文字のみが利用可能です:スペース、(”)、(+)、(,)、(-)、(.)、(/)、(;)、([)、(\)、(])、 (`)。 プロンプトが表示されたら、システムパスワードを再度入力します。 4. 入力したシステムパスワードをもう一度入力し、OK をクリックします。 5. セットアップパスワードを選択してシステムパスワードを入力し、<Enter> または <Tab> を押します。 セットアップパスワードの再入力を求めるメッセージが表示されます。 6. 入力したセットアップパスワードをもう一度入力し、OK をクリックします。 7. <Esc> を押すと、変更の保存を求めるメッセージが表示されます。 49 8. <Y> を押して変更を保存します。 コンピュータが再起動します。 既存のシステムパスワードおよび / またはセットアップパスワードの削除または 変更 既存のシステムパスワードおよび/またはセットアップパスワードを削除または変更する前にパスワード状 態がロック解除(システムセットアップで)になっていることを確認します。パスワード状態がロックされて いる場合、既存のシステムパスワードまたはセットアップパスワードを削除または変更することはできませ ん。 システムセットアップを入力するには、電源投入または再起動の直後に <F2> を押します。 1. システム BIOS 画面またはシステムセットアップ画面で、システムセキュリティを選択し、<Enter> を押 します。 システムセキュリティ画面が表示されます。 2. システムセキュリティ画面でパスワードステータスがロック解除に設定されていることを確認します。 3. システムパスワードを選択し、既存のシステムパスワードを変更または削除して、<Enter> または <Tab> を押します。 4. セットアップパスワードを選択し、既存のセットアップパスワードを変更または削除して、<Enter> ま たは <Tab> を押します。 メモ: システムパスワードおよび/またはセットアップパスワードを変更する場合、プロンプトが表 示されたら新しいパスワードを再度入力してください。システムパスワードおよび/またはセット アップパスワードを削除する場合、プロンプトが表示されたら削除を確認してください。 5. <Esc> を押すと、変更の保存を要求するメッセージが表示されます。 6. <Y> を押して変更を保存しシステムセットアップを終了します。 コンピューターが再起動します。 システムパスワードを無効にする システムのソフトウェアセキュリティ機能には、システムパスワードおよびセットアップパスワードが含ま れています。パスワードジャンパは現在使用中のパスワードを無効にします。 メモ: 以下の手順を使用して、忘れてしまったパスワードを無効にすることもできます。 1. 「コンピューター内部の作業を始める前に」の手順に従います。 2. カバーを取り外します。 3. システム基板の PSWD ジャンパを見つけます。 4. システム基板から PSWD ジャンパを取り外します。 メモ: コンピューターがジャンパなしで起動するまでは、既存のパスワードは無効化(消去)され ません。 5. カバーを取り付けます。 メモ: PSWD ジャンパを取り付けた状態のまま新しいシステムパスワードとセットアップパスワー ドの両方またはどちらか一方を割り当てると、システムは次回の起動時に新しいパスワードを無効 にします。 6. コンピューターをコンセントに接続し、電源スイッチを入れます。 7. コンピューターの電源を切り、コンセントから電源ケーブルを取り外します。 8. カバーを取り外します。 9. システム基板の PSWD ジャンパを取り付けます。 50 10. カバーを取り付けます。 11. 「コンピューター内部の作業の後に」の手順に従います。 12. コンピューターの電源を入れます。 13. システムセットアップに進み、新しいシステムパスワードまたはセットアップパスワードを割り当てま す。システムパスワードのセットアップを参照してください。 51 5 仕様 メモ: 提供される内容は地域により異なる場合があります。コンピュータの構成の詳細を確認するに (スタートアイコン) → ヘルプとサポート の順にクリックし、お使いのコンピュー は、スタート タに関する情報を表示するオプションを選択してください。 表 15. プロセッサ 機能 仕様 プロセッサのタイプ • • • • キャッシュ合計 プロセッサのタイプに応じて最大 8 MB キャッシュ Intel Pentium Intel Celeron Intel Core i3 シリーズ Intel Core i5 シリーズ 表 16. メモリ 機能 仕様 メモリのタイプ DDR3 メモリ速度 1600 MHz メモリコネクタ DIMM スロット(2) メモリ容量 2 GB、4 GB、および 8 GB 最小メモリ 2 GB 最大メモリ 16 GB 表 17. ビデオ 機能 仕様 内蔵 Intel HD グラフィックス 表 18. オーディオ 機能 仕様 内蔵 Realtek HDA Codec ALC3234 52 表 19. ネットワーク 機能 仕様 内蔵 10/100/1000 Mb/s 通信に対応する Realtek RTL8151GD Ethernet 表 20. システム情報 機能 仕様 システムチップセット Intel H81 チップセット 表 21. 拡張バス 機能 仕様 バスのタイプ USB 2.0、USB 3.0、SATA 3、PCle G2 バス速度 480 Mbps、5 Gbps、6 Gbps、5 Gbps 表 22. カード 機能 仕様 WLAN カード Intel Dual Band Wireless-AC 7260(M.2) 802.11 ac Bluetooth 4.0 WiDi(ワイヤレスディスプレイ) メモ: 最適なパフォーマンスを得るために、5 GHz 標 準に対応するアクセスポイントでワイヤレスディス プレイ機能を使用することをお勧めします。 表 23. ドライブ 機能 仕様 内部アクセス可能: 2.5 インチ SATA ドライブベイ 表 24. 外部コネクタ 機能 仕様 オーディオ: 前面パネル グローバルヘッドセットとマイクコネクタ(ヘッドフォン にも使用可能)(各 1) ネットワークアダプタ RJ–45 コネクタ(1) シリアル PS2 またはシリアルコネクタ(オプション) USB 2.0(前面 / 背面 / 内部) 1/3/1 USB 3.0(前面 / 背面 / 内部) 1/1/0 53 機能 仕様 ビデオ • • 15 ピン VGA コネクタ 20 ピン ディスプレイコネクタ(1) 表 25. コントロールおよびライト 機能 仕様 コンピュータの前面: 電源ボタンライト 白色のライト — 白色の点灯は、電源オンの状態を示しま す。白色がゆっくり点滅すると、コンピュータがスリープ 状態であることを示します。 ドライブアクティビティライト 白色のライト — 白色の点滅は、コンピュータがハードドラ イブからデータを読み取っている、またはハードドライブ にデータを書き込んでいることを示します。 コンピュータの背面: リンクインテグリティライト(内蔵ネット 緑色 — ネットワークとコンピュータとの間で 10 Mbps の ワークアダプタ上) 接続が良好であることを示します。 緑色 — ネットワークとコンピュータとの間で 100 Mbps の接続が良好であることを示します。 緑色 — ネットワークとコンピュータとの間で 1000 Mbps の接続が良好であることを示します。 オフ(消灯)— コンピュータはネットワークに物理的に接 続されていません。 ネットワーク動作ライト(内蔵ネットワー 黄色のライト — 黄色の点滅は、ネットワークが動作してい クアダプタ上) ることを示します。 緑色のライト — 電源が入っており、機能していることを示 します。電源ケーブルは電源コネクタ(コンピュータの背 面)とコンセントに接続してください。 電源ユニット診断ライト 表 26. 電源 アイテム ワット数 電圧 電源アダプタ 65 W 19.5 VDC、3.34 A コイン型電池 3 V CR2032 コイン型リチウム電池 表 27. 寸法 物理的仕様 Micro エントリ 高さ 18.2 cm(7.17 インチ) 幅 3.6 cm(1.42 インチ) 奥行き 17.6 cm(6.93 インチ) 54 物理的仕様 Micro エントリ 重量 1.28 kg(2.82 ポンド) 表 28. 環境 機能 仕様 温度範囲: 稼働時 5 ~ 35 ℃(41 ~ 95 °F) 非動作時 –40 ~ 65 °C(–40 ~ 149 °F) 相対湿度(最大): 稼働時 20 ~ 80 %(結露しないこと) 非動作時 5 ~ 95 %(結露しないこと) 最大振動: 稼働時 0.66 GRMS 非動作時 1.37 GRMS 最大衝撃: 稼働時 40 G 非動作時 105 G 高度: 稼働時 –15.2~3048 m (–50~10,000 フィート) 非動作時 –15.20 ~ 10,668 m(–50 ~ 35,000 フィート) 空気中浮遊汚染物質レベル G1、または ANSI/ISA-S71.04-1985 が定める規定値以内 55 6 デルへのお問い合わせ メモ: お使いのコンピュータがインターネットに接続されていない場合は、購入時の納品書、出荷伝票、 請求書、またはデルの製品カタログで連絡先をご確認ください。 デルでは、オンラインまたは電話によるサポートとサービスのオプションを複数提供しています。サポート やサービスの提供状況は国や製品ごとに異なり、国 / 地域によってはご利用いただけないサービスもござい ます。デルのセールス、テクニカルサポート、またはカスタマーサービスへは、次の手順でお問い合わせい ただけます。 dell.com/contactdell にアクセスします。 56
© Copyright 2024