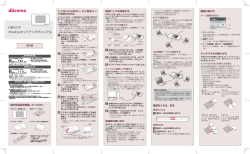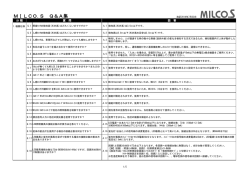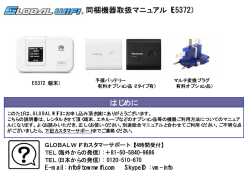無線 LAN 中継機 WN-G300EX 詳細設定ガイド
詳細設定 無線 LAN 中継機 WN-G300EX 詳細設定ガイド ■ PICK UP ■ もくじ 詳細設定����������������������������������������������������������������������� 2 ページ SSID変更機能の使い方(中継用SSIDに接続する方法)����������������������� 7 ページ IPアドレスの変更方法������������������������������������������������������������� 16 ページ 中継用SSIDの無線LAN設定の変更方法��������������������������������������� 17 ページ 本製品に接続する子機を制限する(MACアドレスフィルタリングの設定方法)�����19 ページ ファームウェアのバージョンアップ方法���������������������������������������� 20 ページ 出荷時設定に戻す方法������������������������������������������������������������ 22 ページ 設定画面のリファレンス������������������������������������������������� 23 ページ 設定画面のリファレンス���������������������������������������������������������� 24 ページ 設置場所アシスト機能の使い方������������������������������������������������� 32 ページ 動作環境/仕様�������������������������������������������������������������� 33 ページ 動作環境/仕様���������������������������������������������������������������������� 34 ページ 各部の名前と機能������������������������������������������������������������������ 36 ページ ヒント 本マニュアルでは本製品の詳細な設定方法やファームウェアの更新方法、仕様等について説明しています 事前に添付の 「かんたんセットアップガイド」 を参照し、親機と本製品の接続を完了しておいてください。 また 「ゲーム機接続ガイド」 や 「トラブル解決ガイド」については以下の URL よりご覧いただけます。 http://www.iodata.jp/r/4601 WN-G300EX_Setup_E01 © I-O DATA DEVICE, INC. 動作環境 / 仕様 設定画面の開き方�������������������������������������������������������������������� 3 ページ 設定画面のリファレンス 設置場所アシスト機能の使い方���������������������������������������� 32 ページ 詳細設定 SSID変更機能の使い方(中継用SSIDに接続する方法)������������������� 7 ページ IPアドレスの変更方法������������������������������������������������������������ 16 ページ 動作環境 / 仕様 設定画面の開き方�������������������������������������������������������������������� 3 ページ 設定画面のリファレンス 詳細設定 中継用SSIDの無線LAN設定の変更方法�������������������������������������� 17 ページ 本製品に接続する子機を制限する���������������������������������������������� 19 ページ 出荷時設定に戻す方法������������������������������������������������������������� 22 ページ 2 トップにもどる ファームウェアのバージョンアップ方法������������������������������������� 20 ページ 設定画面の開き方 (Magical Finder は最新版をご利用ください。 ) 設定画面では、本製品の詳細な設定や変更などがおこなえます。必要に応じてご利用ください。 OS 詳細設定 設定用アプリ 「Magical Finder」 (無料) をダウンロードし、インストールして利用します。 対応ブラウザーソフト Windows Internet Explorer 8以降 Mac OS Safari 5以降 本製品を設定モードで起動している場合は、 「Magical Finder」を利用せず Web ブラウザーに本製品の IP アドレス (192.168.0.203) を入力して開くこともできます。 パスワードは管理者以外が設定できないようにしたり、誤って設定したりすることを防ぐためのものです。出荷時は未 設定です。設定画面からパスワードを設定することをおすすめします。 ( 「パスワード設定」29 ページ参照) 動作環境 / 仕様 ヒント セキュリティ向上のためパスワードの設定をおすすめします 設定画面のリファレンス ヒント 設定モードで起動している場合はIPアドレスでも開けます トップにもどる 3 設定画面の開き方 スマートフォン/タブレットの場合 詳細設定 ※ スマートフォンからは一部のメニューのみ設定できます。 1 AppStore または Play ストア (Google Play) または Android マーケットを開く 2 下の QR コードを読み込むか、 [Magical Finder] を検索してインストール ▽ AppStore ▽ Play ストア (Google Play) 設定画面のリファレンス ⇒ 画面の指示にしたがってインストールします。 4 ホームボタンを押し、メインメニューから [Magical Finder] をタップ 本製品をタップ ※ 本製品が複数台ある場合は、IP アドレスや MAC アドレスで判別してください。 動作環境 / 仕様 3 トップにもどる 5 [Web 設定画面を開く] をタップ 6 参照するメニューをタップ ※[パソコン表示]をタップすると、すべての設定メニューが表示されます。 以上で、設定画面が表示されます。 設定画面の詳細については、「設定画面のリファレンス」24 ページをご覧ください。 4 設定画面の開き方 Windowsの場合 詳細設定 1 Web ブラウザー(Internet Explorer など) を起動 2 ① アドレスバーに “http://www.iodata.jp/r/3022” と入力してアクセス 設定画面のリファレンス ② ご利用の OS を選択 動作環境 / 仕様 3 [ダウンロード]をクリック 4 [実行]をクリック デスクトップ上にダウンロードした [mfinderXXX.exe] ファイルをダブルクリック ※“XXX”には数字が入ります。 6 [mfinderXXX]フォルダを開き、[MagicalFinder.exe]をダブルクリック ※“XXX”には数字が入ります。 7 本製品のデバイス名の (ブラウザ) ボタンを クリック ※ 本製品が複数台ある場合は、IP アドレスや MAC アドレスで判別 してください。 以上で、設定画面が表示されます。 設定画面の詳細については、「設定画面のリファレンス」24 ページをご覧ください。 Q & A Magical Finderで本製品が表示されない場合 ご利用のパソコンのファイアウォール機能、ウィルス対策ソフトを一時的に停止、終了し、再度ご確認ください。 設定完了後は、元に戻してください。 5 トップにもどる 5 設定画面の開き方 Mac OSの場合 詳細設定 1 Web ブラウザー(Internet Explorer など) を起動 2 ① アドレスバーに “http://www.iodata.jp/r/3022” と入力してアクセス 設定画面のリファレンス ② ご利用の OS を選択 4 Dock の[ダウンロード] → [MagicalFinder_for_Mac_XXX.dmg] ファイルの順にダブルクリック 動作環境 / 仕様 3 [ダウンロード]をクリック ※“XXX”には数字が入ります。 5 ※“XXX”には数字が入ります。 6 インターネット上からのダウンロードファイルを開く場合の警告が表示された場合、 [開く] をクリック 7 お使いのパソコンに設定してあるパスワードを入力し、 [OK] をクリック 8 本製品のデバイス名の (ブラウザ) ボタンを クリック ※ 本製品が複数台ある場合は、IP アドレスや MAC アドレスで判別 してください。 以上で、設定画面が表示されます。 設定画面の詳細については、「設定画面のリファレンス」24 ページをご覧ください。 Q & A Magical Finderで本製品が表示されない場合 ご利用のパソコンのファイアウォール機能、ウィルス対策ソフトを一時的に停止、終了し、再度ご確認ください。 設定完了後は、元に戻してください。 6 トップにもどる デスクトップ上にあるダウンロードした [MagicalFinder for Mac XXX] → [Magical Finder] の順に ダブルクリック SSID 変更機能の使い方(中継用 SSID に接続する方法) 以下のような場合に便利です。 詳細設定 中継 SSID 変更機能を利用すると、子機を確実に本製品に接続することができます。 ・本製品を設置しても効果がない場合 (子機が中継機の近くにあるのに、電波の弱い親機に接続している場合) ・子機をどの親機または中継機に接続するかを意図的に選択して使用したい場合 事前に本製品と親機の接続を完了しておいてください 本製品と親機の接続方法は添付の 「かんたんセットアップガイド」をご覧ください。 ( 「かんたんセットアップガイド」 http://www.iodata.jp/r/4601 ) 本製品の電源を入れる (動作モードで起動します) 2 本製品の設定画面を開く ( 「設定画面の開き方」3 ページ参照) 3 ①[無線設定] をクリック (またはタップ) ②[中継 SSID 変更] をクリック (またはタップ) 動作環境 / 仕様 1 設定画面のリファレンス はじめに本製品の設定画面で「中継 SSID 変更」 設定を有効にします。 トップにもどる ③[中継 SSID 変更] で [有効] を選択 ④[設定] をクリック (またはタップ) [中継 SSID 変更]を[有効]にすると中継用 SSID の変更がおこなえます (中継用 SSID の出荷時設定は設定用 SSID と同じです。) 中継用 SSID および暗号キーを変更する場合は、変更内容を上記画面の[SSID]と[暗号キー]に入力し、 [設定]をクリック(ま たはタップ)します。 また子機を変更した中継用 SSID と暗号キーに接続し直してください。 スマートフォンやタブレットで、QR コードでの無線設定が簡単におこなえます 弊社ホームページの「QR コネクト用 QR コード生成サイト」 (https://wssl.iodata.jp/qr_code/index.html)で中継用 SSID と暗号キーを QR コード化することができます。中継用 SSID と暗号キーを QR コード化し、設定用アプリ「QR コネクト」で 読み取るだけで、簡単にスマートフォンやタブレットを本製品に無線接続することができます。 7 SSID変更機能の使い方(中継用SSIDに接続する方法) ▶ iOSの場合������������������������������������������������������������������������������������������������������������������� 9 ページ 詳細設定 ⇒「設定反映中」の画面が消えるまでしばらくお待ちください。元の画面に戻れば設定完了です。 子機を有効にした中継用 SSID に接続し直してください。 (下記リンクより子機の OS の手順を参照してください) ▶ Androidの場合������������������������������������������������������������������������������������������������������������ 10 ページ ▶ Windows 8の場合������������������������������������������������������������������������������������������������������� 11 ページ ▶ Windows 7の場合������������������������������������������������������������������������������������������������������� 12 ページ ▶ Windows Vistaの場合��������������������������������������������������������������������������������������������������� 13 ページ ▶ Mac OSの場合����������������������������������������������������������������������������������������������������������� 15 ページ ※ 中継用 SSID の出荷時設定は、本製品背面に記載の設定用 SSID と同じです。 SSID:AirPortXXXXX( “XXXXX”は機器により異なります) 設定画面のリファレンス ▶ Windows XPの場合����������������������������������������������������������������������������������������������������� 14 ページ 動作環境 / 仕様 トップにもどる 8 SSID変更機能の使い方(中継用SSIDに接続する方法) iOSの場合 詳細設定 1 ホーム画面から [設定] をタップ 設定画面のリファレンス 2 [Wi-Fi] をタップ ①[Wi-Fi] が [オフ] になっている場合は、 [オン] にする 動作環境 / 仕様 3 ②[AirPortxxxxx] をタップ 4 ① 本製品の暗号キー(13 桁) を入力 ※ 暗号キーは設定用 SSID の暗号キーと同じです。 (出荷時設定) 暗号キーの出荷時設定は、本製品背面のシールに記載しています。 ※ 暗号キーを出荷時より変更している場合は、変更後の暗号キーを入力します。 ②[JOIN] をタップ 5 本製品の SSID にチェックがついていることを確認 以上で中継用 SSID への接続設定は完了です。 9 トップにもどる ※“xxxxx”は機器により異なります。 ※ SSID は設定用 SSID と同じです。 (出荷時設定) SSID の出荷時設定は、本製品背面のシールに記載しています。 ※ SSID を出荷時より変更している場合は、変更後の SSID を選択します。 SSID変更機能の使い方(中継用SSIDに接続する方法) Androidの場合 2 ホーム画面から [設定] をタップ [Wi-Fi] をタップ ①[Wi-Fi] が [オフ] になっている場合は、 [オン] にする ②[AirPortxxxxx] をタップ ① 本製品の暗号キー(13 桁) を入力 ※ 暗号キーは設定用 SSID の暗号キーと同じです。 (出荷時設定) 暗号キーの出荷時設定は、本製品背面のシールに記載しています。 ※ 暗号キーを出荷時より変更している場合は、変更後の暗号キーを入力します。 ②[接続] をタップ 5 本製品の SSID が 「接続済み」 となっていることを確認 以上で中継用 SSID への接続設定は完了です。 10 トップにもどる 4 動作環境 / 仕様 ※“xxxxx”は機器により異なります。 ※ SSID は設定用 SSID と同じです。 (出荷時設定) SSID の出荷時設定は、本製品背面のシールに記載しています。 ※ SSID を出荷時より変更している場合は、変更後の SSID を選択します。 設定画面のリファレンス 3 詳細設定 1 SSID変更機能の使い方(中継用SSIDに接続する方法) Windows 8の場合 2 3 無線のアイコンをクリック ①[AirPortxxxxx] をクリック 4 ① 本製品の暗号キー(13 桁) を入力 ※ 暗号キーは設定用 SSID の暗号キーと同じです。 (出荷時設定) 暗号キーの出荷時設定は、本製品背面のシールに記載しています。 ※ 暗号キーを出荷時より変更している場合は、変更後の暗号キーを入力します。 ②[次へ] をクリック 5 「このネットワーク上の PC、デバイス、コンテンツを探し、…接続しますか?」 の画面または 「PC の共有をオンにしてこのネットワークのデバイスに接続しま すか?」 の画面が表示された場合は、 [はい] をクリック 以上で中継用 SSID への接続設定は完了です。 11 トップにもどる ②[接続] をクリック 動作環境 / 仕様 ※“xxxxx”は機器により異なります。 ※ SSID は設定用 SSID と同じです。 (出荷時設定) SSID の出荷時設定は、本製品背面のシールに記載しています。 ※ SSID を出荷時より変更している場合は、変更後の SSID を選択します。 設定画面のリファレンス ②[設定] をクリック 詳細設定 ① マウスを画面の右上にかざして、 チャームバーを表示 1 SSID変更機能の使い方(中継用SSIDに接続する方法) Windows 7の場合 詳細設定 1 画面右下のタスクトレイある [ワイヤレスネットワーク接続ア イコン] をクリック ヒント タスクトレイに「ワイヤレスネットワーク接続アイコン]が表示されていない場合は、 ① タスクトレイにある三角形のアイコンをクリックします。 ②[カスタマイズ ...] をクリックします。 ③[タスクバーに全ての通知と設定を表示する]にチェックをつけ、 [OK] をクリックします。 設定画面のリファレンス 以下の手順でアイコンを表示してください。 動作環境 / 仕様 2 ①[AirPortxxxxx] をクリック ②[接続] をクリック 3 ① 本製品の暗号キー(13 桁) を入力 ※ 暗号キーは設定用 SSID の暗号キーと同じです。 (出荷時設定) 暗号キーの出荷時設定は、本製品背面のシールに記載しています。 ※ 暗号キーを出荷時より変更している場合は、変更後の暗号キーを入力します。 ②[OK] をクリック ⇒ そのまま画面が消えるまでお待ちください。設定が完了すると自動的に画面が消えます。 以上で中継用 SSID への接続設定は完了です。 12 トップにもどる ※“xxxxx”は機器により異なります。 ※ SSID は設定用 SSID と同じです。 (出荷時設定) SSID の出荷時設定は、本製品背面のシールに記載しています。 ※ SSID を出荷時より変更している場合は、変更後の SSID を選択します。 SSID変更機能の使い方(中継用SSIDに接続する方法) Windows Vistaの場合 ① 画面右下のタスクトレイある [ワイヤレスネットワーク接続アイコン] をクリック 2 ①[AirPortxxxxx] を選択 ②[接続] をクリック 動作環境 / 仕様 ※“xxxxx”は機器により異なります。 ※ SSID は設定用 SSID と同じです。 (出荷時設定) SSID の出荷時設定は、本製品背面のシールに記載しています。 ※ SSID を出荷時より変更している場合は、変更後の SSID を選択します。 設定画面のリファレンス ②[ネットワークに接続] をクリック 詳細設定 1 3 ※ 暗号キーは設定用 SSID の暗号キーと同じです。 (出荷時設定) 暗号キーの出荷時設定は、本製品背面のシールに記載しています。 ※ 暗号キーを出荷時より変更している場合は、変更後の暗号キーを入力 します。 ②[接続] をクリック 4 [正常に接続しました] と表示されたら、 [閉じる] をクリック 以上で中継用 SSID への接続設定は完了です。 13 トップにもどる ① 本製品の暗号キー(13 桁) を入力 SSID変更機能の使い方(中継用SSIDに接続する方法) Windows XPの場合 ①[AirPortxxxxx] を選択 ※“xxxxx”は機器により異なります。 ※ SSID は設定用 SSID と同じです。 (出荷時設定) SSID の出荷時設定は、本製品背面のシールに記載しています。 ※ SSID を出荷時より変更している場合は、変更後の SSID を選 択します。 Q & A 「このワイヤレス接続を構成できません」と表示された場合 弊社製無線LAN設定ユーティリティ「クイックコネクトNEO」等や、パソコンメーカー側で独自の無線LAN 動作環境 / 仕様 ②[接続] をクリック 設定画面のリファレンス 2 詳細設定 画面右下のタスクトレイある [ワイヤレスネットワーク 接続アイコン] をクリック 1 ユーティリティがインストールされている可能性があります。この場合はユーティリティを削除してから、 再度お試しください。 ①[ネットワークキー] と 「ネットワークキーの確認入 力] 欄に本製品の暗号キー(13 桁) を入力 ※ 暗号キーは設定用 SSID の暗号キーと同じです。 (出荷時設定) 暗号キーの出荷時設定は、本製品背面のシールに記載しています。 ※ 暗号キーを出荷時より変更している場合は、変更後の暗号キーを 入力します。 ②[接続] をクリック 4 [接続☆] と表示されていることを確認し、画面を閉じる 以上で中継用 SSID への接続設定は完了です。 14 トップにもどる 3 SSID変更機能の使い方(中継用SSIDに接続する方法) Mac OSの場合 ① 画面左上のアップルメニューをクリック 詳細設定 1 ※ 画面例:Mac OS 10.9 ② [ システム環境設定 ] をクリック ※ Dock の「システム環境設定」をクリックし、起動することもできます。 設定画面のリファレンス 2 [ネットワーク] をクリック 3 動作環境 / 仕様 ① 画面左側の [Wi-Fi] をクリック ②「メニューバーに Wi-Fi の状況を表示」 にチェック 4 ① メニューバーに表示されている Wi-Fi アイコンをクリック ※ アイコンが [切 ] の状態になっている場合 [Wi-Fi を入にする] を選び、有効にし ます。 ②[AirPortxxxxx] を選択 ※“xxxxx”は機器により異なります。 ※ SSID は設定用 SSID と同じです。 (出荷時設定) SSID の出荷時設定は、本製品背面のシールに記載しています。 ※ SSID を出荷時より変更している場合は、変更後の SSID を選択します。 5 ① 本製品の [暗号キー] (13 桁) を入力 ※ 暗号キーは設定用 SSID の暗号キーと同じです。 (出荷時設定) 暗号キーの出荷時設定は、本製品背面のシールに記載しています。 ※ 暗号キーを出荷時より変更している場合は、変更後の暗号キーを入力します。 ②[OK] をクリック 以上で中継用 SSID への接続設定は完了です。 15 トップにもどる ③[適用] をクリック IP アドレスの変更方法 1 設定画面を開く ( 「設定画面の開き方」3 ページ参照) 詳細設定 本製品の IP アドレスを固定設定に変更する方法を説明します。(出荷時設定は「DHCP から取得」 (自動取得)設定になっています。 ) ①[LAN 設定] を クリック 2 ③ 各項目を入力 ④[設定] をクリック IPアドレスをDHCPから 取得する IPアドレス ご利用のネットワークにあわせたIPアドレスを設定します。 (例) ご利用のネットワーク上のDHCPサーバー(ルーターや、ルーター機能つきモデムなど)のIPアドレスが 「192.168.0.1」の場合は、 「192.168.0.xxx」 と入力します。 ※ xxxには、他のパソコンやネットワーク機器と重複しない数値を入力します。 また、 ご利用のネットワーク上の DHCPサーバーが割り当てるIPアドレスの範囲と重複しない値を設定してください。 255.255.255.0. を設定します。 デフォルトゲートウェイ ご利用のネットワーク上のDHCPサーバー(ルーターや、ルーター機能付きモデム)のIPアドレスを設定します。 DNSサーバー プロバイダーから指定されたDNSサーバーアドレスを入力します。 動作環境 / 仕様 サブネットマスク チェックを外します。 (チェックして [設定]をクリックすると、本製品のIPアドレスを自動取得する設定になります。) 設定画面のリファレンス ②[IP アドレスを DHCP から取得す る]のチェックを外す ⇒「設定を反映中。しばらくお待ちください」の画面になります。元の画面に戻ったら設定は完了です。 トップにもどる 16 中継用 SSID の無線 LAN 設定の変更方法 出荷時設定では、設定用 SSID と中継用 SSID は同じです。(本製品背面に記載されています。) 1 設定画面を開く ( 「設定画面の開き方」3 ページ参照) ②[中継 SSID 変更] を クリック 動作環境 / 仕様 ▼ WPA-PSK で暗号化する場合 ②[設定] をクリック ⇒「設定を反映中。しばらくお待ちください」の画面になります。元の画面に戻ったら設定は完了です。 中継SSID変更 中継用SSIDを変更する場合は[有効]を選択します。 SSID 中継用SSIDを入力します。出荷時設定は設定用SSIDと同じです。 (本製品背面に記載されています。) キーの更新間隔 WPAの種類 キーの種類 暗号キー [WPA-PSK]を選択します。 グループキーの更新間隔を指定します。 暗号化をおこなう種類を選択します。 [Passphrase] [Hex(64文字)]から選択します。 任意の暗号キーを入力します。 ※ 半角英数字 ※ 8~63文字または64文字の16進数 セキュリティのため、英字、数字を織り交ぜたランダムなキーを設定してください。 入力した暗号キーはメモしておくことをおすすめします。 (子機を接続設定する際に必要になります。) 17 トップにもどる ① 各項目を設定 暗号化 設定画面のリファレンス ①[無線設定] をクリック 2 3 詳細設定 本製品の中継用 SSID や暗号化設定の変更方法を説明します。 中継用SSIDの無線LAN設定の変更方法 ▼ WEP で暗号化する場合 詳細設定 ① 各項目を設定 ⇒「設定を反映中。しばらくお待ちください」の画面になります。元の画面に戻ったら設定は完了です。 中継SSID変更 中継用SSIDを変更する場合は[有効]を選択します。 SSID 中継用SSIDを入力します。出荷時設定は設定用SSIDと同じです。 (本製品背面に記載されています。) 暗号化 [WEP]を選択します。 [自動] で固定です。 キーの長さ [64bit] または[128bit]を選択します。 キーの種類 暗号化キーの文字の処理を選択します。 [ASCII(13文字)] [Hex(26文字)]から選択します。 どの暗号化キーを使うか指定します。 デフォルトキー 暗号化キー1〜4 動作環境 / 仕様 認証方式 設定画面のリファレンス ②[設定] をクリック 暗号文字を入力します。 セキュリティのため、英字、数字を織り交ぜたランダムなキーを設定してください。 64ビット-ASCII 128ビット-ASCII 128ビット-16進数 入力した暗号キーはメモしておくことをおすすめします。 (無線LANアダプター設定時に必要になります。) 以上で中継用SSIDの無線LAN設定の変更は完了です。 変更前から中継用SSIDに接続していた子機がある場合は、変更後の中継用SSIDに接続し直してください。 ヒント 変更したSSIDや暗号キーはメモしてください パソコンやスマートフォン等と接続する際に必要になります。 18 トップにもどる 64ビット-16進数 任意のWEPキーを入力します。 (半角英数字で5文字で入力します。) 例:AB1DE 任意のWEPキーを入力します。 (0~9、A~Fで10文字入力します。) 例:AB1CD2EF3A 任意のWEPキーを入力します。 (半角英数字で13文字で入力します。) 例:AB1CD2EF3GH45 任意のWEPキーを入力します。 (0~9、A~Fで26文字入力します。) 例:01234567890123456789ABCDEF 本製品に接続する子機を制限する (MAC アドレスフィルタリングの設定方法) 1 2 詳細設定 「MAC アドレスフィルタリングテーブル」 に追加した MAC アドレスの子機のみが本製品に接続できるようになります。 設定画面を開く ( 「設定画面の開き方」3 ページ参照) ①[無線設定] をクリック ②[フィルター] をクリック 設定画面のリファレンス 動作環境 / 仕様 3 ①[説明] に MAC アドレスに対する任意の説明文を入力 ②[MAC アドレス] に子機の MAC アドレスを入力 トップにもどる ③[追加] をクリック 4 ①[MACアドレスフィルタリング有効] をチェック ②[設定] をクリック 追加された MAC アドレスは 「MAC アドレスフィルタリングテーブル」 に表示されます。 以上で MAC アドレスフィルターの設定は完了です。 19 ファームウェアのバージョンアップ方法 1 詳細設定 本製品のファームウェアのバージョンアップ方法を説明します。本製品を一旦、パソコンに有線 LAN 接続します。 Web ブラウザーから以下の URL にアクセスし、ファームウェアの更新ファイルをダウンロードして、 ファイルを解凍しておく http://www.iodata.jp/r/4601 本製品をパソコンに LAN ケーブルで接続する 設定画面のリファレンス 2 動作環境 / 仕様 ※ LAN ケーブルは別途ご用意ください。 パソコンに常駐アプリケーションがある場合は、一時的に常駐を解除する (タスクトレイに常駐しているア イコンを右クリックして終了する) 4 設定画面を開く ( 「設定画面の開き方」3 ページ参照) 5 ①[システム設定] をクリック ②[ファームウェア] タブをクリック ③[参照] をクリックし、手順 1 でダウンロードし解凍した ファイル“wnxxx.dlf” を選択 ※ xxx には英数字が入ります。 ⇒ 更新後、本製品を再起動します。50 秒ほどお待ちください。 ※更新中は、絶対に本製品の電源を切らないでください。故障の原因となります。 20 ④[更新] をクリック トップにもどる 3 ファームウェアのバージョンアップ方法 ①[ステータス] をクリック 6 詳細設定 ②[ファームウェアバージョン] が 更新後のバージョンになってい ることを確認 設定画面のリファレンス 以上で、ファームウェアの更新は完了です。 手順2で接続したLANケーブルを外し、元の設置状態に戻します。 動作環境 / 仕様 トップにもどる 21 出荷時設定に戻す方法 詳細設定 初期化ボタンまたは設定画面のいずれかの方法で出荷時設定に戻すことができます。 ご 注 意 本手順をおこなうと、設定内容はすべて出荷時設定に戻ります 親機との接続設定が消去されます。出荷時設定に戻した後、親機と接続する場合は添付の「かんたんセットアップガイド」 を参照し、再度親機との接続設定をおこなってください。 1 本製品から LAN ケーブルを外す 2 ① 本製品側面にある初期化ボタンを細いピン等で押す (約 3 秒間) 設定画面のリファレンス 初期化ボタンで戻す場合 ② 電源ランプが[点滅]になったらピンを離す 動作環境 / 仕様 以上で出荷時設定に戻りました。 設定画面で戻す場合 1 2 設定画面を開く ( 「設定画面の開き方」3 ページ参照) ①[システム設定] をクリック ②[初期化] タブをクリック ③[出荷時設定] をクリック 「しばらくお待ちください」 の画面が消えるまで待ちます。以上で出荷時設定に戻りました。 22 トップにもどる ③ 電源ランプが [点灯] になるまで待つ 詳細設定 設置場所アシスト機能の使い方����������������� 32 ページ 動作環境 / 仕様 設定画面のリファレンス�������������������������� 24 ページ 設定画面のリファレンス 設定画面のリファレンス トップにもどる 23 設定画面のリファレンス 詳細設定 設定画面メニューの各項目について説明します。 ステータス ▼パソコン表示の場合 システム 本製品の名前を表示します。 現在時刻 現在の時刻を表示します。 ファームウェアバージョン 本製品のファームウェアバージョンを表示します。 ブートコードバージョン 本製品のブートコードバージョンを表示します。 LANの設定 IPアドレス 本製品のIPアドレスを表示します。 サブネットマスク 本製品のサブネットマスクを表示します。 MACアドレス 本製品のMACアドレスを表示します。 無線LANの設定 MACアドレス 設定画面のリファレンス モデル 本製品のMACアドレスを表示します。 SSID 親機のSSIDを表示します。 状態 親機との接続状態を表示します。 チャンネル 親機で使用中のチャンネルを表示します。 システム ファームウェアバージョン 本製品のファームウェアバージョンを表示します。 無線LANの設定 MACアドレス(2.4G) 本製品のMACアドレスを表示します。 中継SSID SSID 親機のSSIDを表示します。 状態 親機との接続状態を表示します。 チャンネル 親機で使用中のチャンネルを表示します。 24 トップにもどる ▼モバイル表示の場合 動作環境 / 仕様 中継SSID 設定画面のリファレンス LAN設定 詳細設定 IPアドレス設定 ▼ IP アドレス自動取得の場合 IPアドレス設定 IPアドレスを DHCPから取得 する チェックすると、本製品のIPアドレスを DHCPサーバーから自動的に取得します。 IPアドレス設定 デフォルトゲー トウェイ ご利用のネットワーク上のDHCPサーバー (ルーターや、ルーター機能付きモデム) のIPアドレスを設定します。 プロバイダーから指定されたDNSサー バーアドレスを入力します。 ご利用のネットワークにあわせたIPアドレ スを設定します。 (例) ご利用のネットワーク上のDHCPサー バー(ルーターや、ルーター機能つきモデム など)のIPアドレスが「192.168.0.1」の場 合は、 「192.168.0.xxx」 と入力します。 ※ xxxには、他のパソコンやネットワーク 機器と重複しない数値を入力します。 また、 ご利用のネットワーク上のDHCP サーバーが割り当てるIPアドレスの範囲 と重複しない値を設定してください。 サブネットマスク 255.255.255.0. を設定します。 DNSサーバー 25 トップにもどる チェックを外すと、IPアドレスを固定設定 することができます。 動作環境 / 仕様 IPアドレスを DHCPから取得 する IPアドレス 設定画面のリファレンス ▼ IP アドレス固定設定の場合 設定画面のリファレンス 無線設定 詳細設定 基本設定 中継 SSID 親機と手動で接続します。 接続先検索 設定画面のリファレンス 手動設定 接続可能な親機を検索します。 検索結果から親機を選択し、暗 号キーを入力して設定します。 手動で親機の無線設定情報を 入力し、設定します。 動作環境 / 仕様 トップにもどる 26 設定画面のリファレンス 中継SSID変更 中継SSID変更 SSID 暗号化 中継用SSIDを変更する場合は[有効]を選 択します。 中継用SSIDを入力します。出荷時設定は 設定用SSIDと同じです。 (本製品背面に記 載されています。) [WPA-PSK]を選択します。 グループキーの更新間隔を指定します。 WPAの種類 暗号化をおこなう種類を選択します。 キーの種類 暗号キー [Passphrase] [Hex(64文字)]から選択 します。 任意の暗号キーを入力します。 ※ 半角英数字 ※ 8~63文字または64文字の16進数 セキュリティのため、英字、数字を織り交 ぜたランダムなキーを設定してください。 入力した暗号キーはメモしておくことをお すすめします。 (子機を接続設定する際に 必要になります。) 設定画面のリファレンス キーの更新間隔 詳細設定 ▼暗号化が 「WPA-PSK」 の場合 動作環境 / 仕様 ▼暗号化が 「WEP」 の場合 トップにもどる 中継SSID変更 中継用SSIDを変更する場合は[有効]を選択します。 SSID 中継用SSIDを入力します。出荷時設定は設定用SSIDと同じです。 (本製品背面に記載されています。) 暗号化 認証方式 [WEP]を選択します。 [自動] で固定です。 キーの長さ [64bit] または[128bit]を選択します。 キーの種類 暗号化キーの文字の処理を選択します。 [ASCII(13文字)] [Hex(26文字)]から選択します。 どの暗号化キーを使うか指定します。 デフォルトキー 暗号化キー1〜4 暗号文字を入力します。 セキュリティのため、英字、数字を織り交ぜたランダムなキーを設定してください。 64ビット-ASCII 64ビット-16進数 128ビット-ASCII 128ビット-16進数 任意のWEPキーを入力します。 (半角英数字で5文字で入力します。) 例:AB1DE 任意のWEPキーを入力します。 (0~9、A~Fで10文字入力します。) 例:AB1CD2EF3A 任意のWEPキーを入力します。 (半角英数字で13文字で入力します。) 例:例:AB1CD2EF3GH45 任意のWEPキーを入力します。 (0~9、A~Fで26文字入力します。) 例:01234567890123456789ABCDEF 入力した暗号キーはメモしておくことをおすすめします。 (無線LANアダプター設定時に必要になります。) 27 設定画面のリファレンス 詳細設定 SSIDの通知の[有効] [無効]を設定します。 送信出力 本製品の通信出力を設定します。 MACアドレス フィルタリング 有効 MACアドレス 動作環境 / 仕様 説明 チェックすると、 「MACアドレスフィルタリ ングテーブル」に追加したMACアドレスの 子機のみが本製品に接続できるようにな ります。 MACアドレスに対する任意の説明文を入 力します。 接続を許可する子機のMACアドレスを入 力します。 [追加]をクリックすると、 「MAC アドレスフィルタリングテーブル」に追加さ れます。 設定画面のリファレンス フィルター 詳細設定 SSID通知 トップにもどる クライアントリスト 無線LANクライアントテーブル 本製品に無線LANで接続している子機のMACアドレスを表 示します。 28 設定画面のリファレンス システム設定 詳細設定 パスワード設定 ログイン名 管理者用のログイン名を設定します。 現在のパスワード 現在使用しているパスワードを入力します。 新しいパスワード 変更するパスワードを入力します。 (0~12文字までの半角英数字) パスワード再入力 ※ パスワードを設定すると、設定画面を開く際にログイ ン画面が表示され、ここで設定したログイン名、パス ワードを入力します。 ※ 出荷時はパスワードが設定されていません。初めてパ スワードを設定する場合は、 「現在のパスワード」欄に は何も入れず、 「新しいパスワード」の欄に設定したいパ スワードを入力してください。 時刻の設定方法 時刻の設定方法を表示します。 NTPサーバー 時刻を入手するURLを選択します。 ログを表示します。表示されたログのファイル保存、削除、表 示の更新がおこなえます。 ファームウェア 本製品のファームウェアの更新がおこなえます。 [参照]ボタンをクリックし、事前にダウンロードしたファーム ウェアファイルを指定して、 [更新]をクリックします。 29 トップにもどる ログ 動作環境 / 仕様 時刻の設定 設定画面のリファレンス 確認のため、 [パスワード] と同じパス ワードを入力します。 設定画面のリファレンス バックアップ 出荷時設定に戻す システムの再起動 を行います [出荷時設定]を押すと、本製品の各種 設定情報が出荷時設定に戻ります。 本製品を再起動します。 ※数分かかる場合があります。 設定画面のリファレンス 初期化 詳細設定 設定の保存 [保存]を押すと、本製品の各種設定情報をファ イルに保存できます。 (保存先を選択し、 [config.dlf] ファイルを保存 します。) 設定の復元 [設定の保存]で保存したファイルから本製品 の各種設定情報を読み込み、復元します。 [参照]を押し、[設定の保存]で保存したファイ ルを読み込み、 [復元]を押します。 動作環境 / 仕様 トップにもどる 30 設定画面のリファレンス 電波状況 詳細設定 ▼モバイル表示の場合 診断結果 回っている 最新の診断結果が表示されています。 停止 本製品と診断結果を表示している端末間の接続が切れて います。本製品と診断結果を表示している端末を近づけて、 ブラウザーの更新ボタンを押してください。 設定画面のリファレンス 最適な設置場所です。 子機に比べ親機の電波強度が強いです。 親機(橙色エリア) 本製品の設置場所を子機に近づけてみてください。 親機に比べ子機の電波強度が強いです。 子機(橙色エリア) 本製品の設置場所を親機に近づけてみてください。 子機リスト 現在、本製品に接続している子機のMACアドレスを表示します。 (MACアドレス) 診断する子機を選択します。 (子機のMACアドレスの確認方法については、子機のマニュアルをご参照ください。) 親機との電波強度 親機との電波強度を表示します。 更新マーク 最適(緑色エリア) 動作環境 / 仕様 トップにもどる 31 設置場所アシスト機能の使い方 れているかどうかを確認することができます。 ※ 本製品は動作モードで起動してください。設定モードでは「電波状況」のメニューは表示されません。 1 設定画面を開く ( 「設定画面の開き方」3 ページ参照) 2 ▼ スマートフォン、タブレットの場合 詳細設定 本製品の設置場所アシスト機能を使うと、本製品の設置場所が適切かどうかの目安がわかります。また子機が本製品に接続さ ▼ パソコンの場合 設定画面のリファレンス ①[モバイル表示] をクリック [電波状況] をタップ 動作環境 / 仕様 ②[電波状況] をクリック 3 「子機リスト」で診断する子機を選択します。 更新マーク 停止 :本製品と診断結果を表示している端末間の接続が切れています。本製品と診断結 果を表示している端末を近づけて、ブラウザーの更新ボタンを押してください。 子機リスト (MAC アドレス) 現在、本製品に接続している子機の MAC アドレスを表示します。 診断する子機を選択します。 (子機の MAC アドレスの確認方法については、子機のマニュアルをご参照ください。 ) 4 針が「最適」の位置 (緑色のエリア内) にくるように本製品の場所を移動する 診断結果 親機との電波強度 親機との電波強度を表示 します。 ▼ 親機寄り(橙色のエリア) 子機に比べ親機の電波強 度が強いです。 本製品の設置場所を子機 に近づけてみてください。 以上で、設置場所アシスト機能の操作は完了です。 32 ▼ 子機寄り(橙色のエリア) 親機に比べ子機の電波強度 が強いです。 本製品の設置場所を親機に 近づけてみてください。 トップにもどる 回っている:最新の診断結果が表示されています。 詳細設定 各部の名前と機能���������������������������������� 36 ページ 動作環境 / 仕様 動作環境/仕様��������������������������������������� 34 ページ 設定画面のリファレンス 動作環境/仕様 トップにもどる 33 動作環境 / 仕様 詳細設定 動作環境 通信できる無線LAN機器 設定に必要なソフトウェア 動作環境 / 仕様 仕様 IEEE802.11 n/g/b 無線周波数帯域 無線チャンネル 2.4GHz 1~13ch IEEE802.11b :DS-SS[DBPSK/DQPSK/CCK] IEEE802.11n /g :OFDM[BPSK/QPSK/16QAM/64QAM] IEEE802.11n :最大300Mbps 無線部 IEEE802.11g:最大54Mbps IEEE802.11b:最大11Mbps 有線部 LAN:100Mbps/10Mbps 内蔵アンテナ×2 (送信2×受信2) WPA2-PSK(TKIP/AES)、WPA-PSK(TIKIP/AEX)、WEP(128/64bit) WPSプッシュボタン方式(親機との接続のみ)、送信出力制限、WMM、MACアドレスフィルタリング (最大32エントリー) IEEE802.3u(100BASE-TX)、IEEE802.3i(10BASE-T) LAN側:RJ-45 × 1ポート Auto Negotiation、Auto MDI/MDI-X対応 0~40℃ 10~85%(結露しないこと) DC5V(ACアダプタより給電) 約570mA 2.6W 約125(W)×98(D)×27(H)mm 約110g(本体のみ) RoHS指令対応 無線LAN: 電波法 工事設計認証取得 ACアダプタ: 電気用品安全法 適合性検査合格書取得 データ転送速度(理論値) アンテナ 無線LANセキュリティ 無線LAN機能 有線LAN規格 有線インターフェイス 伝送符号方式 動作温度範囲 動作湿度範囲 電源 消費電流(最大) 消費電力 外形寸法 質量 環境対応 適応規格 34 トップにもどる 無線LAN規格 無線変調方式 設定画面のリファレンス 対応OS (日本語版のみ) IEEE802.11n、IEEE802.11g、IEEE802.11b準拠の無線LAN製品と通信できます。 ※ 無線LANの接続推奨台数として、4台以下でのご使用をおすすめします。 Windows®8.1 Windows®8 Windows®7 SP1以降 Windows Vista® (32ビット版のみ)SP2以降 Windows®XP SP3以降 Mac OS X 10.5~10.9 Android 2.2~4.4 iOS 5~7 Windows:Internet Explorer 8.0以降 Mac OS:Safari 5.0以降 動作環境/仕様 出荷時設定一覧 無線設定 サブネットマスク 無線LAN(2.4G) 有効 設定用SSID AirPortxxxxx(xxxxxは機器により異なる。) 設定用SSID 無線セキュリティ設定 WPA-PSK/WPA2-PSK(TKIP/AES) 暗号キー 製品に貼付のシールに記載のキーを入力済み 中継用SSID AirPortxxxxx(xxxxxは機器により異なる。) 中継用SSID 無線セキュリティ設定 WPA-PSK/WPA2-PSK(TKIP/AES) 暗号キー 製品に貼付のシールに記載のキーを入力済み 設定なし フィルター(MACアドレスフィルタリング) 無効 設定画面のリファレンス パスワード設定 DHCPサーバーから自動取得 (設定モード時は「192.168.0.203」に固定) 255.255.255.0 詳細設定 IPアドレス LAN設定 動作環境 / 仕様 トップにもどる 35 各部の名前と機能 詳細設定 WPS ボタン ▼ 前面 約3秒間長押し 親機とのWPS接続を開始します。 押しながら電源をオン 設定モードで起動します ランプ 電源 WPS 接続 概要 点灯 電源オン時 点滅 初期化準備完了または初期化中 消灯 電源オフ時 点灯 WPS接続完了(接続完了後、約5分間点灯) 遅い点滅 WPS接続設定中 早い点滅 WPS接続に失敗 消灯 通常使用状態 点灯 100/10Mbpsでリンク中 点滅 100/10Mbpsでデータ送受信中 消灯 リンク無し 点灯 親機と接続中 点滅 設定モード時 消灯 親機と未接続の状態 初期化ボタン 本製品を出荷時設定に戻します。 ① 初期化ボタンを 3 秒以上長押しし、電源ランプが点滅したら離します。 ② 電源ランプが点灯になれば初期化完了です。 設定用 LAN ポート パソコンやハブと LAN ケーブルで接続する場合のポートです。 DC IN 添付の AC アダプターを接続します。 36 トップにもどる ▼ 側面 動作環境 / 仕様 LAN 状態 設定画面のリファレンス ランプ
© Copyright 2024