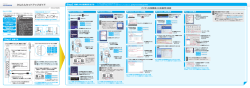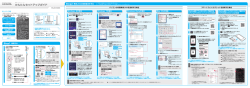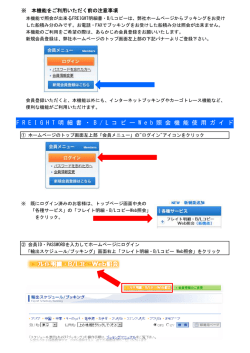WN-G300R2 かんたんセットアップガイド M-MANU201320-01
M-MANU201320-01 W N - G 3 0 0 R 2 かんたんセットアップガイド 1 2 設置する 1 つなぐ モデム 2 無線のアイコン をクリック 3 ※”xxxxx”は機器により異なります。 ※本製品のSSID1を選択します。 以下の順にセットアップします。 1 設置する 2 3 添付のACアダプターを 側面図 ①「ルーターのボタンを 押しても接続できます。」 のメッセージを確認 4 3インターネットに接続する ※ゲーム機を接続する場合や詳細設定、Q&A等については、弊社 Webページより 「画面で見るマニュアル」をご参照ください。 http://www.iodata.jp/r/4469 画面右下のタスクトレイにある アイコン をクリック タスクトレイにアイコンが表示されていない場合 以下の手順でアイコンを表示してください。 ①画面右下のタスクトレイにある 三角形のアイコンをクリック ②[カスタマイズ...]をクリック ③[タスクバーに全ての通知と設定を表示 する]にチェックをつけ、 [OK]をクリック 2 ③[WPS] ランプが 緑色に点滅したら離します 3 1 ①左の画面が表示された ことを確認 チェックをつけながらご確認ください。 ③[WPS] ランプが 緑色に点滅したら離します Q&A 出 荷 時 設 定 Nマーク SSID1 AirPortxxxxx 暗号キー XXXXXXXXXXXXX PINコード(WPS) XXXXXXXXXXXXX M-SEALW10554 ※[SSID1]、 [暗号キー]は、 【2 無線LANの接続設定をする】 で設定時に 必要です。 無線LAN設定情報カード 出 荷 時 設 定 無線LAN設定用QRコード Nマーク SSID1 5 ▼ 出荷時設定 SSID1 AirPortxxxxx XXXXXXXXXXXXX 暗号キー 13桁の数字 PINコード (WPS) 本製品背面 大きい方のツメを引っかけて立てる XXXXXXXXXXXXX M-SEALW10554 IPアドレス:192.168.0.1 ※ ”xxxxx”は機器により異なります。 ※ 本製品裏面にも記載しています。 以上で、設置は完了です。 次に 【2 無線LANの接続設定をする】へお進みください。 6 1 ①画面左上の アップルメニューをクリック ②[システム環境設定] を クリック ※”xxxxx”は機器により異なります。 ※本製品のSSID1を選択します。 2 ②[接続]ボタンを クリック [ネットワーク] をクリック 3 ①[ネットワークキー]と 3 ①画面左側の[AirMac] をクリック ②[接続]ボタンをクリック 4 ③[適用] を クリック 4 本製品の[AirPortxxxxx]に[接続☆]と ①本製品の [暗号キー] (13桁)を入力 ②「メニューバーにAirMacの状況を表示」 にチェック 表示されていることを確認 4 ①メニューバーに表示されている AirMACアイコンをクリック AirMACアイコンをクリック ②[接続]ボタンを クリック ②[AirPortxxxxx] を選択 5 ①[正しく接続しました]と表示されていることを確認 以上で無線LANの接続設定は完了です。 次に裏面の【3 インターネットに接続する】へお進みください。 ※”xxxxx”は機器により異なります。 ※本製品のSSID1を選択します。 アイコンが「切」の状態になっている場合 [AirMacを入にする]を選択し、AirMacを有効にします。 IPアドレス:192.168.0.1 「はい、共有をオンにして デバイスに接続します」 をクリック 自動的にWebブラウザーが起動 した場合は、 「アクセスを有効にする」をクリック 以上で無線LANの接続設定は完了です。 次に裏面の【3 インターネットに接続する】へお進みください。 5 ⇒そのまま画面が消えるまでお待ちください。 設定が完了すると自動的に画面が消えます。 設定が完了しない場合 ● しばらく待っても画面が消えない場合は、添付の「無線 LAN設定情報カード」上に記載の[暗号キー] (13桁)を、 [セキュリティキー]に入力してください。 ●[WPS]ランプが緑色に早く点滅した場合は接続に失敗 しています。本製品の電源を一旦切って入れ直し、上記手 順 に戻り接続をやり直してください。 1 以上で無線LANの接続設定は完了です。 次に裏面の【3 インターネットに接続する】へお進みください。 ②[閉じる]ボタン をクリック 以上で無線LANの接続設定は完了です。 次に裏面の【3 インターネットに接続する】へお進みください。 無線の接続ができなかった場合 ● 添付の「無線LAN設定情報カード」上に記載のSSID1と暗号 キーを確認し、接続をやり直してください。 詳しくは弊社Webページより 「画面で見るマニュアル」の【困っ たときには】をご参照ください。 http://www.iodata.jp/r/4469 ● 本製品とパソコンの距離を近づけてみてください。 ● パソコンの内蔵無線LAN機能が無効(OFF)になっている場合 は、有効(ON)に設定してください。詳しくはパソコンの取扱説 明書をご参照ください。 ①[AirPortxxxxx] を選択 [ネットワークキーの確認入力]欄に 本製品の[暗号キー] (13桁)を入力 添付の「無線LAN設定情報カード」 上に記載の[暗号キー] (13桁)を 入力し、 [次へ]をクリックしてくだ さい。 AirPortxxxxx 暗号キー 画面右下のタスクトレイに あるアイコン をクリック Q&A 3 SSID1、暗号キーを 確認する 無線LAN設定情報カード Q&A 必要に応じてご利用ください。 ※[WPS]ランプは約5分後に消灯しま すが正常です。 「ルーターのボタンを押しても接続できます」の メッセージが表示されない場合 添付の「無線LAN設定情報カード」上に記載の [SSID1]、 [暗号キー] を確認 縦置きスタンドの取り付け方 ※”xxxxx”は機器により異なります。 ※本製品のSSID1を選択します。 Mac OSの場合 ②[接続]ボタンを クリック ②本製品の[WPS]ボタンを 約3秒間長押し 無線LAN設定用QRコード 1 ①[AirPortxxxxx] を選択 ②[接続]ボタンをクリック 内容物を確認する 本製品(1台) ACアダプター(1個) LANケーブル(1本) 縦置きスタンド (1個) 無線LAN設定情報カード (1枚) かんたんセットアップガイド (本紙/1枚) ・・・設置からインターネットに接続するまでを説明しています。 □ 必ずお読みください(1枚) ・・・Q&A、ご使用上の注意、アフターサービス等について説明しています。 Windows XPの場合 2 [ネットワークに接続] を クリック ②本製品の[WPS]ボタンを 約3秒間長押し 電源ランプが緑点灯または点滅状態になっていることを確認 画面右下のタスクトレイにある アイコン をクリック 2 ※”xxxxx”は機器により異なります。 ※本製品のSSID1を選択します。 ※[WPS]ランプは約5分後に消灯しま すが正常です。 □ □ □ □ □ □ 1 ①[AirPortxxxxx] を選択 ※メッセージが表示されない場合は、 本製品の暗号キー(13桁)を入力し、 [次へ]をクリックします。 2 ランプの状態を確認する Windows Vista の場合 3 ②[接続]ボタンをクリック 本製品のDC INとコンセントに接続 セットアップ完了 1 ①[AirPortxxxxx] を選択 セットアップの流れ 無線LANの接続設定をする Windows 7の場合 Q&A [WAN]ポートに接続 本製品 マウスを画面の右上隅にかざしてチャームバーを 表示し、 [設定] をクリック 1 2 モデムからのLANケーブルを モデム http://www.iodata.jp/r/4469 Q&A Windows 8の場合 ※ご利用のモデムによっては30分以上電源を 切る必要があります。 インターネット ※ 各OSにより設定手順が異なります。使用するOSの設定手順を参照してください。 ※ ゲーム機を接続する場合は、弊社Webページより 「画面で見るマニュアル」をご参照ください。 パソコンの内蔵無線LANを接続する場合 1 1 モデムの電源を1分以上切り、入れ直す 設置イメージ 無線LANの接続設定をする ①本製品の[暗号キー] (13桁) を入力 ②[OK]ボタンをクリック 以上で無線LANの接続設定は完了です。 次に裏面の【3 インターネットに接続する】へお進みください。 2 3 無線LANの接続設定をする(つづき) スマートフォン/タブレットを接続する場合 iPhone/iPad/iPod touchをつなぐ いいえ はい 「QRコネクト」 で接続する場合 簡単設定アプリ 『QRコネクト』 (無料)をインストールし、設定します。 【動作環境】 「NFCコネクト」 で接続する場合 ①[かんたん接続] をクリック Android 2.2以降(オートフォーカス機能 のあるカメラを搭載した端末を推奨) NFC機能搭載Android端末 ②[かんたん接続] をクリック 以上で設定は完了です。 インターネットをお楽しみください。 ②[NFCコネクト] を検索し、 インストール ⇒画面の指示にしたがってインストールします。 ①プロバイダーから案内されている資料をもとに [ユーザーID] と [接続パスワード] を入力 ⇒画面の指示にしたがってインストールします。 ※ユーザーIDはプロバイダーにより 「接続ID」、 「認証ID」、 「ログインID」、 「接続ユーザー名」などと表示されている 場合があります。 ※接続パスワードはプロバイダーにより「認証パスワード」、 「ログインパスワード」などと表示されている場合があります。 ※特に指定がない個所は空欄(又は初期値)のまま 変更する必要はありません。 ※NTTフレッツシリーズの場合は、ユーザーIDに @マークから後ろも全て入力します。 ※入力内容が不明な場合は、 ご契約のプロバイダーに お問い合わせください。 2 Android端末を「無線LAN設定情報カード」上の Nマークにかざす [QRコネクト] を開く ⇒画面の指示にしたがって 線 Q 用 無 定 設 N A L 線 無 操作します。 L コ R A N 定 情 4 ー 5 マ 5 0 N 1 設 W L A ド E -S ー M 報 ク カ ー 出 荷 P 時 ir X X X X X X .1 .0 8 X 6 X .1 X 2 X 9 X ) S :1 X ス X P W X xx X xx 定 X ド( レ X ド X ア X ー X tx 設 or ー キ X X コ IP X X IN X P X 号 A 1 ID ド S S 暗 ①[読み取り開始] をタップ ※「NFCコネクト」の他にもNFCアプリがインストール されている場合、 アプリの選択画面が表示されます。 「NFCコネクト」をタップしてください。 以上で無線LANの接続設定は完了です。次に右記 【3 インターネットに接続する】へお進みください。 Q&A ②添付の「無線LAN設定情報 カード」上のQRコードを 読み取り範囲内にかざして 読み込む 出 荷 時 設 定 Nマーク SSID1 AirPortxxxxx 暗号キー XXXXXXXXXXXXX PINコード(WPS) XXXXXXXXXXXXX M-SEALW10554 IPアドレス:192.168.0.1 ⇒画面の指示にしたがって操作します。 ▼ Androidの場合 ①ホーム画面から[MENU]→[無線ネットワーク] →[Wi-Fi設定]の順にタップ ②[Wi-Fi]にチェック ③[AirPortxxxxx]をタップ ※”xxxxx”は機器により異なります。 ※本製品のSSID1を選択します。 ①[終了]をクリックします。 ②下記「参考:APモードに変更する方法」を参照し、APモードに変更してください。 「ブリッジモードではインターネット回線の種別を自動的に検出できません。・・・」の エラーが表示された場合 ①[終了]をクリックします。 ②本製品を出荷時に戻してから、無線LANの接続設定をやり直してください。 (出荷時設定に戻す方法は、弊社Webページより 『画面で見るマニュアル』参照) 以上で設定は完了です。 インターネットをお楽しみください。 ④[パスワード]に本製品の[暗号キー] (13桁)を入力し、 [接続]をタップ ⑤SSIDの下に「接続」の文字が表示されていることを確認 以上で無線LANの接続設定は完了です。 次に右記【3 インターネットに接続する】へお進みください。 ① http://www.iodata.jp/r/3022 にアクセス ② ご利用のOSを選択し、ダウンロードをクリック ③ Dockの[ダウンロード]→ [MagicalFinder_for_Mac_XXX.dmg] ファイルの順にダブルクリック ④ デスクトップ上の[MagicalFinder for Mac XXX]→[Magical Finder]の順に ダブルクリック ⑤ インターネット上からのダウンロードファイル を開く場合の警告が表示された場合、 [開く]をクリック ⑥ お使いのパソコンに設定してあるパスワード を入力し、[OK]ボタンをクリック ①[終了]をクリックします。 ②LANケーブルの接続・接触を再確認してください。 またモデム・ONUの電源が入っているかどうか、確認してください。 ③本製品の設定画面より [インターネット] メニューを開き、 ご利用環境にあった設定 をおこなってください。 ④上記対処をおこなってもインターネットに接続できない場合は、弊社Webページ より 「画面で見るマニュアル」の【困ったときには】をご参照ください。 http://www.iodata.jp/r/4469 http://www.iodata.jp/r/4469 2 ファミリースマイルの設定方法 本製品のIPアドレスの (ブラウザ)ボタン をクリック ⇒ 設定画面が表示されます。 [ファミリースマイル] 1 ①本製品の設定画面を開き、 →[基本設定]の順にクリック ②[ファミリースマイルを 利用する]にチェック ▼ Androidの場合 ③ライセンス番号を入力 ①[Playストア] (Google Play) または [Androidマーケット]を開く ②[Magical Finder]を検索し、 インストール ③ ホームボタンを押し、 メインメニューから [Magical Finder] をタップ 2 本製品をタップ 2 1 [全体制限]または[個別制限]の制限レベルを設定する 3 本製品に接続されるパソコン、ゲーム機等の 全ての機器に対しての制限を設定します。 ※ 右記【参考:設定画面の開き方】の「設定アプリ 『Magical Finder』を利用して開く」参照 2 1 [インターネット]→[アクセスポイントモード]→[設定]の順にクリック 以上でAPモードの切り換えは完了です。 ①アドレスバーに [http://192.168.0.1] と入力 ②[ファミリースマイル] →[基本設定] をクリック ファミリースマイルの状態を確認する ファミリースマイルの設定画面の[サービス]欄で確認します。 ①[全体制限]の制限レベルを選択します。 ②[設定]ボタンをクリックします。 ※[ライセンスの確認]をクリック すると、 ファミリースマイルの 情報が更新されます。 [Web設定画面を開く]をタップ ⇒ 設定画面が表示されます。 個別制限 Magical Finderで本製品が表示されない ご利用のパソコンのファイアウォール機能、ウィルス対策ソフトを一時的 に停止、終了し、再度ご確認ください。設定完了後は、元に戻してください。 本製品に接続される機器毎に、制限レベルを 設定することができます。 ①設定する機器の [MACアドレス] を入力します。 ※MACアドレスは、 設定する機器 (パソコンや ゲーム機など) の本体情報等で確認できます。 詳しくは各機器の取扱説明書をご覧ください。 ②利用したい制限レベルを選択します。 ③ [追加] ボタンをクリックします。 ⇒登録した機器の情報が[個別制限]に表示されます。 ④ [設定] ボタンをクリックします。 ファミリースマイルのライセンスを更新する ●ファミリースマイルの無料期間は、利用開始日から2ヶ月間です。 ●引き続きファミリースマイルをご利用いただく際には更新ライセンス のご購入が必要です。更新ライセンス(利用開始から一年間有効)は 弊社ショッピングサイト 「ioPlaza」 (http://www.ioplaza.jp/)からご 購入いただけます。 ①[ライセンス購入へ]ボタンをクリック ⇒弊社ショッピングサイト 「ioPlaza」が開きます 方法2 IPアドレスを入力して開く 1 1 本製品の設定画面を開く ①Webブラウザー(Internet Explorer等)を起動する ※ライセンス番号は、本製品背面の中に貼られているシール上 に記載の12桁の英数字です。 http://www.iodata.jp/r/4469 参考:APモードに変更する方法 ファミリースマイルの設定画面の開き方 ④[設定] をクリック 全体制限 ※ XXXには数字が入ります。 インターネットに接続できない場合 ●メッセージ画面が表示された場合はメッセージにしたがって、確認または設定をおこなってください。 ●下記「参考:APモードに変更する方法」を参照し、APモードに変更してください。 ●それでも解決しない場合は、弊社Webページより 「画面で見るマニュアル」を開き、 【困ったときには】をご参照ください。 ①[AppStore] を開く インストール ②[Magical Finder]を検索し、 ③ ホームボタンを押し、 メインメニューから [Magical Finder] をタップ ▼ Mac OSの場合 「インターネットポートが未接続か、通信ができない状態になっています。・・・」の エラーが表示された場合 ①[終了]をクリックします。 ②LANケーブルの接続・接触を再確認してください。 またモデム・ONUの電源が入っているかどうか、確認してください。 ③モデムの電源を30分以上切ってください。 ④本製品の設定画面より [インターネット] メニューを開き、 ご利用環境にあった設定 をおこなってください。 ⑤上記対処をおこなってもインターネットに接続できない場合は、弊社Webページ より 「画面で見るマニュアル」の【困ったときには】をご参照ください。 1 ▼ iPhone/iPad/iPod touchの場合 ※ XXXには数字が入ります。 http://www.iodata.jp/r/4469 ※ APモードにした場合、本製品のインターネットポートはLANポートとして動作します。 ※ 本製品の[IPアドレス]の初期値は「192.168.0.1」です。IPアドレスは本製品の設定画面にて任意のアドレスに変更することができます。 ⑤本製品の[暗号キー] (13桁)を入力し、 [Join]をタップ 以上で無線LANの接続設定は完了です。 次に右記【3 インターネットに接続する】へお進みください。 「インターネット接続ができません。本製品をAPモードに変更してください。」の エラーが表示された場合 「悪質サイトブロック ファミリースマイル(以下ファミリースマイル)」は、不適切なサイトの閲覧を制限し、安心してインターネットを利用できる フィルタリングサービスです。また本製品を通して接続されるパソコン、ゲーム機、デジタル家電等を一括して設定することができ、家族みんなが 安心してインターネットをお使いいただけます。 ※URLリストは、携帯電話キャリアで採用されているネットスター株式会社のURLリストを使用しています。 ※ファミリースマイルは2ヶ月間無償です。 ( 下記「ファミリースマイルのライセンスを更新する」参照) ※ファミリースマイルはルーターモード時のみ、ご利用いただけます。 ※スマートフォンからは、全体制限の設定と、ファミリースマイルの状態の確認がおこなえます。 ■ スマートフォンの場合 ① http://www.iodata.jp/r/3022 にアクセス ② ご利用のOSを選択し、ダウンロードをクリック ③[実行] をクリック ④ デスクトップ上にダウンロードした [mfinderXXX.exe] ファイルをダブルクリック ⑤[mfinderXXX] フォルダを開き、 [MagicalFinder.exe] をダブルクリック ▼ エラーが表示された場合 「インターネットに接続できませんでした・・・」のエラーが表示された場合 ④ファミリースマイルをご利用になる場合は [ファミリースマイルの設定画面へ]をクリック、 利用しない場合は、 [ステータス画面へ]をクリック Q&A Q&A 以下の手順で設定します。 ①ホーム画面から[設定]をタップ ②[Wi-Fi]をタップ ③[Wi-Fi]が[オフ]になっている 場合は、 [オン]にする ④[AirPortxxxxx]をタップ ※”xxxxx”は機器により異なります。 ※本製品のSSID1を選択します。 ③[終了] をクリック 以下をお試しください。 ● Android端末に付けているケースを外し、 「無線LAN設 定情報カード」上のNマークにかざしてみてください。 ● Android端末を 「無線LAN設定情報カード」上のNマー クにゆっくりと動かしながらかざしてみてください。 ● ホーム画面から「NFCコネクト」 アイコンをタップして起 動してから、Android端末にかざしてください。 ● Android端末のNFC機能が有効になっているか確認 してください。 (確認方法についてはAndroid端末の 取扱説明書参照) ●左記「「QRコネクト」 で接続する場合」の手順で接続し てみてください。 無線LAN接続できない場合 / アプリをインストールできない場合 Magical Finderをダウンロードし、 インストールして利用します。 (Magical Finderは最新版をご利用ください。) ※ スマートフォンからは一部のメニューのみ設定できます。 Q&A 以上で無線LANの接続設定は完了です。次に右記 【3 インターネットに接続する】へお進みください。 ▼ iPhone/iPad/iPod touchの場合 ②[完了] を クリック 「NFCコネクト」 で接続できない場合 無線LAN設定情報カード 無線LAN設定用QRコード 方法1 設定アプリ 「Magical Finder」 を利用して開く 1 ▼ Windowsの場合 3 1 ▼ ユーザーIDと接続パスワードの入力画面が表示された場合 参考:悪質サイトブロック ファミリースマイルについて 本製品の設定画面では、本製品の詳細な設定やその他機能の設定がおこなえます。必要に応じて設定してください。 ※ 設定画面の開き方には、以下の2つの方法があります。 ※ 設定画面は、本製品がパソコンにLAN接続されていれば(インターネットに接続されていなくても)、開くことができます。 ※ 設定画面について詳しくは、弊社Webページより 「画面で見るマニュアル」をご参照ください。 http://www.iodata.jp/r/4469 ■ パソコンの場合 Android 4.1∼4.2 1 ①Playストア(Google Play)を開く またはAndroidマーケットを開く ②[QRコネクト] を検索し、 インストール 3 ▼ インターネット画面が表示された場合 アプリ 『NFCコネクト』 (無料)をインストールし、設定します。 1 ①AppStoreまたはPlayストア(Google Play) 2 2 1 ▼「インターネットへアクセスできませんでした」と表示された場合 はい 【動作環境】 iPhone/iPad/iPod touch iOS 4.0以降かつカメラ付きモデル Andoird 1 1 自動的にWebブラウザー(Internet Explorer等)が起動しなかった場合は、Webブラウザーのアイコンをダブルクリックし、起動する NFC対応Android端末をつなぐ いいえ 参考:設定画面の開き方 インターネットに接続する ルーターモード時 Webブラウザーを開き、http://192.168.0.1/ にアクセス APモード時 ②更新ライセンス(利用開始 から一年間有効)を購入 ⇒ 設定画面が表示されます。 Webブラウザーを開き、 http://192.168.0.201/ にアクセス ⇒ 設定画面が表示されます。 ※ 設定画面が開けない場合は、上記「設定アプリ 「Magical Finder」を利用して開く」の手順で開いてください。 「画面で見る ※各制限レベルのフィルタリングルールは、弊社Webページより マニュアル」をご覧ください。 http://www.iodata.jp/r/4469 以上で「ファミリースマイル」が利用開始できる状態になります。 ③購入したライセンス番号を [ライセンス番号]に入力 参考:無線LAN高速モードを使用する方法 (使用する帯域を40MHzに変更し、最大300Mbpsに変更する) 本製品は初期設定で20MHzでの動作となります。40MHzへの設定の変更手順については、弊社Webページより 「画面で見るマニュアル」をご覧 ください。 http://www.iodata.jp/r/4469 ④[設定] をクリック ⇒引き続きファミリースマイルをご利用いただけます。
© Copyright 2024