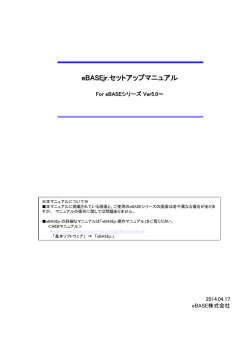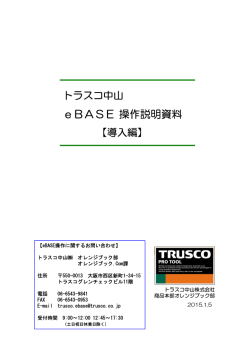操作編 - eBASE株式会社
トラスコ中山 eBASE 操作説明資料 【操作編】 【eBASE操作に関するお問い合わせ】 トラスコ中山㈱ オレンジブック部 オレンジブック.Com課 住所 〒550-0013 大阪市西区新町1-34-15 トラスコグレンチェックビル11階 電話 06-6543-9841 FAX 06-6543-0953 E-mail [email protected] 受付時間 9:00~12:00 12:45~17:30 (土日祝日休業日除く) トラスコ中山株式会社 商品本部オレンジブック部 2015.1.5 もくじ ■操作手順 スタートガイド・・・・・・・・・・・・・・・・・・・・・・・2 よくあるお問い合わせ・・・・・・・・・・・・・・・・・・・・・・・・・・3 ■ダウンロードサイト(メーカー閲覧返却サイト) サイトへのログイン・・・・・・・・・・・・・・・・・・・・・・・・・4 全商品データをダウンロードする方法・・・・・・・・・・・・・・・・・5 商品を選んでデータをダウンロードする方法・・・・・・・・・・・・・・11 マクロのセキュリティ設定方法・・・・・・・・・・・・・・・・・・・・13 ■結合ツール 結合ツールの使用方法・・・・・・・・・・・・・・・・・・・・・・・・17 ■商品データの編集 eBASE.Jrへのデータ取り込み方法・・・・・・・・・・・・・・・・・・・19 プラグイン画面の説明・商品データの変更(編集)・・・・・・・・・・・21 商品データの変更・更新・修正・・・・・・・・・・・・・・・・・・・・22 ■商品データの送信 送信したい商品を選ぶ方法(ブックマークの作成)・・・・・・・・・・・・29 商品データをe BASEサーバーへ送信する方法・・・・・・・・・・・・・・31 ■新規商品の登録 新規商品の登録方法・・・・・・・・・・・・・・・・・・・・・・・・・33 ■廃盤登録の方法 廃番登録の方法・・・・・・・・・・・・・・・・・・・・・・・・・・・34 ■C原稿(新規提案原稿)出力 プラグイン画面からC原稿を出力する方法・・・・・・・・・・・・・・・38 ダウンロードサイトからC原稿を出力する方法・・・・・・・・・・・・・40 項目の説明・・・・・・・・・・・・・・・・・・・・・・・・・・・・・44 eBASE操作に関する よくある質問とその回答 ・・・・・・・・・・・・・・・50 1 操作手順 スタートガイド まず始めに eBASEをご利用頂く前に・・・ <ご確認事項> 1:eBASEセットアップ(eBASE操作説明資料 導入編)はお済みですか? 2:eBASE.Jrのバージョンは最新になっていますか? 最新版でない場合は、作業される前にバージョンアップ手順を行ってください。) ⇒未だ完了されていない場合は別冊「eBASE操作説明資料 導入編」を参照してください。 ●登録済み商品(品番)のデータを変更したい場合 (価格変更・カタログ情報の変更) 1:まず、メーカー閲覧返却サイトより最新データを取得(ダウンロード)してください。※毎回必須! ↓ ↓ A:全品番ダウンロード(P.5) B:品番を選択して個別にダウンロード(P.11) 2:ダウンロードしてきたデータを変更します。 ↓ a:ダウンロードしたエクセルを開き、 修正したいデータを直接エクセル上で 書き換える ↓ 変更が終われば出力ボタンでcsv変換し、 eBASE.Jrへ取り込む ↓ データ送信 ↓ b:ダウンロードしてきたList.csvをeBASE.Jr に取り込む ↓ 取り込んだデータをeBASE.Jrのプラグイン (メーカー様入力)画面にてデータ変更し 登録ボタンを押す ↓ データ送信 ※データのダウンロード・データの変更方法ともに2通りの方法があります。変更したいデータの件数 などによって使い分けてください。 ●新規商品(品番)の登録をしたい場合 1:33ページの手順に沿って、マスタ情報+カタログ情報を入力してください。 2:「トラスコ新規登録」の送信設定にてデータ送信してください。(P.33) ●廃番商品(品番)を廃番登録したい場合 1:34ページの手順に沿って、「メーカー廃番日」と「後継機種有無」の登録をしてください。 2:「トラスコマスター登録(更新)」の送信設定にてデータ送信してください。(P.31) 3:続けて「トラスコマスター登録(削除)」の送信設定にてデータ送信してください。(P.34) 注意! ●価格変更・価格予約の登録をしたい場合は、必ず事前に当社商品課担当者に連絡、打ち合わせし てください。(東京商品課TEL:03-3433-9845 大阪商品課TEL:06-6543-0940 ) ●オレンジブック掲載品のカタログ情報(特長・仕様・用途などスペック)に間違いが発覚した場合は、 eBASEでデータ送信する前に必ず当社カタログ・メディア課担当者へご連絡ください。 (オレンジブック.Com課 TEL:06-6543-9841) 2 よくあるお問い合わせ eBASEのみに関わらず、各仕入先様からお問い合わせの多いご質問に関してお答えします! A:オレンジブック(紙カタログ)に商品を掲載したい! オレンジブックへの商品掲載の商談は通年(時期問わず1年中)行っています。まず商品課担当者 へご連絡ください。 (東京商品課TEL:03-3433-9845 大阪商品課TEL:06-6543-0940 ) B:オレンジブック.Com(webサイト)に商品を掲載したい! 手順1:e-BASEにて新規品番登録を行ってください。(カタログ情報もお願いします。) 手順2:画像データをCDに入れてオレンジブック.Com課宛てに送付ください。 (トラスコ中山㈱オレンジブック部 オレンジブック.Com課 〒550-0013 大阪市西区新町1-34-15 トラスコグレンチェックビル11階 TEL:06-6543-9841 ) 手順3:オレンジブック.Com課にてデータを確認後、順次公開いたします。 C:品番登録されているのに、オレンジブック.Comに公開されていない。なぜですか? オレンジブック.Comへの公開には条件があります。 ①カタログ情報(商品の特長・仕様などのスペック情報)が登録されていること ②画像データが登録されていること(eBASEで送信する「提案用画像」ではオレンジブッ ク.Comへ公開できません。※解像度が低いため。) 画像データは別途CDにて上記 オレンジブック.Com課へ送付ください。 . 画像サイズ:①本体写真画像:1800 ピクセル×1000 ピクセル以上(180 万画素以上) プロのカメラマンが撮影した物(約800KB) ②使用例写真及びその他画像:1000 ピクセル×800 ピクセル以上 (80 万画素 以上)( 約350KB) ※対象が小さく撮影されている写真は、上記サイズを満たしていても使用する範囲は小さく なることを考慮の上、写真画像をご用意願います。また、手ぶれ・ピンぼけ画像にもご注意くだ さい。 そのいずれの条件も満たしているにも関わらず、オレンジブック.Comへ公開されていない場 合はオレンジブック.Com課宛てにご連絡ください。 D:パソコンが変わったので、eBASE.Jrをインストールしたいが以前もらったCDがない。 上記 オレンジブック.Com課にご連絡ください。用意して送付させて頂きます。 E:オレンジブック.Comに掲載されている画像が間違っている! 仕入先様では変更できませんので、至急オレンジブック.Com課までご連絡ください。その 際に正しい画像のご用意もお願いします。 F:eBASE.Jrを複数のパソコンにインストールして複数で運用したい。可能ですか? 可能です。パソコン1台ずつにインストールし、個別のパソコンごとにユーザー登録をしてください。 ※但し、複数でデータのメンテナンスをされる際は2人以上が同じタイミングで同じ商品のメンテナンス をしないようお気をつけください。(データの若返りなどが発生するため) 3 ダウンロードサイト(メーカー閲覧返却サイト) サイトへのログイン 1.Internet Explorerを起動してください。 2.アドレスバーに以下のアドレスを入力し「Enter」キーをクリックするとページにログインできます。 http://ebase.trusco.co.jp/trusco/ 3.ホームページにアクセスすると画面が表示されます。 画面下部の「ログイン」ボタンをクリックしてください。 【オプションマスタ】 【ブランドマスタ】 はこの「お知らせ画面」より ダウンロードが可能です。 4.ログイン画面が表示されます。 トラスコ中山から配布されたログインID、パスワードでログインしてください。 ログインが完了すると次ページに進みます。 IDやパスワードを間違えると入力エラーが表示されますので、正しい値を入力しなおし、ログインしてください。 ログインIDとパスワード入力 アルファベットは 半角大文字で入力して ください。 「ログイン」ボタンをクリック ※ID、パスワードはメールにてお渡し致します。下記メールアドレスにご依頼ください。 ご依頼の際は、お手数ですが、貴社名・お名前・ご依頼内容を送信内容に明記ください。 お問い合わせ メールアドレス:[email protected] 4 ID ・パスワード ご不明な方はこちらへ問い 合わせお願いします。 全商品データをダウンロードする方法 1.ログインすると、自社商品の全データが一覧表示されます。 2.「全点バッチ出力」ボタンをクリックしてください。 「コロンコード出力」 をクリック 3.出力形式:全体項目を選んで、文字をクリックしてください。 出力形式とは・・・ 【マスター情報】 価格・JANコードなどの基礎的な情 報 【カタログ情報】 商品の製造国・質量・特長・仕様な ど の商品情報 【全体項目の出力】 マスタ情報とカタログ情報を 合せた情報 全体項目をクリック 全体項目の取り込みにより パソコン内のデータが 最新に更新されます。 4.「登録が完了しました」という画面に変わると、画面を閉じてください。 画面を閉じる 5 全商品データをダウンロードする方法 5.4の画面の後、処理が開始されますので、しばらくお待ちください。 処理完了を確認する為には、「全点バッチ出力」を再度クリックしてください。 「全点バッチ出力」をクリック 6.最終出力日時がリクエストをした日時に更新されていれば、処理が完了されています。 ※日時が更新されるまでは、ダウンロードしないでください。 7.「ダウンロード」の文字をクリックしてください。 更新日を確認 「ダウンロード」をクリック 必要な情報を選んで出力が可能です。 マスター情報のみ・カタログ情報のみ・ 全体(マスター情報+カタログ情報) リクエストをかけても「最終出力 日時」が更新されていなければ 古いデータ(その時点で最終出 力日時にでている日時のデータ) しかダウンロードされません。 6 全商品データをダウンロードする方法 8.「ファイルのダウンロード」画面が表示されます。 「保存」ボタンや、「このプログラムをディスクに保存する」を選択してください。 ※ご使用のパソコンの環境によって、画面が異なる場合があります。 「保存」ボタンをクリック データの件数・時間帯などにより リクエストしてから更新されるまで の時間は異なります。 (数分~数時間) 9.「名前を付けて保存」画面が表示されます。ファイルの保存先を指定して、「保存」ボタンをクリックしてく ださい。 ダウンロードが開始されます。 ※ご使用のパソコンの環境によって、画面が異なる場合があります。 保存先を指定して 「保存」ボタンをクリック 10.「ダウンロード完了」画面が表示、または自動的にダウンロード画面が終了したら、ダウンロードは 完了です。 ※ご使用のパソコンの環境によって、画面が異なる場合があります。 7 全商品データをダウンロードする方法 11.保存先に、圧縮形式のファイルがダウンロードされます。 12.圧縮ファイルを開き、画像とテキストを一つのフォルダ内に保存してください。 ※解凍ソフトはお客様でご用意ください。解凍ソフトに関してご不明な点がある場合は、 カタログ・メディア課まで問い合わせをお願いいたします。 ダウンロードした全アイテムをe BASE.Jrへ取り込みたい場合は、 「全体登録.xls」は開かず、 「list.csv」を取り込んでください。 取り込み方法はP.19~20 13.「○○登録.xls」ファイルを開き、マクロを有効にしてください。 マクロのセキュリティの設定状況により、 正しく表示されない場合があります。 13~16ページの手順に沿ってマク ロのセキュリティ設定を変更し、再度開 きなおしてください。 8 全商品データをダウンロードする方法 14.「小小分類」ごとのExcelファイルが出力されます。 各Excelファイルを開いた際に、 Excelでもデータの編集が可です。 15.各Excelファイルをそれぞれ開き、マクロを有効にしてください。 「設定」シートを開き、※「出力」ボタンをクリックしてください。 ※エクセル上でメンテナンスする場合は、ここで直接データを書き換えることができます。必要箇所を書き 換えてから「出力」 ボタンを押してください。 ※CSVファイルへ変換する際は、必ず「出力」ボタンを使ってください。eBASE.JrにはCSV形式でないと 取り込みができません。 「一括出力」ボタンは閉じら れた状態のExcelファイルを 一括でCSV形式で出力する ためのボタンです。 16.「出力完了」画面が表示されます。「OK」をクリックしてください。 9 全商品データをダウンロードする方法 17.「出力」フォルダが作成されます。この「出力」フォルダ内のCSVデータをP.17の【結合ツール】を 利用して結合してください。 10 商品を選んでデータをダウンロードする方法 商品の中から必要な商品を抜き出す機能です。 1. 欄のチェックボックスにチェックをします。 1.チェックボックスチェック 2.「選択商品をブックマーク に追加」をクリック 2.「選択商品をブックマークに追加」ボタンをクリックします。 3.「ダウンロードファイル作成」をクリックしてください。 「ダウンロードファイル作成」 をクリック 4.次の画面が表示されます。 出力形式を選択し、「CSV形式ダウンロード」をクリックしてください。 【マスター情報のみ】 【カタログ情報のみ】 【全体項目】のいずれ かを選択して下さい。 「CSV形式ダウンロード」 をクリック 11 商品を選んでデータをダウンロードする方法 5.しばらくするとダウンロード画面が表示しますので、「ダウンロードファイル1」をクリックして、 ダウンロードをしてください。 「ダウンロードファイル1」 をクリック 6.「ファイルのダウンロード」画面が表示されます。 「保存」ボタンや、「このプログラムをディスクに保存する」を選択してください。 ※ご使用のパソコンの環境によって、画面が異なる場合があります。 「保存」ボタンをクリック 7.「名前を付けて保存」画面が表示されます。ファイルの保存先を指定して、「保存」ボタンをクリックして ください。 ダウンロードが開始されます。 ※ご使用のパソコンの環境によって、画面が異なる場合があります。 保存先を指定して 「保存」ボタンをクリック 8.「ダウンロード完了」画面が表示、または自動的にダウンロード画面が終了したら、ダウンロードは 完了です。 ※ご使用のパソコンの環境によって、画面が異なる場合があります。 ファイルの解凍以降の手順に関しては P.8の 11項目目からの手順をご参照下さい。 12 マクロのセキュリティ設定方法 【 Excel2007 の場合】 ① ①Excelシート左上のOfficeボタンをクリック ②「Excelのオプション」ボタンをクリック ② ③左側の「セキュリティセンター」をクリック ③ ④右下の 「セキュリティセンターの設定」 をクリック ④ 13 マクロのセキュリティ設定方法 【 Excel2007 の場合】 ⑤左側の「マクロの設定」をクリック ⑥ ⑤ ⑥マクロの設定の中の上から2番目 「警告を表示して全てボマクロを無効にする」を選択し、 右下の「OK」ボタンをクリック →これで【設定完了】です。 設定後、毎回Excelを開くたびに「セ キュリティの警告」がでます。 ⑦ ⑦「オプション」ボタンをクリックし、 ⑧「このコンテンツを有効にする」を 選択し、右下の「OK」ボタンをクリッ クしてください。 ⑧ 14 マクロのセキュリティ設定方法 【 Excel2010 の場合】 ① ①Excelシート左上の「ファ イル」をクリック ②「オプション」ボタンを クリック ② ③「セキュリティセン ター」をクリック ③ 15 マクロのセキュリティ設定方法 【 Excel2010 の場合】 ④マクロの設定をクリック ⑤ ④ ⑤マクロの設定 「警告を表示しすべてのマクロを無効 にする」 を選択し、右下の「OK」ボタンをクリッ ク →これで【設定完了】です。 ⑥ 設定後、毎回Excelを開くたびに 「セキュリティの警告」がでます。 ⑥「コンテンツの有効化」をクリッ クしてください。 16 結合ツール ファイルの結合方法 結合ツールとは、「小小分類」ごとに分かれたCSVファイルを1つのCSVファイルに結合できるツー ルです。 下記手順に従って、CSVファイルの結合を行ってください。 1.プラグインをインストールすると、デスクトップ上に「Trusco Join Tool」というアイコンが表示されます。 2.小々分類ごとに分かれたCSVファイルを全て「 Trusco Join Tool 」上にドラッグアンドドロップして ください。 デスクトップの「 Trusco Join Tool 」に登録用テキストファ イルをドラッグアンドドロップ 3.「データ結合ツール」画面が表示されます。「出力」ボタンを押してください。 「出力」ボタンをクリック 17 ファイルの結合方法 4.2でドラッグアンドドロップした複数のファイルが結合され「出力」フォルダに「DataJoin.CSV」ファイルが 作成されます。 「DataJoin.CSV」ファイルが作成 されます。 5.結合されてできた「Data Join CSV」を「出力」フォルダから、画像が入っている元のフォルダに移して 下さい。 ※画像も一緒にeBASE.Jrへ登録するため。 6.P.19からの手順をもとに「Data Join CSV」をeBASE.Jrへ取り込んでください。 18 eBASE.Jr へのデータ取り込み方法 1. eBASEシリーズを起動し、メインメニューの「ダウンロード取込」ボタンをクリックしてください。 1.「ダウンロード取込」ボタンをクリック 「接続設定」画面が起動します。 2.上部のプルダウンから「トラスコダウンロードデータ取込」を選択してください。 3. 自動取り込みのチェックを外す。 4.データを登録するボリューム名を選択してください(複数存在している場合は、選択してください。) 5.「上書きで登録する」を選択してください。 6.「ファイルを指定」ボタンをクリックしてください。 2.「トラスコダウンロードデータ取込」を選択 3.自動取り込みのチェック を外す。 4.データを登録するボリューム名を 選択 5.「上書きで登録する」を選択 6.「ファイルを指定」ボタンを クリック 6.登録するCSVファイルにカーソルを合わせて、ダブルクリックしてください。 CSVファイルの選択 List.csv ・・・出力したデータをそのまま取り込む場合 出力ホルダー内csv・・・エクセルで変更した場合 DataJoin.csv・・・エクセルで変更し結合した場合 19 eBASE.Jr へのデータ取り込み方法 7.「一括登録・削除」画面が起動します。 エラー表示が青文字の場合は 登録をすることは可能です。(e-base.Jr 登録後、エラー内容を訂正して下さい。) エラー表示が赤文字の場合は 登録ができませんので、一度エクセルに 戻って訂正をお願いします。 エラー表示が複数表示されている場合が あるため、「エラー/警告詳細」画面でエ ラー詳細を 必ず確認してください。 8.「実行」ボタンをクリックし、次に「登録」ボタンをクリックしてください。 1.「実行」ボタンをクリック 2.「登録」ボタンをクリック メッセージが表示されれば、取り 込み完了です。 データ送信P.29へ 20 プラグイン画面の説明 各画面名称 マスター登録画面とはプラグインのトップ画面となり、他の画面へはタブをクリックすることで移動ができます。 1.マスター登録【価格・JANコードなどの基礎データ】 2.価格予約登録【価格改定】 3.カタログ情報登録①【特長・仕様などの商品詳細】 4.カタログ情報登録②【有効期限・梱包サイズ等】 5.画像登録【商品画像・MSDS・取扱説明書等】 21 商品データの変更(編集) プラグイン画面上でも取り込んだ商品データを項目ごとに変更(編集)できます。 それぞれの画面で入力した情報は「登録」ボタンをクリックする事で品番ごとに上書きされます。 1.入力が完了したら、画面右上の「登録」ボタンをクリックしてください。 入力が完了したら 「登録」ボタンをクリック 注意 「登録」ボタンを押しても、まだトラスコ中 山サーバーへはデータ送信されていませ ん。(=データは変更されません。) 必ずデータ送信を行ってください。 →データ送信は P.29 2.「入力を確定しますか?」とメッセージが表示されます。登録する場合は「はい」をクリックしてください。 「登録を完了しました」とメッセージが表示されれば「OK」をクリックしてください。 3.画面左上の「<<」「>>」スクロールボタンで前後の品番の入力画面に遷移できます。 続けて商品データの編集が可能です。 注意:上記手順で商品データを変更・登録しても「データ送信」しなければ元のデータ(トラスコ中山㈱ eBASEサーバーのデータ)は変更されません。編集が終われば、必ずデータ送信(P.29)してください。 ●エラーメッセージ一覧 ※入力した情報に不備がある場合は「登録」ボタンをクリックした後にエラーメッセージが表示されます。 メッセージに沿って入力内容を修正してください。 エラー内容 対処方法 コロンコードが不正です コロンコードはトラスコ中山から提供されたファイルを取り込んでください。 (取り込み方法はeBASE操作説明資料 導入編を参照ください。) JANコードナンバーのチェック デジットが不正です。 末尾1桁のチェックデジットを正しく入力してください。 22 1)マスター登録 商品の基礎となる情報(単位・価格・JANコードなど)がマスター情報です。 赤字項目は必須項目となり、入力されていないとデータ送信ができません。 新規品番の登録はP.33を参照ください。 注意 ●入力に関して 品番、金額、サイズで「,」カンマ・「”」ダブル コーテションを含む入力をされますと 正しく登録できませんのでご注意ください。 例)正:定価 3800 誤:定価 3,800 正:サイズ 2インチ 誤:サイズ(インチ)2” 各項目にカーソルを合わせると画面下部、 オレンジ部分の「入力ガイド」にその項目の 意味(何を入れたら良いか)がわかるように なっています。入力ガイドを確認しながら、 間違いがないよう入力してください。 ■統一価格・統一価格開始日 統一価格とは・・・弊社商品部との商談で取り決めた「特別価格」のことです。 「特別価格」がない場合は、入力は不要です。 「統一価格開始日」は入力する日(当日)の日付まで入力が可能です。 入力日の翌日以降の日付を入力すると商品登録時にエラーとなります。 ※「統一価格」と「統一価格開始日」は2つセットの項目となりますので、 どちらかを入力している場合は、必ず片方にもご入力ください。 23 2)価格予約登録 今後価格改定がある場合に、前もって価格改定日時と価格を登録することができます。(事前7日以上) ※価格改定実施日まで7日をきった場合は、eBASEでの価格予約登録はせずに、 別途オレンジブック.Com課まで問い合わせください。 ① 価格変更予約欄に入力した内容と マスター登録画面にある 価格情報欄の内容を対比して 価格予約登録画面の価格情報欄 にUp/Down率が表示されます。 価格変更予定欄の各項目に価格と日付を入力・設定してください。 (事前に商品課と打合せの上行って下さい。) ※以下の項目は2つセットとなりますので、どちらかを入力している場合は、必ず片方にもご入力ください。 ・予約定価/予約定価実施日 ・予約オレンジブック価格/予約オレンジブック価格実施日 ・予約卸価格/予約卸価格実施日 ・予約代理店NET/予約代理店NET実施日 ・予約統一価格/予約統一価格実施日 ① 価格変更予約欄に入力した内容とマスター登録画面にある価格情報欄の内容を対比して 価格予約登録画面の価格情報欄にUp/Down率が表示されます。 ② 価格変更予約欄に入力した内容はマスター登録画面の価格変更予約(価格/日付)欄に反映されます。 ② 価格変更予約欄に入力し た 内容はマスター登録画面の 価格変更予約(価格/日付) 欄に反映されます。 24 3)カタログ情報登録① それぞれの情報を入力してください。 特長・仕様・用途【トラスコ管理用】 は仕入先様では変更できません。 万が一間違った情報が記載され ていた場合は、 オレンジブック.Com課までご連絡 をお願い致します。 【仕入先様入力用】は自由に入力 が可能です。但し、【トラスコ管理 用】と同じ文言は入れないでくださ い。 同じ内容の文言を入れてしまうと オレンジブック.Com(webサイト) 上で重複して掲載されてしまいま す。 ●入力に関して 注意 カタログ情報の中で品番、サイズで「,」カンマ、「”」ダブルコーテションを含む入力をされます と正しく登録できませんのでご注意ください。 例) 正:定価 3800 誤:定価 3,800 正:サイズ 2インチ 誤:サイズ(インチ)2” ★オレンジブック(紙カタログ) 特長・仕様・用途の【トラスコ管理用】のデータが反映されています。 ★オレンジブック.Com(webサイト) 特長・仕様・用途の【トラスコ管理用】と【仕入先様入力用】の両方が反映されています。 ■検索項目が多い場合 「原産国」など、選択項目が多い場合、項目の選択欄を選択した状態で、キーボードを日本語 変換にして、選択したい文字の一文字目を入力すると、選択されます。 ※アルファベットの場合は、半角カナ入力で入力してください。 25 3)カタログ情報登録① ■商品分類(カテゴリ)の選択・「規格」情報の登録 商品の分類を「小小分類」まで選択し、「規格」情報を登録してください。 (新規品番登録時「規格」は必須項目但し空欄であっても、送信時にエラーはかかりません。) 分類に関してはトラスコ商品課担当者と打ち合わせの上、選択をお願いします。 ※新規品番登録時に設定した分類の変更、および分類なし(規格を空欄)で設定してしまったものの 分類変更が必要な場合はオレンジブック.Com課までご連絡ください。 1.「分類選択」ボタンをクリック 1.「分類選択」ボタンをクリックしてください。 設定画面が表示されます。分類の選択方法は2通りあります。 【パターン1】 小小分類名称が既に分 かっている場合は、小小 分類名称での検索が可能 です。 【パターン2】 大分類>中分類>小分類> 小小分類と階層を下がりなが ら選択する方法 2.選択、検索が終わると、「選択」ボタンをクリックしてください。 選択すると、自動的に名称が表示されます。 選択した「小小分類」に対して入 力して頂きたい項目(必須)は青 字表記、それ以外の項目は黒字 で表記されます。 英数字の入力は「半角」 でお願いします。 ※分類は新規品番登録時に選択 ⇒ 登録 ⇒ 送信後、仕入先様では変更できません。 26 商品分類(カテゴリ)の見方 商品ごとに、その商品に見合った(その商品を選定する際に必要な)情報を持つため、「商品分類 (カテゴリ)」と「規格」項目を定めています。 下記、オレンジブックの紙面を参考に、商品分類・規格項目の説明をしています。 【カタログ情報】 特長(トラスコ管理用) 仕様(トラスコ管理用) 用途(トラスコ管理用) の情報がオレンジ ブックに使用されています。 ※(仕入先様入力用)の情報はオレンジブッ ク.Com上でのみ公開 小小分類(ページタイトル) 中分類 小分類 規格 「商品分類(カテゴリ)」に よって「規格」の必須項目が 決まっています。 大>中>小>小小分類を 選択すれば、「規格」項目が でてくるため 何を入力すれば良いのか がわかります。 商品分類・規格項目はじめ特長・仕様・用途・製造国・質量などの【カタログ情報】は オレンジブック.Com(webサイト)公開+オレンジブック(紙カタログ)掲載のための必須情報です。 P.25~26 を参照しながら、可能な範囲での情報入力をお願いします。 27 4)カタログ情報登録② 危険物に該当する商品・有効期限のあるような商品に関してはこの画面で入力をしてください。 梱包重量・梱包サイズに関しても、可能な範囲で入力をお願いします。 (通販ビジネスにおいて求められます) 5)画像登録 画像の登録は「画像登録」の画面で行います。 ①登録したい画像情報の枠をクリックしてください。 ②登録する場合は「画像登録」、削除の場合は「画像削除」のボタンをクリックしてください。 ③ファイル選択のウインドウが表示されますので、画像を保存しているデータの場所を選択し、取り込み たい画像を選択します。 ④画像を選択すると画像が登録されます。 ※削除したい場合は、削除したい画像の枠をクリックして、「画像削除」ボタンをクリックしてください。 ■提案用画像データ (データ種類:マスタ登録) トラスコ返却画像 (トラスコWEBサイトにて 公開画像) ■提案用画像データ 画像の形式はJPEG形式です。画面解像度は送 信時に、自動的に変倍されるので、eBASEに 登録するサイズの規定は特にありません。 データ:マスタ登録 ■トラスコ返却画像 メーカー返却サイトより、ダウンロードしたデータ に付属する画像の登録箇所ですので、 登録の必要はありません。 トラスコ返却画像 28 商品データの送信 変更もしくは新規登録した商品データは必ず「データ送信」してください。 ブックマークの作成方法 送信したい品番のグループ登録ができます。 1. メインメニューの「検索・出力」ボタンをクリックしてください。 「検索・出力」画面が起動します。 「検索・出力」ボタンをクリック 2.商品を検索し、検索結果の状態で検索・出力画面の「ブックマーク関連」から「新規」ボタンをクリック してください。 ブックマーク画面 「新規」ボタンをクリック 3.商品の検索結果から、送信や出力に使用したい商品のチェックボックスにチェックを入れてください。 表⽰中の商品に⼀括でチェック を付ける場合は、メニューバー より「ブックマーク」→「現在 の⼀覧商品を全て登録」を選択 してください。 選択したい商品にチェック 29 ブックマークの作成方法 4.チェックが完了するとブックマーク画面の「保存」ボタンをクリックしてください。 「保存」ボタンをクリック 5.ブックマーク名入力画面が表示されます。ブックマーク名を入力して「決定」ボタンをクリックしてください。 「決定」ボタンをクリック 6.完了メッセージが表示されるとブックマーク作成は完了です。「OK」をクリックしてください。 30 データ送信 作成した商品の文字情報や画像をネットワーク経由でトラスコ中山サーバーに送信します。 データ送信は「検索・出力」画面上で行います。 1.「検索・出力」画面で送信する商品をピックアップしたブックマークを選択し、「データ送信」ボタンをク リックしてください。 →送信する商品をブックマーク登録しておいてください。(P.29) 「▼」からブックマークを選択 「データ送信」ボタンをクリック 2.ブックマーク一括データ送信画面が表示されます。 「送信設定」欄の「▼」から送信方法をそれぞれ選択してください。 3.「送信ファイル設定」欄の「標準の送信設定を利用する」にチェックを入れてください。 「送信設定」で送信方法を選択して ください。 マスター・カタログ・新規登録・価格 予約などの変更内容で送信設定 が異なります。 下記参照下さい。 「標準の送信設定を利用する」にチェック 「実行」ボタンをクリック 重要 ★送信設定に関して★ ●新規品番登録したい場合 ・・・・・送信設定【トラスコ新規登録】 ●マスター情報(価格など)の更新をしたい場合 ・・・・・送信設定【トラスコマスター登録(更新)】 ●カタログ情報の更新をしたい場合 ・・・・・送信設定【トラスコカタログ登録(更新)】 ●価格予約の登録をしたい場合 ・・・・・送信設定【トラスコ価格予約登録(更新)】 ●画像の登録をしたい場合・・・・送信設定【トラスコマスター登録(更新)】もしくは【トラスコカタログ登録(更新)】 ※ 送信設定を間違わないよう注意お願いします。 31 データ送信 5.データ送信の設定画面が表示されます。「確認メール送信アドレス」の欄にご自身のメールアドレスを 入力してください。 ※ 入力が完了すると「次へ」ボタンをクリックしてください。 ご自身のメールアドレスを 正しく入力してください 全ての入力完了後 「次へ」ボタンをクリック ※入力した情報に不備があるとエラーメッセージが表示されます。1度に複数の商品を送信する場合、1つで も商品にエラーがあると送信できません。エラーの「表示」画面を「閉じる」ボタンで終了し、送信設定画面を キャンセルで終了します。「ファイルに保存」ボタンを押すと、内容をテキストとして保存します。修正を行う場 合は、「検索・出力」画面でエラー画面に表示されていた品番の商品を検索し、再度プラグイン画面で商品 情報を入力してください。 エラー内容 対処方法 「○○○」必須項目の値が未入力です。 必須項目が入力されていません。入力してください。 チェックデジットが不正です 正しいJANコードを入力してください。 重複したJANコードがデータベース上に存在します。 同じJANコードの商品が存在しています。別の値を入力、 または重複していて必要無い方の商品を削除してくださ い。 重複しているJANコードを検索する方法は、「補足キーワード検索の追加方法」をご参照ください。 6.データ送信の確認メッセージが表示されます。「はい」をクリックすると送信が開始されます。 サーバーにデータが送信されます。 (送信する商品数や環境によって、送信処理に時間がかかる場合があります。) 7.完了のメッセージが表示されると送信は完了です。「OK」をクリックしてください。 8.しばらくすると入力したお客様のメールアドレスに「受付完了」「処理完了」の2通のメールが届きます。 ※メールが受信されない場合はメールアドレスの入力に誤りがある場合があります。 再度データ送信の作業を行い、メールアドレスを入力して送信してください。 ※メールアドレスが正しいにも関わらず、メールが届かない・1通しかメールが届かない場合はシステム 的なエラーの可能性がありますので、オレンジブック.Com課へご連絡ください。 9.送信頂いたデータがOKの場合は、当社からは連絡致しません。 NGの場合のみ、担当者よりメールもしくは電話にてご連絡致します。 内容訂正の上、再度送信お願いいたします。 32 新規商品データの登録 1.プラグイン画面の「新規」ボタン もしくは 最初の画面の右上「新規商品」ボタンをクリックしてください。 「新規商品」ボタンをクリック 「コロンコード名称」が表示されない場合 は、コロンコードデータの取り込みを行っ てください。 (eBASE操作説明資料 導入編) 2.「新規商品を作成しますか?」とメッセージが表示されます。 「はい」をクリックしてください。 3.新規商品の「マスタ登録」入力画面が起動します。 (価格単位数量、丸め数量は初期値として「1」が設定されています) 赤文字(必須項目)+可能な限り青文字の項目の入力をお願いします。 ※赤文字・・・必須項目です。入力されていないとデータ送信ができません。 ※青文字・・・準必須項目です。入力が必要ですが、入力されていなくてもデータ送信が可能です。 注意:「価格単位名称」=単位 は 一度登録しますと 変更できません。 登録される商品に適した単位を間違いなく選んで頂きますようお願いします。 4.次に「カタログ情報登録①」の画面で特長・仕様・用途や規格項目の入力をしてください。 ※カタログ情報はオレンジブック.Com(webサイト)やオレンジブック(紙カタログ)に掲載するに あたって必ず必要な情報です。新規品番登録の際には、必ずカタログ情報も入力お願いします。 5.P.25からの手順に従って 「トラスコ新規登録」の送信設定にて送信お願いします。 33 新規登録 (マスタ情報登録) ① ② ④ ③ eBASEjr 【マスタ情報登録】の画面 ①メーカー品番(eBASE用) (仕入先様の管理番号でも可) ②-1メーカー品番(トラスコ用) (仕入先様のカタログに掲載している品番(オレンジブックに掲載する品番になります。)) ②-2JANコード ②-2コロンコード名称・コロンコード ②-4品目名称(漢字) (ブランド名+製品名+サイズ+色)オレンジブック.Comに表示される品名になります。 ②-5品目名称(カナ) ③-1価格単位数量(基本【1】になります。) (値付けの単位となる数量) ③-2価格単位名称 (個・本・台など・・・登録変更不可の為、要注意!) ③-3メーカー出荷ロット ④価格 (オレンジブック価格・卸価格の設定が不明な場合は当社オレンジブック.Com課へお問い合わせくださ い。) ①~④入力後、【カタログ情報登録】画面へ 34 新規登録 (カタログ情報登録) ② ① ③ ⑥ ③ ⑤ ④ ⑧ ⑨ ③ ⑦ eBASEjr 【カタログ情報登録】の画面 ①商品英名 ②カタログ品名 ③-1特長(仕入先様入力用) ③-2用途(仕入先様入力用) ③-3仕様(仕入先様入力用) (但し、オレンジブック掲載品はトラスコ管理用に入力の為、当社にて変更します。) ③-4材質(複数表記する場合は材質2.3.4に入力してください。) ③-5原産国(2カ国まで入力できます。) ③-6セット内容・付属品・注意・使用条件 ④小箱入数 ⑤質量・質量単位(g・kgのみ) ⑥単品単位数量(物流)・単品単位名称(物流) (箱・袋・セット・パック等の販売には中身入数が必須です。) ⑦規格項目 (分類選択で設定した分類の規格項目が必須) ⑧メーカーHPアドレス ⑨技術相談窓口(TEL) ⑩商品画像 ⑪使用例画像・パッケージ画像・特長画像 (⑩・⑪に関しては別途CD等でオレンジブック.Com課へ送付ください。) 35 新規登録 (オレンジブック参照) オレンジブックの紙面を参考にマスタ情報・カタログ情報の登録項目を説明しています。 【オレンジブック】の紙面 ①商品英名 ②カタログ品名 ③特長・用途・仕様 (但し、オレンジブック掲載品はトラスコ管理用に入力の為、当社にて変更します。) ③材質(複数の合は材質2.3.4も表記しています。) ③原産国(2カ国まで表記できます。) ④梱包数(小箱入数に入力分を表記しています。) ⑤質量・質量単位(g・kgのみ) ⑥単品単位数量(物流)・単品単位名称(物流) (箱・袋・セット・パック等の販売には中身入数を表記しています。) ⑦規格項目 (分類選択で設定した分類の規格項目を表示しています。) ⑧メーカーHPアドレス ⑨技術相談窓口(TEL) ⑩商品画像 ⑪使用例画像・パッケージ画像・特長画像 (⑩・⑪に関しては別途CD等でオレンジブック.Com課へ送付ください。) 36 新規登録 (オレンジブック.Com参照) オレンジブック.Comの詳細画面を参考にマスタ情報・カタログ情報の登録項目を説明しています。 カタログ情報 ⑦ eBASEjr で登録したデータがオレンジブック.Comに反映された場合 マスタ情報②-4:品目名称(漢字) マスタ情報②-2:JANコード マスタ情報①④:メーカー品番(トラスコ用)+価格情報 カタログ情報③-1:特長(トラスコ管理用)の1行目+用途(トラスコ管理用) カタログ情報③-1~5:特長・仕様・用途(仕入先様入力用+トラスコ管理用)+生産国 カタログ情報③-6:セット内容・付属品・注意・使用条件 カタログ情報⑦:規格項目 (分類選択で設定した分類の規格項目が確認できます。 オレンジブック掲載品のみ) 37 廃盤登録の方法 廃番商品に関しては「廃番」登録をお願いします。 ※「廃番」登録をすれば、オレンジブック.Com上で「廃番」扱いとなり(公開されなくなる(非公開)では なく、サイト上で「廃番」マークがついた状態で公開されます。) ダウンロードサイト(メーカー閲覧返却サイト)からもダウンロードできなくなります。 【廃盤登録をする前に!】 廃盤登録をする前に「メーカー廃盤日」と「後継機種有無」の登録をお願いします。 ①「メーカー廃盤日」と「後継機種有無」を登録し、【トラスコマスター登録(更新)】で送信 ⇒①の登録方法は、P.35~36ページを参照下さい。 ②続けて【トラスコマスター登録(削除)】で送信 1.「検索・出力」画面で削除する商品をピックアップしたブックマークを選択し、「データ送信」ボタンを クリックしてください。 「▼」からブックマークを選択 「データ送信」ボタンをクリック 2.送信設定で「トラスコマスターの登録(削除)」を選択してください。 「▼」から トラスコマスターの登録(削除)を 選択する。 3.その後データ送信を行うと、トラスコ中山サーバー上の商品が削除(=廃盤登録)されます。 【注意!】 オレンジブック(紙カタログ)掲載商品が廃番になることが分かった際は、eBASEで廃番送信をする 前に必ず商品課担当者までご連絡ください。 38 廃盤登録の方法 ■後継機種 後継機種を設定する場合は、以下の方法となります。 (1) (1)後継機種の有無の欄で「有」を選択してく ださい。 (後継機種の無い場合は「無」を選択し メーカー廃番日登録のP.36へ) (2) (2)「検索」ボタンをクリックしてください。検索 画面が表示されます。 (3)「品番」(メーカー品番(eBASE品番))と商品 名からキーワード検索ができます。 該当する値を入力して「検索」ボタンをクリック してください。 (何も入力せずに「検索」をクリックすると全商 品が検索されます。) (3) (4)「検索結果」に検索して該当した商品の一覧 が表示されます。 商品を一つクリックして青く表示し、「↓」ボタ ンをクリックしてください。 (4) (5)「選択結果」に選んだ商品が移動されます。訂 正する場合は選択した状態で「↑」ボタンをクリッ クしてください。 (5) (6) (6)継続機種の選択が完了したら、画面右下「決 定」ボタンをクリックしてください。 設定せず画面を閉じる場合は「閉じる」ボタンを、 設定した内容をクリアにする場合は「クリア」ボタ ンをクリックしてください。 メーカー廃番日登録 P36へ 39 廃盤登録の方法 ■メーカー廃盤予定日 「メーカー廃盤予定日」に設定した日付を過ぎると、プラグインを起動した際に「メーカー廃盤予定 日」の日付が消え、 「メーカー廃盤日」に予定日の日付が表示されます。 ただし、「メーカー廃番予定日」⇒「メーカー廃番日」に移行したデータを送信して頂く必要があります。 P.28の①②の手順でデータ送信をお願いします。 ①【トラスコマスター登録(更新)】で送信 ②【トラスコマスター登録(削除)】で送信 40 関連部品登録の方法 (1)「後継機種・関連部品(トラスコ管理コード)」 の「検索」をクリックしてください。検索画面が表 示されます。 (1) (2) (3) (4) (2)「品番」(メーカー品番(eBASE品番))と商 品名からキーワード検索ができます。 該当する値を入力して「検索」ボタンをク リックしてください。 (何も入力せずに「検索」をクリックすると 全商品が検索されます。) (3)「検索結果」に検索して該当した商品の一 覧が表示されます。 商品をクリックして(ドラッグすることで複 数選択できます)青く表示し、「↓」ボタンをク リックしてください。 (4)「選択結果」に選んだ商品が移動されま す。訂正する場合は選択した状態で「↑」ボ タンをクリックしてください。 (5) (5)継続機種・関連部品の選択が完了したら、 画面右下「決定」ボタンをクリックしてください。 設定せず画面を閉じる場合は「閉じる」ボタ ンを、設定した内容をクリアにする場合は「ク リア」ボタンをクリックしてください。 【トラスコマスター登録(更新)】で送信 ※商品数が多い場合は、後継機種検索に時間がかかる場合があります。 検索する商品数にもよりますが数分以上かかる場合があります。 41 C原稿(新規提案原稿)出力 プラグイン画面からC原稿を出力する方法 【C原稿出力】 C原稿は2通りの出力方法があります。 ①C原稿1枚につき1品番の出力をしたいとき ⇒eBASE.Jrプラグインより出力(P.39) ②C原稿1枚につき複数品番(最大10品番まで)の出力をしたいとき ⇒ダウンロードサイトより出力 (P.40) プラグイン画面上で表示している商品を、エクセル形式の原稿に出力する方法を説明します。 1.プラグイン画面を起動してください。 2.「原稿出力」ボタンをクリックすると、エクセルが起動し「○○○.xlsはマクロを含んでいます。」という メッセージが表示されます。「マクロを有効にする」をクリックしてください。「読み込み終了」画面で「OK」 をクリックしてください。 「原稿出力」ボタンをクリック 必ず「マクロを有効にする」をクリック ※「読み込み終了」ボタンが表示されるまで しばらくお待ちください。 42 プラグイン画面からC原稿を出力する方法 3.商品の情報が流し込まれた「新規提案原稿(C原稿)」が表示されます。 【表示エラー】 マクロのセキュリティの設定状況により、 正しく表示されない場合があります。 P.13~16ページの手順に沿ってマクロ の設定をし、ファイルを開き直して下さい。 【印刷時の注意】 ・印刷する場合は「ファイルメニュー」→「印刷」を選択し、ご使用のプリンタの設定に従って印刷し てください。 ・それぞれのシートは、印刷時にA4横サイズに収まる様に印刷設定をしていますので、セルの幅 や高さを変更した場合は、ずれて印刷される可能性があります。その場合は、エクセルの「ファイ ル」メニューより「印刷プレビュー」を選択して設定してください。 43 ダウンロードサイトよりC原稿を出力する方法 全商品データの中から必要な新規提案原稿出力する機能です。 1. 欄のチェックボックスにチェックを入れ、「選択商品をブックマークに追加」をクリックしてください。 チェックを入れる 「選択商品をブックマークに追加」 をクリック 2.ブックマーク一覧が別画面で表示され、選択した商品が追加されます。 3.左の空欄をクリックしてチェックをいれ、「エクセル帳票作成」ボタンをクリックしてください。 エクセル帳票作成画面が表示 されます。初めて作成される場合は「ダウンロード」ボタンをクリックしてください。 チェックを入れる 「エクセル帳票作成」をクリック 44 ダウンロードサイトよりC原稿を出力する方法 エクセル帳票作成画面 最初はこちらからダウンロードを行い バージョンアップして下さい。 できあがったアイコンをダブルリックすると 自動的にインストールされます。 4.「分類名」「帳票名」の順に選び「帳票ダウンロード」のボタンを押してください。 ①分類「新規データ」を選択 ②帳票名新規提案原稿 (C原稿)を選択 ③ダウンロードをクリック 45 ダウンロードサイトよりC原稿を出力する方法 5.しばらくするとダウンロード画面が表示されます。「ダウンロードファイル1」をクリックしてください。 「ダウンロードファイル1」をクリック 6.「ファイルのダウンロード」画面で「保存」ボタンをクリックしてください。 「名前を付けて保存」画面が表示されますので、ファイルの保存先を指定して「保存」ボタンをクリッ クしてください。 ダウンロードが開始されます。 ※ご使用のパソコンの環境によって、画面が異なる場合があります。 「保存」ボタンをクリック 保存先を指定して「保存」ボタンをクリック 46 ダウンロードサイトよりC原稿を出力する方法 7.保存先に、圧縮ファイルがダウンロードされます。 8.ファイルをダブルクリックすると商品の情報が流し込まれた「新規提案原稿」が表示されます。 マクロのセキュリティの設定状況により、正しく 表示されない場合があります。 13~16ページの手順に沿ってマクロの設定を し、ファイルを開き直して下さい。 47 項目の説明 ① P.23~28のプラグイン画面・C原稿の項目について説明します。 入力方法がわからない項目の番号をご確認ください。 1 メーカー品番(トラスコ用) 大文字半角英数字30字以内 製品の品番を入力してください。 品番がない場合は弊社用に作成してください。 作成条件:カタログ掲載や発注時にその製品を特定できること 弊社からの品番での問い合わせに貴社で判別できること 納品書の表記と同じであること 2 JANコード 半角数字13桁 チェックデジットを含む13桁のJANコードを入力してください。 特に、弊社在庫品はJANコードで管理している為、製品への貼付は必須条件です。 JANの取得が難しい場合は、弊社担当者にご相談ください。 コード39/128もJANの代用として使用可能です。 3 コロンコード名称 選択肢より指定 商品分類を指定してください。 自動的に「コロンコード」にも入力されます。 4 オプションコード 半角英数字 同じ品番で、色や周波数など選択肢がある製品に使用しています。 新規登録には原則使用いたしません。 登録済み製品には使用していますが、変更の必要はありません。 「品番:ABC 色:白」の製品の場合 × 品番:ABC オプション:W ○ 品番:ABC-W 5 品目名称(漢字) 全角大文字40字以内 製品名を入力してください。 一般名称・固有名称のみでなく、可能な限り色やサイズなどの詳細情報も入力お願いします。 入力例 「樹脂製運搬台車 こまわり君 ピンク 600×450」 6 品目名称(半角英数カナ) 半角カナ80字以内 製品名のカナを入力してください 一般名称・固有名称のみでなく、可能な限り色やサイズなどの詳細情報も入力お願いします。 7 小箱入数 8 大箱入数 半角数字 半角数字 複数で梱包されている商品であれば価格単位名称の単位での該当数を入力してください。 この項目は梱包形態のみの確認で、受発注数とは関係ありません。 48 項目の説明 ② 9 価格単位数量 半角英数字 値付けの単位となる数量を入力ください。 1で入力ください。 ※1以外の数字を入力すると送信時エラーとなります。 10 価格単位名称 選択肢より指定 値付けの単位を指定ください。一度登録すると変更できません!間違えないようお願いします。 個 巻 m 缶 Dz(ダース) 箱 本 足 cm 縛り Cs(ケース) 函 台 双 mm 脚 S(セット) 袋 枚 組 kg 冊 Gs(ガロン) Pk(パック) 丁 着 g 「1枚=¥100」の製品の場合 価格単位数量=1 価格単位名称=枚 11 丸め数量 半角数字 弊社から貴社に通常発注をする際のロット数です。初期値には1が設定されています。 弊社から在庫発注する際のロット数に関してはメーカー出荷ロットに入力ください。 ※丸め数量が1ではない場合、仕入先様の方では変更できませんので 当社商品課担当者までご連絡ください。 12 定価 定価を入力ください。オープン価格の場合は、「オープン価格フラグ」の選択肢から指定ください。 13 オレンジブック価格 半角数字 オレンジブックに掲載する本体価格を入力ください(小数点以下四捨五入) (表示されている入力ガイドとは異なります。2013年度より四捨五入表示となりました。) 価格について 「オレンジブック価格」・「卸価格」の登録については、 オレンジブック.Com課担当者へご連絡ください。 14 卸価格 半角数字 弊社が販売店様へ販売する価格を入力ください。 卸価格の設定がない場合は、商品課担当者へご連絡ください。 15 代理店NET 半角数字 貴社から弊社への通常納入価格を入力ください。 49 項目の説明 ③ 16 統一価格 半角数字 弊社との商談で取り決めた特別価格を入力ください。 ※特別価格の設定がない場合は、入力は不要です。 17 統一価格 開始日 カレンダーより選択、指定 統一価格を実施(適用)する日をカレンダーから指定ください。 18 商品画像 JPEG画像 「■画像登録画面」の提案用画像データにjpegデータ(画像)を登録いただくと表示されます。 eBASEの各項目はオレンジブック紙面に表示されます。 19・20 23・28~34 26・27 7 12・13 19 カタログ品名 全角大文字 カタログに表示される製品名を入力ください。 基本的には「品目名称(漢字)」と同じで構いません。 20 カタログ品名(英文) 半角英数字 製品名の一般名称を英語表記で入力下さい。 固有名の表記が必要な場合は、" " で区切って下さい。 各単語の頭文字は大文字で入力下さい。 「プラスチック製運搬台車"こまわり君"」の製品名の場合 Light-Duty Platform Trucks "Komawarikun“ 50 24・25 項目の説明 ④ 21 メーカー直送 選択肢より指定 製品の通常出荷形態を指定ください。 01 メーカー直送可能。運賃元払い。(運賃請求なし) 02 メーカー直送可能。運賃立替元払い(運賃別途必要) 03 メーカー直送不可能。 22 運賃 半角数字 当社物流センター・販売店やユーザーへの直送に運賃がかかる場合の料金を入力ください。 条件(地域・数量等)により、一律化できない場合は34「注意」の項目に入力ください。 23 生産国 製品の製造国をご指定ください。 JP:日本 AT:オーストリア AU オーストラリア BE ベルギー BR ブラジル CA カナダ CH スイス CN 中国 DE ドイツ DK デンマーク ES スペイン FI フィンランド FR フランス 24 質量 選択肢より指定 GB イギリス HK 香港 ID インドネシ IN インド IT イタリア KR 韓国 LK スリランカ MY マレーシア NL オラン PH フィリピン PT ポルトガル SE スウェーデン SG シンガポール TH タイ TW 台湾 US アメリカ VN ベトナム 半角数字 梱包を含まない製品本体のみの重量を入力ください。 25 質量単位 選択肢より指定 (g、kg以外の情報は規格もしくは規格その他へ入力してください。) gかkgを選択、指定ください 26 メーカーホームページアドレス 半角英数字 製品の情報が確認できるホームページアドレスを入力ください。 27 技術相談窓口 半角英数字 製品の性能について確認できる、問い合わせ先電話番号を入力ください。 技術窓口条件:ユーザー、販売店、弊社社員の問い合わせに対応可能であること 全国からの問い合わせに対応可能であること 営業時間内では常に連絡がとれること 51 項目の説明 ⑤ 28 仕様 製品の選定に役立つ使用情報を入力ください。 例:●防水性能:IP65 ●7-10%希釈タイプ 29 特長 製品の特長・セールスポイントを入力ください。必ず「~です。」「~ます。」調で入力お願いします。 従来品との違いや同類商品と比較して優れている点など、端的かつ具体的にお願いします。 30 用途 主に使用される作業内容や業種を入力ください。 例:●木工用 ●車輌整備用 ●仕上げ加工用 31 材質 製品を構成する主要な製品材質を入力ください。 例:●本体部:ステンレス(SUS304) ●取手部:ポリエチレン(PE) 32 セット内容 セット販売品の場合の、セット内容明細を入力ください。 例: ●主剤・硬化剤 各1本 33 付属品 商品購入時に付属する部品などの明細を入力ください。 例: ●マーカーペン1本●ラーフル1個 34 注意 製品を選定する際の注意点を入力ください。 例:●耐荷重100kg以上では使用しないでください。 ●事前にお使いの薬品との対薬検査が必要 です。 ●北海道・沖縄・離島は別途5000円の運賃がかかります。 【仕様項目について】 28~33の、製品の仕様に関する項目は 下記の方法で入力してください。 ・項目の間は「●」黒丸で区切ってください。 ・項目名と値は「:」コロンで区切ってください。 ・単位は「()」で囲ってください。 単位を使用しない項目はとばしてください。 35 メーカー出荷ロット 弊社物流センターから貴社に在庫発注をする際のロット数を入力ください。 52 エラー一覧 データ取り込み時のエラー エラーメッセージ 対処⽅法 参照ページ コロンコードが不正 です 最新のコロンコードデータをメーカー閲覧返却サイ 導入編 P19 ト(ダウンロードサイト)よりダウンロードして取 導入編 P23-2 り込みして下さい。 JANコードチェック デジットが不正です 正しいJANコードを⼊⼒してください。 「○○○」必須項⽬ の値が未⼊⼒です。 必須項⽬が⼊⼒されていません。⼊⼒してください。 重複したJANコード がデータベース上に 存在します。 同じJANコードの商品が存在しています。別の値を ⼊⼒、または重複していて必要無い⽅のJANコード を削除してください。 ブランドマスタに誤 りがあります ブランドコードはトラスコ中⼭から提供されたファ 導入編 P18 イルを取り込んでください。 導入編 P23-2 トラスコ管理コード は必須です 新規登録商品の送信を違う送信設定で送ると発⽣し 操作編 P5 ます。正しい送信設定で再度送信して下さい。 ★登録済の商品でエラーが発⽣する原因は、間違っ てトラスコ管理コードを消すか新規送信後登録した データをダウンロードサイトより取得していない場 合発⽣ます。ダウンロードサイトよりデータを取得 して下さい。 53 eBASE操作に関する よくあるご質問とその回答 Q: 送信したデータがNGの場合はトラスコ担当者から連絡がありますが、OKの場合はどうなりますか? A: OKの場合連絡はございません。 問題のあるデータのみお知らせさせて頂きます。 Q: エクセルでデータをメンテナンスする際に、全項目のメンテナンスをしなければなりませんか? A: 全項目のメンテナンスは必要ありません。 商品データは、変更部分のみ更新して下さい。新規商品の登録をエクセルで行う場合は、 プラグインで必須項目とされている「赤字」の項目を最低限入力ください。 Q: コロンコードが選択できません。コロンコードに適切な選択肢がありません。 A: プラグイン上の「メーカー基本情報変更」でテキストファイルを取り込んでください。(導入編:P.18~23) コロンコードの選択肢は原則変更できません。選択肢に出るコロンコードに問題がある場合には、弊社 商品課担当者までご連絡ください。 Q: JANコード登録間違いとなってしまいます・・・・。 A: 既に弊社在庫品になっていてJANを変更する際は、商品データを入替えることになるので在庫の入替 も伴います。 よって、返品作業が発生しますので事前に弊社商品課担当者までご一報ください。 在庫品ではない場合、他製品に使用されている可能性があります。 Q: 登録のデータがAuto品番で送信できないが・・・ A: eBASE Jr.で「メーカー品番(eBASE用)」欄に「Auto-00000」という品番が入っている場合、送信ができ ません。 新規商品を登録される際に、 eBASE Jr.のプラグイン上で「メーカー品番(eBASE用)」に仕入先様で 管理している 品番(もしくは「メーカー品番(トラスコ用)」と同じ品番)を入力してださい。 エクセルで商品情報をメンテナンスする際は、「品番」(エクセルのA列のデータ) に必ず記入して下さい。 Q: eBASE Jr.に登録・送信の際のエラーが事前にわかる方法は?最終段階でエラーが出るので困ります。 A: 「TruCheck Tool 」をご利用下さい。 エクセルから作成したcsv形式の商品データを「 TruCheck Tool 」のアイコンにドラッグ&ドロップしてく ださい。そうすると自動的にデータチェックを行います。ここで判明したエラーは再度エクセルでのメンテ ナンスが可能で、エラーが無くなるまで繰り返して下さい。 エラーが無いデータは問題なく eBASE Jr.に登録できます。 「SpecCheck.txt」には、エラーの一覧が表示されてます。 「Data.CSV」には必要な情報が追加されています。 一括登録には、作成された「 Data.CSV」を使用して一括登録してください。 ★その他 eBASE操作に関する お問い合わせ窓口★ トラスコ中山㈱ オレンジブック.Com課 TEL:06-6543-9841 54
© Copyright 2024