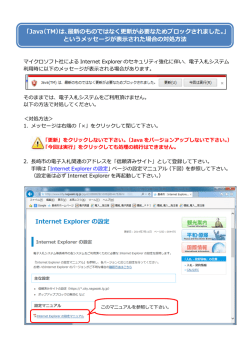ご利用設定方法
ご利用設定方法 本サービスご利用にあたり(初めてのご利用/パソコンを新しくされた等)、ご使用のパソコンに以下の設定が必要です。 下記、設定(目次)をクリックすると対象の設定方法が開きます。各手順をご参照いただき、設定をお願いします。 STEP 設定(目次) 概要 1 セキュリティレベルの設定変更 「お支払計算書」ファイルをダウンロードする上で、セキュリティ 上の設定変更が必要です。 2 互換表示設定 ※ブラウザ 「InternetExplorer10.11」を ご使用の場合のみ必要 ブラウザ「InternetExplorer10.11」をご使用の場合、ページの 閲覧を可能とする設定が必要です。 3 ActiveXコントロールのインストール 本サービスは、Microsoft社の「ActiveXコントロール」という技 術を利用しており、ご使用のパソコンに、インストールが必要です。 本サービスは、以下のシステム環境にてご利用が可能です。 項目 OS ブラウザ ご利用環境 ・Windows Vista ・Windows 7 ・Windows 8(8.1) ・Internet Explorer 7.8.9.10.11 Java Script ・「使用可」の設定となっていることが必要です。 Cookie ・「使用可」の設定となっていることが必要です。 その他 ・「ActiveXコントロール」のインストールが必要です。 ・「PDF閲覧ソフト(Adobe Reader 9.0以上)」が必要です。 (C)JACCS Co., Ltd. All Rights Reserved. 次へ 1 STEP1.セキュリティレベルの設定変更① 最初に戻る 「お支払計算書」をダウンロードする上で、セキュリティ上の設定を変更する必要があります。 以下の手順をご参照いただき、設定をお願いいたします。 【注意事項】 ・本手順は「お支払計算書」のダウンロードを許可する設定を行うもので、加盟店様のパソコンのセキュリティが低下することはありません。 ・Windows8搭載パソコンをご使用の際、画面モードを「Modernモード」から「デスクトップモード」に切り替えていただく設定が必要です。 画面1 画面2 「ツール」アイコンをクリック 「セキュリティ」を選択 「信頼済みサイト」を選択 「サイト」をクリック 「インターネットオプション」を選択 ①【画面1】 Internet Explorer を起動し、 画面右上「ツール」アイコンをクリック、 「インターネットオプション」を選択します。 ②【画面2】「セキュリティ」のタブを選択、 続いて「信頼済みサイト」を選択し、 最後に「サイト」ボタンをクリックします。 (C)JACCS Co., Ltd. All Rights Reserved. 次へ 戻る 2 STEP1.セキュリティレベルの設定変更② 最初に戻る 【注意事項】 ・【画面3】「このWebサイトをゾーンに追加する」へ入力いただくURLは「https://home.secpac.jp」です。 「https://」の『 s 』をお忘れにならないようご注意ください。 画面3 画面4 .追加ボタンをクリック 『https://home.secpac.jp』の登録を確認 『https://home.secpac.jp』を入力 閉じるボタンをクリック ③【画面3】「このWebサイトをゾーンに追加する」へ 『 https://home.secpac.jp 』を入力し、 追加ボタンをクリックします。 ④【画面4】「Webサイト」へ登録されている事を 確認の上、閉じるボタンをクリックし、 画面を閉じます。 (C)JACCS Co., Ltd. All Rights Reserved. 次へ 戻る 3 STEP1.セキュリティレベルの設定変更③ 最初に戻る 画面5 「信頼済みサイト」を選択 ⑤【画面5】「信頼済みサイト」を選択、 『保護モードを有効にする』のチェックボックを はずします。 続いて、OKボタンをクリックして画面を閉じます。 ⑥ 起動している Internet Explorer を“全て”閉じます。 「チェックボックス」をはずす 「OK」ボタンをクリック セキュリティレベルの設定変更が完了しました。続いて「STEP2.互換表示の設定」を設定ください。 次へ 戻る (C)JACCS Co., Ltd. All Rights Reserved. 4 STEP2.互換表示の設定① 最初に戻る ブラウザ【Internet Exploere10/Internet Exploere11】をご使用のパソコンは、本サービスのご利用において、 ページの閲覧を可能とする設定が必要です。以下の手順をご参照いただき、設定をお願いいたします。 【注意事項】 ・ブラウザ「Internet Exploere7~9」をご使用の場合は、本設定は丌要です。続いて「STEP3.ActiveXコントルールのインストール」を 設定ください。 ・「ツール」が表示されない場合は、「ツールの表示方法」をご参照ください。 画面6 「ツール」を選択 互換表示設定②へ 「互換表示設定」をクリック ⑦【画面6】 Internet Explorer を起動し、「ツール」から「互換表示設定」をクリックします。 次へ 戻る (C)JACCS Co., Ltd. All Rights Reserved. 5 STEP2.互換表示の設定② 最初に戻る 【注意事項】 ・【画面7】「追加するWebサイト」へ入力いただくURLは「jaccs.co.jp 」ではありません。「secpac.jp 」をご入力ください。 画面7 画面8 追加ボタンをクリック 『secpac.jp』を入力 『secpac.jp』の登録を確認 .閉じるボタンをクリック ⑧【画面7】「追加するWebサイト」へ 『 secpac.jp 』を 入力し、追加ボタンをクリックします。 ⑨【画面8】「互換表示に追加したWebサイト」へ 登録されている事を確認の上、 閉じるボタンをクリックし、画面を閉じます。 次へ 互換表示設定が完了しました。続いて「STEP3.ActiveXコントロールのインストール」を設定ください。 (C)JACCS Co., Ltd. All Rights Reserved. 戻る 6 STEP3.「ActiveXコントロール」のインストール① 最初に戻る 本サービスは、Microsoft社の「ActiveXコントロール」という技術を利用しており、 ご使用のパソコンに、インストールが必要となります。以下の手順をご参照いただき、設定をお願いいたします。 画面9 画面10 「お支払計算書ダウンロード」をクリック ID/パスワードを入力 ログインボタンをクリック ⑩【画面9】 Internet Explorerを起動、 速レポログイン画面を開き、ID/パスワード入力し、 ログインします。 ⑪【画面10】メニュー画面上 「お支払計算書・各種提供データ内容照会・ ダウンロード」をクリックします。 次へ 戻る (C)JACCS Co., Ltd. All Rights Reserved. 7 STEP3.「ActiveXコントロール」のインストール② 画面11 最初に戻る 画面12 3.「お支払計算書ダウンロード」を押下 「ActiveXインストール」ボタンをクリック 「インストール」ボタンをクリック 「はい」を選択 ⑫【画面11】情報バーの「インストール」ボタンを クリックします。 ⑬【画面12】情報バーの「インストール」ボタンを クリックします。続いて、ユーザーアカウント制御 画面が表示されますので、「はい」を選択します。 次へ 戻る (C)JACCS Co., Ltd. All Rights Reserved. 8 STEP3.「ActiveXコントロール」のインストール③ 最初に戻る 【注意事項】 ・「ActiveXコントロール」がインストールできない場合は、「『ActiveXコントロール』をインストール出来ない場合の対応方法」 をご参照ください。 画面13 ⑭【画面13】インストールが成功すると、 左記のように画面下部の「ダウンロード」 ボタンが有効となりますのでご確認ください。 これで、作業は完了となり、 お支払計算書のダウンロードが可能です。 以上で、ご利用設定は完了です。次回ご利用時以降、本作業は丌要です。 次へ 戻る (C)JACCS Co., Ltd. All Rights Reserved. 9 補足 「ツール」の表示方法 最初に戻る ブラウザ「Internet Explorer」を起動しても、「ツール」が表示されない場合は、 以下の手順をご参照いただき、設定をお願いいたします。 画面1 ①【画面1】 Internet Explorer を起動し、 画面上部(何もないところ)で、“右”クリックします。 “右”クリック 画面2 ②【画面2】メニューバーを選択します。 「メニューバー」をクリック 「ツール」を確認 画面3 「ツール」を確認 ③【画面3】「ツール」が表示されていることを 確認ください。 次へ 戻る (C)JACCS Co., Ltd. All Rights Reserved. 10 補足 「ActiveXコントロール」をインストール出来ない場合の対応方法① 最初に戻る ご使用のパソコンに「ActiveXコントロール」がインストールできない場合、以下の原因が考えられます。 Ⅰ.パソコン自体にログインしているユーザーが「管理者(Administrator)」でない可能性があります。 「管理者(Administrator)」でない場合は、管理者権限をお持ちのご担当者様にご確認ください。 Ⅱ.「ActiveXフィルター」が有効になっている可能性があります。 「ActiveX フィルター」を有効にしている場合、ActiveXコントロールを実行出来ないため 「ActiveX フィルター」を無効にして頂く必要があります。(設定方法は以下の手順をご参照ください) 画面1 ①【画面1】 Internet Explorerを起動、 「ツール」から「ActiveXフィルター」を クリックし、チェックを外します。 「ActiveXフィルター」をクリック、 チェックを外す 以上で、設定が完了しました。 再度、「ActiveXコントロール」のインストールを 実行ください。 次へ 戻る (C)JACCS Co., Ltd. All Rights Reserved. 11 補足 「ActiveXコントロール」をインストール出来ない場合の対応方法② 最初に戻る ご使用のパソコンに「ActiveXコントロール」がインストールできない場合、以下の原因が考えられます。 Ⅲ.ご使用のパソコンのブラウザが「Internet Explorer 9・64bit版」の可能性があります。 「Internet Explorer 9・64bit版」は、「ActiveXコントロール」が使用丌可能な仕様となっているため、 設定「Internet Explorer 9・32bit版」をご使用ください。(ご使用方法は以下の手順をご参照ください) 画面2 画面1 「 Internet Explorer 」をクリック 「すべてのプログラム」をクリック ①【画面1】「Windowsスタートボタン」から 『すべてのプログラム』をクリックします。 ②【画面2】「Internet Explorer」をクリックします。 ※この際「Internet Explorer(64bit) 」を クリックしないようご注意ください。 戻る (C)JACCS Co., Ltd. All Rights Reserved. 12
© Copyright 2024