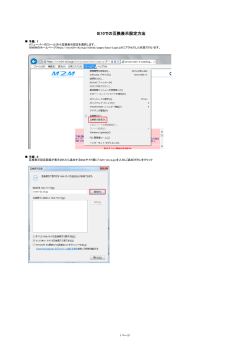使用方法 EPSON PX-504A
あなたはユーザーガイドの推奨事項を読むことができます、テクニカルガイドまたはEPSON PX-504Aのインストールガイドです。. あなたはユーザーマニュアルで EPSON PX-504A の上のすべてのご質問(情報、仕様、安全のアドバイスは、サイズ、アクセサリーなど)への回答を見つけることが. 詳しい操作方法はユーザーガイドに記載されています。 ユーザーズガイド EPSON PX-504A マニュアル EPSON PX-504A 使用方法 EPSON PX-504A はじめに EPSON PX-504A 取扱説明書 EPSON PX-504A あなたのマニュアル EPSON PX-504A http://ja.yourpdfguides.com/dref/4210626 4GHz 帯の 2. 400GHz から 2.497GHz ま で使用できますが、他の無線機器も同じ周波数を使ってい ることがあります。他の無線機器との電波 ため、下記事項に注意してご使用ください。 本製品の使用上の注意 本製品の使用周波数は、 2.4GHz 帯です。この周波数では、 電子レンジなどの産業・科学・医療用機器のほか、他の同 種無線局、工場の製造ラインなどで使用される免許を要す る移動体識別用構内無線局、アマチュア無線局、免許を要 しない特定の小電力無線局(以下、 「他の無線局」と略す) が運用されています。 1. 本機を使用する前に、近くで「他の無線局」が運用さ れていないことを確認してください。 2. 万一、本機と「他の無線局」との間に有害な電波干渉 が発生した場合には、速やかに本機の使用場所を変え るか、使用周波数を変更するかまたは本機の運用を停 止(無線の発射を停止)してください。 3. 不明な点、その他お困りのことが起きたときは、カラ リオインフォメーションセンターまでお問い合わせく ださい。 通信内容を盗み見られる 悪意ある第三者が、電波を故意に傍受し、 ID やパスワードまたはクレジッ トカード番号などの個人情報 メールの内容 などの通信内容を盗み見られる可能性があります。 不正に侵入される 悪意ある第三者が、無断で個人や会社内のネットワークへ アクセスし、 個人情報や機密情報を取り出す(情報漏洩) 特定の人物になりすまして通信し、 不正な情報を流す (な りすまし) 傍受した通信内容を書き換えて発信する(改ざん) コンピューターウィルスなどを流しデータやシステムを 破壊する(破壊) などの行為をされてしまう可能性があります。 本来、無線 LAN カードや無線アクセスポイントは、これらの 問題に対応するためのセキュリティーの仕組みを持っています ので、無線 LAN 製品のセキュリティーに関する設定を行って 製品を使用することで、その問題が発生する可能性は少なく なります。無線 LAN 製品は、購入直後の状態においては、セ キュリティーに関する設定が施されていない場合があります。 従って、お客様がセキュリティー問題発生の可能性を少なく するためには、無線 LAN カードや無線アクセスポイントを ご使用になる前に、必ず無線 LAN 製品のセキュリティーに 関するすべての設定をマニュアルに従って行ってください。 なお、無線 LAN の仕様上、特殊な方法によりセキュリ ティー設定が破られることもあり得ますので、 ご理解の上、 ご使用ください。 ※ セキュリティー対策を施さず、あるいは、無線 LAN の 仕様上やむを得ない事情によりセキュリティーの問題 が発生してしまった場合、弊社は、これによって生じ た損害に対する責任を負いかねます。 本製品のセキュリティーの設定などについて、お客様ご自 身で対処できない場合には、 「おうちプリント訪問サービ ス」 (有償)をご利用ください。 N 57 ページ「本製品に関するお問い合わせ先」 弊社では、お客様がセキュリティーの設定を行わないで使 用した場合の問題を十分理解した上で、お客様自身の判断 と責任においてセキュリティーに関する設定を行い、製品 を使用することをお勧めします。 L 上記注意事項が記載されているステッカーが同梱され ています。 本製品の目立つところに貼り付けてください。 本製品は Wi-Fi Alliance の承認を受けた無 線機器です。 他メーカーの Wi-Fi 承認済みの無線機器と も通信が可能です。Wi-Fi 対応製品の詳細 は Wi-Fi Alliance のホームページ(http:// www.wi-fi.org)を この無線機器は 2.4GHz 帯を使用します。 変調方式として DS-SS、OFDM 変調方式 を採用しており、与干渉距離は 40m 全帯域を使用し周波数変更が可能です。 電波障害自主規制 この装置は、クラス B 情報技術装置です。この装置は、 家庭環境で使用することを目的としていますが、この装置 がラジオやテレビジョン受信機に近接して使用されると、 受信障害を引き起こすことがあります。 マニュアルに従って正しい取り扱いをしてください。 10 操作パネルのメニュー一覧 操作パネルのメニュー一覧 コピーモード 標準コピー設定 コピー枚数 カラー / モノクロ コピー濃度 コピーメニュー 用紙とコピーの 写真コピー いろいろなコピー プリンターのお手入れ 設定項目 両面 レイアウト 倍率 用紙サイズ 用紙種類 印刷品質 文書の向き・と 両面・乾燥時間 フチなしはみ出し量 写真の印刷モード 写真の印刷機能 写真を見ながら選んで印刷 すべての写真を印刷 いろいろなレイアウトの印刷 すべての写真をインデックス印刷 スライドショーを見ながら印刷 写真コピー データ読み込み先選択 写真の印刷メニュー 写真の選択方法 用紙と印刷の設定 写真の色補正 プリンターのお手入れ ※ 上記で表示される項目は、左 階層で選択した項目によって 異なります。 設定項目 すべての写真を選択 写真の日付で選択 写真選択の解除 用紙サイズ 用紙種類 フチなし設定 印刷品質 フチなしはみ出し量 日付表示 トリミング 双方向印刷 赤目補正 スキャンモード スキャン機能 スキャンしてパソ スキャンしてパソコンへ(PDF) スキャンしてパソコンへ (Eメール) スキャンメニュー プリンターのお手入れ セットアップモード セットアップ機能 インク残量の表示 プリンターのお手入れ セットアップメニュー プリントヘッドのノズルチェック プリントヘッドのクリーニング プリントヘッドのギャップ調整 インクカートリッジ交換 スクリーンセーバー設定 写真表示画面設定 言語選択 /Language 無線 LAN 設定 ネットワーク基本設定 ネットワーク接続診断 ネットワーク情報確認 USB 接続優先 ネットワーク接続優 ネットワーク設定 ネットワーク設定以外 すべての設定 プリンターの基本設定 ネットワーク設定 ファイル共有設定 初期設定に戻す 1 各部の名称と働き 排紙トレイ 印刷された用紙を保持するところです。 トレイ先端のストッパーは、用紙の飛び出しを防ぐた めの部品です。 用紙カセット 印刷用紙をセットするところです。 N18 ページ「印刷用紙のセット」 操作パネル N14 ページ ストッパー インク吸 フチなし印刷時に用紙からはみ出したインクを吸収す るところです。 プリントヘッド(ノズル) インクを吐出するところです。 カートリッジカバー インクカートリッジのセット・交換時に開けるカバー です。 メモリーカードスロット メモリーカードをセットするところです。 N20 ページ「メモリーカードのセットと取り出し」 12 各部の名称と働き 原稿カバー スキャン時に外部の光をさえぎるカバーです。 原稿台 原稿をセットするところです。 N22 ページ「原稿のセット」 キャリッジ 原稿をスキャンするセンサーです。原稿台の中にあり ます。 スキャナーユニット 原稿をスキャンする装置です。 電源コネクター 電源コードを接続するコネクターです。 USB インターフェイスコネクター パソコンと USB ケーブルを接続するコネクターです。 LAN ケーブル用コネクター 有線 LAN でネットワーク接続するときに LAN ケーブ ルを接続するコネクターです。 背面ユニット 詰まった用紙を取り除くときに外します。 電源コード 電源コンセント(AC100V)に接続するコードです。 通風口 内部で発生する熱を放出する穴です。設置するときは 通風口をふさがないようにしてください。 13 操作パネルの使い方 操作パネルのボタンと働き パネルの角度調整 操作パネルは使いやすい角度に調整できます。 液晶ディスプレイ・選択 / 設定ボタン 液晶ディスプレイに表示される案内に従って、ボタン を押してメニューや項目を選択したり、印刷枚数を設 定したりします。 N15 ページ「画面上のガイド」 ※ 13 分間操作しないとスリープモードになり、ディ スプレイの表示が消えます。再表示するにはいずれ かのボタン( 【電源】ボタンを除く)を押してくだ さい。 レバー パネル裏側のレバーをつまみながら調整する 【ストップ / 設定クリア】ボタン 印刷を中止します。また、操作中の設定を購入時の状 態に戻します。 【電源】ボタン 電源をオン・オフします。 ネットワークランプ 無線 LAN 接続したときに点灯します。 【ホーム】ボタン モード選択画面を表示します。 ボタンを押すと各モードを順番に切り替えます。 画面で選択されているモードのマークが点灯します。 各モードで設定中に押すと、モード選択画面に戻り ます。 【ヘルプ】ボタン お問い合わせの多いトラブルの対処方法を表示します。 [操作方法がわからない] [印刷結果がおかしい] 「スキャンしてパソコンへ」が使えない 【スタート】ボタン コピーや印刷などを開始します。 【ズーム / 表示切替】ボタン 写真のズーム設定をします。 N15 ページ「写真のズーム設定画面」 また、写真の表示を以下の順で切り替えます。 1 面表示(枚数設定表示あり)→ズーム枠表示→ 1 面表示(枚数設定表示なし)→ 9 面表 操作パネルの使い方 画面上のガイド 本製品では、各画面で操作できるボタンをガイドで表示しています。 ガイドの意味を覚えておくと、ガイドを見ながら操作を進めることができます。 操作できるボタンがマーク表示 されます。 ※ ここでは 【 【 】 【 】 【 】 ボタンで選択し、 【OK】ボタ ンで決定することを示してい ます。 ※ モード選択画面では、5 秒間 操作しないとボタン操作のガ イドが表示されます。 パソコンとの接続状態がマーク 表示されます。 USB 接続時: 有線 LAN 接続時: LAN 接続時: アドホックモード接続時: 操作パネルの 【-】 か 【+】 ボタンで操作することを 示しています。 操作パネルの 【 】 ボタンで操作することを 示しています。 操作パネルの 【 】 か 【 】 ボタンで操作することを 示しています。 写真のズーム設 写真の選択画面で【ズーム / 表示切替】ボタンを押すと、ズーム枠が表示されます。 ガイド表示に従って、 ズーム枠を移動したり大きさや向きを変えたりしてズーム範囲を指定すると、 写真の一部分をズームアッ プして印刷できます。 ズームアップする範囲が枠 で表示されます。 ※ 「写真コピー」 では、 枠の 回転はできません。 操作できるボタンが マーク表示されま 画面のメニュー構成は 11 ページ「操作パネルのメニュー一覧」をご覧ください。 15 印刷用紙・メモリーカード・原稿のセット 印刷用紙の種類と設定 使用できる用紙 よりきれいに印刷するためにエプソン製専用紙のご使用をお勧めします。 エプソン製専用紙(純正品) 用紙名称 写真用紙クリスピア<高光沢> 写真用紙 写真用紙<光沢> 写真用紙エントリー<光沢> 写真用紙<絹目調> 光沢紙 マット紙 普通紙 ハガキ バラエティー用紙 フォト光沢紙 スーパーファイン紙 フォトマット紙 両面上質普通紙<再生紙>*3 スーパーファイン専用ハガキ スーパーファイン専用ラベルシート 対応サイズ L判 ・ KG サイズ ・ 2L ・ A4 L 判・KG サイズ・2L 判・ ハイビジョンサイズ・六切・A4 L 判・KG サイズ・2L 判・A4 L 判・2L 判・A4 セット可能枚数*1 20 枚 *2 印刷できる面 20 枚*2 20 枚 *2 より光沢のある面 20 枚*2 20 枚 80 枚 2 より白い面 両面 両面*5 白い面 (2011 年 5 月現在の情報です) * 1: セット枚数を超えてセットしないでください 印刷結果がこすれたりムラになったりするときは 1 枚ずつセットしてください。 * 3: エプソン製の、古紙 100%配合の再生紙です。 手動両面印刷時は 30 枚までです。 * 5: 手動両面のみ(Mac OS X は非対応) 。 市販の用紙 用紙名称 対応サイズ A4・B5 セット可能枚数*1 *2 *3 印刷できる面 ・A6 ・ エッジガイドの上 限まで*4 普通紙 コピー用紙・事務用普通紙 Legal ユーザー定義サイズ*2 *3 郵便ハガキ *6 *6 ▽マーク下の線を 超えない 30 枚*5 1枚 30 枚 30 枚 30 枚 5 長形 3 号・4 号 洋形 1 号 ・ 2号 ・ 3号 ・ 4号 ハガキ *7 郵便ハガキ(インクジェット紙) 往復ハガキ*2 *6 宛名面のみ * 1: セット枚数を超えてセットしないでください。 * 2: パソコンからの印刷時のみ対応です。 * 3: 手動両面のみ は非対応) 。 * 4: 手動両面印刷時は 30 枚までです。 (2011 年 5 月現在の情報です) * 5: 手動両面印刷時 郵便事業株式会社製。 * 7: 郵便ハガキ<写真用>は対応していません。 16 印刷用紙の種類と設定 使用できない用紙 次のような用紙はセットしないでください。紙詰まりや印刷汚れの原因になります。 波打っている用紙 破れている用紙 切れている用紙 角が反っている用紙 折りがある用紙 一度折った往復ハガキ 丸まっている用紙 反っている用 写真店などでプリント した写真ハガキや絵ハ ガキなど、厚いハガキ シールなどを貼った 用紙 穴があいている用紙 湿った用 印刷用紙・メモリーカード・原稿のセット のり付けおよび接着の 処理が施された封筒 二重封筒 窓付きの封筒 フラップが円弧や三角 形状の長形封筒 フラップを一度折った 長形封筒 [用紙種類]の設定 最適な印刷結果を得るためには、印刷用紙に適した[用紙種類]の設定をしてください。 用紙名称 写真用紙クリスピア <高光沢> 写真用紙 写真用紙<光沢> 写真用紙<絹目調> 写真用紙エントリー<光沢> 光沢紙 マット紙 普通紙 フォト光沢紙 フォトマット紙 スーパーファイン紙 両面上質普通紙<再生紙> コピー用紙・事務用普通紙 郵便ハガキ*1 往復ハガキ*1 ハガキ*2 郵便ハガキ (インクジェット紙)*1 [用紙種類]の設定 コピー 写真の印刷 EPSON クリスピア 写真用紙 写真用紙エントリー フォト光沢紙 フォトマット紙 スーパーファイン紙 普通紙 宛名面:郵便ハガキ 通信面:郵便ハガキ × 宛名面:郵便ハガキ 通信面:郵便 IJ ハ 宛名面:郵便ハガキ 通信面:郵便 IJ ハガキ スーパーファイン紙 × × × パソコンから印刷 EPSON 写真用紙クリスピア EPSO EPSON 写真用紙エントリー EPSON フォト光沢紙 EPSON フォトマット紙 EPSON スーパーファイン紙 普通紙 宛名面:郵便ハガキ 通信面:郵便ハガキ 郵便ハガキ 宛名面:郵便ハガキ 通信面:郵便ハガキ (インクジェット紙) 宛名面:郵便ハガキ 通信面: EPSON スーパー ファイン紙 EPSON スーパーファイン紙 封筒*3 スーパーファイン専用ハガキ スーパーファイン専用 ラベルシート 封筒 バラエティー用紙 封筒 ×:セット(印刷)できません。 * 1: 郵便事業株式会社製。 * 2: 郵便ハガキ<写真用>は対応していませ 3: 長形 3 号・4 号封筒は、Windows パソコンからの印刷のみに対応しています(Mac OS X は非対応) 。 17 印刷用紙・メモリーカード・原稿のセット 印刷用紙のセット 用紙カセットを取り出す (引き抜く) 動作中は用紙カセットを抜き差ししないでください。 エッジガイドを つかまない 用紙をセットする 封筒のセット方法は 『ユーザーズガイド』 (電子マニュアル) - 「印刷」 - 「封筒の印刷」 をご覧ください。 印刷する面は下 大きな用紙の場合 小さな用紙の場合 トレイ先端の線 を超えない セットする用紙 サイズに合わせる エッジガイドを広げて用紙サイズに 合わせる 手前のエッジガイドに 合わせてセット ハガキのセット方向 給紙方向 セットする用紙 サイズに合わせる 給紙方向 印刷する 面は下 エッジガイドを広げて用紙サイズに 合わせる 手前のエッジガイドに 合わせてセット 18 印刷用紙のセット 用紙カセットをセットする 印刷用紙・メモリーカード・原稿のセット 用紙カセットをゆっくりセット 用紙の取り扱いについて 用紙のパッケージやマニュアルなど に記載されている注意事項をご確認 ください。 用紙を複数枚セットするときは、 下図 のようによくさばいて紙粉を落とし、 整えてからセットしてください。 ただ し、 写真用紙はさばいたり、 反らせた りしないでください。 印刷する面に傷 が付くおそれがあります。 セット枚数を超え ない 用紙 両端のエッジガイドを用紙に 合わせる A4 サイズより長い用紙をセットすると 右図のように左手で用紙トレイを 押さえて、右手で用紙カセットを 手前に引いてください。 用紙 コピーをするときは 24 ページ「コピーの基本操作」をご覧くだ さい。 写真の印刷をするときは 30 ページ「写真の印刷の基本操作」を ご覧ください。 両端のエッジガイドを用紙に 合わせる 19 印刷用紙・メモリーカード・原稿のセット メモリーカードのセットと取り出し メモリーカードのセット L サポートするメモリーカードの最大容量は以下のページをご覧ください。 N 52 ページ「メモリーカードの最大容量」 SDXC メモリーカード・メモリースティック XC は使用できません。 対応のメモリーカードは 年 5 月現在の情報です。最新情報はエプソンのホームページ 「よくあるご質問 (FAQ) 」 でご確認ください。 < http:// あなたのマニュアル EPSON PX-504A http://ja.yourpdfguides.com/dref/4210626 epson. メモリーカードの取り出し 下図のように取り出します。 ランプの点灯 (点滅していないこと) を確認して引き抜く K ランプが点滅しているとき(通信中)は、メモリーカードを取り出さないでください。保存されているデータが壊れる おそれがあります。 パソコンでメモリーカードドライブとして使用しているときは、以下を参照して取り出してください。 N 『ユーザーズガイド』 (電子マニュアル)-「その他の機能」-「共有ドライブとしての使い方」 20 メモリーカードのセットと取り出し メモリーカードを 1 枚だけセットする セット位置 使用できるメモリーカードの種類 専用アダプター*が必要なメモリーカード 装着せずにセットすると、カードが取り出せなくなるおそれがあります。 メモリースティック Duo メモリースティック PRO Duo メモリースティック PRO HG Duo マジックゲートメモリースティック Duo メモリースティック マイクロ miniSD カード miniSDHC microSD カード microSDHC カード マルチメディアカードマイクロ マルチメディアカードモバイル *:以下のメモリーカードと同じサイズになるアダプターを用意してください。 xD-Picture xD-Picture xD-Picture xD-Picture Card Card TM TM TM TM 印刷用紙・メモリーカード・原稿のセット セット 方向 Type H Type M Type M + 点滅中は取り出さない メモリースティック PRO マジックゲートメモリースティック SD メモリーカード SDHC メモリーカード マルチメディアカード マルチメディアカードプラス 写真の印刷をするときは 30 ページ「写真の印刷の基本操作」をご覧ください。 21 印刷用紙・メモリーカード・原稿のセット 原稿のセット 原稿のセット 原稿カバーを開ける 原稿をセットして、カバーを閉じる スキャンする面を下にして、図のようにセット 原点マーク 写真コピー機能を使う場合 5mm L判 5mm 3 枚まで 5mm 5mm 5mm 原稿をセットする前に、原稿台や原稿カバーのゴミや汚れを取 り除いてください。 コピーが終了したら、原稿を取り出してください。原稿を長時 間セットしたままにすると原稿台に貼り付くおそれがあります。 原稿台の上端から 1.5mm、左端から 1.5mm の範囲はスキャ ンできません。 5mm 2 枚まで 5mm 2L 判以上 1 正常にコピーできないときは、1 枚ずつ セットしてください。 コピーをするときは 24 ページ「コピーの基本操作」をご覧ください。 MEMO 23 コピーモード コピーの基本操作 電源オン 排紙トレイの引き出し 操作パネルの角度調整 操作パネル裏側のレバーをつまみなが 見やすい角度に調整します。 まっすぐ完全に引き出さないと、 用紙が詰まるおそれがあります。 原稿のセット N 22 ページ「原稿のセッ レバー 印刷用紙のセット N 18 ページ「印刷用紙のセット」 印刷する面は下 24 コピーの基本操作 モードの選択 ① 【 】 【 ボタンで [コピー] を選択して、 ② 【OK】 ボタンで決定します。 コピー設定の確認 用紙サイズ・用紙種類などを確認します。 ① コピーを開始 へ N 手順 設定を変更 N26 ページへ モードの選択画面にするときは以下のボタンを押す 最初の画面(モードの選択画面) 操作をやり直すときは以下のボタンを押す 1 つ前の画面に戻る コピーモード 基本設定 ① 【 】 か 【 ます。 】 ボタンでコピー 設定をクリアする 最初の画面(モードの選択画面)に戻る ※設定した内容は残ります。 ① コピー開始 ② 【 】 か 【 】 ボタンでコピー濃度を設定 します。 ② 操作を中止するときは以下のボタンを押す ③ 【+】 か 【-】 ボタンでコピー枚数を設定 しま コピーを中止する 以上で、操作は終了です。 本製品には基本的なコピー以外にも、いろいろな機能があります。 28 ページ「いろいろなコピー機能」をご覧ください。 25 コピーモード コピー設定の変更 25 ページ「コピーの基本操作」の手順 「コピ 用紙とコピーの設定 両面 両面にコピーするかどうかを選択します。 [しない] ・ [する] レイアウト コピーのレイアウトを選択します ※ [いろいろなコピー]メニューでも、同様のレイ アウトを選択できます。 [標準コピー] 周囲に約 3mm の余白あり(フチあり)でコピ します。 設定の確認」では、右記の設定を変更できます。 なお、組み合わせによっては表示されない項目もあ ります。 A 【メニュー】 ボタンを押して、 [コピーメニュー] 画面を表示します。 B 【 】 か 【 】 ボタンで設定メニュー (右記) を選 択して、 ボタンで決定します。 [フチなしコピー] 余白なし(フチなし)でコピーします。 倍率 コピー倍率を選択します。 [任意倍率] か 【 ボタンで設定します。 【 】 長めに押すと、10%刻みで設定できます。 [等倍] 100%の倍率でコピーします。 [オートフィット 原点からの余白を含めて原稿の文字や画像のある 部分をスキャンし、そのデータを用紙サイズに合わ せて拡大 / 縮小してコピーします。 原 ① ② C 【 】 か 【 】 ボタンで項目を選択して、 【OK】 ボタンで設定値を表示します。 ① ② オレンジのバーは下に続 あることを示しています。 D [A4 →ハガキ] ・ [B5 → A4]など 定形用紙に合わせた倍率で拡大 / 縮小してコピーし 【+】か【-】ボタンで任意の倍率に変更す ることもできます。 用紙サイズ 使用する印刷用紙のサイズを選択します。 [A4] ・ [B5 [L 判] ・ [2L 判] ・ [ハガキ] ・ [KG サイズ] ・ [六切] 用紙種類 使用する印刷用紙の種類を選択します。 N [用紙種類]の設定」 【 】 か 【 】 ボタンで設定値を選択し、 【OK】 ボタンで決定して、 【メニュー】 ボタンで終了 します。 コピー設定の変更 印刷品質 コピーの印刷品質を選択します。 [エコノミー] ・ [標準品質] ・ [きれい] [エコノミー]では、速度優先でコピーするため、 薄く印刷されます。 [きれい]では、品質優先でコピーするため、印刷 速度が遅くなります。 文書の向き・とじ位置 印刷結果のとじ方向を選択します。 [縦・長辺とじ] ・ [縦・短辺とじ] ・ [横・長辺と ・ [横・短辺とじ] 両面・乾燥時間 両面コピー時の乾燥時間を選択します。 [標準] ・ [長い] ・ [より長い] 印刷結果にこすれが発生するときは[長い] ・ [より 長い]を選択してください。 フチなしはみ出し量 フチなしコピー時のはみ出し量を選択します。 [標準] ・ [少ない] ・ [より少ない] 少し欠ける プリンターのお手入れ プリントヘッドのノズルチェック 40 ページ 「ノズルチェックとヘッドクリーニング」 N プリントヘッドのクリーニング 40 ペー 「ノズルチェックとヘッドクリーニング」 N プリントヘッドのギャップ調整 N 36 ページ「プリントヘッドのギャップ調整」 インクカートリッジ交換 N 38 ページ「インクカートリッジの交換」 コピーモード [標準] [少ない] [より少ない] フチなしコピーでは、原稿を印刷用紙のサイズより も少し拡大し、はみ出させて印刷します。 [少ない] ・ [より少ない]を選択すると、はみ出し量は少なくな りますが、余白ができることがあります。 写真コピー N 28 ページ「写真コピー」 いろいろなコピー N 28 ページ「いろいろなコピー」 27 コピーモード いろいろなコピー機能 いろいろなコピー機能 本製品には 写真コピーなどの便利な機能があります。 いろいろなコピー 両面コピーやフチなしコピーなど、いろいろなコピーがで きます。 写真コピー 写真をスキャンして、焼き増し・引き伸ばしが簡単にでき ます。また、L 判写真などを複数枚同時にコピーすること もできます。 <原稿> 両面コピー フチなしコピー A B C D E 原稿をセットします。 N 22 ページ「原稿のセット」 A B C D E 原稿をセ ページ「原稿のセット」 印刷用紙をセットします。 N 18 ページ「印刷用紙のセット」 印刷用紙をセットします。 N 18 ページ「印刷用紙のセット」 操作パネルで[コピー]モードを選択します。 N 24 ページ「コピーの基本操作」 操作パネルで[コピー]モードを選択します。 N 24 ページ「コピーの基本操作」 【メニュー】 ボタンを押して、 [コピーメニュー] 画面を表示します。 [写真コピー]を選択します。 この後は、画面の説明に従って操作してください。 【メニュー】 ボタンを押して、 [コピーメニュー] 画面を表示します。 [いろいろなコピー]を選択します。 この後は、画面の説明に従って以下の設定を順番に 行ってください。 両面コピーの設定 レイアウト 用紙サイズ 用紙種類 用紙の向き・とじ位置 各設定値について 以下のページをご覧ください。 N 26 ページ「用紙とコピーの設定」 L コピーできる原稿の最小サイズは 30×40mm です 余白(フチ)のある写真や周囲に白い部分のある写 真は、原稿が認識されないことがあります。 写真をズームアップしてコピーすることもできます。 N 15 ページ「写真のズーム設定画面」 以上で、操作は終了です。 以上で、操作は終了です。 28 スキャンモード スキャンの操作 スキャンの操作 書類や雑誌などの印刷物をスキャンしてデータ化し、 jp/faq/ > 電源をオンにする 押す パソコンに保存します。 C 【 】 か 【 】 ボタンでパソコンを選択し、 【ス タート】 ボタンを押してスキャンを開始します。 スキャンしてパソコンへ スキャンしてパソコンへ (PDF) スキャンしてパソコンへ (E メール) ① ② この後は、パソコンの画面で操作します。詳細は 『ユーザーズガイド』 (電子マニュアル)-「スキャ ン」-「プリンター操作パネルのスキャン機能」を ご覧ください。 スキャンモード 以上で、操作は終了です。 L これらの機能を使うには、本製品とパソコンを接続し て、付属のソフトウェアをインストールする必要があ ります。詳細は『準備ガイド』をご覧ください。 A 原稿をセットして、操作パネルで[スキャン] モードを選択します。 ① ② B 【 】 ボタンでスキャンメニューを選択 して、 【OK】 ボタンで決定します。 ① ② 29 写真の印刷モード(メモリーカードから印刷) 写真の印刷の基本操作 電源オン 排紙トレイの引き出し 操作パネルの角度調整 操作パネル裏側のレバーをつまみながら、 見やすい角度に調整します。 まっすぐ完全に引き出さないと、 用紙が詰まるおそれがあります。 メモリーカードのセット N 20 ページ「メモリーカードのセット」 レバー モードの選択 ① 【 】 【 】 【 】 【 】 ボタンで [写真の 印刷] を選択して ボタンで決定します。 印刷用紙のセット N 18 ページ「印刷用紙のセット」 ① ② 印刷する面は下 モードの選択画面にするときは以下のボタンを押す 最初の画面(モードの選択画面)に戻る 30 写真の印刷の基本操作 機能の選択 ① 【 【 】 ボタンで [写真を見ながら選 んで印刷] を選択して、 ② 【OK】 ボタンで決定します。 印刷設定の確認 用紙サイズ・用紙種類などを確認します。 ① ② 写真と印刷枚数の設定 ① 【 】 か 【 】 ボタンで写真を表示して、 ② 【+】 ボタンで印刷枚数を設定し、 ③ 【OK】 ボタンで決定します。 印刷を開始 へ N 手順 設定を変更 N32 ページへ 操作をやり直すときは以下のボタンを押す 1 つ前の画面に戻る 設定をクリアする 最初の画面(モードの選択画面)に戻る ① 複数の写真を選ぶ ときは①と②を繰 り返す ※設定した内容は一部残ります。 印刷開始 写真の印刷モード(メモリーカードから印刷) ② 上記画面で【メニュー】ボタンを押すと、 写真の選択方法を変更できます。 ・ [すべての写真を選択] すべての写真に一括で枚数設定 [写真の日付で選択] 撮影日で写真を選択 ・ [写真選択の解除] すべての写真の枚数設定を 0 枚に戻す 本製品で認識できない画像ファイルは液 晶ディスプレイ上に「?」マークで表示 されます。 N 52 ページ「対応画像ファイル」 操作を中止するときは以下のボタンを押す 印刷を中止する 以上で、操作は終了です。 本製品には基本的な写真印刷以外にも、 いろいろな機能があります。 34 ページ「いろいろな写真の印刷機能」をご覧ください。 31 写真の印刷モード(メモリーカードから印刷 印刷設定の変更 31 ページ「写真の印刷の基本操作」の手順 「印 用紙と印刷の設定 用紙サイズ 使用する印刷用紙のサイズを選択します。 判] ・ [KG サイズ] ・ [2L 判] ・ [ハガキ] ・ [六切] ・ [ハイビジョンサイズ] ・ [A4] 用紙 使用する印刷用紙の種類を選択します。 N 17 ページ「 [用紙種類]の設定」 フチなし設定 余白(フチ)を設定します。 [フチなし] [フチあり] 刷設定の確認」では、右記の設定を変更できます。 なお、組み合わせによっては表示されない項目もあ ります。 A 【メニュー】ボタンを押して、 [写真の印刷メ ニュー]画面を表示します。 B 【 】 か 【 】 ボタンで設定メニュー (右記) を選 【OK】 ボタンで決定します。 印刷品質 印刷品質を選択します。 [標準品質] ・ [きれい] [きれい]では、印刷速度より品質を優先します。 フチなしはみ出し量 フチなし印刷時のはみ出し量を選択します。 [標準] ・ [少ない] ・ [より少ない] N 27 ページ「フチなしはみ出し量」 日付表示 撮影日を入れて印刷するときの表示方法を選択し ます。 [しない] あなたのマニュアル EPSON PX-504A http://ja.yourpdfguides.com/dref/4210626 月 . 日] ・ [月 . 日 . 年] ・ [日 . 月 . 年] ① ② C 【 】 か 【 】 ボタンで項目を選択して、 【OK】 ボタンで設定値を オレンジのバーは下に続きが あることを示しています。 ※ 一部のレイアウトや、撮影日情報のないデータ では日付が印刷されません。 ※ 面では自動的に日付が印刷されます。 ※ データを保存し直すと、保存した日付で印刷さ れることがあります。 D 【 】 か 【 】 ボタンで設定値を選択し、 【OK】 ボタンで決定して、 【メニュー】 ボタンで終了 します。 ① ③ ② 32 印刷設定の変更 トリ トリミングの設定をします。 [する] プリンターのお手入れ プリントヘッドのノズルチェック 40 ページ 「ノズルチェックとヘッドクリーニング」 N プリントヘッドのクリーニング 40 ページ 「ノズルチェックとヘッドクリーニング」 N 上下(または左右)が切り取られる プリントヘッドのギャップ調整 N 36 ページ「プリントヘッドのギャップ調整」 インクカートリッジ交 N 38 ページ「インクカートリッジの交換」 [しない] 左右(または上下)に余白ができる ※ パノラマ写真では設定が無効になることが ます。 ※ [フチなし] ・ [上半分] ・ [下半分]のレイアウト では、常にトリミングして印刷されます。 双方向印刷 双方向印刷の設定をします。 [する] ・ [しない] [しない]を選択すると印刷速度は遅くなりますが、 印刷品質が向上します。通常は[する]に設定して ください。 写真の印刷モード(メモリーカードから印刷) 写真の色補正 赤目補正 赤く撮影された目の色の補正方法を選択します。 [しない] ・ [する] ・ [しない (全写真) ] ・ [する (全写真) ] 赤 画像によっては赤目が補正されず、赤目以外の 部分が補正されることがあります。 33 写真の印刷モード(メモリーカードから印刷) いろいろな写真の印刷機能 本製品には、いろいろなレイアウトでの印刷や、イ ンデックス印刷などの便利な機能があります。 いろいろなレイアウトの印刷 いろいろなレイアウトで写真を印刷できます。 すべての写真を印刷 メモリーカード内のすべての写真を印刷できます。 2面 4面 8面 20 面*1 A B 上半分*2 下半分*2 楕円 -1 面 メモリーカードをセットして、操作パネルで [写真の印刷]モードを選択します。 N 30 ページ「写真の印刷の基本操作」 [すべての写真を印刷]を選択します。 この後は、画面の説明に従って操作してください。 証明写真 A4 額縁サイズ * 1: 各写真の下にコマ番号や日付が印刷されます。 * 2: ハガキ(年賀状)印刷時に使うと便利です。 以上で、操作は終了です。 すべての写真をインデックス印刷 メモリーカード内の写真の一覧表を印刷できます。 A B メモリーカードをセットして、操作パネルで [写真の印刷]モードを選択します。 N 30 ページ「写真の印刷の基本操作」 [いろいろなレイアウトの印刷] を選択します。 この後は、画面の説明に従って操作してください。 L 2 面・4 面・8 面レイアウトでは、写真の配置を指定 できます。 ① 【 】 か 配置する写真を表示 ② [写真を配置] を選択 ③ 【OK】 ボタンで決定 A B メモリーカードをセットして、操作パネルで [写真の印刷]モードを選択します。 N 30 ページ「写真の印刷の基本操作」 [すべての写真をインデックス印刷]を選択し ます。 この後は、画面の説明に従って操作してください。 また、 [空白を配置]を選択して【OK】ボタンを押す と、写真の代わりに空白を挿入できます。 以上で、操作は終了です。 以上で、操作は終了です。 34 いろいろな写真の印刷機能 スライドショーを見ながら印刷 メモリーカード内の写真をスライドショーで確認しなが ら、選択して印刷できます。 DPOF 印刷 デジタルカメラで指定した情報(印刷する画像や枚数な ど)をメモリーカードに記録する「DPOF(Digital Print Order Format)Ver.1. 10」の印刷ができます。 印刷できるデータは、以下のページをご覧ください。 N 52 ページ「対応画像ファイル」 A B メモリーカードをセットして、操作パネルで [写真の印刷]モードを選択します。 N 30 ページ「写真の印刷の基本操作」 L DPOF 機能の名称はデジタルカメラによって異なるこ とがあります ( 「プリント指定」 ・ 「プリント予約」 など) 。 [スライドショーを見ながら印刷] を選択します。 【 】 か 【 】 ボタンでスライドショーを停止 ・ 再生 します。 【OK】 ボタンを押すと写真を選択できます。 A デジタルカメラで、 DPOF 印刷の指定をします。 以下の印刷タイプで、印刷する写真や枚数などを 定します。詳細はデジタルカメラのマニュアルをご 覧ください。 スタンダードプリント インデックスプリント(コマ番号なしの 20 どのレイアウトでカラー印刷) マルチイメージプリント ※ 印刷する写真や枚数以外の印刷設定は、手順 E で設定します。 以上で、操作は終了です。 写真コピー N 28 ページ「写真コピー」 データ読み込み先選択 メモリーカードからのデータ読み込み時に、 読み込み先 (グ ループ)を選択できます。 B C D 印刷用紙をセットします。 N 18 ページ「印刷用紙のセット」 L メモリーカード 枚を超えると、グルー プ単位で表示されます。 DPOF 情報の入ったメモリーカードをセット します。 N 20 ページ「メモリーカードのセット」 写真の印刷モード(メモリーカードから印刷) A B C メモリーカードをセットして、操作パネルで [写真の印刷]モードを選択します。 N 30 ページ「写真の印刷の基本操作」 表示された画面で[はい]を選択して、 【OK】 ボタンを押します。 [データ読み込み先選択]を選択します。 [グループ選択]を選択します。 この後は、画面の説明に従って操作してください。 E 印刷設定を確認して、印刷を開始します。 設定を変更するときは、 【メニュー】ボタンを押し ます。 N 32 ページ「印刷設定の変更」 以上で、操作は終了です。 以上で、操作は終了です。 35 セットアップモード 各種設定(セットアップ) セットアップモードでは、プリンターの動作や操作 パネルの表示など各種設定を変更できます。 プリンターのお手入れ プリントヘッドのノズルチェック 40 ページ 「ノズルチェックとヘッドクリーニング」 N プリントヘッドのクリーニング 40 ページ 「ノズルチェックとヘッドクリーニング」 N プリントヘッドのギャップ調整 プリントヘッドのギャップ調整をします。 印刷結果がぼやけているときや、文字や罫線がガタ ガタになるときなどにお試しください。 ※ ギャップ調整パターン印刷中に給紙機構の動作音 がすることがありますが、故障ではありません。 ※ 改善されないときは、パソコンに接続してプリ ンタードライバーからのギャップ調整をお試し ください。 N 『ユーザーズガイド』 (電子マニュアル)-「メ ンテナンス」 - 「印刷の (ギャップ) 調整」 インクカートリッジ交換 A B 操作パネルで[セットアップ]モードを選択 します。 【 】 か 【 】 ボタンで (下記) を選 択して、 【OK】 ボタンで決定します。 ① ② C 【 】 か 【 】 ボタンで項目を選択して、 【OK】 ボタンで決 ページ「インクカートリッジの交換」 プリンターの基本設定 ② L 手順 B で選択したメニューによって、操作が 異なります。 スクリーンセーバー設定 スクリーンセーバーを設定します。 [なし] ・ [メモリーカード内の写真] [メモリーカード内の写真]に設定したときは、本 製品を約 3 分操作しないと液晶ディスプレイに写 真が順次表示されます。 写真表示画面設定 メモリーカード内の写真の表示方法を選択します。 [1 面 ・ 情報表示あり] ・ [1 面 ・ 情報表示なし] ・ 言語選択 /Language 操作パネルに表示される言語を選択します。 [日本語] ・ [English] ・ [Portugues] インク残量の表示 インク残量(表示は目安)を確認します。 インクが少なくなると 「!」 マークが表示されます。 しばらくは印刷できますが、早めに新しいインク カートリッジを用意することをお勧めします。 ※ インク残量が限界値以下になったインクカート リッジには、 「×」マークが表示されます。 36 各種設定(セットアップ) ネットワーク設 ネットワークに関する設定をします。 ※ 操作パネルの設定中に電源をオフにしたり電源 プラグを抜いたりしないでください。本製品が 正常に動作しなくなるおそれがあります。 ※ メモリーカードアクセス中にネットワーク設定を すると、アクセスが中断されることがあります。 ※ 設定値の入力はソフトキーで行います。ソフト キーの使い方は、以下のページをご覧ください。 N 50 ページ「ソフトキーの使い方と入力でき る文字」 無線 LAN 設定 無線 の接続設定をします。 [カンタン自動設定] ・ [手動設定] [プッシュボタン 自動設定(AOSS/WPS) ] ・ [PIN コード自動設 ] ・ [無線 LAN を無効にする] ※ 無 線 LAN を 使 用 す る と き は、WEP ま た は WPA などのセキュリテ セキュリティー保護されていないネットワー クでは、不特定の第三者の無線傍受などにより、 お客様のデータが漏洩するおそれがあります。 ※ [無線 LAN を無効にする]を選択すると、有線 LAN で使用できます。 ネットワーク基本設定 ネットワーク接続に必要なプリンター名・TCP/IP の設定をします。 ネットワーク接続診断 ネットワークの接続状態を診断します。 また、診断結果を印刷すると、詳細な情報を確認で きます。印刷した診断結果の見方は以下をご覧くだ さい。 N 『ネットワークガイド』 (電子マニュアル) - 「ト ラブル解決」 - 「エラーメッセージが表示される」 ネットワーク情報確認 ネットワークの設定と接続状態を確認できます。 また、ステータスシートを印刷すると、詳細な情報 を確認できます。 ファイル共有設定 接続しているパソコンからメモリーカードのファイ ルにアクセスするときのモードを設定します。 優先にした接続形態からは読み書き可能となり、他 方は読み取りのみ可能になります。 USB 接続優先 USB 接続したパソコンから、メモリーカードへの 読み書きが可能になります。 ネットワーク接続優先 ネットワーク接続したパソコンから、メモリーカー ドへの読み書きが可能になります。 初期設定に戻す ネットワーク設定 ネットワーク設定を購入時の設定に戻します。 ネットワーク設定以外 ネットワーク設定以外の操作パネルの設定を購入 時の設定に戻します。 すべての設定 すべての設定を購入時の設定に戻します。 37 セットアップモード お手入れ インクカートリッジの交 交換の前に、以下の注意事項をご確認ください。 N 9 ページ「インクカートリッジに関するご注意」 B インクカートリッジを 4 ~ 回振って、袋か ら出します。 K 操作部分(グレーで示した部分)以外は手を触れない でください。 メッセージが表示される前に交換 するとき インク交換に関するメッセージが表示される前に交換を行 うときは、以下の手順に従ってください。 C 新しいインクカートリッジを袋から取り出し て、黄色いフィルムのみをはがします。 基板に触れない A B C A 操作パネルで[セットアップ]モードを選択 します。 黄色いフィルムのみをはがす (他のフィルムやラベルははがさない) [プリンターのお手入れ]を選択します。 [インクカートリッジ交換]を選択します。 この後は、 「交換のメッセージが表示されたとき」 の手順 B 以降に従ってください。 D スキャナーユニットを開けます。 交換のメッセージが表示されたとき 交換の必要なインクカートリッジを確認して、 交換を開始します。 ① 交換の必要なインクカート リッジ*のみ表示される E カートリッジカバーを開けます。 ② 白いケーブルに 触らない 38 *:エプソン純正インクカートリッジの型番を表 示しています。ブラックは、ICBK62 または ICBK61(大容量)が使用できます。 N 裏表紙「インクカートリッジについて」 インクカートリッジの交換 F 交換するインクカートリッジを取り外します。 フックをつまみ、真上に取り出してください。 外れないときは、強く引き抜いてください。 J インク充てんを開始します。 電源を切らない 約3分 G 新しいインクカートリッジをセットします。 の部分を「カチッ」と音がするまでしっかりと 押し込んでください。 L エラーが表示されたときは、メッセージに 従ってください。 大量に印刷するときは、 インク残量を確認し て、 事前に予備のインクカートリッジを用意 してください。 インク残量は、 [セットアップ]-[インク 残量の表示] の順に選択すると確認できます。 コピー中の交換作業では、原稿の位置がずれ る可能性があります。 【ストップ / 設定クリア】 ボタンを押してコピーを中止後、 残りのコピー を原稿のセットからやり直してください。 以上で、操作は終了です。 H カートリッジカバーを閉じます。 L I スキャナーユニットを閉じます。 カラーインク残量が限界値を下回ったときは、一時的 に、ブラックインクのみ使用して印刷できます(普通 紙 フチありコピー印刷のみ) 。画面に従い【OK】ボ タンを押して、 [印刷を中止して後で交換]または[後 で交換する]を選択してください。 お手入れ ① ① ② 39 お手入れ ノズルチェックとヘッドクリーニング ノズルチェックとヘッドクリーニング 印刷結果にスジが入ったり、おかしな色味で印刷さ れたりするときは、ノズルの状態をご確認ください。 また写真を印刷する前にも、ノズルチェックを行う ことをお勧めします。 D ノズルチェックパターンを確認し、 【 】か 【 】 ボタンでクリーニングを行うノズル (色) を選択して、 【スタート】ボタンを押しま カラーのみ目詰まりしているときは[カラーのみ] を、ブラックのみ目詰まりしているときは[ブラッ クのみ]を選択します。 全色 目詰まりして いるノズル (色) を確認 ブラックのみ カラーのみ K ヘッドクリーニング中は、電源をオフにしないでくだ さい。充てんが不十分で印刷できなくなるおそれがあ ります。 A B [セットアップ]モードを選択して、 [プリン ターのお手入れ]-[プリントヘッドのノズ ルチェック]の順に選択し、 画面の説明に従っ てノズルチェックパターンを印刷します。 印刷したノズルチェックパターンを確認します。 ノズルチェック パターン ① ■印刷されないラインがある ② E ノズルは目詰まりしています。 手順 C に進んでください。 ヘッドクリーニングが終わったら、 [ノズル チェック] を選択し、 再度ノズルチェックパター ンを印刷して確認します (手順 B に戻ります) 。 ノズルチェックパターンのすべてのラインが印刷 されるまで、ノズルチェックとヘッドクリーニング を繰り返してください。 ■すべてのラインが印刷されている L ノズルチェックとヘッドクリーニングを交互に 4 回 程度繰り返しても目詰まりが解消されないときは、 電源をオフにして 6 時間以上放置した後、再度ノズ ルチェックとヘッドクリーニングを実行してくださ い。時間をおくことによって、目詰まりが解消し、 正常に印刷できるようになることがあります。それ でも改善されないときは、お買い求めいただいた販 売店またはエプソン修理センターへ修理をご依頼く ださい。 N 57 ページ「本製品に関するお問い合わせ先」 ヘッドクリーニングは必要以上に行わないでくださ い。インクを吐出してクリーニングするため、イン クが消費されます。 プリントヘッドが乾燥して目詰まりすることを防ぐ ため、電源のオン ・ オフは必ず【電源】ボタンで行っ てください。 プリントヘッドを常に最適な状態に保つために、定 期的に印刷することをお勧めします。 以上で、操作は終了です。 ノズルは目詰まりしていません。 [ノズルチェック終了]を選択して、 【OK】ボ タンを押してください。 L ノズルチェックパターンは明るい場所で確認し てください。電球色の蛍光灯などの下で確認す ると、ノズルチェックパターンが正しく確認で きないことがあります。 40 C [ヘッドクリーニング]を選択し、画面の説明 に従ってヘッドクリーニングを実行します。 MEMO 4 困ったときは 詰まった用紙の取り除き B 製品内部に手を入れて用紙を取り出すときは、操作パネルのボタンには触らないでください。また、突起などでけがをし ないように注意してください。 K 用紙はゆっくりと引き抜いてください。勢いよく引っ張ると、本製品が故障することがあります。 操作(グレーで示した)部分以外は触らないでください。特に、内部の半透明の部品に触れると動作不良につながるお それがあります。 キャリッジ(インクカートリッジセット部)横の白いケーブルには絶対に触らないでください。 液晶ディスプレイのメッセージに従い、用紙が詰まっている(紙片がちぎれて残っている)箇所を確認して取り 除いてください。 液晶ディスプレイに電源をオフにするメッセージが表示されたときは、電源をオフにしてください。 プリンター内部 半透明の部品には触らない 白いケーブルには 触らない 用紙を引き抜く 内部に用紙がないか確認し、あれば取り除く プリンター背面部 ローラー部には触らない ツマミをつまむ 背面ユニットを取り外す 用紙を引き抜く 用紙を引き抜く 背面ユニットを開ける 用紙を引き抜く 背面ユニットを取り付ける 42 詰まった用紙の取り除き 用紙カセット部 ■ 用紙カセットが抜けるとき 用紙を引き抜く 用紙カセットを引 ■ 用紙カセットが抜けないとき B 以下の作業をする前に、電源をオフにして電源プラグをコンセントから抜き、電源コードをプリンターから取り外して ください。 本体を横にする際には、手などを挟まないよう注意してください。また、作業中は本体が倒れないように手で押さえて ください。 図の向きでプリンターを 横にする 用紙カセットを抜く 用紙を引き抜く プリンターの内部・背面部・用紙カセット部を確認しても詰まった用紙が見つからないときは、引き続き以下の箇所を 確認してください。 プリンター底面部 困ったときは B 右図の作業をする前に、電源をオフにし て電源プラグをコンセントから抜き、電 源コードをプリンターから取り外してく ださい。 本体を横にする際には、手などを挟まな いよう注意してください。また、作業中 は本体が倒れないように手で押さえてく ださい。 用紙カセットを引き抜く 図の向きでプリンターを 横にして、用紙を引き抜く 43 困ったときは トラブル対処 電源・操作パネルのトラブル 症状・トラブル状態 電源が入らない 電源ランプが点滅・点灯しない 対処方法 ■【電源】ボタンを少し長めに押してください。 ■ 電源プラグをコンセントにしっかりと差し込んでください。 ■ 壁などに固定されているコンセントに直接接続してください。 ■【電源】ボタンを少し長めに押してください。 電源が切れない それでも電源が切れないときは、電源プラグをコンセントから抜いてくだ さい。その後、 プリントヘッドの乾燥を防ぐため、 電源を入れ直して【電源】 ボタンでオフにしてください。 ■ 液晶ディスプレイのスリープモード状態です。 液晶ディスプレイが暗くなった 電源をオフにしても本体内部のランプが 赤く点灯している 写真選択画面で[?]が表示される 【電源】ボタン以外のボタンを押すと、操作画面が表示されます。 ■ この状態は故障ではありません。 ランプは最長 15 分で自動的に消灯します。 ■ 非対応の画像は[?]で表示されます。 N 52 ページ「対応画像ファイル」 ※ 液晶ディスプレイに表示されたメッセージの内容がわからないときは、以下のページをご覧ください。 N49 ページ「メッセージが表示されたら」 給紙・排紙のトラブル 症状・トラブル状態 用紙が詰まった 対処方法 ■ 無理に引っ張らずに、以下のページの手順に従って取り除いてください。 N 42 ページ「詰まった用紙の取り除き」 ■ 用紙を正しくセットしてください。特に、用紙のセット時には必ずエッジ ガイドを合わせてください。 N 18 ページ「印刷用紙のセット」 本製品で印刷できる用紙をお使いください。 斜めに給紙される 重なって給紙される 用紙が給紙されない 用紙が排出されてしまう N 16 ページ「印刷用紙の種類と設定」 ■ 水平な場所に設置されているか、 使用環境に問題がないかをご確認ください。 N 52 ページ「総合仕様」-「動作時の環境」 ■ 製品内部のローラーが汚れている可能性があります。 A4 サイズの普通紙を使ってローラーをクリーニングしてください。 N 46 ページ 「印刷結果がこすれる ・ 汚れる」 - 「内部のクリーニング方法」 ■ 印刷処理が一定の時間中断された可能性があります。 印刷中にスキャナーユニットを開けたときは、 すぐに閉じてください。 印刷 処理が一定の時間中断されると、 印刷中の用紙が排出されます。 44 トラブル対処 印刷品質・結果のトラブ 症状・トラブル状態 対処方法 本体 ■ ノズルチェックでプリントヘッドの状態をご確認ください。 N 40 ページ「ノズルチェックとヘッドクリーニング」 ■ インクカートリッジは推奨品(エプソン純正品)を使用することをお勧め します。 ■ 古くなったインクカートリッジは使用しないことをお勧めします。 N 38 ページ「インクカートリッジの交換」 ■ プリンタードライバーからのギャップ調整をお試しください。 かすれる スジや線が入る・シマシマになる 色合いがおかしい・色が薄い 印刷されない色がある 印刷にムラがある モザイクがかかったように印刷される 印刷の目が粗い(ギザギザしている) インクが出ない(白紙で印刷される) ノズルが目詰まりしている N 『ユーザーズガイド』 (電子マニュアル)-「メンテナンス」-「印刷 のずれ(ギャップ)調整」 用紙 ■ 写真などは、普通紙ではなくエプソン製専用紙に印刷することをお勧めし ます。 ■ エプソン製専用紙に印刷するときは、おもて面に印刷してください。 N 16 ページ「使用できる用紙」-「印刷できる面」 ■ 印刷後の用紙の取り扱いに注意してください。 印刷後の用紙は、十分に乾燥させてからアルバム・クリアファイル・ガラ ス付き額縁などに入れて保存・展示してください。 ※ 印刷後の用紙を乾かすときには、直射日光に当てたり、印刷面を重ねた り、ドライヤーを使ったりしないでください。 印刷設定 ■ セットした用紙の種類と、印刷設定の[用紙種類]を合わせてください。 N 17 ページ「 [用紙種類]の設定」 ■ 印刷品質の高いモード( [きれい]など)での印刷をお試しください。 普通紙で印刷するときに、 [印刷品質]を[標準品質]に設定すると、ス ジが見えることがあります。 データ ■ 解像度の高い(画素数の多い)データを印刷してください。 携帯電話や解像度の低いカメラで撮影した写真は、画質が粗いため、小さ い用紙に印刷することをお勧めします。 ※解像度は携帯電話・デジタルカメラの機種によって異なります。 困ったときは 2. あなたのマニュアル EPSON PX-504A http://ja.yourpdfguides.com/dref/4210626 5cm 間隔でスジが入る ぼやける 文字や罫線がガタガタになる ■ プリントヘッドのギャップ調整を行ってください。 N 36 ページ「プリントヘッドのギャップ調整」 上記の調整をしても改善されないときは、プリンタードライバーからの ギャップ調整をお試しください。 N 『ユーザーズガイド』 (電子マニュアル)-「メンテナンス」-「印刷 のずれ(ギャップ)調整」 ■ 原稿台や原稿カバーにゴミや汚れが付いていないことをご確認ください。 コピー結果にムラ・シミ・斑点が出る ■ 原稿カバーや原稿を強く押さえ付けないでください。 ■ 原稿のセット位置をずらしてみてください。 45 困ったときは 症状・トラブル状態 対処方法 本体 ■ 原稿台や原稿カバーが汚れていないことをご確認ください。 汚れているときは、柔らかい布でふき取ってください。 ■ 通紙(給排紙)をして、製品内部をクリーニングしてください。 <内部のクリーニング方法> 用紙カセットに A4 サイズの普通紙(コピー用紙など)をセットして、原 稿をセットせずにコピーを実行してください。 コピーの手順は、以下のページをご覧ください。 N 24 ページ「コピーの基本操作」 ※ 用紙にインクの汚れが付かなくなるまで、繰り返してください。 ※ 製品内部は布やティッシュペーパーなどでふかないでください。繊維く ずなどでプリントヘッドが目詰まりすることがあります。 用紙 ■ 両面に印刷するときは、印刷した面を十分に乾かしてから裏面に印刷して 印刷結果がこすれる・汚れる ください。 ハガキに印刷するときは、宛名面から先に印刷することをお勧めします。 N 16 ページ「印刷用紙の種類と設定」 ■ 本製品で印刷できる用紙をお使いください。 ■ 往復ハガキ以外は、縦方向にセットしてください。 ■ 印刷後の用紙の取り扱いに注意してください。 印刷後の用紙は、十分に乾燥させてからアルバム・クリアファイル・ガラ ス付き額縁などに入れて保存・展示してください。 ※ 印刷後の用紙を乾かすときには、直射日光に当てたり、印刷面を重ねた り、ドライヤーを使ったりしないでください。 印刷設定 ■ フチなし設定をしたときは、以下の用紙を使用することをお勧めします。 <フチなし印刷対応用紙> 写真用紙・フォト光沢紙・フォトマット紙・各種郵便ハガキ・ 各種エプソン製専用ハガキ N 27 ページ「両面・乾燥時間」 印刷設定 ■ 両面コピーをするときは、 [両面・乾燥時間]を設定してください。 ■ フチなし印刷の設定になっていることをご確認ください。 N 26 ページ「レイアウト」 N 32 ページ「フチなし設定」 フチなし印刷がで 用紙 ■ フチなし印刷に対応した用紙をお使いください。 <フチなし印刷対応用紙> 写真用紙・フォト光沢紙・フォトマット紙・各種郵便ハガキ・ 各種エプソン製専用ハガキ ハガキに縦長の写真を印刷すると、 宛名面と上下が逆になってしまう ■ ハガキのセット向きを上下逆にしてお試しください。 縦長写真のデータは、撮影時の条件(カメラの向きや仕様)によって、写 真の上下(天地)が異なります。 46 トラブル対処 症状・トラブル状態 対処方法 本体 ■ エッジガイドを用紙の側面に合わせてください。 N 18 ページ「印刷用紙のセット」 ■ 原稿台や原稿カバーにゴミや汚れが付いていないことをご確認ください。 コピー時はゴミや汚れの範囲までコピーされ、印刷位置が大きくずれるこ とがあります。 印刷位置がずれる・はみ出す ■ 原稿が正しくセットされているかご確認ください。 N 22 ページ「原稿のセット」 印刷設定 ■ セットした用紙のサイズと、 印刷設定 [用紙サイズ] を合わせてください。 N 26・32 ページ「用紙サイズ」 ■ フチなし印刷で写真の周囲が欠けるときは、フチなしはみ出し量の調整を お試しください。 N 27・32 ページ「フチなしはみ出し量」 画像が縮小される 原稿の裏面まで透けて コピーされてしまう(裏写りする) ■ 原稿台のガラス面が汚れています。 柔らかい布でガラス面をふいてください。 ■ 原稿の紙が薄いときは、裏側に黒い紙や下敷きを重ねてコピーすることを お勧めします。 その他のトラブル 症状・トラブル状態 対処方法 ■ 本製品にエラーが発生しているときは、エラーを解除してください。 ヘッドクリーニングが動作しない ■ 十分なインク残量がないときは、ヘッドクリーニングができません。新し いインクカートリッジに交換してください。 N 38 ページ「インクカートリッジの交換」 ■ 高温による製品内部の損傷を防ぐための機能が働いています。 連続して印刷をしている途中、印刷速度 が遅くなった 連続印刷中*に印刷速度が極端に遅くなったときは、印刷を中断し電源オ ンの状態で 30 分以上放置してください。印刷を再開すると、通常の速度 で印刷できるようになります。 ※ 印刷速度が遅くなっても、印刷を続けることはできます。 ※ 電源をオフにして放置しても、印刷速度は回復しません。 ■ 多数の周辺機器を接続している環境下では、本製品に触れた際に電気を感 困ったときは 製品に触れた際に電気を感じる (漏洩電流) じることがあります。 このようなときには、本製品を接続しているパソコンなどからアース(接 地)を取ることをお勧めします。 *: 30 分以上、印刷し続けている状態(時間は印刷状況によって異なります) 47 困ったときは トラブル対処 パソコン接続時のトラブル 症状・トラブル状態 対処方法 ■『ユーザーズガイド』 (電子マニュアル)をご覧ください。 N 「トラブル解決」-「印刷のトラブル」-「印刷できない」 パソコンから印刷できない ■『ネットワークガイド』 (電子マニュアル)をご覧ください。 N 「トラブル解決」-「その他のトラブル」-「ネットワーク印刷時のト ラブル」 印刷品質が悪い 印刷面がこすれる・汚れる 印刷位置がずれる・はみ出す パソコンからスキャンできない スキャン品質が悪い 意図した範囲・向きでスキャンできない ネットワーク設定できない ■『ユーザーズガイド』 (電子マニュアル)をご覧ください。 ■『ユーザーズガイド』 (電子マニュアル)をご覧ください。 N 「トラブル解決」-「印刷のトラブル」-「印刷品質 / 結果が悪い」 「トラブル解決」-「スキャンのトラブル」-「スキャンできない」 ■『ユーザーズガイド』 (電子マニュアル)をご覧ください。 N 「トラブル解決」 - 「スキャンのトラブル」 - 「スキャン品質 / 結果が悪い」 ■『ネットワークガイド』 (電子マニュアル)をご覧ください。 N 「トラブル解決」-「接続のトラブル」 48 困ったときは メッセージが表示されたら メッセージが表示されたら 本製品の液晶ディスプレイに以下のメッセージが表示されたら、対処方法をご確認ください。 メッセージ プリンターエラーが発生しました。 電源を入れ直してください。 詳しくは、マニュアルをご覧ください。 対処方法 ■ 電源を一旦オフにした後、再度電源をオンにしてください。 それでもエラーが解除されないときは、電源をオフにしてスキャナーユ ニットを開け、内部に異物(輸送用の保護テープ・用紙など)が入ってい ないか確認し、電源をオンにしてください。 ■ 用紙カセットを取り出して、用紙を正しくセットし直してください。 給紙に失敗したか、 用紙が詰まりました。 マニュアルの手順に従って用紙を取り除 き正しくセットし直してください。 用紙のセット枚数が多すぎると給紙できません。セット可能枚数を確認 してください。 N 16 ページ「印刷用紙の種類と設定」 用紙カセットは勢いよく押し込まず、静かにゆっくりとセットしてくだ さい。 用紙カセットが引き抜けないときは、以下のページをご覧ください。 N 42 ページ「詰まった用紙の取り除き」-「用紙カセット部」 ■ ファームウェアのアップデートに失敗しました。 Recovery Mode ファームウェアのアップデートに失敗したため、リカバリーモードで起動 しました。 以下の手順でもう一度ファームウェアをアップデートしてください。 ① パソコンとプリンターを USB 接続します(リカバリーモード中のアッ プデート作業は、ネットワーク接続ではできません) 。 ② エプソンのホームページから最新版のファームウェアをダウンロードし てアップデートを開始します。 詳しくはダウンロードページの「アップデート方法」をご覧ください。 ■ プリントヘッドの品質を維持するため、インクが完全になくなる前に動作 インク量が限界値以下のためカートリッ ジ交換が必要です。 を停止するように設計されています。 新しいインクカートリッジに交換してください。 N 38 ページ「インクカートリッジの交換」 廃インク吸収パッドの吸収量が限界に近 付いています。 お早めにエプソンの修理窓口に交換をご 依頼ください。 印刷継続 ■ 廃インク吸収パッド*1 の交換時期が限界に近付いています。*2 お客様による交換はできません。エプソンの修理窓口に交換を依頼してく ださい。このメッセージは、交換するまで定期的に表示されます。 【スター ト】ボタンを押すと印刷を続けられます。 困ったときは 廃インク吸収パッドの吸収量が限界に達 しました。 エプソンの修理窓口に交換をご依頼くだ さい。 電源オフ ■ 廃インク吸収パッド*1 の交換が必要です。*2 お客様による交換はできません。 エプソンの修理窓口に交換を依頼してく ださい。 * 1: クリーニング時や印刷時に排出される廃インクを吸収する部品です。 * 2: 廃インク吸収パッドの吸収量が限界に達する時期は使用状況によって異なります。吸収量が限界に達すると、パッドを交換するまで 印刷できません(インクあふれ防止のため) 。保証期間経過後の交換は有償です。 49 付録 ソフトキーの使い方と入力できる文字 ソフトキーの使い方と入力できる文字 ネットワーク設定で文字や記号を入力するときには、 入力のための専用画面 (ソフトキーの画面) が表示されます。 ※設定する項目によって、表示される画面は異なります。以下はネットワーク設定時の画面を例に説明します。 ソフトキーの使い方 ソフトキーの画面は「入力部」と「ソフトキー」に分かれています。 「入力部」のカーソル移動および入力操作は、 「ソフトキー」と操作パネルの【OK】ボタンで行います。 「ソフトキー」のカーソル移動および操作は、操作パネルの【 入力部 操作パネルの【 操作パネルの【 押します。 】 【 】 【 】 【 】 【 】 【 】 【 】 【 】 【 】 【 】 【OK】 】ボタンで移動します。 】ボタンで選択して、 【OK】ボタンを ソフトキーのカーソル移動 入力部への文字入力 入力文字の切り 画面右上の[AB12] ・ [ab12] ・ [!#%@] (記号全般)のいずれかを選択し て、 【OK】ボタンで決定します。 本ページ「入力できる文字」 ソフトキー 入力部のカーソル移動 ソフトキーの[ ]または[ を押します。 文字の削除 ソフトキー ]を選択して、操作パネルの【OK】ボタンを押すと、左 側に向かって 1 文字ずつ削除されます。 スペースの入力 ソフトキーの[ 入力の終了 ソフトキーの[ ]を選択して、操作パネルの【OK】ボタンを押します。 ]を選択して、操作パネルの【OK】ボタンを押します。 ]を選択して、操作パネルの【OK】ボタン 入力できる文字 操作パネルの【 】 【 】 【 】 【 】ボタンでソフトキー画面右上の[AB [ab12] ・ [!#%@] (記号全般)から、入 力したい文字種を選択して、 【OK】ボタンで決定します。 [AB12]モード [ab1 [!#%@]モード 50 付録 輸送時のご注意 輸送時のご注意 輸送時のご注意 本製品を輸送するときは、衝撃などから守るために、以 の作業を確実に行ってください。 E 保護材を取り付け、本製品を水平にして梱包 箱に入れます。 K 保護材の取り付け時や輸送時には、本製品を傾 けたり、立てたり、逆さにしたりせず、水平な 状態にしてください。 以上で、操作は終了です。 A 【電源】ボタンを押して、 電源をオフにします。 プリントヘッドが右側のホームポジション(待機位 置)に移動し、固定されます。 操作パネルの角度を調整しているときは、パネル裏 側のレバーをつまんで収納してください。 輸送後のご注意 印刷不良が発生したときは、プリントヘッドをクリーニン グしてください。 N 40 ページ「ノズルチェックとヘッドクリーニング」 押す K インクカートリッジは取り外さないでくださ い。プリントヘッドが乾燥し、印刷できなく なるおそれがあります。 プリントヘッドの動作中に電源プラグをコン セントから抜くと、プリントヘッドがホーム ポジションに移動せず、固定できません。も う一度電源をオンにしてから、 【電源】ボタ ンを押して電源をオフにしてください。 B C D 用紙カセットから用紙を取り除きます。 原稿カバーを開けて、原稿がないことを確認 します 原稿がセットされていたら取り除きます。 電源コードを本体から取り外します。 USB ケーブル・LAN ケーブルが接続されていると きは、すべて取り外します。 51 付録 製品の仕様とご注意 総合仕様 ノズル配列 インク色 最高解像度 黒インク:128 ノズル× 3 ノズル× 3 色 ブラック・シアン・マゼンタ・イエロー 5760 *× 1440dpi 対応画像ファイル デジタルカメラ フォーマット 最大ファイル数 DCF *1 Version2. あなたのマニュアル EPSON PX-504A http://ja.yourpdfguides.com/dref/4210626 0 *2 規格準拠 タルカメラで撮影した JPEG *3 形式の画像ファイル 横:80 ~ 9200 ピクセル 縦:80 ~ 9 対応画像ファイル DCF *1 Version1.0 または 2.0 *2 規格準拠のデジ 最小ドットサイズ 2pl(ピコリットル) インターフ (PC 接続用) ・ 10BASE-T ・ 100BASE-TX 定格電圧 定格周波数 定格電流 消費電力 AC100V 50 ~ 60Hz 0 印刷パターンコピー) スリープモード時:約 3.4W 電源オフ時:約 0.2W 製品外形寸法 (単位:mm) 製品質量 動作時の環境 ×奥行き 367 ×高さ 169 使用時:幅 445 ×奥行き 565 ×高さ 169 約 6.3kg (インクカートリッジ ・ 電源 湿度:20 ~ 80%(非結露) *1 : DCF は、 社団法人電子情報技術産業協会 (社団法人日本電子工業振 興協会) で標準化さ for Camera File system」 規格の略称です。 * 2: 内蔵メモリーに保存されている画像には対応していません。また exFAT フォーマットは使用できません。 * 3: Exif Version2.3 準拠。 * 4: 一度に表示できるファイル数は 999 個です。99 きはグループ単位で表示します。 ※ 本製品で認識できない画像ファイルは液晶ディスプレ イ上に「?」マークで表示されます。また、複数面レ イアウト(自動配置)やインデックス印刷などでは、 空白で印刷されます。 メモリーカードの最大容量 メモリーカード xD-Picture Card この範囲でお使いください。 TM サポートする 最大容量 2GB 1 (TypeH・M・M +) メモリースティック (Duo・マジックゲートメモリースティック・ マジックゲートメモリースティック Duo) メモリースティック PRO(PRO Duo・ PRO-HG Duo・メモリースティックマイクロ) SD メモリーカード(miniSD・microSD) マルチメディアカード(マイクロ・モバイル) マルチメディアカードプラス 保管時の環境 省資源機能 温度:- 20 ~ 40℃ 湿度 85%(非結露) 両面印刷機能・割り付け印刷機能・縮小印刷機能を 使用することで、印刷用紙の使用枚数を節約するこ とができます。 32 2GB 32GB 32GB *:最小 1/5760 インチのドット間隔で印刷します。 SDHC メモリーカード (miniSDHC ・ m スキャナー部基本仕様 走査方式 センサー 出力解像度 最大有効画素数 最大原稿サイズ 階調 読み取りヘッド移動による原稿固定読み取り 主走査:2400dpi 副走査:2400dpi 20400 × 28080 Pixel(2400dpi) A4・US レターサイズ 216 × 297m 2011 年 5 月現在の情報です。最新情報はエプソ ンのホームページ「よくあるご質問(FAQ) 」でご確認く ださい。 < http epson.jp/faq/ > 電源高調波 この装置は、高調波電流規格 JIS C 61000-3-2 に適合 しています。 カードスロット対応 兼用(供給電圧は 3.3V) ※ 5V タイプのメモリーカードは非対応 ※最大供給電流は 450mA 有線 LAN 仕様 準拠規格 通信モ ポート規制 IEEE802.3 i/u 10BASE-T・100BASE-TX 自動または固定の選択 が可能 RJ-45 Auto-MDIX 対 メモリーカードを譲渡・廃棄するときは メモリーカード (USB フラッシュメモリーを含む) を譲渡 ・ 廃棄する際は、 市販のデータ消去用ソフトウェアを使って、 メモリーカード内のデータを完全に消去することをお勧め します。パソコン上でファイルを削除したり、フォーマッ ト(初期化)したりするだけでは、市販のデータ復元用ソ フトウェアで復元できる可能性があります。また、廃棄時 には、メモリーカードを物理的に破壊することもお勧めし ます。 無線 LAN 仕様 準拠規格 無線規格 周波数範囲 チャネル IEEE 802.11b・IEEE 802.11g・IEEE 802.11n ARIB STD4835 GHz(1 ~ 13ch) ・ 2.471 ~ 2.497 GHz(14ch) IEEE 802.11b:1 ~ 1 11n:1 ~ 13ch *1 伝送方式 通信速度 DS-SS(IEEE802.11b) ・ OFDM(IEEE802.11g ・ n) 1 ~ 1 モード(IEEE 802.11g) 6. 5 ~ 72.2Mbps モード(IEEE 802.11n HT20) 13.5 ~ 150Mbps モード(IEEE802.11n HT インフラストラクチャー・アドホック*2 WEP(64/128bit) ・WPA-PSK(TKIP)*3・ WPA-PSK(AES)*3 * 1 帯域幅(HT40)または 20MHz 帯域幅(HT20)で自 動選択。 * 2: IEEE802.11n には対応していません。 規格に準拠し、WPA WPA2 Parsonal 規格に対応してい ます。 液晶ディスプレイ 画面の一部に点灯しない画素や常時点灯する画素が存在 る場合があります。また液晶の特性上、明るさにムラが生 じることがありますが、故障ではありません。 瞬時電圧低下 本装置は、落雷等による電源の瞬時電圧低下に対し不都合 が生じることがあります。 電源の瞬時電圧低下対策としては、交流無停電電源装置等 を使用されることをお勧めします。 (社団法人 電子情報技術産業協会(社団法人 日本電子工業 振興協会)のパーソナルコンピューターの瞬時電圧低下対 策ガイドラインに基づく表示) K 通信速度は、規格上の通信速度表記であり、理論上の 最大通信速度や実際の通信可能速度を示すものではあ りません。実際の通信速度は、 環境により異なります。 本製品を日本国外へ持ち出す場合の注意 本製品 (ソフトウェアを含む) は日本国内仕様のため、 本製 品の修理 保守サービスおよび技術サポートなどの対応は、 日本国外ではお受けできませんのでご了承ください。 また、 日本国外ではその国の法律または規制により、 本製品 を使用できないことがあります。 このような国では、 本製品 を運用した結果罰せられることがありますが、 当社といた しましては一切責任を負いかねますのでご了承ください。 ご注意・商標 メモリーカードに関するご注意 本製品の不具合に起因する付随的損害について 万一、本製品(添付のソフトウェア等も含みます。以下同 じ。 )の不具合によってデータの記録、またはパソコン、 その他の機器へのデータ転送が正常に行えない等、所期の 結果が得られなかったとしても、そのことから生じた付随 的な損害(本製品を使用するために要した諸費用、および 本製品を使用することにより得られたであろう利益の損失 等)は、補償いたしかねます。 動作確認とバックアップのお勧め 本製品をご使用になる前には、動作確認をし、本製品が正 常に機能することをご確認ください。また、メモリーカー ド内のデータは、必要に応じて他のメディアにバックアッ プしてください。次のような場合、データが消失または破 損する可能性があります。 静電気や電気的ノイズの影響を受けたとき 誤った使い方をしたとき 故障や修理のとき 天災により被害を受けたとき なお、上記の場合に限らず、たとえ本製品の保証期間内で あっても、弊社はデータの消失または破損については、い かなる責も負いません。 本製品の使用限定 本製品を航空機・列車・船舶・自動車などの運行に直接関 わる装置・防災防犯装置・各種安全装置など機能・精度な どにおいて高い信頼性・安全性が必要とされる用途に使用 される場合は、これらのシステム全体の信頼性および安全 維持のためにフェールセーフ設計や冗長設計の措置を講じ るなど、システム全体の安全設計にご配慮いただいた上で 当社製品をご使用いただくようお願いいたします。本製品 は、航空宇宙機器、幹線通信機器、原子力制御機器、医療 機器など、極めて高い信頼性・安全性が必要とされる用途 への使用を意図しておりませんので、これらの用途には本 製品の適合性をお客様において十分ご確認の上、ご判断く ださい。 本製品の譲渡・廃棄 一般家庭でお使いの場合は、必ず法令や地域の条例、自治 体の指示に従って廃棄してください。事業所など業務でお 使いの場合は、産業廃棄物処理業者に廃棄物処理を委託す るなど、法令に従って廃棄してください。 53 付録 製品の仕様とご注意 複製が禁止されている印刷物 紙幣、有価証券などをプリンターで印刷すると、その印刷 物の使用如何に係わらず、法律に違反し、罰せられます。 (関連法律) 刑法 第 148 条、第 149 条、第 162 条 通貨及証券模 2 条 など 以下の行為は、法律により禁止されています。 紙幣、貨幣、政府発行の有価証券、国債証券、地方証券 を複製すること(見本印があっても不可) 日本国外で流通する紙幣、貨幣、証券類を複製すること 政府の模造許可を得ずに未使用郵便切手、郵便はがきな どを複製すること 政府発行の印紙、法令などで規定されている証紙類を複 製すること 次のものは、複製するにあたり注意が必要です。 民間発行の有価証券(株券、 手形、 小切手など) 、 定期券、 回数券な パスポート、 免許証、 車検証、 身分証明書、 通行券、 食券、 切符など 表記 Microsoft Windows XP operating sys Microsoft Windows XP Professional x64 Edition operating system 日本語版 Microsoft Windows Vista operating system 日 Windows 7 operating system 日本語版 本書中では、上記の OS(オペレーティングシステム)を それぞれ「Windows XP」 「Window 「Windows 7」と表記しています。 また、 これらの総称として 「Windows」 を使用しています。 ご注意 本書の内容の一部または全部を無断転載することを禁 止します。 本書の内容は将来予告なしに変更することがあります。 本書の内容にご不明な点や誤り、記載漏れなど、お気 付きの点がありましたら弊社までご連絡ください。 運用した結果の影響については前項に関わらず責任を 負いかねますのでご了承ください。 本製品が、 本書の記載に従わずに取り扱われたり、 不適 当に使用されたり、 弊社および弊社指定以外の、 第三者 によって修理や変更されたことなどに起因して生じた 障害等の責任は負いかねますのでご了承ください。 著作権 写真・書籍・地図・図面・絵画・版画・音楽・映画・プロ グラムなどの著作権物は、個人(家庭内その他これに準ず る限られた範囲内)で使用するために複製する以外は著作 権者の承認が必要です。 商標 Mac OS は、米国およびその他の国で登録された Apple Inc. あなたのマニュアル EPSON PX-504A http://ja.yourpdfguides.com/dref/4210626 の商標です。 Microsoft、Windows、Windows Vista は、米国 Microsoft Corporation の米国およびその他の国にお ける登録商標です。 Picture Card、xD-Picture Card ロゴは富士フイ ルム株式会社の商標です。 EPSON および EXCEED YOUR VISION は エプソン株式会社の登録商標です。 EPSON Scan はセイコーエプソン株式会社の商標です。 EPSON Scan is based in part on Independent JPEG Group. EPSON ステータスモニターはセイコーエプソン株式会 社の商標です。 AOSSTM は株式会社バッファローの商標です。 その他の製品名は各社の商標または登録商標です。 54 付録 サービス・サポートのご案内 サービス・サポートのご案内 各種サービス・サポートについて 弊社が行っている各種サービス・サポートは、以下のページでご案内しています。 N 57 ページ「本製品に関するお問い合わせ先」 ■ マニュアルのダウンロードサービス 製品マニュアル(取扱説明書)の最新版 PDF データをダウンロードできるサービスを提供しています。 < http://www.epson.jp/support/ > -[製品マニュアルダウンロード] 「故障かな?」と思ったら(お問い合わせの前に) お問い合わせ前の確認事項 必ず以下のトラブル対処方法をご確認ください。 N 42 ページ「困ったときは」 N 『ユーザーズガイド』 (電子マニュアル) それでもトラブルが解決しないときは、以下の事項をご確認の上、お問い合わせください。 ①本製品の型番 ②製造番号 PX-504A 製品に貼られているラベルに記載されています。 ③どのような操作 ④印刷データ ⑤エラー表示 ⑥用紙の種類 ⑦用紙のサ □コピー □スキャン □写真 □メモリーカードから印刷 □パソコンから印刷 □その他( ) □文章 □その他( ) □パソコン画面 □ハガキ □ L 判 □その他( ) □その他( ) □液晶ディスプレイ メッセージ内容: □普通紙 □ A4 □写真用紙 □ハガキ お問い合わせ窓口 ■ 本製品に関するお問い合わせ カラリオインフォメーションセンター N 57 ページ「本製品に関するお問い合わせ先」 ■ 付属のソフトウェア『読ん de!! ココパーソナル』に関するお問い合わせ先 エプソン販売株式会社 エーアイソフト製品総合窓口 『読ん de!! ココパーソナル』ユーザーズマニュアルの「サポートサービス総合案内」もしくは ホームページ <http://ai2you. com/support>「製品サポートサービスに関する総合案内」をご確認ください。 55 付録 修理・アフターサービスについて 保証書について 保証期間中に、万一故障した場合には、保証書の記載内容に基づき保守サービスを行います。ご購入後は、保証書の記載事項 をよくお読みください。 保証書は、製品の「保証期間」を証明するものです。 「お買い上げ年月日」 「販売店名」に記載漏れがないかご確認ください。 これらの記載がない場合は、保証期間内であっても保証期間内と認められないことがあります。記載漏れがあった場合は、お 買い求めいただいた販売店までお申し出ください。 保証書は大切に保管してください。保証期間、保証事項については、保証書をご覧ください。 補修用性能部品および消耗品の保有期間 本製品の補修用性能部品および消耗品の保有期間は、製品の製造終了後 5 年間です。 故障の状況によっては弊社の判断により、製品本体を、同一機種または同等仕様の機種と交換等させていただくことがありま す。なお、同等機種と交換した場合は、交換前の製品の付属品や消耗品をご使用いただけなくなることがあります。 改良などにより、予告なく外観や仕様などを変更することがあります。 保守サービスの種類と受付窓口 エプソン製品を万全の状態でお使いいただくために、下記の保守サービスをご用意しております。 引取修理サービス (ドア to ドアサービス) ご指定の日時・場所に修理品を引き取りにお伺いする サービスです。お客様による梱包・送付の必要はあり ません。修理完了品を最短で 3 日後にお届けします。 修理費用とは別にサービス料金 1,575 円 / 台 (税込み、 保証期間内外とも一律)が必要です。 送付修理サービス (デリバリーサービス) 持込修理サービス (クイックサービス) お客様により修理品を梱包・送付していただきます。修理完了品を最短で 3 日後にお届けします。 修理品を修理窓口に直接お持ち込みいただき、その場で修理いたします。所要時間の目安は 1 ~ 2 時間です。 保守サービスの詳細は、次のいずれかでご確認ください。 お買い求めいただいた販売店 エプソン修理センター(57 ページの一覧表をご覧ください) エプソンのホームページ< http://www.epson.jp/support/ > K エプソン純正品以外あるいはエプソン品質認定以外の、オプションまたは消耗品を装着し、それが原因でトラブルが発 生した場合には、保証期間内であっても責任を負いかねますのでご了承ください。ただし、この場合の修理などは有償 で行います。 本製品の故障や修理の内容によっては、製品本体に保存されているデータや設定情報が消失または破損することがあり ます。また、お使いの環境によっては、ネットワーク接続などの設定をお客様に設定し直していただくことになります。 これに関して弊社は、保障期間内であっても責任を負いかねますのでご了承ください。データや設定情報は、必要に応 じてバックアップするかメモを取るなどして保存することをお勧めします。 56 サービス・サポートのご案内 本製品に関するお問い合わせ先 57 索引 索引 製品各部のなまえは N12 ページ「各部の名称と働き」 操作パネルの使い方や画面の見方は N14 ページ「操作パネルの使い方」 用紙の種類・サイズは N16 ページ「印刷用紙の種類と設定」 設定値(メニュー)は N11 ページ「操作パネルのメニュー一覧」 アルファベット D DPOF(デジタルカメラから印刷) . あなたのマニュアル EPSON PX-504A http://ja.yourpdfguides.com/dref/4210626 ....... ..... ..... ......... @@@@@@@@. .......... ..... ..... .......... .. .......... ..... @@36 へ ヘッドクリーニング. .. .......... .......... ..... ..... .......... .......... @@@@..... ..... .......... .... .......... ..... ..... @@@@@@@@@@33 アフターサービス. ..... .......... ..... ..... .......... . 56 .......... ..... ..... い いろいろなレイアウト. ........ .......... ..... ..... .......... .......... @@38 インク残量の表示. .... ..... .......... .......... ..... ..... .......... ....... 36 インデックス印刷. ..... ..... .......... .. .......... ..... ..... .......... .... @@26 か 紙詰まり. @@42 ..... 画面のエラーメッセージ. .... ..... .......... 49 .......... ..... ..... 画面の見方.......... .......... ..... ..... .......... .......... ..... ..... ........ 15 け 言語選択. @@36 こ コピー. .... 24 し 写真コピー...... ..... ..... .......... .......... ..... ..... .......... ...22、28 写真の色補正....... ..... ..... .......... .......... ..... ..... .......... ....... @@@@31 修理. .. ..... @@37 す スキャンしてパソコンへ. ... .......... . .......... ..... ..... .......... . 29 スキャンしてパソコンへ(E メール) . ........ ..... ..... ..... @@29 スクリーンセーバー. .... .......... ..... ..... .......... ... .......... ..... 36 すべての写真を印刷. . .......... .......... ..... ..... .......... .......... . 34 スライドショー.... ..... .......... .......... ..... ..... .......... . 35 せ .......... 設定一覧(メニュー一覧) .... ..... .......... .......... ..... ..... .... 11 セットアップ...... .......... ..... ..... .......... .......... ..... ..... ........ 36 て データ読み込み先選択. . .......... ..... ..... .......... .. .......... ..... 35 と 問い合わせ先... .......... .......... ..... ..... .......... . .......... ..... ..... @@@@33 ね ネットワーク設定. ........ .......... ..... ..... .......... .......... ..... ... @@40 は ハガキ. . .......... .......... ..... ..... .......... .......... ..... @@18 58 症状別トラブル Q&A お問い合わせが多い内容です。該当する症状があるときは、対処方法が記載されているページをご覧くださ プリンター本体のトラブル 印刷結果がムラになる・ にじむ・ぼやける 印刷結果がシマシマになる・ スジや線が入る・色味がおかしい 使用している用紙と、印刷設定が 合っていない可能性があります。 N 17 ページ「 [用紙種類]の設定」 プリントヘッドのノズルが目詰まりし ている可能性があります。 N 40 ページ 「ノズルチェックとヘッドクリーニング」 給紙できない 用紙が詰まった・排紙できない 用紙が正しくセットされていな い可能性があります。 N 18 ページ「印刷用紙のセット」 詰まった用紙を取り除いてください。 N 42 ページ「詰まった用紙の取り除き」 パソコン接続のトラブル パソコンから印刷できない お使いの接続方法に合わせて原因をご確認ください。 ■ USB 接続 必要なソフトウェアが正しくインストール・設定され ていない可能性があります。 N 『ユーザーズガイド』 (電子マニュアル)-「トラ ブル解決」 - 「印刷のトラブル」 - 「印刷できな ■ネットワーク接続(無線 LAN・有線 LAN) ネットワーク接続の設定が正しくされていない可能性 があります。 N 『ネットワークガイド (電子マニュアル)-「トラ ブル解決」-「接続のトラブル」 上記を確認してもトラブルを解決できないときは、エプソンのホームページ「よくあるご質問(FAQ) 」もご 確認ください。 < http://www.epson.jp/faq/ > インクカートリッジについて イメージ写真:ペン イメージ写真:クリップ 画面の表示 [BK] [C] ブラック シアン マゼンタ イエロー 型番 :ICBK62 :ICBK61 操 作 ガ イド :ICC62 :ICM62 :ICY62 6 色パックもあります。 型番:IC4CL62 型番:IC4CL6162 【インクカートリッジは純正品をお勧めします】 プリンター性能をフルに発揮するためにエプソン純正品のインクカートリッジを使用することをお勧めします。純正品以外のものをご使用 になりますと、プリンター本体や印刷品質に悪影響が出るなど、プリンター本来の性能を発揮できない場合があります。純正品以外の品質 や信頼性について保証できません。非純正品の使用に起因して生じた本体の損傷、故障については、保証期間内であっても有償修理となり ます。 インクカートリッジの回収について エプソンは使用済み純正インクカートリッジの回収活動を通じ、地球環境保全と 教育助成活動を推進しています。 より身近に活動に参加いただけるように、店頭回収ポストに加え、郵便局や学校 での回収活動を推進しています。 使用済みのエプソン純正インクカートリッジを、 最寄りの「回収箱設置の郵便局」や「ベルマークのカートリッジ回収活動に参加 している学校」にお持ちください。 回収サービスの詳細は、エプソンのホームページをご覧ください。 < http://www.epson.jp/recycle/ > 学校に持っていこう! 郵便局に持っていこう! 2011 Seiko Epson Corporation. All rights reserved. 2011 年 6 月発行 Printed in XXXXXX . あなたのマニュアル EPSON PX-504A http://ja.yourpdfguides.com/dref/4210626 Powered by TCPDF (www.tcpdf.org)
© Copyright 2024