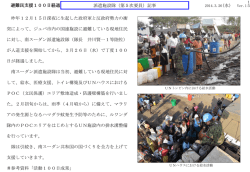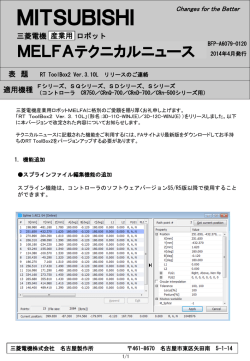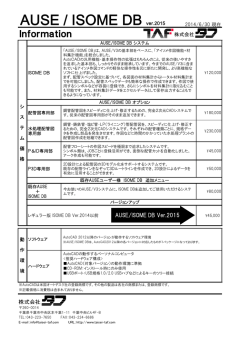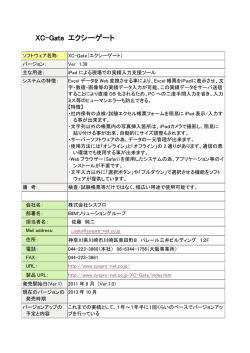「らくらく名刺館Ver.2」から「らくらく名刺館Ver.3.2」
「らくらく名刺館Ver.2」 から 「らくらく名刺館Ver.3.2」 への バ ー ジョン アップ 手 順 「らくらく名刺館Ver.3.2」 では、 「らくらく名刺館Ver.2」 のデータをそのまま使用することはできま せん。しかし、 「 Ver.2⇒Ver.3.2データ変換ツール」を使用することにより、 「 らくらく名刺館 Ver.3.2」 で使用することができます。 変換方法 1. エクスプローラ上で、任意の場所に新しいフィルダを作成し、名前を付けます。 ここでは、新しく作成したフォルダの中にVer.3.2へ変換したデータを保存することにします。 2. 〔スタート〕 〔プログラム〕 〔らくらく名刺館Ver.3.2〕 〔Ver.2⇒Ver.3.2変換ツール〕 をクリックします。 3. 「変換前Ver.2データフィルダ選択」の〔参照〕ボタンからVer.2データが入っている任意のファイルを選択します。 4. 「変換後Ver.3.2データフィルダ選択」の〔参照〕ボタンからVer.3.2データを保存するフォルダを選択します。 1.でフォルダを作成しなかった場合でも、この参照時に〔新しいフォルダ〕 で保存場所を作成・選択することができます。 5. 〔変換〕 ボタンをクリックします。 ボタンをクリックし、 変換前の 「らくらく名刺館Ver.2」 データが 保存されているフォルダを選択 ボタンをクリックし、 変換後の 「らくらく名刺館Ver.3.2」 データを 保存するフォルダを選択 6. 〔変換〕 データ変換を開始します。 7. 〔終了〕 「Ver.2⇒Ver.3.2データ変換ツール」を終了します。 ■ Ver.2のデータはバックアップを取ることをおすすめします。 ■ Ver.2形式の名刺レイアウトの中には「Ver.2⇒Ver.3.2データ変換ツール」で変換でき ない項目があります。変換できない項目については、変換後Ver.3.2が保存されてい るフィルダ内にテキストファイル(LOGファイル)が作成されますので、そちらをご 確認ください。 ■ Ver.3.2では、大幅な仕様変更を行い、データ形式が異なるため、Ver.2データが正確 に変換されない場合があります。その場合は、Ver.3.2名刺レイアウト画面で修正を 行ってください。 ■ 1つのフォルダにVer.2形式データとVer.3.2形式データが混在しますと、エラーの 原因となります。 ■ 変換を途中で中止しますと変換途中の不完成なデータが、変換後フォルダに作成さ れることがあります。 ■ 複数のフォルダを一度に変換することはできません。1つのフィルダごとに変換を 行ってください。 ■ 変換の対象はデータベースの情報とレイアウト情報です。画像データは変換されま せん。画像の新しいフォルダに移動したい場合はエクスプローラ上で移動してくだ さい。 らくらく名刺館Ver.2からVer.3.2へデータ変換した場合、<会社情報・社員情報・個人情報>登録画面でVer.2で入力されてい なかった項目 (例:下図矢印部分)は、Ver.3情報画面で文字を追加し、保存してもレイアウト画面に表示されません。 【Ver.2 会社情報画面】 【Ver.2 社員情報画面】 Ver.3.2で新しく項目に情報が入力したい場合、以下の方法でレイアウト画面の文字ブロックと情報登録下面(データベー ス) のデータを関連付ける操作が必要になります。 操作方法 ① 「Ver.2→Ver.3.2データ変換ツール」でVer.2データをVer.3.2データに変換します。 ② 変換後、 Ver.3.2で名刺レイアウトを開きます。 ③ 名刺レイアウト画面で文字ツール を使用し、文字ブロックを追加します。 追加する文字は、例えば「役職」の項目に情報を入力したい場合は「役職」 「 、E-mail」の項目に情報を入力したい場合は 「E-mail」 などのように入力しておくと分かりやすくなります。 ④ 文字サイズや位置、 フォント等をレイアウトにあわせ変更します。情報登録 (データベース)から 情報を流し込んだ後でもこれらの変更はできます。 ⑤ ③で追加した文字ブロックをダブルクリックします。 〔文字の設定〕ダイアログボックスが表示されます。 〔位置〕 タブを表示させます。 〔データベース項目〕 には〔ノーマルデータ〕 と表示されていますので、情報登録画面の項目と 関連付けたい項目に変更し、 〔OK〕ボタンをクリックします。 【Ver.3.2 文字の設定画面】 【Ver.3.2 文字の設定画面】 この場合、 「役職」 を追加したいので、社員情報の「役職1」からきた情報にするため、 「社員 役職1」で設定します。 ⑥ レイアウトを保存し、ファイルを閉じます。 ⑦ らくらく名刺館メニュー画面に戻り、情報登録画面を表示させます。 ⑧ 変更したい情報を一覧より選択し表示させ、追加したい項目に文字を入力します。 〔名刺レイアウト名称〕から任意の名刺レイアウト名称を選択します。 〔名刺編集〕 ボタンをクリックします。 ここでは「役職1」欄に文字を入力します。 任意の名刺レイアウト名称を選択します。 登録確認の画面が表示されますので、 〔上書き〕を選択しますと名刺レイアウト画面が表示され、 データベースの情報がレイアウトに流し込まれます。 ■ Ver.2からVer.3.2へ変換したデータで、任意で関連付けが必要な場合のみ、上記の操 作を行ってください。その他の場合に〔データベース項目〕を変更すると、データ ベースからの流し込み位置が変更され、関連付けが崩れます。ご注意ください。
© Copyright 2024