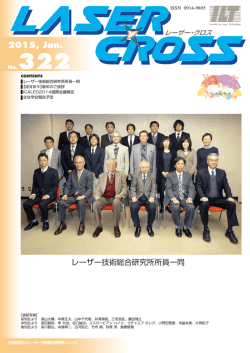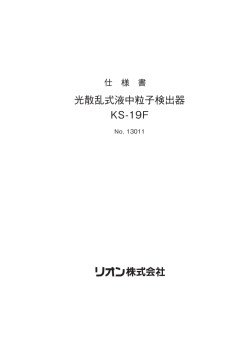XL-9381/9321 設置ガイド
B5WY-A040-01-00 XL-9381/9321 不明な点がある場合や、故障かなと思った場合は、まず、本紙および添付マニュアルを ご覧ください。それでも解決しない場合は、下記へお問い合わせください。 技術的なご相談などの連絡先 製品のご購入元、または弊社の担当営業/ SE にお問い合わせください。 プリンタ故障時の連絡先 保守運用支援サービス「SupportDesk」をご契約のお客様は専用の窓口に、未契約の お客様は「富士通ハードウェア修理相談センター」にご連絡ください。 「富士通ハードウェア修理相談センター」 通話料無料:0120-422-297 受付時間:9:00 ~ 17:00(土曜・日曜・祝日および年末年始を除く) プリンタを設置し、動作を確認する 1 2 発行日 2014 年 12 月、発行責任 富士通株式会社 このマニュアルはリサイクルに配慮して印刷されています。 不要になった際は、回収・リサイクルにお出しください。 梱包物を確認し、プリンタを設置します。 設置後、プリンタが正しく動作することを確認します。 梱包物を確認する プリンタを設置する 次の手順で、品物が揃っていることを確認してください。なお、移転など、本製品を今後運搬する 可能性がある場合は、梱包箱を保管しておくと便利です。 次の手順で、本製品の設置、動作確認を行ってください(ネットワークやパソコンへの接続はまだ行わないでください)。 なお、設置時の注意事項を 『ハードウェアガイド』の「プリンタを設置・接続する」に記載していますので、あわせてご覧ください。 保護材や添付品を取り出します。 1 プリンタ本体を、丈夫で水平な場所に置きます。 2 固定テープを取り外します。 必ず 2 人以上で運搬してください。 固定テープは、プリンタの各開閉部に貼られています。 3 定着器固定ピンを取り外します。 ビニール袋を開封し、プリンタ本体下部の取っ手を 持ち、水平に保ちながら取り出します。 本体は XL-9381 は約 23kg、XL-9321 は約 21kg の重さがあります。 必ず 2 人以上の人数で右図のように両側面にある運搬用の取っ手を持ち、 背中や腰を痛めないように注意して取り出してください。 3 各製品名は、各社の商標、または登録商標です。 各製品は、各社の著作物です。 その他のすべての商標は、それぞれの所有者に帰属します。 Copyright FUJITSU LIMITED 2014 2 1 次の品物が揃っていることを確認します。 給紙カセットは、プリンタ本体にあらかじめ取り付けられています。万一、足りない部品などがあった場合は、 ご購入元にご連絡ください。 2 2 㻖㻟 Printia LASER 䝥䝸䞁䝍 䝴䞊䝔䜱䝸䝔䜱䠄CD-ROM䠅 1䠖ῧ䛥䜜䛶䛔䜛䝖䝘䞊䜹䞊䝖䝸䝑䝆䚸䝗䝷䝮䜹䞊䝖䝸䝑䝆䛿䚸 䚷䚷㻌Ᏻᐃ㻌䛧䛯⏬㉁䜢⥔ᣢ䛩䜛䛯䜑䛻䚸⏝㛤ጞ䛛䜙1ᖺ௨ෆ䛷 䚷䚷㻌䛔ษ䜛䛣䛸䜢䛚່䜑䛧䜎䛩䚹 㻖3䠖䝥䝸䞁䝍ᮏయ䛾タ⨨䛜䛧䛯䜙䚸グ㍕ෆᐜ䛻ᚑ䛳䛶⤌䜏❧䛶䛶䚸䝥䝸䞁䝍ᮏయ䛾ᡤᐃ䛾⨨䛻㈞䜚䛡䛶䛟䛰䛥䛔䚹ở䜜䛯䜚䚸◚ᦆ䛧 䚷䚷䛯䜚䛧䛯ሙྜ䛿䚸ῧ䛾䛂Printia LASER䝥䝸䞁䝍䝴䞊䝔䜱䝸䝔䜱䛃CD-ROM䛻䜑䜙䜜䛶䛔䜛䚸PDF䝣䜯䜲䝹䜢༳ๅ䛧䛶䛤⏝䛟䛰䛥䛔䚹 プリンタの設置スペースを確認する 本製品の操作や安全対策などのために、充分な設置スペースが必要です。下図の設置スペースを確 保してください(本体サイズの詳細は、 『ハードウェアガイド』の「プリンタを設置・接続する」をご覧くだ さい)。 また、設置場所は、本製品の重さに耐えられる、丈夫で水平な場所を選んでください。 1 実物の貼付位置は、イラストで示している位置と異なる場合があります。 4 プリンタ本体にオプション品を取り付けます。 詳しくは、 『ハードウェアガイド』の「オプションを取り付ける」をご覧ください。オプション品を購入していない場合は、手順 5 にお進みください。 ᣑᙇ⤥⣬䝴䝙䝑䝖䛹䛖䛧䜢⤌䜏ྜ䜟䛫䜎䛩䚹 䝯䝰䝸䞊䜹䝞䞊䜢እ䛧䜎䛩䚹 ୕ẁ┠䜢ྲྀ䜚䛡䜛ሙྜ䜒䚸ྠᵝ䛻䛸䜚䛴䛡䜎䛩䚹 䝁䜲䞁䛺䛹䛷䝛䝆䠄㻝䞄ᡤ䠅䜢እ䛧䚸 ෆ㒊䜹䝞䞊䜢ྲྀ䜚እ䛧䜎䛩䚹 䝥䝸䞁䝍㻾㻭㻹䝰䝆䝳䞊䝹䛾ษ䜚Ḟ䛝䜢 ᕪ䛧㎸䜏ཱྀ䛾ฝ㒊ศ䛻ྜ䜟䛫䚸ᩳ䜑 䛻ᕪ䛧㎸䜏䜎䛩䚹 1 㻟ᮏ䛾ᆶ┤䝢䞁䜢 ✰䛻ྜ䜟䛫䛶 䛿䜑㎸䜐 2 䜹䝏䝑䛸㡢䛜䛩䜛䜎䛷䚸䝥䝸䞁䝍㻾㻭㻹 䝰䝆䝳䞊䝹䜢䛧䛳䛛䜚ᢲ䛧㎸䜏䜎䛩䚹 プリンタ本体を持ち上げ、拡張給紙ユニットと 組み合わせます。 ෆ㒊䜹䝞䞊䛾ᕥഃ䛾䛴䜑㻌㻞䜿ᡤ䜢䝥 䝸䞁䝍䛻ᕪ䛧㎸䜣䛷䛛䜙䚸ෆ㒊䜹䝞䞊 䜢⿕䛫䝛䝆✰䛾⨨䜢ྜ䜟䛫䜎䛩䚹 䝁䜲䞁䛺䛹䛷䝛䝆䜢⥾䜑䜎䛩䚹 ষ͈ાਫ਼͉ͅ୭౾̱̞̩̺̯̞̈́́ȃغबۜ͞ഩȂ̫̦Ȃ̹͉͘વ͈ࡔ֦ͅ ̳̈́ͤ͘ȃ 35 cm 2 2 20cm 10cm 10cm 35cm 䞉㻌ⅆẼ䛾䛒䜛ሙᡤ 䞉㻌䝇䝖䞊䝤䜔䝠䞊䝍䞊䛺䛹䛾Ⓨ⇕ჾල䛻㏆䛔ሙᡤ䚸㧗 䛻䛺䜛ሙᡤ 䞉㻌䜰䝹䝁䞊䝹䚸䝅䞁䝘䞊䚸䜺䝋䝸䞁䛺䛹䛾Ⓨᛶྍ⇞≀䜔䚸䜹䞊䝔䞁䛺䛹䛾⇞䛘䜔䛩䛔≀䛻㏆䛔ሙᡤ 䞉㻌㢼࿅ሙ䚸䝅䝱䝽䞊ᐊ䛺䛹䛾Ỉሙ䚸ỈẼ䛾䛒䜛ሙᡤ 䞉㻌‵Ẽ䞉䜋䛣䜚䞉Ἔ↮䛾ከ䛔ሙᡤ 䞉㻌㏻Ẽᛶ䛾ᝏ䛔ሙᡤ 䞉㻌┤ᑕ᪥ග䛾ᙜ䛯䜛ሙᡤ 䞉㻌ື䛾⃭䛧䛔ሙᡤ䜔ഴ䛔䛯ሙᡤ䛺䛹䚸Ᏻᐃ䛺ሙᡤ 䞉㻌 Ἠᆅ䛺䛹䚸◲㯤䛾ᙳ㡪䜢ཷ䛡䜛ሙᡤ ᮏ〇ရ䛾ྑഃ㠃䛚䜘䜃๓㠃ෆ㒊䛻䛿྾Ẽཱྀ䚸ᕥഃ㠃䛚䜘䜃⫼㠃䛻䛿Ẽཱྀ䛜䛒䜚䜎䛩䚹྾Ẽཱྀ䚸Ẽཱྀ䜢䜅䛥䛜䛺䛔䜘䛖䚸ቨ䛛䜙ศ㞳䛧䛶タ⨨䛧䛶䛟䛰䛥䛔䚹 1 㻟ᮏ䛾ᆶ┤䝢䞁䜢 ✰䛻ྜ䜟䛫䛶 䛿䜑㎸䜐 1 䝯䝰䝸䞊䜹䝞䞊䜢ྲྀ䜚䛡䜎䛩䚹 続けて裏面へお進みください。 5 プリンタ本体に電源コードを接続し、電源を入れます。 㟁※䝁䞊䝗䜢䝥䝸䞁䝍⫼㠃䛻䛒䜛 㟁※䝁䞊䝗䝁䝛䜽䝍䛻ᕪ䛧㎸䜏䜎䛩䚹 㟁※䝥䝷䜾䜢㟁※䝁䞁䝉䞁䝖䛻 ᕪ䛧㎸䜏䜎䛩䚹 ᮏ〇ရ䛾ᐃ᱁㟁※䛿䚸100V䚸 14A䛷䛩䚹 8 オペレータパネルから設定の一覧を印刷して、プリンタが 正しく動作することを確認します。 㟁※䝇䜲䝑䝏䜢ᢲ䛧䜎䛩䚹 節電またはスリープ中は、液晶ディスプレイが消えています。節電中 / 解除スイッチが点 灯または点滅しているときは、節電中 / 解除スイッチ押して、節電またはスリープを解除 してから設定一覧の印刷をしてください。 ኚ䝥䝷䜾䜢⏝䛩䜛ሙྜ䛿䚸 䠄1䠅䜰䞊䝇᥋⥆䜢⾜䛳䛶䛛䜙䚷䠄2䠅 㟁※䝥䝷䜾䜢ᕪ䛧㎸䜣䛷䛟䛰䛥䛔䚹 プリンタの設置後に行うこと プリンタの設置後に行う作業 の概要について説明します。 パソコンやネットワークに接続する プリンタを設置したら、パソコンやネットワークに接続します。 本製品は、LAN ケーブル、パラレルケーブル、プリンタ USB ケーブルで接続できます。ご利用環境に合わせて、 接続方法を選択してください。詳しくは、 『ハードウェアガイド』の「プリンタを設置・接続する」をご覧ください。 お使いの OS が Windows 8.1、Windows 8、Windows 7、Microsoft ® Windows Server ® 2012、または Microsoft ® Windows Server ® 2008 R2 で、パラレルまたはプリンタ USB ケーブルで接続する場合は、接続を行う前に、プリンタドライバをインストールしておく必要があります。先に「ソ フトウェアをインストールする」の操作を行ってください。 䜰䞊䝇䛾᥋⥆䜢䛧䛺䛔䛷⏝䛩䜛䛸䚸ືసⰋ䛾ཎᅉ䛸䛺䜚䜎䛩䚹䜎䛯䚸୍₃ 㟁䛧䛯ሙྜ䛻ⅆ⅏䜔ឤ㟁䛾ཎᅉ䛸䛺䜚䜎䛩䚹䜰䞊䝇᥋⥆䜢ᚲ䛪⾜䛳䛶䛟䛰䛥䛔䚹 ソフトウェアをインストールする 6 パソコンやネットワークに接続したら、プリンタドライバなどのソフトウェアをインストールします。 オペレータパネルの動作を確認します。 電源を入れると、オペレータパネルの各ランプが点灯し、しばらくすると、液晶ディスプレ イに「オンライン」と表示されます。 ■ 「Printia LASER プリンタユーティリティ」 ソフトウェアは、添付の 「Printia LASER プリンタユーティ リティ」に格納されています。パソコンにセットすると、「Printia LASER プリンタユーティリティ セットアップ」ウィンドウが表示さ れます。このウィンドウから、ソフトウェアのインストールやマニュ アルの閲覧を行うことができます。 自動的に表示されない場合は、「エクスプローラー」などを使用し て CD-ROM を開き、一番上の階層にある「XLSTART.EXE」を ダブルクリックしてください。「自動再生」ウィンドウが表示された 場合、実行されるプログラムが「XLSTART.EXE」であることを確 認し、「Xlstart.exe の実行」をクリックしてください。 9 7 ※表 示 され る メ ニ ュー は、 お 使 い の OS に よ り 異なります。 ■ インストール方法 電源スイッチを押します。 電源切断の処理が終了すると自動的にオンラインランプが消灯し、プリンタの電源が切 れます。 用紙をセットします。 インストール方法については、 『ソフトウェアガイド』をご覧くだ さい。接続、運用形態によりインストール方法が異なりますので、 次の箇所をご覧ください。 ・ LAN ケーブルで接続する場合 『ソフトウェアガイド』の「ネットワークを利用したプリンタの接続」 ここでは給紙カセットにセットする方法を説明します。用紙サイズごとのセット方法や、給 紙トレイにセットしたい場合は、 『ハードウェアガイド』の「日常の操作」をご覧ください。 ・ パラレルケーブル/プリンタ USB ケーブルで接続する場合 『ソフトウェアガイド』の「ネットワークを利用しないプリンタの接続」 ・ プリントサーバに接続したプリンタを共有する場合 『ソフトウェアガイド』の「プリンタ共有の設定」 マニュアルやヘルプを参照する 名称 本製品では、本紙以外に次のマニュアルを用意しています。 目的に応じてご覧ください。 説明 「画面で見るマニュアル」の参照方法 ハードウェアガイド オプション品の取り付け方やオペレータパネルの操作方法など、主にハードウェアについて 添付の 「Printia LASER プリンタユーティリティ」をパソコンにセットすると表示される「Printia LASER プリンタユーティリティ 説明した印刷物です。同じ内容の PDF ファイルが、添付の 「Printia LASER プリンタユー セットアップ」ウィンドウで、「画面で見るマニュアル」をクリックすると次のウィンドウが表示されます。 ティリティ」に格納されています。 ソフトウェアガイド プリンタドライバのインストール方法やユーティリティの使用方法など、主にソフトウェアに ついて説明した PDF 形式のマニュアル(画面で見るマニュアル)です。添付の 「Printia LASER プリンタユーティリティ」に格納されています。 エミュレーション編 エミュレーションモード(ESC/P モード)で印刷する場合の設定方法について説明した PDF 形式のマニュアル(画面で見るマニュアル)です。添付の 「Printia LASER プリンタユーティ 「XL9381/9321」を選択後、ご覧になりたいマニュアル名をクリックすると、マニュアルが表示されます。 リティ」に格納されています。 ヘルプ プリンタドライバのプロパティ、および添付ソフトウェアの各機能について調べることができ ヘルプを参照するには、次の 2 つの方法があります。 るヘルプです。各ソフトウェアをインストールすることでヘルプもインストールされ、ソフトウェ ・ウィンドウ右上の をクリックし、カーソルが に変わったら、参照したい項目をクリックする ア上から呼び出すことができます。 ・各画面にある「ヘルプ」をクリックする ■ Adobe® Reader® のインストール 添付の 「Printia LASER プリンタユーティリティ」には、 『ソフトウェアガイド』 『エミュレーション編』の PDF ファイルを格納しています。 PDF ファイルを閲覧、印刷するためには、「Adobe Reader」のインストールが必要です。お使いのパソコンにインストールされていない場合は、アドビ システムズ社の Web サイト(http://www.adobe.com/jp/)からインストー ラをダウンロードし、インストールしてください(「画面で見るマニュアル」からも、アドビ システムズ社の Web サイトにリンクしています)。
© Copyright 2024