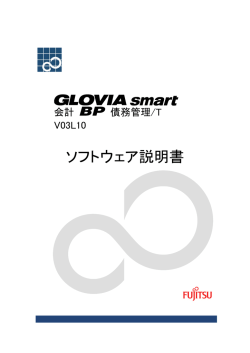GLOVIA smart 人事給与 BP 人事項目拡張/T
人事給与 V03L10 人事項目拡張/T ソフトウェア説明書 まえがき 本ソフトウェア説明書は、 GLOVIA smart 人事給与 BP V03L10 人事項目拡張/T のインストール及びインストール時の留意事項を中心に説明します。 (以降、本ソフトウェア又は本製品と略 記します。) 平成22年1月 第二版 Microsoft,Windowsは、米国Microsoft Corporationの米国およびその他の国における登録商標または商標です。 Adobe,Acrobat,Adobe Readerは、Adobe Systems Incorporated (アドビシステムズ社)の登録商標または商標です。 Intel,Pentium,Xeonは、米国Intel社の米国およびその他の国における登録商標です。 GLOVIA,SystemWalker,NENKINは、富士通株式会社の登録商標です。 Business Professionalは、株式会社富士通南九州システムエンジニアリングの日本国における登録商標です。 Pervasive, Pervasive Software, Pervasive.SQL, Btrieve は米国および他の国における米国Pervasive Softwa re Inc. の商標または登録商標です。 その他、記載されている会社名、製品名は、各社の登録商標または商標です。 All Rights Reserved, Copyright © FUJITSU KYUSHU SYSTEMS LIMITED 2010- 本ソフトウェア説明書では、各製品を次のように略記しています。あらかじめご了承ください。 ・「Microsoft® Windows Server® 2008 Standard Edition」 ・「Microsoft® Windows Server® 2008 Enterprise Edition」 -->「Windows® 2008」または、「Windows Server® 2008」 ・「Microsoft® Windows Server® 2003 Standard Edition」 ・「Microsoft® Windows Server® 2003 Enterprise Edition」 -->「Windows® 2003」または、「Windows Server® 2003」 ・「Microsoft® Windows® 2000 Server operating system」 -->「Windows® 2000」または、「Windows® 2000 Server」 ・「Microsoft® Windows® 2000 Professional operating system」 -->「Windows® 2000」または、「Windows® 2000 Professional」 ・「Microsoft® Windows NT® Server network operating system」 -->「Windows NT®」または、「Windows NT® Server」 ・「Microsoft® Windows® 7 Professional」 ・「Microsoft® Windows® 7 Ultimate」 ・「Microsoft® Windows® 7 Enterprise」 -->「Windows® 7」または「Windows 7」 ・「Microsoft® Windows Vista® Business」 ・「Microsoft® Windows Vista® Ultimate」 ・「Microsoft® Windows Vista® Enterprise」 -->「Windows Vista®」または「Windows Vista」 ・「Microsoft® Windows® XP Professional operating system」 -->「Windows® XP」または、「Windows® XP Professional」 ・「Microsoft® Internet Explorer®」 -->「Internet Explorer」 ・「Microsoft® Office 2000 Personal」 ・「Microsoft® Office 2000 Professional」 ・「Microsoft® Office 2000 Premium」 ・「Microsoft® Office 2000 Standard」 ・「Microsoft® Office 2000 Developer」 -->「Office 2000」 ・「Microsoft® Excel® 2007」 ・「Microsoft® Excel® 2003」 ・「Microsoft® Excel® 2002」 ・「Microsoft® Excel® 2000」 -->「Excel」 ・「Microsoft® Visual C++®」 -->「Visual C++」 ・「Microsoft® Visual Basic®」 -->「Visual Basic」 ・「PowerCOBOL 97 Pro」,「PowerCOBOL 97 Std」,「PowerCOBOL 97」 -->「PowerCOBOL 97」 ・「NetCOBOL 開発パッケージ for Windows」 ・「NetCOBOL Base Edition 開発パッケージ for Windows」 ・「NetCOBOL Professional Edition 開発パッケージ for Windows」 ・「NetCOBOL 開発パッケージ ライセンスパック for Windows」 ・「NetCOBOL Base Edition 開発パッケージ ライセンスパック for Windows」 ・「NetCOBOL Standard Edition 開発パッケージ ライセンスパック for Windows」 ・「NetCOBOL Professional Edition 開発パッケージ ライセンスパック for Windws」 -->「NetCOBOL」 ・「Interstage List WORKS SE」 -->「Interstage/ListWORKS」または、「ListWORKS」 ・「SystemWalker/ListWORKS SE」 -->「SystemWalker/ListWORKS」または、「ListWORKS」 ・「Adobe® Acrobat®」 -->「Acrobat®」 ・「Adobe® Acrobat® Reader®」 -->「Acrobat Reader」 ・「Adobe® Reader®」 -->「Adobe Reader」 ・「PowerRW+ for GLOVIA-BP」 -->「PowerRW+」 ・「Business Professional®」 -->「B.P.」 ・「Business Professional®ランタイムシステム」 -->「B.P.ランタイムシステム」 ・「SymfoWARE Personal for Business Professional」 -->「SymfoWARE Personal for B.P.」 お願い ● 本書を無断で他に転載しないようお願いします。 ● 本書は予告なしに変更されることがあります。 ■ 記号の意味 本書で使用している記号の意味は、次のとおりです。 記 号 用 途 特に注意が必要とすること、又は、必ず行 わなければならないことを記述します。 本文の理解を深めるために、参考になる内 容を記述しています。 本文の詳細説明が記述されている、別の章 ・節を示します。 知っておくと便利なことを記述します。 【 】 画 面 上 に 表 示 さ れ る も の( ウ ィ ン ド ウ 、 メ ニ ュ ー 、コ マ ン ド 、ボ タ ン )の 名 称 や 、 キーボードのキーなどを示します。 「 」 参照してほしいマニュアルの記述を示 します。 “ ” 画面上の入力項目やその値を示しま す。 目 第1章 1.1 第2章 2.1 2.2 2.3 2.4 第3章 3.1 3.2 第4章 4.1 4.2 第5章 5.1 第6章 6.1 6.2 第7章 7.1 7.2 次 はじめに 収録内容 8 …………………………………………………………………………………… 動作条件について 10 ソフトウェア条件(サーバ) …………………………………………………………… ソフトウェア条件(クライアント) …………………………………………………… 必要ディスク容量 ………………………………………………………………………… インストール前提条件 …………………………………………………………………… 新規インストール 11 12 13 14 15 新規インストール ………………………………………………………………………… システムデータの作成 …………………………………………………………………… バージョンアップインストール バージョンアップインストール ………………………………………………………… システムデータの作成 …………………………………………………………………… クライアントセットアップ クライアントセットアップ 9 ……………………………………………………………… システム動作確認 起動確認 …………………………………………………………………………………… データのバックアップ/復元 …………………………………………………………… 留意事項 制限事項 …………………………………………………………………………………… 使用上の注意 ……………………………………………………………………………… 16 23 24 25 32 33 34 37 38 40 45 46 47 第8章 8.1 8.2 8.3 アンインストール 注意事項 …………………………………………………………………………………… アンインストール ………………………………………………………………………… プログラム及びデータの削除 …………………………………………………………… 48 49 50 53 第1章 はじめに 本章では、以下の項目について説明します。 1.1 収録内容 8 1.1 収録内容 ■ CD-ROM 収録内容 本ソフトウェアCD-ROM内には、以下のソフトウェアが収録されています。 ・GLOVIA smart 人事給与 BP V03L10 人事項目拡張/T ■ オンラインマニュアル 本ソフトウェアでは、以下のオンラインマニュアルを提供します。本ソフトウェアインストール後の導 入作業及び運用を行う前に、必ずご一読ください。 マニュアル名 運用マニュアル 説明 本ソフトウェアをご利用(運用)する際に、目を 通していただきたい内容を説明しています。 オンラインマニュアルを参照するには、Adobe Reader V7.0以降がコンピュータにインストールされて いる必要があります。 本ソフトウェアCD-ROM内には、Adobe Reader V9.1.0が収録されています。ご使用のコンピュータに インストールされていない場合は、以下のファイルを実行して、インストール画面の指示に従ってAdobe Reader V9.1.0をインストールしてください。 E:\ACROBAT\adbeRdr910_ja_JP.exe (CD-ROMドライブをEとした場合) オンラインマニュアルは、本ソフトウェアCD-ROM内の以下のファイルを実行することでご覧頂く ことができます。 E:\BPRO\MANUAL\EI\INDEX.HTM (CD-ROMドライブをEとした場合) 9 第2章 動作条件について 本章では、以下の項目について説明します。 2.1 2.2 2.3 2.4 ソフトウェア条件(サーバ) ソフトウェア条件(クライアント) 必要ディスク容量 インストール前提条件 10 2.1 ソフトウェア条件(サーバ) 本項では、本ソフトウェアをサーバにインストール及び動作させる上で必要となるソフトウェア条件 を以下に説明します。 № 1 バージョン 備考 2000/2002/2003/2007 いずれかのバージョンを選択してくだ さい。なお、Excel2007を使用する場合 には、ボリュームライセンス版をご購入 ください。 Windows® 2008 の 場 合 、 Excel2003 又 は 2007を選択してください。 製品名 Microsoft® Excel 11 2.2 ソフトウェア条件(クライアント) 本項では、本ソフトウェアをクライアントから接続し、動作させる上で必要となるソフトウェア条件 を以下に説明します。 № 1 バージョン 備考 2000/2002/2003/2007 サーバにインストールするExcelと同バ ージョンを選択してください。又、使用 するクライアント台数分のライセンス が必要 製品名 Microsoft® Excel 12 2.3 必要ディスク容量 本項では、本ソフトウェアのインストール時に必要なコンピュータ(サーバ)のディスク容量につい て説明します。 № 1 2 3 容量 種類 プログラムファイル(新規インストール時) プログラムファイル(バージョンアップ時) データファイル 13 21MB 12MB 0.6MB 備考 初期値 履歴及び項目の管理年数、1年間の登録件 数により、必要ディスク容量が異なりま す。本ソフトウェアCD-ROM収録の 「ディスク容量見積式.xls」を使用して必 要ディスク容量をご確認ください。 2.4 インストール前提条件 本項では、インストールを行う前に必要な確認とコンピュータの設定について説明します。インストー ルの種類により前提条件がことなります。ご注意ください。 ¾ 新規インストール 本ソフトウェアをインストールするコンピュータ(サーバ)に、以下のソフトウェアがイン ストール済で動作可能な状態になっている必要があります。 ・GLOVIA smart 人事給与 BP V03L10 人事基本/T ¾ バージョンアップインストール 「GLOVIA smart 人事 BP 基本/T」のバージョン・レベルを確認し、本ソフトウェアのバー ジョン・レベルと同じであること。異なる場合には、先に「GLOVIA smart 人事給与 BP 人事 基本/T」へのバージョンアップを行ってください。 確認例)Windowsの【スタート】から【すべてのプログラム】をポイントし、【GLOVIA-BP 人 事/T 基本システム】-【セットアップ】-【セットアップ履歴情報】で確認できます。 14 第3章 新規インストール 本章では、本ソフトウェアをコンピュータ(サーバ)に、はじめてインストールする場合の手順につい て説明します。 旧GLOVIA-BP製品(GLOVIA-BP V1/V2,GLOVIA smart BP V1/V2)をインストールしているサーバで、バージ ョンアップを行う場合には、「第4章 バージョンアップインストール」をご参照ください。 3.1 3.2 新規インストール システムデータの作成 15 3.1 新規インストール 本ソフトウェアのインストールを行う前に、 「第2章 動作条件について」記載の条件を満たしている ことを確認のうえで、以下の内容に従って順にインストール作業を実施してください。 基本システムの運用を実施している場合、本ソフトウェアのインストールを行う前に、データのバ ックアップを必ず行ってください。 本ソフトウェアのインストールを行う前に、必ず動作中のアプリケーションプログラムは全て終了 させてください。 また、ウィルスバスター等のウィルス検索アプリケーションが常駐している場合も、正しくインス トールできない可能性がありますので、これら常駐プログラムを含む全てのアプリケーションを終 了させてください。 本 ソ フ ト ウ ェ ア と 、 他 の業 務パッケ ージ および開 発用 ツール(Visual C++、Visual Basic、 PowerCOBOL97等)とは別々のコンピュータにインストールすることを推奨します。一部モジュール のバージョンの違いにより動作しない場合があります。 PowerCOBOL又はNetCOBOLシリーズ製品をインストールする場合には、以下のコンポーネントが必要 です。該当コンポーネントがインストールされていない場合には、本ソフトウェアは動作しません。 PowerCOBOL97シリーズ製品のバージョンについては、V10.0.0A以降の製品をインストールしてくだ さい。 ・ COBOL97 ・ PowerCOBOL ・ MeFt 既にコンピュータにGLOVIA-BPランタイムシステムがインストールされている場合で、PowerCOBOL又は NetCOBOLシリーズ製品をインストールする場合には、GLOVIA-BPランタイムシステムをアンインストール後に、 該当ソフトウェアのインストールを行ってください。 アンインストールについては、「第8章 アンインストール」を参照してください。 16 【インストール】 本書記載の画面イメージについては、オペレーティングシステムのバージョンによりWindowsの操作方 法、画面イメージが異なります。ご了承ください。 1. サーバOS を起動します。管理者ユーザ(Administrator)でWindowsにログオンします。その際、 “ロ グオン先”には、そのコンピュータ名でログオンします。 2. ターミナルサービスマネージャで、現在ログオンしているユーザがいるかを確認し、ログオンユー ザがいる場合、以下の操作でログオフ依頼のメッセージを送信します。 1) Windowsの【スタート】から【コントロール パネル】-【管理ツール】を開き、【ターミナルサ ービスマネージャ】を起動します。 (Windows® 2008の場合、【管理ツール】-【ターミナルサー ビス】を開き、【ターミナルサービスマネージャ】を起動します。) 2) メッセージを送信したいユーザ名もしくはセッション名を選択し、 【操作】メニューから 【メッセージ送信】をクリックし、送信したいメッセージを入力して送信します。 17 3. ターミナルサービスクライアントからのログオンを以下の操作で抑止します。 1) Windowsの【スタート】から【コマンドプロンプト】をクリックします。 2) コマンドプロンプト画面で次のコマンドを入力し、【Enter】キーを押下します。 > CHANGE LOGON /DISABLE 4. CD-ROMドライブに本ソフトウェアCD-ROMを挿入します。 5. Windows® 2003の場合、Windowsの【スタート】から【コントロール パネル】を開き、【プログラム の追加と削除】を実行します。(Windows® 2003の場合、項番6へ進んでください) Windows® 2008の場合、【コントロール パネル】を開き、【ターミナルサーバへのアプリケーション のインストール】を起動します。 下記画面が表示されますので、【次へ(N) >】ボタンをクリックします(Windows® 2008の場合、当画 面以降項番10へ進んでください) 18 6. 【プログラムの追加】をクリックし、続いて【CDまたはフロッピー(F)】ボタンをクリックします。 (Windows® 2008の場合、当画面は表示されません。) 7. 【次へ(N) >】ボタンをクリックします。 8. 次の画面が表示されますので、【次へ(N) >】ボタンをクリックします。 19 9. 次の画面表示後、インストーラが実行されます。インストール完了まで【次へ(N)>】ボタンをクリ ックしないでください。(Windows® 2008の場合、当画面は表示されません。) 10. “標準(全コンポーネントをインストール)”が選択されていることを確認して、【次へ(N)>】ボタンをクリック します。 11. 次のコンポーネントをインストールします。【次へ(N)>】ボタンをクリックします。 20 12. 【次へ(N)>】ボタンをクリックします。当画面以降で【キャンセル】ボタンをクリックした場合、コンポ ーネント“GLOVIA smart 人事給与 BP 人事項目拡張/T”のインストールが中断されます。 13. 次のディレクトリに、本ソフトウェアのインストールを行います。(インストール先の変更はできま せん) 【次へ(N)>】ボタンをクリックすると、プログラムのインストールを開始します。 14. プログラムのインストールが完了後、次の画面が表示されます。【完了】ボタンをクリックします。 21 【完了】ボタンをクリック後、確認画面が表示されます。【OK】ボタンをクリックします。 15. 次の画面の【次へ(N) >】ボタンをクリックします。(Windows® 2008の場合、当画面は表示されませ ん。) 16. 続いて、次の画面の【完了】ボタンをクリックします。 以上で、本ソフトウェアのサーバへのインストールは完了です。コンピュータを再起動して、 次項「3.2 システムデータの作成」の手順を実施してください。 22 3.2 システムデータの作成 本項では、本ソフトウェアが使用するデータの領域を作成するための手順について説明します。 以下の手順で初期データ作成をターミナルサーバから実行してください。 なお、以下の手順を行っていない場合、次章以降で実行する処理が正常に動作しません。必ず当手順を 実施してください。 1. Windowsの再起動後、管理者ユーザ(Administrator)でWindowsにログオンします。その際、“ログ オン先”には、そのコンピュータ名でログオンします。 2. Windowsの【スタート】から【すべてのプログラム】をポイントします。次に、【GLOVIA smart 人事 BP 項目拡張/T】-【セットアップ】-【初期データ作成】をクリックします。 3. 次のメッセージが表示されますので、【OK】ボタンをクリックします。 4. 処理が実行され、次のメッセージが表示されます。【OK】ボタンをクリックし、処理が完了します。 以上で、本ソフトウェアのサーバへのインストール作業は完了です。続いて、 「第5章 セットアップ」を参照し、クライアント環境の設定作業を実施してください。 23 クライアント 第4章 バージョンアップインストール 本章では、本ソフトウェアの旧GLOVIA-BP製品(GLOVIA-BP V1/V2 または GLOVIA smart BP V1/V2)を インストールしているサーバでバージョンアップを行う場合の手順について説明します。 4.1 4.2 バージョンアップインストール システムデータの作成 24 4.1 バージョンアップインストール 本ソフトウェアのインストールを行う前に、 「第2章 動作条件について」記載の条件を満たしている ことを確認のうえで、以下の内容に従って順にインストール作業を実施してください。 インストールを行う前に、人事データのバックアップを必ず行ってください。 お客様の仕様で作成されたカスタマイズプログラム(オブジェクト、画面・帳票定義体、スクリプ ト等)は、ユーザカスタマイズ環境(\BPRO\JINJ\USR配下)に作成する必要があります。もし、パ ッケージ環境に作成している場合は、インストールにより上書き又は、本ソフトウェアとカスタマ イズプログラムとの整合性がとれなくなり、誤動作の原因になります。作成・変更されたプログラ ムをユーザカスタマイズ環境に作成していない場合は、必ずインストール前にユーザカスタマイズ 環境に複写するようにしてください。 また、バージョンの非互換又はデータベース変更により、リコンパイル又は、再カスタマイズが必 要となる場合があります。詳しくは、弊社GLOVIA-BPサポートセンターまでお問い合わせください。 本ソフトウェアのインストールを行う前に、必ず動作中のアプリケーションプログラムは全て終了 させてください。 また、ウィルスバスター等のウィルス検索アプリケーションが常駐している場合も、正しくインス トールできない可能性がありますので、これら常駐プログラムを含む全てのアプリケーションを終 了させてください。 メニューのカスタマイズを行っている場合は、本ソフトウェアのインストール後、再度業務メニュ ーのショートカットリンク先を再設定する必要があります。技術資料(メニューカスタマイズ編) をご参照の上、再カスタマイズを行ってください。 本 ソ フ ト ウ ェ ア と 、 他 の 業 務パッケ ージ および開 発用 ツール(Visual C++、Visual Basic、 PowerCOBOL97等)とは別々のコンピュータにインストールすることを推奨します。一部モジュール のバージョンの違いにより動作しない場合があります。 PowerCOBOL又はNetCOBOLシリーズ製品をインストールする場合には、以下のコンポーネントが必要 です。該当コンポーネントがインストールされていない場合には、本ソフトウェアは動作しません。 PowerCOBOL97シリーズ製品のバージョンについては、V10.0.0A以降の製品をインストールしてくだ さい。 ・ COBOL97 ・ PowerCOBOL ・ MeFt 既にコンピュータにGLOVIA-BPランタイムシステムがインストールされている場合で、PowerCOBOL又は NetCOBOLシリーズ製品をインストールする場合には、GLOVIA-BPランタイムシステムをアンインストール後に、 該当ソフトウェアのインストールを行ってください。 アンインストールについては、「第8章 アンインストール」を参照してください。 25 【バージョンアップ インストール】 本書記載の画面イメージについては、オペレーティングシステムのバージョンによりWindowsの操作方 法、画面イメージが異なります。ご了承ください。 1. サーバOS を起動します。管理者ユーザ(Administrator)でWindowsにログオンします。その際、 “ロ グオン先”には、そのコンピュータ名でログオンします。 2. ターミナルサービスマネージャで、現在ログオンしているユーザがいるかを確認し、ログオンユー ザがいる場合、以下の操作でログオフ依頼のメッセージを送信します。 1) Windowsの【スタート】から【コントロール パネル】-【管理ツール】を開き、【ターミナルサ ービスマネージャ】を起動します。 2) メッセージを送信したいユーザ名もしくはセッション名を選択し、 【操作】メニューから 【メッセージ送信】をクリックし、送信したいメッセージを入力して送信します。 26 3. ターミナルサービスクライアントからのログオンを以下の操作で抑止します。 1) Windowsの【スタート】から【コマンドプロンプト】をクリックします。 2) コマンドプロンプト画面で次のコマンドを入力し、【Enter】キーを押下します。 > CHANGE LOGON /DISABLE 4. CD-ROMドライブに本ソフトウェアCD-ROMを挿入します。 5. Windowsの【スタート】から【コントロール パネル】を開き、【プログラムの追加と削除】を実行し ます。 27 6. 【プログラムの追加】をクリックし、続いて【CDまたはフロッピー(F)】ボタンをクリックします。 7. 【次へ(N) >】ボタンをクリックします。 8. 次の画面が表示されますので、【次へ(N) >】ボタンをクリックします。 28 9. 次の画面表示後、インストーラが実行されます。インストール完了まで【次へ(N)>】ボタンをクリ ックしないでください。 10. “標準(全コンポーネントをインストール)”が選択されていることを確認して、【次へ(N)>】ボタンをクリック します。 11. 次のコンポーネントをインストールします。【次へ(N)>】ボタンをクリックします。 29 12. 次の画面が表示されますので“修正”を選択して、 【次へ(N)>】ボタンをクリックします。 当画面以降で【キャンセル】ボタンをクリックした場合、コンポーネント“GLOVIA smart 人事給与 BP 人 事項目拡張/T”のインストールが中断されます。 13. プログラムのインストールが完了後、次の画面が表示されます。【完了】ボタンをクリックします。 【完了】ボタンをクリック後、確認画面が表示されます。【OK】ボタンをクリックします。 14. 次の画面の【次へ(N) >】ボタンをクリックします。 30 15. 続いて、次の画面の【完了】ボタンをクリックします。 以上で、本ソフトウェアのサーバへのインストールは完了です。コンピュータを再起動して、 次項「4.2 システムデータの作成」の手順を実施してください。 31 4.2 システムデータの作成 本項では、本ソフトウェアが使用するデータの領域を作成するための手順について説明します。 以下の手順で初期データ作成をターミナルサーバから実行してください。 なお、以下の手順を行っていない場合、次章以降で実行する処理が正常に動作しません。必ず当手順を 実施してください。 1. Windowsの再起動後、管理者ユーザ(Administrator)でWindowsにログオンします。その際、“ログ オン先”には、そのコンピュータ名でログオンします。 2. Windowsの【スタート】から【すべてのプログラム】をポイントします。次に、【GLOVIA smart 人事 BP 項目拡張/T】-【セットアップ】-【初期データ作成】をクリックします。 3. 次のメッセージが表示されますので、【OK】ボタンをクリックします。 4. 処理が実行され、次のメッセージが表示されます。【OK】ボタンをクリックし、処理が完了します。 以上で、本ソフトウェアのサーバへのインストール作業は完了です。続いて、 「第5章 セットアップ」を参照し、クライアント環境の設定作業を実施してください。 32 クライアント 第5章 クライアントセットアップ 本章では、以下の項目について説明します。本章で記載している手順でクライアントの設定作業を実施 します。 5.1 クライアントセットアップ 33 5.1 クライアントセットアップ 本項では、クライアントのコンピュータから本ソフトウェアを使用する場合の環境設定から動作確認ま での手順について説明します。 以下の内容に従って順に設定作業を実施してください。 なお、本書記載の画面イメージについては、Windows® XPの画面イメージとなります。オペレーティン グシステムのバージョンによりWindowsの操作方法、画面イメージが異なります。ご了承ください。 本ソフトウェアのインストールを行う前に、「第2章 ことを確認してください。 動作条件について」記載の条件を満たしている 1. クライアントOS を起動し、通常使用(運用)するユーザでWindowsにログオンします。 2. Windowsの【スタート】から【すべてのプログラム】をポイントします。次に、【アクセサリ】- 【リモート デスクトップ接続】をクリックします。 3. 次の画面が表示されますので、“コンピュータ(C)”にターミナルサーバのコンピュータ名又は、 IPアドレスを入力後、【接続(N)】ボタンをクリックします。 4. ログオン画面に、基本システムで使用しているユーザを入力して、ターミナルサーバにログオンし ます。 ※接続時に上記警告画面が表示される場合は、以下の対処を行ってください。 ・ 対処① リモートデスクトップ接続時に、【はい(Y)】をクリックします。上記の画面が毎回表示され ますが、「はい」をクリックすることで正常に接続されます。 ・ 対処② リモートデスクトップ接続画面より【オプション】ボタンをクリックします。 オプション画面が表示されますので、 【詳細設定タブ】をクリックし、認証オプション(A) の「認証が失敗した場合でも常に接続する」を選択します。 34 次に、「全般タブ」をクリックし、「接続設定」で「保存」をクリックします。 その後、「閉じる」をクリックしオプション画面を閉じます 5. Windowsの【スタート】から【すべてのプログラム】をポイントします。次に、【GLOVIA smart 人事 BP 項目拡張/T】-【セットアップ】-【クライアントセットアップ】をクリックします。 6. 次の画面が表示されますので、【はい】ボタンをクリックします。 7. 次の画面表示後、ユーザ環境を有効にするために一旦、Windowsをログオフします。 なお、最初に項目拡張の設定を行うユーザについては、続けて項番8~11までを実施してください。 他の本ソフトウェア及び基本システムで使用しているユーザすべてに対しては、上記4~7の手順を 実施してください。 8. 再度、同じユーザでWindowsにログオンします。 9. Windowsの【スタート】から【すべてのプログラム】をポイントします。次に、【GLOVIA smart 人事 BP 項目拡張/T】-【セットアップ】-【標準データ登録】をクリックします。 35 10. 次のメッセージが表示されますので、【OK】ボタンをクリックします。 11. 処理が実行され、次のメッセージが表示されます。【OK】ボタンをクリックし、処理が完了します。 以上で、クライアントセットアップは完了です。次章「第6章 ください。 36 システム動作確認」の手順を実施して 第6章 システム動作確認 本章では、以下の項目について説明します。 6.1 6.2 起動確認 データのバックアップ/復元 37 6.1 起動確認 本項では、本ソフトウェアが正常に動作するかの確認方法について説明します。 下記手順を実施する場合は、クライアントのコンピュータから、リモートデスクトップ接続にて実施し てください。 1. クライアントOS を起動し、通常使用(運用)するユーザでWindowsにログオンします。 2. Windowsの【スタート】から【すべてのプログラム】をポイントします。次に、【アクセサリ】- 【リモート デスクトップ接続】をクリックします。 3. 次の画面が表示されますので、“コンピュータ(C)”にターミナルサーバのコンピュータ名又は、 IPアドレスを入力後、【接続(N)】ボタンをクリックします。 4. ログオン画面に、本ソフトウェアを利用するユーザを入力して、ターミナルサーバにログオンしま す。 5. Windowsの【スタート】から【すべてのプログラム】をポイントします。次に、【GLOVIA smart 人事 BP 基本/T】-【人事業務メニュー】をクリックします。 6. GLOVIA smart のログイン画面が表示されます。利用者のユーザID/パスワードを入力し、【ログ イン】ボタンをクリックします。 7. GLOVIA smart 業務メニューが表示されます。【GLOVIA-BP】-【人事情報】をクリックします。 8. 業務メニューの【セットアップ】-【拡張情報】-【拡張項目属性設定】をクリックします。 38 9. 次の画面が正常に起動できることを確認します。 次項「6.2 データのバックアップ/復元」の手順を実施してください。 39 6.2 データのバックアップ/復元 本項では、運用を始める前に本ソフトウェアで使用するデータ(基本システムのデータ含む)のバック アップ/復元が正常に行われるかの確認方法について説明します。 また、業務の本稼動後、定期的にデータのバックアップを行う場合に、以下の手順でデータのバックアッ プを実施してください。(ターミナルサーバにて実施してください。) 1. データのバックアップ 次の手順でデータのバックアップを行います。 1) 管理者ユーザ(Administrator)でWindowsにログオンします。その際、“ログオン先”には、そ のコンピュータ名でログオンします。 2) Windowsの【スタート】から【管理ツール】を開き、【ターミナルサービスマネージャ】を起動 します。(Windows® 2008の場合、【管理ツール】-【ターミナルサービス】を開き、【ターミナ ルサービスマネージャ】を起動します。) ターミナルサービスマネージャで、現在ログオン中のユーザがいないかを確認し、ログオンユ ーザがいる場合、以下の操作でログオフ依頼のメッセージを送信します。 3) メッセージを送信したいユーザ名もしくはセッション名を選択し、 【操作】メニューから 【メッセージ送信】をクリックし、送信したいメッセージを入力して送信します。 4) ターミナルサービスクライアントからのログオンを抑止します。 Windowsの【スタート】から【コマンドプロンプト】をクリックします。 40 5) コマンドプロンプト画面で次のコマンドを入力し、 【Enter】キーを押下します。 > CHANGE LOGON /DISABLE 6) Windowsの【スタート】から【すべてのプログラム】をポイントします。次に、【GLOVIA smart 人 事 BP 基本/T】-【バックアップ】-【全データのバックアップ】をクリックします。 次のメッセージが表示されますので、【OK】ボタンをクリックします。 7) 8) 次の確認メッセージが表示されますので、続行する場合は、【はい(Y)】を、バックアップ先の フォルダ名を変更する場合は、【いいえ(N)】を又、処理を中止する場合は【キャンセル】ボタンをク リックします。 9) 次の画面が表示され、データのバックアップが始まります。 10) 次の画面が表示、データのバックアップが完了します。 41 11) コマンドプロンプト画面で次のコマンドを入力し、ログオン抑止を解除します。 > CHANGE LOGON /ENABLE 2. データの復元 次の手順でデータの復元を行います。 1) 管理者ユーザ(Administrator)でWindowsにログオンします。その際、“ログオン先”には、そ のコンピュータ名でログオンします。 2) Windowsの【スタート】から【管理ツール】を開き、【ターミナルサービスマネージャ】を起動 します。(Windows® 2008の場合、【管理ツール】-【ターミナルサービス】を開き、【ターミナ ルサービスマネージャ】を起動します。) ターミナルサービスマネージャで、現在ログオン中のユーザがいないかを確認し、ログオンユ ーザがいる場合、以下の操作でログオフ依頼のメッセージを送信します。 42 3) メッセージを送信したいユーザ名もしくはセッション名を選択し、【操作】メニューから 【メッセージ送信】をクリックし、送信したいメッセージを入力して送信します。 4) ターミナルサービスクライアントからのログオンを抑止します。 Windowsの【スタート】から【コマンドプロンプト】をクリックします。 5) コマンドプロンプト画面で次のコマンドを入力し、【Enter】キーを押下します。 > CHANGE LOGON /DISABLE 6) Windowsの【スタート】から【すべてのプログラム】をポイントします。次に、【GLOVIA smart 人 事 BP 基本/T】-【バックアップ】-【全データの復元】をクリックします。 7) 次のメッセージが表示されますので、【OK】ボタンをクリックします。 43 8) 次のメッセージが表示されますので、続行する場合は、【はい(Y)】を、復元元のフォルダ名を 変更する場合は、【いいえ(N)】を又、処理を中止する場合は【キャンセル】ボタンをクリックします。 9) 次の画面が表示され、データの復元が開始されます。 10) 次の画面が表示され、データの復元が完了します。 11) コマンドプロンプト画面で次のコマンドを入力し、ログオン抑止を解除します。 > CHANGE LOGON /ENABLE 以上で、本ソフトウェアのインストール作業はすべて完了です。基本システムもセットアップ中の場合 は、基本システムのソフトウェア説明書に従い、残りの導入作業を引き続き実施してください。 44 第7章 留意事項 本章では、以下の項目について説明します。 7.1 7.2 制限事項 使用上の注意 45 7.1 制限事項 本項では、本ソフトウェアを使用する場合の制限事項について説明します。 本ソフトウェアでは、使用上の制限と、動作上の制限としているものがあります。以下に制限事項の内 容と対処方法を記します。 № 1 2 3 4 5 6 7 8 9 10 11 12 13 14 制限事項 備考(対処方法、その他) 帳票の出力先にインパクトプリンタを指定した 場合、正しく印刷できません(品質、改ページ 等)。 ListWORKSおよびAcrobat® との連携はできませ ん。 ターミナルサーバ(コンソール)での人事業務 の運用は行えません。 一台のコンピュータ又は、複数台のコンピュー タから同一ユーザでターミナルサーバにログオ ンしての運用はできません。 標準データ登録はターミナルサーバ(コンソー ル)から実行できません。 初期データ作成、データのバックアップ/復元 は、リモートデスクトップ接続から実行できま せん。 DAT装置へデータのバックアップ/復元はでき ません。 本ソフトウェアで提供するEXCELシートを業務 メニュー以外から2つ以上起動すると正常に動 作しません。 本ソフトウェアで提供するExcelシートでは、 Excelマクロ を使用しています。その為、マク ロを無効にした場合には正しく動作しません。 また、Excel でマクロセキュリティレベルを 「高」にしている場合も正しく動作しません。 画面からの入力中に、項目一覧等のサブウィン ドウ(子画面)を表示した場合、元の画面(親 画面)をポップアップしてはいけません。 帳票出力や計算処理、一括更新等の実行中に処 理中メッセージが表示されない場合がありま す。 内部的にデータの並べ替え処理を行う際に、 TEMP環境変数に指定したディレクトリに作業フ ァイルが一時的に作成されます。 本システムで、JIS2004の追加文字(2バイトお よび4バイト追加文字)は使用できません。 本システムと連携するデータにおいて、JIS2004 の追加文字(2バイトおよび4バイト追加文字) は使用できません。 46 レーザープリンタをご使用ください。 ターミナルサービスに対応していないソフトウェア との連携はできません。 リモートデスクトップ接続からご使用ください。 後述「7.2 使用上の注意」を参照してください。 リモートデスクトップ接続からご使用ください。 ターミナルサーバ(コンソール)上で実行してくだ さい。 OS標準のバックアップ機能又は、バックアップツー ルを使用してください。 業務メニューから起動してください。 マクロの確認メッセージが表示された場合は「有効 にする」を選択してください。また、マクロセキュ リティレベルは「中」に変更して運用してください。 入力できるのは、最後に表示したウィンドウ(子画 面)のみです。元の画面(親画面)を後ろにずらし (ポップダウン)、子画面を前面に戻してください。 タスクバーに実行中プログラムが表示されます。 TEMP環境変数に指定されているドライブに十分な空 きを確保してください。 特になし。 特になし。 7.2 使用上の注意 本項では、本ソフトウェアを使用する場合の運用上の注意事項について説明します。 データバックアップおよび復元を行う際は、「6.2 て運用してください。 一台のコンピュータ又は、複数台のコンピュータから同一ユーザでターミナルサーバにログオンし ての運用はできません。ユーザ固有のファイルを同時に使用するため、正常に動作しません。 以下の設定を行うことで、同一ユーザのログオンを防ぐことができます。 データのバックアップ/復元」の内容に従っ ・Windows® 2003の場合 Windowsの【スタート】-【管理ツール】-【ターミナルサービス構成】を開き、【サーバー設 定】にて、「各ユーザを1セションに制限します」を「有効」にします。 ・Windows® 2008の場合 Windowsの【スタート】-【管理ツール】-【ターミナルサービス】-【ターミナルサービス構 成】を開き、【設定の編集】にて、「1ユーザにつき1セションに制限する」を「はい」にしま す。 47 第8章 アンインストール 本章では、以下の項目について説明します。 8.1 8.2 8.3 注意事項 アンインストール プログラム及びデータの削除 48 8.1 注意事項 本項では、本ソフトウェアを削除する際の注意事項について説明します。 アンインストールを行う場合、あらかじめ起動されている全てのアプリケーションプログラムを終 了させてから実行してください。 アンインストールでは、プログラム及びデータ用フォルダは削除されませんので、【マイコンピュー タ】から削除してください。詳細は、「8.3.プログラム及びデータの削除」を参照してください。 GLOVIA-BPランタイムシステムをアンインストールした場合、GLOVIA smart BPシリーズ製品は動作しなくなり ます。 49 8.2 アンインストール 本項では、本ソフトウェアを削除する場合の手順について説明します。 本ソフトウェアのアンインストールを実行する前に、必ず「8.1.注意事項」を参照してください。 なお、以下の作業は、ターミナルサーバにて実施してください。 GLOVIA smart 人事給与 BP 人事項目拡張/Tのアンインストール 1. サーバOS を起動します。管理者ユーザ(Administrator)でWindowsにログオンします。その際、 “ログオン先”には、そのコンピュータ名でログオンします。 2. 常駐プログラムを含む、全てのアプリケーションを終了してください。 3. Windowsの【スタート】から【コントロール パネル】を開き、【プログラムの追加と削除】を実 行します。(Windows® 2008の場合、【コントロール パネル】を開き、【プログラムと機能】を起 動します。) 製品の一覧から「GLOVIA smart 人事給与 -BP 人事項目拡張/T」を選択し、【変更と削除】ボ タンをクリックします。 (Windows® 2008の場合、【アンインストール】ボタンをクリックします。) ・Windows® 2003の場合 ・Windows® 2008の場合 50 4. アンインストール確認画面が表示されますので“削除”を選択し、【次へ(N) >】ボタンをクリ ックします。 5. 次のメッセージが表示され、【OK】ボタンをクリックすると、プログラムの削除が開始されます。 なお、アンインストール実行中に、共有ファイルの検出又は、削除等の画面が表示された場合、 【いいえ(N)】ボタンをクリックしてください。 6. アンインストール終了後、コンピュータを再起動してください。 GLOVIA-BPランタイムシステム(Business Professionalランタイムシステム)のアンインストール 1. サーバOS を起動します。管理者ユーザ(Administrator)でWindowsにログオンします。その際、 “ログオン先”には、そのコンピュータ名でログオンします。 2. 常駐プログラムを含む、全てのアプリケーションを終了してください。 3. Windowsの【スタート】から【コントロール パネル】を開き、【プログラムの追加と削除】を実 行します。(Windows® 2008の場合、【コントロール パネル】を開き、【プログラムと機能】を起 動します。) 製品の一覧から「GLOVIA-BPランタイムシステム」又は「Business Professionalランタイムシステム」又は「NetCOBOL Standard Edition クライアント運用パッケージ」を選択し、【変更と削除】ボタンをクリック すると、プログラムの削除が開始されます。 (Windows® 2008の場合、【アンインストールと変更】 ボタンをクリックすると、プログラムの削除が開始されます。) ・Windows® 2003の場合 51 ・Windows® 2008の場合 なお、アンインストール実行中に、共有ファイルの検出又は、削除等の画面が表示された場合、 【いいえ(N)】ボタンをクリックしてください。 4. アンインストール終了後、コンピュータを再起動してください。 52 8.3 プログラム及びデータの削除 本ソフトウェアのアンインストールでは、Windowsのプログラムフォルダやレジストリを削除する仕様 となっており、プログラム及びデータは削除されません。削除を行う場合は、以下のフォルダ及びファイ ルを【マイコンピュータ】にて削除してください。 但し、基本システムがインストールされている場合には、削除を行わないでください。 BPRO\ │ │ └─<JINJ> │ ├─ │ ├─ │ ├─ │ │ │ ├─ | | │ (インストールの時に指定した名前で作成されます) (このフォルダ以下を削除してください) <BACKUP> <BIN> <DB> (社員情報などのデータを格納しています。削除する前にオペレーティ ングシステムのバックアップ(NTBACKUP)等で外部媒体へバックアップ を行ってください。) <IMAGE> (顔写真、地図のイメージファイルを格納しています。削除する前に オペレーティングシステムのバックアップ(NTBACKUP)等で外部媒体へ バックアップを行ってください。) ・ ・ ・ │ └─ <USR> (カスタマイズプログラムを格納します。削除する前にオペレーティン グシステムのバックアップ(NTBACKUP)等で外部媒体へバックアップを 行ってください。) 53
© Copyright 2024