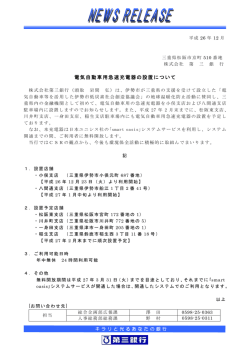ドラッグ&ドロップ対応 USB2.0リンクケーブル取扱説明書
キリトリ線 保証書 型番 500-USB034 シリアルナンバー お名前 お 客 様 ドラッグ&ドロップ対応 USB2.0リンクケーブル取扱説明書 〒 ご住所 500-USB034 TEL 購入店名・住所・TEL 購 入 店 担当者名 保証期間 6ヶ月 お買い上げ年月日 年 月 日 セット内容 最初に ご確認 ください。 ●USB2.0リンクケーブル ……………1本 ●取扱説明書・保証書(本書) ……………1部 ※万一、足りないものがございましたら、お買い求めの販売店にご連絡してください。 デザイン及び仕様については改良のため予告なしに変更することがございます。 本書に記載の社名及び製品名は各社の商標又は登録商標です。 本取扱説明書の内容は、予告なしに変更になる場合があります。 サンワダイレクト 〒700-0825 岡山県岡山市北区田町1-10-1 TEL.086-223-5680 FAX.086-235-2381 BE/BC/JMDaNo 目次 1 取扱い上のご注意 ●目次 ●はじめに 2 ●取扱い上のご注意 3 ●接続例 ●インストールについて 4 ●初期設定・基本的な操作方法 6 ●ファイルのデータ転送方法 ●テキスト・画像のコピー&ペースト 7 ●Smart Data Linkの各種機能について 12 ●Smart Data Linkのアンインストール方法 13 ●Q&A ●仕様 14 ●保証規定 はじめに このたびは、 ドラッグ&ドロップ対応USB2.0リンクケーブル(500-USB034)をお買上げいただき 誠にありがとうございます。 本製品はUSB2.0の環境で動作するパソコン同士を接続して、ファイル転送・データリンクを行うた めのケーブルです。 ※本製品をご使用になる前に必ずこの取扱説明書をよくお読みください。 ●本書の内容を許可なく転載することは禁じられています。 ●本書の内容についてのご質問やお気づきの点がございましたら、お買い求めの販売店または弊社ま でご連絡ください。 ●本書の内容については予告なしに変更することがございます。 ●本書に記載しているソフトウェアの画面やアイコンなどは実際のものと異なることがあります。 1 ●本製品は電気で動作しておりますので、発火する危険があります。万一煙が出たり異臭がしたりし た場合は、本製品及び接続しているコンピュータや機器の電源を切り、お買上げの販売店または 弊社までご連絡ください。 ●雷が鳴っているときに、本製品やパソコンに触れないでください。 ▲落雷により感電する恐れがあります。 ●本製品のカバーを開けたり、分解したり、加工したりしないでください。 ▲故障や感電の原因となることがあります。 ●濡れた手で本製品に触らないでください。 ▲本製品がパソコンに接続されているときには、感電する恐れがあります。 ●本製品内部に液体、金属などの異物が入らないようにしてください。 ▲感電や火災、故障の原因となることがあります。 ●本製品に強い振動や衝撃を与えないでください。 ▲故障・破損などの原因となることがあります。 ●本製品を水分や湿気の多い場所、直射日光の当たる場所、ホコリや油煙などの多い場所、車中や 暖房器具のそばなどの高温となる場所に設置したり、保管したりしないでください。 ▲故障・感電などの原因となることがあります。 ●本製品を重ねて設置したり、本製品の上に重いものを置いたりしないでください。 ▲火災や故障の原因となることがあります。 ●本製品は不安定な場所に設置したり、保管したりしないでください。 ▲落下により故障・破損の原因となることがあります。 ●本製品を抜き差しするときは、必ずコネクタ部分を持ち、無理な力を加えないでください。 ▲故障・破損などの原因となることがあります。 ●本製品は、家具で踏んだり、扉で挟んだりしないでください。また本製品のケーブルを引っ張った り折り曲げたりしないでください。 ▲火災や故障の原因となることがあります。 ●本製品のケーブル部分を束ねたままでは使用しないでください。 ▲故障・破損などの原因となることがあります。 ●本製品のケーブル部の皮膜が傷ついたり、コネクタ部がぐらつくなどの異常がある場合には使用 を中止し、新しい本製品を購入、使用してください。 ▲故障や感電の原因となることがあります。 ●本製品のお手入れをする場合には、ベンジンやシンナーなどの揮発性有機溶剤が含まれているも のは使用しないでください。 ▲塗装を痛めたり、故障の原因になることがあります。乾いた柔らかい布で乾拭きしてください。 免責事項 ●本製品の故障、またはその使用によって生じた直接、間接の損害については弊社はその責を負わ ないものとします。 ●本製品を使用中に発生したデータやプログラムの消失、または破損についての保証はいたしかねます。 ▲定期的にバックアップを取るなどの対策をあらかじめ行ってください。 ●本製品は医療機器、原子力設備や機器、航空宇宙機器、輸送設備や機器などの人命に関わる設備 や機器、及び高度な信頼性を必要とする設備や機器やシステムなどへの組み込みや使用は意図さ れておりません。これらの用途に本製品を使用され、人身事故、社会的障害などが生じても弊社は いかなる責任も負いかねます。 ●本製品に接続されるデバイスは、それぞれ各メーカーの独自技術によって開発・製造されております。 そのため、これらの異なるデバイスを接続した結果、予期できない機器同士の相性問題が発生する可 能性があります。また、機器の併用により、それぞれオリジナルで持つ機能を全て発揮できない可能性 があります。異なる環境・異なる機器の組み合わせにより、機能面での使用制限が必要になる可能性が あります。 2 接続例 初期設定・基本的な操作方法 ● 2台のパソコンのUSBポートに本製品を接続してください。 ● ケーブルの向きはどちらでも大丈夫です。 ①はじめに2台のパソコンの位置関係を決めます。 ・タスクバー内の【Smart Data Link】 アイコンを右クリックし、下記画面を表示させ、他のパソコンの 位置を指定してください。 (下記の場合、現在操作しているパソコンの右側にもう1台のパソコンがある状態です) 接続向き自由 インストールについて ①ケーブルを接続すると自動的にドライバのインストール・ソフトウェアの インストールが始まります。 (ソフトウェアインストールの実行を求められた場合は実行してください) ②①のパソコン位置関係を決めたらマウスカーソルを動かし、もう一台の パソコン側へマウスカーソルが移動することをご確認ください。 例:①で設定した位置関係の場合、A側パソコン画面の右端を越えて、B側パソコンの左端にマウスを 移動させることができます。 パソコンA パソコンB ②ソフトウェアがインストールされると下記表示になり、タスクバーにソフト ウェアアイコンが追加されます。 (表示が出ずに、アイコンだけが追加されることもあります) ※うまく動作しない場合は、Smart Data Linkがど ちらも正常に接続が確立されているかご確認くだ さい。また2台のパソコンの位置関係が正しく設定 できているかご確認ください。 ×マークは他のパソコンとの接続が確立されていない状態です。接続が確立されると× マークの表示はなくなります。 3 ③パソコンB側にカーソルを移動させると、パソコンB側のアイコンが下記表 (他パソコンからのリモート操作モードに切替わっていることを表します) 示に変わります。 4 初期設定・基本的な操作方法(続き) ファイルのデータ転送方法 ④パソコンB側にマウスカーソルがある状態のときは、パソコンA側のキー ボード、マウスで全ての操作が可能となります。 カーソルをパソコンBの左端からパソコンAの右端まで戻すと、パソコンA の操作モード (通常の状態) に戻ります。 ■それぞれのパソコンから自由にファイル・フォルダをコピー、転送できます。 例:パソコンA側の任意のフォルダ、またはファイルをドラッグし、そのままパソコンB側へ移動させ、 パソコンB側の任意の場所へドロップしてください。 パソコンA パソコンB 例:パソコンAに接続されたキーボード・マウスで、パソコンA・Bを操作する。 パソコンA パソコンB ドラッグ(コピー) したまま パソコンB側へ移動し、 任意の場所へドロップす る (貼り付ける)だけ。 ※データのコピー・書き込みが禁止されている、または権限がない場合はデータ転送はできません。 パソコン管理者にお問合わせください。 ドラッグ&ドロップが上手くいかない場合は、コピー&ペーストを お試しください。 パソコンA側のキーボード・マウスで パソコンAを操作 テキスト・画像のコピー&ペースト パソコンA パソコンB ■テキストデータ、画像などをコピーし、もう一方のパソコンのワードファイル などに貼り付けることもできます。 パソコンA パソコンB あいうえお ※パソコンA・Bが起動していないとパソコン Bの操作はできません。 ※パソコンBのキーボード・マウスでパソコン Aを操作することも可能です。 マウスカーソルをパソコンBに 移動させ、パソコンA側のキー ボード・マウスでパソコンBを操 作できます。 あいうえお ワードなどに貼り付ける ことも可能です。 テキストをコピーし、 ※全てのソフトウェア・アプリケーションでの動作には対応しておりません。 1組のキーボード・マウスで2台のパソコンを操作できる キーボード・マウス切替器としても使用できます。 5 6 Smart Data Linkの各種機能について ■タスクバー内の 【Smart Data Link】 アイコンを右クリックし、下記画面を 表示させ、 「設定」を選択してください。 Smart Data Linkの各種機能について(続き) ①キーボード・マウス切替(移動)機能のオン・オフ 「オフ」を選択している場合、パソコン間のマウス移動、データ転送等ができなくなります。 ②マウスの中央ボタンで切替 マウスのスクロールボタンをクリックすることで、瞬時にパソコンA、Bの操作切替ができます。 マウスカーソル移動での切替えではなく、瞬時に切替えたい場合に選択してください。 ③マウスカーソルでPC間移動 初期設定で選択されています。マウスカーソルの移動でパソコン間を行き来できる設定です。 ④ホストPCモニターの位置 2台のパソコンの位置関係を設定できます。 (タスクバー内のアイコン右クリックから操作できる内容と同じです) 7 8 Smart Data Linkの各種機能について(続き) Smart Data Linkの各種機能について(続き) ⑤指定したエリアをクリック ⑫その他・システムトレイアイコンをダブルクリックして共有をオン・オフ 「エリアの設定」ボタンをクリックすると、オレンジ色の選択枠が出ます。自由に位置移動でき、枠 サイズも変更が可能です。任意の場所に赤枠を移動し、サイズを決めて固定してください。 設定後、枠内が薄く画面表示され、クリックすることでもう一方のパソコン側に切替わります。 オンにすると、システムトレイに常駐したアイコンをダブルクリックするだけでクリップボードの データ転送を一時停止できます。 ⑬リモートPC側の[Ctrl]+[Alt]+[Del]の代替キー [Ctrl]+[Alt]+[Del]コマンドは、Windows OSでWindowsのセキュリティやタスクマネージャを 呼び出すときに使用されるコマンドです。 リモート先のパソコンで同機能を呼び出す場合のコマンド[Ctrl]+[Alt]+[Insert]です。 このコマンドは変更できません。 選択枠 ⑥ホットキーの設定:デフォルト[Alt+s] キーボードからのホットキー入力でも、もう一方のパソコンに瞬時に切替えることができます。 ホットキーは自由に設定できます。 (初期設定では[Alt+s]) 変更方法:ホットキー設定の白枠内をクリックし、ホットキーにしたい任意のキーを入力します。 ⑦クリップボードの共有オプション クリップボードとはコピー&ペーストをする際に一時的にデータを記録する領域のことです。 データ転送・リンク操作に必要であり基本的に自動共有に設定してください。 (デフォルト設定) オフにするとデータ転送ができなくなります。 データ転送・リンク機能を無効にしたい場合にオフに設定してください。 ⑧クリップボードを受信するとき クリップボードのデータが着信した場合の表示方法を選択します。 ⑨クリップボードに送信するとき クリップボードのデータを送信する場合の表示方法を選択します。 ⑩操作するパソコンが切替わる時 操作するパソコンが切替わる際に音を出すかどうかを設定します。 ⑪その他・アプリケーションを常駐する Smart Data Linkを常駐させるかどうかを選択できます。 9 10 Smart Data Linkの各種機能について(続き) ■タスクトレイ上アプリケーションからも機能の設定・変更が可能です。 Smart Data Linkのアンインストール方法 ■タスクバー内の 【Smart Data Link】 アイコンを右クリックし、下記画面を 表示させ、 「終了」を選択してください。 ⑭マウスカーソルの移動方向 ④の操作内容と同一です。 2台のパソコンの位置関係を指定できます。 ⑮キーボードとマウスコントロールを一時的に無効にする ①の操作内容と同一です。 無効にした場合、もう一方のパソコンへのマウス移動、キーボード操作ができなくなります。 有効に戻すことで再度マウス移動、キーボード操作が可能になります。 ⑯クリップボードの共有を一時的に無効にする ⑦の操作内容と同一です。 無効にした場合、データ転送、コピー&ペーストの機能が無効になります。 有効に戻すことで再度データ転送、コピー&ペースト機能が有効になります。 11 「Smart Data Linkのアンインストール」にチェックを入れて、OKを 押してください。ソフトウェアがアンインストールされ終了します。 12 保証規定 Q&A Q1) ドライバ・ソフトウェアのインストールができない。 A1)管理者権限ユーザーでログインされているかご確認ください。 ソフトウェアのインストールが自由にできない環境の場合、本製品のソフトウェア インストールはできません。パソコン管理者にお問合せください。 Q2)他パソコン側にマウスカーソルを移動させた際に他パソコン側でキーボードが 動作しない。 またはマウスの機能が使えない。 A2)ご使用になられているキーボード・マウスが特殊なドライバ・ソフトウェアを要す る製品であったり機能であった場合、他パソコン側での動作が正常にできない場 合があります。 Q3)マウスカーソルでの画面切替・移動ができない。 A3)2台のパソコン間でSmart Data Linkの接続が確立されているかご確認くだ さい。 確認はタスクバー内のソフトウェアアイコンを確認し、 ×マークが表示されていな いことをご確認ください。 次に2台のパソコンの位置関係を再度ご確認いただき、マウスカーソルの移動方 向を確認してください。 1.保証期間内に正常な使用状態でご使用の場合に限り品質を保証しております。万一保証期間内で 故障がありました場合は、弊社所定の方法で無償修理いたしますので、保証書を製品に添えてお 買い上げの販売店までお持ちください。 2.次のような場合は保証期間内でも有償修理になります。 (1)保証書をご提示いただけない場合。 (2)所定の項目をご記入いただけない場合、あるいは字句を書き換えられた場合。 (3)故障の原因が取扱い上の不注意による場合。 (4)故障の原因がお客様による輸送・移動中の衝撃による場合。 (5)天変地異、ならびに公害や異常電圧その他の外部要因による故障及び損傷。 3.お客様ご自身による改造または修理があったと判断された場合は、保証期間内での修理もお受け いたしかねます。 4.本製品の故障、またはその使用によって生じた直接、間接の損害については弊社はその責を負わ ないものとします。 5.本製品を使用中に発生したデータやプログラムの消失、または破損についての保証はいたしかね ます。 6.本製品は医療機器、原子力設備や機器、航空宇宙機器、輸送設備や機器などの人命に関わる設備 や機器、及び高度な信頼性を必要とする設備や機器やシステムなどへの組込みや使用は意図され ておりません。これらの用途に本製品を使用され、人身事故、社会的障害などが生じても弊社はい かなる責任も負いかねます。 7.修理ご依頼品を郵送、またはご持参される場合の諸費用は、お客様のご負担となります。 8.保証書は再発行いたしませんので、大切に保管してください。 9.保証書は日本国内においてのみ有効です。 仕 様 ■規格:USB仕様 Ver.2.0準拠(USB Ver.1.1上位互換) ■通信速度:480Mbps/12Mbps/1.5Mbps ※通信速度は理論値です。実効速度は遅くなります。 ■消費電流:約100mA ■コネクタ:USB Aコネクタオス×2 ■ケーブル長:約1.8m ■対応機種:Windows搭載(DOS/V)パソコン ※USBポートを持ち、パソコン本体メーカーがUSBポートの動作を保証している機種。 <USB1.1対応のUSBポートに接続した場合は、USB1.1の転送速度(1.5∼12Mbps) にのみ対応します> ※USB2.0の環境で動作させるためにはパソコン本体にUSB2.0ポートが必要です。 ※パソコン・USB機器により対応できないものもあります。 ■対応OS:Windows 8.1・8・7・Vista・XP(SP1以降) ・2000(SP3以降) 13 14
© Copyright 2024