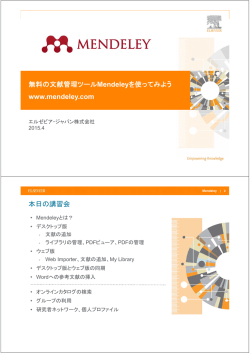1. ユーザー登録、インストール 2. デスクトップ版
Mendeley(メンデレー)は、学術論文の管理とオンラインでの情報共有を目的とした無料 の文献管理ツールです。Windows、Mac、Linux に対応するデスクトップ版と、オンライン でどこからでも利用できるウェブ版を組み合わせて使用できます。iOS(iPad、iPhone)に も対応しています。 Mendeley の特徴 ライブラリに追加した PDF から書誌情報を自動的に抽出 ハイライト、注釈機能を備えた PDF ビューア Web Importer で各種データベースから文献を直接インポート 強力な PDF 管理機能 Word への参考文献の挿入 世界のユーザーが登録したオンラインカタログを検索 グループ機能で他の研究者と文献を共有 個人プロファイル(研究成果)の公開 Mendeley を使用するにはユーザー登録が必要です。ユーザー登録後、デスクトップ版を インストールしてください。 1. ユーザー登録、インストール ① http://www.mendeley.com にアクセスします。 ② [Create a free account] をクリックします。 First name、Last name、E-mail、Password を入力 し、[Get started] をクリックします。 次の画面で分野と肩書を選択し、[Finish] をクリックし ます。 デスクトップ版のインストールプログラムがダウンロー ドされるので、実行します。 ③ デスクトップ版を起動すると E-mail と Password を入 力するように求められるので、②で登録した E-mail と Password を入力してサインインします。→ 下の「2. デス クトップ版」へ ④ ウェブ版にログインするには、[Sign in] をクリックし ます。②で登録した E-mail と Password を入力してサ インインします。→ p.3「3. ウェブ版」へ デスクトップ版では、PDF をドラッグ&ドロップするだけで書誌事項が自動的に抽出されます。 ハイライトや注釈が可能な PDF ビューアも備えています。 2. デスクトップ版 ● 文献の追加 Mendeley に文献を追加する最も簡単な方法は、PDF をイン ポートすることです。複数のインポート方法に対応していま す。 ① 個別の PDF を中央フレームにドラッグ&ドロップしま す。または [File] メニュー → [Add Files…] で追加 します。 書誌情報が自動的に抽出されます ② PDF が入ったフォルダを中央フレームにドラッグ&ドロ ップします。または [File] メニュー → [Add Folder…] で追加します。 ③ Watched Folder を利用すると、指定したフォルダに PDF を入れるだけで、自動的に Mendeley に追加されま す。電子ジャーナルから特定のフォルダに PDF をダウン ロードしている場合などに便利な機能です。 Watched Folder は以下で指定します。 ・ [File] メニュー → [Watch Folder…] ・ [Options] メニュー → [Watched Folder] ④ PDF から自動的に書誌情報が抽出され、右フレームに表 示されます。 PDF ファイル PDF が入ったフォルダ Watched Folder ● 文献情報の編集、マニュアルによる追加 ① 自動的に抽出された書誌事項が不完全な場合は、右フレー ムの Details タブで編集することができます。 ② マニュアルで情報を入力する場合は、[File] メニューから [Add Entry Manually…] を選択します。 ③ 文献の ArXiv ID、DOI、PMID で書誌情報を検索すること もできます。 ④ 執筆中の原稿など、Mendeley のオンラインカタログに索 引付けされたくない場合は、[Unpublished work – exclude from Mendeley Web catalog] をチェックしま す。 ⑤ 他の 文献管理ツール やデータベース から BibTeX 、 EndNote XML、RIS 形式でエクスポートした文献を Mendeley にインポートすることができます。[File] メニ ュー → [Import…] を選択し、該当するファイルタイプ を選択してください。 → EndNote および RefWorks からのエクスポート方法については、p.8 の下部を参照してください。 ● ライブラリの管理 ① 検索ボックスで、ライブラリ内の文献を検索できます。 ▼ をクリックして、検索項目を指定することもできます。 ② [Create Folder…] でフォルダを作成し、文献を分類する ことができます。 ③ 文献の前には以下のアイコンが付いています。 お気に入りの文献。Favorites フォルダで表示可能 未読の文献 PDF が添付されている文献 ウェブから PDF をダウンロード可能 ④ 著者名、タイトル、出版年、出版物名、登録日で並べ替え ることができます。 ⑤ 各文献にタグを付与し、文献を分類することができます。 ⑥ 著者キーワード、著者名、タグ、出版物名でフィルターを かけることができます。 ● PDF ビューア Mendeley は PDF ビューアを備えています。テキストをハイ ライトしたり、注釈を付けたりすることができます。 ① 検索ボックスにキーワードを入力して PDF 内を検索す ることができます。入力に合わせて、検索語がハイライ トされます。 ② 右フレームのNotes タブで文献に注釈を付けることがで きます。この注釈はライブラリの検索の対象です。 ③ ツールバーの [Highlight] を選択すると、テキストをハ イライトすることができます。 ④ ツールバーの [Note] を選択するか、該当箇所で右クリ ックして [Note] を選択すると、PDF 内に注釈を付ける ことができます。この注釈は検索の対象外です。 ⑤ テキストを選択し、右クリックして [Define] を選択す ると、Wikipedia の説明を確認することができます。 3. ウェブ版 ウェブ版では、Web Importer を使用して各種データベースから文献を直接インポートすることができ ます。My Library では、PDF のアップロードと閲覧、フォルダ管理などの基本的な操作が可能です。 ● Web Importer のインストール ① Dashboard タブで [Install the Web Importer] を選 択するか、下記 URL を指定します。 http://www.mendeley.com/import ② [Save to Mendeley] をブラウザのツールバーにドラッ グ&ドロップするか、お気に入りに登録します。ブラウ ザの種類によって操作が異なります。 ① 画面の下部に、Web Importer に対応するデータベース の一覧があります。 ● 文献の追加 Web Importer は、データベースの検索結果ページおよび個 別の論文ページで使用できます。データベースによっては、 論文ページにのみ対応している場合があります。 ① 各種データベースで Mendeley にインポートしたい文献 が見つかったら、ブラウザのブックマークまたはお気に 入りの [Save to Mendeley] をクリックします。 ② Web Importer のポップアップウィンドウが表示されま す。検索結果ページでは、個別の文献の [+] をクリッ クするか [Save all] をクリックして保存します。論文 ページでは、[Save] をクリックして保存します。 ③ ScienceDirect、Scopus、その他いくつかのデータベー スでは、製品内に Mendeley へのエクスポートのメニュ ーが用意されています。 ④ ScienceDirect やオープンアクセス誌では、PDF をダウ ンロードできる場合があります。[Download PDFs if available] をチェックすると、PDF もダウンロードされ ます。 ● My Library 追加した文献は、[My Library] タブで確認することができま す。ブラウザの別ウィンドウまたは別タブに表示されます。 2015 年 2 月のバージョンアップで、ウェブ版の My Library は、デスクトップ版と同様のデザインに変更されました。PDF のアップロードと閲覧、フォルダ管理などの基本的な操作が 可能です。 ② 2015 年後半に予定されているバージョンアップでは、 タグ、ノート/注釈、完全なグループ機能がサポートさ れるようになり、ウェブ版で可能な機能の幅が広がりま す。 4. デスクトップ版とウェブ版の同期 Mendeley は、デスクトップ版とウェブ版を組み合わせて使用します。デスクトップ版とウェ ブ版を同期することによって、どこからでも同じ環境で利用できるようになります。 デスクトップ版とウェブ版を同期させることによって、複数 の端末やデバイスから同じ文献にアクセスできるようになり ます。たとえば、大学/職場の Windows、自宅の Mac、通学 /通勤途中の iPad から同じ文献を読むことができます。 ウェブ版 ウェブ版はデータのバックアップの役割も果たします。新し い端末に Mendeley をインストールした場合、同期するだけ ですべての文献を新しい端末に 同期 同期は、デスクトップ版を起動したときに自動的に実行され ます。デスクトップ版のツールバーの [Sync] をクリックし て同期させることもできます。 デスクトップ版 Windows デスクトップ版 Mac デスクトップ版 Linux iPad / iPhone iOS ① デスクトップ版とウェブ版を同期するには、ツールバー の [Sync] をクリックします。 ② PDF の同期方法を指定するには、My Library 欄で All Documents を選択した状態で [Edit Settings] を クリックします。 ③ PDF を同期する場合は、[Synchronize attached files] をチェックします。同期の対象とするフォルダを指定す ることもできます。初期設定は全フォルダ(For my entire library)です。 ④ ウェブ版の空きディスク容量を確認できます。無料版で は 2 GB まで、機関版では 5GB まで利用可能です。個人 でのアップグレードも可能です。 ⑤ [Save & sync] をクリックし、設定の保存および同期を 実行します。 5. PDF の管理機能 Mendeley は優れた PDF の管理機能を備えています。インポートした PDF のコピーを作成し て、フォルダに分類したり、PDF に自動的に名前を付けたりすることができます。 初期設定では、Mendeley に PDF をインポートしても Mendeley 内にPDF のコピーは作成されません。 したがって、 Mendeley にインポートした後で元のフォルダからPDF を削 除すると、Mendeley からも PDF は削除されてしまいます。 ① Mendeley にインポートした PDF を管理するには、File Organizer を使用します。 Windows: [Tools] メニュー → [Options] → [File Organizer] タブ Mac: [Mendeley Desktop] メ ニ ュ ー [Preferences…] → [File Organizer] タブ → ② [Organize my files] をチェックすると、指定したフォ ルダに、Mendeley にインポートした PDF がコピーされ ます。 ③ [Sort files into subfolders] をチェックすると、②で指 定したフォルダ内に、Author、Title、Year、Journal で分類したサブフォルダが作成され、PDF が保存されま す。 [Rename document files] で Author – Year – Title を指定した例: ④ [Rename document files] をチェックすると、PDF の 名前を、Author、Title、Year、Journal を使ったわかり やすいファイル名に自動的に変更することができます。 ③ 初期設定ではすべてオフです。 5. Word への参考文献の挿入 Word で論文を執筆する際に、Mendeley から参考文献を簡単に挿入できます。7,000 以上の参 考文献のスタイルに対応しています。LibreOffice、BibTex にも対応しています。 ● Word プラグインのインストール Word 文書に参考文献を挿入するには、Word プラグインの インストールが必要です。 ① デスクトップ版の [Tools] メニューから [Install MS Word Plugin] を選択します。 Windows のツールバー: インストールが完了すると、Mendeley のツールバーが以下 の場所に表示されます。 ② Windows: Word の [参考資料] メニューに表示されま す。 Mac のツールバー: ③ Mac: Word のメニューの下に表示されます。表示されな い場合は、[表示] メニューから [ツールバー] → [Mendeley Toolbar] を選択してください。 ● 参考文献の挿入 ① 原稿内の参考文献を挿入したい個所で、[Insert Citation] をクリックします。 ② ポップアップウィンドウが現れるので、必要な文献を Author、Title、Year で検索します。 ③ 希望の文献を選択し、[OK] をクリックします。 ④ Mendeley 本体で検索したい場合は、 [Go To Mendeley] をクリックします。文献を選択し、ツールバーから [Cite] をクリックします。 ⑤ マウスカーソルの場所に文献符号が挿入されます。 → 文献符号のスタイルの変更については、p.5「参考文献スタイルの変 更」を参照 ● 参考文献リストの作成 ① 参考文献リストを挿入したい場所にマウスカーソルを置 き、[Insert Bibliography] をクリックします。 ② 該当箇所に参考文献リストが挿入されます。 → 参考文献のスタイルの変更については、p.5「参考文献スタイルの変 更」を参照 ● 参考文献スタイルの変更 ① 参考文献のスタイルは、Style プルダウンリストで変更 することができます。 ② Style プルダウンリストにないスタイルを使用するには、 [More Styles…] を選択します。 ③ 希望のスタイルがインストール済の場合は、ポップアッ プウィンドウの [Installed] タブから選択し、[Use this Style] をクリックします。 ④ 既存のスタイルに基づいて新しいスタイルを編集するに は、右クリックで表示されるメニューから [Edit Style] を選択します。CSL Editor が起動するので、スタイルを 編集し、保存します。 ⑤ 文献タイプがウェブページの場合にのみ参考文献に URL を含めるようにするには、Include URLs and Date Accessed in Bibliographies で [Only for Webpages] を選択します。 ⑥ 希望のスタイルがまだインストールされていない場合 は、[Get More Styles] タブで検索し、[Install] をク リックしてインストールします。 ※ 6. カタログ検索 参考文献のスタイルは、Mendeley デスクトップ版の [View] メニュー -> [Citation Style] でも指定できます。 Mendeley は、世界中のユーザーが登録した文献を匿名で収集し、巨大なオンラインカタログと して提供しています。キーワードで検索したり、関連論文を調べたりすることができます。 ● デスクトップ版 ① デスクトップ版の左フレームの Literature Search を 選択すると、検索ボックスが表示されます。 ② 検索ボックスに検索語を入力します。 ▼ をクリックして、検索項目を限定することもできます。 ③ 検索結果から文献を選択すると、右フレームに詳細情報が 表示されます。 ④ 文献を Mendeley に保存するには、[Save References] をクリックします。PDF がダウンロードできる場合は、 [Save PDF] をクリックします。 ⑤ 文献を左フレームのフォルダにドラッグ&ドロップして 保存することもできます。 ● ウェブ版 ① ウェブ版では、[Papers] タブから検索できます。 ② 検 索 ボ ッ ク ス に 検 索 語 を 入 力 し ま す 。 [Advanced search] をクリックすると、検索項目を指定することが できます。 ③ 検索結果から文献を選択すると、個別の論文ページが表示 されます。 ④ 文献を Mendeley に保存するには、[Save reference to library] をクリックします。PDF がダウンロードできる 場合は、[Save PDF to library] をクリックします。 ⑤ 論文ページでは、この文献を Mendeley に登録している ユーザーの数と読者層(分野、肩書、国)を確認すること ができます。 7. グループの利用 Mendeley のグループ機能は、他のユーザーと文献を共有することを可能にし、研究者間のコ ラボレーションを促進します。 ● グループの種類と作成 ① グループの作成は、ウェブ版の [Group] タブで行いま す。 (デスクトップ版でも同様の操作が可能です。 ) ② [Create a new group] をクリックします。 ③ ポップアップウィンドウで、グループ名、グループについ ての説明を入力し、グループの種類を選択します。 Private … 招待されたメンバーのみが閲覧・投稿で きます。書誌情報と PDF を共有できます。プライベ ートな研究プロジェクトに適しています。 Invite-only … 誰でも閲覧できますが、招待された メンバーのみが投稿できます。ラボの研究成果やリー ディングリストの公開に適しています。 Open … 誰でも閲覧・投稿できます。オープンなデ ィスカッショングループに適しています ④ [Create Group] をクリックすると、グループが作成さ れます。 ● プライベートグループ 無料版では 3 人まで、機関版では 25 名までのプライベートグ ループを作成できます。個人でのアップグレードも可能です。 プライベートグループでは、PDF も共有することができます。 ① グループに他のユーザーを招待するには、[Invite people to join] をクリックします。 ② ポップアップウィンドウに、招待したいユーザーの E-mail を入力し、[Send] をクリックして招待を送信し ます。 ※ 招待されたユーザーが [Accept] すると、グループに参 加できます。 ③ グループで共有したい文献をデスクトップ版のグループ のフォルダにコピーします。 ④ ツールバーの [Sync] をクリックしてウェブ版と同期す ると、文献を他のユーザーと共有できるようになります。 ⑤ プライベートグループでは、PDF に書き込んだハイライ トや注釈も他のユーザーと共有できます。 ● オープングループ オープングループでは、自分と同じ関心のあるユーザーと情報 交換することができます。オープングループで共有できるのは 書誌情報だけで、PDF を共有することはできません。 ① 検索ボックスにキーワードを入力し、 グループを検索しま す。 ② グループに参加するには [Join this group] をクリック します。 8. 個人プロファイルの公開 Mendeley に自分のプロファイルや発表論文を公開することによって、簡易ホームページとして 活用することができます。 ● 他の研究者の検索 ① ウェブ版の [People] タブで、Mendeley に登録してい る他の研究者を検索することができます。 ② 検索ボックスに名前を入力し、他の研究者を検索します。 ③ この研究者の発表論文は [Publications] 欄に表示され ます。 ④ この研究者をフォローしたい場合は、[Follow] をクリッ クします。 ● 個人情報および発表論文の公開 ① ウェブ版にログイン後、[My Account] メニューから [Edit my profile] を選択します。 ② [Edit Profile] タブで以下の情報を入力します。 Main Information - Academic Degree/Title - Positions - Institution/Organization - City - Academic Discipline - Research Interests Publications Awards and Grants Biographical Information CV Contact Information ③ 公開したい自分の発表論文は、My Publications フォルダ にコピーします。 ④ ツールバーの [Sync] をクリックしてウェブ版と同期す ると、自分の出版物が個人プロファイルに公開されます。 他の文献管理ツールからのデータのエクスポート方法 EndNote の場合 1. [File] メニューから [Export...] を選択する 2. [Export file name:] ダイアログボックスでファイルの種類として XML (*.xml) を選択する 3. [Export Selected References] のチェックを外す 4. [保存] をクリックする エルゼビア・ジャパン株式会社 ヘルプデスク Tel: 03-5561-5035 E-mail: [email protected] RefWorks の場合 1. [レコード] メニューから [エクスポート] を選択する 2. [レコードをエクスポート] ポップアップウィンドウの Select an Export Format で [Bibliographic Software (EndNote, Referece Manager, ProCite)] を選択する 3. [↓レコードをエクスポート] をクリックする 4. 拡張子 .ris で保存する Mendeley ユーザー向け情報 本ガイドの PDF 版、バージョンアップ情報、オンライン講習会情報、よくある質問など http://www.elsevier.com/jp/mendeley/users
© Copyright 2024