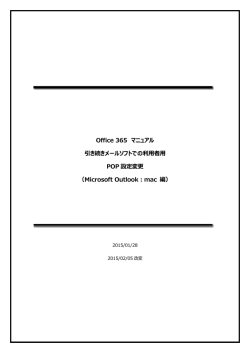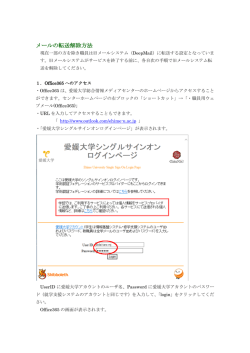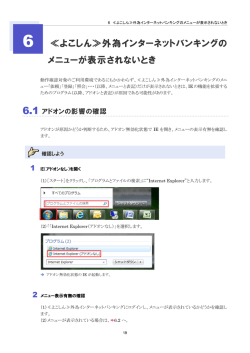Office365Outlook 学生用メールの使い方 学術情報センター 1. 学生用
Office365Outlook 学生用メールの使い方 学術情報センター 1. 学生用メールシステム 本学の学生用メールシステムでは、Microsoft より 提供される Office365 の中の Outlook というメールサ ービスが利用できます。主な機能は以下の通りで す。 ●自宅 PC やスマホから利用可能な Web メール ●強力なウィルス・迷惑メール防止機能 2. 2.3 再サインイン 上記でパスワードが正しく変更されると、下記画面 が現れるので、再度パスワードを入力し【サインイン】 ボタンを選択します。 起動方法 2.1 ログイン方法 https://login.microsoftonline.com から利用できます。 サインイン画面が表示されますので、ID およびパス ワードを入力し、【サインイン】ボタンを選択します。詳 しくはオリエンテーションの際に配布されるパスワード 通知書に記載されています。 以上で、ログインできます。 2.4 タイムゾーンの選択 タイムゾーンの画面が表示された場合は、 タイムゾーンを次のように選択し保存します。 【ID】ユーザ名@stud.nagoya-wu.ac.jp (メールアドレス) 【パスワード】メール用パスワード 2.5 2.2 パスワード更新画面 Office365Outlook 初回使用時のみパスワード更新画 面が現れます。下記3項目を入力の上、【保存】ボタンを 選択します。 ・【現在のパスワード】:通知書で記載されたパスワードを 入力します。 ・【新しいパスワード】:ユーザ自身で新しいパスワードを 決めます。(8 文字以上、アルファベット小文字、大文字、 数字を入れる)。 ・【新しいパスワードの確認入力】:【新しいパスワード】と 同じパスワードを入力します。 Office365 へようこそ Office365 へようこその画面が表示された場合は、 Outlook を選択します。 Outlook を選択すると、Outlook の画面が出てきます。 次回からは、Outlook の画面がすぐに表示されます。 Office365Outlook 学生用メールの使い方 学術情報センター 3. 3.3 メールの新規作成方法 サインアウト方法 ユーザ ID をクリックし、 【サインアウト】をクリッ クします。 4. ①新しいメールをクリックします。 Office365 Outlook の送受信方法 ②新規作成画面が表示されます。宛先、件名、本文を 入力後[送信]ボタンを押します。ファイル添付は 10MB まで可能です。 3.1 Outlook 画面の構成 下記画面が表示されます。 ④ ① メール本文 ② ③ 3.4 メールの返信方法 ①新しいメール:メールを作成します。 ②フォルダ一覧:各フォルダが表示されています。 ■受信トレイ:受信済みメールです。 ■下書き:作成途中のメールです。 ■送信済みアイテム:送信済みのメールです。 ■削除済みアイテム:削除済みのメールです。 ③受信:受信メールの一覧です。 ④メール本文:メールの本文です。 尚、フォルダ表示が次のように漢字でない場合があ ります。 この場合も機能的には代わりませんが、「6.フォルダ表 示の日本語化」で日本語化することができます。 3.2 メールの読み方 受信メールの件名をクリックするとメールを読むことが できます。 メールの文面 ①返信したいメール画面の[返信]ボタンを押します。 ②返信内容を入力し、[送信] ボタンを押します。 Office365Outlook 学生用メールの使い方 学術情報センター 5. アドレス帳のデータを追加する 6. 他のアドレスに転送する 携帯(※)等のアドレスにメールを転送できます。 Office365 では以下のように連絡先を追加します。 ①メニューの「people」を選択します。 をクリックし、「オプション」を選択します。 ②【新規作成】を選択します。 ①【アカウント】をクリックし、【電子メールを転送する】を クリックします。 ③【連絡先】の作成を選択します。 ④必要な情報を追加し、【保存】を選択します。 ②「電子メールの転送先:」の欄に転送先のメールアドレ スを入力します。「転送したメッセージのコピーを Outlook Web App に保持する」をチェックします。 【転送を開始】ボタンをクリックします。 ⑤追加されます。 注※ 携帯(スマホ含む)メールでは、「迷惑メール対策 機能」で携帯メールしか受信しない設定になっている 場合がありますので、ご注意ください。 ⑥メールを送信する際は、【宛先】-【+】を選択すると 一覧が現れ、送信先に指定できます。 7. 条件付き転送 「受信トレイのルール」を使って条件付きのメール転送 ができます。 ⑦対象者を【+】で追加できます。 をクリックし、「オプション」を選択します。 Office365Outlook 学生用メールの使い方 学術情報センター ①【メールの整理】をクリックし、【+】をクリック、【受信メ ッセージに対する新しいルールを作成する】をクリックし ます。 8. フォルダ表示の日本語化 をクリックし、「オプション」を選択します。 ①【設定】をクリックします。 ②「名前:」欄にルール名(任意)を入力します。 「メッセージ到着時、および:」はプルダウンメニューより 条件を選択します。 「実行する処理:」はプルダウンメニューより【メッセージを 次へリダイレクトする】を選択します。 ②【地域】をクリックします。 この例では、すべてのメッセージを転送します。 ③宛先メールアドレスを入力し、【OK】をクリックします。 ③【指定した地域・・・・】をチェックします。 【言語】や【現在のタイムゾーン】を確認します。 【保存】をクリックします。 ④【保存】をクリックします。 ④【メール】をクリックします。 ⑤警告メッセージに【はい】をクリックします。 ⑤日本語化されてフォルダ表示されます。 Office365Outlook 学生用メールの使い方 学術情報センター 9. スマホについて ④アカウント設定 (1) ブラウザで使用する場合 もし、スマホからうまく表示されない場合、次の URL を利用ください。 https://outlook.office365.com/owa/ (2) メールアプリで使用する場合 ①.[アプリケーション] メニューから [電子メール] を選びます。このアプリケーションは、Android の 一部のバージョンでは [メール] という名前です。 ②アカウント設定画面 ドメイン¥ユーザー名にメールアドレスを入力、サーバー は「outlook.office365.com」 を入力します。SSL 関係のチ ェックは 2 つともチェックして「次へ」をタップ。 ⑤メールアプリへの許可 学生メールのメールアドレスとパスワードを入力し 「次へ」をタップ。(z9999995 のところは各自のユーザ名 にします。) ③アカウントのタイプ 「有効にする」をタップします。 「Exchange」 をタップします。 Office365Outlook 学生用メールの使い方 学術情報センター ⑥設定完了 「次へ」をタップします。 ⑦受信トレイ 受信トレイが開き、メールが使用できるようになりました。 10. 最後に 不明な点や問い合わせは学術情報センター事務室 (汐路:中央館 303、天白:2号館 422)までお越し下さ い。
© Copyright 2024