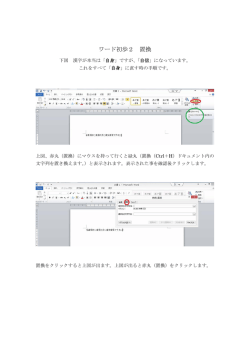東京理科大学卒業生メールシステム 簡易マニュアル
1.1 Office 365 へのサインイン 4. メール画面が表示されれば、サインイン完了です。 東京理科大学卒業生メールシステム 簡易マニュアル 2 1.1. Office 365 へのサインイン 1. Internet Explorer を起動し、以下のURLに接続します。 『 https://outlook.office365.com/owa 』 1.2. パスワードを忘れたときは 2. Office365 サインイン画面にて、ユーザー名とパスワードを入力し、 「サインイン」をクリックします。 ユーザー名 : 理窓会番号@alumni.tus.ac.jp (例 : 12345678@alumni.tus.ac.jp) パスワード : (初回)本学から通知したパスワード (2回目以降)自分で設定した任意のパスワード 【初回サインインの場合 ~ 初回パスワード変更 ~】 初回サインインの際には、パスワード変更が求められます。「現在のパスワード」に初回パスワードを入力し、「新しいパスワード」および 「新しいパスワードの確認入力」に、任意のパスワードを入力し、「保存」 をクリックします。変更後、再度サインイン画面よりサインインします。 ●パスワードの条件 ・アルファベットの大文字/小文字/記号/数字のいずれか3種類の文字を組み合わせた文字列 ・8~16文字 (●初回のみ左の画面で変更したパスワードで再度サインイン) 1 1. Office365 サインイン画面にて、「アカウントにアクセスできない場 合」をクリックします。 2. パスワードのリセット画面にて、メールアドレスと、画像に表示された 文字列を入力し、「次へ」をクリックします。 3. 「 お客様の組織の管理者に連絡して」をクリックします。 4. 通知された旨のメッセージが表示されましたら、ヘルプデスクに電話 してください。電話番号は、「03-5419-4587」です。本人確認後、パス ワードを再発行します。 ※ 新しいパスワードが発行されるまでに、2週間程度かかる場合が あります。 3 2.1 受信したメールを確認する 1.Office 365 にサインインすると、「受信トレイ」が自動的に 表示されるので、本画面で受信したメールを確認します。 2.3 ファイルを添付する 2. メールをダブルクリックすると、別ウィンドウでメールが開きます。 1. メール作成画面で、「挿入」をクリックし、「添付ファイル」をクリック します。 2. フォルダエクスプローラーで、メールに添付したいファイルを 選択し、「開く」をクリックします。 3. メール作成画面に、手順2 で選択したファイルが添付されます。 3. 受信したメールを返信する場合は「返信」や「全員に返信」、 転送する場合は「転送」、削除する場合は「削除」をクリックします。 6 4 2.2 メールを新規作成して送信する 1. メール画面で、「新しいメール」をクリックします。 3.1. その他の機能と注意事項 2. 画面右側に新規メール作成画面が表示されます。 メールアドレスの変更 メールアドレス(「@alumni.tus.ac.jp」)の@の前の部分)はご自身で変更することができます。 スケジュール機能 予定表を作成することができます。 予定表を他のOffice365ユーザに公開したり、共有することができます。 メールボックスサイズの制限について メールボックスサイズの最大容量は、50GBとなります。 送受信メールサイズの制限について 3. 宛先のメールアドレスを入力します。 Office365 Exchange Onlineを経由するメール送受信における、1アイテムあたりの最大サイズは、25MBとなります。 その他の機能の詳細につきましては、東京理科大学公式ホームページ(http://www.tus.ac.jp/)より、 「卒業生の方へ」の中の「インターネットグループウェアサービス」のリンク内にあるマニュアルをご覧ください。 4. 件名や本文を入力して「送信」をクリックします。 これで、メール送信は完了です。 ご利用上ご不明の点がございましたら、以下へお問い合わせください。 東京理科大学卒業生インターネットグループウェアサービスヘルプデスク 受付時間:平日9:00~17:30 (年末年始、祝祭日を除く) 電話番号:03-4540-6472 本マニュアルのマイクロソフト製品のイメージやテキストなどのコンテンツについてはマイクロソフトの許可を得て使用しています。 5 7
© Copyright 2024