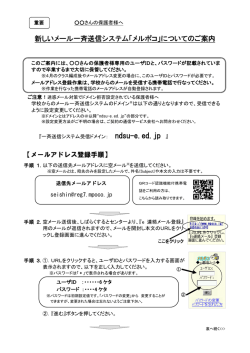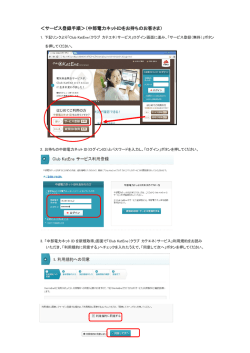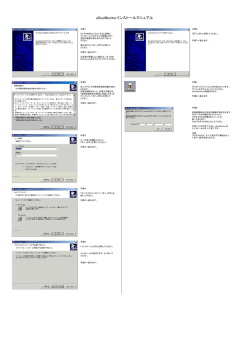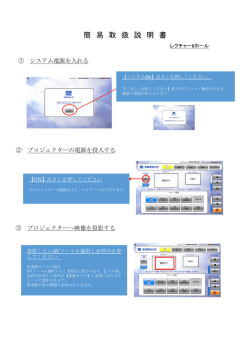ご利用開始までにご準備いただくもの
パソコン編 ご利用開始までにご準備いただくもの ● 西京銀行からお送りした 䛥䛔䛝䜗䛖䜲䞁䝍䞊䝛䝑䝖䝞䞁䜻䞁䜾㻌䚷௬䝟䝇䝽䞊䝗䛾䛚▱䜙䛫 「さいきょうインターネットバンキング仮パスワードのお知らせ」 スマートフォン編 あらかじめご用意いただくもの 䛚ᐈ䛥䜎䛾䛆௬䢗䡴䢚䡮䢙䢆䢛䡹䢘䡬䢀䢚䛇䛆௬☜ㄆ⏝䢆䢛䡹䢘䡬䢀䢚䛇䜢䛚▱䜙䛫䛧䜎䛩䚹 仮ログインパスワード 䑵㻌௬䢗䡴䢚䡮䢙䢆䢛䡹䢘䡬䢀䢚 ᗑ␒ ⏝ཱྀᗙሗ ⛉┠ ཱྀᗙ␒ྕ 䡰䡮䡽 䢂 㻴 㻞 ᬑ㏻ が記載されています 䢗䡴 䡺䢚䢗 䢗䡴 䡺䢚䢗 䡮䡽 䡮䡽 㻢 㻜 㻢 㻜 㻝 㻝 䑶㻌௬☜ㄆ⏝䢆䢛䡹䢘䡬䢀䢚 䡰䡹 䢂 䢗䡴 䡺䢚䢗 䢗䡴 䡺䢚䢗 䡮䡽 㻿 㻞 㻢 㻜 㻢 㻜 㻝 䝙 㻞 パソコン編 仮確認用パスワード ᰴᘧ♫䚷すி㖟⾜ ● 連絡用メールアドレス モバイル編 ● 連絡先電話番号 あらかじめお決めいただくもの ●「 ログインID」 (お客さまのお名前に代わるもの)… 6∼12桁の半角英数字 ●「 ログインパスワード」 (取引画面に入るためのもの)… 6∼12桁の半角英数字 ●「 確認用パスワード」 (振込・設定変更時等に使用)… 6∼12桁の半角英数字 ●「 利用開始パスワード」 (トークン発行時のみ必要)… 4∼8桁の数字 ※ は、同じものを登録できません。 メールアドレスについて 受信拒否になる設定をされている場合は、以下のドメインを受信できるように、設定を変更してください。 webcenter.anser.or.jp otp-auth.net パソコン編 1/7 パソコン編 さいきょうインターネットバンキングにログイン 西京銀行ホームページ(http://www.saikyobank.co.jp/)の 「ログインはこちら」ボタンを押してください。 画面が切り替わったらもう一度「ログインはこちら」を押してく ださい。 2 ログインID登録のお手続き スマートフォン編 1 ご利用開始までの流れ 「ログインID登録」ボタンを押してください。 西京銀行ホームページ ログインはこちら パソコン編 ログインID登録 (http://www.saikyobank.co.jp/) 画面はイメージです。 実際の画面とは異なる場合がございます。 4 お客さま情報入力 西京銀行から送付した「さいきょうインターネットバンキング仮 パスワードのお知らせ」に記載されている「店番」「科目」 「口座番号」 「 仮ログインパスワード」 「 仮確認用パスワード」を 入力し、「次へ」ボタンを押してください。 モバイル編 3 ログインIDの入力 ログインIDの登録を行います。 「 ログインID」を入力し、「ID登録実行」ボタンを押してく ださい。 店番(3桁) ログインID 普通 口座番号(7桁) ID登録実行 仮ログインパスワード 仮確認用パスワード 次へ 5 6 ログインIDの確認 「 ログインID」を確認し、 「引き続きお客さま情報登録を行う」ボタンを押してください。 初回ログイン 「 ログインID」「 仮ログインパスワード」を入力し、 「ログイン」ボタンを押してください。 ログインID ログインID 引き続きお客さま 情報登録を行う 仮ログインパスワード ログイン パソコン編 2/7 7 8 追加認証登録 「 仮ログインパスワード」 「 仮確認用パスワード」 「 ログインパスワード」 「 確認用パスワード」を入力し、 「変更を確定する」ボタンを押してください。 仮ログインパスワード (1)質問1・2 選択肢の中から質問を 選択してください。 ログインパスワード (2)回答1・2 スマートフォン編 質問ごとに回答を入力してください。 「確認しました」へチェックを入れて、「登録を確定する」ボタン を押してください。 ※今後、 ログイン時にこの追加認証を求められることがございます。 パスワード変更 2回目以降ログインされ る際に必要なパスワード 全角16文字以内でご入力 ください。 ※半角文字は登録できません。 登録を確定する 確認用パスワード 振込・お客さま情報変更等 の際に必要なパスワード パソコン編 仮確認用パスワード チェック 変更を確定する モバイル編 9 連絡先、振込・振替限度額の登録 「e-mail アドレス」「連絡先電話番号」「振込・振替限度額」を入力し、「ワンタイムパスワード利用申請」を選択の上「確認画面へ」 ボタンを押してください。 e-mailアドレス お取引の受付確認や処理結果を電子メールでご案内いたします。 連絡先電話番号 お取引内容にかかる確認等のために 銀行から緊急にご連絡をさしあげる際の電話番号です。 振込・振替限度額 0円から3,000万円の範囲で半角数字を入力してください。 0円とした場合、その口座からの振込・振替はできません。 ワンタイムパスワード利用申請 ※「申請する」は、スマートフォンをお持ちの方のみ選択可能です。 「申請しない」を選択した場合、 「メール通知パスワード方式 ※1 」の利用となります。 「申請する」を選択した場合、 「ソフトウェアトークン方式 ※2 」の利用となります。 ※1 メール通知パスワード ご登録いただいているE-mailアドレスへ一回のログインの間だけ有効な パスワードをご通知します。 ※2 ソフトウェアトークン方式 1分毎に変化するワンタイムパスワードをスマートフォンに表示します。 確認画面へ パソコン編 3/7 10 11 お客さま情報登録入力内容確認 お客さま情報の登録が完了しました。 内容を確認し、「次へ」ボタンを押してください。 スマートフォン編 お客さま情 報を確 認し、「確 認しました」へチェックを入 れてく ださい。 「 確認用パスワード」を入力し、「登録を確定する」ボタンを 押してください。 お客さま情報登録完了 パソコン編 チェック 次へ 確認用パスワード モバイル編 登録を確定する 12 ワンタイムパスワード利用申請の分岐 9 ご利用開始までの登録が完了しました。 メニュー画面よりお取引いただけます。 手順9でワンタイムパスワードを 「申請しない」を選択した場合 手順9でワンタイムパスワードを 「申請する」を選択した場合 インターネットバンキングで対象のお取引(お振込等)をされる際に、お客さま が登録いただいているメールアドレスに1回のログインの間だけ有効なパスワ ードをEメールにてご通知します。 通知したパスワードと手順8でご登録いただいた「 確認用パスワード」を入 力することで、お取引が完了します。 ★ 1 へお進みください。 ワンタイムパスワード発行に必要なトークンを発行します。 パソコン編 4/7 パソコン編 ワンタイムパスワード申請方法 パソコンメニュー画面より 1 ★ 「トークン発行」のお手続き 2 スマートフォン編 ★ トークン発行情報入力 利用開始パスワード パソコン編 「メールアドレス」「 利用開始パスワード」を入力し、 「次へ」ボタンを押してください。 スマートフォン (iPhone含む)の メールアドレス 「トークン発行」ボタンを押してください。 8 で必要となりますので 必ずメモをしてください。 ★ トークン発行 3 トークン発行情報入力内容確認 「送付先メールアドレス」 「メール通知パスワード送信先」を確認し、 「 確認用パスワード」「メール通知パスワード」を入力し、 「確定する」ボタンを押してください。 確認用パスワード メール通知パスワード 手順9で登録いただいたメール アドレスに送信されています。 ご確認ください。 ★ 4 モバイル編 ★ 次へ トークン情報の確認 「サービスID」「ユーザーID」をお控えのうえ、 「ワンタイムパスワード申請内容選択へ」ボタンを押してください。 「サービスID」 「ユーザID」 が表示されます。 ★ 8 で必要となりますので 必ずメモをしてください。 ワンタイムパスワード 申請内容選択へ 確定する ★ 5 ワンタイムパスワードの利用開始 「ワンタイムパスワード利用開始」ボタンを押してください。 パソコンの画面はそのままの状態で★6へ進んでください。 ワンタイム パスワード利用開始 パソコン編 5/7 ここからスマートフォンを利用 ★ ワンタイムパスワードアプリをダウンロード スマートフォンのメールアドレス宛にトークン発行用のメー ルが送信されます。 ★ 7 ワンタイムパスワードアプリのダウンロードサイトが表示されます。 「ダウンロードサイト」ボタンを押してください。 ダウンロードサイト ワンタイムパスワードアプリ の起動 アプリを起動時、初期設定画面が表示されます。 ★4 でお控えいただいた「サービス ID」 「ユーザ ID」 、 ★2 で入力した「 利用開始パスワード」を入力し、 「送信」ボタンを押してください。 ★ 9 モバイル編 8 「ダウンロードサイト」を選択して iPhoneをご利用の場合はAppStore Androidをご利用の場合はPlayストアに移動し、 ワンタイムパスワードアプリをインストールしてください。 初期設定完了 通信が開始されます。 初期設定完了画面が表示されたら、 「次へ」ボタンを押してください。 送信 サービスID 次へ ユーザID 利用開始パスワード 10 ★ パソコン編 ダウンロード用URLを押して、 Webページの指示に従って ワンタイムパスワードアプリを ダウンロードしてください。 ★ アプリのインストール スマートフォン編 6 ワンタイムパスワードの表示 ワンタイムパスワード画面が表示されます。 ログインはせず、この画面を表示したまま★11へお進みください。 ワンタイムパスワード パソコン編 6/7 ここからパソコンを利用 12 ★ ワンタイムパスワードの入力 スマートフォン(iPhone含む)に表示されたワンタイムパス ワードを入力し、「利用開始する」ボタンを押してください。 トークン完了 「ワンタイムパスワード申請内容選択へ」ボタンを押してください。 スマートフォン編 11 ★ ワンタイムパスワード パソコン編 ワンタイムパスワード申請内容選択へ モバイル編 利用開始する 13 ★ 14 ★ トップページへ ワンタイムパスワード利用開始の登録が完了しました。 「トップページへ」ボタンを押してください。 メニュー画面 ご利用開始までの登録が完了しました。 メニュー画面よりお取引いただけます。 トップページへ 上記手続きについてご不明な点がございましたら、 西京銀行お客さまサポートセンター(下記フリーダイヤル)までお問い合わせください。 お問い合わせ先 西京銀行お客さまサポートセンター 月∼金曜日 9:00 ∼17:00(銀行休業日を除きます) 0120-339-957 パソコン編 7/7
© Copyright 2025