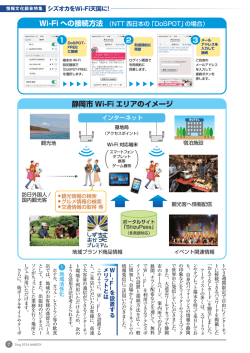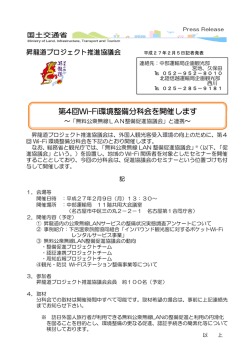Speed Wi-Fi NEXT W01 オンラインアップデートの操作手順
Speed Wi-Fi NEXT W01 オンラインアップデートの操作手順について 本書は Speed Wi-Fi NEXT W01(以下、本製品)のオンラインアップデート方法についてご説明致します。 「取扱説明書」と合わせてご利用ください。 ■オンラインアップデートに関するご注意 ・オンラインアップデートにかかる通信料は有料です。 ・アップデートは本体の電池残量が十分な状態(フル充電)で実施してください。 ・アップデートを行う際は通信が切断されないよう、電波が強く安定している状態で、移動せずに実施してください。 ・アップデート中は、絶対に本体の電源を OFF にしないでください。故障の原因となる場合があります。 ・オンラインアップデートは端末画面上の操作で、実施することができます。 (パソコンやモバイル機器を利用してのオンラインアップデートも可能です。) パソコンやモバイル機器の環境は取扱説明書 P.13 をご参照ください。 ※オンラインアップデートが正常にできない場合は、以下の点をご確認ください。 ・パソコンやモバイル機器利用でのオンラインアップデートが正常にできない場合は、 端末画面上の操作でオンラインアップデートを行ってください。 <本製品のタッチメニューで、オンラインアップデートを行う> 1.端末操作の初期画面より「設定」を選択し、設定のサブメニューから「アップデート」を選択する。 2.「アップデート」をタップする。 3.「更新」をタップする。 ダウンロードが開始されます。 ダウンロードが完了すると、自動的にインストールを行います。 自動検出で最新のソフトウェアを検出した場合は次のページをご参照ください。 1 Speed Speed Wi-Fi Wi-Fi NEXT NEXT W01 W01 オンラインアップデートの操作手順について オンラインアップデートの操作手順について ■自動検出で最新のソフトウェアを検出した場合 2.接続ステータスを確認する 最新ソフトウェアを検出した場合は、ホーム画面に が表示されます。 ■メニューナビから「接続」をクリックする。 ※Speed Wi-Fi NEXT 設定ツールの場合は画面右上に が表示されます。 サブメニューが表示されます。 ■サブメニューの「接続ステータス」をクリックし、接続ステータスを確認する。 1.サブメニューから「アップデート」を選択する 「接続」となっていることを確認する。 ソフトウェア情報が表示されます。 ※ 接続ステータスが「切断」になっていると、ソフトウェアのアップデートができません。 2.「アップデート」をタップするダウンロードが開始されます。 その場合は、「1.Speed Wi-Fi NEXT 設定ツールを起動する」から再度操作して下さい。 ダウンロードが完了すると、自動的にインストールを行います。 <パソコンを利用して、オンラインアップデートを行う> ■パソコン利用時のオンラインアップデートに関するご注意 ・Speed Wi-Fi NEXT 設定ツールを使用する場合は、「SSID1」を使用して接続してください。 「SSID2」では使用できません。 ・Speed Wi-Fi NEXT 設定ツールに複数の端末から同時に接続して使用することはできません。 ■Speed Wi-Fi NEXT 設定ツールを起動する 1.本製品の電源ボタンを約 3 秒以上押して電源を入れる。 2.パソコンを起動し、本製品を無線 LAN で接続する。 3.Web ブラウザを起動し、アドレス入力欄に「http://speedwifi-next.home」と入力する。 4.ユーザー名「admin」とパスワードを入力して、「ログイン」をクリックする。 3. アップデートを選択する ■メニューナビから「設定」をクリックする。 サブメニューに「オンラインアップデート」を表示させます。 ※最新のソフトウェアの確認開始後、約 40 秒経過すると自動に確認を中止します。電波状況のよい場所で実 行してください。 ・お買い上げ時の Speed Wi-Fi NEXT 設定ツールのログインパスワードは、本体の背面下部に記載されている IMEI の下 5 桁が設定されています。 ・ログイン中に本製品を操作すると、Speed Wi-Fi NEXT 設定ツールから自動的にログアウトされます。 また、本体操作中はログインできません。 ・必要に応じて「言語」欄のリストから使用する言語を選択してください。 ・5 分以上 Web 画面における操作がないと自動的にログアウトになります。 引き続き操作するには、再ログインが必要です。 2 Speed Wi-Fi NEXT W01 オンラインアップデートの操作手順について ■オンラインアップデートを行う 1.メニューナビから「設定」を選択する。 2.サブメニューから「オンラインアップデート」を選択する。 3.「アップデート」を選択する。 アップデートファイルがあるかどうかの確認が行われます。 ※最新バージョンの場合は、「お使いのソフトは最新バージョンです。」と表示されます。 4.「アップデート」を選択する。 ダウンロードが開始されます。 ダウンロードが完了すると、自動的にインストールを行います。 ■自動検出で最新のソフトウェアを検出した場合 最新のソフトウェアを検出した場合は、Speed Wi-Fi NEXT 設定ツールの画面右上には また、本製品のホーム画面に が表示されます。 が表示されます。 1.サブメニューから「オンラインアップデート」を選択する。 ソフトウェア情報が表示されます。 2.「アップデート」を選択する。 ダウンロードが開始されます。 ダウンロードが完了すると、自動的にインストールを行います。 <スマートフォンを利用して、オンラインアップデートを行う> 本製品に無線 LAN で接続したスマートフォンの WEB ブラウザからスマートフォン用 Speed Wi-Fi NEXT 設定ツール を利用して、ソフトウェアの更新もできます。 ■スマートフォン利用時のオンラインアップデートに関するご注意 ・スマートフォン用 Speed Wi-Fi NEXT 設定ツールを使用する場合は、「SSID1」を使用して接続してください。 「SSID2」では使用できません。 ・スマートフォン用 Speed Wi-Fi NEXT 設定ツールに複数の端末から同時に接続して使用することはできません。 3 Speed Wi-Fi NEXT W01 オンラインアップデートの操作手順について ■スマートフォン用 Speed Wi-Fi NEXT 設定ツールを起動する 1.本製品の電源ボタンを約 3 秒以上押して電源を入れる。 2.スマートフォンを起動して、本製品と無線 LAN で接続する。 3.WEB ブラウザを起動して、アドレス入力欄に「http://speedwifi-next.home」と入力する。 4.ユーザー名「admin」とパスワードを入力して、「ログイン」を選択する。 • お買い上げ時の Speed Wi-Fi NEXT 設定ツールのログインパスワードは、本体の背面下部に記載されている IMEI の下 5 桁が設定されています。 ・必要に応じて「言語」欄のリストから画面表示に使用する言語を選択してください。 ・5 分以上 Web 画面における操作がないと自動的にログアウトになります。 引き続き操作するには、再ログインが必要です。 ログインに成功すると、ホーム画面が表示されます。 ■オンラインアップデートを行う 1.ホーム画面から「オンラインアップデート」を選択する。 アップデートファイルがあるかどうかの確認が行われます。 ※最新バージョンの場合は、「お使いのソフトは最新バージョンです。」と表示されます。 4 Speed Wi-Fi NEXT W01 オンラインアップデートの操作手順について 2.「アップデート」を選択する。 ダウンロードが開始されます。 ダウンロードが完了すると、自動的にインストールを行います。 5
© Copyright 2025