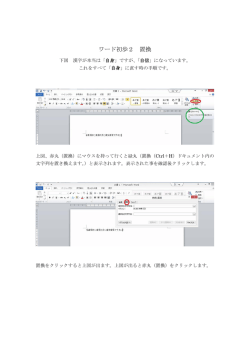かんたんセットアップガイド;pdf
接続に関してよくある質問 (旧ソフィアデジタルデジタル事業部) Q: 付属の室内アンテナは、どんな条件であれば使用できますか? A: 携帯電話などのワンセグ機能でワンセグ放送を受信できる場所であれ ば使用できます。室内アンテナでワンセグ放送が受信できない場合は、 ARecX6 を壁面のアンテナ端子に接続する必要があります。 アレックスシックス ARecX6 かんたん ワンセグ 6 チャンネル 同時録画チューナー Q: 壁面のアンテナ端子に接続したいのですが、すでにテレビが接続され ています。 A: アンテナ分配器を使用するか、テレビやチューナーの「アンテナ出力 端子」に ARecX6 を接続してください。 セットアップガイド Q: ケーブルテレビに加入していて、壁面からのアンテナ線が STB(セッ トトップボックス)に接続されています。 A: STB にアンテナ出力端子がある場合は、その端子に ARecX6 を接続 してください。 Q: USB ハードディスクの USB 規格が USB3.0 ですが、使用できます か? A: 使用できます。ARecX6 は USB2.0 対応ですが、そのまま接続して お使いください。 Q: 現在、テレビやチューナーに接続して録画に使用しているハードディ スクは使用できますか? A: 使用できません。ARecX6 が正常に動作しない恐れがあります。 Q: ハードディスクの容量やメーカーに制限はありますか? A: 容量は最大 2TB です。メーカーは、株式会社アイ・オー・データ機 器製もしくは株式会社バッファロー製を推奨しています。 ※ホームページの Q&A 情報もご覧ください。 http://www.arecx6.jp/faq/ この度は本製品をお買い上げ頂き、誠にありがとうございます。お使いになる前に本書をよくお読みになり、 正しくお取り扱いください。お読みになった後は大切に保管してください。 サポート ダイヤル メールでの お問い合わせ 03-6758-0512 受付時間 10:00 ∼ 18:00(土日祝祭日を除く) [email protected] (旧ソフィアデジタルデジタル事業部) はじめに はじめに ARecX6 を使うための 3 つのステップ つなぐ 設定する ここが ポイント ARecX6 はテレビとでは無く、ルーターと接続する機械です。 ・・・・・・・・・ 付属の設定用ソフト「ARecX6Launcher(ランチャー)」で 初期設定をして、録画を開始します。 自宅内 自宅内 外出先 パソコンで視聴する スマートフォンや タブレットで視聴する スマートフォンや タブレットで視聴する ホームネットワーク(ルーター)に 接続しているパソコンで、すべての 録画番組を視聴できます。 ホームネットワークに接続している スマートフォンやタブレットで、す べての録画番組を視聴できます。 「ARecX6 クラウド」に保存した録 画 番 組(500MBま で 無 料。追 加 購 入可)は、外出先でも、インターネッ ト経由で視聴することができます。 ※ ご自宅の ルーターが無線(Wi-Fi)対 応である必要があります。 最大 6 チャンネル分のテレビ番組を、自動で録画し続けます。 (録画容量が一杯になった場合は、古くなった番組から自動消去されます。) ・・・・ ・・・・・・・ ARecX6 で録画した番組を、パソコン、スマートフォン、 ・・・・・ タブレットで視聴します。 ここが ポイント 1 ARecX6 で録画した番組は、ご自分のライフスタイルに合った方法で視聴できます。 ・・・・ ARecX6 をルーター(ホームネットワーク)に接続します。 ここが ポイント 見る 録画番組を楽しむ 3 つのシーン ARecX6 はルーター(ホームネットワーク)と接続する録画機なので、ホー ムネットワークにつながっているパソコン、スマートフォン、タブレット で視聴できるのです。 2 はじめに はじめに 付属品を確認する 開梱したら、まずは付属品がすべて っているか確認してください。 万一、不足している物がございましたら、お買い求めの販売店までお知らせください。 ● ARecX6(本体)×1 台 ● AC アダプタ ×1 個 付属品以外に必要な機器 など ARecX6 単体では番組を録画できません。視聴方法に合 わせて、あらかじめ次の機器などを用意してください。 必要な機器 自宅内 設定用 パソコン(*1) パソコンで 視聴する ● 室内アンテナ ×1 個 ● F 端子変換ケーブル ×1 本 自宅内 スマートフォンや タブレットで 視聴する ● かんたんセットアップガイド(本書) ● CD 1冊 1枚 (設定用ソフト、マニュアルが入っています) ● 保証書 1枚 ※ 追加情報が別紙で同梱されている場合は、必ずお読みください。 3 設定用 パソコン(*1) + 設定用 パソコン(*1) + 外出先 スマートフォンや タブレットで 視聴する *1 + 録画用 ハードディスク 用途に応じて必要な機器 ルーター + (ホームネットワーク) 録画用 ハードディスク + 無線 LAN ルーターまたは アクセス ポイント(*3) 録画用 ハードディスク + (ホームネットワーク) (USB/eSATA) (USB/eSATA) (USB/eSATA) 必要なスペック ・ Windows Vista/7/8/8.1 のいずれかが動作しているパソコン ・ Microsoft InternetExplorer Ver7.0 以上(最新版を推奨) ・ Adobe Flash Player Ver9.0 以上 *2 ハブに接続してもご利用頂けます。 (*2) ルーター (*2) + 専用アプリ 「ARecX6PLAY」 + 専用アプリ 「ARecX6PLAY」 (*4) (*4) + ARecX6 クラウド(*5) *3 スマートフォンやタブレットと接続するには、無線 LAN 環境が必要です。全番組を視聴する には、ホームネットワークに接続する必要があります。 *4 付属の「ARecX6 アプリ導入方法」を参照してインストールしてください。アプリは無料です。 *5 無料のクラウドサービスをご利用いただけば、500MB(約 3.5 時間)の番組データをクラウ ドに保存できます。クラウド容量は追加購入いただけます。 (VPN 接続を使用すれば、外出先でも全番組を視聴できます。) 4 接続する 接続する 機器を接続する 1 アンテナを接続する 付属の室内アンテナを ARecX6 の「アンテナ入力」端子に接 続します。 ワンセグ放送の電波が弱い場合 ワンセグ機能付き携帯電話などでも正常に視聴できない場所 では、ブースターをご利用になるか、付属の F 端子変換ケー ブルを使って、壁面のアンテナ端子に接続したアンテナケー ブルと ARecX6 を接続してください。 2 ハードディスクを接続する USB 対応ハードディスクを使用する場合は、ARecX6 の 「USB」端子に接続します。 eSATA 対応ハードディスクを使用する場合は、ARecX6 の「eSATA」端子に接続します。 ハードディスクの容量と録画時間の目安は次の通りです。 ここが ポイント 500GB 約 4000 時間(6ch で約 1 ヶ月) 1TB 約 8000 時間(6ch で約 2 ヶ月) 2TB 約 16000 時間(6ch で約 4 ヶ月) 電源スイッチを搭載する ハードディスクを使用する場合 ここが ポイント ハードディスクの電源スイッチをオンにしてください。 ARecX6 の電源をオンにする前にハードディスクの電 源をオンにしないと、ハードディスクが ARecX6 に認 識されず、録画できません。 ※ARecX6 の設定画面で、ワンセグ電波の受信状況を確認できます。 5 6 接続する 接続する 3 ルーターに接続する 市販の LAN ケーブルを ARecX6 の「LAN」端子に接続し、 もう一方をルーターに接続します。 ルーター 自宅で、スマートフォンやタブレットで 視聴する場合 スマートフォンやタブレットをホームネットワークに接続 するには、通常、無線環境(Wi-Fi 経由)が必要です。無線 LAN ルーターもしくは無線 LAN アクセスポイントを使用し てください。 4 AC アダプタを接続する 5 電源をオンにする ① 付属の AC アダプタを、ARecX6 の「DC-IN」端子に接 続します。 ② AC アダプタをコンセントに接続します。 先にハードディスクの電源を入れておいてください。 「電源 SW」をオン側(|)に倒します。 ARecX6 前面の Power LED(青)が点滅し、約 30 秒間後 に点灯に変わります。 無線LAN ルーター Power LED の点滅が続いて点灯に変わらない場合 ② ① 7 注意 一旦、「電源 SW」をオフ側(○)に倒して、数秒待ってから もう一度オン側(|)に倒してください。 それでも点滅が続く場合は ARecX6 が故障している可能性が ありますので、下記サポートダイヤルまでご連絡ください。 サポート ダイヤル 03-6758-0512 受付時間 10:00 ∼ 18:00(土日祝祭日を除く) 8 設定する 設定する 設定用ソフトをパソコンにインストールする ・・・・・・ ARecX6 で録画するチャンネルを選んだり、録画した番組を視聴したりするには、パソコンに設定用ソフト「ARecX6 Launcher(ランチャー)」をイン ストールする必要があります。 ※ 本書では Windows でのインストール手順を説明します。 Macintosh をお使いの場合は、付属 CD-ROM に収録されている 「ARecX6 Launcher(ランチャー)の使い方」を参照してください。 1 付属 CD-ROM をパソコンのディスクドライブにセッ トします。 2 [ コンピューター ](または [ マイ コンピュータ ]) を開きます。 3 4 5 CD を開きます。 [Windows 用ユーティリティ ] フォルダを開きます。 「ARecX6Setup」をダブルクリックします。 7 6 9 「ARecX6 Launcher セットアップウィザードへよう こそ」と表示されたら、[ 次へ ] をクリックします。 ランチャーを起動して、録画するチャンネルの選択や、録画先のハードディスクの選択などを行います。 [ 次へ ] をクリックします。 ARecX6 をランチャーに登録する 1 インストール先のフォルダを変更するときは、[ 参照 ] をクリッ クしてフォルダを選択してください。 8 9 セットアップウィザードが起動します。 ARecX6 の初期設定をする ホームネットワーク上の ARecX6 を検索するため に、[ クイック検索 ] をクリックします。 デ ス ク ト ッ プ の「ARecX6 Launcher」ア イ コ ン をダブルクリックします。 ランチャーが起動します。 ※ 番組を録画して視聴するために、ランチャーで次の作業 を行う必要があります。 「インストールの確認」と表示されたら、[ 次へ ] をクリックします。 ④ 「インストールが完了しました」と表示されたら、 [ 閉じる ] をクリックします。 デスクトップに「ARecX6 Launcher」アイコンが作成されます。 2 ③ ① ② : ホームネットワーク上の ARecX6 を検索する : 録画するチャンネルと録画先のハード ディスクを指定し、録画を開始する ③ 証明書登録 : 視聴するパソコンに証明書を登録する ④ 視聴 : 録画した番組を視聴する ① 検索 ② 設定 見つかった台数分、ARecX6 の情報が表示され、ランチャーに登録 されます。 ※ ARecX6 が見つからなかった場合は、もう一度、[ クイック検索 ] をクリックしてみてください。 それでも見つからないときは、[ 通常検索 ] をクリックしてくださ い。通常検索はクイック検索よりも時間が掛かります。 それでも見つからないときは、機器の接続や、ARecX6 の電源がオ ンになっているか確認してください。 10 設定する 設定する 録画するチャンネルを登録する 1 3 [ 設定 ] をクリックします。 「クイックスキャンを実行しますか?」と表示され たら、[OK] をクリックします。 受信可能なチャンネルが検索されます。 4 ① 録画したいチャンネルをクリックします。 ② [ 追加 ] をクリックします。 ③ [ 設定保存 ] をクリックします。 ① [ チャンネル選局 ] をクリックします。 ② [ クイックスキャン ] をクリックして、受信可能な チャンネルを検索します。 「設定を保存しますか?」と表示されたら、[OK] をクリックします。 6 「設定しました。」と表示されたら、[OK] をクリッ クします。 録画先ハードディスクを指定する 1 ① ② ② 選択したチャンネルが「録画指定」に追加されます。 ※ チャンネル数が少ない場合(1 つも表示されない場合を含 む)は受信状況が悪い可能性がありますので、ブースター を使用するか、下記のいずれかの方法をお試しください。 ・[ 通常スキャン ] をクリックする ・アンテナの位置を変える ・アンテナと ARecX6 の接続を確認する ・F 端子変換ケーブルを使って壁面のアンテナ端子に接続する 11 2 ① [ 録画保存先の設定 ] をクリックします。 ② 保存先のハードディスクをクリックします。 ③ [ 設定保存 ] をクリックします。 ③ ① ※「ディスクのフォーマットが必要です。」というメッセージ が表示された場合は、メッセージに従ってハードディスクを フォーマット(初期化)してください。 注意 ハードディスクを接続しただけでは、番組は録画されません。接続 したハードディスクを録画先として指定する必要があります。 ブラウザが起動して、設定画面が表示されます。 2 5 ① ② ハードディスクをフォーマットすると、ディスク内の データはすべて消去されます。必要なデータはあらか じめ他のハードディスクなどにコピーしておいてくだ さい。 「設定を保存しますか?」と表示されたら、[OK] をク リックします。 「設定更新中です。」というメッセージが表示されます。 3 「設定しました。」と表示されたら、[OK] をクリック します。 ハードディスクの容量と録画時間の目安は次の通りです。 ここが ポイント 500GB 約 4000 時間(6ch で約 1 ヶ月) 1TB 約 8000 時間(6ch で約 2 ヶ月) 2TB 約 16000 時間(6ch で約 4 ヶ月) ③ 12 設定する 見る 録画する 視聴前の準備をする 録画番組の視聴方法に応じて、次の作業を行ってください。 番組の録画を開始する 選択したチャンネルの録画を開始します。 1 REC ランプが赤色で点滅します。録画が開始されると点灯に変 わります。 設定画面の「ステータス」に「録画中」と表示されれば、番組 は録画されています。 ① [ 録画の開始と停止 ] をクリックします。 ② [ 録画開始・チャンネル更新 ] をクリックします。 自宅で、パソコンで視聴する場合 ARecX6 Launcher からパソコンに対して、視聴用証明書 を発行する必要があります。 注意 ① 1 2 ② ここが ポイント ワンセグ電波は時間帯などによって弱くなることがある ため、正常に録画できなくなることがあります。時々「ス テータス」の表示内容を確認して、正常に録画できてい ない場合は、ARecX6 を再起動してください。 (17 ページ「「STATUS」ランプ(青)が点滅しているときは」 参照) ス マ ー ト フ ォ ン や タ ブ レ ッ ト に、専 用 ア プ リ「ARecX6 PLAY」(無料)をインストールする必要があります。アプリ の イ ン ス ト ー ル 手 順 と 録 画 番 組 の 視 聴 手 順 は、付 属 の 「ARecX6 アプリ導入方法」を参照してください。 ランチャーを起動します。 [ 証明書登録 ] をクリックします。 証明書が自動的に発行されます。 外出先で、スマートフォンやタブレットで 視聴する場合 ● ス マ ー ト フ ォ ン や タ ブ レ ッ ト に、専 用 ア プ リ 「ARecX6PLAY」(無料)のインストールと、「ARecX6 ク ラ ウ ド」の 利 用 登 録 が 必 要 で す。詳 し く は、付 属 の 「ARecX6 アプリ導入方法」と「ARecX6 クラウド利用準備」 を参照してください。 ●「ARecX6 ク ラ ウ ド」の 容 量 に は 制 限 が あ り ま す の で (500MB まで無料。追加購入可)、外出先ではクラウド上 に保存した番組(録画番組の一部)のみが視聴できます。 3 13 証明書が発行されていないパソコンでは視聴できま せん。 自宅で、スマートフォンやタブレットで 視聴する場合 「証明書をインポートしました。」と表示され たら、[OK] をクリックします。 ※ もっと便利に使うには VPN 接続を使用すれば、外出先でも全番組を視聴できます。 14 見る 見る 録画した番組をパソコンで視聴する ※スマートフォンやタブレットでの視聴方法は、付属の「ARecX6 アプリ導入方法」を参照してください。 1 デスクトップの「ARecX6 Launcher」アイコンをダ ブルクリックします。 3 視聴したい番組をクリックします。 視聴画面が表示されます。 4 必要に応じて操作します。 再生位置 (クリックした位置から再生します) 2 [ 視聴 ] をクリックします。 再生 / 一時停止 5 ブラウザが起動して、番組の選択画面が表示されます。 ※ 設定画面の[視聴]をクリックしても、番組の選択画面を 表示できます。 15 ※ 視聴したい番組を探すには次の方法があります。用途 や目的などに応じて使い分けてください。 ・最新の録画番組リストから探す ・過去番組表から探す ・ジャンル検索から探す ・キーワード検索する(2 種) ※ 画面サイズは、視聴画面のウィンドウサイズを変更す ることで自由に変更できます。 ウィンドウ表示 / フルスクリーン表示切り替え 音量 音声切り替え (ステレオ / 主音声 / 副音声) 再生を止める時は、視聴画面を閉じます。 ※ 視聴画面下段の[登録]をクリックすることで「スター 登録」ができます。通常、録画番組は古くなったものか ら順に削除されますが、削除したくない番組をスター登 録することで、削除対象から外せます。 ※ 視聴画面下段の[保存]をクリックすることで、 「ARecX6 クラウド」上に特定の番組を保存して、外出 先でも番組を視聴できるようになります。 16 付録 付録 「STATUS」ランプ(青)が点滅しているときは 電波状態が悪い場合など、何らかの問題が発生していると きに「STATUS」ランプが点滅します。特に深夜など、特 定の放送局の電波が弱くなった場合に点滅することがあり ます。 次の手順で確認、対処を行ってください。 1 2 ランチャーを起動します。 3 異常が発生していないか、メッセージを確認します。 [ 設定 ] をクリックします。 異常が発生していない場合 ① [ 録画の開始と停止 ] をク リックします。 ② [ 録画開始・チャンネル更新 ] をクリックします。 ARecX6 の電源をオフにするには 1 ランチャーを起動します。 2 [ 設定 ] をクリックします。 通常、ARecX6 は電源をオンにしたまま使い続けますが、 別の場所に移動させるときや異常が発生した場合は、電源 をオフにします。 1 ② ① 2 「ステータス」に「録画中」と表示されれば、番組は録 画されています。 異常が発生している場合 次の手順で ARecX6 を再起動して ください。 録画を停止するには 3 ARecX6 の電源スイッチをオフにします。 ① [ 録画の開始と停止 ] をクリックします。 ② [ 直ちに停止 ] をクリックします。 ① ① 録画を停止します。 (18 ページ「録画を停止するには」 参照) ② ② ① [ 録画の開始と停止 ] をクリック します。 ② [ 直ちに停止 ] をクリックします。 ③ ARecX6 前面の「REC」ランプが消えたら、 ARecX6 の電源スイッチをオフにします。 ④ ARecX6 の電源スイッチをオンにします。 ※ この操作を行っても異常が解消されないときは、弊社サポート ダイヤルまでご連絡ください。 17 18
© Copyright 2025