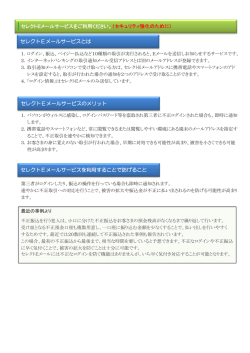ご利用の仕方 - 交通事故示談ポータルネット;pdf
交通事故示談ポータルネット Traffic Accident settlement Portal Net 操作マニュアル はじめに 弁護士事務所登録 記事投稿者登録 ご利用までの流れ ログイン ログイン コンテンツ説明 コンテンツ プロフィール変更 利用登録 記事投稿、投稿画像 その他 地図検索の画像 その他機能 株式会社アヴァンセドットコム flowchart 1.ご利用までの流れ STEP.1 利用登録 ・必要事項を明記の上、弊社にメールをお送りください。 - 詳しくは、3.利用登録をご参照ください。 STEP.2 六事資 法故料 弁護士事務所設定 ・事務所紹介ページを設定しましょう。 - 詳しくは、4.弁護士事務所 専用ログインをご参照ください。 画像 STEP.3 記事投稿者設定 事例 ・プロフィール設定をしましょう。 ・解決事例、判例、コラム、投稿画像の各投稿がご利用になれます。 - 詳しくは、6.記事投稿者 ログイン→マイページをご参照ください。 POINT.1 弁護士事務所と記事投稿者の紐づけ設定 ・記事投稿者がどこの事務所に所属しているかを設定しましょう。 - 詳しくは、5.弁護士事務所ページ コンテンツ内の記事投稿者登録をご参照ください。 POINT.2 ページ内リンクの画像作成 ・トップページの地図検索に掲載する画像を作成しましょう。 - 詳しくは、9.地図検索の画像についてをご参照ください。 事務所名 Content 2.コンテンツ説明 ナビゲーション 解決事例 判例 利用登録 ※その他質問 サイト内検索 コラム ピックアップ 弁護士事務所 ・ピックアップ対象の弁護士事務所 が固定で表示されます。 投稿画像 弁護士事務所 ・弁護士事務所が新着順で表 示されます。 外部動画 地域検索 外部ニュース 地図検索 ・ページ内リンクの画像表示 QR コード 運営からのお知らせ サイトマップ マイページ ページトップへ 各コンテンツの 投稿一覧ページへ 移動します。 registration 3.利用登録 登録フォーム ※その他質問はこちらから 画面右上にある「【利用登録】はこちら」より専用の フォームに進んでください。 利用登録以外の質問などは「※その他質問はこちらか ら」よりお進みください。 画面の指示に従い、情報を入力してください。 ※登録データに変更がある場合は「※その他質問はこちらから」よりご連絡をお願いいたします。 登録が終わりましたら、弊社からログイン情報のメールが送られます。 メールが届いたら、まずは弁護士事務所ページの設定を行いましょう。 Office Log in 4.弁護士事務所 専用ログイン ログインと編集の仕方です。 ※登録後にご利用になれます。 ログイン画面 ログイン 発行された ID、パスワードを入力してください。 パスワードの再発行 画面の指示に従い手続きを行ってください。 それでもログインできない場合は、画面右上「その 他質問はこちらから」より弊社宛にご連絡ください。 都道府県 基本情報 ※地域から検索する際にこちらで選んだ地域にて ヒットします。 事務所名 ※事務所名を入力してください。 メイン画像 トップ画面や事務所ページなど、メインの画像とし て使用されます。 紹介文 事務所情報ページの「紹介文」に表示されます。 電話番号 ※弊社より発行された電話番号を入力してください。 メールアドレス ※メールアドレスを入力してください。 郵便番号 ※事務所が所在する地域の郵便番号を入力してくだ さい。 住所 ※事務所の住所を入力してください。 対応地域 削除申請について ※ご対応している地域を入力してください。 営業時間 ※営業時間を入力してください。 ページを閉鎖(アカウント削除)するには、 その旨を記載したメールを弊社宛にお送りく ださい。 再確認後、データを削除いたします。 ※データの復旧は出来ませんので、慎重に行っ てください。 定休日 ※定休日を入力してください。 弁護士費用 ※弁護士費用を入力してください。 地図 ※住所を入力すれば自動で場所が指定できます。 Office Content 5.弁護士事務所ページ コンテンツ 事務所ページでは基本情報以外にも、「営業日カレンダー」「アクセス」 「お知らせ」「記事投稿者登録」 を設定することが出来ます。 営業日カレンダー カレンダーにコメントを入力できます。 ※「よく使う記号」は任意の記号に説明を付け、該当の記号を カレンダーに張り付けてください。 お知らせ 日時:改定日や投稿日などの該当日時。 画像:適切だと思われる画像※無しでも大丈夫です。 コメント:説明や概要を入力してください。 「追加」 新規の場合はこちらに入力して、「追加・変更」してください。 「一覧」 いままで追加した項目を編集、削除できます。 編集が終わったら、「追加・変更」をクリックしてください。 アクセス 道案内:事務所までの道案内をご説明ください。 キーワード:住所や建物の名前で検索できます。 例)東京駅で検索すると東京駅が地図に設定されます。 ※キーボードの「Enter」だとうまく動作しませんので、 必ず「検索」ボタンをクリックして設定を行ってください。 必要な情報を入力し終えたら、「追加・変更」をクリックして 変更を保存してください。 記事投稿者登録 記事投稿者登録とは、登録されている「弁護士事務所」と 「記事投稿者」を紐づける事です。 記事投稿者 紐づけ出来るのは1名のみです。 プロフィール 紐づけ申請を行うと、記事投稿者に メッセージが届きます。 記事投稿者が承認すると紐づけされます。 弁護士事務所プロフィール ※事務所ページの地図の下に紐づけされた 記事投稿者が表示されます。 ※ここに紐づけされた 弁護士事務所が表示 されます。 Lawyer Log in 6.記事投稿者 ログイン→マイページ ログインと各機能の説明です。 ※登録後にご利用になれます。 ログイン画面 ログイン 発行されたメールアドレス、パスワードを入力して ください。 パスワードの再発行 画面の指示に従い手続きを行ってください。 それでもログインできない場合は、画面右上「その 他質問はこちらから」より弊社宛にご連絡ください。 マイページ ひとこと 伝言板 コメントが残せます。 コメントは一件までしか表示できません。 伝言板への書き込みが表示されます。 公開されているプロフィール画面で書 き込みが出来ます。 ※ログイン時のみ利用できます。 メールアドレスの変更 変更したいメールドレスを入力してください。 あとは画面の指示に従い、変更を完了させてください。 Twitter 連携 画面の指示に従い設定してください。 連携には、Twitter のアカウント、アカウントの利用許可が必要 になります。 パスワードの再発行 登録してあるメールアドレスを入力してください。 あとは画面の指示に従い、手続きを完了させてください。 記事投稿者解除|退会について 画面の指示に従って処理を済ませてください。 記事投稿者解除:投稿などのコンテンツが利用不可になります。 退会について:すべてのデータが削除されます。 データの復旧は出来ませんので、慎重に行ってください。 ※ただし、投稿済みのコンテンツは原則として削除されませんので、削 除を希望の場合は弊社宛にご連絡ください。 ※「プロフィールの変更」「投稿メニュー」「履歴メニュー」は別ページで説明します。 Profile 7.記事投稿者 プロフィールの変更 ユーザー名の変更や、アイコンの変更などできます。 名前の変更が出来ます。 アイコン一覧から選択 することもできますが、 ご自身のお写真を掲載 されることを推奨いた します。 推奨 画像について 画像サイズは大きすぎると掲載できません。 横 640 縦 430 以下を目安としてください。 任意の画像を掲載できます。 公開されているプロフィール ページに掲載されます。 ※アイコンの種類は予告なしに追加・削除される可能性があります。 Post Article Pic 8.記事投稿者 投稿メニュー・履歴メニュー ユーザー名の変更や、アイコンの変更などできます。 投稿画像 「ファイルを選択」で投稿する画像を選択してください。 タイトル 画像のタイトルを入力してください。 ディレクトリ ※必ず「投稿写真」を選択してください。 投稿画像 コメント 画像のコメントを入力してください。 投稿時に認証システムがないので、登録時の注意をよく読み 同意の上、投稿を行ってください。 画像について 画像サイズが大きすぎると掲載できません。 横 640 縦 430 以下を目安としてください。 投稿画像履歴 履歴ページで、編集、削除、画像の追加が出来ます。 投稿後も編集、削除が出来ます。 記事投稿 解決事例 判例 コラム ※解決事例、判例、コラム共通操作になります。 タイトルに、投稿する記事のタイトルを入力してください。 日付に投稿日時を入力してください。 (入力枠をクリックするとカレンダーが表示されます。) サムネイル画像は、公開されるページのメイン画像になります。 記事作成 記事を装飾できます。 ディレクトリ ※必ず投稿テーマを選んでください。解決事例、判例、コラム 記事が完成したら、 「下書き保存」をクリックして保存しましょう。 公開申請するために、記事履歴ページへ移動します。 テーマ設定 (解決事例、判例、コラム) 記事履歴 重要 編集、削除、公開申請が出来ます。 記事を確認後、公開できる状態になったら「公開申請する」 ボタンをクリックしてください。 弊社に申請が届き、確認後、認証してから公開されます。 ※記事が公開された後は、編集が一切できません。 ※記事の削除をご希望の方は、画面右上の「その他質問はこちらから」より弊社宛にご連絡をお願いいたします。 Map image 9.地図検索の画像について 地図検索に画像を掲載できます。 重要 トップページの地図検索エリアに、ページ内リンクを貼ることができます! ※ご希望の方は、下記の素材をご用意の上、 「その他質問はこちらから」より弊社にご連絡くだい ますようお願いいたします。 ・掲載できる画像の種類 ①弁護士事務所名のみ ②ロゴのみ ③ロゴ+弁護士事務所名 ・上記3パターンからお選びできます。 ※画像データに関しては、画像を作成して頂く必要がございます。 ・作成して頂く際の注意点 画像サイズ:160px×50px 形式:jpg , png , gif ※①弁護士事務所名のみのパターンは、申請して頂ければ無償で作成いたします。 ※提供して頂く画像は、ページ内リンクの画像としてのみ使用させて頂きます。 それ以外の使用はいたしません。 ※この背景の上に事務所名が表示されます。 Etc 10.その他 機能説明 他にもこんな機能があります。 ※ログイン時のみ お気に入り 気になる記事投稿者をお気に入りすることが出来ます。 気になる記事投稿者のページにお気に入りボタンがあるので、 クリックすると追加されます。 マイページにお気に入りリストが表示されます。 記事編集ツール 記事を装飾できます。 画面に従い作業を行ってください。 スマートフォン、タブレット、ガラケーでのご利用について PC 以外で利用する時の注意点 下記一覧の中の該当する機能を利用する時は、 設定に注意して行ってください。 【設定編】 弁護士事務所ページの基本情報内のディレクトリ設定 投稿画像のディレクトリ設定 記事投稿のディレクトリ設定 【検索編】 解決事例一覧、判例一覧、コラム一覧などのカテゴリ設定 交通事故 弁 護 士 事 務 所 検 索 サ イ ト 示談 ポータルネット 2015 株式会社アヴァンセドットコム
© Copyright 2025