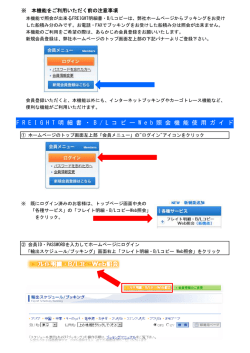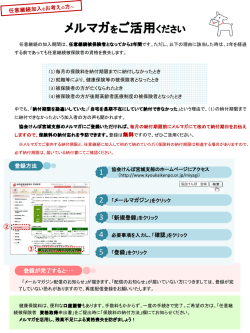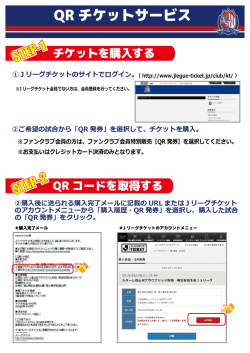Office - BIGLOBE『サーイ・イサラ』
基本から応用ワザまで お手本データを使って覚える! この記 事で作 成する データのお手本を、ダ ウンロードできます。 『サーイ・イサラ』公式サ イトから 「作って使える Office」の [もっと見る] をクリック。該当する月 号の [お手本データの ※画面は3月号のものです。 ダウンロード] をクリッ クします。 http://0962.jp/is/ 使って覚える Office トレーニング ※本記事ではWindows 7、Microsoft Office 2010を利用しています。 今回のテーマ 文書に表を挿入する ●お手本データ「旅程表」 今回は、旅行の案内文に表を挿 入して、行程をわかりやすくま とめます。列幅を調整したり、 デザインを変更したりして、見 やすい表に仕上げましょう。 1. 表を挿入する ➡P.47 2. セルの幅を調整する ➡P.48 3. セルを結合、分割する ➡P.49 4. 表の見栄えを整える ➡P.50 2015.4 46 使って覚える Office トレーニング Word「文書に表を挿入する」 1 表を挿入する 押さえておきたい ワ ン ポ イ ン ト 行や列の、追加と削除 表内をクリックして、 「レイアウト」タブにある「上/下に行 を挿入」ボタンや「左/右に列を挿入」ボタンを使用すると、 行や列を追加できる。また、 「削除」ボタンを使用すると、行 ● 表を挿入する Word で作成した文書に、直接表の挿入を行う。ここでは、 「【旅程 表】」と入力された行の下に、4行4列の表を作成する。 1. 表の挿入位置を指定する 表の挿入場所をクリック や列を削除できる。 ● 行を追加する 1 追加したい位置の上の 行の任意のセルを選択 2 「レイアウト」タブをクリック 2. 表の行数と列数を指定する 1 「挿入」タブをクリック 2 「表」をクリック 3 「下に行を挿入」をクリック 選択した行の下に 新しい行が追加される 3 左上のマスから 4行4列目のマス までドラッグ ● 行を削除する 1 削除する行の 枠内をクリック 「挿入」タブの「表」ボタンをクリックすると、格子状のマス目が表示 される。左上のマス目から、表示したい表の行数と列数の分だけ(こ こでは4行4列)ドラッグすると、指定した位置に表が挿入される。 2 「レイアウト」タブにある 「削除」をクリック 3. 表が挿入される 4行4列の表が挿入される 3 「行の削除」をクリック 行が削除される
© Copyright 2025