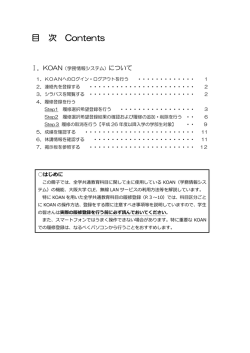ガイドブックのPDF - 大阪大学教育学習支援センター (TLSC)
2015 学生用 for Student Contents CLE とは Collaboration and Learning Environment 大阪大学授業支援システム CLE 活用ハンドブック (学生用) p1・2 推奨環境について p3 ログイン・ログアウト方法 各種ボタン操作 p4 p5 画面説明 p6 連絡事項を確認する p7 教材をダウンロードする p8 課題レポートを提出する p9・10 テストに解答する 成績を確認する 掲示板を利用する 講義ビデオを観る よくある質問 オンラインマニュアル 大阪大学 p11・12 p13 p14 p15・16 p17・18 p19 CLE とは CLE について 大阪大学 CLE は、授業を IT 面からサポートするための授業支援システムです。 インターネットにつながった環境があれば、いつでもどこでも利用できます。 教材(p8) ◆ 教員からの連絡事項を確認する(p7) ◆ 教材をダウンロードする(p8) ◆ 課題レポートを提出する(p9・10) ◆ テストに解答する(p11・12) ◆ 課題レポートおよびテストの点数や提出状況を確認する(p13) ◆ 掲示板で教員や履修者とコミュニケーションをとる(p14) コースのホームページ ログアウト 教員からの連絡事項 テスト(p11・12) 課題レポート(p9・10) とは CLE とは CLE CLE の主な機能 成績表(p13) 期日のある課題レポートやテスト メニューの開閉 教員が掲載した教材 1 掲示板(p14) 2 推奨環境について ログイン・ログアウト方法 OS とブラウザ ログイン CLE では下表の OS とブラウザの利用を推奨しています。 Windows 1 ログイン画面を表示するには 2 通り IE 9 Firefox 最新版 Chrome 最新版 Windows Vista (32-bit) ◎ ○ ○ Windows Vista (64-bit) ○ ○ ○ IE 11 IE 10 ○ ○ ○ ○ ○ Windows 7 (64-bit) ◎ ◎ ○ ◎ ◎ Windows 8 (32-bit) ○ ○ ○ Windows 8 (64-bit) ◎ ◎ ◎ Mac Safari 6 Firefox 最新版 Chrome 最新版 Mac OSX 10.7 ○ ○ ○ Mac OSX 10.8 ◎ ◎ ◎ ◎ ◎ Mac OSX 10.9 Safari 7 ○ 推奨環境においても、 表 示 上 使 用しづらい 事がございます。その 場 合 は 異 なるブ ラウ ザをご使用ください。 A.マイハンダイの右側にある CLE へ のリンクボタンをクリックします。 B. アドレスバーにログインページのア ドレスを直接入力します。 https://cle.koan.osaka-u.ac.jp/ ◎全機能の動作確認済み ○主機能の動作確認済み サポート対象外 (サポート対応なし) 2 「ログイン(大阪大学個人 ID を持っ ている方)」ボタンをクリックします。 ログイン・ログアウト方法 推奨環境について Windows 7 (32-bit) の方法があります。 【注意 !!】 ※「大阪大学 全学 IT 認証基盤サービス」 画面が表示されます。 モバイルからのアクセス 「パスワード」 3 「大阪大学個人 ID」・ ブラウズ ファイル閲覧 iPhone(iOS6 以上 ) ○ ○ Android(Android2.3 以上 ) ○ ○ 機種に依存 機種に依存 他のフルブラウザ携帯 を入力し、 「ログイン」ボタンをクリッ クします。 ファイル提出 ※ホーム画面が表示されます。 Java のダウンロード 利用の際は Java プラグインが必要です。現在のバージョンでは JRE 7をサポートしています。 最新の Java は以下のサイトからダウンロードできます。 Windows OS の場合 http://www.java.com/ja/ MacOS の場合以下の URL にアクセスして Java ランタイムをダウンロードします。 http://www.apple.com/jp/macosx/features/java/index.html 3 ログアウト 各画面右上の をクリックします。 4 各種ボタン操作 画面説明 メニューの開閉 トップページ A. コースメニューの表示・非表示 ログインした時に最初に表示される画面です。 カーソルをコースメニューの右端に A. 画面上部 CLE サポートからの【お知らせ】 が表示されます。 B. コース KOAN に履 修 登 録した科目が 履 修登録した翌日から表示されます。 科目名をクリックすると選択した科 目のホームページへ移動します。 置くと、 が現れます。 をクリッ クするとコースメニューが閉じます。 をクリックするとコースメニュー が表示されます。 A B. 項目の開閉 B C は項目が開いた状態 D C. 連絡事項 システム、履修コースからの連 絡 が表示されます。 D. グローバルナビゲーション 画面右上のユーザー名をクリック すると開きます。こちらから、履 修科目の掲示板、成績表、カレン ダーなどにアクセスできます。 C. メニューの表示 対象ボタンやメニューでの実施 可能なメニューが表示されます。 画面説明 各種ボタン操作 は項目が閉じた状態 クリックすると切り替わります。 ※履修登録科目の確認は、必ず KOAN の「履修 登録・登録状況照会」画 面で行ってください。 コースのホームページ コースから科目名をクリックするとコースのホームページが表示されます。 画面操作について 画面を移動する際は、画面赤枠内の各項目をクリックしてください。 ブラウザの進む・戻るは使用しないでください。 B A C D F 5 E G A. コースメニュー コンテンツ、掲示板、成績表など にアクセスできます。 B. 連絡事項 教員からの連絡が表示されます。 C. タスク タスクの締め切りなどが表示され ます。 D. 新着情報 教員が掲載した教材、課題レポー トなどが表示されます。 E. ToDo 期日のある課 題レポートやテスト が表示されます。 F. 要注意・G 警告 教員が利用する項目です。 6 連絡事項を確認する 教材をダウンロードする 連絡事項を確認します コースのホームページの上部に教員が掲載した連絡事項が表示されます。 連 絡事項の各タイトルを クリックすると内容が 確 認できます。 1 教材にアクセスします。 コースのホームページの左側メニュー から「コンテンツ」1 をクリックします。 1 2 ダウンロードしたい 教材のリンク 2 をクリックします。 2 教材をダウンロードする 連絡事項を確認する 過去に掲載された連絡事項を再確認します 過去に掲載された連絡事項は「連絡事項の詳細」をクリックすると一覧表示されます。 3 任意の場所に保存 3 します。 3 7 ブラウザによって異なりますが 表示 される左図のようなウィンドウの指示 に従って操作してください。 (左図は Windows8,IE11 の場 合)保 存した 教材を開いて内容を確認します。 8 課題レポートを提出する 1 提出したい課 題レポートにアクセス 4 課題レポートに解答します。 します。 コースのホームページの左側メニュー から「コンテンツ」1 をクリックします。 1 ② 課題レポートの提出 A. 提出するテキスト情報がある場合 は、 「テキスト情報の入力」 3 をク リックして入力画面を表示させます。 3 4 B. ファイルの添付 添付したい場合は「マイコンピュー タの 参 照 」 4 をクリックして該 当 ファイルを選択します。 5 2 提出したい課題レポートのリンク 2 6 ※複数ファイルを添付できますが、添 付作業は1つずつ行います。添付し たファイルを削除する場合は「添付 しない」5 をクリックします。 をクリックします。 C. コメント 教員へのメッセージがある場合、 入力します。 2 課題レポートの提出ページが表示さ 3 れます。 ①課題情報 教員からの指示、期日、満点の点数 などが表示されます。 5 提出内容を確認します。 7 課題レポートを提出する 課題レポートを提出する ③ 送信 答案が完成したら「送信」 6 ボタン をクリックします。 「キャンセル」 6 をクリックすると、 保存されず提出前画面に戻ります。 「ドラフトの保存」6 をクリックする と、一時保存し後で再開できます。 「送 信」 6 を押すと確 認 画面が 表 示されます。 提出した答案内容、添付したファ イルなどを確認し、 「OK」 7 ボタ ンをクリックします。 チェックポイント 課題レポート完成後、必ず「送信」 ボタンをクリックしてください。 9 10 テストに解答する 1 テストにアクセスします。 4 5 コースのホームページの左側メニュー から「コンテンツ」1 をクリックします。 問題に従って解答します。一時保存 の際は「すべての解答を保存」 4 を、 4 1 5 クします。 「保存して提出」 5 をクリックすると 「提出されたテスト」画面が表示され ます。 提 出 内 容 を 確 認して、 画 面 右 下の 「OK」 6 ボタンをクリックします。 2 3 完了時は「保存して提出」 5 をクリッ クします。 6 提出内容を確認します。 2 解答したいテストのリンク 2 をクリッ 3 テストの手順が表示されます。 5 テストに解答します。 6 7 解答結果が表示されます。 表示される内容はテストの設定によ り異なります。 確認後、画面右下の「OK」 7 ボタン ストが始まります。 3 をクリックしてテストを終了します。 テストに解答する テストに解答する 受験回数、制限時間、強制完了など の解答条件が表示されますので、確 認してください。 「開始」 3 ボタンをクリックするとテ 4 テストの実施 テストを開始します。 7 教員が制限時間の設定をしている場 合のみ残り時間が表示されます。 チェックポイント 解答後、必ず「保存して提出」ボタン をクリックしてください。 11 12 成績を確認する 掲示板を利用する 1 成績表へアクセスします。 1 掲示板のフォーラムにアクセスします。 点数などを確認したいコースの左側 メニューから「成績表」 1 をクリック 3 3 1 1 します。 2 コースのホームページの左側メニュー から「掲示板」 1 をクリックし、アク セスしたいフォーラムのタイトル 2 を クリックします。 2 2 該当コースの課題レポートやテスト、 アンケートの提出状況や点数が一覧 表示されます。 2 フォーラム内に作成されたスレッド のタイトルが一覧表示されます。 採点済みの課題レポートやテストに マーク 2 が 表 示されてい る場 合 は、必ずクリックして内容を確認して ください。 再提出や再試行の指示が記載されて いる場合があります。 3 3 項目名 3 をクリックすると提出物や 3 投稿されているスレッドのタイトル 3 答案の詳細が確認できます。 4 「返信」5 をクリックするとスレッドへ 5 の返信を書き込めるメッセージ欄が 開きます。 7 5 6 7 8 【成績表で表示されるアイコンの説明】 4 完了 5 要採点 提出が完了し、 採点待ちの状態 6 4 スレッドへの返信 スレッドの返信内容を入力します。 6 6 「送信」 7 をクリックするとスレッド に返信ができます。 掲示板を利用する 成績を確認する 再提出や再試行の指示などのコメン トなどがある場合は表示されます。 必ず確認してください。 4 13 をクリックするとスレッドの詳細が表 示され内容 4 を読むことができます。 ドラフトの保存をした作業途中の未提 出の状態 7 教員が成績対象外とした成績 8 エラー 14 講義ビデオを観る(ECHO) 全学教育推進機構で実施される一部の授業は、授業後に大阪大学 CLE のコースホームペー ジから講義映像を視聴することができます。 以下では授業映像の視聴方法について、一般的な操作手順を説明します。 「EchoCenter」をクリッ 1 メニューより クします。 echo の専用機器が設置されている教室(2015 年 4 月現在) 全学教育推進機構(豊中キャンパス)の 17 教室に設置されています。 全学教育 A・B 棟 A104・A201 A202・A301 A302 B107・B108 B118・B207 B208・B218 B307 2 視聴したい授業をクリックします。 大講義室 豊中総合学館 301・302 401・402 講義ビデオを観る 講義ビデオを観る 3 選択された講義映像が再生されます。 上記教室で開講されている授業のうち、教員の判断により収録している講義については 視聴ができます。 echo に関する情報は下記 URL をご参照ください。 http://tlsc.osaka-u.ac.jp/echo360 echo に関するお問い合わせは [email protected] にお願いします。 15 16 よくある質問 Q CLE で下書き保存したレポートを続きから編集する方法がわからない A 課題画面から「続行」1 ボタンをクリッ 2 提出履歴の確認画面が表示されます。 クし、編集します。 課題レポート完成後、必ず「送信」 2 「新規に開始」 2 ボタンをクリックし ます。 ボタンをクリックして提出してくださ い。 3 課題レポートの提出ページが表示さ れます。課題レポートに解答し、 「送 信」 3 ボタンをクリックして提出して 1 2 2 ください。 Q CLE で過去の講義資料の見方がわからない A コースのホームページの左側メニュー から「コンテンツ」 1 をクリックし、 閲覧したい講義資料のリンク 2 をク リックします。 1 ※課題レポート完成後、必ず「送信」ボ タンをクリックしてください。 3 Q 複数回受験可能なテストを再受験したい 教員がテストを複数回受験可能な設定にしている場合のみ、再受験が可能です。 再受験したいテストにアクセスし、 「開始」ボタンをクリックします。 1 コースのホームページの左側メニュー 2 から「コンテンツ」をクリックし、再 受験したいテストのリンク 1 をクリッ 1 Q CLE での課題の再提出が可能か クします。 A 再提出可能かは教員の方の設定によるので、担当の教員に問い合わせてください。再提 2 テストの開始画面が表示されます。 出の方法は、 次の「Q. 複数回提出可能な課題レポートを再提出したい」を参照してください。 「開始」 2 をクリックします。 2 教員が課題レポートを複数回提出可能な設定にしている場合のみ、再提出が可能です。 再提出したい課題レポートにアクセスし、 「新規に開始」ボタンをクリックします。 よくある質問 よくある質問 Q 複数回提出可能な課題レポートを再提出したい 2 1 コースのホームページの左側メニュー 3 「テストは以前に実施しています」と から「コンテンツ」をクリックし、提 出したい課題レポートのリンク 1 をク リックします。 記載された画面が表示されます。 「新 しい提出の開始」3 をクリックします。 3 4 解答後、必ず「保存して提出」 4 ボタ 1 4 17 ンをクリックしてください。 18 オンラインマニュアル 操作方法や新機能紹介など、CLE に関する情報をオンライン上に掲載しています。 「https://cle.koan.osaka-u.ac.jp/」→「CLE サポートセンター」 オンラインマニュアル IT サポートセンター お問い合わせ サービス時間:共通教育授業開講日の 8:30 ∼ 17:00 場 所:全学教育推進機構 スチューデントコモンズ 2 階スタッフルーム 2015 年 3 月発行
© Copyright 2025