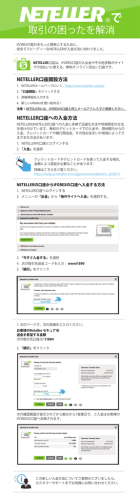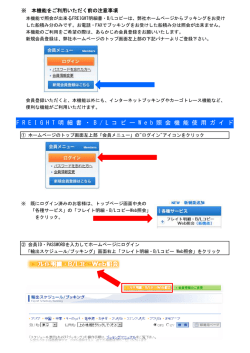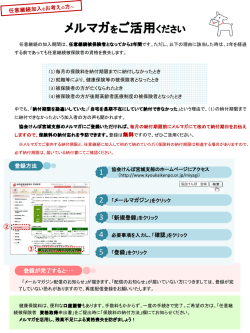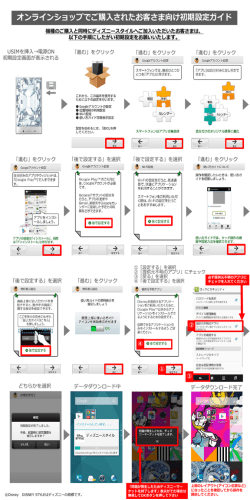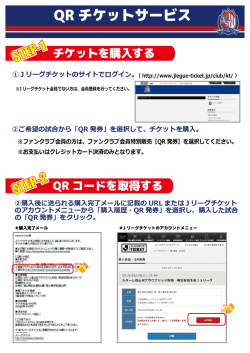Windows7/8での無線LAN接続の設定方法
無線LAN設定方法 Windows7 / Windows8 6 ※ バージョンにより図の表示が多少異なります。 1 「このネットワークが接続範囲内に入ると自動的に接続する」 と 「ネットワークが名前(SSID)をブロードキャストしていない場合で も接続する」 の2つをチェック デスクトップ画面でシステム トレイの [ネットワーク] アイコンを右クリックし,「ネットワークと共有センター を開く」をクリック チェック チェック 2 「新しい接続またはネットワークセットアップ」をクリック 7 「新しい接続またはネットワークセットアップ」 をクリック 3 「セキュリティ」 タブを選択し,「詳細設定」 を選択 「セキュリティ」を選択 「ワイヤレスネットワークに手動で接続します」を選択後 「次へ」をクリック 「詳細設定」を選択 「ワイヤレスネットワークに手動で接続します」 を選択 「次へ」をクリック 4 各設定を入力・選択して「次へ」をクリック 8 「認証モードを指定する」 にチェックを入れ, 「ユーザまたはコンピュータの認証」 を選択 「OK」 をクリック 「認証モードを指定する」 にチェック ネットワーク名 「HUTE_Wi-Fi」 を入力 セキュリティの種類 「WPA2-エンタープライズ」 暗号化の種類 「AES」 「ユーザまたはコンピュータの認証」 を選択 「次へ」をクリック 5 「接続の設定を変更します」をクリック 「OK」 をクリック 「接続の設定を変更します」 をクリック 9 ネットワークの認証方法の選択: 「Microsoft 保護された EAP (PEAP) 」 「設定」をクリック 「Microsoft 保護された EAP (PEAP) 」を選択 10 ① ② ③ ④ 12 設定したすべてのウィンドウを「OK」 をクリックし,ウ ィンドウを閉じる 「設定」を クリック 「証明書を検証してサーバーのIDを検証する」 のチェックをはずす 「セキュリティで保護されたパスワード(EAP-MSCHAP v2)」 を選択 「高速接続を有効にする」 にチェック 「構成」 をクリック 「OK」をクリック 「OK」をクリック ① チェックをはずす 13 画面のバルーン表示を 「クリック」 ② 「セキュリティで保護されたパスワード (EAP-MSCHAP v2)」 を選択 クリック ③ 「高速接続を 有効にする」 に チェック ④ 「構成」 をクリック 14 11 「Windowsログオン名とパスワード・・・」 のチェックをはず し,「OK」 をクリック 「ID」,「パスワード」 に情報処理センター基本利用 アカウントのユーザ名,パスワードを入力し,「OK」 をクリックします。 チェックをはずす ユーザ名を入力 パスワードを入力 「OK」 をクリック 「OK」 をクリック
© Copyright 2025