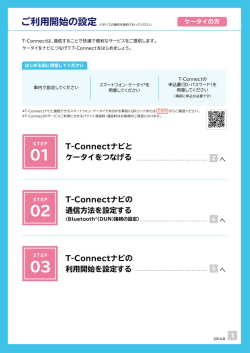Android - T
ご利用開始の設定 ※すべての操作を車内で行ってください Androidの方 T-Connectは、通信することで快適で便利なサービスをご提供します。 AndroidをナビにつなげてT-Connectをはじめましょう。 はじめる前に用意してください 車内で設定してください スマートフォン・ケータイ*を 用意してください T-Connectの 申込書(ID・パスワード)を 用意してください (事前に申込が必要です) *T-Connectナビと接続できるスマートフォン・ケータイであるかを事前にQRコードまたは こちら からご確認ください。 *T-Connectのサービスご利用にかかるパケット通信料・通話料はお客様のご負担となります。 STEP 01 STEP 02 T-Connectナビと Androidをつなげる 2 へ T-Connectナビの 通信方法を設定する 〈Wi-Fiテザリングの設定〉 4 へ or STEP 03 STEP 04 T-Connectナビの 通信方法を設定する 〈Bluetooth® (DUN)接続の設定〉 T-Connectナビの 利用開始を設定する 6 へ 7 へ 2014.8 1 ご利用開始の設定 Androidの方 ※すべての操作を車内で行ってください STEP 01 T-ConnectナビとAndroidをつなげる カーナビで設定 ※ナビによりボタンの位置や画面が一部異なります 1 2 3 カーナビの 「MENU」 ボタンを押す (または 「設定・編集」 ボタンを押す) 画面の 「設定・編集」 にタッチ (ナビにより表示されません) 「Bluetooth」 タブの 「機器登録・ 接続」 にタッチ 4 5 A 「追加」 にタッチ ! 通信待ちの状態になります この状態のままAndroidで設定❻へ Androidで設定 PINコード又は 暗証番号が一致して いるか確認してください。 ※機種により画面やメニュー名称は異なります。詳しくは ご利用機種の取扱説明書をご確認ください 6 8 7 「Bluetooth 」 にタッチ 「設定」 に タッチ 「デバイスの 検索」 にタッチ ※機種により「その他の設定」内にある場合 などがあります 9 10 ナビ 側 ❺ A に表示されて いる機器名称 「CAR MUL T IMEDI A」 にタッチ 11 ペア設定する ナビ側❺に表 示されている PINコード又 は暗証番号と 表示内容が一 致していたら 「 ペア 設 定す る」 にタッチ 「接続」 が表示 された事を確 認してください (表示されな い場合があり ます) 2014.8 2 ご利用開始の設定 カーナビで設定 Androidの方 ※すべての操作を車内で行ってください ※ナビによりボタンの位置や画面が一部異なります 12 「了解」 をタッチ (表示されない場合があります) 13 ナビに 「接続されました」 の メッセージが表示されたら 「完了」 をタッチ 14 スマートフォン の 電 話 帳 データをナビに自動 転 送 する画面が表示される場合 があります。 電話帳転送をご希望の場合 は画面の案内に沿ってお進み ください。 2014.8 3 ご利用開始の設定 ※すべての操作を車内で行ってください Androidの方 STEP 02 T-Connectナビの通信方法を設定する AndroidでWi-Fiテザリング設定 ※機種により画面やメニュー名称は異なります。 詳しくはご利用機種の取扱説明書をご確認ください 1 2 3 4 「設定」 にタッチ 「その他」 にタッチ 「テザリング」 にタッチ 「Wi-Fiテザリング」 に タッチ ※機種によりWi-Fiテザリングアプリの場合などがあります 5 6 B パスワードが空欄の場合は設定することを推奨します。 A ! おクルマにお乗りいただく度に、 「Wi-Fiテザリング」 を 「ON」 にしてください。 B □にタッチし 「レ」 点を 入れ 「Wi-Fiテザリング 設定」 をタッチし 「ON」 にする おクルマのエンジンを切った場合など、 ナビとAndroidのWi-Fi接続が一度切断されると、 Wi-Fi接続を再開するためのAndroidでの設定操作が 都度必要になります。 おクルマに乗る度に、 上記❶~❺の手順で、 「Wi-Fiテザリング」 を 「ON」 にして、 Wi-Fi接続を行ってください。 パスワードを表示する □にタッチし 「レ」 点を 入れパスワードを表示 この状態のままで カーナビで設定❼へ 2014.8 4 ご利用開始の設定 カーナビで設定 Androidの方 ※すべての操作を車内で行ってください ※ナビによりボタンの位置や画面が一部異なります 7 8 9 カーナビの 「MENU」 ボタンを押す (または 「設定・編集」 ボタンを押す) 画面の 「設定・編集」 にタッチ (ナビにより表示されません) 「オンライン」 タブの 「通信設定」 にタッチ 10 11 12 「通信接続機器」 にタッチし、 「Wi-Fi」 にタッチ 右上の 「戻る」 にタッチ 13 14 「Wi-Fi Power」 にタッチ 「利用できるネットワーク」 にタッチ 16 17 「オンライン」 タブの 「Wi-Fi設定」 にタッチ 15 A に表示されて Android側 ❻ いる端末の名称にタッチ 例) 12345678 B に表示されて Android側 ❻ いるパスワードを入力後、 「完了」 にタッチ Androidとの接続を確認します。 接続が完了すると、 接続先に表示 されます 接続には数分かかる場合があります ! カーナビを設定している間にスマートフォンが、 スリープ状態 (黒い画面) にならないように スマートフォンの画面をタッチしてください。 2014.8 5 ご利用開始の設定 Androidの方 ※すべての操作を車内で行ってください STEP 03 T-Connectナビの通信方法を設定する Bluetooth® (DUN)接続の設定 ※通信事業者(キャリア)の設定を間違えると、T-Connectをご利用できません ※ナビによりボタンの位置や画面が一部異なります 1 2 3 カーナビの 「MENU」 ボタンを押す (または 「設定・編集」 ボタンを押す) 画面の 「設定・編集」 にタッチ (ナビにより表示されません) 「オンライン」 タブの 「通信設定」 にタッチ 4 5 6 「通信接続機器」 にタッチし、 「Bluetooth」 にタッチ ご利用の携帯電話の キャリアにタッチ カーナビ通信料定額プランにご加入の場合は下記 ❼∼ 「はい」 にタッチ センターに接続します を行ってください カーナビ通信料定額プランへご加入のお客様は、 〈カーナビ通信料定額プラン加入の場合〉 の設定を 行っていただくことで、 マップオンデマンドの自動更新等をご利用いただけます 7 矢 印にタッチして 、画 面を下に スクロール 10 8 9 「カーナビ通信料定額プラン」に タッチし、 「契約あり」 にタッチ 「はい」 にタッチ ! Bluetooth® (DUN) 接続でT-Connectをご利用のお客様へ T-Connectのパケット通信料は、携帯電話のパケット定額プランの対象外となります (au Android 4G LTE端末を除く)。 そのため、 T-Connectのパケット通信料が定額プランの対象となるカーナビ通信料定額プラン ナビの暗証番号を入力し、完了に タッチ (初期設定は〝0000〟 です) ( au:カーナビ用料金オプション、 Softbank:カーナビプラン) <有料>へのご加入を おすすめいたします。 2014.8 6 ご利用開始の設定 Androidの方 ※すべての操作を車内で行ってください STEP 04 T-Connectナビの利用開始を設定する カーナビで設定 ※ナビによりボタンの位置や画面が一部異なります 申込書を ご用意ください または「T-Connectの IDとパスワード」 を ご用意ください ID・パスワード T-Connect 暗証番号 (TC暗証番号) はこちら T-Connect暗証番号 (TC暗証番号) とは ! T-Connectご登録のお客様情報の確認・変更 やサービスの設定変更など暗証番号が必要な ときに入力いただく4桁の番号です。 1 2 3 カーナビの 「MENU」 ボタンを押す (または 「情報・TC」 ボタンを押す) 画面の 「T-Connect」 にタッチ (ナビにより表示されません) 「オンライン」 タブの 「利用開始」 に タッチ 4 5 6 「利用開始する (お申込み済の方) 」 をタッチ (選択肢が1つの場合もあります) 申込書に記載されている 「契約ID」 「パスワード」を入力し、 「決定」に タッチ (英字は大文字、 小文字の区別はしま せん) (表示されない場合もあります) 7 契約内容をご確認の上、 「確認」に タッチ 8 画面の案内に沿って 「承諾」 や 「確認」 「登録」 などを押して進んでください 申し込み時の登録状況などにより表示される内容、 入力する項目は異なります ◆ 登録内容・利用規約の確認 ◆ 車両登録番号・初度登録年月の入力、 ※ の登録 ※ナビの暗証番号とは異なります T-Connect暗証番号 (TC暗証番号) 9 音声案内に従って確認発声操作 をしてください (お名前をマイクに 向かって発声してください)発声 が終わったら 「はい」 にタッチ 10 「HELPNET」 ボタンが表示されて いれば完了 (「HELPNET」ボタンは押さない でください。 緊急通報されます) 「はい」 にタッチ ! 引き続きApps 「エージェント+」 のインストールが必要です。 「Appsの使い方」を参照して ください。 2014.8 7
© Copyright 2025