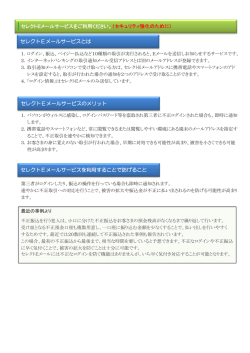ご利用いただくには、ユーザ登録が必要です。
「クリエイティブヘルス NEXT」へようこそ! ご利用いただくには、ユーザ登録が必要です。手順をご参照の上、手続きを行って下さい。 目 次 1 1. ログイン ログイン手順 初めてご利用される方は、別途、所属団体よりご案内された手順に沿って、ユーザ登録を行ってください。 ① トップページの「ログイン」ボタンを クリックします。 ② ログイン ID とパスワードを入力し、 「ログイン」ボタンをクリックします。 ※ログイン ID、パスワードは、ユーザ登録時に お客様任意で設定いただいた文字列です。 ③ 2 ログイン後のトップページが表示されます。 2. 歩数登録の方法 2-1.スマートフォンアプリをご利用の方 2-1-1.Android 端末(OS ver.2.2 以降)をお持ちの方 本システムでは、Android スマートフォン対応アプリとして、「CH 歩数計アプリ」、 「CH ライフログ アプリ」の 2 種類のアプリを提供しています。 ① Android 端末上から Google Play へアクセスし、「CH 歩数計」を検索後、 インストールします。 ※ アプリのインストール手順は、端末・機種によって若干異なります。 !PC サイトでの設定について CH 歩数計アプリを利用する場合、本システムの PC サイトにて、予め、利用する機器を「CH 歩数計」 アプリに設定しておく必要があります。 PC 上で本システムへログイン後、「利用者情報」⇒ 「システム設定変更」画面の「利用歩数計」欄にて、 「CH 歩数計アプリ」に設定して下さい。 ② 本システムとの同期設定を行います。 (A) トップ画面から設定アイコンをタップします。 (B) 設定画面で「同期設定」をタップします。 (C) 注意事項をお読みの上、「ログイン」をタップしてください。 次に、ログイン ID とパスワードをご入力後、「ログイン」をタップします。 (D) アプリの動作確認画面で「許可する」をタップします。 (E) トップ画面に戻って、「CreativeHealth」ロゴが色つきになっていたら、同期設定完了です。 A B C D 3 E ③ 次に、再度 Android 端末上から Google Play へアクセスし、 「CH ライフログ」を検索後、インストールします。 ※ アプリのインストール手順は、端末・機種によって若干異なります。 !CH ライフログアプリについて CH ライフログアプリから体重、体脂肪率、体温、睡眠 時間、血圧等のバイタルデータやコメントを日々入力して いただくと、本システムに自動的に同期されますので、 PC サイトからご入力いただく手間が省けます。 ④ 本システムとの同期設定を行います。 (A) トップ画面から設定アイコンをタップします。 (B) 設定画面で「同期設定」をタップします。 (C) 注意事項をお読みの上、「ログインする」をタップしてください。 (D) ログイン ID とパスワードをご入力後、「ログイン」をタップします。 アプリの動作確認画面で「許可する」をタップします。 (E) トップ画面に戻って、「CreativeHealth」ロゴが色つきになっていたら、同期設定完了です。 A B C 4 D E 2-1-2.iPhone5S端末をお持ちの方 本システムでは、iPhone 対応アプリとして、 「CH 歩数計アプリ」を提供しています。 ※「CH 歩数計アプリ」は、iPhone5S端末でのみ、ご利用いただけます。 ① iPhone5S 端末上から App Store へアクセスし、「CH 歩数計」を検索後、 インストールします。 !PC サイトでの設定について CH 歩数計アプリを利用する場合、本システムの PC サイトにて、予め、利用する機器を「CH 歩数計」 アプリに設定しておく必要があります。 PC 上で本システムへログイン後、「利用者情報」⇒ 「システム設定変更」画面の「利用歩数計」欄にて、 「CH 歩数計アプリ」に設定して下さい。 ② 本システムとの同期設定を行います。 (A) トップ画面から同期アイコンをタップします。 (B) 設定画面で「同期設定(ログイン)する」をタップします。 (C) ログイン ID とパスワードをご入力後、「ログイン」をタップします。 (D) アプリの動作確認画面で「許可する」をタップします。 (E) トップ画面に戻って、「CreativeHealth」ロゴが色つきになっていたら、同期設定完了です。 ※ iPhone5S では、Apple 社の「モーションアクティビティ」機能を使用しているため、インストール時点で 過去 1 週間分の歩数が表示されます。 A B C D 5 E 2-2.対応歩数計をお持ちの場合 ※スマートフォンアプリをご利用される場合は、 「2-1.スマートフォンアプリをご利用の方」を御覧ください。 対応歩数計 クリエイティブヘルス NEXT の対応歩数計は、以下の 3 機種です。 【SII】 locus PWJ90 シリーズ 【YAMASA】 ポケット万歩 EX-800 【オムロン】 ヘルスカウンタ HJ-710IT ① 本システムへログインします。 !利用歩数計の設定について 本システムへログイン後、念のため、サイトの 設定がお手持ちの歩数計に設定されているかを ご確認ください。 <確認手順> 「利用者情報」⇒「システム設定変更」画面の 「利用歩数計」欄をご確認ください。 ※お手持ちの歩数計と型番が違う場合は、 変更してください。 ② 画面左下にあります、「歩数アップロード」 ボタンをクリックします。 ※メニュー(画面上部)の「毎日の記録」> 「歩数アップロード」からも進めます。 6 ③ 画面下部に表示される通知バーの「インストール」 ボタンをクリックします。 ④ 左記ダイアログが表示された場合は、「はい」 ボタンをクリックします。 ⑤ アップロードボタンが表示されたら、インストール完了 です。 ※ 歩数計ソフトのインストールができない場合は、 データアップロード機能をご利用いただけません。 7 ⑥ 歩数計のケーブル接続部を開き、 専用 USB ケーブルを差し込みます。 ※ 歩数計から直接 USB 接続するタイプの場合、 ケーブル接続は不要です。 ⑦ パソコンの USB ポートにケーブルを接続します。 正しく接続されると、歩数計の液晶画面に「PC」と 表示されます。 ※ 歩数計の機種によって、液晶に表示される メッセージは異なります。 ⑧ 「アップロード」ボタンを押すと、歩数データの アップロードを開始します。 ※ アップロードは約 1 分ほどで完了します。 ⑨ アップロードが完了したら、「OK」ボタンを押します。 歩数計をパソコンから外してください。 以上で、データアップロードは完了です。 次回以降は⑥から繰り返してください。 8 よくあるご質問 会社のパソコンから利用しようとしていますが、歩数計ソフトのインストール、または、歩数計からの データアップロードができません。 会社のパソコン(シンクライアント端末を含む)は、セキュリティ設定等の制限により、推奨環境外とさせて いただいております。会社のパソコンでご利用いただけない場合は、ご自宅のパソコンでご利用ください。 その他、ご不明な点等ございましたら、ホームページの最下部にございます 「FAQ」をご覧くださいますよう、お願いいたします。 9
© Copyright 2025