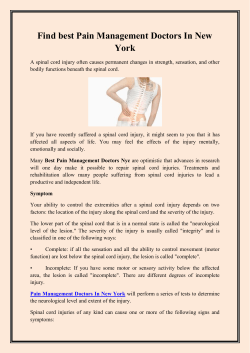DS-RX1 UsersManual ver.1.01
Digital Photo Printer User’s Manual DS-RX1 Version 1.01 ●Concerning Copyright The copyrights for this document are the property of Dai Nippon Printing Co.,Ltd. Reproduction of any or all of the contents of this document without consent of the company is a violation of copyright law. However, one back-up copy may be made for non-commercial, personal purposes. Also, the contents of this document are subject to change in the future without prior notice. ●Concerning Safety Warnings Warnings concerning safety and use, and the contents of this document, conform to existing standards as of the date published. ●Concerning Modification This printer was planned, developed, and manufactured by Dai Nippon Printing Co.,Ltd., and for safety purposes, any modification of the device is prohibited. 1 Introduction Thank you for purchasing this device. This document explains the handling and operation required to use this printer. Please read this document well before use. Be sure to read “For Safe Operation” (Pg 2-4), and operate the printer correctly. For Safe Operation ・ Be sure to read this document before use. After reading, keep it in a safe place, where it can be re-read as needed. ・ The warnings listed here are to ensure proper use of the device, to prevent physical injury to the customer or other persons, and to prevent property damage. Please obey these warnings. ■ About “Warning” and “Caution” Listed below, the possible levels of injury or damage due to misuse are categorized as “Warning” and “Caution”, according to the degrees of danger involved. WARNING Accidents caused by failure to heed the warnings accompanying this symbol could lead to serious or fatal injury. CAUTION Accidents caused by failure to heed the warnings accompanying this symbol could lead to physical injury or property damage. ■ About the symbols The symbols shown have the following meanings: This symbol calls attention to contents of warnings and cautions. Details are indicated in or near this symbol. This symbol indicates prohibited actions. Details are indicated in or near this symbol. This symbol designates necessary actions, and relevant content. Details are indicated in or near this symbol. 2 WARNING ・ Use only with the designated voltage and frequency. Improper connection could cause electric shock or fire. ・ Avoid overstressing outlets and using extension cords. The outlet could overheat and cause a fire. ・ Do not damage, destroy, bundle, or alter the power cord. Also, placing heavy objects on, pulling on, or bending the cord excessively can damage it, and could cause a fire. ・ Do not set the printer up in places with salinity or corrosive gases in the air. This could cause a fire. ・ Do not block the vents. Heat could build up in the printer and cause a malfunction or fire. ・ Do not stand on or place heavy objects on the printer. Also, do not use excessive force on the buttons, switches, terminals, etc. This could break the printer and cause injury to the user or others. ・ Be careful to avoid injury or damages from the edges in the printer. ・ Do not use this printer for applications where malfunction could be life-threatening (such as medical, space, aeronautic, or other applications that require extreme reliability). ・ The printer weighs approximately 14 kg (31 lbs). When moving it, lift in a way that avoids excessive physical stress. Lifting recklessly or dropping the printer could cause injury. ・ Locate the printer as close to an outlet as possible, and allow easy access to unplug the power cord in case of problems. ・ If there is dust on the plug, clean it off thoroughly. It could cause electric shock or a short-out. ・ If metal objects or liquids have fallen into the printer, and there is smoke, a strange odor, or any other apparent abnormality, immediately turn the power OFF, and unplug the power cord. Then contact a service representative. Do not continue using the printer if it is not operating properly. This could cause shock, short circuit, or fire. ・ Be sure to attach the ground. Otherwise, it could short-circuit, causing electric shock or fire. ・ Do not plug or unplug the cord with wet hands. This could cause electric shock. ・ Do not open the inside of the printer, disassemble internal parts, or modify the printer. It could cause electric shock, fire, or injury, or break the printer. For internal check-ups, adjustments, or repair, please contact a service representative. 3 CAUTION ・ Do not set the printer up in dusty or overly humid places. This could cause fire or electric shock, or damage the printer. ・ Do not set the printer up on an unstable surface. It could fall and cause injury to the user or others. ・ Do not allow foreign objects to enter the printer. They could cause electric shock, short circuit, or fire, or break the printer. If something falls into the printer, immediately turn the power OFF, and call a service representative. ・ Do not open the cover while printing. This could break the printer. ・ Do not spill or spray liquids or chemicals into the printer. ・ When cleaning the cover, do not use thinner, trichloroethane, benzene, ketone-based cleaners, or chemically treated cloths. They could discolor or deteriorate the cover. ・ At least once a year, unplug the power cord, and clean the prongs and the plug. If dust accumulates, it could cause a fire. ・ When printing continuously for long periods of time in a small room, be sure to ventilate properly. ・ If use is intended on a transportation vehicle (train, truck, ship, etc.), please talk to a representative in advance. ・ When disposing of the printer, peripheral items, packaging, or media, please abide by local waste removal ordinances. For details, contact your local government offices. ・ When unplugging the cord, grip the plug. Do not pull on the cord. It could damage the cord, and cause electric shock or fire. ・ When moving the printer, be sure to unplug the power cord. Otherwise, the cord may be damaged, which could cause fire or electric shock. ・ When not using the printer for extended periods of time, for the sake of safety, be sure to unplug the power cord. It could cause electric shock or fire. ・ The thermal print head gets very hot. Do not touch after printing. There is a danger of burns. ・ Do not touch the gear mechanisms. There is a danger of injury if fingers get caught in the spinning gears. WEEE MARK If you want to dispose this product, do not mix with general household waste. There is a separate collection system for used electronics products in accordance with legislation under the WEEE Directive (Directive 2002/96/EC) and is effective only within European Union. 4 Cautions for Set-up ・ Prior to operation, read “For Safe Operation” carefully and observe the rules therein. ・ Use care when moving the printer. Never try carrying the printer alone. ・ ・ ・ ・ ・ ・ ・ ・ ・ ・ ・ ・ ・ ・ ・ ・ ・ Dropping it could cause injury or damage to other property. Do not use or store the printer near fire, excessive moisture, in direct sunlight, near an air conditioner or heater, or any other source of unusually high or low temperature or humidity, or excessive dust. Do not place the printer where chemical reactions occur, such as in a laboratory. Do not set up the printer where there is salinity or corrosive gas in the air. The printer must sit on a firm level surface where there is ample ventilation. Do not put anything on the top of the printer. Do not place the printer near a radio or television, and do not use the same wall outlet for the printer and radio or television. Radio or television reception could be adversely affected. Do not use a power voltage or frequency other than those specified. Do not put anything on the power cord or step on it. Do not drag or carry the printer by the power cord or USB cable. Avoid plugging the power cord into an outlet with many loads. Do not bundle the power cord. Always grip the plug housing, not the cord, to plug/unplug the power cord. Make certain the power is turned off before connecting/disconnecting the USB cable. Avoid lengthening the signal cable or connecting it to any noise-producing device. If it is unavoidable, use a shielded cable or twisted pair for each signal. Place the printer near the outlet where the power cord can be unplugged easily to shut off power. Use an AC outlet that accepts a three-pronged plug. Otherwise, there may be danger of electric shock. Use the appropriate specified cord set. Only use items that are certified safe according to the standards of the country where they are to be used. 5 Regulatory compliance statements American users FCC part 15 This equipment has been tested and found to comply with the limits for a Class A digital device, pursuant to Part 15 of the FCC Rules. These limits are designed to provide reasonable protection against harmful interference when the equipment is operated in a commercial environment. This equipment generates, uses and can radiate radio frequency energy and, if not installed and used in accordance with the instruction manual, may cause harmful interference to radio communications. Operation of this equipment in a residential area is likely to cause harmful interference in which case the user will be required to correct the interference at his or her own expense. You are cautioned that changes or modifications not expressly approved by the party responsible for compliance could void your authority to operate the equipment This device complies with FCC radiation exposure limits set forth for an uncontrolled environment. The antenna used for this transmitter must be installed to provide a separation distance of at least 20 cm from all persons and must not be co-located or operating in conjunction with any other antenna or transmitter. Caution: Use shielded cables to connect this computers. Any changes or modifications not expressly approved by the grantee of this device could void the users authority to operate the equipment. 日本のお客様へ 電波障害について この装置は、クラスA情報技術装置です。この装置を家庭環境で使用すると電波妨害を引き起こ すことがあります。この場合には使用者が適切な対策を講ずるよう要求されることがあります。 VCCI-A 6 Declaration of Conformity European users Hereby, Dai Nippon Printing Co., Ltd., declares that this digital color printer is in co mpliance with the essential requirements and other relevant provisions of Directive 1 999/5/EC. 7 Table of Contents Introduction・・・・・・・・・・・・・・・・・・・・・・・・・・・・・ 2 For Safe Operation・・・・・・・・・・・・・・・・・・・・・・・・・・ 2 Cautions for Set-up ・・・・・・・・・・・・・・・・・・・・・・・・・・ 5 Regulatory compliance statements ・・・・・・・・・・・・・・・・・・・・ 6 Declaration of Conformity ・・・・・・・・・・・・・・・・・・・・・・・7 Table of Contents ・・・・・・・・・・・・・・・・・・・・・・・・・・ 8 Setting Up the Printer Checking the Contents ・・・・・・・・・・・・・・・・・・・・・・・ 9 Names of Components・・・・・・・・・・・・・・・・・・・・・・・・ 10 Connecting・・・・・・・・・・・・・・・・・・・・・・・・・・・・ 11 Paper, Ribbon・・・・・・・・・・・・・・・・・・・・・・・・・・・ 12 Setting the Media・・・・・・・・・・・・・・・・・・・・・・・・・・ 13 Setting the Scrap Box・・・・・・・・・・・・・・・・・・・・・・・・ 16 Setting the Paper Tray・・・・・・・・・・・・・・・・・・・・・・・・ 16 Trouble-shooting Error Displays ・・・・・・・・・・・・・・・・・・・・・・・・・・・ 17 Solving Media Errors・・・・・・・・・・・・・・・・・・・・・・・・ 18 Cleaning Platen Roller・・・・・・・・・・・・・・・・・・・・・・・・・・・・ 21 Thermal Print Head・・・・・・・・・・・・・・・・・・・・・・・・・ 21 Specifications・・・・・・・・・・・・・・・・・・・・・・・・・・・・ 22 8 Setting Up the Printer Checking the Contents Please check that the printer and all accessories are included in the package. Paper Holder Printer Unit Scrap Box Power Cord (*) CD (*) User’s Manual Printer Driver Paper Tray (*) For Safe Operation (*) Start-up Guide (*) (*) mark accessories may not be contained by the destination. Packing material When using, remove the packing material. Please keep the package box and packing material for transportation. CAUTION ・ When removing the printer from its package, carrying it, or moving it, be sure to use care. Dropping the printer could result in personal injury or damage to other items. ・ If the printer is lifted by grasping the cushions, the cushions could break and cause the printer to be dropped. 9 Setting Up the Printer Names of Components [Front of Unit] Open Lever LED Print Feed Out Thermal print head Scrap Box Platen Roller [Back of Unit] Ventilation USB port [Side of Unit] Power Switch Power Plug Socket Ventilation CAUTION ・ Please be careful not to hurt yourself or damage anything on the edges of the printer. 10 Setting Up the Printer Connecting 1. Make sure that both the printer and computer power switches are set to the OFF position. 2. Plug the cord connector end into the printer Power Plug Socket. 3. Plug the cord into the wall outlet. 4. Connect the USB cable to the printer and the computer. 5. Turn on the power of the printer and the computer. USB port Power Switch Power Plug Socket CAUTION ・ Please use the power cable that came with the printer, and be sure to attach the ground wire. 11 Setting Up the Printer Paper, Ribbon Type L (5x3.5), 2L (5x7) PC (6x4), A5 (6x8) Paper Width: 127mm Width: 152mm Width: 134mm Width: 159mm Ribbon CAUTION ・ Set the paper and ribbon without putting them directly on the work surface. Any dust or dirt could get inside the printer and adversely affect the print quality. ・ With a new roll of paper, the paper holder weighs approx. 2.6 kg (6 lbs). If dropped, it could cause injury. It could also damage the paper holder. 12 Setting Up the Printer Setting the Media 1. Release the Open Lever, and open the front cover. Open Lever 2. Set the paper to the paper holder. When setting it, make sure there are no gaps between the paper and the holder. Make sure the paper is not sticking out. If the end of roll is uneven (with paper sticking out), remove it from the holder, and flatten it. No gaps Check for uneven ends 3. Set the paper into the printer. 13 Setting Up the Printer 4. Remove a paper fixed tape, and Insert the paper. Position of form insertion 1 5. Fit the paper to the proper position for each size. L size and 2L size correspond to the line of L, and PC size and A5 size correspond to the line of PC. 6. The black form is inserted under the form guide. Insert the paper in the direction of the arrow until the buzzer will beep (Approx. to the dotted line). When doing this, insert the paper straightly. If it isn't inserted straight, the paper will be crooked, which could cause white line on the edges of the print, ribbon wrinkles, and register slippage. Position of form insertion 2 (The black form guide under) 14 Setting Up the Printer 7. Set the ribbon into the printer. Unite and insert the position of the shape of a concave and convex form of an attachment and a holder. Turn the take-up side of the ribbon in the direction indicated by the arrow to take up slack. Take Up side Supply side Ribbon winding direction 8. Close the front cover. When the front cover is closed, the paper initialization process will be carried out (5 blank sheets will be fed out). * In order to facilitate media color adjustment, media type recognition, and print quantity management, an IC chip is built into the ink ribbon. Media without an IC chip, which has not been evaluated and cleared, may not function properly. (If correct data cannot be read from the IC chip, an alarm will sound. In this case, in order to protect the printer, it will lower the concentration for printing.) * Please change the media as a set, because the IC chip for each ribbon has unique information. Otherwise, errors could occur. * If different width media (for example L-size and PC-size) are used on the same printer, problems with the print quality could arise. Therefore, it is preferable not to mix the use of different width media on one printer. 15 Setting Up the Printer Setting the Scrap Box CAUTION ・ When the scrap box is removed, do not insert your fingers in the cutter at the top. They could be cut or severed. ・ As prints are cut, the scrap box fills with scrap paper. Be sure to empty it when you change the paper and ribbon. If it becomes over-filled with scraps, it could cause problems with the printer. ・ Exchange the paper and ribbon as a set, in order to avoid a trouble. Setting the Paper Tray 1. Attach the Paper Tray to the Scrap Box. Paper Tray ※The tray can hold about 50 photos, but please remove them frequently. CAUTION ・ Use with sizes other than L or PC, or allowing too many photos to accumulate could cause problems. Moreover, there is a possibility that a paper tray may be damaged. ・ Open and close a paper tray softly. There is a possibility of damaging if unreasonable power is applied. 16 Trouble-shooting Error Displays The flashing LED indicates the printer status LED display Status Power Paper End *1 Ribbon End *1 Door is Open (No paper) Door is Open Paper Error Ribbon Error System Error Ribbon Paper Solution Error ● Put in a new roll of paper ● Put in a new roll of ribbon ● Set the paper properly and close the front cover ● Close the front cover ● ● ● ● ● ● Free the paper, and reset it correctly ● Fix the ribbon, and set it correctly ● Re-boot the printer (turn off, then on) Head Cool Down ※● indicates lit, The head is cooling off (auto-recovery) indicates flashing, and blank is not lit *1 Exchange the paper and ribbon as a set. 17 Trouble-shooting Solving Media Errors 1. Release the Open Lever, and open the front cover. 2. Remove the ribbon. a. If the paper is jammed: 1. Pull out any paper remaining in the printer, and cut off any wrinkled or partially printed areas evenly with scissors. Printing over an already printed area will cause the ribbon to stick, and the paper will jam again. When pulling the paper out, pull it slowly. Application of too much force could damage the printer. Cutting the paper × ○ If the paper is not cut evenly, it may cause abnormal printing and or the paper to jam. Then follow the methods as for setting the media (P.13). 18 Trouble-shooting b. If the ribbon is cut: 1. Remove any ribbon remaining in the printer. 2. Remove any incomplete prints. If the next image is printed over the previous image, the ribbon may stick, and it may cause the paper to jam. 3. Reattach the ribbon with cellophane (or similar) tape. Attach with tape 4. Set the ribbon into the printer. 5. Rotate the take-up side of the ribbon several times until the tape is out of sight. Take Up side Supply side Then follow the methods as for setting the media (P.13). 19 Trouble-shooting c. If the printer is stopped in the middle of cutting: 1. Turn the power back ON. Free the jammed paper, and return the cutter blade to its ready position. If the jammed paper cannot be freed, please contact a service representative. 2. Remove any partially printed material from inside the printer. Then follow the methods as for setting the media (P.13). d. If power is cut during printing: * If the power is cut during printing, you will not be able to open the front cover. 1. Turn the power back ON. The partial print will be cut into scrap-size pieces and removed. After this, you will be able to open the front cover. 2. Check that there is no printed material in the printer. If the paper is jammed, refer to a. If the paper is jammed. CAUTION ・ Do not turn the power OFF while printing. This could damage the printer. 20 Cleaning Platen Roller If there is an indent on the pictures at a regular interval, or if the back of the picture (white side) is dirty, clean the platen roller. There may be dust, grime, adhesives, etc. from the ribbon or paper on the platen roller. 1. Prepare a piece of gauze or other soft cloth soaked in ethyl alcohol. Benzenes or thinners other than ethyl alcohol may permeate the resin, so they should not be used. 2. Wipe off any grime while turning the platen roller. Thermal Print Head When dirt has adhered to the print head, the unevenness of print and the poor fixation of print may occur. 1. Prepare a piece of gauze or other soft cloth soaked in ethyl alcohol. 2. Wipe the thermal print head gently, without touching the thermal print head by the direct hand. 3. When dirt cannot be removed, it wipes about five times back and forth with a polishing sheet. (Suggested polishing sheet: Japan Micro-coating head polishing film GC#10000) CAUTION ・ Never use benzenes or thinners other than ethyl alcohol, as they may permeate the resin. ・ Before cleaning, always switch off the printer. Otherwise, there is a possibility of becoming causes, such as an injury and a burn. ・ The thermal print head will be hot just after printing. Please wait for the print head to cool off before beginning cleaning. 21 Specifications Model JR10-M01 Manufacturer CITIZEN SYSTEMS JAPAN CO., LTD. Print type Thermal dye sublimation transfer Print mode High-speed mode High quality mode Resolution 300 x 300dpi 300 x 600dpi L Print size 101 x 152mm 2L (5x7) 127 x 178mm A5 (6x8) 152 x 203mm (5x3.5) 700 sheets PC (6x4) 700 sheets 2L (5x7) 350 sheets A5 (6x8) 350 sheets L Print time 89 x 127mm PC (6x4) L Print sheet (5x3.5) (5x3.5) Approx. 13.9 sec Approx. 17.9 sec PC (6x4) Approx. 14.9 sec Approx. 19.9 sec 2L (5x7) Approx. 23.9 sec Approx. 30.9 sec A5 (6x8) Approx. 26.9 sec Approx. 34.9 sec Ribbon type Interface Driver-compatible OS YMC + overcoat USB2.0 (Max 480Mbps) TYPE B connector Windows XP/ Windows Vista(32/64bit)/Windows 7(32/64bit) Dimensions 322mmW × 351mmD × 281mmH Weight Approx. 13.8kg (printer only) Power AC100V-240V 50/60Hz Power consumption Noise Operating environment 100V 2.9A Printing 66dB 240V1.2A Stand-by 19dB (background noise: less than 15dB) Temp. 5~35℃ in natural conditions Humidity 35~80% with no condensation * These specifications may be changed without prior notice. 22 Information on servicing the printer For information on use and repair service of the units, please contact your sales agent. 23
© Copyright 2025