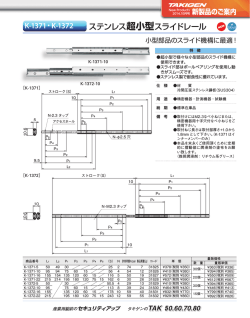① ご 利 用 ガイド 準備する 音楽CDを取り込む 音楽CDを作成する 再生
① ご 利 用 ガイド C D レコ W i - F i M-MANU201427-03 Wi-Fi接続し直す方法(「ドライブを準備してください」と表示された場合) ホーム画面より設定 →[Wi-Fi]の順にタッ プし、接続し直してください。 【 i P h o n e / i P a d / i P o d t o u c h 編 】 ※ それでも、 「ドライブを準備してください」と表示さ れる場合は、別紙「②仕様/よくあるご質問」の「よく あるご質問(FAQ)」の【Q1】をご参照ください。 ① [Wi-Fi]を オン Wi-Fi ② [IODATA_xx_xxxxx]を IODATA_xx_xxxxx タップ 【 An d r o i d 端 末 編 】は 本 紙ウラ 面 へ 準備する 1 AppStoreで「CDレコ」 を検索し、 インストールする 7 10 回線契約している iPhone/iPadの場合 設定 開く 11 無線LANルーターによる ある 場合 音楽CDを取り込む前に、本製品と無線LANルーター をWi-Fi接続してください。 ( 本紙裏面「準備する」「2.ルーターとWi-Fi接続する」参照) 8 添付のACアダプター ① [一般]を ① [インストール]を ② [設定]を タップ 3 タップ 1 ① [メニュー]を 「音楽データベースに接続できませんで した」 と表示された場合は、上記「音楽 CDデータベースよりアルバム情報を取 得するには、 インターネット接続環境が 必要です」をご参照ください。 タップ ② [インストール]を タップ C D レコ 開く 12 タップ [Wi-Fi]を 4 2 (画面例:iOS 8) 13 ① [Wi-Fi]を IODATA_xx_xxxxx タップ タップ ⇒ 音楽CDのセット後、 ト レイを閉めると、自動 的に音楽CDデータ ベースからアルバム情 報を取得します。 xxxxxxxxxxxxx タップ 待つ タップ 14 ① 開く ② ③ ▼ 取り込み時間(目安) 60分の音楽CD(12曲)で約7分 ※ 環境によりかかる時間は異なります。 ホーム画面より 3 C D レコ 添付の「Wi-Fi設定シート」のQRコードに アルバム情報は取得できません。 アルバム情報 は[編集] メニューより手動で入力してください。 6 これで音楽CDの取り込みを 終了する場合は、 [戻る]を [アーティスト]等を タップ [設定]を タップ ⇒ メイン画面に戻ります。 準備完了! [編集]をタップするとジャケット写真 やアルバム、 トラックのタイトル編集が おこなえます。 [完了]をタップすると、手順4の画面 に戻ります。 アルバム情報を 選択 ※ アルバム情報が一つしか ない場合は、 左の画面は表 示されません。 以下の場合、 不明アーティスト、 アルバム 名には日付、 曲名には数字が入ります。 ・ [該当なし] を選択した場合 ・音楽CDデータベースにアルバム情報 がない場合 ・音楽CDデータベースに接続できずに 音楽CDを取り込んだ場合 ※[情報検索] をタップすると、 音楽CDデータベース に再度問い合わせをします。 ※ 取り込み後に修正することもできます( 。右記 「取り 込んだ曲情報を編集する」 参照) 5 4 ① 7 書き込みたい曲の 、 または[すべて追加]を タップ 続 け て 別 の 音 楽CDを 取 り 込む場合は、音楽CDを セット CDレコに取り込んだ音楽データを再生します。 CDレコ上にない音楽データは再生できません。 また、 ミュージックアプリなど他のアプリ上では再生できません。 ② [完了]を タップ [OK]を タップ iPhone等の充電が十分にあることをご確認 ください。バッテリー残量が少ない場合、書 き込み途中で失敗する場合があります。 一度書き込みに失敗したCD-Rメディアはご 利用いただけません。 タップ 5 ※ 以下の操作がおこなえます。 ・曲順変更 ・リストから曲を削除 ・書き込みリストをお気に 入りに保存 ・お気に入りから書き込み リストへの呼び出し 8 これで書き込みを終了する 場合は、 [キャンセル]を 2 3 タップ タップ ① 再生する曲を タップ 続けて別のディスクに書き 込む場合は、 [OK]を 編集したいタイトルの 情報検索 タップ ※ ミュージックアプリなどCDレコ以外のアプリ では再生できません。 ※ 選択した曲数と合計時間を表示します。 (最大80分まで。赤いラインは74分を示し ています。) [+]を タップ ご注意:CDレコを削除すると データも消えます タップ タップすると、 アルバム名またはアーティスト名でインターネット 検索がおこなえます。 [書き込み開始]を タップ 編集 タップすると、 ヘルプを表示します。 タップ 音楽CDデータベースに再度問い合わせ をします。 書き込み完了 ※ インターネット接続環境が必要です。 アルバム情報編集 アルバムのタイトル、 アーティスト名など の情報を編集します。 自動的に再生開始 ※[コンピレーションアルバム]にチェックすると、 トラック毎にアーティスト名を入力できるよう になります。 CDレコアプリを削除すると、取り込ん だ音楽データも削除されます。 ご注意ください。 6 ① 「書き込む音楽用CDを セットしてください」 の表示を トラック情報編集 トラックのタイトルなどの情報を編集 します。 確認 ② 3 ※「アーティスト」 「アルバ ム」 「曲」別に表示を変 更することができます。 本製品に音楽用CD-Rま たはCD-RWメディアを セット ジャケット写真編集 タップするとシャッフル再生します。 タップすると以下の順に切り替えます。 全曲リピート再生 ⇒ 1 一曲リピート再生 ⇒ リピートなし 「取 り 込 み 完 了」と 表 示 さ れ たら[OK]を 曲やアルバムを削除する場合は、 曲名やアルバム名を右から左にスワ イプして、削除します。 ※ タップすると、 「アーティスト」 「アルバム」 「曲」別に表示を 変更することができます。 ② [CDを作成する]を 2 タップ 曲名をタップすると、再生します。 もう一度タップすると停止します。 取り込み完了 メイン画面からアルバムや曲をタップ して、 再生します( 。右記 「再生する」 参照) アルバム名横の 再生するアーティスト名、 アルバム名、曲名を ※ 環境によりかかる時間は異なります。 曲ごとの音量バランスを自動で均一に調整 する場合は、事前に[設定]→[音量正規化] をオンにしてください。 ① [メニュー]を 2 1 ▼ CD-Rメディアへの書き込み時間(目安) 60分の音楽(12曲)で約25分 iPhone等 の 本 体 に、書き出す 楽 曲 の 総 容 量と作業領域分の空き容量が必要です。 1 ※ タップすると、 「アーティスト」 「アルバム」 「曲」 別に表示を変更することができます。 タップ タップ トラックをタップすると、そのトラック を再生します。 もう一度タップすると停止します。 IODATA_xx_xxxxx 自動的に画面が 切り替わるまで 無線LANルーターによる ない 場合 編集するアーティスト名、 アルバム名、曲名を 再生する インターネット接続環境が 取り込む曲に チェックがあるか ② [取り込み開始]を ネットワークの一覧から [IODATA_xx_xxxxx]を探して ① [完了]を [読み取り開始]を xxxxxxxxxxxxx セット タップ ② IODATA_xx_xxxxx 本製品に音楽CDを ② 5 かざす ② オン Wi-Fi [QRコネクト]を 9 ① ※ 取り込まれていない すべての曲にチェッ クが入っています。 取り込まない曲の チェックは外します。 確認 パスコードの入力画 面が表示された場合 は、 ご利用のiPhone 等のパスコードを入 力します。 タップ ① 「取り込むCDをセット してください」の表示を 1 CDレコ上にない音楽データは選択できま せん。 確認 タップ 設定 4 タップ Wi-Fi ③ [インストール]を ※ そのまま[OK]をタップすると音楽CDを取り 込みますが、 アルバム情報は取得できません。 ② [CDを取り込む]を CDレコで取り込んだ音楽CDのジャケット写真やアルバム、 トラックの タイトル編集がおこなえます。 タップ CDレコに取り込んだ音楽データから音楽CD を作成します。 ※ 本製品と無線LANルーターをWi-Fi接続せずに、 音楽CD取り込んだ場合でも、 あとから本製品と無線LANルーターをWi-Fi接続すれ ば、 アルバム情報を取得すること (情報検索) ができます( 。右記 「取り込んだ曲情報を編集する」 参照) タップ 取り込んだ曲情報を編集する CDレコの設定について詳しくはヘルプをご覧 ください。 CDレコのインストール後、 [設定] → [ヘルプ] の 順にタップして開きます。 音楽CDを作成する インターネット接続環境が タップ ▼ 本製品背面 つなぐ 6 ※ ロスレス圧縮設定で取り込みした音楽デー タは、FLAC形式のデータに対応した音楽再 生アプリで再生してください。 回線契約していない iPhone/iPad/iPod touchの場合 特に準備はありません。 [次へ進む]を ② (128kbps/出荷時設定)、長時間(96kbps)から選択) 音楽CDデータベースよりアルバム情報を取得するには、インターネット接続環境が必要です ホーム画面より ⇒ 画面の指示にしたがってインストールします。 ① (ロスレス圧縮、高音質2(320kbps)、高音質(256kbps)、標準 音楽CDを取り込む インターネット接続環境が必要です。 2 保存音質の設定は、CDを取り込む前におこなって ください。 [設定]→[保存音質]から設定できます。 書き込みたい曲のある場所を タップ 書き込み済みCD-RWメディアの場合、 データを消去してから書き込みを開始 します。 ご注意ください。 ジャケット写真の差し替えや削除がおこ なえます。 ② 編集後、 [曲情報 を更新する]を タップ 写真を カメラが起動し、撮影をおこ 撮る ないます。 写真から 写真アプリにある画像を選択 選ぶ します。 削除 ロック中でも再生できます。 ジャケット写真を削除します。 編集完了 【 And r o id 端 末 編 】 音楽CDを取り込む 音楽CDデーターベースよりアルバム情報を取得するには、インターネット接続環境が必要です 準備する 無線LANルーターによる インターネット接続環境が ある 場合 重要:事前に動作確認情報をご確認ください Playストアで「CDレコ」が検索に出てこない場合は、ご利用のAndroid端末は未対応機種のため本製品をご利用いただけません。 また機種により、Wi-Fiで使用できない場合や、USB接続で使用できない場合など、対応できる機能が異なります。 【動作確認済み機器一覧】 http://www.iodata.jp/support/product/cdreco/ 1.Android端末とWi-Fi接続する 1 Playストアで 「CDレコ」 を検索し、 インストールする 2.ルーターとWi-Fi接続する 6 添付の「Wi-Fi設定シート」のQRコードに かざす IODATA_xx_xxxxx xxxxxxxxxxxxx 1 タップ ① ▼ 本製品背面 タップ ・本手順は初回接続時にのみおこないます。 USB 3.0 Micro B ③ [設定]を ▼iPhone/iPadの場合 C D レコ ① 開く ※[ ]がない場合は、ス マートフォンのメニュー ボタンをタップしてくだ さい。 ② [設定]を 設定 WPS接続できない場合は、右記「手動で ルーターとWi-Fi接続する方法」参照 8 タップ タップ タップ 2 ② [WPS接続先]を ルーターにする ① タップ Wi-Fi接続し直す方法 (「ドライブを接続してください」と表示された場合) 1 [QRコネクト]を WPSランプが緑点滅する まで、WPSボタンを ② IODATA_xx_xxxxx ① [無線設定]を タップ WPSランプが ③ ② 点灯になるまで待つ 「音楽データベースに接続できません でした」 と表示された場合は、上記「音 楽CDデータベースよりアルバム情報 を取得するには、インターネット接続 環境が必要です」をご参照ください。 2 ① 「取り込むCDをセット してください」の表示を 確認 ② ② [IODATA_xx_xxxxx]を (数秒∼ 2分間) WPSランプが消灯した場合は、接続に失敗 しています。手順1からやり直してください。 [読み取り開始]を タップ タップ 4 セット ① 取り込む曲に チェックがあるか 書き込みたい曲の 、 または[すべて追加]を タップ 書き込み済みCD-RWメディアの場合、 データを消去してから書き込みを開始 します。 ご注意ください。 ② [完了]を タップ 7 [はい]を 1 6 タップ [OK]を タップ 曲名をタップすると、再生します。 もう一度タップすると停止します。 タップ 7 タップ 2 ▼ CD-Rメディアへの書き込み時間(目安) 60分の音楽(12曲) で約24分 ※ 環境によりかかる時間は異なります。 5 これで音楽CDの取り込みを 終了する場合は、Android端 末の[ ] (戻る)を ※ 以下の操作がおこなえます。 ・曲順変更 ・リストから曲を削除 ・書き込みリストをお気に 入りに保存 ・お気に入りから書き込み リストへの呼び出し [トラック追加]を タップ 8 これで書き込みを終了する場合は、 [いいえ]を 続けて別の音楽CDを取り込 む場合は、音楽CDを タップ 続けて別のディスクに書き 込む場合は、 [はい]を セット 確認 ※ 取り込まれていない すべての曲にチェッ クが入っています。 取り込まない曲の チェックは外します。 ① 曲ごとの音量バランスを自動で均一に調整 する場合は、事前に[ ]→[設定]→[音量 正規化]にチェックしてください。 タップ [書き込み開始]を タップ ※ 選択した曲数と合計時間を表示します。 (最大80分まで。赤いラインは74分を示し ています。) 取り込み完了 タップ ⇒ 音楽CDのセット後、 ト レイを閉めると、自動 的に音楽CDデータ ベースからアルバム情 報を取得します。 CDレコの設定について詳しくはヘルプをご覧ください。 CDレコのインストール後、 [ ?] ( ヘルプ)をタップして開きます。 本製品に音楽CDを 4 セット 書き込み完了 トラックをタップすると、そのトラック を再生します。 もう一度タップすると停止します。 ホームまたはアプリの一覧(ドロワー)から、 Android端末に入っている音楽再生アプリ (※)を開き、 再生 取り込んだ曲情報を編集する CDレコで取り込んだ音楽CDのジャケット写真や アルバム、 トラックのタイトル編集がおこなえます。 編集したいタイトルの 音楽CDデータベースに再度問い合わせをします。 ※ インターネット接続環境が必要です。 ※ バージョン 1.0.0.2以前のCDレコで取り込んだ音楽データには本項目は表示されません。 [曲情報を編集する]を タップ (※)Playミュージック、 メディアプレーヤー等 タップ タップすると、アルバム名またはアーティスト名でインターネット検索がおこなえます。 情報検索 1 ▼ 取り込み時間(目安) 60分の音楽CD(12曲)で約10分 ※ 環境によりかかる時間は異なります。 ① アルバム情報編集 アルバムのタイトル、 アーティスト名などの情報を編集します。 トラック毎にアーティスト名を入力できるようになります。 ※[コンピレーションアルバム]にチェックすると、 ③ 無線LANルーターの暗号キーを 入力 ④ [接続]を 準備完了! 音楽CDの取り込み、書き込みを お楽しみください。 タップ 本製品に音楽用CD-Rま たはCD-RWメディアを 書き込みたい曲のある場所を Android端末本体に、書き出す楽曲の総容 量と作業領域分の空き容量が必要です。 「取 り 込 み 完 了」と 表 示 さ れ たら[OK]を 確認 ② [取り込み開始]を ※ それでも、 「ドライブを接続してください」 と表示される場合は、 添付のUSBケーブルで Android端末とドライブを接続し、 ご確認ください。 (上記「ルーターとWi-Fi接続せずに使う方法(USB接続)」参照) またそれでも接続できない場合は、別紙「②仕様/よくあるご質問」の「よくあるご質 問(FAQ)」の【Q1】をご参照ください。 無線LANルーターのSSIDを タップ 5 セットしてください」 の表示を ② CDレコに取り込んだ音楽データから音楽 CDを作 成します。 ( CDレコ 上 に な い 音 楽 データは選択できません。) Android端末の充電が十分にあることをご確 認ください。バッテリー残量が少ない場合、書 き込み途中で失敗する場合があります。 一度書き込みに失敗したCD-Rメディアはご 利用いただけません。 ① 「書き込む音楽用CDを ※「アーティスト」 「アルバ ム」 「曲」別に表示を変 更することができます。 [CDを作成する]を タップ 長押し(約3秒間) タップ 5 以下の場合、 不明アーティスト、 アルバム 名には日付、 曲名には数字が入ります。 ・ [該当なし] を選択した場合 ・音楽CDデータベースにアルバム情報 がない場合 ・音楽CDデータベースに接続できずに 音楽CDを取り込んだ場合 タップ オン 2 選択 ※ アルバム情報が一つしか ない場合は、 左の画面は表 示されません。 [CDを取り込む]を ① [Wi-Fi]を タップ ② ③ 3 ※ ロスレス圧縮設定で取り込みした音楽データは、FLAC形式 ▼ 本製品背面 接続完了! 次に「2.ルーターとWi-Fi接続する」 へお進みください。 アルバム情報は取得できません。 アルバム情報は[編集] メニューより手動で入力 してください。 ※ そのまま[OK]をタップすると音楽CDを取り 込みますが、 アルバム情報は取得できません。 ホーム画面より設定 →[Wi-Fi]の順にタップし、接続し直して ください。 [ドライブの設定を表示]を [OK]を 本製品をAndroid端末にUSB接続してご使用く ださい。 (左記「ルーターとWi-Fi接続せずに使う 方法(USB接続)」参照) 操作方法については無線LANルーター の取扱説明書をご参照ください。 弊社製WPS対応無線LANルーターの 場合、約3秒間長押しします。 タップ ① 回線契約していない Android端末の場合 ※ 本製品と無線LANルーターをWi-Fi接続せずに、 音楽CD取り込んだ場合でも、 あ とから本製品と無線LANルーターをWi-Fi接続すれば、 アルバム情報を取得する こと (情報検索) ができます( 。右記 「取り込んだ曲情報を編集する」 参照) ▲無線LANルーター 4 のデータに対応した音楽再生アプリで再生してください。 つなぐ 回線契約している Android端末の場合 回線契約していないAndroid端末の場合、音楽CD取り込み時 に音楽CDデータベースよりアルバム情報を取得できません。 長押し 添付のACアダプター 3 添付のUSBケーブル 添付のACアダプター タップ WPS 以下は音楽CDを取り込む前に設定してください。 ● 音楽データの保存先の変更 ● 保存音質の設定 [ ]→[設定]→[保存音質]から設定できます。 ※ 設定の詳細は別紙「②仕様/よくあるご質問」をご覧ください。 ランプが点滅するまで、WPSボタンを WPS [OK]を USB 2.0 Micro B 音楽CDの作成は、Android 4.1未満では ご利用いただけません。 無線LANルーターによるインターネット接続環境が ない 場合 アルバム情報を 6 3 ご注意 ※ 本製品と無線LANルーターをWi-Fi接続せずに、 音楽CD取り込んだ場合でも、 あとから本製品と無線LANルーターをWi-Fi接続すれ ば、 アルバム情報を取得すること (情報検索) ができます( 。右記 「取り込んだ曲情報を編集する」 参照) つなぐ ① ② 7 音楽CDを取り込む前に、本製品と無線LAN ルーターをWi-Fi接続してください。 (左記「準備する」 「 - 2.ルーターとWi-Fi接続す る」参照) USB接続すると音楽CDの取り込み/書き込みの速度が向上します。 必要に応じてご利用ください。 ② [設定]を 1 つなぐ 無線LANルーターにWPSボタンがない場合や、WPS接続できな い場合は、以下の方法で接続してください。 (事前に無線LANルーターのSSIDと暗号キーをご確認ください。) ルーターとWi-Fi接続せずに使う方法 (USB接続) ・無線LANルーターがない場合は、 本製品をUSB 接続してご利用ください。 ( 右記「ルーターと Wi-Fi接続せずに使う方法 (USB接続) 」 参照) ⇒ 画面の指示にしたがってインストールします。 ▼ 本製品背面 手動でルーターとWi-Fi接続する方法 ・音楽CDデータベースからアルバム情報を取得す るため、 本製品をルーターにWi-Fi接続します。 インターネット接続環境が必要です。 2 音楽CDを作成する タップ 以上で接続完了です。 [編集]をタップするとジャケット写真 やアルバム、 トラックのタイトル編集が おこなえます。 [編集完了]をタップすると、手順4の 画面に戻ります。 ※[情報検索] をタップすると、 音楽CDデータベース に再度問い合わせをします。 ※ 取り込み後に修正することもできます( 。右記 「取り 込んだ曲情報を編集する」 参照) 2 トラック情報編集 トラックのタイトルなどの情報を編集します。 編集するアルバム名を タップ ジャケット写真編集 ② [ ]を タッ プ す る と、アルバムの削除 または曲を選んで削 除がおこなえます。 編集後、 [曲情報 を更新する]を タップ 編集完了 ジャケット写真の差し替えや削除がおこなえます。 写真を撮る カメラが起動し、撮影をおこないます。 ギャラリーから選ぶ ギャラリーにある画像を選択します。 削除 ジャケット写真を削除します。
© Copyright 2025