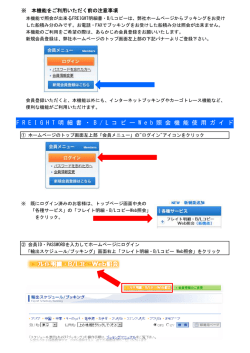活用ガイド(Windows 7版 PDF)
タイプME MK36H/E-J、MK35M/E-J、MK33M/E-J、MK35L/E-J MJ36H/E-J、MJ35M/E-J、MJ33M/E-J、MJ35L/E-J 活用ガイド Windows® 7 Professional 64ビット with Service Pack 1(SP1)(Windows 8.1 Pro Updateライセンスから のダウングレード) Windows® 7 Professional 32ビット with Service Pack 1(SP1)(Windows 8.1 Pro Updateライセンスから のダウングレード) Windows® 7 Professional 32ビット with Service Pack 1(SP1) はじめに. . . . . . . . . . . . . . . . . . . . . . . . . . . 6 メンテナンスと管理. . . . . . . . . . . . . . . . 340 本マニュアルの表記や、商標などの情報を記載しています。 本機のハードディスク(またはSSD)のメンテナンス方法 最初にご覧ください。 やバックアップ環境の構築などについて記載しています。 本機の機能. . . . . . . . . . . . . . . . . . . . . . . . 16 別売のOSを利用する. . . . . . . . . . . . . . . 347 本機の各部の名称やインターフェイスについて記載してい 本機で別売のOSを利用する場合にご覧ください。 ます。 トラブルの予防と解決のヒント. . . . . . . . 349 システム設定. . . . . . . . . . . . . . . . . . . . . 198 トラブルの予防や解決のヒントについて記載しています。 本機のBIOSセットアップユーティリティやME BIOS Extensionの使い方、設定項目一覧などを記載しています。 セキュリティチップ ユーティリティ. . . . 237 トラブル解決Q&A. . . . . . . . . . . . . . . . . 361 本機をお使いになっているときのトラブル事例や解決法に ついて記載しています。 セキュリティチップの概要や使い方について記載していま アフターケア、改造について. . . . . . . . . 516 す。 本機のアフターケアやサポートに関する注意事項について 便利な機能とアプリケーション. . . . . . . . 286 記載しています。 本機にインストール、また添付されているアプリケーショ 譲渡、廃棄について. . . . . . . . . . . . . . . . 522 ンの概要やインストール、アンインストール方法について 本機の譲渡、廃棄時の注意事項について記載しています。 記載しています。 仕様一覧など(タイプ別仕様詳細). . . . 532 Webにて、仕様やソフトウェア占有量などの情報を公開し ています(インターネットへの接続環境が必要です)。 -1- 目次 はじめに. . . . . . . . . . . . . . . . . . . . . . . . . 6 はじめに. . . . . . . . . . . . . . . . . . . . . . . . . . . . . 7 本マニュアルの表記について. . . . . . . . . . . . . . . . 8 「ユーザー アカウント制御」について. . . . . . . . . 11 デバイス マネージャの開き方. . . . . . . . . . . . . . 12 サポート技術情報について. . . . . . . . . . . . . . . . 13 ご注意. . . . . . . . . . . . . . . . . . . . . . . . . . . . . 14 本機の機能. . . . . . . . . . . . . . . . . . . . . . 16 各部の名称. . . . . . . . . . . . . . . . . . . . . . . . . . . 17 各部の名称と説明. . . . . . . . . . . . . . . . . . . . . 18 表示ランプ. . . . . . . . . . . . . . . . . . . . . . . . . 24 電源. . . . . . . . . . . . . . . . . . . . . . . . . . . . . . . 25 電源の入れ方と切り方. . . . . . . . . . . . . . . . . . 26 電源の状態. . . . . . . . . . . . . . . . . . . . . . . . . 28 スリープ状態/休止状態使用上の注意. . . . . . . . 29 スリープ状態. . . . . . . . . . . . . . . . . . . . . . . . 31 休止状態. . . . . . . . . . . . . . . . . . . . . . . . . . . 33 クイックパワーオン. . . . . . . . . . . . . . . . . . . 35 電源の設定. . . . . . . . . . . . . . . . . . . . . . . . . 38 電源の自動操作. . . . . . . . . . . . . . . . . . . . . . 41 省電力機能. . . . . . . . . . . . . . . . . . . . . . . . . . . 42 省電力機能について. . . . . . . . . . . . . . . . . . . 43 ECOモード機能. . . . . . . . . . . . . . . . . . . . . . 44 Intel SpeedStep® テクノロジー. . . . . . . . . . . 48 キーボード. . . . . . . . . . . . . . . . . . . . . . . . . . . 49 添付されるキーボードの種類. . . . . . . . . . . . . . 50 使用上の注意. . . . . . . . . . . . . . . . . . . . . . . . 51 キーの名称. . . . . . . . . . . . . . . . . . . . . . . . . 52 キーの使い方. . . . . . . . . . . . . . . . . . . . . . . . 55 キーボードの設定. . . . . . . . . . . . . . . . . . . . . 56 マウス. . . . . . . . . . . . . . . . . . . . . . . . . . . . . 57 マウスについて. . . . . . . . . . . . . . . . . . . . . . 58 ディスプレイ. . . . . . . . . . . . . . . . . . . . . . . . . 60 使用上の注意. . . . . . . . . . . . . . . . . . . . . . . . 61 画面表示の調整. . . . . . . . . . . . . . . . . . . . . . 62 表示できる解像度と表示色. . . . . . . . . . . . . . . 63 ディスプレイを接続する. . . . . . . . . . . . . . . . 67 表示するディスプレイの切り替え、または、表示モ ードを1つのディスプレイに戻す. . . . . . . . . . . 68 クローンモード機能を使う. . . . . . . . . . . . . . . 71 デュアルディスプレイ機能を使う. . . . . . . . . . . 74 ディスプレイの省電力機能. . . . . . . . . . . . . . . 77 ハードディスク. . . . . . . . . . . . . . . . . . . . . . . 使用上の注意. . . . . . . . . . . . . . . . . . . . . . . ハードディスクのメンテナンス. . . . . . . . . . . RAIDについて. . . . . . . . . . . . . . . . . . . . . . . . . . 78 79 80 82 -2- SSD. . . . . . . . . . . . . . . . . . . . . . . . . . . . . . . 93 使用上の注意. . . . . . . . . . . . . . . . . . . . . . . . 94 SSDのメンテナンス. . . . . . . . . . . . . . . . . . . 95 光学ドライブ. . . . . . . . . . . . . . . . . . . . . . . . . 97 使用上の注意. . . . . . . . . . . . . . . . . . . . . . . . 98 各部の名称と役割. . . . . . . . . . . . . . . . . . . . . 99 使用できるディスク. . . . . . . . . . . . . . . . . . 100 読み込みと再生. . . . . . . . . . . . . . . . . . . . . 101 書き込みとフォーマット. . . . . . . . . . . . . . . . 103 非常時のディスクの取り出し方. . . . . . . . . . . 104 サウンド機能. . . . . . . . . . . . . . . . . . . . . . . . 使用上の注意. . . . . . . . . . . . . . . . . . . . . . . 音量の調節. . . . . . . . . . . . . . . . . . . . . . . . マイクの設定. . . . . . . . . . . . . . . . . . . . . . . ヘッドフォン・ライン出力(音声出力)端子使用 時の注意. . . . . . . . . . . . . . . . . . . . . . . . . . 105 106 107 109 LAN機能. . . . . . . . . . . . . . . . . . . . . . . . . . . 本機を安全にネットワークに接続するために. . 使用上の注意. . . . . . . . . . . . . . . . . . . . . . . LANへの接続. . . . . . . . . . . . . . . . . . . . . . . LAN機能の設定. . . . . . . . . . . . . . . . . . . . . リモートパワーオン(WoL(Wake on LAN))機能 ネットワークブート機能(PXE機能). . . . . . . 111 112 114 115 117 119 124 110 USBコネクタ. . . . . . . . . . . . . . . . . . . . . . . . 125 使用上の注意. . . . . . . . . . . . . . . . . . . . . . . 126 USB機器の取り付け/取り外し. . . . . . . . . . . 128 本体カバー類の開閉. . . . . . . . . . . . . . . . . . . . 129 ルーフカバーの開け方. . . . . . . . . . . . . . . . . 130 ルーフカバーの閉じ方. . . . . . . . . . . . . . . . . 133 メモリ. . . . . . . . . . . . . . . . . . . . . . . . . . . . 取り付け前の確認. . . . . . . . . . . . . . . . . . . メモリの取り付け/取り外し. . . . . . . . . . . . メモリ変更時の確認. . . . . . . . . . . . . . . . . . . . . 135 136 138 141 PCIボード. . . . . . . . . . . . . . . . . . . . . . . . . 取り付け前の確認. . . . . . . . . . . . . . . . . . . PCIボードの取り付け. . . . . . . . . . . . . . . . PCIボードの取り外し. . . . . . . . . . . . . . . . . . . . 142 143 144 147 PCI Express x16ボード. . . . . . . . . . . . . . . . 取り付け前の確認. . . . . . . . . . . . . . . . . . . . PCI Express x16ボードの取り付け. . . . . . . . PCI Express x16ボードの取り外し. . . . . . . . 149 150 151 153 PCI Express x1ボード. . . . . . . . . . . . . . . . 取り付け前の確認. . . . . . . . . . . . . . . . . . . PCI Express x1ボードの取り付け. . . . . . . . PCI Express x1ボードの取り外し. . . . . . . . 155 156 157 160 . . . . ファイルベイ用機器. . . . . . . . . . . . . . . . . . . . 161 取り付け前の確認. . . . . . . . . . . . . . . . . . . . 162 内蔵3.5型ベイ機器の取り付け. . . . . . . . . . . . 164 内蔵3.5型ベイ機器の取り外し. . . . . . . . . . . . 168 セキュリティ機能. . . . . . . . . . . . . . . . . . . . . セキュリティ機能について. . . . . . . . . . . . . . スーパバイザパスワード/ユーザパスワード. . ハードディスクパスワード機能. . . . . . . . . . . I/O制限. . . . . . . . . . . . . . . . . . . . . . . . . . 筐体ロック. . . . . . . . . . . . . . . . . . . . . . . . ケーブルストッパ. . . . . . . . . . . . . . . . . . . . DEP(Data Execution Prevention)機能. . . . 暗号化ファイルシステム(EFS). . . . . . . . . . ウイルス検出・駆除. . . . . . . . . . . . . . . . . . セキュリティチップ機能. . . . . . . . . . . . . . . . NASCA. . . . . . . . . . . . . . . . . . . . . . . . . . . DeviceProtector. . . . . . . . . . . . . . . . . . . . 169 170 171 172 173 174 175 180 181 182 183 184 185 マネジメント機能. . . . . . . . . . . . . . . . . . . . . マネジメント機能について. . . . . . . . . . . . . . リモートパワーオン(WoL(Wake on LAN))機能 ネットワークブート機能(PXE機能). . . . . . . 186 187 188 193 インテル® vPro テクノロジー. . . . . . . . . . . . 194 スーパバイザパスワード/ユーザパスワード の設定. . . . . . . . . . . . . . . . . . . . . . . . . . . 243 セキュリティチップ ユーティリティのインストー ル. . . . . . . . . . . . . . . . . . . . . . . . . . . . . . 244 Security Platformの初期化. . . . . . . . . . . . . 246 Security Platform ユーザーの初期化. . . . . . . 252 セキュリティチップ ユーティリティの使い方. . . 256 利用できるセキュリティ機能. . . . . . . . . . . . . . 電子メールの保護機能. . . . . . . . . . . . . . . . . ファイルとフォルダの暗号化(EFS)機能. . . . Personal Secure Drive(PSD)機能. . . . . . . 辞書攻撃防御機能. . . . . . . . . . . . . . . . . . . . 262 263 264 267 269 セキュリティチップ機能のバックアップと復元. . 270 セキュリティチップ機能のバックアップ. . . . . 271 セキュリティチップ機能の復元. . . . . . . . . . . 274 その他の注意事項. . . . . . . . . . . . . . . . . . . . . 279 本機を修理に出す前の準備. . . . . . . . . . . . . . 280 本機を修理に出した後. . . . . . . . . . . . . . . . . 281 イベントビューアに記録される警告ログについて 282 セキュリティチップ ユーティリティのアンインスト ール. . . . . . . . . . . . . . . . . . . . . . . . . . . . . . 283 インテル® AMT. . . . . . . . . . . . . . . . . . . . . 195 便利な機能とアプリケーション. . . . . . . . 286 アプリケーションの種類と機能. . . . . . . . . . . . . 287 システム設定. . . . . . . . . . . . . . . . . . . . 198 アプリケーションのインストール/アンインストールに BIOSセットアップユーティリティについて. . . . 199 ついて. . . . . . . . . . . . . . . . . . . . . . . . . . . . . 289 BIOSセットアップユーティリティの起動. . . . . 200 ソフトウェア占有量について. . . . . . . . . . . . . . 291 BIOSセットアップユーティリティの基本操作. . 201 「Service Pack」について. . . . . . . . . . . . . . . . 292 BIOSセットアップユーティリティの終了. . . . . 202 Internet Explorer 11. . . . . . . . . . . . . . . . . . . 293 工場出荷時の設定値に戻す. . . . . . . . . . . . . . 203 Office Personal 2013. . . . . . . . . . . . . . . . . . 295 設定項目一覧. . . . . . . . . . . . . . . . . . . . . . . . 204 Office Home and Business 2013. . . . . . . . . . 301 「Main」メニュー. . . . . . . . . . . . . . . . . . . . 205 Office Professional 2013. . . . . . . . . . . . . . . . 307 「Advanced」メニュー. . . . . . . . . . . . . . . . . 206 DeviceProtector. . . . . . . . . . . . . . . . . . . . . . 313 「Security」メニュー. . . . . . . . . . . . . . . . . . 211 Adobe Reader. . . . . . . . . . . . . . . . . . . . . . . 317 「Boot」メニュー. . . . . . . . . . . . . . . . . . . . 216 ECOモード設定ツール. . . . . . . . . . . . . . . . . . 320 ME BIOS Extensionについて. . . . . . . . . . . . 220 クイックパワーオン. . . . . . . . . . . . . . . . . . . . 321 使用上の注意. . . . . . . . . . . . . . . . . . . . . . . 221 Roxio Creator LJB. . . . . . . . . . . . . . . . . . . . 323 ME BIOS Extensionを使用する前に. . . . . . . . 222 CyberLink PowerDVD. . . . . . . . . . . . . . . . . . 327 ME BIOS Extensionの起動. . . . . . . . . . . . . . 224 ファイナルパソコンデータ引越し 9 plus for NEC. 331 工場出荷時の設定値に戻す. . . . . . . . . . . . . . 225 マカフィー リブセーフ. . . . . . . . . . . . . . . . . . 334 ME BIOS Extensionの設定項目一覧. . . . . . . . 226 メンテナンスと管理. . . . . . . . . . . . . . . . 340 使用上の注意. . . . . . . . . . . . . . . . . . . . . . . 227 ハードディスクのメンテナンス. . . . . . . . . . . . . 341 「MAIN MENU」. . . . . . . . . . . . . . . . . . . . . 228 SSDのメンテナンス. . . . . . . . . . . . . . . . . . . . 343 「INTEL(R) ME PLATFORM CONFIGURATION」 お手入れについて. . . . . . . . . . . . . . . . . . . . . 345 メニュー. . . . . . . . . . . . . . . . . . . . . . . . . . 229 「INTEL(R) AMT CONFIGURATION」メニュー. 230 別売のOSを利用する. . . . . . . . . . . . . . . 347 別売のOSを利用する. . . . . . . . . . . . . . . . . . . 348 割り込みレベル・DMAチャネル. . . . . . . . . . . . 234 ストラップスイッチの設定. . . . . . . . . . . . . . . . 235 トラブルの予防と解決のヒント. . . . . . . . 349 セキュリティチップ ユーティリティ. . . . . 237 概要. . . . . . . . . . . . . . . . . . . . . . . . . . . . . . 238 セキュリティチップ機能を利用する準備. . . . . . . 240 セキュリティチップを有効にする. . . . . . . . . . 241 -3- トラブルの予防. . . . . . . . . . . . . . . . . . . . . . ウイルスから守る. . . . . . . . . . . . . . . . . . . . トラブル発生に備えて. . . . . . . . . . . . . . . . . 解決のヒント. . . . . . . . . . . . . . . . . . . . . . . . . . . 350 352 354 356 Windowsヘルプの紹介. . . . . . . . . . . . . . . . . . 359 トラブル解決Q&A. . . . . . . . . . . . . . . . 361 電源. . . . . . . . . . . . . . . . . . . . . . . . . . . . . . 362 はじめに確認してください. . . . . . . . . . . . . . 363 電源が入らない. . . . . . . . . . . . . . . . . . . . . 364 ディスプレイに何も表示されない. . . . . . . . . . 365 メッセージが表示されて、Windowsが起動しない 367 「Windowsエラー回復処理」画面が表示された. 368 「ユーザー名またはパスワードが正しくありませ ん。」と表示された. . . . . . . . . . . . . . . . . . . 369 パスワードを忘れてしまった. . . . . . . . . . . . . 370 ネットワークブートができない. . . . . . . . . . . 371 キーボードエラーが表示される. . . . . . . . . . . 372 画面に何も表示されず、ピーピーという断続音が する. . . . . . . . . . . . . . . . . . . . . . . . . . . . . 373 電源が切れない. . . . . . . . . . . . . . . . . . . . . 374 自動的にスリープ状態にならない. . . . . . . . . . 376 スリープ状態または休止状態から復帰しようとし たらWindowsのログオン画面が表示された. . . 377 スリープ状態にできない. . . . . . . . . . . . . . . . 378 スリープ状態から復帰できない、復帰に失敗した 379 休止状態にできない. . . . . . . . . . . . . . . . . . 380 「スタート」ボタンから休止状態にできない. . . 381 休止状態から復帰できない、復帰に失敗した. . 382 Windowsの電源設定ができない. . . . . . . . . . . 383 本機を一定時間放置すると、スリープ状態になっ てしまう. . . . . . . . . . . . . . . . . . . . . . . . . . 384 キーボードやマウスでスリープ状態から復帰する /しないを設定したい. . . . . . . . . . . . . . . . . 385 USBキーボードから復帰する際に使用したキーが復 帰後に入力されていることがある. . . . . . . . . . 386 マウス. . . . . . . . . . . . . . . . . . . . . . . . . . . . はじめに確認してください. . . . . . . . . . . . . マウスを動かしても、何も反応しない. . . . . . マウスの動きが悪い. . . . . . . . . . . . . . . . . . . . . 387 388 389 390 表示. . . . . . . . . . . . . . . . . . . . . . . . . . . . . . 391 はじめに確認してください. . . . . . . . . . . . . . 392 電源を入れてしばらくすると、画面が真っ暗にな る. . . . . . . . . . . . . . . . . . . . . . . . . . . . . . 393 表示できるはずの高解像度を選択できない. . . . 394 ディスプレイに何も表示されない. . . . . . . . . . 395 画面の解像度を変更すると色数も変更される. . 397 再生中の動画がとぎれる、なめらかに再生されな い. . . . . . . . . . . . . . . . . . . . . . . . . . . . . . 398 動画の再生中に画面が消えてしまう. . . . . . . . 399 Windows Media PlayerでDVDが再生できない. 400 Windows Media Playerでディスクが認識され ない、自動再生が始まらない. . . . . . . . . . . . . 401 Windows Media PlayerでDVDがなめらかに再生 されない、画面が乱れる. . . . . . . . . . . . . . . . 402 CyberLink PowerDVDでDVDが再生できない. . 404 -4- CyberLink PowerDVDでディスクが 認識されない. . . . . . . . . . . . . . . . . . . . . . . 405 個人設定で、Aero®に設定できない. . . . . . . . 画面の表示位置やサイズがおかしい. . . . . . . . 画面が流れるように表示される. . . . . . . . . . . デュアルディスプレイ使用時にアイコンの位置が おかしい. . . . . . . . . . . . . . . . . . . . . . . . . . 解像度変更後、画面の縦横比や表示がおかしい. 文字入力. . . . . . . . . . . . . . . . . . . . . . . . . . . はじめに確認してください. . . . . . . . . . . . . . キーボードのキーを押しても、何も反応しない. 記号などで入力できない文字がある. . . . . . . . 別売のキーボードを接続したが、キーを押しても 反応しない。使えないキーがある. . . . . . . . . . 406 407 408 409 410 411 412 413 414 415 ファイル保存. . . . . . . . . . . . . . . . . . . . . . . . 416 はじめに確認してください. . . . . . . . . . . . . . 417 ハードディスクに保存できない. . . . . . . . . . . 418 SSDに保存できない. . . . . . . . . . . . . . . . . . 419 DVD、CDにデータを書き込めない(保存できない)420 LAN機能. . . . . . . . . . . . . . . . . . . . . . . . . . . はじめに確認してください. . . . . . . . . . . . . . ネットワークに接続できない. . . . . . . . . . . . . ドライブやフォルダが共有できない. . . . . . . . ネットワークブートができない. . . . . . . . . . . 動作が不安定になった. . . . . . . . . . . . . . . . . 421 422 423 424 427 428 サウンド. . . . . . . . . . . . . . . . . . . . . . . . . はじめに確認してください. . . . . . . . . . . . 音楽CDの再生音を調節したい. . . . . . . . . . 音楽CDが再生されない. . . . . . . . . . . . . . 音楽CDの再生中に音飛びする. . . . . . . . . . . . . . . 429 430 431 432 433 印刷. . . . . . . . . . . . . . . . . . . . . . . . . . . . . . はじめに確認してください. . . . . . . . . . . . . . プリンタから印刷が正しくできない. . . . . . . . PDF形式のマニュアルがうまく印刷できない. . . 434 435 436 437 . . . . . セキュリティチップ機能. . . . . . . . . . . . . . . . . 438 パスワードを忘れてしまった. . . . . . . . . . . . . 439 「Security Platform サービスとの接続に失敗しま した。」と表示される. . . . . . . . . . . . . . . . . . 440 ハードディスク. . . . . . . . . . . . . . . . . . . . . . . ハードディスクの動作速度が遅い. . . . . . . . . . ハードディスクに障害が起きた. . . . . . . . . . . ハードディスクに保存できない. . . . . . . . . . . ハードディスクから異常な音がする. . . . . . . . ハードディスクの空き領域が足りない. . . . . . . 領域作成できる容量が、カタログなどに記載され ている値より少ない. . . . . . . . . . . . . . . . . . 複数のパーティションを利用したい. . . . . . . . ハードディスクをメンテナンスする方法を知りた い. . . . . . . . . . . . . . . . . . . . . . . . . . . . . . 「RAIDボリュームの劣化」と表示された. . . . . 441 442 443 444 445 446 447 448 450 451 SSD. . . . . . . . . . . . . . . . . . . . . . . . . . . . . . 452 SSDに障害が起きた. . . . . . . . . . . . . . . . . . SSDに保存できない. . . . . . . . . . . . . . . . . . SSDの空き領域が足りない. . . . . . . . . . . . . . 領域作成できる容量が、カタログなどに記載され ている値より少ない. . . . . . . . . . . . . . . . . . 複数のパーティションを利用したい. . . . . . . . SSDをメンテナンスする方法を知りたい. . . . . 453 454 455 起動しなくなった、動作が遅い、動かなくなること がある. . . . . . . . . . . . . . . . . . . . . . . . . . . 492 Windows Media PlayerでDVDが再生できない. 494 Windows Media Playerでディスクが認識されな い、自動再生が始まらない. . . . . . . . . . . . . . 495 Windows Media PlayerでDVDがなめらかに再生 されない、画面が乱れる. . . . . . . . . . . . . . . . 496 CyberLink PowerDVDでDVDが再生できない. . 498 CyberLink PowerDVDでディスクが 認識されない. . . . . . . . . . . . . . . . . . . . . . . 499 アプリケーションをインストールできない. . . . 500 アプリケーションを強制的に終了させたい. . . . 501 アプリケーションが本機で使用できるか知りたい 502 使用しているWindowsへの対応が明記されていな いWindows用アプリケーションを使用したい. . 503 Internet Explorerや関連製品に関するサポート技術 情報について知りたい. . . . . . . . . . . . . . . . . 504 456 457 459 光学ドライブ. . . . . . . . . . . . . . . . . . . . . . . . 460 はじめに確認してください. . . . . . . . . . . . . . 461 「コンピューター」に光学ドライブが表示されない 462 光学ドライブのディスクトレイを出し入れできな い. . . . . . . . . . . . . . . . . . . . . . . . . . . . . . 463 DVD、CDをセットしても自動再生しない. . . . 464 DVD、CDからデータを読み出せない. . . . . . . 465 DVD、CDの読み取りエラーメッセージが表示され た. . . . . . . . . . . . . . . . . . . . . . . . . . . . . . 466 DVD、CDにデータを書き込めない(保存できない)467 DVD、CDへの書き込み中にエラーになった. . . 468 Roxio Creator LJBでデータディスクを作成できな い. . . . . . . . . . . . . . . . . . . . . . . . . . . . . . 469 ドライブ文字がおかしい. . . . . . . . . . . . . . . . 470 光学ドライブから異常な音がする. . . . . . . . . . 471 添付されていたDVD、CDが使えなくなった、壊れ た. . . . . . . . . . . . . . . . . . . . . . . . . . . . . . 472 Windows Media PlayerでDVDが再生できない. 473 Windows Media Playerでディスクが認識されない、 自動再生が始まらない. . . . . . . . . . . . . . . . . 474 Windows Media PlayerでDVDがなめらかに再生 されない、画面が乱れる. . . . . . . . . . . . . . . . 475 CyberLink PowerDVDでDVDが再生できない. . 477 CyberLink PowerDVDでディスクが 認識されない. . . . . . . . . . . . . . . . . . . . . . . 478 音楽CDの再生中に音飛びする. . . . . . . . . . . . 479 音楽CDが再生されない. . . . . . . . . . . . . . . . 480 周辺機器. . . . . . . . . . . . . . . . . . . . . . . . . . . はじめに確認してください. . . . . . . . . . . . . . 別売の周辺機器を取り付けたが動作しない、周辺 機器を取り付けたら本機が起動しなくなった、他 の機能が使えなくなった. . . . . . . . . . . . . . . . 周辺機器のドライバをインストールできない、ド ライバを更新できない. . . . . . . . . . . . . . . . . PCIボードなどの拡張ボードを取り付けたが 動作しない、PCIボードを取り付けたら本機が 起動しなくなった、他の機能が使えなくなった. COM3ポートを使用したい. . . . . . . . . . . . . . 再セットアップ. . . . . . . . . . . . . . . . . . . . . . . 505 「再セットアップをすることはできません。」と表示 される. . . . . . . . . . . . . . . . . . . . . . . . . . . 506 「再セットアップ用ディスク」を要求する画面が繰 り返し表示され、先に進めない. . . . . . . . . . . 507 その他. . . . . . . . . . . . . . . . . . . . . . . . . . . . . 日付や時刻が正しく表示されない. . . . . . . . . . クリップなどの異物が本体内部に入ってしまった 本機が動かなくなった(フリーズした). . . . . マニュアルをなくしてしまった. . . . . . . . . . . 本機を海外で使いたい. . . . . . . . . . . . . . . . . キーボードに飲み物をこぼしてしまった. . . . . テレビやラジオに雑音が入る. . . . . . . . . . . . . 508 509 510 511 512 513 514 515 アフターケア、改造について. . . . . . . . . . 516 保守サービスについて. . . . . . . . . . . . . . 添付品の再入手方法について. . . . . . . . . . 消耗品と有寿命部品について. . . . . . . . . . 24時間以上の連続使用について. . . . . . . . 本製品の改造、修理について. . . . . . . . . . 481 482 . . . . . . . . . . . . . . . . . . . . 517 518 519 520 521 譲渡、廃棄について. . . . . . . . . . . . . . . . 522 483 486 487 489 本製品の譲渡について. . . . . . . . . . . . . . . . . . 523 本製品の廃棄方法について. . . . . . . . . . . . . . . . 524 パソコンの廃棄・譲渡時のハードディスク上のデータ 消去に関するご注意. . . . . . . . . . . . . . . . . . . . 525 パソコンの廃棄・譲渡時のSSD上のデータ消去に関 するご注意. . . . . . . . . . . . . . . . . . . . . . . . . . 527 ハードディスクのデータ消去. . . . . . . . . . . . . . 529 アプリケーション. . . . . . . . . . . . . . . . . . . . . 490 仕様一覧など(タイプ別仕様詳細). . . . . 532 仕様一覧など(タイプ別仕様詳細). . . . . . . . . . 533 はじめに確認してください. . . . . . . . . . . . . . 491 -5- はじめに [010000-17] はじめに. . . . . . . . . . . . . . . . . . . . . . . . . . . . . . . . . . . . . . . . . . . . . . . . . . . . . . . . . . . . . . . . . . . . 7 本マニュアルの表記について. . . . . . . . . . . . . . . . . . . . . . . . . . . . . . . . . . . . . . . . . . . . . . . . . . . . . . . 8 「ユーザー アカウント制御」について. . . . . . . . . . . . . . . . . . . . . . . . . . . . . . . . . . . . . . . . . . . . . . . . 11 デバイス マネージャの開き方. . . . . . . . . . . . . . . . . . . . . . . . . . . . . . . . . . . . . . . . . . . . . . . . . . . . . 12 サポート技術情報について. . . . . . . . . . . . . . . . . . . . . . . . . . . . . . . . . . . . . . . . . . . . . . . . . . . . . . . 13 ご注意. . . . . . . . . . . . . . . . . . . . . . . . . . . . . . . . . . . . . . . . . . . . . . . . . . . . . . . . . . . . . . . . . . . . 14 -6- はじめに [010001-00] 本マニュアルには、本機の機能についての説明、添付またはインストールされているアプリケーションの情報、トラブ ル発生時などの対応方法を記載したQ&A、アフターケアやサポートに関する情報など、本機を利用する上での情報が記 載されています。 本マニュアルは、Windowsの基本的な操作がひと通りでき、アプリケーションなどのヘルプを使って操作方法を理解、 解決できることを前提に本機固有の情報を中心に記載されています。 もし、あなたがコンピュータに初めて触れるのであれば、上記の基本事項を関連説明書などでひと通り経験してから、 本マニュアルをご利用になることをおすすめします。 本機の仕様、アプリケーションについては、お客様が選択できるようになっているため、各モデルの仕様にあわせてお 読みください。 仕様についての詳細は、下記のリンクよりお使いのモデルの「仕様一覧」をご覧ください。 http://121ware.com/e-manual/m/nx/ac/201406/bios/v1/mst/index.html -7- 本マニュアルの表記について [010003-17] 本マニュアルで使用しているアイコンや記号、アプリケーション名などの正式名称、表記について、下記をご覧くださ い。 本マニュアルで使用しているアイコンの意味 アイコン チェック 意味 してはいけないことや、注意していただきたいことを説明しています。よく読んで 注意を守ってください。場合によっては、作ったデータの消失、使用しているアプ リケーションの破壊、パソコンの破損の可能性があります。 メモ 参照 利用の参考となる補足的な情報をまとめています。 マニュアルの中で関連する情報が書かれているところを示しています。 本マニュアルで使用しているアプリケーション名などの正式名称 本文中の表記 Windows、Windows 7、 Windows 7 Professional 正式名称 次のいずれかを指します。 Windows® 7 Professional 64ビット with Service Pack 1(SP1) (Windows 8.1 Pro Updateライセンスからのダウングレード) Windows® 7 Professional 32ビット with Service Pack 1(SP1) (Windows 8.1 Pro Updateライセンスからのダウングレード) Windows® 7 Professional 32ビット with Service Pack 1(SP1) Windows 7 Professional 32 ビット (Windows Windows® 7 Professional 32ビット with Service Pack 1(SP1) 8.1 Pro Updateライセンスからのダウングレード) Windows® 7 Professional 32ビット with Service Pack 1(SP1) Windows 7 SP1 Windows® 7 Service Pack 1 (SP1) Internet Explorer、Internet Explorer 11 Internet Explorer 11 Microsoft IME Microsoft® IME Windows Media Player Microsoft® Windows Media® Player 12 Office Personal 2013 Microsoft Office Personal 2013 Office Home and Business 2013 Microsoft Office Home and Business 2013 -8- Office Professional 2013 Microsoft Office Professional 2013 マカフィー リブセーフ McAfee LiveSafe™ Adobe Reader Adobe® Reader® XI NASCA NEC Authentication Agent CyberLink PowerDVD CyberLink PowerDVD インテル® AMT インテル® Active Management Technology ファイナルパソコンデータ引越し 9 plus for NEC ファイナルパソコンデータ引越し 9 ™ plus for NEC 本マニュアルで使用している表記の意味 本文中の表記 意味 本機、本体 本マニュアルの対象機種を指します。 特に周辺機器などを含まない対象機種を指す場合、「本体」と表記します。 光学ドライブ DVDスーパーマルチドライブ、またはDVD-ROMドライブを指します。書き分け る必要のある場合は、そのドライブの種類を記載します。 光学ドライブモデル DVDスーパーマルチドライブ、またはDVD-ROMドライブが搭載されているモデ ルを指します。 DVDスーパーマルチドライブモ デル DVDスーパーマルチドライブが搭載されているモデルを指します。 DVD-ROMドライブモデル DVD-ROMドライブが搭載されているモデルを指します。 増設ハードディスクモデル ハードディスクが2台搭載されているモデルを指します。 RAIDモデル ミラーリング(RAID 1)機能がご利用いただけるモデルを指します。 SSDモデル ハードディスクの代わりに、SSDが搭載されているモデルを指します。 インテル® vPro テクノロジー対 応モデル 次のモデルを指します。 GeForce GT 630モデル グラフィックアクセラレータにGeForce GT 630が搭載されているモデルを指し ます。 パラレルポートモデル パラレルポートボードまたはパラレルポートが搭載されているモデルを指します。 PCIボードモデル PCIボードが搭載されているモデルを指します。 Office Personal 2013モデル Office Personal 2013のセットアップモジュールがあらかじめインストールされ ているモデルを指します。 Office Home and Business 2013モデル Office Home and Business 2013のセットアップモジュールがあらかじめイン ストールされているモデルを指します。 Office Professional 2013モデ ル Office Professional 2013のセットアップモジュールがあらかじめインストール されているモデルを指します。 タイプME MK36H/E-J、MK35M/E-J、MK33M/E-J MJ36H/E-J、MJ35M/E-J、MJ33M/E-J -9- アプリケーションディスク Windows 7用の次のディスクを指します。 「アプリケーションディスク(64bit)」 「アプリケーションディスク(32bit)」 利用しているOS用のディスクをご使用ください。 CyberLink PowerDVD ディス 「CyberLink PowerDVD ディスク」または「CyberLink PowerDVD / Roxio ク Creator LJB ディスク」を指します。 Roxio Creator LJB ディスク BIOSセットアップユーティリテ ィ 「スタート」ボタン 「CyberLink PowerDVD / Roxio Creator LJB ディスク」を指します。 本文中に記載されているBIOSセットアップユーティリティは、画面上では「Aptio Setup Utility」と表示されます。 Windowsのタスク バーにある を指します。 「スタート」ボタン→「すべてのプ 「スタート」ボタンをクリックし、表示されたスタートメニューから「すべてのプ ログラム」→「アクセサリ」→「メ ログラム」→「アクセサリ」→「メモ帳」を順にクリックする操作を指します。 モ帳」 「スタート」ボタン→「コントロー 「スタート」ボタンをクリックし、表示されたスタートメニューから「コントロー ル パネル」 ル パネル」をクリックする操作を指します。また、コントロール パネルはカテゴ リ表示された状態を指します。 【 】 【 】で囲んである文字はキーボードのキーを指します。 【Ctrl】+【Y】と表記してある場合は、 【Ctrl】キーを押したまま【Y】キーを押す ことを指します。 『 』 『 』で囲んである文字は、マニュアルの名称を指します。 本マニュアルで使用している画面、記載内容について 本マニュアルに記載の図や画面は、モデルによって異なることがあります。 本マニュアルに記載の画面は、実際の画面とは多少異なることがあります。 -10- 「ユーザー アカウント制御」について [010005-07] アプリケーションを起動したり、本機を操作したりしているときに「ユーザー アカウント制御」画面が表示されること があります。 「ユーザー アカウント制御」は、コンピュータウイルスなどの「悪意のあるソフトウェア」によって、本機のシステムに 影響を及ぼす可能性のある操作が行われるのを防ぐため、これらの操作がユーザーが意図して行った操作によるものか を確認するためのものです。 「ユーザー アカウント制御」画面が表示された場合は、表示された内容をよく確認し、操作を行ってください。 チェック 「ユーザー アカウント制御」画面で管理者(Administrator)権限を持つユーザーのパスワード入力が求めら れる場合があります。その場合は、画面の内容を確認し入力を行ってください。 -11- デバイス マネージャの開き方 [010006-07] デバイス マネージャを開く場合は、次の手順で行います。 「スタート」ボタン→「コントロール パネル」をクリック 「システムとセキュリティ」をクリック 「システム」の「デバイス マネージャー」をクリック 「デバイス マネージャー」が表示されます。 -12- サポート技術情報について [010007-00] マイクロソフトで確認された問題の説明や解決方法がサポート技術情報として公開されています。 サポート技術情報を参照するには、 「マイクロソフト サポート」にアクセスし該当する文書番号を入力して検索してくだ さい。 マイクロソフト サポート http://support.microsoft.com/ チェック サポート技術情報のタイトルや内容は変更される場合があります。 -13- ご注意 [010004-17] 1. 本マニュアルの内容の一部または全部を無断転載することは禁じられています。 2. 本マニュアルの内容に関しては将来予告なしに変更することがあります。 3. 本マニュアルの内容については万全を期して作成いたしましたが、万一ご不審な点や誤り、記載もれなどお気付きの ことがありましたら、ご購入元、または121コンタクトセンターへご連絡ください。 4. 当社では、本装置の運用を理由とする損失、逸失利益等の請求につきましては、3項にかかわらずいかなる責任も負い 5. 6. 7. 8. 9. かねますので、あらかじめご了承ください。 本装置は、医療機器、原子力設備や機器、航空宇宙機器、輸送設備や機器など、人命に関わる設備や機器、および高 度な信頼性を必要とする設備や機器などへの組み込みや制御等の使用は意図されておりません。これら設備や機器、 制御システムなどに本装置を使用され、人身事故、財産損害などが生じても、当社はいかなる責任も負いかねます。 海外NECでは、本製品の保守・修理対応をしておりませんので、ご承知ください。 本機の内蔵ハードディスク(またはSSD)にインストールされているWindowsは本機でのみご使用ください。また、 本機に添付のDVD-ROM、CD-ROMは、本機のみでしかご使用になれません(詳細は「ソフトウェアのご使用条件」 および「ソフトウェア使用条件適用一覧」をお読みください)。 ソフトウェアの全部または一部を著作権者の許可なく複製したり、複製物を頒布したりすると、著作権の侵害となり ます。 ハードウェアの保守情報をセーブしています。 10. 本製品には、Designed for Windows® programのテストにパスしないソフトウェアを含みます。 11. 本マニュアルに記載されている内容は制作時点のものです。お問い合わせ先の窓口、住所、電話番号、ホームペー ジの内容やアドレスなどが変更されている場合があります。あらかじめご了承ください。 輸出に関する注意事項 本製品(ソフトウェアを含む)は日本国内仕様であり、外国の規格等には準拠していません。 本製品を日本国外で使用された場合、当社は一切責任を負いかねます。 また、当社は本製品に関し海外での保守サービスおよび技術サポート等は行っていません。 本製品の輸出(個人による携行を含む)については、外国為替及び外国貿易法に基づいて経済産業省の許可が必要とな る場合があります。 必要な許可を取得せずに輸出すると同法により罰せられます。 輸出に際しての許可の要否については、ご購入頂いた販売店または当社営業拠点にお問い合わせください。 Notes on export This product (including software) is designed under Japanese domestic specifications and does not conform to overseas standards. NEC*1 will not be held responsible for any consequences resulting from use of this product outside Japan. NEC*1 does not provide maintenance service or technical support for this product outside Japan. Export of this product (including carrying it as personal baggage) may require a permit from the Ministry of Economy, Trade and Industry under an export control law. Export without necessary permit is punishable under the said law. Customer shall inquire of NEC sales office whether a permit is required for export or not. *1:NEC Personal Computers, Ltd. -14- * * * Microsoft、Windows、Aero、Internet Explorer、Windows MediaおよびWindowsのロゴは、米国 Microsoft Corporationの米国およびその他の国における登録商標または商標です。 Windowsの正式名称は、Microsoft Windows Operating Systemです。 インテル、Intel、Intel SpeedStep、インテル Core、およびインテル vProはアメリカ合衆国およびその他の国におけ るインテルコーポレーションまたはその子会社の商標または登録商標です。 McAfee、マカフィーは、米国法人McAfee, Inc.またはその関係会社の米国またはその他の国における登録商標または商 標です。 Adobe、およびReaderは合衆国およびその他の国におけるAdobe Systems Incorporatedの商標または登録商標です。 PS/2は、IBM社が所有している商標です。 NVIDIA、nVIDIAロゴ、GeForce、nViewは、NVIDIA Corporationの商標または登録商標です。 DeviceProtectorはNECパーソナルコンピュータ株式会社の登録商標です。 WebSAMは日本電気株式会社の登録商標です。 ファイナルパソコン引越しおよびファイナルパソコンデータ引越しはAOSテクノロジーズ株式会社の日本における商標 です。 PCMoverは、米国における米国 Laplink Software 社の登録商標です。 その他、本マニュアルに記載されている会社名、商品名は各社の商標または登録商標です。 ©NEC Personal Computers, Ltd. 2014 NECパーソナルコンピュータ株式会社の許可なく複製・改変などを行うことはできません。 -15- 本機の機能 [020000-17] 各部の名称. . . . . . . . . . . . . . . . . . . . . . . . . . . . . . . . . . . . . . . . . . . . . . . . . . . . . . . . . . . . . . . . . 17 電源. . . . . . . . . . . . . . . . . . . . . . . . . . . . . . . . . . . . . . . . . . . . . . . . . . . . . . . . . . . . . . . . . . . . . . 25 省電力機能. . . . . . . . . . . . . . . . . . . . . . . . . . . . . . . . . . . . . . . . . . . . . . . . . . . . . . . . . . . . . . . . . 42 キーボード. . . . . . . . . . . . . . . . . . . . . . . . . . . . . . . . . . . . . . . . . . . . . . . . . . . . . . . . . . . . . . . . . 49 マウス. . . . . . . . . . . . . . . . . . . . . . . . . . . . . . . . . . . . . . . . . . . . . . . . . . . . . . . . . . . . . . . . . . . . 57 ディスプレイ. . . . . . . . . . . . . . . . . . . . . . . . . . . . . . . . . . . . . . . . . . . . . . . . . . . . . . . . . . . . . . . . 60 ハードディスク. . . . . . . . . . . . . . . . . . . . . . . . . . . . . . . . . . . . . . . . . . . . . . . . . . . . . . . . . . . . . . 78 SSD. . . . . . . . . . . . . . . . . . . . . . . . . . . . . . . . . . . . . . . . . . . . . . . . . . . . . . . . . . . . . . . . . . . . . . 93 光学ドライブ. . . . . . . . . . . . . . . . . . . . . . . . . . . . . . . . . . . . . . . . . . . . . . . . . . . . . . . . . . . . . . . . 97 サウンド機能. . . . . . . . . . . . . . . . . . . . . . . . . . . . . . . . . . . . . . . . . . . . . . . . . . . . . . . . . . . . . . . 105 LAN機能. . . . . . . . . . . . . . . . . . . . . . . . . . . . . . . . . . . . . . . . . . . . . . . . . . . . . . . . . . . . . . . . . . 111 USBコネクタ. . . . . . . . . . . . . . . . . . . . . . . . . . . . . . . . . . . . . . . . . . . . . . . . . . . . . . . . . . . . . . . 125 本体カバー類の開閉. . . . . . . . . . . . . . . . . . . . . . . . . . . . . . . . . . . . . . . . . . . . . . . . . . . . . . . . . . . 129 メモリ. . . . . . . . . . . . . . . . . . . . . . . . . . . . . . . . . . . . . . . . . . . . . . . . . . . . . . . . . . . . . . . . . . . 135 PCIボード. . . . . . . . . . . . . . . . . . . . . . . . . . . . . . . . . . . . . . . . . . . . . . . . . . . . . . . . . . . . . . . . . 142 PCI Express x16ボード. . . . . . . . . . . . . . . . . . . . . . . . . . . . . . . . . . . . . . . . . . . . . . . . . . . . . . . . 149 PCI Express x1ボード. . . . . . . . . . . . . . . . . . . . . . . . . . . . . . . . . . . . . . . . . . . . . . . . . . . . . . . . . 155 ファイルベイ用機器. . . . . . . . . . . . . . . . . . . . . . . . . . . . . . . . . . . . . . . . . . . . . . . . . . . . . . . . . . . 161 セキュリティ機能. . . . . . . . . . . . . . . . . . . . . . . . . . . . . . . . . . . . . . . . . . . . . . . . . . . . . . . . . . . . 169 マネジメント機能. . . . . . . . . . . . . . . . . . . . . . . . . . . . . . . . . . . . . . . . . . . . . . . . . . . . . . . . . . . . 186 -16- 各部の名称 [020100-17] 各部の名称と説明. . . . . . . . . . . . . . . . . . . . . . . . . . . . . . . . . . . . . . . . . . . . . . . . . . . . . . . . . . . . . 18 表示ランプ. . . . . . . . . . . . . . . . . . . . . . . . . . . . . . . . . . . . . . . . . . . . . . . . . . . . . . . . . . . . . . . . . 24 -17- 各部の名称と説明 [020101-17] 各部の名称 本体前面 27.ファイルベイ※1 1.光学ドライブ 2.電源スイッチ 14.電源ランプ 25.ヘッドフォン端子 15.ディスクアクセスランプ 5.マイク端子 4.USBコネクタ(USB 3.0対応) 16.スタビライザ ※1 増設ハードディスクモデルおよびRAIDモデルの場合、2台目のハードディスクが占有します。 -18- 本体背面 18.スライドストッパ 9.通風孔 17.ライン入力端子 11.AC電源コネクタ 26.ライン出力端子 6.PS/2キーボードコネクタ 12.PS/2マウスコネクタ 20.DVI-Dコネクタ 10.筐体ロック 19.ケーブルストッパ 22.PCI Express x1スロット※1 7.アナログRGBコネクタ 3.USBコネクタ 4.USBコネクタ (USB 3.0対応) 22.PCI Express x1スロット/21.PCIスロット※2 28.PCI Express x16スロット※3 13.シリアルポート 18.スライドストッパ 8.LANコネクタ ※1 パラレルポートモデルの場合、パラレルポートボードが占有し、パラレルポート (P. 22)が搭載されます。 ※2 PCIボードモデルの場合 ※3 GeForce GT 630モデルの場合、GeForce GT 630が占有し、GeForce GT 630のDMS-59コネクタ (P. 23)が搭載 されます。 各部の説明 1.光学ドライブ(光学ドライブモデルのみ) DVDスーパーマルチドライブ、またはDVD-ROMドライブが内蔵されています。内蔵されているドライブはお使いのモ デルによって異なります。 →「光学ドライブ (P. 97)」 2.電源スイッチ( ) 電源のオン/オフや電源状態の変更などで使用するスイッチです。 →「電源 (P. 25)」 3.USBコネクタ( ) USB機器を接続するコネクタです。このUSBコネクタは、USB 2.0とUSB 1.1の機器に対応しています。USB 2.0の転送 速度を出すためには、USB 2.0対応の機器を接続する必要があります。 →「USBコネクタ (P. 125)」 -19- 4.USBコネクタ(USB 3.0対応) ( ) USB機器を接続するコネクタです。このUSBコネクタは、USB 3.0、USB 2.0およびUSB 1.1の機器に対応しています。 USB 3.0の転送速度を出すためには、USB 3.0対応の機器を接続する必要があります。 →「USBコネクタ (P. 125)」 5.マイク端子(ミニジャック) ( ) マイクロフォンなどを接続し、音声を入力するための端子です。 6.PS/2キーボードコネクタ( ) PS/2接続(ミニDIN6ピン)のキーボードを接続するコネクタです。 →「キーボード (P. 49)」 7.アナログRGBコネクタ( ) アナログインターフェイスのディスプレイを接続するコネクタです。 →「ディスプレイ (P. 60)」 8.LANコネクタ( ) LANケーブルを接続するコネクタです。 通信速度ランプ ネットワーク通信/接続ランプ(ACT/ LINK) LANコネクタ 通信速度ランプ 1000Mbpsネットワーク接続時はオレンジ色に点灯します。 100Mbpsネットワーク接続時は緑色に点灯します。 10Mbpsネットワーク接続時は点灯しません。 ネットワーク通信/接続ランプ(ACT/LINK) ネットワークに繋がっているときに点灯し、読み込みや書き込みが発生すると点滅します。 ただし、必ずしもこのパソコンの読み込みや書き込みとは限りません。 9.通風孔 本体内部の熱を逃がすための孔です。 チェック 物を載せたり壁などでふさがないように注意してください。 -20- 10.筐体ロック( ) 別売のセキュリティケーブルを取り付けることができます。 →「セキュリティ機能 (P. 169)」 11.AC電源コネクタ ACコンセントから本体に100Vの電源を供給するためのコネクタです。 添付の電源コードを接続します。 12.PS/2マウスコネクタ( ) PS/2接続(ミニDIN6ピン)のマウスを接続するコネクタです。 13.シリアルポート( ) シリアルポート対応機器を接続するための端子です。 14.電源ランプ( ) 電源の状態を表示するランプです。電源が入っているときとスリープ状態のときに点灯します。 →「電源 (P. 25)」 →「表示ランプ (P. 24)」 15.ディスクアクセスランプ( ) 内蔵のハードディスク(またはSSD)、光学ドライブにアクセスしているときに点灯します。機種によってアイコンが異 なりますが、機能は同じです。 →「表示ランプ (P. 24)」 チェック ディスクアクセスランプの点灯中は電源スイッチを押さないでください。ハードディスク(またはSSD)の 内容が壊れることがあります。 16.スタビライザ 本体を安定させるための脚です。 17.ライン入力端子(ミニジャック) ( ) オーディオ機器から音声信号を入力する端子です。 18.スライドストッパ 本体のルーフカバーを固定します。 →「本体カバー類の開閉 (P. 129)」 -21- 19.ケーブルストッパ キーボードなどのケーブルが抜けるのを防止したり、ケーブル接続した機器の盗難を防止します。ケーブルストッパは、 添付品収納箱に入っています。 →「ケーブルストッパ (P. 175)」 20.DVI-Dコネクタ( ) DVI-Dインターフェイスのディスプレイと接続します。 →「ディスプレイ (P. 60)」 21.PCIスロット PCIボードを取り付けるためのスロットです。 本機の機能を強化、拡張することができます。 →「PCIボード (P. 142)」 チェック PCIボードモデルをお使いの場合のみ、PCIボードを取り付けることができます。 22.PCI Express x1スロット PCI Express x1ボードを取り付けるためのスロットです。 本機の機能を強化、拡張することができます。 →「PCI Express x1ボード (P. 155)」 チェック PCIボードモデルで、パラレルポートが搭載されている場合、PCI Express x1スロットは、パラレルボード で占有されています。PCI Express x1ボードを取り付けることはできません。 パラレルポート(パラレルポートモデルのみ)( ) パラレルポート対応機器を接続するための端子です。 チェック パラレルポートには、D-Sub25ピンのシリアルポート対応機器を接続しないでください。 25.ヘッドフォン端子( ) ミニプラグのステレオヘッドフォンを接続する端子です。ヘッドフォンを接続すると内蔵スピーカからの音は出なくな ります。ヘッドフォンを耳にあてたままジャックの抜き差しをしないでください。 ( 26.ライン出力端子(ミニジャック) ) オーディオ機器へ音声信号を出力する端子です。 -22- 27.ファイルベイ 内蔵3.5型ベイ用機器を取り付けます。 →「ファイルベイ用機器 (P. 161)」 →「ハードディスク (P. 78)」 チェック 増設ハードディスクモデルおよびRAIDモデルの場合、ファイルベイは2台目のハードディスクで占有されて います。内蔵3.5型ベイ用機器を取り付けることはできません。 28.PCI Express x16スロット PCI Express x16ボードを取り付けるためのスロットです。 本機の機能を強化、拡張することができます。 →「PCI Express x16ボード (P. 149)」 チェック GeForce GT 630モデルの場合、PCI Express x16スロットは、GeForce GT 630で占有されています。PCI Express x16ボードを取り付けることはできません。 DMS-59コネクタ(GeForce GT 630モデルのみ) GeForce GT 630ボードに搭載されているコネクタです。添付のデジタルケーブル経由で、デジタルインターフェイ スのディスプレイと接続します。 →「ディスプレイ (P. 60)」 -23- 表示ランプ [020102-17] 本体 電源ランプ ランプの状態 本機の状態 緑点灯 電源が入っている オレンジ点灯 スリープ状態 消灯 電源が切れている、または休止状態 ディスクアクセスランプ ランプの状態 本機の状態 緑点灯 ハードディスク(またはSSD)や光学ドライブにアクセス中 消灯 ハードディスク(またはSSD)や光学ドライブにアクセスしていない キーボード キャップスロックキーランプ ランプの状態 本機の状態 緑点灯 【Caps Lock】がロックされている(英字を入力すると大文字になります。) 消灯 【Caps Lock】がロックされていない(英字を入力すると小文字になります。) スクロールロックキーランプ ランプの状態 本機の状態 緑点灯 【Scr Lock】がロックされている 消灯 【Scr Lock】がロックされていない ニューメリックロックキーランプ ランプの状態 本機の状態 緑点灯 【Num Lock】がロックされている 消灯 【Num Lock】がロックされていない -24- 電源 [020300-17] 本機の電源の入れ方と切り方などについて説明しています。 電源の入れ方と切り方. . . . . . . . . . . . . . . . . . . . . . . . . . . . . . . . . . . . . . . . . . . . . . . . . . . . . . . . . . 26 電源の状態. . . . . . . . . . . . . . . . . . . . . . . . . . . . . . . . . . . . . . . . . . . . . . . . . . . . . . . . . . . . . . . . . 28 スリープ状態/休止状態使用上の注意. . . . . . . . . . . . . . . . . . . . . . . . . . . . . . . . . . . . . . . . . . . . . . . . 29 スリープ状態. . . . . . . . . . . . . . . . . . . . . . . . . . . . . . . . . . . . . . . . . . . . . . . . . . . . . . . . . . . . . . . . 31 休止状態. . . . . . . . . . . . . . . . . . . . . . . . . . . . . . . . . . . . . . . . . . . . . . . . . . . . . . . . . . . . . . . . . . . 33 クイックパワーオン. . . . . . . . . . . . . . . . . . . . . . . . . . . . . . . . . . . . . . . . . . . . . . . . . . . . . . . . . . . . 35 電源の設定. . . . . . . . . . . . . . . . . . . . . . . . . . . . . . . . . . . . . . . . . . . . . . . . . . . . . . . . . . . . . . . . . 38 電源の自動操作. . . . . . . . . . . . . . . . . . . . . . . . . . . . . . . . . . . . . . . . . . . . . . . . . . . . . . . . . . . . . . 41 -25- 電源の入れ方と切り方 [020301-17] 電源を入れる 電源を入れる際は、次の手順に従って正しく電源を入れてください。 チェック 光学ドライブなどにディスクがセットされた状態で電源を入れると、Windowsが起動しない場合があり ます。その場合は、セットされているディスクを取り出してから、電源を入れなおしてください。 いったん電源を切った後で、電源を入れなおす場合は、電源を切ってから5秒以上間隔をあけて電源を入 れてください。 電源コードが抜けた、ブレーカーが落ちた、停電などの理由で電源供給が途絶えた場合は、電源コードを 抜いた状態で90秒以上間隔をあけてから、再度電源コードを接続し、電源を入れてください。 メモリを変更した場合、メモリの組み合わせによっては、初期化のために電源を入れてから画面が表示さ れるまでに時間がかかる場合があります。 ユーザー選択画面が表示された場合は、ログオンするユーザーを選択してください。 パスワード入力画面が表示された場合は、選択したユーザーのパスワードを入力してください。 周辺機器の電源を入れる 本機の電源スイッチを押す 電源を切る 電源を切る際は、次の手順に従って正しく電源を切ってください。 チェック Windowsやアプリケーションの起動中、アクセスランプなどが点灯している場合は、本機の電源を切ら ないでください。 アプリケーションのエラーなどでWindowsの操作ができない場合の電源の強制切断方法については、 「ト ラブル解決Q&A」の「電源」-「電源が切れない」-「強制的に電源を切る (P. 374)」をご覧ください。 通信を行っている場合は、通信が終了していることを確認してから電源を切ってください。通信中に電源 を切ると、通信中のデータが失われる場合があります。 作業中のデータを保存してアプリケーションを終了する 「スタート」ボタンをクリック 「シャットダウン」ボタンをクリック -26- シャットダウン処理終了後、電源が自動で切れます。 チェック シャットダウン処理中は、電源スイッチを押さないでください。 電源ランプが消灯し、本機の電源が切れたことを確認したら、周辺機器の電源を切る メモ 本機では、次回の起動を高速化するための機能「クイックパワーオン」が使用できます。 クイックパワーオンを使用して本機を終了すると、次回の起動を高速化するためログオフしてから休止状態 に移行します。 参照 クイックパワーオンについて 「クイックパワーオン (P. 35)」 休止状態について 「休止状態 (P. 33)」 -27- 電源の状態 [020302-17] 本機の電源の状態には次のように「電源が入っている状態」 「スリープ状態」「休止状態」「電源が切れている状態」の4 つの状態があります。 電源が入っている状態 通常、本機を使用している状態です。 スリープ状態 作業中のメモリの状態を保持したまま、ハードディスク(またはSSD)やディスプレイを省電力状態にして消費電力 を抑えている状態です。メモリには電力が供給され、メモリの状態を保持しているので、すぐに作業を再開できま す。 ハイブリッドスリープ スリープ状態に移行する際に、ハードディスク(またはSSD)にもメモリの情報をすべて保存するスリープ状態で す。ハードディスク(またはSSD)にもメモリの情報が保存されているため、スリープ状態中に電源が切れた場合 でもハードディスク(またはSSD)から復帰することができます。 休止状態 メモリの情報をすべてハードディスク(またはSSD)に保存してから、本機の電源を切った状態です。もう一度電源 を入れると、休止状態にしたときと同じ状態に復元します。 電源が切れている状態 本機の電源を完全に切った状態です。 電源の状態は、本機の電源ランプで確認することができます。 参照 電源ランプについて 「各部の名称」の「表示ランプ (P. 24)」 -28- スリープ状態/休止状態使用上の注意 [020303-17] スリープ状態または休止状態を使用する場合の注意 本機が正常に動かなくなったり、正しく復帰できなくなることがありますので、次のような場合には、スリープ状態 または休止状態にしないでください。 プリンタへ出力中 通信を行うアプリケーションを実行中 LANを使用して、ファイルコピーなどの通信動作中 音声または動画の再生中 ハードディスク(またはSSD)、DVD、CDなどにアクセス中 「システムのプロパティ」画面を表示中 Windowsの起動/終了処理中 スリープ状態または休止状態に対応していないUSB機器などの周辺機器やアプリケーションを使用中 ハイブリッドスリープを使用しない設定にしている場合、スリープ状態のときに次のことが起きると、作業中のデー タが失われますので、ご注意ください。 電源コードが本体やACコンセントから外れた 停電が起きた 電源スイッチを4秒以上押し続けて、強制的に電源を切った スリープ状態または休止状態への移行、復帰などの電源状態の変更は、5秒以上の間隔をあけてから行ってください。 スリープ状態または休止状態では、ネットワーク機能がいったん停止しますので、ファイルコピーなどの通信動作が 終了してからスリープ状態または休止状態にしてください。また、使用するアプリケーションによっては、スリープ 状態または休止状態から復帰した際にデータが失われることがあります。ネットワークを使用するアプリケーショ ンを使う場合には、あらかじめ、お使いのアプリケーションについてシステム管理者に確認のうえ、スリープ状態ま たは休止状態を使用してください。 通信を行うアプリケーションを使用中の場合は、通信を行うアプリケーションを終了させてから、休止状態にしてく ださい。通信状態のまま休止状態にすると、強制的に通信が切断されることがあります。 スリープ状態または休止状態への移行中は、各種ディスクなどの入れ替えなどを行わないでください。データが正し く保存されないことがあります。 スリープ状態または休止状態中に、周辺機器の取り付けや取り外しなどの機器構成の変更を行うと、正常に復帰でき なくなることがあります。 SCSIインターフェイスボードを使用している場合、SCSIインターフェイスボードと接続されている機器の組み合わ せによっては、正しく復帰できない場合があります。このような場合は、スリープ状態または休止状態にしないでく ださい。 スリープ状態に移行する前にUSB機器(マウスまたはキーボード以外)を外してください。USB機器を接続した状態 ではスリープ状態に移行または復帰できない場合があります。 スリープ状態時や休止状態時、スリープ状態や休止状態への移行中、スリープ状態や休止状態からの復帰中は、USB 機器を抜き差ししないでください。 「電源オプション」で各設定を変更する場合は、管理者(Administrator)権限を持つユーザーで行ってください。 光学ドライブにディスクをセットしたまま休止状態から復帰すると、正しく復帰できずにディスクから起動してしま うことがあります。休止状態にする場合は、ディスクを取り出してください。 -29- 光学ドライブにPhoto CDをセットしたままスリープ状態または休止状態にすると、復帰に時間がかかることがあり ます。 スリープ状態のときに装置本体内のファンが作動する場合があります。 スリープ状態または休止状態からの復帰を行った場合、本体は復帰しているのに、ディスプレイには何も表示されな い状態になることがあります。この場合は、マウスを操作するかキーボードのキーを押すことによってディスプレイ が正しく表示されます。 次のような場合には、復帰が正しく実行されなかったことを表しています。 アプリケーションが動作しない スリープ状態または休止状態にする前の内容を復元できない マウス、キーボード、電源スイッチを操作しても復帰しない このような状態になるアプリケーションを使用しているときは、スリープ状態または休止状態にしないでください。 電源スイッチを押しても復帰できなかったときは、電源スイッチを4秒以上押し続けてください。電源ランプが消え、 電源が強制的に切れます。 この場合、BIOSセットアップユーティリティの内容が、工場出荷時の状態に戻っていることがあります。必要な場 合は再度設定してください。 参照 BIOSセットアップユーティリティについて 「システム設定」の「BIOSセットアップユーティリティについて (P. 199)」 -30- スリープ状態 [020304-17] 作業中のメモリの内容を保持したまま、ハードディスク(またはSSD)やディスプレイを省電力状態にして消費電力を 抑えている状態です。メモリには電力が供給され、内容が保持されているので、すぐに作業を再開できます。 チェック スリープ状態への移行およびスリープ状態からの復帰は、状態の変更が完了してから5秒以上の間隔をあけて 行ってください。 スリープ状態にする 工場出荷時の設定で、電源が入っている状態から手動でスリープ状態にするには、次の手順で行います。 「スタート」ボタンをクリック 「シャットダウン」ボタンの横の をクリックし、表示されたメニューから「スリープ」を クリック Windowsが終了し、スリープ状態になります。Windowsの終了処理中は電源スイッチを押さないでください。 本機がスリープ状態になると、電源ランプがオレンジ色に点灯します。 メモ 本機ではハイブリッドスリープを使用する設定になっています。 ハイブリッドスリープはスリープ状態時に電力の供給が断たれた場合に備え、ハードディスク(またはSSD) にもメモリの情報を保存するため、作業内容をより安全に維持します。 参照 ハイブリッドスリープについて 「ハイブリッドスリープ (P. 32)」 Windowsのヘルプ 設定の変更方法について 「電源の設定 (P. 38)」 スリープ状態から復帰する スリープ状態から手動で電源が入っている状態に復帰するためには、次の方法があります。 -31- チェック ユーザー選択画面が表示された場合は、ログオンするユーザーを選択してください。 パスワード入力画面が表示された場合は、選択したユーザーのパスワードを入力してください。 USBキーボードから復帰する際、復帰のために押したキーが複数回入力され、正しくパスワードが入力さ れずログオンできない場合があります。詳しくは、 「トラブル解決Q&A」の「電源」-「USBキーボードか ら復帰する際に使用したキーが復帰後に入力されていることがある (P. 386)」をご覧ください。 電源スイッチを押す チェック 電源スイッチを押して復帰する場合は、電源スイッチを4秒以上押し続けないでください。電源スイッチを4 秒以上押し続けると、強制的に電源が切れ、保存していないデータが失われます。 マウスまたはキーボードを操作する マウスまたはキーボードの設定を変更することでスリープ状態から復帰させることができます。 参照 キーボードやマウスでスリープ状態から復帰する/しないようにする設定について 「トラブル解決Q&A」の「電源」-「キーボードやマウスでスリープ状態から復帰する/しないを設定したい (P. 385)」 ハイブリッドスリープ スリープ状態に移行する際に、ハードディスク(またはSSD)にもメモリの情報をすべて保存するスリープ状態です。 ハードディスク(またはSSD)にもメモリの情報が保存されているため、スリープ状態中に電源が切れた場合でもハー ドディスク(またはSSD)から復帰することができます。 チェック 工場出荷時は、ハイブリッドスリープを使用する設定になっています。 ハイブリッドスリープを使用する設定にした場合、「休止状態」の「休止状態にする」の手順で休止状態 にできません。ハイブリッドスリープを使用する設定のときに、直接、休止状態にしたい場合には、「電 源の設定」の「電源の状態を変更する操作の設定」の手順で設定を変更し、電源スイッチの操作により休 止状態にしてください。 参照 電源プランの設定の変更について 「電源の設定」の「電源の状態を変更する操作の設定 (P. 39)」 -32- 休止状態 [020305-17] メモリの情報をすべてハードディスク(またはSSD)に保存し、本機の電源を切った状態です。もう一度電源を入れる と、休止状態にしたときと同じ状態に復元しますので、本機での作業を長時間中断する場合、消費電力を抑えるのに有 効です。 チェック 休止状態への移行および休止状態からの復帰は、状態の変更が完了してから5秒以上の間隔をあけて行っ てください。 工場出荷時は、ハイブリッドスリープを使用する設定になっています。 メモ 本機では、次回の起動を高速化するための機能「クイックパワーオン」が使用できます。 クイックパワーオンを使用して本機を終了すると、次回の起動を高速化するためログオフしてから休止状態 に移行します。 参照 クイックパワーオンについて 「クイックパワーオン (P. 35)」 休止状態にする 電源が入っている状態から手動で休止状態にするには、次の手順で行います。 「スタート」ボタンをクリック 「シャットダウン」ボタンの横の をクリックし、表示されたメニューから「休止状態」をク リック 休止状態への移行処理後、電源が自動で切れます。電源スイッチは押さないでください。 本機が休止状態になると、電源ランプが消灯します。 チェック 工場出荷時はハイブリッドスリープを使用する設定になっているため、 「スタート」から「休止状態」が表示 されません。直接休止状態にするには、 「電源の設定」の「電源の状態を変更する操作の設定」の手順で設定 を変更し、電源スイッチの操作により行う必要があります。 -33- 参照 電源プランの設定の変更について 「電源の設定」の「電源の状態を変更する操作の設定 (P. 39)」 休止状態から復帰する 休止状態から手動で電源が入っている状態に復帰するには、電源スイッチを押してください。 チェック ユーザー選択画面が表示された場合は、ログオンするユーザーを選択してください。 パスワード入力画面が表示された場合は、選択したユーザーのパスワードを入力してください。 -34- クイックパワーオン [020308-17] 本機では、次回の起動を高速化するための機能「クイックパワーオン」が使用できます。 チェック クイックパワーオンは、工場出荷時にはインストールされていません。 インストールには光学ドライブが必要です。 参照 「クイックパワーオン」のインストールについて 「便利な機能とアプリケーション」の「クイックパワーオン (P. 321)」 使用上の注意 クイックパワーオンを使用して本機を終了すると、次回の起動を高速化するためログオフしてから休止状態に移行し ます。クイックパワーオンを使用する場合は、休止状態の使用上の注意もあわせてご覧ください。 参照 休止状態の使用上の注意について 「スリープ状態/休止状態使用上の注意 (P. 29)」 メモリの交換など、電源を切って行う作業のときや、本機の電源を切るように促された場合は、クイックパワーオン を使用せず、通常の手順で本機の電源を切ってください。 Windows® Update、またはMicrosoft® Updateによる更新や、ドライバ、アプリケーションのインストールなどの 操作を行った後に、本機の再起動が促された場合は、クイックパワーオンを使用せず、通常の手順で本機を再起動し てください。 本機の状態、ハードウェアの構成によっては、クイックパワーオンを使用しても、起動が高速化されない場合があり ます。 クイックパワーオンを使用する クイックパワーオンを使用し、次回の起動を高速化するには、次の手順で行います。 作業中のデータ、ファイルなどを保存し、アプリケーションを終了する チェック クイックパワーオンを実行すると、起動中のアプリケーションは終了されます。 「スタート」ボタン→「クイックパワーオンモード」をクリック -35- 「クイックパワーオンモード 確認メッセージ」画面が表示された場合は、「OK」ボタンをクリ ック メモ 「次回からこのメッセージを表示しない」にチェックを付けると、次回から「クイックパワーオ ンモード 確認メッセージ」画面は表示されません。 「クイックパワーオンモード 確認メッセージ」画面を再度、表示する場合は、 「クイックパワーオ ンの設定を変更する (P. 36)」をご覧になり、設定を変更してください。 チェック 何度か画面が切り替わることがありますが、電源ランプが消灯するまで、そのままでお待ちくださ い。また、電源ランプが消灯するまでは、電源スイッチを押さないでください。 これで、次回の起動が高速化されます。 本機を起動する場合は、通常の手順と同様、電源ボタンを押してください。 チェック ユーザー選択画面が表示された場合は、ログオンするユーザーを選択してください。 パスワード入力画面が表示された場合は、選択したユーザーのパスワードを入力してください。 クイックパワーオンの設定を変更する 「スタート」メニューに「クイックパワーオンモード」を追加する 「スタート」メニューに「クイックパワーオンモード」がない場合は、次の手順で追加できます。 「スタート」ボタン→「すべてのプログラム」→「クイックパワーオンモード」→「スタートメ ニューに追加」をクリック 確認画面が表示されます。 「OK」ボタンをクリック 「スタート」メニューに「クイックパワーオンモード」が追加されます。 クイックパワーオン使用時の確認メッセージを再度表示するように設定する クイックパワーオンを使用するときに表示される確認メッセージを非表示にした場合、次の手順でメッセージを再度表 示するように設定できます。 「スタート」ボタン→「すべてのプログラム」→「クイックパワーオンモード」→「メッセージ 再表示」をクリック -36- 確認画面が表示されます。 「OK」ボタンをクリック -37- 電源の設定 [020306-17] 電源の設定は、Windowsの「電源オプション」で行います。 「電源オプション」では、あらかじめ設定されている電源プランから使用するプランを選択するほか、新規のプランを作 成することができます。 また、プランごとに電源の状態を変更する操作の設定や、電源の状態が変更されるまでの時間を設定することができま す。 電源プランの選択 設定されている電源プランから選択する場合は、次の手順で行います。 「スタート」ボタン→「コントロール パネル」をクリック 「システムとセキュリティ」をクリックし、「電源オプション」をクリック 表示されているプランから使用したいプランを選択する 表示されているプラン以外から選択したい場合は、「追加のプランを表示します」をクリックし、表示されたプ ランから選択してください。 をクリック 以上で電源プランの選択は完了です。 電源プランの設定の変更 すでに登録されている電源プランの設定を変更する場合は、次の手順で行います。 「スタート」ボタン→「コントロール パネル」をクリック 「電源オプション」をクリック 「システムとセキュリティ」をクリックし、 設定を変更したいプランの「プラン設定の変更」をクリック 表示された画面で設定を行う 電源の種類ごとに設定できます。 項目 ディスプレイの電源を切る 説明 指定した時間、何も入力がない場合、ディスプレイの電源を切ります。 -38- コンピューターをスリープ状態 指定した時間、何も入力がない場合、本機がスリープ状態になります。 にする チェック 「コンピューターをスリープ状態にする」時間が「ディスプレイの電源 設定時間を変更したときに、 を切る」時間よりも短くならないように、設定時間が自動的に変更される場合があります。個別に 設定する場合は「詳細な電源設定の変更」をクリックして設定してください。 メモ 「詳細な電源設定の変更」をクリックすると、電源プランごとに詳細な設定が行えます。 「このプランの既定の設定を復元」を選択すると、設定値が既定の値に戻ります。 「変更の保存」ボタンをクリック 以上で電源プランの設定の変更は完了です。 電源プランの作成 新規の電源プランを作成する場合は、次の手順で行います。 「スタート」ボタン→「コントロール パネル」をクリック 「システムとセキュリティ」をクリックし、「電源オプション」をクリック 左のメニューから「電源プランの作成」をクリック 表示される電源プランから作成したいプランに近いプランを選択する 「プラン名」欄に作成する電源プラン名を入力し、「次へ」ボタンをクリック 表示される画面で設定を行う 「作成」ボタンをクリック 以上で電源プランの作成は完了です。 作成した電源プランは、「電源プランの選択 (P. 38)」の手順で選択できます。 電源の状態を変更する操作の設定 電源スイッチを押して実行される電源の状態を変更する場合は、次の手順で行います。 -39- チェック この手順で設定を行った場合、現在登録されているすべての電源プランの設定が変更されます。電源プラン ごとに設定を行いたい場合は、それぞれの電源プランの設定画面の「詳細な電源設定の変更」から行ってく ださい。 「スタート」ボタン→「コントロール パネル」をクリック 「電源オプション」の「電源ボタンの動作の変更」 「システムとセキュリティ」をクリックし、 をクリック 「電源ボタンの設定」の「電源ボタンを押したときの動作」欄で、動作を設定する チェック 工場出荷時の設定は「シャットダウン」になっています。 「変更の保存」ボタンをクリック 以上で設定は完了です。 -40- 電源の自動操作 [020307-17] タイマ、LANからのアクセス(WoL)によって、自動的に電源の操作を行うことができます。 チェック タイマ、LANの自動操作によるスリープ状態からの復帰を行った場合、本体はスリープ状態から復帰してい るのに、ディスプレイには何も表示されない状態になることがあります。この場合、マウスを動かすかキー ボードのキーを押すことによってディスプレイが表示されます。 タイマ機能(電源オプション) 設定した時間を経過しても、マウスやキーボードからの入力やハードディスク(またはSSD)へのアクセスなどがない 場合、自動的にディスプレイの電源を切ったり、スリープ状態にすることができます。 工場出荷時は次のように設定されています。 電源プランの名称 ディスプレイの電源 を切る ハードディスクの電 源を切る スリープ状態にする 休止状態にする 標準 約10分 約10分 約25分 なし メモ 工場出荷時は、省電力のためスリープ状態になるように設定してあります。 WoL(LANによる電源の自動操作) LAN経由で、離れたところにあるパソコンの電源を操作する機能です。 参照 WoLについて 「LAN機能」の「リモートパワーオン(WoL(Wake on LAN))機能 (P. 119)」 -41- 省電力機能 [020400-17] 本機の省電力機能について説明しています。 省電力機能について. . . . . . . . . . . . . . . . . . . . . . . . . . . . . . . . . . . . . . . . . . . . . . . . . . . . . . . . . . . . 43 ECOモード機能. . . . . . . . . . . . . . . . . . . . . . . . . . . . . . . . . . . . . . . . . . . . . . . . . . . . . . . . . . . . . . 44 Intel SpeedStep® テクノロジー. . . . . . . . . . . . . . . . . . . . . . . . . . . . . . . . . . . . . . . . . . . . . . . . . . . 48 -42- 省電力機能について [020401-17] Windowsには、一定時間本機を使用していない場合などに電源の状態を変更し、消費電力を抑えるように設定できる電 源管理機能があります。 また、Windowsの電源管理機能に加え、本機には次の省電力機能があります。 ECOモード機能 ホットキーを押すことで、簡単にECOモード機能のモードを切り替えることができます。 また、お使いのモデルによっては次の機能があります。 Intel SpeedStep® テクノロジー 処理の負荷などによって、CPUの動作性能を切り替える機能です。 参照 Windowsの電源管理機能について 「電源 (P. 25)」 ECOモード機能について 「ECOモード機能 (P. 44)」 Intel SpeedStep® テクノロジーについて 「Intel SpeedStep® テクノロジー (P. 48)」 -43- ECOモード機能 [020402-17] 本機では、3つの省電力設定から利用シーンにあわせて、最適な設定に切り替えることができます。 工場出荷時の設定では、ECOモード機能で切り替えることのできるモードには次の3つがあり、「標準」が選択された状 態になっています。 ◆モードの種類 モード 通知領域のアイコ ンおよび色 説明 高性能 (青) CPU速度を高速に保ち、時間が経過してもスリープ状態に移行しないモードです。電 源プランは「高性能」が割り当てられています。 標準 (水色) 本機の速度を優先させる設定ですが、操作がない状態で一定の時間が経過した場合、 スリープ状態に移行します。電源プランは「標準」が割り当てられています。 ECO (緑) 電力をもっとも節約する設定で、標準よりも早い時間でスリープ状態に移行します。 電源プランは「ECO」が割り当てられています。 チェック 表中のアイコンは工場出荷時の設定のものです。実際に表示されるアイコンはモードに割り当てている 電源プランにより異なります。 Windowsのログオン画面が表示されている場合、設定したホットキーを押してもモードの変更はできま せん。 省電力を優先する電源プランを割り当てているモードを選択している場合、DVDの再生などの映像を表示 するアプリケーションで、再生品質が低下する可能性があります。そのような場合は、「高性能」などの 性能を優先するモードを選択してください。 輝度の切り替えは、次のディスプレイでのみ可能です。 LCD-AS232WM-C LCD-AS192WM-C LCD-AS193Mi-C LCD-AS172M-C ディスプレイ側で輝度を調整した場合、本機を再起動したり、スリープ状態や休止状態から復帰すると、 「ECOモード設定ツール」で設定した輝度に戻ります。 ディスプレイ側で調整した輝度で使用したい場合は、 「ECOモード設定ツール」の各モードの詳細設定で、 「ディスプレイの明るさ設定」の「モード切り替えで明るさを変更する」のチェックを外してください。 ディスプレイを2台接続している場合、2台のディスプレイの輝度の設定も、同じ数値になります。 またお使いのディスプレイによっては、同じ数値でも実際の輝度が異なる場合があります。 ディスプレイ本体の「ECO MODE」変更または輝度調整を行った場合、ECOモード設定ツールの輝度設 定画面に反映されません。 再度ECOモード設定ツールで輝度調整を行った後に反映されます。 -44- モードを切り替える タスク バーから切り替える タスク バーに表示されるアイコンをクリックして、モードを切り替えます。 タスク バーの通知領域にある をクリック 現在のモードを示すアイコン(例: )が表示されます。 表示されたアイコンをクリック 選択できるモードが表示されます。 モードを選択し、クリック 選択したモードに切り替わります。 ホットキーを使って切り替える ホットキーを設定して、キーボードから簡単にモードの切り替えを行うことができます。 設定したホットキーを押す 設定されているモードが表示され、以後、設定したホットキーを押すごとに、モードが切り替わります。 チェック 「ホットキ 工場出荷時の状態では、モードの切り替えに使用するホットキーは設定されていません。 ーの設定 (P. 45)」をご覧になり、切り替えに使用するホットキーを設定してください。 ホットキーの設定 モードの切り替えに使用するホットキーを1つ設定できます。 工場出荷時の状態では、ホットキーは設定されていません。ホットキーの設定は、次の手順で行います。 「スタート」ボタン→「すべてのプログラム」→「ECOモード設定ツール」→「ECOモード設 定ツール」をクリック 「ホットキーの設定」ボタンをクリック 使用するホットキーを選択し、「OK」ボタンをクリック -45- メモ ホットキーには、次のキーが設定できます。 【Alt】+【F1】~【F3】 【Alt】+【F5】~【F12】 【Ctrl】+【F1】~【F12】 「初期設定に戻す」ボタンをクリックすると、ホットキーの設定を工場出荷時の状態に戻します。 以上で設定は完了です。 ECOモード機能の設定 モードの設定の変更 ECOモード機能で切り替える各モードの設定を変更する場合は、次の手順で行います。 「スタート」ボタン→「すべてのプログラム」→「ECOモード設定ツール」→「ECOモード設 定ツール」をクリック 表示される画面で設定を行う 電源プラン それぞれのモードに割り当てる電源プランを選択します。 「詳細設定」ボタン モードごとの電源プランをカスタマイズできます。 「詳細設定」画面の「初期設定に戻す」ボタンをクリックすることで、各モードの設定を工場出荷時の状態に 戻せます。 「初期設定に戻す」ボタン 3つのモードと電源プランの組み合わせを、工場出荷時の設定に戻します。 「OK」ボタンをクリック チェック 各モードに設定している電源プランを削除した場合、削除した電源プランを選択していたモードには「設 定なし」が設定されます。 「初期設定に戻す」ボタンで工場出荷時の設定に戻したときに、工場出荷時の設定で使用している電源プ ランが削除されていた場合も「設定なし」が設定されます。 以上で設定は完了です。 -46- 自動切替設定 電源プランを自動的に切り替える期間と時間帯の設定ができます。 設定した時間帯に応じて、本機の電源プランを変更し、消費電力を抑えることができます。 チェック 電源プランの自動切替の実行中は、タスク バーの通知領域のアイコンや設定したホットキーでの電源プ ランの切り替えはできません。 電源プランの自動切替の実行中に、手動でWindowsの「電源オプション」などで電源プランを切り替え た場合は、自動切替時間の終了後もその電源プランを維持します。 ECOモード設定の切り替わりには、数分かかる場合があります。 「スタート」ボタン→「すべてのプログラム」→「ECOモード設定ツール」→「ECOモード設 定ツール」をクリック 「電源モード自動切替の設定」ボタンをクリック 「ECOモ-ド設定ツ-ル(自動切り替え設定)」画面が表示されます。 自動切替の設定を行う 設定可能な項目は次の通りです。 項目 時間帯によりモード2またはモ ード3に切り替える 使用期間 説明 チェックを付けると、時間帯に応じて、電源プランを切り替えます。 電源プランの自動切り替えを使用する期間の開始日、終了日を設定します。 それぞれの欄の をクリックし、表示されるカレンダーから日付を選択して ください。 さらに、各モードに時間帯を設定して電源プランの自動切り替えを実行しま す。 設定した時間帯は、使用できる電源プランが制限されます。 をクリックし、開始時刻、終了時刻を設定します。 「OK」ボタンをクリック 以上で設定は完了です。 -47- Intel SpeedStep® テクノロジー [020404-17] Intel SpeedStep® テクノロジーに対応したCPUが搭載されているモデルでは、電源の種類やCPUの動作負荷によって、 動作性能を切り替えることができます。 Intel SpeedStep® テクノロジーへの対応については、下記のリンクよりお使いのモデルの「仕様一覧」をご覧ください。 http://121ware.com/e-manual/m/nx/ac/201406/bios/v1/mst/index.html 設定を変更する場合は、「電源プランの設定の変更」の手順3で「詳細な電源設定の変更」をクリックし、表示される画 面の「プロセッサの電源管理」の各項目で設定を行います。 参照 電源プランの設定の変更について 「電源の設定 (P. 38)」 -48- キーボード [020600-17] 本機のキーボードのキーの名称や、キーの使い方について説明しています。 添付されるキーボードの種類. . . . . . . . . . . . . . . . . . . . . . . . . . . . . . . . . . . . . . . . . . . . . . . . . . . . . . 50 使用上の注意. . . . . . . . . . . . . . . . . . . . . . . . . . . . . . . . . . . . . . . . . . . . . . . . . . . . . . . . . . . . . . . . 51 キーの名称. . . . . . . . . . . . . . . . . . . . . . . . . . . . . . . . . . . . . . . . . . . . . . . . . . . . . . . . . . . . . . . . . 52 キーの使い方. . . . . . . . . . . . . . . . . . . . . . . . . . . . . . . . . . . . . . . . . . . . . . . . . . . . . . . . . . . . . . . . 55 キーボードの設定. . . . . . . . . . . . . . . . . . . . . . . . . . . . . . . . . . . . . . . . . . . . . . . . . . . . . . . . . . . . . 56 -49- 添付されるキーボードの種類 [020601-17] 本機に添付されるキーボードには、接続するインターフェイス、キー配列などの違いにより、次の種類のキーボードが あります。 キーボードの種類・名称 PS/2接続のキーボード PS/2 109キーボード インターフェイス キー配列 PS/2 109配列 PS/2 テンキー付き小型キ ーボード USB接続のキーボード 109準拠 USB 109キーボード USB -50- 109配列 使用上の注意 [020602-17] Nキーロールオーバ Nキーロールオーバとは、複数のキーを同時に押した場合に、最後に入力したキーが有効になる機能です。ただし、本機 のキーボードは、疑似Nキー ロールオーバのため、複数のキーを同時に押した場合には、正常に表示されないことや、 有効にならないことがあります。 USBキーボードの接続 電源が入った状態でUSBキーボードを抜き差しする場合、USBキーボードの取り外しや取り付けを、本機が認識するた めには数秒~10秒程度必要です。瞬間的な抜き差しを繰り返すとキーボード入力ができなくなることがあります。 キーボード入力ができなくなってしまった場合は、USBキーボードを正しく接続した後に、マウスを使用してWindows を再起動してください。Windowsを再起動できない場合、電源スイッチを4秒以上押し続けて強制的に電源を切り、5秒 以上待ってから、もう一度電源を入れてください。 -51- キーの名称 [020603-17] キーボード上には、文字を入力するキーの他に、ソフトウェアの操作に使う特殊なキーがあります。これらのキーの機 能は使用するソフトウェアによって異なります。 PS/2 109キーボード、USB 109キーボード (1) (2) (3) (4) (5) (22) (21) (6) (7) (8) (9) (10)(11) (12)(13) 番号 (14) (15) (12) (17) (10) (19) (16) (11) (9) (18) (20) マニュアルでの表記 名称 (1) 【Esc】 エスケープキー (2) 【F1】~【F12】 ファンクションキー (3) 【Back Space】 バックスペースキー (4) 【Print Screen】 【Scroll Lock】 【Pause/Break】 プリントスクリーンキー スクロールロックキー ポーズ/ブレークキー (5) 【Insert】 【Delete】 【Home】 【End】 【Page Up】 【Page Down】 インサートキー デリートキー ホームキー エンドキー ページアップキー ページダウンキー (6) 【半角/全角】 半角/全角キー (7) 【Tab】 タブキー (8) 【Caps Lock】 キャップスロックキー (9) 【Shift】 シフトキー (10) 【Ctrl】 コントロールキー -52- (11) 【 】 Windowsキー (12) 【Alt】 オルトキー (13) 【無変換】 無変換キー (14) スペースキー スペースキー (15) 【変換】 変換キー (16) 【カタカナ ひらがな】 かなキー (17) 【 】 アプリケーションキー (18) 【Enter】 エンターキー (19) 【↑】【↓】【→】【←】 カーソルキー (20) テンキー - (21) 【Num Lock】 (22) ニューメリックロックキー PS/2 109キーボード 【Num Lock】 【Caps Lock】 【Scroll Lock】 ニューメリックロックキーランプ キャップスロックキーランプ スクロールロックキーランプ USB 109キーボード 【 】 【 【 ニューメリックロックキーランプ キャップスロックキーランプ スクロールロックキーランプ 】 】 PS/2 テンキー付き小型キーボード (1) (2) (3) (4) (22) (5) (6) (21) (20) (7) (8) (8) (9) (11) (13) (10) (12) 番号 (14) (15) (12) (10) (18) (16) (17) (19) マニュアルでの表記 名称 (1) 【Esc】 エスケープキー (2) 【F1】~【F12】 ファンクションキー (3) 【Back Space】 バックスペースキー -53- (4) 【Insert】 【Delete】 【Print Screen】 【Scroll Lock】 【Pause/Break】 インサートキー デリートキー プリントスクリーンキー スクロールロックキー ポーズ/ブレークキー (5) 【半角/全角】 半角/全角キー (6) 【Tab】 タブキー (7) 【Caps Lock】 キャップスロックキー (8) 【Shift】 シフトキー (9) 【Fn】 ファンクションキー (10) 【Ctrl】 コントロールキー (11) 【 Windowsキー 】 (12) 【Alt】 オルトキー (13) 【無変換】 無変換キー (14) スペースキー スペースキー (15) 【変換】 変換キー (16) 【カタカナ ひらがな】 かなキー (17) 【 】 アプリケーションキー (18) 【↑】【↓】【→】【←】 カーソルキー (19) テンキー - (20) 【Enter】 エンターキー (21) 【Num Lock】 ニューメリックロックキー (22) 【 【 【 ニューメリックロックキーランプ キャップスロックキーランプ スクロールロックキーランプ 】 】 】 -54- キーの使い方 [020604-17] 日本語入力のオン/オフ 本機は、工場出荷時、日本語入力システムとしてMicrosoft IMEが設定されています。 工場出荷時の状態で日本語入力のオン/オフを切り替えるには【半角/全角】または【Caps Lock】を押してください。 また、入力を行う際の操作方法については、Microsoft IMEのヘルプをご覧ください。 Microsoft IMEのヘルプ Microsoft IMEの言語バーの「ツール」→「ヘルプ」→「目次とキーワード」をクリック ホットキー機能(【Fn】の使い方) PS/2 テンキー付き小型キーボードをお使いの場合、【Fn】と他のキーを組み合わせることで、本機の設定をキー操作で 簡単に調整することができます。これをホットキー機能といいます。 キー操作 機能 説明 【Fn】+【↑】 Page Up 【PgUp】の役割 【Fn】+【↓】 Page Dn 【PgDn】の役割 【Fn】+【←】 Home 【Home】の役割 【Fn】+【→】 End 【End】の役割 -55- キーボードの設定 [020605-17] Windowsでキーボードをより使いやすく設定することができます。 参照 キーボードの設定について Windowsのヘルプ -56- マウス [020900-17] 本機に添付されているマウスの使い方について説明しています。 マウスについて. . . . . . . . . . . . . . . . . . . . . . . . . . . . . . . . . . . . . . . . . . . . . . . . . . . . . . . . . . . . . . 58 -57- マウスについて [020901-17] 本機では、USB接続のマウスが添付されています。 USBレーザーマウス USB光センサーマウス スクロールホイール 右ボタン 左ボタン スクロールホイール 右ボタン 左ボタン チェック USBレーザーマウスやUSB光センサーマウスは、マウス底面に光源があり、それをセンサーで検知すること でマウスの動きを判断しています。次のような表面では正しく動作しない(操作どおりにマウスポインタが 動かない)場合があります。 反射しやすいもの(鏡、ガラスなど) 網点の印刷物など、同じパターンが連続しているもの(雑誌や新聞の写真など) 濃淡のはっきりした縞模様や柄のもの USB光センサーマウスの場合、光沢があるもの(透明、半透明な素材を含む) 参照 マウスの使い方 Windowsのヘルプ スクロールホイールの使い方 チェック スクロールホイールの機能に対応していないアプリケーションでは使用できません。 USBレーザーマウスの場合 垂直スクロール機能 スクロールホイールを奥または手前方向に回転させることで、画面を上下にスクロールさせることができます。 水平スクロール機能 スクロールホイールを左または右側に傾けると、画面を左右にスクロールさせることができます。 オートスクロール機能 スクロールホイールをクリックしたり、押し続けるとスクロールアイコンが表示されます。 -58- その状態で、三角マークの方向にマウスを動かして、画面を上下、または左右にスクロールさせることができます。 スクロールホイールを再度クリックしたり、指を離すとスクロールアイコンが消えます。 USB光センサーマウスの場合 垂直スクロール機能 スクロールホイールを奥または手前方向に回転させることで、画面を上下にスクロールさせることができます。 オートスクロール機能 スクロールホイールをクリックしたり、押し続けるとスクロールアイコンが表示されます。 その状態で、三角マークの方向にマウスを動かして、画面を上下、または左右にスクロールさせることができます。 スクロールホイールを再度クリックしたり、指を離すとスクロールアイコンが消えます。 -59- ディスプレイ [021000-17] 本機の液晶ディスプレイの表示の調整や表示できる解像度と表示色、表示に関する機能の設定などについて説明してい ます。 使用上の注意. . . . . . . . . . . . . . . . . . . . . . . . . . . . . . . . . . . . . . . . . . . . . . . . . . . . . . . . . . . . . . . . 61 画面表示の調整. . . . . . . . . . . . . . . . . . . . . . . . . . . . . . . . . . . . . . . . . . . . . . . . . . . . . . . . . . . . . . 62 表示できる解像度と表示色. . . . . . . . . . . . . . . . . . . . . . . . . . . . . . . . . . . . . . . . . . . . . . . . . . . . . . . 63 ディスプレイを接続する. . . . . . . . . . . . . . . . . . . . . . . . . . . . . . . . . . . . . . . . . . . . . . . . . . . . . . . . . 67 表示するディスプレイの切り替え、または、表示モードを1つのディスプレイに戻す. . . . . . . . . . . . . . . . . . 68 クローンモード機能を使う. . . . . . . . . . . . . . . . . . . . . . . . . . . . . . . . . . . . . . . . . . . . . . . . . . . . . . . 71 デュアルディスプレイ機能を使う. . . . . . . . . . . . . . . . . . . . . . . . . . . . . . . . . . . . . . . . . . . . . . . . . . . 74 ディスプレイの省電力機能. . . . . . . . . . . . . . . . . . . . . . . . . . . . . . . . . . . . . . . . . . . . . . . . . . . . . . . 77 -60- 使用上の注意 [021001-17] リフレッシュレート(垂直走査周波数)の設定値はセットアップが完了したときに、本体とディスプレイの組み合わ せで最も適した値に自動的に設定されます。通常ご使用になるときは設定を変更しないでください。機種によって はリフレッシュレート(垂直走査周波数)の設定を「画面のプロパティ」で変更できる場合がありますが、ディスプ レイがサポートしていないリフレッシュレートを設定すると画面が乱れることがあります。 別売のディスプレイPC-KM174、PC-KM212は使用できません。 表示するディスプレイの切り替え、クローンモード機能、デュアルディスプレイ機能を、次のディスプレイでご利用 になることができます。 一覧にないディスプレイの組み合わせの場合は、ディスプレイの切り替え、クローンモード機能、デュアルディスプ レイ機能が利用できないことがあります。 17型TFT液晶ディスプレイ(デジタル/アナログ共用): LCD-AS172M-C 19型TFT液晶ディスプレイ(デジタル/アナログ共用): LCD-AS193Mi-C 19型ワイドTFT液晶ディスプレイ(デジタル/アナログ共用): LCD-AS192WM-C 23型高精細ワイドTFT液晶ディスプレイ(デジタル/アナログ共用): LCD-AS232WM-C 本機の電源が入っているとき、およびスリープ状態のときに、ディスプレイケーブルの抜き差しは行わないでくださ い。 クローンモード機能利用時に、プライマリモニタとセカンダリモニタで個別の解像度・色数設定はできません。 解像度、表示色、または画面の出力先の変更を行う場合は、動画や音楽を再生するソフトを起動したまま行わないで ください。 画面モードを多色高解像度、高いリフレッシュレートなどに変更してご利用の場合、ビデオオーバーレイ機能が使用 できない場合があります。このためDVDプレーヤ、メディアプレーヤまたはビデオキャプチャアプリケーションなど が正常に動作しない場合があります。このような場合は、色数、解像度およびリフレッシュレートをより低いものに 変更してご使用ください。 接続するディスプレイが、HDCP(High-bandwidth Digital Content Protection)規格に対応していない場合、著作 権保護された映像をデジタル出力できません。 デュアルディスプレイ機能利用時、アイコンまたはタスクバーがメイン ディスプレイに正しく表示されない場合があ ります。 参照 デュアルディスプレイ機能利用時にアイコンがメイン ディスプレイに正しく表示されない場合 「トラブル解決Q&A」の「表示」-「デュアルディスプレイ使用時にアイコンの位置がおかしい (P. 409)」 -61- 画面表示の調整 [021002-17] 液晶ディスプレイで、文字がにじむときや縦縞状のノイズなどがあるときは、液晶ディスプレイの調整が必要です。デ ィスプレイに添付のマニュアルをご覧になり、ディスプレイを調整してください。 デジタル液晶ディスプレイとして使用した場合 画面の位置、サイズなどの調整は必要ありません。 アナログ液晶ディスプレイとして使用した場合 ディスプレイ本体のオートアジャスト機能で調整してください。 詳しくは、ディスプレイに添付のマニュアルをご覧ください。 -62- 表示できる解像度と表示色 [021003-17] 本機のグラフィックアクセラレータでサポートする解像度と表示色について説明します。実際に表示できる解像度と表 示色は接続するディスプレイにより異なります。ディスプレイごとの表示能力は、次の表をご覧ください。 チェック 液晶ディスプレイでは、サポートする最大解像度よりも、解像度を小さく設定した場合は、拡大表示となる ことがあります。拡大表示では、文字の線や太さが不均一になったり、ぼやけた感じになることがあります。 本機の液晶ディスプレイは、標準で次の解像度と表示色を表示できます。 17型TFT液晶ディスプレイの場合 解像度 (ドット) 800×600 表示色 65,536色 1,677万色※ 1,024×768 65,536色 1,677万色※ 1,280×1,024 65,536色 1,677万色※ 水平走査周波数 [kHz] 垂直走査周波数 [Hz] 37.9 LCD-AS172M-C デジタル接続 アナログ接続 60 ○ ○ 46.9 75 ○ ○ 48.4 60 ○ ○ 60 75 ○ ○ 64.0 60 ○ ○ 80.0 75 ○ ○ ※ グラフィックアクセラレータの持つ最大発色数です。LCD-AS172M-Cでは、ディザリング機能により、約1,677万色 を実現しています。 -63- 19型TFT液晶ディスプレイの場合 解像度 (ドット) 800×600 表示色 65,536色 1,677万色※ 1,024×768 65,536色 1,677万色※ 1,280×1,024 65,536色 1,677万色※ 水平走査周波数 [kHz] 垂直走査周波数 [Hz] 37.9 LCD-AS193Mi-C デジタル接続 アナログ接続 60 ○ ○ 46.9 75 ○ ○ 48.4 60 ○ ○ 60 75 ○ ○ 64.0 60 ○ ○ 80.0 75 ○ ○ ※ グラフィックアクセラレータの持つ最大発色数です。LCD-AS193Mi-Cでは、ディザリング機能により、約1,677万色 を実現しています。 19型ワイドTFT液晶ディスプレイの場合 解像度 (ドット) 800×600 表示色 65,536色 1,677万色※2 1,024×768※1 1,440×900 65,536色 1,677万色※2 65,536色 1,677万色※2 水平走査周波数 [kHz] 垂直走査周波数 [Hz] 37.9 LCD-AS192WM-C デジタル接続 アナログ接続 60 ○ ○ 46.9 75 ○ ○ 48.4 60 ○ ○ 60 75 ○ ○ 55.9 59.9 ○ ○ 70.6 75 ○ ○ ※1 アナログ接続で垂直ラインが768の場合、OSD機能のINPUT RESOLUTIONによって以下の選択が可能です。 1280×768(工場出荷時の設定) 、1360×768、1366×768 注:選択対象となる信号入力時以外はINPUT RESOLUTION機能は動作しません。 ※2 グラフィックアクセラレータの持つ最大発色数です。LCD-AS192WM-Cでは、ディザリング機能により、約1,677 万色を実現しています。 -64- 23型高精細ワイドTFT液晶ディスプレイ(デジタル/アナログ共用)の場合 解像度 (ドット) 800×600 表示色 65,536色 1,677万色※2 1,024×768※1 1,280×1,024 65,536色 1,677万色※2 65,536色 1,677万色※2 1,920×1,080 65,536色 1,677万色 水平走査周波数 [kHz] 垂直走査周波数 [Hz] 37.9 LCD-AS232WM-C デジタル接続 アナログ接続 60 ○ ○ 46.9 75 ○ ○ 48.4 60 ○ ○ 60 75 ○ ○ 64.0 60 ○ ○ 80.0 75 ○ ○ 67.5 60 ○ ○ ※1 アナログ接続で垂直ラインが768または1050の場合、OSD機能のINPUT RESOLUTIONによって以下の選択が可能 です。 768ラインの場合 1280×768(工場出荷時の設定)、1360×768、1366×768 1050ラインの場合 1400×1050、1680×1050(工場出荷時の設定) 注:選択対象となる信号入力時以外はINPUT RESOLUTION機能は動作しません。 ※2 グラフィックアクセラレータの持つ最大発色数です。LCD-AS232WM-Cでは、ディザリング機能により、約1,677 万色を実現しています。 -65- 別売のディスプレイを使う場合 解像度 (ドット) 800×600 表示色 65,536色 1,677万色 1,024×768 1,280×1,024 1,440×900 65,536色 1,677万色 65,536色 1,677万色 65,536色 1,677万色 水平走査周波数 [kHz] 垂直走査周波数 [Hz] アナログディス プレイ※1 デジタルディス プレイ※1 37.9 60 ○ ○ 46.9 75 ○ × 53.7 85 ○ × 48.4 60 ○ ○ 60.0 75 ○ × 68.7 85 ○ × 64.0 60 ○ ○ 80.0 75 ○ × 91.1 85 ○ × 55.9 60 ○ ○ 70.6 75 ○ × 80.4 85 ○ × 1,600×1,200※2 65,536色 1,677万色 75.0 60 ○ ○ 1,680×1,050 65,536色 1,677万色 65.3 60 ○ ○ 1,920×1,080 65,536色 1,677万色 67.5 60 ○ ○ ※1 グラフィックアクセラレータのサポートするモード(解像度/表示色/垂直走査周波数)です。実際に表示できるモ ードは接続するディスプレイにより異なります。 また、液晶ディスプレイでは、サポートする最大解像度よりも小さく設定した場合は拡大表示となることがありま す。拡大表示では、文字の線や太さが不均一になったり、ぼやけた感じになることがあります。 ※2 1,600×1,200の解像度では60Hzよりも大きい垂直走査周波数を表示できない場合があります。その場合は60Hz に設定してご利用ください。 メモ 実際に表示できるモードについて詳しくは、お使いのディスプレイに添付のマニュアルをご覧ください。 高解像度(1,920×1,200<WUXGA>)の対応状況については、http://jpn.nec.com/bpc/mate/でお使 いの機種をクリックし、スペック詳細をご覧いただくか、http://121ware.comの「サービス&サポー ト」→「商品情報検索」からお使いの機種を検索して、仕様をご確認ください。 -66- ディスプレイを接続する [021004-17] 2台目のディスプレイを接続する 本機では、2台のディスプレイを接続して、同時に同じ画面を表示できるクローンモード機能や両方の画面を1つのディ スプレイとして使用できるデュアルディスプレイ機能を利用できます。 本機にディスプレイを接続する場合は、 「表示できる解像度と表示色 (P. 63)」をご覧になり、適合するディスプレイを 使用してください。 チェック ディスプレイを接続するとき、本機を使用中の場合には、本機の電源を切ってください。 本体がディスプレイに合わせて正しく設定されていないと、ディスプレイに何も表示されないことがあり ます。 DMS-59コネクタにディスプレイを接続する場合(GeForce GT 630モデルの場合のみ) 添付のデジタルケーブルの2側に、2台目のディスプレイを接続してください。 DVI-DコネクタとアナログRGBコネクタにディスプレイを接続する場合 1台目のディスプレイが接続しているインターフェイスによって、接続するコネクタが異なります。 1台目のディスプレイをデジタルインターフェイスで接続している場合 )に接続してください。 本機のアナログRGBコネクタ( 1台目のディスプレイをアナログインターフェイスで接続している場合 )に接続してください。 本機のデジタルディスプレイ用コネクタ( 参照 表示するディスプレイを切り替えて使う 「表示するディスプレイの切り替え、または、表示モードを1つのディスプレイに戻す (P. 68)」 同じ画面を2台のディスプレイに表示する 「クローンモード機能を使う (P. 71)」 2台のディスプレイを1つの画面として表示する 「デュアルディスプレイ機能を使う (P. 74)」 -67- 表示するディスプレイの切り替え、または、表示モード を1つのディスプレイに戻す [021005-17] 本機では、2台のディスプレイを接続して、表示するディスプレイを切り替えたり、クローンモードやデュアルディスプ レイモードから1つのディスプレイの表示に戻すことができます。 参照 表示するディスプレイの切り替え利用上の注意 「使用上の注意 (P. 61)」 DMS-59コネクタにディスプレイを接続する場合(GeForce GT 630モデルの 場合のみ) 2台のディスプレイを接続し、電源を入れる 参照 別売のディスプレイなどを接続するには 「ディスプレイを接続する (P. 67)」 本機の電源を入れる チェック 2台のデジタルインターフェイスのディスプレイを接続している場合、Windowsが起動するまで、 ディスプレイ1側のみに表示されます。 Windowsが起動した後に、以下の手順により、2台のディスプレイに表示させることができます。 「スタート」ボタン→「コントロール パネル」をクリック 「ハードウェアとサウンド」→「NVIDIA コントロール パネル」をクリック 「タスクの選択...」欄の「ディスプレイ」の「複数のディスプレイの設定」をクリック チェック 「複数のディスプレイの設定」が表示されていない場合、 「ディスプレイ」横の をクリックしてくだ さい。 -68- 「1.使用するディスプレイを選択します。」の一覧から表示させたいディスプレイ(1つ)の にチェックを付ける 「適用」ボタンをクリック 設定を保存するかを確認するメッセージが表示されます。 「はい」ボタンをクリック チェック ディスプレイモード切り替え後、再起動が必要になる場合があります。 DVI-DコネクタとアナログRGBコネクタにディスプレイを接続する場合 2台のディスプレイを接続し、電源を入れる 参照 別売のディスプレイなどを接続するには 「ディスプレイを接続する (P. 67)」 本機の電源を入れる チェック Windowsが起動するまで、アナログディスプレイ側のみに表示されます。Windowsが起動した後 に、以下の手順により、2台のディスプレイに表示させることができます。 「スタート」ボタン→「コントロール パネル」をクリック 「デスクトップのカスタマイズ」の「画面の解像度の調整」をクリック 「詳細設定」をクリック 「インテル(R) HD グラフィックス・コントロール・パネル」タブをクリックし、「グラフィッ クス・プロパティー」ボタンをクリック 「ディスプレイ」をクリック 左上の「ディスプレイ」をクリックし、表示されたメニューから「マルチ・ディスプレイ」を クリック -69- 「ディスプレイ・モードの選択」の「シングル」をクリック 「アクティブ・ディスプレイの選択」で使用するディスプレイを選択する 「適用」をクリック 設定の保存を確認するメッセージが表示されます。 「はい」をクリック 「インテル® HD グラフィックス・コントロール・パネル」を閉じる 「OK」をクリック 以上で表示するディスプレイの切り替え、または、表示モードを1つのディスプレイに戻す設定は完了です。 -70- クローンモード機能を使う [021006-17] 本機では、2台のディスプレイを接続したときに、同時に同じ画面を表示できるクローンモード機能が利用できます。2 台のディスプレイに同じ画面を表示できるので、プレゼンテーションをするときなどに便利です。 チェック 画面の解像度によっては、クローン表示にならない場合があります。 参照 クローンモード機能利用上の注意 「使用上の注意 (P. 61)」 DMS-59コネクタにディスプレイを接続する場合(GeForce GT 630モデルの 場合のみ) 2台のディスプレイを接続し、電源を入れる 参照 別売のディスプレイなどを接続するには 「ディスプレイを接続する (P. 67)」 本機の電源を入れる チェック 2台のデジタルインターフェイスのディスプレイを接続している場合、Windowsが起動するまで、 ディスプレイ1側のみに表示されます。 Windowsが起動した後に、以下の手順により、2台のディスプレイに表示させることができます。 「スタート」ボタン→「コントロール パネル」をクリック 「ハードウェアとサウンド」→「NVIDIA コントロール パネル」をクリック 「タスクの選択...」欄の「ディスプレイ」の「複数のディスプレイの設定」をクリック チェック 「複数のディスプレイの設定」が表示されていない場合、 「ディスプレイ」横の をクリックしてくだ さい。 -71- 「1.使用するディスプレイを選択します。」の一覧から、表示させたいディスプレイ(2つ)の にチェックを付ける 「2.ディスプレイ設定に合わせてアイコンを配置する」のディスプレイ1または2を右クリック して「クローンに使用」を選択し、1(または2)をクリック 「適用」ボタンをクリック 設定を保存するかを確認するメッセージが表示されます。 「はい」ボタンをクリック チェック ディスプレイモード切り替え後、再起動が必要になる場合があります。 以上でクローンモード設定は完了です。 DVI-DコネクタとアナログRGBコネクタにディスプレイを接続する場合 2台のディスプレイを接続し、電源を入れる 参照 別売のディスプレイなどを接続するには 「ディスプレイを接続する (P. 67)」 本機の電源を入れる チェック Windowsが起動するまで、アナログディスプレイ側のみに表示されます。Windowsが起動した後 に、以下の手順により、2台のディスプレイに表示させることができます。 「スタート」ボタン→「コントロール パネル」をクリック 「デスクトップのカスタマイズ」の「画面の解像度の調整」をクリック 「詳細設定」をクリック 「インテル(R) HD グラフィックス・コントロール・パネル」タブをクリックし、「グラフィッ クス・プロパティー」ボタンをクリック -72- 「ディスプレイ」をクリック 左上の「ディスプレイ」をクリックし、表示されたメニューから「マルチ・ディスプレイ」を クリック 「ディスプレイ・モードの選択」の「クローン」をクリック 「適用」をクリック 設定の保存を確認するメッセージが表示されます。 「はい」をクリック チェック 「ディスプレイ」から「ディスプレイの設定」をクリ 必要に応じて画面の解像度を変更する場合は、 ックし、設定してください。 「インテル® HD グラフィックス・コントロール・パネル」を閉じる 「OK」をクリック 以上でクローンモード設定は完了です。 クローンモード機能を終了する場合は「表示するディスプレイの切り替え、または、表示モードを1つのディスプレイに 戻す」を参照してください。 参照 クローンモード機能を終了する 「表示するディスプレイの切り替え、または、表示モードを1つのディスプレイに戻す (P. 68)」 -73- デュアルディスプレイ機能を使う [021007-17] 本機では、2台のディスプレイを接続して同時に使用できるデュアルディスプレイ機能が利用できます。 参照 デュアルディスプレイ機能利用上の注意 「使用上の注意 (P. 61)」 デュアルディスプレイ機能の使い方 デュアルディスプレイモードへの変更は、次の手順で行ってください。 デュアルディスプレイ機能を使うには、本機の電源を入れる前に、あらかじめ本機にディスプレイを接続してください。 DMS-59コネクタにディスプレイを接続する場合(GeForce GT 630モデルの場合のみ) 2台のディスプレイを接続し、電源を入れる 参照 別売のディスプレイなどを接続するには 「ディスプレイを接続する (P. 67)」 本機の電源を入れる チェック 2台のデジタルインターフェイスのディスプレイを接続している場合、Windowsが起動するまで、 ディスプレイ1側のみに表示されます。 Windowsが起動した後に、以下の手順により、2台のディスプレイに表示させることができます。 「スタート」ボタン→「コントロール パネル」をクリック 「ハードウェアとサウンド」→「NVIDIA コントロール パネル」をクリック 「タスクの選択...」欄の「ディスプレイ」の「複数のディスプレイの設定」タブをクリック チェック 「複数のディスプレイの設定」タブが表示されていない場合、 「ディスプレイ」横の をクリックして ください。 -74- 接続しているディスプレイの にチェックが付いていることを確認する チェック 接続しているディスプレイの けてください。 にチェックが付いていない場合は、 をクリックしてチェックを付 「2.ディスプレイ設定に合わせてアイコンを配置する」でディスプレイアイコンをドラッグし て、位置を調整する 「適用」ボタンをクリック 設定を保存するかを確認するメッセージが表示されます。 「はい」ボタンをクリック チェック ディスプレイモード切り替え後、再起動が必要になる場合があります。 以上でデュアルディスプレイモード設定は完了です。 DVI-DコネクタとアナログRGBコネクタにディスプレイを接続する場合 2台のディスプレイを接続し、電源を入れる 参照 別売のディスプレイなどを接続するには 「ディスプレイを接続する (P. 67)」 本機の電源を入れる チェック Windowsが起動するまで、アナログディスプレイ側のみに表示されます。Windowsが起動した後 に、以下の手順により、2台のディスプレイに表示させることができます。 「スタート」ボタン→「コントロール パネル」をクリック 「デスクトップのカスタマイズ」の「画面の解像度の調整」をクリック 「詳細設定」をクリック -75- 「インテル(R) HD グラフィックス・コントロール・パネル」タブをクリックし、「グラフィッ クス・プロパティー」ボタンをクリック 「ディスプレイ」をクリック 左上の「ディスプレイ」をクリックし、表示されたメニューから「マルチ・ディスプレイ」を クリック 「ディスプレイ・モードの選択」の「拡張」をクリック 「アクティブ・ディスプレイの選択」で使用するディスプレイを選択する 「ディスプレイの配置」でディスプレイアイコンをドラッグして、位置を調整する 「適用」をクリック 設定の保存を確認するメッセージが表示されます。 「はい」をクリック チェック 「ディスプレイ」から「ディスプレイの設定」をクリ 必要に応じて画面の解像度を変更する場合は、 ックし、設定してください。 「インテル® HD グラフィックス・コントロール・パネル」を閉じる 「OK」をクリック 以上でデュアルディスプレイモード設定は完了です。 デュアルディスプレイ機能を終了する場合は「表示するディスプレイの切り替え、または、表示モードを1つのディスプ レイに戻す」を参照してください。 参照 デュアルディスプレイ機能を終了する 「表示するディスプレイの切り替え、または、表示モードを1つのディスプレイに戻す (P. 68)」 -76- ディスプレイの省電力機能 [021009-17] 本機は、VESA(Video Electronics Standards Association)で定義されているディスプレイの省電力モード(DPMS: Display Power Management Signaling)に対応しています。 工場出荷時の設定は、マウスやキーボードからの入力がない状態が続くと、約10分でディスプレイの電源を切るように 設定されています。 参照 ディスプレイの省電力機能 Windowsのヘルプ チェック 省電力機能に対応していないディスプレイでは、本機能は使用できません。ディスプレイに損傷を与える 可能性がありますので、ご利用の前にディスプレイに添付のマニュアルをご覧ください。 「電源オプション」の「ディスプレイの電源を切る」時間の設定と「個人設定」の「スクリーン セーバ ー」タブの「スクリーン セーバー」の「待ち時間」に同じ時間を設定しないでください。 メモ 本機は、省電力のため自動的にスリープ状態になるように設定してあります。 -77- ハードディスク [021300-17] 本機のハードディスクの使用上の注意などについて説明しています。 SSDモデルでは、ハードディスクの代わりにSSDが内蔵されています。SSDモデルをお使いの場合は、 「SSD (P. 93)」を ご覧ください。 使用上の注意. . . . . . . . . . . . . . . . . . . . . . . . . . . . . . . . . . . . . . . . . . . . . . . . . . . . . . . . . . . . . . . . 79 ハードディスクのメンテナンス. . . . . . . . . . . . . . . . . . . . . . . . . . . . . . . . . . . . . . . . . . . . . . . . . . . . 80 RAIDについて. . . . . . . . . . . . . . . . . . . . . . . . . . . . . . . . . . . . . . . . . . . . . . . . . . . . . . . . . . . . . . . 82 -78- 使用上の注意 [021301-17] ハードディスクは非常に精密に作られています。次の点に注意して使用してください。 ハードディスクのデータを破損させる外的な要因には次のようなものがあります。 過度な振動 高熱 落雷 データの読み書き中(アクセスランプの点灯中)には、少しの衝撃が故障の原因になる場合があります。 ハードディスクが故障すると、記録されているデータが使用できなくなる場合があります。特に、お客様が作成した データは再セットアップしても元には戻りません。定期的にバックアップをとることをおすすめします。 ハードディスクの領域の作成や削除、フォーマットは「コンピューターの管理」の「ディスクの管理」から行いま す。 参照 ドライブ構成の変更、および「ディスクの管理」の起動について 「トラブル解決Q&A」の「ハードディスク」-「複数のパーティションを利用したい (P. 448)」 本機のハードディスクには、「ディスクの管理」でドライブ文字が割り当てられていない領域が表示されます。この 領域には、再セットアップ時に必要になる再セットアップ用データが格納されています。 なお、再セットアップ用データの保存されていた領域を削除することはできません。 RAIDモデルをお使いの場合は、「RAIDについて (P. 82)」をあわせてご覧ください。 ハードディスクのデータを保護する SMART機能 本機に標準で搭載されているハードディスクは、S.M.A.R.T.(Self Monitoring, Analysis and Reporting Technology) に対応しているため、ハードディスクの異常を検出し、ハードディスクの故障が予見された場合は警告をします。 参照 BIOSセットアップユーティリティについて 「システム設定」の「BIOSセットアップユーティリティについて (P. 199)」 -79- ハードディスクのメンテナンス [070100-17] バックアップ. . . . . . . . . . . . . . . . . . . . . . . . . . . . . . . . . . . . . . . . . . . . . . . . . . . . . . . . . . . . . . . . 80 復元. . . . . . . . . . . . . . . . . . . . . . . . . . . . . . . . . . . . . . . . . . . . . . . . . . . . . . . . . . . . . . . . . . . . . . 80 その他のメンテナンス. . . . . . . . . . . . . . . . . . . . . . . . . . . . . . . . . . . . . . . . . . . . . . . . . . . . . . . . . . 81 ハードディスク内の大切なデータを守り、トラブルを予防するには、データのバックアップが重要です。 また、突然のトラブルを予防するために、定期的にメンテナンスを行うことも大切です。 ここでは、ハードディスクのバックアップ方法、およびハードディスクのメンテナンスについて説明しています。 バックアップ Windowsではファイルとフォルダ、またはコンピュータ全体をバックアップすることができます。 大切なデータを保護するには、定期的にバックアップしてください。 バックアップの方法についての詳細は、Windowsのヘルプをご覧ください。 復元 ファイルの復元 お客様が作成したファイル(データファイル)を紛失、あるいは損傷してしまった場合、ファイルの復元を行うことに より、ファイルをバックアップした時の状態に戻すことができます。 また、ファイルの復元は個別、グループ単位で復元することができます。 ファイルの復元の方法についての詳細は、Windowsのヘルプをご覧ください。 チェック ファイルの復元を行うときは、すべてのアプリケーションを終了してください。 システムの復元 本機の動作が不安定になるなど、システムにトラブルが起きてしまった場合には、 「システムの復元」を実行すると、も との状態に戻すことができます。 システムの復元の方法についての詳細は、Windowsのヘルプをご覧ください。 チェック システムの復元を行うときは、すべてのアプリケーションを終了してください。 システムの復元では、お客様が作成したファイル(データファイル)を復元することはできません。 -80- その他のメンテナンス ハードディスク内のデータの障害をチェックし、効率的に利用するために、次のメンテナンスツールがインストールさ れています。 これらのツールについて詳しくは、Windowsのヘルプをご覧ください。 チェック ディスク ハードディスクやハードディスク内のデータの障害を検査するためのツールです。 ファイルシステムやFAT(ファイルアロケーションテーブル) 、クラスタ、ディレクトリツリー構造、ハードディスクの 物理表面の不良セクタなどをチェックすることができます。 ディスク デフラグ ハードディスクのデータの並び替えを行い、データへのアクセスをしやすくするためのツールです。 ディスク クリーンアップ 不必要なファイルを削除し、ハードディスクの空き容量を増やすためのツールです。 -81- RAIDについて [021302-17] 本機は、ミラーリング(RAID 1)機能によって、2台のハードディスクに同じ内容のデータをリアルタイムで書き込み ます。そのため、片方のハードディスクが故障しても、データはもう一方のハードディスクにも書き込まれるため、作 業を継続して行うことができ、ハードディスク内の情報を安全に保存できます。 チェック 本機はミラーリング(RAID 1)のみに対応しています。 RAIDモデルでは2台のハードディスクでミラーリングを構成しているため、エクスプローラなどからは1 台のハードディスクとして認識されます。 RAIDシステムはデータの安全性を高めることができますが、完全にデータを保護することはできません。 重要なデータは必ずバックアップをとってください。 メモ RAID(Redundant Array of Independent(Inexpensive)Disks)とは、ハードディスクなどの記憶装置 を複数台組み合わせて同じ容量のデータを安全に保存したり、読み書きの速度を高速化するための技術です。 使用上の注意 ハードディスクを使用するにあたっての基本的な注意については、「ハードディスク」の「使用上の注意 (P. 79)」をご 覧ください。 バックアップについて 本機は、2つのハードディスクに常に同じデータを保持することによってデータ保護を行いますが、システムファイル自 体に問題がある場合はバックアップした他方のハードディスクからもWindowsを起動することができなくなります。そ のため、重要なデータファイルについては、書き込みのできるディスクなど、またはサーバなどにバックアップを取る ことをおすすめします。 参照 バックアップについて 「メンテナンスと管理 (P. 340)」 Windowsのヘルプ スキップセクタについて スキップセクタについては、スキャンディスクやデフラグでファイルを正常に戻した内容もバックアップされますので、 RAIDを意識することなくご利用いただけます。 -82- インテル® ラピッド・ストレージ・テクノロジーについて インテル® ラピッド・ストレージ・テクノロジーはRAIDシステム(以下、ディスクアレイ)を管理するユーティリティ です。ディスクアレイのすべての操作ステータスを監視できます。 メモ RAIDモデルには、工場出荷時にインテル® ラピッド・ストレージ・テクノロジーがインストールされてい ます。新たにインストールする必要はありません。 インテル® ラピッド・ストレージ・テクノロジー 使用上の注意 次の場合は、動作保証の対象外となります。 NEC以外から提供されたインテル® ラピッド・ストレージ・テクノロジーをインストールした インテル® ラピッド・ストレージ・テクノロジー、またはBIOSによってRAIDレベルをRAID 1以外に変更した インテル® ラピッド・ストレージ・テクノロジーの「タイプの変更」機能を使用して、 [フレキシブルデータ保護 (回復)]や、[最適化されたディスクのパフォーマンス(RAID0)]に変更した また、RAIDレベルを変更するとデータを修復できなくなる場合があります。 インテル® ラピッド・ストレージ・テクノロジーをアンインストールすると、ディスクアレイ状態の異常に関する警 告が発せられなくなります。誤ってインテル® ラピッド・ストレージ・テクノロジーをアンインストールしてしまっ た場合は、次の手順でインストールしてください。 「スタート」ボタン→「すべてのプログラム」をクリック 「アクセサリ」→「ファイル名を指定して実行」をクリック 「名前」に次のように入力し、「OK」ボタンをクリック C:\DRV\IRST\SetupRST.exe これ以降の操作は、画面の指示に従ってください。 インストールが完了したら、本機を再起動する 標準ユーザーはインテル® ラピッド・ストレージ・テクノロジーを使用することはできません。 インテル® ラピッド・ストレージ・テクノロジーのすべての機能を使用するためには管理者(Administrator)権限 を持つユーザーで行ってください。 ディスクアレイの状態の確認 ディスクアレイの状態を確認するときは、次の手順で行います。 -83- チェック 手順の途中で「ユーザー アカウント制御」画面が表示された場合は、画面の表示を確認し操作してくだ さい。 Windows 7モデルにおいて、ディスクアレイの状態を通知するアイコンがタスク バーの通知領域に常に 表示される設定にはなっておりません。 ディスクアレイに異常が発生した場合、状態を認識できない恐れがありますので、以下の手順でアイコン を常時表示する設定に変更することをおすすめします。 タスク バーの通知領域の をクリックし、カスタマイズの項目をクリック 「タスクバーに表示するアイコンと通知の選択」画面が表示される IAStorIconの項目で「通知のみを表示」から「アイコンと通知を表示」に変更し 「OK」ボタンをクリック 参照 「ユーザー アカウント制御」画面 「はじめに」の「 「ユーザー アカウント制御」について (P. 11)」 「スタート」ボタン→「すべてのプログラム」→「Intel」→「インテル® ラピッド・ストレー ジ・テクノロジー」をクリック 「インテル® ラピッド・ストレージ・テクノロジー」が表示されます。 「ステータス(S)」の「現在のステータス」と、 「ストレージ システム ビュー」でディスクアレ イの状態を確認することができます。 ディスクアレイが正常の場合 「ステータス(S)」画面の「現在のステータス」の下に「システムは正常に機能しています。」と表示されま す。 ディスクアレイに異常が発生した場合 「ステータス(S)」の「現在のステータス」のところに「システムは1つ以上のイベントを通知しているので、 データに問題がある可能性があります。」と表示されます。ハードディスクの特定は画面右側のストレージシ ステムビューでも故障の可能性がある表示がされ、注意を促す表示になっています。 この場合、一方のハードディスクの接続に障害が発生しているか、あるいは一方のハードディスク自体に障 害が発生していることが考えられます。この状態ではミラーリング機能が有効になっていないため、もう一 方の正常なハードディスクに障害が発生した際に、システムが起動できなくなったり、データが失われたり します。 -84- チェック ハードディスクの接続を確認し、故障の場合はハードディスクの交換を行ってください。 ハードディスクの交換、およびディスクアレイの再構築については、ご購入元またはNECに ご相談ください。 メモ Windowsのタスクトレイのバルーン表示でも、ディスクアレイの状態を確認することができます。 ディスクアレイが正常の場合 Windows起動時に、タスクトレイに「1つ以上のボリュームのデータは単一ディスクの障害から保護さ れています。」とバルーン表示されます。 ディスクアレイに異常が発生した場合 タスクトレイに「システムが1つ以上の警告を通知しているので、データに問題がある可能性がありま す。」とバルーン表示されます。 ボリュームデータの検証(シンクロナイズ) データの検証を行うことにより、ハードディスクのデータエラーを検出し、自動的に修復します。 「検証」は次の手順で行います。 チェック データの検証を行う場合は、管理者(Administrator)権限を持つユーザーで行ってください。 ボリュームを初期化しないとデータの検証は行えません。ボリュームデータ検証前に画面の指示に従い、 初期化を行ってください。 RAIDボリュームの「検証」には、500GBのハードディスク構成で150分程度(アイドル状態時)かかる場 合があります。ただし、ハードディスクの容量により時間は異なります。 データの検証の実行中は、なるべくインテル® ラピッド・ストレージ・テクノロジーを終了したり、本 機の電源を切ったりしないでください。 停電などの理由により本機の電源が切れてしまった場合、OS起動時からしばらく、PCの動作が緩慢にな ります。これは故障ではなく、表示はしていませんが、データの検証と同等の処理を行っています。 動作を確認したい場合にはインテル® ラピッド・ストレージ・テクノロジーを起動してください。動作 状況が、「初期化中」、あるいは「検証と修復中」の後にXX%と表示されます。 「検証」の実行中でも、本機を使用できますが、パフォーマンスが低下する可能性があります。なるべく 「検証」の完了を待って使用してください。 手順の途中で「ユーザー アカウント制御」画面が表示された場合は、画面の表示を確認し操作してくだ さい。 参照 「ユーザー アカウント制御」画面 「はじめに」の「 「ユーザー アカウント制御」について (P. 11)」 -85- 「スタート」ボタン→「すべてのプログラム」→「Intel」→「インテル® ラピッド・ストレー ジ・テクノロジー」をクリック 「インテル® ラピッド・ストレージ・テクノロジー」の画面が表示されます。 ナビゲーションボタンから「管理(M)」を選択する 「詳細設定」をクリッ 左側の表示エリアが「ボリュームの管理」になっていることを確認して、 ク 他の「アレイの管理」や、「ディスクの管理」が表示されている場合には、右側の「ストレージ システム ビュ ー」の「Volume」をクリックし、「ボリュームの管理」を表示させてください。 「検証の詳細」の項目の、 「検証」をクリック、 「ボリューム データの検証」メッセージが表示されたら、 「検証」 をクリックすることにより、検証が開始されます。 状態表示として「ステータス(S)」で確認する方法と、「管理(M)」でステータスの項目の「検証と修復中 XX% 完了」を確認する方法があります。 メモ 検証中は、タスク バーの通知領域に「ボリューム(ボリューム名):検証と修復中。」とバルーンが表 示されます。 チェック 検証を中断したい場合は、 「ボリュームの管理」の「ステータス」項目の、 「検証と修復中 XX% 完 了」の「キャンセル」をクリックしてください。 データの不整合の有無にかかわらず、 「データの検証と修復の結果」が表示され、タスクトレイ のアイコンが正常時のアイコンに戻ります。 チェック エラーが発生したかどうかを確認するには、 「インテル® ラピッド・ストレージ・テクノロジー」の 画面を表示させ、「ボリュームの管理」-「詳細設定」の「検証の詳細」を参照してください。 「検出された検証エラー:**」 「修復された検証エラー:**」 データが不一致となったが修復されたブロックの個数を表示しています。 「メディア エラーのあるブロック:**」 メディア上で不良セクタとして認識されたが修復されたブロックの個数を表示しています。 「閉じる」をクリック -86- エラーメッセージが出た場合 ハードディスクが故障したというエラーメッセージが出た場合は、できるだけ早く新しいハードディスクと交換した後、 ディスクアレイを再構築(リビルド)する必要があります。ハードディスクの交換およびディスクアレイの再構築につ いては、ご購入元、またはNECにご相談ください。その場合、事前にインテル® ラピッド・ストレージ・テクノロジー で故障したハードディスクのデバイスポート番号を確認しておいてください。 ハードディスクのデバイスポート番号はご購入時には「0」と「1」があります。そのうちの「ストレージ システム ビュ ー(右側の画像)」→「ハードディスク」のところをクリックする(あるいはマウスカーソルを重ねる)ことで表示され る「情報」に表示がないものが、故障したハードディスクのデバイスポート番号となります。 ※ お使いのハードディスクの型番が表示されます。 チェック 本機はHot Swap(電源が入ったままハードディスクを交換)に対応していませんので、ハードディスクを交 換する場合は、本体の電源をいったん切り、電源プラグをコンセントから抜く必要があります。電源を入れ たままハードディスクの交換を行うと、本機が故障したり、感電の原因になりますので十分ご注意ください。 参照 NECのお問い合わせ先について 『保証規定&修理に関するご案内』 再セットアップ前の注意事項 RAIDモデルにおいて再セットアップを行う場合、ミラーリングが正常に設定されている必要があります。Windowsの再 セットアップ作業に入る前にディスクアレイ情報を確認してください。 ディスクアレイ情報の確認 本機の電源を入れる 「NEC」ロゴの画面の後に、「Press <CTRL-I> to enter Configuration Utility..」と表示 されたら、 【Ctrl】+【I】を数回押す 正常にIntel® Rapid Storage Technology Option ROMが起動すると、「MAIN MENU」と「DISK/VOLUME INFORMATION」が表示されます。 -87- チェック BIOSセットアップユーティリティの設定により、Intel® Rapid Storage Technology Option ROMが表示されない場合には、次の手順で設定を変更してください。 電源を入れ、すぐに【F2】を数回押す BIOSセットアップユーティリティが表示されます。 「Advanced」メニューにある「RAID OpROM Message」を「Enabled」 に設定する 【F10】を押す 確認の画面が表示されます。 「Yes」が選択されていることを確認して【Enter】を押す 設定値が保存され、BIOSセットアップユーティリティが終了し、本機が再起動します。 お使いのディスプレイにより、「NEC」ロゴや、「Press <CTRL-I> to enter Configuration Utility..」が表示されない場合があります。そのような場合は、本機の電源を入れたあと、10秒 ~10数秒の間に【Ctrl】+【I】を数回押してください。なお、RAIDの状態に不具合がある場合 は、 「Press <CTRL-I> to enter Configuration Utility..」と表示されますので、メッセージが表 示されている間に【Ctrl】+【I】を押してRAID状態を確認してください。 【Ctrl】+【I】を数回押してもIntel® Rapid Storage Technology Option ROMが起動しない場 合は、本機の電源を入れたあとに光学ドライブに「再セットアップ用ディスク1」をセットして ください。再セットアップ画面が表示されず、 「ハードディスクが見つかりません。」と表示され た場合には、本機が故障している可能性があります。ご購入元、またはNECにご相談ください。 「DEGRADED VOLUME DETECTED」が表示された場合には、「 「DEGRADED VOLUME DETECTED」と表示された場合の再設定 (P. 89)」を行ってください。 参照 NECのお問い合わせ先について 『保証規定&修理に関するご案内』 「DISK/VOLUME INFORMATION」→「RAID Volumes」→「Status」が「Normal」に なっていることを確認する -88- チェック 「Status」が「Normal」と表示されない場合は、ディスクアレイ情報が正しく設定されていません。 「ミラーリングの再設定 (P. 90)」を行ってください。 「6. Exit」を選択する 「Are you sure you want to exit?(Y/N)」と表示されるので【Y】を押す 再起動します。 以上でディスクアレイの確認は終了です。 次に『再セットアップガイド』の「[1] Windows 7を再セットアップする」-「再セットアップの準備」、または「[1] 再セットアップする」-「再セットアップの準備」へ進んでください。 「DEGRADED VOLUME DETECTED」と表示された場合の再設定 「DEGRADED VOLUME DETECTED」が表示された画面で【Enter】を押す 「DISK/VOLUME INFORMATION」→「RAID Volumes」→「Status」が「Rebuild」 になっていることを確認する 「6. Exit」を選択する 「Are you sure you want to exit? (Y/N)」と表示されるので【Y】を押す 再起動します。 OSが起動した後に自動的にミラーリングの再構築が開始されます。 チェック ミラーリングの再構築には、500GBのハードディスク構成で150分程度かかる場合があります。た だし、ハードディスクの容量により時間は異なります。 「インテル® ラピッド・ストレージ・テクノロジー」にて、 「ステータス(S)」の「現在のステ ータス」あるいは、 「管理(M)」の「ボリュームの管理」で再構築の進み具合が表示されます。 -89- 次に『再セットアップガイド』の「[1] Windows 7を再セットアップする」-「再セットアップの準備」、または「[1] 再セットアップする」-「再セットアップの準備」へ進んでください。 ミラーリングの再設定 チェック ミラーリングの再設定を行うと、ハードディスクのデータがすべて消去されるため、ハードディスクからの 再セットアップ、および「再セットアップ用ディスク」を使用して「Cドライブのみを再セットアップする」 はできなくなります。 ミラーリングの再設定をする際は、必ず「再セットアップ用ディスク」をご用意くだ さい。 「DISK/VOLUME INFORMATION」→「Physical Devices」に2台分のハードディスク情 報が表示されていることを確認する チェック 1台分のハードディスク情報しか表示されていない場合には、ハードディスクが故障している可能性 があります。ご購入元、またはNECにご相談ください。 参照 NECのお問い合わせ先について 『保証規定&修理に関するご案内』 「DISK/VOLUME INFORMATION」→「RAID Volumes」→「Status」を確認する チェック ハードディスクのデータを消去する場合は、手順3、4、5、9、10を行ってください。「Status」 が「Non-RAID Disk」になれば設定完了です。 「Status」が「Rebuild」の場合は手順9、10を行い、システムを再起動してください。 OSの起動と共に自動的にミラーリングの再構築が開始されます。ミラーリングの再構築には、 500GBのハードディスク構成で150分程度かかる場合があります。ただし、ハードディスクの容 量により時間は異なります。 再構築の進み具合は、 「インテル® ラピッド・ストレージ・テクノロジー」の「ステータス」、あ るいは「ストレージ システム ビュー(右側の画像)」→「Volume」のところをクリックする(あ るいはマウスを重ねる)ことで表示される「情報」タブの「ステータス」で確認できます。「正 常」と表示されたら、ミラーリングの再構築は終了です。 「RAID Volumes」にRAIDボリュームの情報が表示されている場合は、「2. Delete RAID Volume」を選択する -90- チェック 「RAID Volumes」が「None defined.」の場合は手順6へ進んでください。 お客様のデータなどがハードディスク上に残っている場合、必ずデータのバックアップをとって から作業を行ってください。 参照 「再セットアップ用ディスク」の作成 『再セットアップガイド』 「DELETE VOLUME MENU」が表示されたら、【Delete】を押す 「DELETE VOLUME VERIFICATION」と表示されたら、【Y】を押す 「1. Create RAID Volume」を選択する 「CREATE VOLUME MENU」が表示されます。 各項目を次のように設定する Name : RAID ボリューム名(1~16文字の範囲で任意)を入力し【Enter】を押す RAID Level :【↓】を押しRAID1(Mirror)に設定し【Enter】を押す Capacity :【Enter】を押す Create Volume :【Enter】を押す メモ 前の項目に戻るには【Shift】+【Tab】を押してください。 「WARNING: ALL DATA ON SELECTED DISKS WILL BE LOST.」と表示されたら【Y】 を押す 「MAIN MENU」に戻ります。 「6. Exit」を選択する 「Are you sure you want to exit? (Y/N)」と表示されるので【Y】を押す 再起動します。 -91- 以上でミラーリングの再設定は完了です。 次に『再セットアップガイド』の「[1] Windows 7を再セットアップする」-「再セットアップの準備」、または「[1] 再セットアップする」-「再セットアップの準備」へ進んでください。 チェック ミラーリングの再設定を行った場合は、必ず「再セットアップ用ディスク」を使用して「標準再セットアッ プする」を行ってください。 それ以外の再セットアップ方法(ハードディスクからの再セットアップ、および「再セットアップ用ディス ク」を使用して「Cドライブのみを再セットアップする」)では再セットアップできません。 -92- SSD [021400-17] 本機のSSDの使用上の注意などについて説明しています。 使用上の注意. . . . . . . . . . . . . . . . . . . . . . . . . . . . . . . . . . . . . . . . . . . . . . . . . . . . . . . . . . . . . . . . 94 SSDのメンテナンス. . . . . . . . . . . . . . . . . . . . . . . . . . . . . . . . . . . . . . . . . . . . . . . . . . . . . . . . . . . . 95 -93- 使用上の注意 [021401-17] SSDは非常に精密に作られています。次の点に注意して使用してください。 SSDのデータを破損させる外的な要因には次のようなものがあります。 高熱 落雷 SSDが故障すると、記録されているデータが使用できなくなる場合があります。特に、お客様が作成したデータは再 セットアップしても元には戻りません。定期的にバックアップをとることをおすすめします。 SSDの領域の作成や削除、フォーマットは「コンピューターの管理」の「ディスクの管理」から行います。 参照 ドライブ構成の変更、および「ディスクの管理」の起動について 「トラブル解決Q&A」の「SSD」-「複数のパーティションを利用したい (P. 457)」 本機のSSDには、「ディスクの管理」でドライブ文字が割り当てられていない領域が表示されます。この領域には、 再セットアップ時に必要になる再セットアップ用データが格納されています。 なお、再セットアップ用データの保存されていた領域を削除することはできません。 SSDのデータを保護する SMART機能 本機に標準で搭載されているSSDは、S.M.A.R.T.(Self Monitoring, Analysis and Reporting Technology)に対応し ているため、SSDの異常を検出し、SSDの故障が予見された場合は警告をします。 参照 BIOSセットアップユーティリティについて 「システム設定」の「BIOSセットアップユーティリティについて (P. 199)」 -94- SSDのメンテナンス [070200-17] バックアップ. . . . . . . . . . . . . . . . . . . . . . . . . . . . . . . . . . . . . . . . . . . . . . . . . . . . . . . . . . . . . . . . 95 復元. . . . . . . . . . . . . . . . . . . . . . . . . . . . . . . . . . . . . . . . . . . . . . . . . . . . . . . . . . . . . . . . . . . . . . 95 その他のメンテナンス. . . . . . . . . . . . . . . . . . . . . . . . . . . . . . . . . . . . . . . . . . . . . . . . . . . . . . . . . . 96 SSD内の大切なデータを守り、トラブルを予防するには、データのバックアップが重要です。 また、突然のトラブルを予防するために、定期的にメンテナンスを行うことも大切です。 ここでは、SSDのバックアップ方法、およびSSDのメンテナンスについて説明しています。 バックアップ Windowsではファイルとフォルダ、またはコンピュータ全体をバックアップすることができます。 大切なデータを保護するには、定期的にバックアップしてください。 バックアップの方法についての詳細は、Windowsのヘルプをご覧ください。 復元 ファイルの復元 お客様が作成したファイル(データファイル)を紛失、あるいは損傷してしまった場合、ファイルの復元を行うことに より、ファイルをバックアップした時の状態に戻すことができます。 また、ファイルの復元は個別、グループ単位で復元することができます。 ファイルの復元の方法についての詳細は、Windowsのヘルプをご覧ください。 チェック ファイルの復元を行うときは、すべてのアプリケーションを終了してください。 システムの復元 本機の動作が不安定になるなど、システムにトラブルが起きてしまった場合には、 「システムの復元」を実行すると、も との状態に戻すことができます。 システムの復元の方法についての詳細は、Windowsのヘルプをご覧ください。 チェック システムの復元を行うときは、すべてのアプリケーションを終了してください。 システムの復元では、お客様が作成したファイル(データファイル)を復元することはできません。 -95- その他のメンテナンス SSD内のデータの障害をチェックし、効率的に利用するために、次のメンテナンスツールがインストールされています。 これらのツールについて詳しくは、Windowsのヘルプをご覧ください。 チェック ディスク SSDやSSD内のデータの障害を検査するためのツールです。 ファイルシステムやFAT(ファイルアロケーションテーブル)、クラスタ、ディレクトリツリー構造などをチェックする ことができます。 ディスク クリーンアップ 不必要なファイルを削除し、SSDの空き容量を増やすためのツールです。 -96- 光学ドライブ [021600-17] 本機の光学ドライブの使用上の注意や使い方などについて説明しています。 使用上の注意. . . . . . . . . . . . . . . . . . . . . . . . . . . . . . . . . . . . . . . . . . . . . . . . . . . . . . . . . . . . . . . . 98 各部の名称と役割. . . . . . . . . . . . . . . . . . . . . . . . . . . . . . . . . . . . . . . . . . . . . . . . . . . . . . . . . . . . . 99 使用できるディスク. . . . . . . . . . . . . . . . . . . . . . . . . . . . . . . . . . . . . . . . . . . . . . . . . . . . . . . . . . . 100 読み込みと再生. . . . . . . . . . . . . . . . . . . . . . . . . . . . . . . . . . . . . . . . . . . . . . . . . . . . . . . . . . . . . . 101 書き込みとフォーマット. . . . . . . . . . . . . . . . . . . . . . . . . . . . . . . . . . . . . . . . . . . . . . . . . . . . . . . . 103 非常時のディスクの取り出し方. . . . . . . . . . . . . . . . . . . . . . . . . . . . . . . . . . . . . . . . . . . . . . . . . . . 104 -97- 使用上の注意 [021601-17] 光学ドライブ内のレンズには触れないでください。指紋などの汚れによってデータが正しく読み取れなくなるおそ れがあります。 アクセスランプの点灯中は、ディスクを絶対に取り出さないでください。データの破損や本機の故障の原因になりま す。 イジェクトボタンを押してからディスクトレイが排出されるまで数秒かかることがあります。 ディスクの信号面(文字などが印刷されていない面)に傷を付けないように注意してください。 本機で、次のような形式や規格、異なった形やサイズのディスクは使用できません。無理に使用した場合、再生や作 成ができないだけでなく、破損の原因になる場合があります。 AVCHD形式またはAVCREC形式のDVD 名刺型、星型などの円形ではない、異形ディスク 厚さが1.2mmを大きく越える、または大きく満たないディスク 規格外に容量の大きな書き込みディスク また、特殊な形状のディスクや、ラベルがはってあるなど、重心バランスの悪いディスクを使用すると、ディスク使 用時に異音や振動が発生する場合があります。このようなディスクは故障の原因になるため、使用しないでくださ い。 光学ドライブにディスクをセットすると、「自動再生」画面が表示される場合があります。その場合は、実行したい をクリックしてください。 操作をクリックしてください。実行したい操作がない場合は、ウィンドウの右上の ディスクに飲み物などをこぼした場合、そのディスクは使用しないでください。 光学ドライブを制限する 本機では、BIOSセットアップユーティリティのI/O制限で、光学ドライブの有効/無効を設定して、使用を制限するこ とができます。 また、添付のDeviceProtectorでも、光学ドライブの有効/無効の設定や、書き込みを制限することができます。 参照 I/O制限について 「セキュリティ機能」の「I/O制限 (P. 173)」 DeviceProtectorについて 「セキュリティ機能」の「DeviceProtector (P. 185)」 -98- 各部の名称と役割 [021602-17] チェック アクセスランプ点灯中は電源スイッチやイジェクトボタンを押さないでください。故障の原因になります。 非常時ディスク取り出し穴 非常時に、ディスクトレイを手動で引き出すために使用します。 イジェクトボタン セットしたディスクを取り出すためのボタンです。 アクセスランプ ディスクアクセス中は点灯します。 メモ イジェクトボタンやアクセスランプ、非常時ディスク取り出し穴の位置や形状は、モデルによって図と多少 異なることがあります。 -99- 使用できるディスク [021603-17] お使いのモデルにより、内蔵の光学ドライブで使えるディスクは異なります。使用できるディスクについては、下記の リンクよりお使いのモデルの「仕様一覧」をご覧ください。 http://121ware.com/e-manual/m/nx/ac/201406/bios/v1/mst/index.html ディスク利用時の注意 記録用のDVDには、録画用(for Video)とデータ用(for Data)とがありますので、ご購入の際にはご注意くださ い。 DVD-RAMには、カートリッジなしのディスクと、TYPE1(ディスク取り出し不可)、TYPE2(ディスク取り出し可 能)、TYPE4(ディスク取り出し可能)の4種類があります。本機の光学ドライブでは、カートリッジなし、またはカ ートリッジからディスクを取り出せるタイプ(TYPE2、TYPE4)のみご利用になることができます。ご購入の際に は、ご注意ください。 片面2.6GBのDVD-RAMおよび両面5.2GBのDVD-RAMは使用できません。 両面9.4GBのDVD-RAMは面ごとに4.7GBの記録/再生が可能です。同時に両面への記録/再生はできません。ディ スクを取り出して、裏返して使用してください。 -100- 読み込みと再生 [021604-17] 本機の光学ドライブで、読み込みや再生ができるディスクについては、下記のリンクよりお使いのモデルの「仕様一覧」 をご覧ください。 http://121ware.com/e-manual/m/nx/ac/201406/bios/v1/mst/index.html また、本機でDVDを再生するには、添付の「CyberLink PowerDVD」を使用してください。 チェック CyberLink PowerDVDは、工場出荷時にはインストールされていません。 CyberLink PowerDVDでは音楽CD、ビデオCD、およびDVD-Audioは再生できません。 参照 CyberLink PowerDVDについて 「便利な機能とアプリケーション」の「CyberLink PowerDVD (P. 327)」 ディスク再生時の注意 本機でDVD、CDの読み込みや再生を行うときは、次のことに注意してください。 本機で記録したDVD、CDを他の機器で使用する場合、フォーマット形式や装置の種類などにより使用できない場合 があります。 他の機器で記録したDVD、CDは、ディスク、ドライブ、記録方式などの状況により、本機では再生および再生性能 を保証できない場合があります。 コピーコントロールCDなどの一部の音楽CDは、現在のCompact Discの規格外の音楽CDです。規格外の音楽CDにつ いては、音楽の再生や取り込みができないことがあります。 本機で音楽CDを使用する場合、ディスクレーベル面にCompact Discの規格準拠を示す (CD規格マーク)マ ークの入ったディスクを使用してください。 CD(Compact Disc)規格外ディスクを使用すると、正常に再生ができなかったり、音質が低下したりすることがあ ります。 CD TEXTのテキストデータ部は、読み出せません。 本機では、リージョンコード(国別地域番号)が「ALL」または「2」が含まれているDVDのみ再生することができ ます。 本機で再生できるCDまたはDVDのディスクサイズは8センチと12センチです。 DVDや動画を再生する際は、再生に使用するアプリケーション以外のソフトウェアを終了することをおすすめしま す。本機での動画再生には高い処理能力が必要とされ、お使いのモデルや設定によっては、複数のアプリケーション を実行している状態で動画再生を行うと、映像の乱れやコマ落ちが発生する場合があります。詳しくは、「トラブル 解決Q&A」の「表示」-「はじめに確認してください (P. 392)」をご覧ください。 「ECOモード機能」で、省電力を優先する電源プランを割り当てているモードを選択している場合、DVDや動画の再 生品質が低下する可能性があります。そのような場合は、「高性能」などの性能を優先するモードを選択してくださ い。 -101- 参照 ECOモード機能について 「省電力機能」の「ECOモード機能 (P. 44)」 本機でDVDを再生する場合、次のことに注意してください。 デュアルディスプレイ機能使用時に動画を再生し、表示が乱れた場合、デュアルディスプレイ機能を使用せずに1 つのディスプレイで動画の再生をしてください。 DVDの再生画面の上に他のウィンドウを重ねると、コマ落ちや音飛びが発生したり、再生画面にゴミが残る場合 があります。DVDの再生中は、再生画面の上に他のウィンドウを重ねないでください。 DVDの再生時に画面がちらつく場合があります。また、再生するDVDの種類によっては、コマ落ちが発生する場 合があります。 -102- 書き込みとフォーマット [021605-17] DVDスーパーマルチドライブモデルで、DVD、CDへの書き込み、書き換え、およびフォーマットをするには、「Roxio Creator LJB」を使用してください。 参照 Roxio Creator LJBについて 「便利な機能とアプリケーション」の「Roxio Creator LJB (P. 323)」 メモ DVD、CDへの書き込みはWindowsの機能でも行うことができます。選択可能な各フォーマットの説明につ いてはWindowsのヘルプをご覧ください。 ご注意 書き込みに失敗したDVD、CDは読み込みできなくなります。書き込みに失敗したディスク、およびディスクに記録 されていたデータの補償はできませんのでご注意ください。 データの書き込みを行った後に、データが正しく書き込まれているかどうかを確認してください。 作成したメディアのフォーマット形式や装置の種類などにより、他の光学ドライブでは使用できない場合があります のでご注意ください。 お客様がオリジナルのCD-ROM、音楽CD、ビデオCD、およびDVD-Videoなどの複製や改変を行う場合、著作権を保 有していなかったり、著作権者から複製・改変の許諾を得ていない場合は、著作権法または利用許諾条件に違反する ことがあります。複製などの際は、オリジナルのCD-ROMなどの利用許諾条件や複製などに関する注意事項に従って ください。 コピーコントロールCDなどの一部の音楽CDは、現在のCompact Discの規格外の音楽CDです。規格外の音楽CDにつ いては、音楽の再生や音楽CDの作成ができないことがあります。 -103- 非常時のディスクの取り出し方 [021606-17] 停電やソフトウェアの異常動作などにより、イジェクトボタンを押してもディスクトレイが出てこない場合は、非常時 ディスク取り出し穴に太さ1.3mm程の針金を押し込むと、トレイを手動で引き出すことができます。針金は太めのペー パークリップなどを引き伸ばして代用できます。 チェック 強制的にディスクを取り出す場合は、本体の電源が切れていることを確認してから行ってください。 光学ドライブのイジェクトボタンを押してもディスクトレイが出てこないといった非常時以外は、非常時 ディスク取り出し穴を使用して取り出さないようにしてください。 -104- サウンド機能 [021700-17] 本機の音量の調節や、サウンド機能に関する設定などについて説明しています。 使用上の注意. . . . . . . . . . . . . . . . . . . . . . . . . . . . . . . . . . . . . . . . . . . . . . . . . . . . . . . . . . . . . . . 106 音量の調節. . . . . . . . . . . . . . . . . . . . . . . . . . . . . . . . . . . . . . . . . . . . . . . . . . . . . . . . . . . . . . . . 107 マイクの設定. . . . . . . . . . . . . . . . . . . . . . . . . . . . . . . . . . . . . . . . . . . . . . . . . . . . . . . . . . . . . . . 109 ヘッドフォン・ライン出力(音声出力)端子使用時の注意. . . . . . . . . . . . . . . . . . . . . . . . . . . . . . . . . . 110 -105- 使用上の注意 [021701-17] まれに本体内蔵スピーカから音が出ない、ヘッドフォンまたはライン出力に接続したスピーカの左右一方からしか音が 出ないなどの現象が発生する場合があります。 この場合は、以下の手順を行ってください。 「スタート」ボタン→「コントロール パネル」をクリック 「ハードウェアとサウンド」をクリック 「サウンド」の「システム音量の調整」をクリック 「音量ミキサー」画面の「デバイス」の「スピーカー」の下にある「ミュート」ボタンをクリッ ク ミュートの設定がすべて有効になり、音が出なくなります。 再度、 「デバイス」の「スピーカー」の下にある「ミュート」ボタンをクリックし、ミュートの 設定を解除する ミュートの設定が解除され、音が出るようになります。 -106- 音量の調節 [021702-17] 音量ミキサーを使う Windowsの「音量ミキサ―」で音量を調節することができます。 タスク バーの通知領域の (音量)をクリック 表示されたウィンドウから「ミキサー」をクリック 「音量ミキサ―」が表示されます。 調節したいデバイスやアプリケーションのスライダで音量を調節する 参照 音量ミキサーについて Windowsのヘルプ チェック 内蔵スピーカは、システムのアラームを通知することを考慮して内蔵されています。オーディオ再生などの 際には、別途、外付けスピーカやヘッドフォンを使用してください。 録音音量の調節 本機で録音音量を調節する場合は次の手順で行ってください。 マイクなどの録音機器を接続する タスク バーの通知領域の ス」をクリック (音量)を右クリックし、表示されたメニューから「録音デバイ 「プロパティ」ボタンをクリック 使用する録音デバイスをクリックし、 -107- チェック 使用する録音デバイスが表示されていない場合は「次のオーディオ録音デバイスがインストール されています」の枠内を右クリックし、「無効なデバイスの表示」にチェックを入れ、表示され たデバイスを有効にしてください。 録音デバイスが複数ある場合は、使用するデバイスをクリックし、「既定値に設定」ボタンをク リックしてください。 「レベル」タブをクリックし、表示される画面で録音音量を調節する 「OK」ボタンをクリック 「OK」ボタンをクリック チェック 「ステレオミキサーのプロパティ」の「聴く」タブで「このデバイスを聴く」にチェックを入れないでくださ い。チェックを入れると、常時ハウリングが発生します。 -108- マイクの設定 [021706-17] 「マイクのプロパティ」で設定する 「マイクのプロパティ」でサウンド効果の設定を行うことができます。サウンド効果の設定では、マイクでの録音時のノ イズ抑制やエコーの軽減機能の設定などが行えます。サウンド効果の設定は、次の手順で行ってください。 マイク端子にマイクロフォンを差し込む タスク バーの通知領域の ス」をクリック (音量)を右クリックし、表示されたメニューから「録音デバイ 「サウンド」が表示されます。 「録音」タブの「マイク(Realtek High Definition Audio)」をダブルクリック 「マイクのプロパティ」で「拡張」タブをクリック 設定する機能にチェックを付ける 設定できる機能には次のものがあります。 機能 説明 ノイズ抑制 録音時のノイズ抑制を行います。 音響エコーキャンセル 録音時にスピーカが引き起こすエコーを軽減します。 設定が完了したら「OK」ボタンをクリック 「OK」ボタンをクリック 以上でマイクの設定は完了です。 -109- ヘッドフォン・ライン出力(音声出力)端子使用時の注 意 [021705-17] 本機では、本体前面にあるヘッドフォン端子にヘッドフォンを接続した場合、ライン出力(音声出力)端子に接続され た機器や本体内蔵スピーカの音声が出力されません。 チェック 本機では、ヘッドフォン端子とライン出力(音声出力)端子を同時に使用できません。 本機内蔵スピーカについては、ヘッドフォンまたはライン出力(音声出力)端子と接続した状態で音声を 出力することはできません。 ヘッドフォンなどからノイズが聞こえる場合の設定方法 ヘッドフォンやライン出力(音声出力)端子に接続した機器からノイズが聞こえる場合は、以下の設定を行ってくださ い。 「スタート」ボタン→「コントロール パネル」をクリック 「ハードウェアとサウンド」をクリック 「サウンド」をクリック 「再生」タブの「スピーカー」をクリック 「プロパティ」をクリック 「レベル」タブの「マイク」にある をクリックして 「OK」ボタンをクリック 「OK」ボタンをクリック 以上で設定は完了です。 -110- にする LAN機能 [021800-17] 本機のLAN(ローカルエリアネットワーク)機能を使用する際の注意や設定などについて説明しています。 本機を安全にネットワークに接続するために. . . . . . . . . . . . . . . . . . . . . . . . . . . . . . . . . . . . . . . . . . . 112 使用上の注意. . . . . . . . . . . . . . . . . . . . . . . . . . . . . . . . . . . . . . . . . . . . . . . . . . . . . . . . . . . . . . . 114 LANへの接続. . . . . . . . . . . . . . . . . . . . . . . . . . . . . . . . . . . . . . . . . . . . . . . . . . . . . . . . . . . . . . . 115 LAN機能の設定. . . . . . . . . . . . . . . . . . . . . . . . . . . . . . . . . . . . . . . . . . . . . . . . . . . . . . . . . . . . . . 117 リモートパワーオン(WoL(Wake on LAN))機能. . . . . . . . . . . . . . . . . . . . . . . . . . . . . . . . . . . . . . 119 ネットワークブート機能(PXE機能). . . . . . . . . . . . . . . . . . . . . . . . . . . . . . . . . . . . . . . . . . . . . . . 124 -111- 本機を安全にネットワークに接続するために [021801-17] コンピュータウイルスやセキュリティ上の脅威を避けるためには、お客様自身が本機のセキュリティを意識し、常に最 新のセキュリティ環境に更新する必要があります。 本機のLAN機能を使用して、安全にネットワークに接続するために、次の対策を行うことを強くおすすめします。 チェック 稼働中のネットワークに接続する場合は、接続先のネットワークの管理者の指示に従って接続を行ってくだ さい。 メモ Windowsのセキュリティ機能(アクション センター)では、ファイアウォールの設定、自動更新、マルウェ ア対策ソフトウェアの設定、インターネットセキュリティの設定、ユーザーアカウント制御の設定などの、 コンピュータ上のセキュリティに関する重要事項の状態をチェックすることができます。詳しくは Windowsのヘルプをご覧ください。 セキュリティ対策アプリケーションの利用 コンピュータウイルスから本機を守るために、セキュリティ対策アプリケーションをインストールすることをおすすめ します。 本機を利用する環境で、使用するセキュリティ対策アプリケーションが定められている場合は、そのアプリケーション を使用してください。 また、本機にはウイルスを検査・駆除するアプリケーションとしてマカフィー リブセーフが添付されています。 参照 マカフィー リブセーフについて 「便利な機能とアプリケーション」の「マカフィー リブセーフ (P. 334)」 ファイアウォールの利用 コンピュータウイルスによっては、ネットワークに接続しただけで感染してしまう例も確認されています。このような コンピュータウイルスから本機を守るためにファイアウォール(パーソナルファイアウォール)を利用することをおす すめします。 本機を利用する環境で、ファイアウォールの利用についての規則などがある場合は、そちらの規則に従ってください。 また、本機にインストールされているOSでは、標準で「Windows ファイアウォール」機能が有効になっています。 「Windows ファイアウォール」について、詳しくはWindowsのヘルプをご覧ください。 -112- Windows® Update、またはMicrosoft® Update 最新かつ重要なセキュリティに関する更新プログラムが提供されています。 Windowsを最新の状態に保つため、ネットワークに接続後、定期的にWindows® Update、またはMicrosoft® Update を実施してください。 チェック PCの安定動作およびセキュリティ向上のため、Windows® Update、またはMicrosoft® Updateを可能 な限りOSのセットアップ直後に実施してください。アップデートの前にInternet Explorerのダウングレ ードなど、必要な作業項目がある場合は、各手順に従って対応してください。 本機には更新プログラムがインストールされています。更新プログラムをアンインストールすると、修正 されていた問題が発生する可能性がありますので、更新プログラムのアンインストールは行わないでくだ さい。 -113- 使用上の注意 [021802-17] LANに接続して本機を使用するときは、次の点に注意してください。 システム運用中は、LANケーブルを外さないでください。ネットワークが切断されます。ネットワーク接続中にLAN ケーブルが外れたときは、すぐに接続することで復旧し、使用できる場合もありますが、使用できない場合は、 Windowsを再起動してください。 スリープ状態または休止状態では、ネットワーク機能がいったん停止しますので、ネットワークの通信中にはスリー プ状態または休止状態にしないでください。 ネットワークを使用するアプリケーションを使う場合、使用するアプリケーションによっては、スリープ状態または 休止状態から復帰した際にデータが失われることがあります。 あらかじめ、お使いのアプリケーションについてシステム管理者に確認のうえ、スリープ状態または休止状態を使用 してください。 1000BASE-T/100BASE-TX/10BASE-Tシステムの保守については、ご購入元または当社指定のサービス窓口にお問 い合わせください。 ユニバーサル管理アドレスについて ユニバーサル管理アドレスは、IEEE(米国電気電子技術者協会)で管理されているアドレスで、主に他のネットワーク に接続するときなどに使用します。次のコマンドを入力することで、LANのユニバーサル管理アドレスを確認することが できます。 コマンド プロンプトで次のいずれかのコマンドを入力し、【Enter】を押してください。 コマンド 確認方法 net config workstation アダプタがアクティブな場合、「アクティブなネットワーク(ワークステーショ ン)」という項目の( )内に表示されます。 ipconfig /all アダプタごとに「物理アドレス」として表示されます。 -114- LANへの接続 [021803-17] 本機には、1000BASE-T/100BASE-TX/10BASE-T(ギガビットイーサネット)対応のLAN機能が搭載されています。 LANの設置 初めてネットワークシステムを設置するためには、配線工事などが必要ですので、ご購入元または当社指定のサービス 窓口にお問い合わせください。また、本機に接続するケーブル類やハブなどは、当社製品を使用してください。他社製 品を使用し、システムに異常が発生した場合の責任は負いかねますので、ご了承ください。 接続方法 本機をネットワークに接続するには、別売のLANケーブルが必要です。LANケーブルは、10BASE-Tで接続するにはカテ ゴリ3以上、100BASE-TXで接続するにはカテゴリ5以上、1000BASE-Tで接続するにはエンハンスドカテゴリ5以上の LANケーブルを使用してください。また、ネットワーク側のコネクタに空きがない場合、ハブやスイッチでコネクタを増 やす必要があります。LANケーブルの接続は次の手順で行います。 チェック 本機を稼働中のLANに接続するには、システム管理者またはネットワーク管理者の指示に従って、ネット ワークの設定とLANケーブルの接続を行ってください。 搭載されているLANアダプタは、接続先の機器との通信速度(1000Mbps/100Mbps/10Mbps)を自動検 出して最適な通信モードで接続するオートネゴシエーション機能をサポートしています。なお、セットア ップが完了したときに、オートネゴシエーション機能は有効に設定されています。接続先の機器がオート ネゴシエーション機能をサポートしていない場合は、「ネットワークのプロパティ」で通信モードを接続 先の機器の設定に合わせるか、接続先の機器の通信モードを半二重に設定してください。 オートネゴシエーションのみサポートしているネットワーク機器でリンク速度を固定して接続する場合、 「速度とデュプレックス/スピードと二重」の設定は「ハーフデュプレックス/半二重」に設定してくだ さい。「フルデュプレックス/全二重」を選択すると、通信速度が異常に遅かったり、通信ができないな どの問題が発生します。 本機の電源を切る LANケーブルをLANコネクタ( )に接続する 参照 LANコネクタの位置 「各部の名称」の「各部の名称と説明」-「各部の名称」-「本体背面 (P. 19)」 ハブなどのネットワーク機器に、LANケーブルのもう一方のコネクタを接続する -115- 本機の電源を入れる ネットワーク側の接続や設定については、接続するネットワーク側の機器のマニュアルをご覧ください。 -116- LAN機能の設定 [021804-17] ここでは、LANに接続するために必要なネットワークのセットアップ方法を簡単に説明します。 参照 必要な構成要素の詳細について Windowsのヘルプの中にあるネットワーク関連の項目 ネットワーク接続のセットアップ チェック 工場出荷時は、ネットワークプロトコル(TCP/IP)が設定されています。 「スタート」ボタン→「コントロール パネル」をクリック 「ネットワークとインターネット」の「ネットワークの状態とタスクの表示」をクリック 左のメニューから「アダプターの設定の変更」をクリック 「ローカル エリア接続」を右クリックし、表示されたメニューから「プロパティ」をクリック 「ネットワーク」タブで必要な構成要素の設定をする メモ 必要な構成要素がわからない場合は、システム管理者またはネットワーク管理者に相談してくださ い。 「OK」ボタンをクリック をクリック 以上でネットワーク接続のセットアップは完了です。 続いて、コンピュータ名などの設定を行います。 接続するネットワークとコンピュータ名の設定 接続するネットワークに関する設定と、ネットワークで表示されるコンピュータ名を設定します。 -117- 「スタート」ボタン→「コントロール パネル」をクリック 「システム」をクリック 「システムとセキュリティ」をクリックし、 「コンピューター名、ドメインおよびワークグループの設定」欄の「設定の変更」をクリック 「コンピューター名」タブの「変更」ボタンをクリック 「コンピューター名」、「ワークグループ」または「ドメイン」に必要な情報を入力する メモ 入力する情報がわからない場合は、システム管理者またはネットワーク管理者に相談してください。 「OK」ボタンをクリック 確認のメッセージが表示されます。 「OK」ボタンをクリック 「閉じる」ボタンをクリック 再起動を促すメッセージが表示された場合は、「今すぐ再起動する」ボタンをクリック 本機が再起動します。 以上でLANの設定は完了です。 -118- リモートパワーオン(WoL(Wake on LAN))機能 [021805-17] 本機におけるLANによるリモートパワーオン(WoL(Wake on LAN))機能(以降、WoL)は次の通りです。 電源の切れている状態から電源を入れる スリープ状態や休止状態からの復帰 WoLを使うように本機を設定している場合、本機の電源が切れているときも、LANアダプタには通電されています。 管理者のパソコンから本機にパワーオンを指示する特殊なパケット(Magic Packet)を送信し、そのパケットを本機の 専用コントローラが受信するとパワーオン動作を開始します。 これにより、管理者のパソコンが離れた場所にあっても、LANで接続された本機の電源を入れたり、スリープ状態や休止 状態からの復帰をさせることができます。 チェック WoLを利用するためには、管理者パソコンにMagic Packetを送信するためのソフトウェア(WebSAM Client Managerなど)のインストールが必要です。また、本機のBIOS設定が必要になります。 前回のシステム終了(電源を切る、スリープ状態にする、休止状態にする)が正常に行われなかった場 合、WoLを行うことはできない、またはWoLで起動してもLANが正常に動作しないことがあります。一度 電源スイッチを押してWindowsを起動させ、再度、正常な方法でシステム終了を行ってください。 サポートする速度が1000MbpsのみのハブではWoLは使用できません。10M/100M/1000M Autonegotiation機能が搭載されたハブを使用してください。 電源の切れている状態からWoLを利用するための設定 電源が切れている状態からのWoLを利用するには、次の設定を行ってください。 電源を入れ、すぐに【F2】を数回押す BIOSセットアップユーティリティが表示されます。 参照 BIOSセットアップユーティリティについて 「システム設定」の「BIOSセットアップユーティリティについて (P. 199)」 「Advanced」メニューにある「Power Management Setup」メニューの「Resume On LAN」を「Enabled」に設定する 【F10】を押す 確認の画面が表示されます。 -119- 「Yes」が選択されていることを確認して【Enter】を押す 設定値が保存され、BIOSセットアップユーティリティが終了し、本機が起動します。 チェック 必要に応じて、起動時のパスワードの設定も行ってください。 参照 起動時のパスワードの設定 「システム設定」の「設定項目一覧」-「 「Security」メニュー (P. 211)」 以上で設定は完了です。 電源の切れている状態からWoLを利用する設定の解除 電源の切れている状態からのWoLを利用する設定を解除する場合は、次の手順で設定を行ってください。 電源を入れ、すぐに【F2】を数回押す BIOSセットアップユーティリティが表示されます。 参照 BIOSセットアップユーティリティについて 「システム設定」の「BIOSセットアップユーティリティについて (P. 199)」 「Advanced」メニューにある「Power Management Setup」メニューの「Resume On LAN」を「Disabled」に設定する 【F10】を押す 確認の画面が表示されます。 「Yes」が選択されていることを確認して【Enter】を押す 設定値が保存され、BIOSセットアップユーティリティが終了し、本機が起動します。 以上で設定は完了です。 スリープ状態または休止状態からWoLを利用するための設定 チェック 以下の設定を行う場合は、管理者(Administrator)権限を持つユーザーで行ってください。 -120- 電源を入れ、すぐに【F2】を数回押す BIOSセットアップユーティリティが表示されます。 参照 BIOSセットアップユーティリティについて 「システム設定」の「BIOSセットアップユーティリティについて (P. 199)」 「Advanced」メニューにある「Power Management Setup」メニューの「Resume On LAN」を「Enabled」に設定する 【F10】を押す 確認の画面が表示されます。 「Yes」が選択されていることを確認して【Enter】を押す 設定値が保存され、BIOSセットアップユーティリティが終了し、本機が起動します。 「デバイス マネージャー (P. 12)」を開く 「ネットワーク アダプター」をダブルクリック 表示されたLANアダプタをダブルクリック 「詳細設定」タブをクリック 「プロパティ」欄の「Wake On Magic Packet」をクリック 「値」欄で「オン」を選択し、「OK」をクリック 再度表示されたLANアダプタをダブルクリック 「電源の管理」タブをクリック 次の項目を確認し、チェックが付いていない場合はチェックを付ける 「電力の節約のために、コンピューターでこのデバイスの電源をオフにできるようにする」 「このデバイスで、コンピューターのスタンバイ状態を解除できるようにする」 「Magic Packet でのみ、コンピューターのスタンバイ状態を解除できるようにする」 -121- 「OK」ボタンをクリック をクリック をクリック 以上で設定は完了です。 スリープ状態または休止状態からWoLを利用する設定の解除 スリープ状態または休止状態からWoLを利用する設定を解除する場合は、次の手順で設定を行ってください。 「デバイス マネージャー (P. 12)」を開く 「ネットワーク アダプター」をダブルクリック 表示されたLANアダプタをダブルクリック 「電源の管理」タブをクリック 下記の設定項目のチェックを外す 「このデバイスで、コンピューターのスタンバイ状態を解除できるようにする」 「Magic Packet でのみ、コンピューターのスタンバイ状態を解除できるようにする」 「詳細設定」タブをクリック 「プロパティ」欄の「Wake On Magic Packet」をクリック 「値」欄で「オフ」を選択し、「OK」ボタンをクリック をクリック をクリック 本機を再起動する すぐに【F2】を数回押す BIOSセットアップユーティリティが表示されます。 -122- 参照 BIOSセットアップユーティリティについて 「システム設定」の「BIOSセットアップユーティリティについて (P. 199)」 「Advanced」メニューにある「Power Management Setup」メニューの「Resume On LAN」を「Disabled」に設定する 【F10】を押す 確認の画面が表示されます。 「Yes」が選択されていることを確認して【Enter】を押す 設定値が保存され、BIOSセットアップユーティリティが終了し、本機が起動します。 以上で設定は完了です。 -123- ネットワークブート機能(PXE機能) [021806-17] ネットワークから起動して管理者パソコンと接続し、次の操作を行うことができます。 OSインストール BIOSフラッシュ(BIOS ROMの書き換え) BIOS設定変更 ネットワークブートを使用する場合は、BIOSセットアップユーティリティで設定を行ってください。 電源を入れ、すぐに【F2】を数回押す BIOSセットアップユーティリティが表示されます。 参照 BIOSセットアップユーティリティについて 「システム設定」の「BIOSセットアップユーティリティについて (P. 199)」 「Advanced」メニューの「Network Boot Agent」を「Enabled」に設定する 「Boot」メニューの「1st Boot」を「Network」に設定する 【F10】を押す 確認の画面が表示されます。 「Yes」が選択されていることを確認して【Enter】を押す 設定値が保存され、BIOSセットアップユーティリティが終了し、本機が再起動します。 以上でネットワークブートを使用するための設定は完了です。 -124- USBコネクタ [022000-17] 使用上の注意. . . . . . . . . . . . . . . . . . . . . . . . . . . . . . . . . . . . . . . . . . . . . . . . . . . . . . . . . . . . . . . 126 USB機器の取り付け/取り外し. . . . . . . . . . . . . . . . . . . . . . . . . . . . . . . . . . . . . . . . . . . . . . . . . . . 128 -125- 使用上の注意 [022001-17] 本機のUSBコネクタには、USB 1.1対応機器、USB 2.0対応機器、USB 3.0対応機器が取り付け可能です。 ただし、対応する規格の異なるUSBコネクタにUSB機器を取り付けたときの、動作規格(転送速度)については次の 表をご覧ください。 本体側コネクタ USBコネクタ( 取り付ける機 器 ) USBコネクタ(USB 3.0対応)( USB 1.1対応機器 USB 1.1(12Mbps※1) USB 2.0対応機器 USB 2.0※2(480Mbps※1) USB 3.0対応機器 USB 2.0※2(480Mbps※1) ) USB 3.0※3(5Gbps※1) ※1 記載の速度は理論値(最大)です。 ※2 USBハブ、USBケーブルもUSB 2.0に対応したものを使用する必要があります。 ※3 USBハブ、USBケーブルもUSB 3.0に対応したものを使用する必要があります。 USB機器の取り付け/取り外しを行うときは、3秒以上の間隔をおいて行ってください。 USBコネクタにプラグをすばやく抜き差ししたり斜めに差したり半差しにしたりすると、正常に認識されないことが あります。その場合はプラグをUSBコネクタから抜いて、正しく差しなおしてください。 初めてUSB機器を取り付けたときに、画面に何も表示されない場合は、USBコネクタにプラグを正しく差し込めてい ない可能性があります。いったんプラグを抜き、再度差し込んでみてください。 スリープ状態に移行する前にUSB機器(マウスまたはキーボード以外)を取り外してください。USB機器を取り付け た状態ではスリープ状態に移行または復帰できない場合があります。 省電力状態(スリープ状態や休止状態)の時や、省電力状態への移行中、省電力状態からの復帰中は、USB機器の取 り付け/取り外しをしないでください。 省電力状態への移行中は、取り付けているUSB機器を操作しないでください。 外付けUSBハブ経由でUSB機器を使用する場合は、USBハブを本機に取り付けてから、USBハブにUSB機器を取り付 けるようにしてください。USB機器を取り付けた状態でUSBハブを本機に取り付けると、USB機器が正常に認識され ないことがあります。 USB機器の有無にかかわらず「デバイス マネージャー」にある「ユニバーサル シリアル バス コントローラー」は削 除、無効にしないでください。 印刷中にプリンタが停止し、「印刷キュー」に印刷中のドキュメントが残っている場合は、すべてのドキュメントを 一度キャンセルし、プリンタに取り付けているUSBケーブルを抜き差ししてから再度印刷してください。 なお、印刷中ドキュメントのキャンセルには時間がかかる場合があります。 オプションで設定されているUSB接続の光学ドライブを接続するときは、必ず本体前面にあるUSBコネクタに接続し てください。 該当する光学ドライブは次の通りです。(2014年6月時点) DVDスーパーマルチドライブ(PC-VP-BU51) -126- メモ 本機でのUSB機器の動作確認情報については、各機器に添付のマニュアルをご覧いただくか、各機器の発 売元にお問い合わせください。なお、NEC製のUSB対応機器の情報は、NECの「ビジネスPC」サイト (http://jpn.nec.com/bpc/)から、次の手順で確認してください。 「サポート情報(ダウンロード)」をクリック 「ご使用中のお客様」にある「製品検索一覧」をクリック 「旧モデル検索(最新機種も含む)」にある「PC本体型番検索」をクリック お使いのモデルの型番で検索し、取り付け可能なUSB対応機器を確認してください。 取り付ける機器によっては、接続ケーブルが必要な場合があります。 USB機器を制限する 本機では、BIOSセットアップユーティリティのI/O制限で、USBコネクタの有効/無効を設定して、USB機器の使用を 制限することができます。 また、添付のDeviceProtectorでも、取り付けているUSB機器単位で使用を制限することができます。 参照 I/O制限について 「セキュリティ機能」の「I/O制限 (P. 173)」 DeviceProtectorについて 「セキュリティ機能」の「DeviceProtector (P. 185)」 -127- USB機器の取り付け/取り外し [022002-17] 取り付けの前に 機器によっては、使用するためにドライバやアプリケーションのインストール、設定の変更などが必要になる場合があ ります。 USB機器に添付のマニュアルなどをご覧になり、必要な準備を行ってください。 メモ 取り付けてすぐ使うことができるUSB機器がありますが、そのままではいくつかの機能が制限される可能 性があります。必ず添付のマニュアルをよく読んでください。 USB機器は、本機の電源を入れたままの状態でも取り付けることができます。取り付け前に電源を切る必 要はありません。 外付けUSBハブ経由でUSB機器を使用する場合は、はじめにUSBハブを本機に取り付けてから、USBハブ にUSB機器を取り付けるようにしてください。 USB機器の取り付け USBコネクタ( ) 、またはUSBコネクタ(USB 3.0対応) ( )にプラグを差し込む プラグの向きに注意して、止まるまで軽く押し込んでください。 取り付けたUSB機器が正しく本機に認識されたかどうかを確認してください。確認する方法は、機器の種類によって異 なります。機器によっては、取り付けた後で別の設定作業が必要になる場合があります。詳しくは、各USB機器に添付 のマニュアルなどをご覧ください。 USB機器の取り外し タスク バーの通知領域の をクリックし、 または をクリック このアイコンが表示されていない場合は手順3に進んでください。 表示された「×××××の取り出し」から、取り外したいUSB機器をクリック 安全に取り外しができるという内容のメッセージが表示されます。 表示された「×××××の取り出し」に取り外したいUSB機器がない場合は手順3に進んでください。 USB機器を取り外す 以上でUSB機器の取り外しは完了です。 -128- 本体カバー類の開閉 [020200-10] 別売の周辺機器や内蔵機器の取り付け/取り外しで必要となるカバー類の開け方/閉じ方について説明しています。 ルーフカバーの開け方. . . . . . . . . . . . . . . . . . . . . . . . . . . . . . . . . . . . . . . . . . . . . . . . . . . . . . . . . 130 ルーフカバーの閉じ方. . . . . . . . . . . . . . . . . . . . . . . . . . . . . . . . . . . . . . . . . . . . . . . . . . . . . . . . . 133 -129- ルーフカバーの開け方 [020201-17] メモリなどの内蔵機器を取り付ける場合は、本体のルーフカバーを開けて作業を行います。 チェック 装置の使用直後は、板金部品が高温になっており、手を触れるとやけどするおそれがあります。電源を切り、 電源コードを抜いた後、30分以上経ってから内蔵機器の取り付け/取り外しを行うことをおすすめします。 本機の電源を切る 電源ランプが消灯したことを確認し、本体に接続されているすべてのケーブル、コード類(電 源コードなど)を取り外す 盗難防止用の錠を使用している場合は、取り外す 縦置きにしている場合は、次の図のように本体を横に置く 横置きにしている場合は、手順7へ進んでください。 チェック スタビライザを取り外したときに、本体が衝撃を受けないよう、机の端などでスタビライザの取り 外しを行ってください。 メモ 本体を横置きにするときは、机やテーブルなどを傷付けたりしないように、厚手の紙や布などを敷 いておくことをおすすめします。 机の端などに本体を横置きにし、安定させる スタビライザ -130- 上側のスタビライザのストッパを手前に引いて、筐体のツメからストッパを外し、そのままス タビライザを図のように矢印の方向へスライドさせて取り外す ストッパ 筐体のツメ スタビライザ ストッパ ツメ ツメ ストッパ チェック スタビライザを本体から取り外すときは、指を挟んだり、ぶつけたり、切ったりしないように注意 してください。 もう一方のスタビライザのストッパも手順5と同様の方法で外し、スタビライザを右側にスラ イドさせて取り外す 左右のスライドストッパを押し下げてロックを外す スライドストッパ ルーフカバーを本体前面側にスライドさせ、止まったところでそのまま持ち上げて取り外す -131- -132- ルーフカバーの閉じ方 [020202-10] ルーフカバーを閉じるときは、次のように作業すると閉じやすくなっています。 チェック ルーフカバーを閉じるときは、指を挟んだり、ぶつけたり、切ったりしないようにルーフカバーをしっかり と持って閉じてください。 ルーフカバーの端がPCIユニットの刻印に合うように本体に被せ、ルーフカバーの金具を本体 の穴に通すようにして本体背面側にスライドさせる 刻印 スライドストッパを押し上げてロックする スライドストッパ 縦置きで使用する場合は、まず机の端などに本体を横置きにし、安定させる -133- 横置きで使用する場合は、手順6へ進んでください。 スタビライザを本体のツメに合わせ、図の矢印に従ってスライドさせ、スタビライザのストッ パをロックする チェック スタビライザを本体に取り付けるときは、指を挟んだり、ぶつけたり、切ったりしないように注意 してください。 ストッパ ツメ ツメ ストッパ 本体を縦置きにする 盗難防止用の錠を使用する場合は、錠を取り付ける ケーブル、コード類(電源コードなど)を必要に応じて取り付ける -134- メモリ [022200-17] 別売の増設RAMボード(以降、メモリ)の取り付け方/取り外し方や変更後の確認方法について説明しています。 取り付け前の確認. . . . . . . . . . . . . . . . . . . . . . . . . . . . . . . . . . . . . . . . . . . . . . . . . . . . . . . . . . . . 136 メモリの取り付け/取り外し. . . . . . . . . . . . . . . . . . . . . . . . . . . . . . . . . . . . . . . . . . . . . . . . . . . . . 138 メモリ変更時の確認. . . . . . . . . . . . . . . . . . . . . . . . . . . . . . . . . . . . . . . . . . . . . . . . . . . . . . . . . . . 141 -135- 取り付け前の確認 [022201-17] 本機にメモリを取り付ける前に、取り付けられるメモリ、取り付け順序、スロットの位置を確認します。 本機にはメモリスロットが2つあり、最大16GBの搭載が可能です。 取り付けられるメモリ チェック メモリを本機に取り付ける場合、必ずNECの「ビジネスPC」サイト(http://jpn.nec.com/bpc/)で取り付 け可能となっているメモリをお使いください。 なお、市販のメモリに関する動作保証やサポートはNECでは行っていません。販売元にお問い合わせくださ い。 本機には、メモリを1枚単位で、最大2枚まで取り付けられます。 取り付け可能なメモリの情報は、NECの「ビジネスPC」サイト(http://jpn.nec.com/bpc/)から次の手順で確認して ください。 「サポート情報(ダウンロード)」をクリック 「ご使用中のお客様」にある「製品検索一覧」をクリック 「旧モデル検索(最新機種も含む)」にある「PC本体型番検索」をクリック お使いのモデルの型番で検索し、取り付け可能なメモリを確認してください。 スロットの位置 DIMM1 DIMM2 スロットへの取り付け順序 DIMM1、DIMM2の順番に取り付けてください。 -136- チェック デュアルチャネルのメモリアクセスで使用する場合は、同じ容量のメモリ2枚1組で取り付けてください。 メモリ組み合わせ例 合計容量 DIMM1 DIMM2 2GB(2,048MB) 2GB(2,048MB) - 4GB(4,096MB) 4GB(4,096MB) - 8GB(8,192MB) 4GB(4,096MB) 4GB(4,096MB) 16GB(16,384MB) 8GB(8,192MB) 8GB(8,192MB) チェック 本機では最大16GBのメモリを搭載可能ですが、PCIデバイスなどのメモリ領域を確保するために、すべての 領域を使用することはできません。なお、装置構成によって利用可能なメモリ容量は異なります。 また、Windows 7 Professional 32ビットで利用可能なメモリ容量は4GBまでとなります -137- メモリの取り付け/取り外し [022202-17] チェック メモリは静電気に大変弱く、身体に静電気を帯びた状態でメモリを扱うと破損する原因になります。メモ リに触れる前に、アルミサッシやドアのノブなど身近な金属に手を触れて、静電気を取り除いてくださ い。 メモリのコネクタ部分には手を触れないでください。接触不良など、故障の原因になります。 ボード上の部品やハンダ付け面には触れないよう注意してください。 メモリを間違った向きで無理に取り付けようとすると、本機のコネクタ部やメモリが故障する原因になり ます。取り付け方向に注意してください。 取り付け前に、本機で使用できるメモリであることを確認してください。 メモリスロット以外の、本体内部の部品やスイッチに触れないでください。 メモリの取り付け 「ルーフカバーの開け方 (P. 130)」の手順でルーフカバーを開ける 左右のレバーが外側に開いていない場合は、外側に広げてから、メモリを切り欠きAの位置と 誤挿入防止機構の位置を確認し、メモリ用コネクタに垂直に差し込み、取り付ける チェック メモリには、向きがあります。逆には差し込めないようになっていますが、向きを間違えたまま無 理に差し込むと故障の原因になりますので注意してください。 切り欠きA 切り欠きB 切り欠きB 誤挿入防止機構 左右2か所のレバーが切り欠きBに掛かるように、メモリをしっかり押し込む -138- 切り欠きB レバー 切り欠きB レバー チェック メモリを差し込んだ後、メモリがフックの切り欠きに掛かっていることを確認してください。し っかり押し込まれていないと故障の原因になります。 フックが切り欠きに掛かっていない場合は、もう一度差しなおすか指でロックさせる必要があり ます。指でロックする場合に強い力は必要ありませんので、無理に押し込まないようにしてくだ さい。容易にロックできない場合は、いったんメモリを取り外してから差しなおしてください。 「ルーフカバーの閉じ方 (P. 133)」の手順でルーフカバーを閉じる 以上でメモリの取り付けは完了です。 メモ メモリを取り付けた後は、 「メモリ変更時の確認 (P. 141)」に従って、変更が正しく行われたかどうか確認して ください。 メモリの取り外し 「ルーフカバーの開け方 (P. 130)」の手順でルーフカバーを開ける メモリの左右のレバーを外側に広げる レバー レバー メモリを上へ引き抜くようにして取り外す 取り外したメモリは静電気防止用の袋などに入れて保管してください。 -139- 「ルーフカバーの閉じ方 (P. 133)」の手順でルーフカバーを閉じる 以上でメモリの取り外しは完了です。 メモ 「メモリ変更時の確認 (P. 141)」に従って、変更が正しく行われたかどうか確認して メモリを取り外した後は、 ください。 -140- メモリ変更時の確認 [022203-17] メモリの取り付け/取り外しが正しく行われ、メモリが本機に認識されているかどうかを確認します。 「スタート」ボタン→「コントロール パネル」をクリック 「システムとセキュリティ」をクリックし、 「システム」をクリック 「システム」欄の「実装メモリ(RAM)」に表示されている「***GB」が総メモリ容量です。 メモリ容量が正しくない場合は、メモリが正しく取り付けられているか、再度確認してください。 チェック 本機では最大16GBのメモリを搭載可能ですが、PCIデバイスなどのメモリ領域を確保するために、すべ ての領域を使用することはできません。なお、装置構成によって利用可能なメモリ容量は異なります。 また、Windows 7 Professional 32ビットで利用可能なメモリ容量は4GBまでとなります。 メモリを変更した場合、メモリの組み合わせによっては、初期化のために電源を入れてからディスプレイ に画面が表示されるまでに時間がかかる場合があります。 BIOSセットアップユーティリティの「Main」メニューの「System Memory」でも、確認することがで きます。 -141- PCIボード [023000-17] 別売のPCIボードの取り付け方/取り外し方について説明しています。 取り付け前の確認. . . . . . . . . . . . . . . . . . . . . . . . . . . . . . . . . . . . . . . . . . . . . . . . . . . . . . . . . . . . 143 PCIボードの取り付け. . . . . . . . . . . . . . . . . . . . . . . . . . . . . . . . . . . . . . . . . . . . . . . . . . . . . . . . . . 144 PCIボードの取り外し. . . . . . . . . . . . . . . . . . . . . . . . . . . . . . . . . . . . . . . . . . . . . . . . . . . . . . . . . . 147 -142- 取り付け前の確認 [023001-17] チェック PCIボードモデルをお使いの場合のみ、PCIボードを取り付けることができます。 PCIボードを取り付ける場合、 以下の取り付け条件がありますので確認してください。 14.5mm 176.5mm以下 2.7mm 174.7mm以下 106.7mm 以下 98.5mm 1.6mm 搭載可能なPCIボードサイズは、ハーフサイズ 106.7(W)mm×174.7(D)mm以内となります。 メモ 本機でのPCIボードの動作確認情報については、各機器に添付のマニュアルをご覧いただくか、各機器の 発売元にお問い合わせください。なお、NEC製の対応機器の情報は、NECの「ビジネスPC」サイト(http:// jpn.nec.com/bpc/)から、次の手順で確認してください。 「サポート情報(ダウンロード)」をクリック 「ご使用中のお客様」にある「製品検索一覧」をクリック 「旧モデル検索(最新機種も含む)」にある「PC本体型番検索」をクリック お使いのモデルの型番で検索し、取り付け可能な対応機器を確認してください。 接続する機器によっては、接続ケーブルが必要な場合があります。 -143- PCIボードの取り付け [023002-17] チェック PCIボードは静電気に大変弱く、身体に静電気を帯びた状態でPCIボードを扱うと破損する原因になりま す。PCIボードに触れる前に、アルミサッシやドアのノブなど身近な金属に手を触れて、静電気を取り除 いてください。 PCIボードのコネクタ部分には手を触れないでください。接触不良など、故障の原因になります。 ボード上の部品やハンダ付け面には触れないよう注意してください。 PCIボードを間違った向きで無理に取り付けようとすると、本機のコネクタ部やPCIスロットが故障する 原因になります。取り付け方向に注意してください。 取り付け前に、本機で使用できるPCIボードであることを確認してください。 PCIボード取り付けの際は、PCIスロット以外の、本体内部の部品やスイッチに触れないでください。 「ルーフカバーの開け方 (P. 130)」の手順でルーフカバーを開ける チェック パラレルポートモデルの場合、PCI Express x1スロットにパラレルポートが搭載され、ケーブルが 接続されています。 パラレルポートのケーブルを取り外した後、手順2に進んでください。 PCIユニットをゆっくりと取り外す チェック PCIユニットをマザーボードから引き抜くときは、指を挟んだり、ぶつけたり、切ったりしないよう に注意してください。 -144- PCIユニット PCIスロットカバーを固定しているネジを取り外す PCIユニット(2段目) PCIスロットカバーを取り外す PCIスロットカバー PCIボードをコネクタに差し込み、手順3で取り外したネジを取り付けてPCIボードを固定する PCIユニットを本体のツメに合うようにして図のように差し込んで取り付ける -145- チェック PCIユニットをマザーボードに差し込むときは、指を挟んだり、ぶつけたり、切ったりしないよ うに注意してください。 パラレルポートモデルの場合、取り外したパラレルポートのケーブルを取り付けた後、手順7に 進んでください。 PCIユニット 「ルーフカバーの閉じ方 (P. 133)」の手順でルーフカバーを閉じる -146- PCIボードの取り外し [023003-17] チェック PCIボードは静電気に大変弱く、身体に静電気を帯びた状態でPCIボードを扱うと破損する原因になりま す。PCIボードに触れる前に、アルミサッシやドアのノブなど身近な金属に手を触れて、静電気を取り除 いてください。 PCIボードのコネクタ部分には手を触れないでください。接触不良など、故障の原因になります。 ボード上の部品やハンダ付け面には触れないよう注意してください。 PCIボード取り外しの際は、PCIスロット以外の、本体内部の部品やスイッチに触れないでください。 「ルーフカバーの開け方 (P. 130)」の手順でルーフカバーを開ける チェック パラレルポートモデルの場合、PCI Express x1スロットにパラレルポートが搭載され、ケーブルが 接続されています。 パラレルポートのケーブルを取り外した後、手順2に進んでください。 PCIユニットをゆっくりと取り外す チェック PCIユニットをマザーボードから引き抜くときは、指を挟んだり、ぶつけたり、切ったりしないよう に注意してください。 PCIボードを固定しているネジを取り外す -147- PCIボードを取り外す PCIスロットカバーを差し込み、手順3で取り外したネジを取り付けてPCIスロットカバーを固 定する PCIユニットを本体のツメに合うようにして差し込んで取り付ける チェック PCIユニットをマザーボードに差し込むときは、指を挟んだり、ぶつけたり、切ったりしないよ うに注意してください。 パラレルポートモデルの場合、取り外したパラレルポートのケーブルを取り付けた後、手順7に 進んでください。 「ルーフカバーの閉じ方 (P. 133)」の手順でルーフカバーを閉じる -148- PCI Express x16ボード [023100-17] 別売のPCI Express x16ボードの取り付け方/取り外し方について説明しています。 取り付け前の確認. . . . . . . . . . . . . . . . . . . . . . . . . . . . . . . . . . . . . . . . . . . . . . . . . . . . . . . . . . . . 150 PCI Express x16ボードの取り付け. . . . . . . . . . . . . . . . . . . . . . . . . . . . . . . . . . . . . . . . . . . . . . . . . 151 PCI Express x16ボードの取り外し. . . . . . . . . . . . . . . . . . . . . . . . . . . . . . . . . . . . . . . . . . . . . . . . . 153 -149- 取り付け前の確認 [023101-17] チェック GeForce GT 630モデルの場合、PCI Express x16スロットは、GeForce GT 630で占有されています。PCI Express x16ボードを取り付けることはできません。 PCI Express x16ボードを取り付ける場合、 以下の取り付け条件がありますので確認してください。 14.5mm 169.6mm以下 2.7mm 167.7mm以下 68.9mm 以下 56.2mm 1.6mm 搭載可能なPCI Express x16ボードサイズは、Low Profile 68.9(W)mm×167.7(D)mm以内となります。 メモ 本機でのPCI Express x16ボードの動作確認情報については、各機器に添付のマニュアルをご覧いただく か、各機器の発売元にお問い合わせください。なお、NEC製の対応機器の情報は、NECの「ビジネスPC」 サイト(http://jpn.nec.com/bpc/)から、次の手順で確認してください。 「サポート情報(ダウンロード)」をクリック 「ご使用中のお客様」にある「製品検索一覧」をクリック 「旧モデル検索(最新機種も含む)」にある「PC本体型番検索」をクリック お使いのモデルの型番で検索し、取り付け可能な対応機器を確認してください。 接続する機器によっては、接続ケーブルが必要な場合があります。 -150- PCI Express x16ボードの取り付け [023102-17] チェック PCI Express x16ボードは静電気に大変弱く、身体に静電気を帯びた状態でPCI Express x16ボードを扱 うと破損する原因になります。PCI Express x16ボードに触れる前に、アルミサッシやドアのノブなど身 近な金属に手を触れて、静電気を取り除いてください。 PCI Express x16ボードのコネクタ部分には手を触れないでください。接触不良など、故障の原因になり ます。 ボード上の部品やハンダ付け面には触れないよう注意してください。 PCI Express x16ボードを間違った向きで無理に取り付けようとすると、本機のコネクタ部やPCI Express x16スロットが故障する原因になります。取り付け方向に注意してください。 取り付け前に、本機で使用できるPCI Express x16ボードであることを確認してください。 PCI Express x16ボード取り付けの際は、PCI Express x16スロット以外の、本体内部の部品やスイッチ に触れないでください。 「ルーフカバーの開け方 (P. 130)」の手順でルーフカバーを開ける PCI Express x16スロットカバーを固定しているネジを取り外し、 PCI Express x16スロ ットカバーを取り外す チェック 取り外したPCI Express x16スロットカバーは、紛失しないように手近な箱や袋などに保管してくだ さい。 PCI Express x16スロットカバー -151- PCI Express x16スロットのレバーを下に押してから、 PCI Express x16ボードをPCI Express x16スロットに差し込み、手順2で取り外したネジでPCI Express x16ボードを固 定させる チェック PCI Express x16ボードを取り付けるときは、指を挟んだり、ぶつけたり、切ったりしないように注 意してください。 「ルーフカバーの閉じ方 (P. 133)」の手順でルーフカバーを閉じる -152- PCI Express x16ボードの取り外し [023103-17] チェック PCI Express x16ボードは静電気に大変弱く、身体に静電気を帯びた状態でPCI Express x16ボードを扱 うと破損する原因になります。PCI Express x16ボードに触れる前に、アルミサッシやドアのノブなど身 近な金属に手を触れて、静電気を取り除いてください。 PCI Express x16ボードのコネクタ部分には手を触れないでください。接触不良など、故障の原因になり ます。 ボード上の部品やハンダ付け面には触れないよう注意してください。 PCI Express x16ボードを間違った向きで無理に取り付けようとすると、本機のコネクタ部やPCI Express x16スロットが故障する原因になります。取り付け方向に注意してください。 取り付け前に、本機で使用できるPCI Express x16ボードであることを確認してください。 PCI Express x16ボード取り外しの際は、PCI Express x16スロット以外の、本体内部の部品やスイッチ に触れないでください。 「ルーフカバーの開け方 (P. 130)」の手順でルーフカバーを開ける PCI Express x16ボードを固定しているネジを取り外してから、PCI Express x16スロット のレバーを下に押す PCI Express x16ボードを図のようにして取り外す チェック PCI Express x16ボードを取り外すときは、指を挟んだり、ぶつけたり、切ったりしないように注意 してください。 -153- 工場出荷時に取り付けられていたPCI Express x16スロットカバーを取り付け、 手順2で取 り外したネジを取り付けてPCI Express x16スロットカバーを固定する チェック GeForce GT 630モデルの場合、 PCI Express x16スロットカバーは、本機に添付されていません。 PCI Express x16スロットカバー 「ルーフカバーの閉じ方 (P. 133)」の手順でルーフカバーを閉じる -154- PCI Express x1ボード [023200-17] 別売のPCI Express x1ボードの取り付け方/取り外し方について説明しています。 取り付け前の確認. . . . . . . . . . . . . . . . . . . . . . . . . . . . . . . . . . . . . . . . . . . . . . . . . . . . . . . . . . . . 156 PCI Express x1ボードの取り付け. . . . . . . . . . . . . . . . . . . . . . . . . . . . . . . . . . . . . . . . . . . . . . . . . . 157 PCI Express x1ボードの取り外し. . . . . . . . . . . . . . . . . . . . . . . . . . . . . . . . . . . . . . . . . . . . . . . . . . 160 -155- 取り付け前の確認 [023201-17] チェック PCIボードモデルで、パラレルポートが搭載されている場合、PCI Express x1スロットは、パラレルボード で占有されています。PCI Express x1ボードを取り付けることはできません。 PCI Express x1ボードを取り付ける場合、 以下の取り付け条件がありますので確認してください。 14.5mm 169.6mm以下 2.7mm 167.7mm以下 111.2mm 以下 98.4mm 1.6mm 搭載可能なPCI Express x1ボードサイズは、ハーフサイズ 111.2(W)mm×167.7(D)mm以内となります。 メモ 本機でのPCI Express x1ボードの動作確認情報については、各機器に添付のマニュアルをご覧いただく か、各機器の発売元にお問い合わせください。なお、NEC製の対応機器の情報は、NECの「ビジネスPC」 サイト(http://jpn.nec.com/bpc/)から、次の手順で確認してください。 「サポート情報(ダウンロード)」をクリック 「ご使用中のお客様」にある「製品検索一覧」をクリック 「旧モデル検索(最新機種も含む)」にある「PC本体型番検索」をクリック お使いのモデルの型番で検索し、取り付け可能な対応機器を確認してください。 接続する機器によっては、接続ケーブルが必要な場合があります。 -156- PCI Express x1ボードの取り付け [023202-17] チェック PCI Express x1ボードは静電気に大変弱く、身体に静電気を帯びた状態でPCI Express x1ボードを扱う と破損する原因になります。 PCI Express x1ボードに触れる前に、アルミサッシやドアのノブなど身近な金属に手を触れて、静電気を 取り除いてください。 PCI Express x1ボードのコネクタ部分には手を触れないでください。接触不良など、故障の原因になりま す。 ボード上の部品やハンダ付け面には触れないよう注意してください。 PCI Express x1ボードを間違った向きで無理に取り付けようとすると、本機のコネクタ部やPCI Express x1スロットが故障する原因になります。取り付け方向に注意してください。 取り付け前に、本機で使用できるPCI Express x1ボードであることを確認してください。 PCI Express x1ボード取り付けの際は、PCI Express x1スロット以外の、本体内部の部品やスイッチに 触れないでください。 「ルーフカバーの開け方 (P. 130)」の手順でルーフカバーを開ける PCIユニットをゆっくりと取り外す チェック PCIユニットをマザーボードから引き抜くときは、指を挟んだり、ぶつけたり、切ったりしないよう に注意してください。 PCIユニット PCIスロットカバーを固定しているネジを取り外す -157- PCI Express x1ボードは2枚取り付けることができます。差し込みたいボード側のネジを取り外してください。 ネジ PCIボードモデルの場合 PCIユニット(1段目) PCIスロットカバーを取り外す PCI Express x1ボードをコネクタに差し込み、手順3で取り外したネジを取り付けてPCI Express x1ボードを固定する PCIユニットを本体のツメに合うようにして図のように差し込んで取り付ける チェック PCIユニットをマザーボードから差し込むときは、指を挟んだり、ぶつけたり、切ったりしないよう に注意してください。 -158- PCIユニット 「ルーフカバーの閉じ方 (P. 133)」の手順でルーフカバーを閉じる -159- PCI Express x1ボードの取り外し [023203-17] チェック PCI Express x1ボードは静電気に大変弱く、身体に静電気を帯びた状態でPCI Express x1ボードを扱う と破損する原因になります。 PCI Express x1ボードに触れる前に、アルミサッシやドアのノブなど身近な金属に手を触れて、静電気を 取り除いてください。 PCI Express x1ボードのコネクタ部分には手を触れないでください。接触不良など、故障の原因になりま す。 ボード上の部品やハンダ付け面には触れないよう注意してください。 PCI Express x1ボード取り外しの際は、PCI Express x1スロット以外の、本体内部の部品やスイッチに 触れないでください。 「ルーフカバーの開け方 (P. 130)」の手順でルーフカバーを開ける PCIユニットをゆっくりと取り外す チェック PCIユニットをマザーボードから引き抜くときは、指を挟んだり、ぶつけたり、切ったりしないよう に注意してください。 PCI Express x1ボードを固定しているネジを取り外す PCI Express x1ボードを取り外す PCIスロットカバーを差し込み、手順3で取り外したネジを取り付けてPCIスロットカバーを固 定する PCIユニットを本体のツメに合うように差し込んで取り付ける チェック PCIユニットをマザーボードに差し込むときは、指を挟んだり、ぶつけたり、切ったりしないように 注意してください。 「ルーフカバーの閉じ方 (P. 133)」の手順でルーフカバーを閉じる -160- ファイルベイ用機器 [022400-17] 取り付け前の確認. . . . . . . . . . . . . . . . . . . . . . . . . . . . . . . . . . . . . . . . . . . . . . . . . . . . . . . . . . . . 162 内蔵3.5型ベイ機器の取り付け. . . . . . . . . . . . . . . . . . . . . . . . . . . . . . . . . . . . . . . . . . . . . . . . . . . . 164 内蔵3.5型ベイ機器の取り外し. . . . . . . . . . . . . . . . . . . . . . . . . . . . . . . . . . . . . . . . . . . . . . . . . . . . 168 -161- 取り付け前の確認 [022401-17] 本機には、 内蔵3.5型ベイ用機器の増設用に、内蔵3.5型ベイが機器1台分用意されています。 チェック 次の場合、内蔵3.5型ベイは2台目のハードディスクで占有されています。内蔵3.5型ベイ用機器を取り付ける ことはできません。 増設ハードディスクモデルを選択した場合 RAIDモデルを選択した場合 本機のファイルベイに内蔵3.5型ベイ用機器を取り付ける前に、各種ケーブルやファイルベイの位置を確認してくださ い。 内蔵3.5型ベイ 内蔵3.5型ベイ(上側) 上側の空きベイに他の内蔵3.5型ベイ用機器を取り付けることができます。 セカンドハードディスク接続用ケーブル 内蔵3.5型ベイ用機器を取り付けるには、オプションのセカンドハードディスク接続用ケーブル(PC-MA-K41)が必要 です。 SATAの信号コネクタと電源コネクタをマザーボードに、反対側の1つにまとまったコネクタを増設する機器に接続しま す。 マザーボードに接続するコネクタ -162- 信号コネクタ 電源コネクタ 内蔵3.5型ベイ用機器に接続するコネクタ チェック 本機には、内蔵3.5型ベイ用機器の増設のためのケーブルは付属されていませんので、オプションのセカンド ハードディスク接続用ケーブル(PC-MA-K41)をご用意ください。 -163- 内蔵3.5型ベイ機器の取り付け [022402-17] チェック 別売の3.5型ベイ機器(内蔵用)を取り付ける場合は、機器に添付のマニュアルをあわせてご覧になりながら 作業を行ってください。 「ルーフカバーの開け方 (P. 130)」の手順でルーフカバーを開ける 光学ドライブに取り付けられているケーブルを取り外す チェック ここで取り外したケーブルは、増設完了後に光学ドライブに取り付けなおします。増設する3.5型ベ イ機器の方に取り付けないように注意してください。 図のように、セカンドハードディスク接続用ケーブルを電源ケーブルの下側に通し、マザーボ ードの「SATA3」に信号コネクタ(黒)を接続し、マザーボードの「SATAPWR2」に電源コ ネクタ(白)を接続する -164- セカンドハードディスク接続用ケーブル 電源ケーブル 内蔵3.5型ベイストッパを押しながら、ブラケットを手前に引き出す 取り外したブラケットに増設する内蔵3.5型ベイ機器をネジで固定する ネジは図の順番で締めてください。 内蔵3.5型ベイ機器を取り付けたブラケットを、 向きに注意してもとの内蔵3.5型ベイにカチ ッと音がするまで押し込む -165- 増設した内蔵3.5型ベイ機器に、セカンドハードディスク接続用ケーブルを取り付ける チェック 手順2で光学ドライブから取り外したケーブルを接続しないように注意してください。 手順2で取り外したケーブルを、光学ドライブにもとのように取り付ける -166- 「ルーフカバーの閉じ方 (P. 133)」の手順でルーフカバーを閉じる -167- 内蔵3.5型ベイ機器の取り外し [022403-17] 「ルーフカバーの開け方 (P. 130)」の手順でルーフカバーを開ける 光学ドライブに取り付けられているケーブルを取り外す チェック ここで取り外したケーブルは、 増設完了後に光学ドライブに取り付けなおします。 内蔵3.5型ベイ機器に取り付けているセカンドハードディスク接続用ケーブルを取り外す チェック ここで取り外したケーブルは、本機から取り出し大切に保管してください。 内蔵3.5型ベイストッパを押しながら、ブラケットを手前に引き出す 取り外したブラケットから内蔵3.5型ベイ機器を取り外す 内蔵3.5型ベイ機器を取り外したブラケットを、 向きに注意してもとの内蔵3.5型ベイにカチ ッと音がするまで押し込む 手順2で取り外したケーブルを、光学ドライブにもとのように取り付ける 「ルーフカバーの閉じ方 (P. 133)」の手順でルーフカバーを閉じる -168- セキュリティ機能 [022500-17] 本機で利用可能なセキュリティ機能について説明しています。 セキュリティ機能について. . . . . . . . . . . . . . . . . . . . . . . . . . . . . . . . . . . . . . . . . . . . . . . . . . . . . . 170 スーパバイザパスワード/ユーザパスワード. . . . . . . . . . . . . . . . . . . . . . . . . . . . . . . . . . . . . . . . . . . 171 ハードディスクパスワード機能. . . . . . . . . . . . . . . . . . . . . . . . . . . . . . . . . . . . . . . . . . . . . . . . . . . 172 I/O制限. . . . . . . . . . . . . . . . . . . . . . . . . . . . . . . . . . . . . . . . . . . . . . . . . . . . . . . . . . . . . . . . . . 173 筐体ロック. . . . . . . . . . . . . . . . . . . . . . . . . . . . . . . . . . . . . . . . . . . . . . . . . . . . . . . . . . . . . . . . 174 ケーブルストッパ. . . . . . . . . . . . . . . . . . . . . . . . . . . . . . . . . . . . . . . . . . . . . . . . . . . . . . . . . . . . 175 DEP(Data Execution Prevention)機能. . . . . . . . . . . . . . . . . . . . . . . . . . . . . . . . . . . . . . . . . . . . 180 暗号化ファイルシステム(EFS). . . . . . . . . . . . . . . . . . . . . . . . . . . . . . . . . . . . . . . . . . . . . . . . . . 181 ウイルス検出・駆除. . . . . . . . . . . . . . . . . . . . . . . . . . . . . . . . . . . . . . . . . . . . . . . . . . . . . . . . . . . 182 セキュリティチップ機能. . . . . . . . . . . . . . . . . . . . . . . . . . . . . . . . . . . . . . . . . . . . . . . . . . . . . . . . 183 NASCA. . . . . . . . . . . . . . . . . . . . . . . . . . . . . . . . . . . . . . . . . . . . . . . . . . . . . . . . . . . . . . . . . . . 184 DeviceProtector. . . . . . . . . . . . . . . . . . . . . . . . . . . . . . . . . . . . . . . . . . . . . . . . . . . . . . . . . . . . . 185 -169- セキュリティ機能について [022501-17] 本機には、機密データの漏えいや改ざんを防止したり、コンピュータウイルスの侵入を防ぐために、次のようなセキュ リティ機能があります。 チェック お使いのモデルによっては使用できない場合があります。詳しくは各機能の説明をご覧ください。 工場出荷時にインストールされていない機能やアプリケーションのインストールには、光学ドライブが必 要です。 本機の各種セキュリティ機能は、完全なセキュリティを保証するものではありません。セキュリティ機能 を使用している場合でも、重要なデータなどの管理や取り扱いには十分注意してください。 スーパバイザパスワード/ユーザパスワード. . . . . . . . . . . . . . . . . . . . . . . . . . . . . . . . . . . . . . . . . . . 171 ハードディスクパスワード機能. . . . . . . . . . . . . . . . . . . . . . . . . . . . . . . . . . . . . . . . . . . . . . . . . . . 172 I/O制限. . . . . . . . . . . . . . . . . . . . . . . . . . . . . . . . . . . . . . . . . . . . . . . . . . . . . . . . . . . . . . . . . . 173 筐体ロック. . . . . . . . . . . . . . . . . . . . . . . . . . . . . . . . . . . . . . . . . . . . . . . . . . . . . . . . . . . . . . . . 174 ケーブルストッパ. . . . . . . . . . . . . . . . . . . . . . . . . . . . . . . . . . . . . . . . . . . . . . . . . . . . . . . . . . . . 175 DEP(Data Execution Prevention)機能. . . . . . . . . . . . . . . . . . . . . . . . . . . . . . . . . . . . . . . . . . . . 180 暗号化ファイルシステム(EFS). . . . . . . . . . . . . . . . . . . . . . . . . . . . . . . . . . . . . . . . . . . . . . . . . . 181 ウイルス検出・駆除. . . . . . . . . . . . . . . . . . . . . . . . . . . . . . . . . . . . . . . . . . . . . . . . . . . . . . . . . . . 182 セキュリティチップ機能. . . . . . . . . . . . . . . . . . . . . . . . . . . . . . . . . . . . . . . . . . . . . . . . . . . . . . . . 183 NASCA. . . . . . . . . . . . . . . . . . . . . . . . . . . . . . . . . . . . . . . . . . . . . . . . . . . . . . . . . . . . . . . . . . . 184 DeviceProtector. . . . . . . . . . . . . . . . . . . . . . . . . . . . . . . . . . . . . . . . . . . . . . . . . . . . . . . . . . . . . 185 -170- スーパバイザパスワード/ユーザパスワード [022502-17] スーパバイザパスワード/ユーザパスワードは、BIOSセットアップユーティリティの起動や設定、本機の使用を制限す るためのパスワードです。 BIOSセットアップユーティリティの使用者の制限 スーパバイザパスワード/ユーザパスワードを設定すると、BIOSセットアップユーティリティ起動時にパスワードの入 力画面が表示されます。スーパバイザパスワードまたはユーザパスワードを入力しない限り、BIOSセットアップユーテ ィリティは起動できません。 また、ユーザパスワードを入力してBIOSセットアップユーティリティを起動した場合、設定可能な項目が制限されます。 本機の管理者と使用者が異なるときに、使用者が設定変更してしまうことを防止する場合などに有効です。 本機の不正使用の防止(BIOS認証) スーパバイザパスワード/ユーザパスワードを設定し、BIOSセットアップユーティリティの「Security」メニューで 「Password Check」を「Always」に変更してください。 本機の起動時にパスワード入力画面が表示され、本機を使用するにはスーパバイザパスワードまたはユーザパスワード の入力が必要になります。 チェック ユーザパスワードは、スーパバイザパスワードが設定されていなければ設定できません。 NECに本機の修理を依頼される際は、設定してあるパスワードは解除しておいてください。 設定したパスワードは忘れないようにしてください。パスワードは本機を再セットアップしても解除で きません。 パスワードを忘れたときのために、事前に、「ストラップスイッチの設定」を印刷しておくことをおすす めします。 参照 BIOSセットアップユーティリティについて 「システム設定」の「BIOSセットアップユーティリティについて (P. 199)」 ストラップスイッチの設定について 「システム設定」の「ストラップスイッチの設定 (P. 235)」 パスワードを忘れた場合 「トラブル解決Q&A」の「電源」-「パスワードを忘れてしまった (P. 370)」 -171- ハードディスクパスワード機能 [022503-17] 本機のハードディスク(またはSSD)にハードディスクパスワードを設定することで、本機のハードディスク(または SSD)を本機以外のパソコンに取り付けて使用するときにパスワードの入力が必要になり、不正使用や重要なデータの 漏えいを防止できます。 ハードディスクパスワードには、ハードディスクマスタパスワードとハードディスクユーザパスワードの2つがありま す。 ハードディスクマスタパスワード ハードディスクユーザパスワードを解除するためのパスワードです。 ハードディスクユーザパスワード 本機とハードディスク(またはSSD)の認証を行うためのパスワードです。ハードディスクユーザパスワードを設定す ることで、本機のハードディスク(またはSSD)が本機以外のパソコンで不正使用されることを防止できます。 チェック ハードディスクユーザパスワードは、ハードディスクマスタパスワードが設定されていなければ設定でき ません。 ハードディスクパスワードは、本機のハードディスク(またはSSD)が本機以外のパソコンで不正使用さ れることを防止するためのものであり、本機の不正使用を防止するものではありません。本機のデータへ の不正アクセスを防止するためにも、本機の他のセキュリティ機能とあわせてお使いください。 購入元またはNECに本機の修理を依頼される際は、設定したパスワードは解除または無効にしておいてく ださい。また、起動できずにパスワードを解除または無効にできない場合は、修理から戻ってきた際に、 使用していたマスタパスワードとユーザパスワードを再設定してください。 ハードディスクパスワードを忘れてしまった場合、NECに持ち込んでもロックの解除はできません。ハー ドディスク(またはSSD)に保存されているデータは二度と使用できなくなり、ハードディスク(または SSD)も有償で交換することになります。ハードディスクパスワードは忘れないように十分注意してくだ さい。 参照 ハードディスクパスワードの設定について 「システム設定」の「設定項目一覧」-「「Security」メニュー (P. 211)」 -172- I/O制限 [022504-17] 本機では、BIOSセットアップユーティリティで、各種デバイスのI/O(データの入出力)を制限することができます。 この機能を利用することで、部外者のデータアクセスや、システムに影響を及ぼすアプリケーションのインストールを 制限することができます。 本機では、次のデバイスのI/Oを制限することができます。 光学ドライブ※1 USBコネクタ シリアルポート パラレルポート※2 ※1 光学ドライブモデルのみとなります。 ※2 パラレルポートモデルのみとなります。 参照 I/O制限について 「システム設定」の「設定項目一覧」-「 「Advanced」メニュー (P. 206)」 -173- 筐体ロック [022505-17] 別売のセキュリティケーブルを利用することで、本体を机などにつなぐことができ、パソコン本体の盗難防止に効果的 です。また筐体の開閉を防ぐことができるため、内蔵機器の盗難防止、パスワードの解除防止や本体のハードウェア構 成変更の防止に効果的です。 チェック 当社製セキュリティケーブル(PK-SC/CA01)は、本機では使用できません。ご注意ください。 参照 筐体ロックについて 「各部の名称」の「各部の名称と説明」-「各部の名称」-「本体背面 (P. 19)」 -174- ケーブルストッパ [022506-17] キーボードなどのケーブルが抜けるのを防止したり、ケーブル接続した機器の盗難を防止します。 ケーブルストッパの取り付け・取り外しについては、次をご覧ください。 チェック 本機にケーブルストッパを取り付ける前に、ケーブルストッパが、本機に添付されていることを確認して ください。 柄の長いプラスドライバーを用意してください。 取り付け/取り外しの準備 ケーブルストッパの取り付け/取り外しの前に、PCIユニットをマザーボードから取り外す必要があります。 次の手順をご覧になり、取り外しを行ってください。 「ルーフカバーの開け方 (P. 130)」の手順でルーフカバーを開ける チェック パラレルポートモデルの場合、PCI Express x1スロットにパラレルポートが搭載され、ケーブルが 接続されています。 図のパラレルポートのケーブルを取り外した後、手順2に進んでください。 マザーボードからPCIユニットを、ゆっくりと取り外す チェック PCIユニットをマザーボードから取り外すときは、指を挟んだり、ぶつけたり、切ったりしないよう に注意してください。 -175- PCIユニット ケーブルストッパの取り付け ケーブルストッパをキーボード、マウスケーブルの上から被せた状態でケーブルストッパのツ メ(ネジ穴のない側)を本体の溝に差し込む ケーブル ストッパ ケーブルストッパのネジ穴と本体のネジ穴を合わせ、本体内側から本機に添付のネジで固定す る -176- PCIユニットを、本体のツメに合うようにして図のように差し込み、マザーボードに取り付け る チェック PCIユニットをマザーボードに取り付けるときは、指を挟んだり、ぶつけたり、切ったりしないよう に注意してください。 チェック パラレルポートモデルの場合、取り外したパラレルポートのケーブルを取り付けた後、手順4に進ん でください。 「ルーフカバーの閉じ方 (P. 133)」の手順でルーフカバーを閉じる -177- ケーブルストッパの取り外し 本体内側からネジを外して、ケーブルストッパとケーブルを本体から取り外す PCIユニットを、本体のツメに合うようにして図のように差し込み、マザーボードに取り付け る チェック PCIユニットをマザーボードに取り付けるときは、指を挟んだり、ぶつけたり、切ったりしないよう に注意してください。 チェック パラレルポートモデルの場合、取り外したパラレルポートのケーブルを取り付けた後、手順3に進ん でください。 -178- 「ルーフカバーの閉じ方 (P. 133)」の手順でルーフカバーを閉じる -179- DEP(Data Execution Prevention)機能 [022507-17] 不正なプログラムやデータの実行をハードウェア的に防止する機能です。コンピュータウイルスが不正にプログラムコ ードを書き込んだり、実行しないようにすることができます。 -180- 暗号化ファイルシステム(EFS) [022510-17] EFS(Encrypting File System)は、Windows 7 Professionalの標準ファイルシステムであるNTFSが持つファイルや フォルダの暗号化機能です。暗号化を行ったユーザー以外、データ復号化が行えないため、高いセキュリティ効果をも たらすことが可能です。 -181- ウイルス検出・駆除 [022508-17] チェック マカフィー リブセーフは、工場出荷時にはインストールされていません。 コンピュータウイルスの検出、識別、および駆除を行うためのアプリケーションとして「マカフィー リブセーフ」が添 付されています。 参照 マカフィー リブセーフについて 「便利な機能とアプリケーション」の「マカフィー リブセーフ (P. 334)」 -182- セキュリティチップ機能 [022509-17] 本機はTPM(Trusted Platform Module)と呼ばれるセキュリティチップを実装しており、セキュリティチップ内で暗 号化や復号化、鍵の生成を行うことで、強固なセキュリティを実現します。 また、セキュリティチップ上に暗号化キーを持つため、ハードディスク(またはSSD)を取り外して持ち出されても、 セキュリティチップ上の暗号化キーを用いて暗号化したデータは読み取られることはありません。 参照 セキュリティチップ機能について 「セキュリティチップ ユーティリティ」-「概要 (P. 238)」 -183- NASCA [022513-17] チェック NASCAは、工場出荷時にはインストールされていません。 NASCAは、複数の認証方法を使用した高度な個人認証機能です。 認証情報を登録していない第三者が本機を使用することを防止したり、Webサイトへのアクセスやアプリケーションの 実行に必要な情報(パスワードなど)を自動的に保存、入力することができます。 保存された情報は、セキュリティチップと連携することによって、安全に管理されます。 参照 NASCAについて 「アプリケーションディスク」の「NASCA」フォルダの「NASCA User's Guide.chm」 -184- DeviceProtector [022514-17] チェック DeviceProtectorは、工場出荷時にはインストールされていません。 DeviceProtectorは、各種周辺機器の使用を制限することができるアプリケーションです。 参照 DeviceProtectorについて 「便利な機能とアプリケーション」の「DeviceProtector (P. 313)」 -185- マネジメント機能 [022600-17] 本機で利用可能なマネジメント機能について説明しています。 マネジメント機能について. . . . . . . . . . . . . . . . . . . . . . . . . . . . . . . . . . . . . . . . . . . . . . . . . . . . . . 187 リモートパワーオン(WoL(Wake on LAN))機能. . . . . . . . . . . . . . . . . . . . . . . . . . . . . . . . . . . . . . 188 ネットワークブート機能(PXE機能). . . . . . . . . . . . . . . . . . . . . . . . . . . . . . . . . . . . . . . . . . . . . . . 193 インテル® vPro テクノロジー. . . . . . . . . . . . . . . . . . . . . . . . . . . . . . . . . . . . . . . . . . . . . . . . . . . . 194 インテル® AMT. . . . . . . . . . . . . . . . . . . . . . . . . . . . . . . . . . . . . . . . . . . . . . . . . . . . . . . . . . . . . 195 -186- マネジメント機能について [022601-17] 本機には、システム管理者のパソコンからネットワークに接続された他のパソコンの電源やシステムを遠隔操作して管 理するために、次のようなマネジメント機能があります。 チェック お使いのモデルによっては使用できない場合があります。詳しくは各機能の説明をご覧ください。 リモートパワーオン(WoL(Wake on LAN) )機能. . . . . . . . . . . . . . . . . . . . . . . . . . . . . . . . . . . . . . 188 ネットワークブート機能(PXE機能). . . . . . . . . . . . . . . . . . . . . . . . . . . . . . . . . . . . . . . . . . . . . . . 193 インテル® vPro テクノロジー. . . . . . . . . . . . . . . . . . . . . . . . . . . . . . . . . . . . . . . . . . . . . . . . . . . . 194 インテル® AMT. . . . . . . . . . . . . . . . . . . . . . . . . . . . . . . . . . . . . . . . . . . . . . . . . . . . . . . . . . . . . 195 -187- リモートパワーオン(WoL(Wake on LAN))機能 [021805-17] 本機におけるLANによるリモートパワーオン(WoL(Wake on LAN))機能(以降、WoL)は次の通りです。 電源の切れている状態から電源を入れる スリープ状態や休止状態からの復帰 WoLを使うように本機を設定している場合、本機の電源が切れているときも、LANアダプタには通電されています。 管理者のパソコンから本機にパワーオンを指示する特殊なパケット(Magic Packet)を送信し、そのパケットを本機の 専用コントローラが受信するとパワーオン動作を開始します。 これにより、管理者のパソコンが離れた場所にあっても、LANで接続された本機の電源を入れたり、スリープ状態や休止 状態からの復帰をさせることができます。 チェック WoLを利用するためには、管理者パソコンにMagic Packetを送信するためのソフトウェア(WebSAM Client Managerなど)のインストールが必要です。また、本機のBIOS設定が必要になります。 前回のシステム終了(電源を切る、スリープ状態にする、休止状態にする)が正常に行われなかった場 合、WoLを行うことはできない、またはWoLで起動してもLANが正常に動作しないことがあります。一度 電源スイッチを押してWindowsを起動させ、再度、正常な方法でシステム終了を行ってください。 サポートする速度が1000MbpsのみのハブではWoLは使用できません。10M/100M/1000M Autonegotiation機能が搭載されたハブを使用してください。 電源の切れている状態からWoLを利用するための設定 電源が切れている状態からのWoLを利用するには、次の設定を行ってください。 電源を入れ、すぐに【F2】を数回押す BIOSセットアップユーティリティが表示されます。 参照 BIOSセットアップユーティリティについて 「システム設定」の「BIOSセットアップユーティリティについて (P. 199)」 「Advanced」メニューにある「Power Management Setup」メニューの「Resume On LAN」を「Enabled」に設定する 【F10】を押す 確認の画面が表示されます。 -188- 「Yes」が選択されていることを確認して【Enter】を押す 設定値が保存され、BIOSセットアップユーティリティが終了し、本機が起動します。 チェック 必要に応じて、起動時のパスワードの設定も行ってください。 参照 起動時のパスワードの設定 「システム設定」の「設定項目一覧」-「 「Security」メニュー (P. 211)」 以上で設定は完了です。 電源の切れている状態からWoLを利用する設定の解除 電源の切れている状態からのWoLを利用する設定を解除する場合は、次の手順で設定を行ってください。 電源を入れ、すぐに【F2】を数回押す BIOSセットアップユーティリティが表示されます。 参照 BIOSセットアップユーティリティについて 「システム設定」の「BIOSセットアップユーティリティについて (P. 199)」 「Advanced」メニューにある「Power Management Setup」メニューの「Resume On LAN」を「Disabled」に設定する 【F10】を押す 確認の画面が表示されます。 「Yes」が選択されていることを確認して【Enter】を押す 設定値が保存され、BIOSセットアップユーティリティが終了し、本機が起動します。 以上で設定は完了です。 スリープ状態または休止状態からWoLを利用するための設定 チェック 以下の設定を行う場合は、管理者(Administrator)権限を持つユーザーで行ってください。 -189- 電源を入れ、すぐに【F2】を数回押す BIOSセットアップユーティリティが表示されます。 参照 BIOSセットアップユーティリティについて 「システム設定」の「BIOSセットアップユーティリティについて (P. 199)」 「Advanced」メニューにある「Power Management Setup」メニューの「Resume On LAN」を「Enabled」に設定する 【F10】を押す 確認の画面が表示されます。 「Yes」が選択されていることを確認して【Enter】を押す 設定値が保存され、BIOSセットアップユーティリティが終了し、本機が起動します。 「デバイス マネージャー (P. 12)」を開く 「ネットワーク アダプター」をダブルクリック 表示されたLANアダプタをダブルクリック 「詳細設定」タブをクリック 「プロパティ」欄の「Wake On Magic Packet」をクリック 「値」欄で「オン」を選択し、「OK」をクリック 再度表示されたLANアダプタをダブルクリック 「電源の管理」タブをクリック 次の項目を確認し、チェックが付いていない場合はチェックを付ける 「電力の節約のために、コンピューターでこのデバイスの電源をオフにできるようにする」 「このデバイスで、コンピューターのスタンバイ状態を解除できるようにする」 「Magic Packet でのみ、コンピューターのスタンバイ状態を解除できるようにする」 -190- 「OK」ボタンをクリック をクリック をクリック 以上で設定は完了です。 スリープ状態または休止状態からWoLを利用する設定の解除 スリープ状態または休止状態からWoLを利用する設定を解除する場合は、次の手順で設定を行ってください。 「デバイス マネージャー (P. 12)」を開く 「ネットワーク アダプター」をダブルクリック 表示されたLANアダプタをダブルクリック 「電源の管理」タブをクリック 下記の設定項目のチェックを外す 「このデバイスで、コンピューターのスタンバイ状態を解除できるようにする」 「Magic Packet でのみ、コンピューターのスタンバイ状態を解除できるようにする」 「詳細設定」タブをクリック 「プロパティ」欄の「Wake On Magic Packet」をクリック 「値」欄で「オフ」を選択し、「OK」ボタンをクリック をクリック をクリック 本機を再起動する すぐに【F2】を数回押す BIOSセットアップユーティリティが表示されます。 -191- 参照 BIOSセットアップユーティリティについて 「システム設定」の「BIOSセットアップユーティリティについて (P. 199)」 「Advanced」メニューにある「Power Management Setup」メニューの「Resume On LAN」を「Disabled」に設定する 【F10】を押す 確認の画面が表示されます。 「Yes」が選択されていることを確認して【Enter】を押す 設定値が保存され、BIOSセットアップユーティリティが終了し、本機が起動します。 以上で設定は完了です。 -192- ネットワークブート機能(PXE機能) [021806-17] ネットワークから起動して管理者パソコンと接続し、次の操作を行うことができます。 OSインストール BIOSフラッシュ(BIOS ROMの書き換え) BIOS設定変更 ネットワークブートを使用する場合は、BIOSセットアップユーティリティで設定を行ってください。 電源を入れ、すぐに【F2】を数回押す BIOSセットアップユーティリティが表示されます。 参照 BIOSセットアップユーティリティについて 「システム設定」の「BIOSセットアップユーティリティについて (P. 199)」 「Advanced」メニューの「Network Boot Agent」を「Enabled」に設定する 「Boot」メニューの「1st Boot」を「Network」に設定する 【F10】を押す 確認の画面が表示されます。 「Yes」が選択されていることを確認して【Enter】を押す 設定値が保存され、BIOSセットアップユーティリティが終了し、本機が再起動します。 以上でネットワークブートを使用するための設定は完了です。 -193- インテル® vPro テクノロジー [022602-17] チェック インテル® vPro テクノロジー対応モデルのみ使用できます。 高水準の運用管理性を提供するプラットフォーム技術です。 別途インテル® vPro テクノロジーに対応した運用管理ソフトウェアが必要です。 参照 インテル® vPro テクノロジーの設定について 「インテル® AMT (P. 195)」 「システム設定」の「設定項目一覧」-「 「Advanced」メニュー (P. 206)」 「システム設定」の「ME BIOS Extensionについて (P. 220)」 「システム設定」の「ME BIOS Extensionの設定項目一覧 (P. 226)」 -194- インテル® AMT [022603-17] インテル® AMTに対応した運用管理ソフトウェアによる高水準の運用管理機能を利用できます。 チェック インテル® AMTはインテル® vPro テクノロジー対応モデルのみ使用できます。 インテル® AMTを利用する場合、別途、インテル® AMTに対応した運用管理ソフトウェアが必要です。 インテル® AMTを利用するには、BIOSセットアップユーティリティでインテル® AMTを有効に設定し、インテル® ア クティブ・マネジメント・テクノロジーをセットアップする必要があります。 インテル® AMTを有効にする 電源を入れ、すぐに【F2】を数回押す BIOSセットアップユーティリティが表示されます。 参照 BIOSセットアップユーティリティについて 「システム設定」の「BIOSセットアップユーティリティについて (P. 199)」 「Advanced」メニューの「Power Management Setup」にある「Deep Sleep」が 「Disabled」になっていることを確認する 「Deep Sleep」が「Disabled」になっていない場合は、「Disabled」に設定してください。 「Advanced」メニューの「Intel Feature Configuration」にある「Intel(R) ME BIOS Extension」を「Enabled」に設定する 【F10】を押す 「Save configuration and reset?」画面が表示されます。 「Yes」が選択されていることを確認して【Enter】を押す 設定値が保存され、BIOSセットアップユーティリティが終了し、本機が起動します。 -195- 以上でインテル® AMTが有効になりました。 次に「インテル® アクティブ・マネジメント・テクノロジーのセットアップ」に進んでください。 インテル® アクティブ・マネジメント・テクノロジーのセットアップ チェック インテル® AMTを使用する場合のみ、インテル® アクティブ・マネジメント・テクノロジーをセットアップ してください。 「スタート」ボタン→「すべてのプログラム」→「アクセサリ」→「ファイル名を指定して実 行」をクリック 「名前」に次のように入力し、「OK」ボタンをクリック C:¥DRV¥MEIB¥Setup.exe これ以降の操作は画面の指示に従ってください。 セットアップが終了したら、本機を再起動する 以上でインテル® アクティブ・マネジメント・テクノロジーのセットアップは終了です。 チェック インテル® AMTの詳細な設定方法については、運用管理ソフトウェアの提供元にお問い合わせください。 インテル® アクティブ・マネジメント・テクノロジーをセットアップすると、Windows起動時にタスク バーの通知領域にメッセージが表示されることがあります。 このメッセージを表示させないようにするには、次の手順を行ってください。 タスク バーの通知領域にある をクリックして表示される「Intel® Management and Security Status」アイコンを右クリックし、表示されたメ ニューの「開く」をクリック 「Intel® Management and Security Status」が表示されます。 「次回 Windows* にログオンしたときに Intel® Management and Security Status を使用可能にする」のチェックを外す 「OK」ボタンをクリック -196- 参照 インテル® AMTの設定について 「システム設定」の「設定項目一覧」-「 「Advanced」メニュー (P. 206)」 「システム設定」の「ME BIOS Extensionについて (P. 220)」 「システム設定」の「ME BIOS Extensionの設定項目一覧 (P. 226)」 -197- システム設定 [030000-17] BIOSセットアップユーティリティについて. . . . . . . . . . . . . . . . . . . . . . . . . . . . . . . . . . . . . . . . . . . 199 設定項目一覧. . . . . . . . . . . . . . . . . . . . . . . . . . . . . . . . . . . . . . . . . . . . . . . . . . . . . . . . . . . . . . . 204 ME BIOS Extensionについて. . . . . . . . . . . . . . . . . . . . . . . . . . . . . . . . . . . . . . . . . . . . . . . . . . . . 220 ME BIOS Extensionの設定項目一覧. . . . . . . . . . . . . . . . . . . . . . . . . . . . . . . . . . . . . . . . . . . . . . . . 226 割り込みレベル・DMAチャネル. . . . . . . . . . . . . . . . . . . . . . . . . . . . . . . . . . . . . . . . . . . . . . . . . . . 234 ストラップスイッチの設定. . . . . . . . . . . . . . . . . . . . . . . . . . . . . . . . . . . . . . . . . . . . . . . . . . . . . . 235 -198- BIOSセットアップユーティリティについて [030100-17] BIOSセットアップユーティリティの操作や工場出荷時に戻す方法などについて説明しています。 BIOSセットアップユーティリティの起動. . . . . . . . . . . . . . . . . . . . . . . . . . . . . . . . . . . . . . . . . . . . . 200 BIOSセットアップユーティリティの基本操作. . . . . . . . . . . . . . . . . . . . . . . . . . . . . . . . . . . . . . . . . . 201 BIOSセットアップユーティリティの終了. . . . . . . . . . . . . . . . . . . . . . . . . . . . . . . . . . . . . . . . . . . . . 202 工場出荷時の設定値に戻す. . . . . . . . . . . . . . . . . . . . . . . . . . . . . . . . . . . . . . . . . . . . . . . . . . . . . . 203 -199- BIOSセットアップユーティリティの起動 [030101-17] 電源を入れ、すぐに【F2】を数回押す BIOSセットアップユーティリティが表示されます。 チェック BIOSセットアップユーティリティが表示されない場合は、【F2】を押す間隔を変えてください。 -200- BIOSセットアップユーティリティの基本操作 [030102-17] チェック BIOSセットアップユーティリティで設定を行っている間は、本機の電源スイッチで電源を切らないでくださ い。 電源を切る場合は、必ずBIOSセットアップユーティリティを終了し、Windows起動後にWindows上から電 源を切るか、設定を保存しても良い場合は「Exit」メニューから「Save Changes and Power Off 」を選択 して電源を切ってください。 操作はキーボードで行います。 【←】【→】でメニューバーのカーソルを選択し、【↑】【↓】で設定項目を選択します。設定内容の値は、【+】【-】 または【Enter】でポップメニューを表示して【↑】【↓】で変更します。 設定内容(例:システム時刻の時、分、秒)のカーソル移動は【Tab】または【Enter】で選択します。時刻、日付の 値は数字キーで入力できます。 印が付いた設定項目は【Enter】でサブメニューを表示し、【Esc】で元の画面に戻ります。 -201- BIOSセットアップユーティリティの終了 [030103-17] チェック BIOSセットアップユーティリティ終了後に電源を切る場合は、必ず、メニューバーの「Exit」で「Save Changes and Power Off」を選択してBIOSセットアップユーティリティを終了して電源を切ってください。 【F10】または「Save Changes and Reset」で、BIOSセットアップユーティリティを終了した場合は、 Windows起動後にWindows上から電源を切る操作を行ってください。 変更を保存して終了する 【F10】を押す 確認の画面が表示されます。 中止したいときは【Esc】を押してください。 「Yes」が選択されていることを確認して【Enter】を押す 設定値が保存され、BIOSセットアップユーティリティが終了し、本機が起動します。 メモ メニューバーの「Exit」で「Save Changes and Reset」を選択し、BIOSセットアップユーティリティを終 了することもできます。 また、本機を起動せずに電源を切る場合は、メニューバーの「Exit」で「Save Changes and Power Off」 を選択してください。 変更を保存せず終了する キーボードの【←】【→】でメニューバーの「Exit」を選択する メニューが表示されます。 キーボードの【↓】で「Discard Changes and Reset」を選択し、【Enter】を押す 「Reset without saving?」と表示されます。 「Yes」を選択して【Enter】を押す 設定値を変更せずにBIOSセットアップユーティリティが終了し、本機が起動します。 -202- 工場出荷時の設定値に戻す [030104-17] チェック BIOSセットアップユーティリティ終了後に電源を切る場合は、必ず、メニューバーの「Exit」で「Save Changes and Power Off」を選択してBIOSセットアップユーティリティを終了して電源を切ってください。 【F10】または「Save Changes and Reset」で、BIOSセットアップユーティリティを終了した場合は、 Windows起動後にWindows上から電源を切る操作を行ってください。 設定を工場出荷時の値に戻すときは、次の手順で行ってください。 BIOSセットアップユーティリティを起動する 【F9】を押す 「Load Optimized Defaults?」と表示されます。 「Yes」が選択されていることを確認して【Enter】を押す 工場出荷時の設定値を読み込みます。 【F10】を押す 「Save configuration and reset?」と表示されます。 「Yes」が選択されていることを確認して【Enter】を押す 設定値が保存されて、BIOSセットアップユーティリティが終了し、本機が起動します。 以上で設定は完了です。 -203- 設定項目一覧 [030200-17] BIOSセットアップユーティリティで設定可能な項目について説明しています。 「Main」メニュー. . . . . . . . . . . . . . . . . . . . . . . . . . . . . . . . . . . . . . . . . . . . . . . . . . . . . . . . . . . . 205 「Advanced」メニュー. . . . . . . . . . . . . . . . . . . . . . . . . . . . . . . . . . . . . . . . . . . . . . . . . . . . . . . . . 206 「Security」メニュー. . . . . . . . . . . . . . . . . . . . . . . . . . . . . . . . . . . . . . . . . . . . . . . . . . . . . . . . . . 211 「Boot」メニュー. . . . . . . . . . . . . . . . . . . . . . . . . . . . . . . . . . . . . . . . . . . . . . . . . . . . . . . . . . . . 216 -204- 「Main」メニュー [030201-17] 設定項目 設定値 説明 BIOS Version - BIOSのバージョンを表示します。 ME FW Version - ME FWのバージョンを表示します。 Product Name - 型番を表示します。 Serial Number - 製造番号を表示します。 System Time※1 - 現在の時刻を「時:分:秒」(24時間形式)で設定します。 System Date※1 - 現在の日付を「曜日(表示のみ) 月/日/年」で入力します。 SATA Port0 - 現在マザーボードのSATAインターフェイスに接続されている SATAデバイスを表示します。 Serial-ATA Port 0 Settings - 【Enter】を押すと情報画面が表示され、SMART機能に対応して いるハードディスク(またはSSD)が接続されている場合は、 SMART機能の有効/無効を設定します。 SATA Port1 - 現在マザーボードのSATAインターフェイスに接続されている SATAデバイスを表示します。 Serial-ATA Port 1 Settings - 【Enter】を押すと情報画面が表示され、SMART機能に対応して いるハードディスク(またはSSD)が接続されている場合は、 SMART機能の有効/無効を設定します。 SATA Port3 - 現在マザーボードのSATAインターフェイスに接続されている SATAデバイスを表示します。 Serial-ATA Port 3 Settings - 【Enter】を押すと情報画面が表示され、SMART機能に対応して いるハードディスク(またはSSD)が接続されている場合は、 SMART機能の有効/無効を設定します。 CPU Type - CPUタイプを表示します。 CPU Speed - CPU速度を表示します。 System Memory - 搭載されているシステムメモリ容量を表示します。 ※1 ユーザパスワードで起動したときに変更可能な項目です。 -205- 「Advanced」メニュー [030202-17] 設定値欄の【】で囲まれた値は、工場出荷時の設定です。 チェック 休止状態からBIOSセットアップユーティリティを起動した場合は、 「Advanced」メニューの設定項目は変更 しないでください。 設定項目 設定値 説明 Bootup Num-Lock 【On】 Off 起動時のNum Lockのオン/オフを設定します。Windowsの起動 後は、本項目の設定に関わらず、Windowsの設定が優先されます。 Network Boot Agent Enabled 【Disabled】 ネットワークブート機能の有効/無効を設定します。 Launch Storage OpROM Enabled 【Disabled】 PCI SlotまたはPCI Express SlotにSCSIボードなどのオプション ROMを所持したストレージデバイス系の拡張ボードを接続した場 合に、オプションROMのロード機能の有効/無効を設定します。 No-Execute Memory 【Enabled】 Disabled CPUのNo-Execute Memory Protection機能を使用する/使用し ないを設定します。「Enabled」に設定すると、WindowsでDEP機 能が利用できます。 Primary Display IGFX 【PEG】 PCI 使用するグラフィックカードを設定します。「IGFX」は内蔵グラフ 「PEG」はPCI Express x16スロットに取り付け ィックデバイスを、 たグラフィックカードを、 「PCI」はPCI Express x1スロットおよび PCIスロットに取り付けたグラフィックカードを指します。 SATA Mode※3 IDE 【AHCI】 【RAID】 SATAのモードを選択します。この項目の設定は変更しないでくだ さい。 RAID OpROM Enabled 【Disabled】 「Enabled」に設定すると、RAID OpROMのメッセージを表示し起 動を有効にします。 SATA Port for ODD 【Enabled】 Disabled 光学ドライブ用のSATAポートの有効/無効を設定します。 「Disabled」に設定すると、光学ドライブが使用できなくなります (I/O制限)。 USB Controller 【Enabled】 Disabled USB機能の有効/無効を設定します(I/O制限)。 XHCI Mode※5 【Smart Auto】 Disabled XHCIのモードを選択します。この項目の設定は変更しないでくだ さい。 Protection※2 Message※4 Legacy USB Support※ 【Enabled】 Disabled 5 USB接続のキーボードおよびマウスのレガシー機能の有効/無効を 設定します。 【Enabled】 Disabled USBストレージデバイスのレガシーエミュレーションの有効/無効 を設定します。 USB Storage Device Support※5 ※6 ※7 -206- USB Storage Device - Configuration※5 ※6 ※ 8 接続されたUSBストレージデバイスのエミュレーションタイプを設 【Enter】を押すとサブメニューが表示されるので、 デバ 定します。 イスごとにエミュレーションタイプを設定してください。 設定できるエミュレーションタイプは次の通りです。 Auto:接続されているデバイスを自動で判別し、エミュレート します。 Forced FDD:強制的にフロッピーディスクドライブとしてエ ミュレートします。 Hard Disk:ハードディスクドライブとしてエミュレートしま す。 CD-ROM:光学ドライブとしてエミュレートします。 Intel Feature Configuration - vPro関連機能を設定します。 【Enter】を押すとサブメニューが表示 されます。 設定については「Intel Feature Configuration (P. 208)」をご覧くだ さい。 Super IO Configuration - シリアルポートやパラレルポートなどの設定をします。 【Enter】を押すとサブメニューが表示されます。設定については 「Super IO Configuration (P. 209)」をご覧ください。 Power Management Setup - 本機の電源に関する設定をします。 【Enter】を押すとサブメニューが表示されます。設定については 「Power Management Setup (P. 210)」をご覧ください。 ※2 工場出荷時の設定値のままで使用してください。 ※3 RAIDモデルの工場出荷時の設定値は「RAID」、それ以外の工場出荷時の設定値は「AHCI」になります。 ※4 「SATA Mode」を「IDE」または「AHCI」に設定した場合は表示されません。 ※5 「USB Controller」を「Disabled」に設定した場合は表示されません。 ※6 「Legacy USB Support」を「Disabled」に設定した場合は表示されません。 ※7 「Enabled」に設定し、USBメモリやメモリスロット付きUSBプリンタを接続した状態で起動すると、それらのUSB 機器から優先的に起動を試みて、ハードディスク(またはSSD)から起動しない場合があります。その場合は、 「Boot」メニューで「Hard Disk」の起動順位を「USB Hard Disk」よりも上に設定するなどの変更を行ってくだ さい。 ※8 「USB Storage Device Support」を「Disabled」に設定した場合は表示されません。 参照 I/O制限について 「本機の機能」-「セキュリティ機能」-「I/O制限 (P. 173)」 -207- Intel Feature Configuration 設定項目 設定値 説明 Intel(R) ME BIOS Extension Enabled 【Disabled】 Intel® ME BIOS Extensionの有効/無効を設定します。Intel® AMT機能を利用するときは「Enabled」に設定します。 Unconfigure ME※1 Enabled 【Disabled】 「Enabled」に設定すると、ME BIOS Extensionが工場出荷時の設 定値に戻ります。初期化後、設定は「Disabled」に戻ります。 Intel(R) VT-x※2 ※3 【Enabled】 Disabled Intel® VT-x機能の有効/無効を設定します。 Intel(R) TXT※2 ※4 Enabled 【Disabled】 Intel® TXT機能の有効/無効を設定します。 Intel(R) VT-d※2 ※3 Enabled 【Disabled】 Intel® VT-d機能の有効/無効を設定します。 ※1 「Intel(R) ME BIOS Extension」を「Enabled」に設定した場合のみ表示されます。 ※2 お使いのモデルによっては表示されない場合があります。 ※3 「Intel(R) TXT」を「Disabled」に設定している場合のみ設定が可能です。 ※4 「Intel(R) VT-x」、 「Intel(R) VT-d」、および「TPM Support」を「Enabled」に設定した場合に設定が可能です。 参照 ME BIOS Extensionについて 「ME BIOS Extensionについて (P. 220)」 -208- Super IO Configuration 設定項目 設定値 説明 Serial Port 0 Configuration Serial Port 【Enabled】 Disabled Change Settings※1 【Auto】 IO=3F8h; IRQ=3,4,5,6,7,10, 11,12; IO=2F8h; IRQ=3,4,5,6,7,10, 11,12; IO=3E8h; IRQ=3,4,5,6,7,10, 11,12; IO=2E8h; IRQ=3,4,5,6,7,10, 11,12; シリアルポートの有効/無効を設定します。「Disabled」に設定す るとシリアルポートが使用できなくなります(I/O制限)。 シリアルポートのI/OアドレスとIRQを設定します。 Parallel Port Configuration Parallel Port※2 【Enabled】 Disabled Change Settings※3 【Auto】 IO=378h; IRQ=5,6,7,10,11, 12; IO=278h; IRQ=5,6,7,10,11, 12; IO=3BCh; IRQ=5,6,7,10,11, 12; Device Mode※3 【STD Printer Mode】 SPP Mode EPP-1.9 and SPP Mode EPP-1.7 and SPP Mode ECP Mode ECP and EPP-1.9 Mode ECP and EPP-1.7 Mode パラレルポートの有効/無効を設定します。「Disabled」に設定す るとパラレルポートが使用できなくなります(I/O制限)。 パラレルポートのI/OアドレスとIRQを設定します。 パラレルポートの動作モードを設定します。ご利用のプリンタモー ドについてはプリンタのマニュアルをご覧ください。 ※1 「Serial Port」を「Disabled」に設定した場合は表示されません。 ※2 パラレルポートモデルの工場出荷時の設定値は「Enabled」、パラレルポートモデル以外の工場出荷時の設定値は 「Disabled」になります。 -209- ※3 「Parallel Port」を「Disabled」に設定した場合は表示されません。 Power Management Setup 設定項目 設定値 Restore on AC Power 【Power Off】 Loss Power On Last State 説明 AC電源(AC100V)が失われた際に、AC電源復帰後の動作を設定し ます。 「Power Off」に設定すると、AC電源が復帰しても、電源はオフの ままになります。 「Power On」に設定すると、AC電源が復帰した際に電源がオンにな ります。 「Last State」に設定すると、AC電源が失われたときの電源状態に なります。 Wake On RTC Enabled 【Disabled】 電源が切れている状態から、指定した日付や時刻で復帰する機能の 有効/無効を設定します。 Day Alarm※1 【0】 - 31 復帰する日付を設定します。設定を「0」にした場合は、毎日、指 定時刻に復帰します。 Hour Alarm※1 【0】 - 23 復帰する時刻(時)を設定します。 Minute Alarm※1 【0】 - 59 復帰する時刻(分)を設定します。 Resume On LAN※2 Enabled 【Disabled】 本体内蔵のLANによって電源を操作します。リモートパワーオン (WoL(Wake on LAN) )機能を利用するには 、この項目を 「Enabled」に設定します。 Force Network Boot※ 3 Deep Sleep※4 Enabled 【Disabled】 「Enabled」に設定すると、LANによって電源がオンした時に起動順 位にかかわらず強制的にNetworkから起動します。 Enabled 【Disabled】 本機のDeep Sleep機能の有効/無効を設定します。「Enabled」に 設定すると、電源が切れている状態、および、休止状態においてシ ステムはより省電力モードになります。なお、 「Enabled」に設定し た場合は、電源が切れている状態、および、休止状態からはLANか らのアクセス(WoL)によって、システムの電源を操作することは できません。 ※1 「Wake On RTC」を「Enabled」に設定した場合のみ表示されます。 ※2 「Deep Sleep」を「Disabled」に設定した場合のみ設定が可能です。 ※3 「Resume On LAN」を「Enabled」に設定した場合のみ表示されます。 ※4 「Resume On LAN」を「Disabled」に設定した場合のみ設定が可能です。 参照 電源管理の設定 Windowsのヘルプ -210- 「Security」メニュー [030203-17] 設定値欄の【】で囲まれた値は、工場出荷時の設定です。 設定項目 設定値 説明 Supervisor Password - スーパバイザパスワードが設定されているかどうかが表示されます。工場出 荷時は「Not Installed」です。 「Change Supervisor Password」でスーパバイザパスワードを設定した場 合、「Installed」が表示されます。 User Password - ユーザパスワードの設定状態を表示します。工場出荷時は「Not Installed」 です。 「Change User Password」でユーザパスワードを設定した場合、 「Installed」が表示されます。 Change Supervisor Password (パスワード) スーパバイザパスワードの設定を行います。設定した場合、BIOSセットアッ プユーティリティ起動時にスーパバイザパスワードを入力する必要がありま す。 Change User (パスワード) ユーザパスワードの設定を行います。 Password※1 ※2 Password Check※ Always 【Setup】 2 ※3 パスワードを入力する場面を設定します。「Setup」ではBIOSセットアップ 「Always」ではシステム起動時とBIOSセットアッ ユーティリティ起動時に、 プユーティリティ起動時にパスワードの入力を要求します。 Hard Disk Security SATA Port 0:xxxxx - SATA Port0に接続されたハードディスク(またはSSD)のパスワードの設定 をします。 【Enter】を押すとサブメニューが表示されます。 設定については「Hard Disk Security (P. 213)」をご覧ください。 ハードディスク(またはSSD)が接続されていない場合は、本項目は表示さ れません。 SATA Port 1:xxxxx - SATA Port1に接続されたハードディスク(またはSSD)のパスワードの設定 【Enter】を押すとサブメニューが表示されます。 をします。 設定については「Hard Disk Security (P. 213)」をご覧ください。 ハードディスク(またはSSD)が接続されていない場合は、本項目は表示さ れません。 Security Chip Configuration - セキュリティチップ機能の設定をします。【Enter】を押すとサブメニューが 表示されます。設定については 「Security Chip Configuration (P. 215)」をご 覧ください。 BIOS Lock 【Enabled】 Disabled BIOSアップデート時のセキュリティ機能です。この項目の設定は変更しな いでください。 ※1 ユーザパスワードでBIOSセットアップユーティリティを起動した場合でも設定可能な項目です。 ※2 スーパバイザパスワードが設定されている場合のみ、設定可能です。 ※3 「Always」に設定する場合は、必ずユーザパスワードも設定してください。 -211- スーパバイザパスワード、ユーザパスワードの設定 「Change Supervisor Password」または「Change User Password」にカーソルを合わせて【Enter】を押すと表示さ れる設定画面で設定します。 新しくパスワードを設定する場合は、「Create New Password」欄に設定するパスワードを入力して【Enter】を押し、 「Confirm New Password」欄に確認のために同じパスワードを入力して【Enter】を押してください。 設定済みのパスワードを変更する場合は、 「Enter Current Password」欄に現在のパスワードを入力して【Enter】を押 した後で、新しくパスワードを設定する場合と同様にパスワードを入力してください。 なお、スーパバイザパスワードを忘れてしまった場合のパスワードの解除方法については「ストラップスイッチの設定 (P. 235)」をご覧ください。 チェック パスワードは半角50文字以内で、以下の文字のみ使用することができます。大文字/小文字の区別はあり ません。 A~Z、a~z、0~9 -^@[;:],./+ 半角スペース スーパバイザパスワードの場合、新しいパスワードに何も入力しないで【Enter】を押すと、スーパバイ ザパスワード、ユーザパスワードの両方が解除されます。 ユーザパスワードでBIOSセットアップユーティリティを起動した場合、ユーザパスワードを解除するこ とはできません。 スーパバイザパスワード、ユーザパスワードを設定する場合は、パスワードやパスワードの解除方法を忘 れたときのために、事前にこの「「Security」メニュー (P. 211)」および「ストラップスイッチの設定 (P. 235)」を印刷しておくことをおすすめします。 無断でパスワードが解除されることを防ぐために、筐体ロックを使用することをおすすめします。 ご購入元、またはNECに本機の修理を依頼される際は、設定したパスワードは解除、および無効にしてお いてください。 参照 NECのお問い合わせ先について 『保証規定&修理に関するご案内』 -212- Hard Disk Security チェック ハードディスクパスワードの設定を変更する場合は、本機の電源が切れている状態からBIOSセットアップユ ーティリティを起動し、設定を行ってください。 本機の再起動時にBIOSセットアップユーティリティを起動した場合は、設定項目が表示されない場合があり ます。 ハードディスクパスワードの設定を行います。 設定項目 HDD Password is 設定値 - 説明 ハードディスク(またはSSD)のハードディスクパスワードの設定 状態を表示します。 設定されている場合は「Enabled」、設定されていない場合は 「Disabled」と表示されます。 ハードディスク(またはSSD)が取り付けられていない場合は設定 項目が表示されません。 Set Master Password (パスワード) ハードディスク(またはSSD)のハードディスクマスタパスワード 設定画面になります。 Set User Password※1 (パスワード) ハードディスク(またはSSD)のハードディスクユーザパスワード 設定画面になります。 ※1 ユーザパスワードでBIOSセットアップユーティリティを起動した場合でも設定可能な項目です。 ハードディスクパスワードの設定 設定するパスワードの項目にカーソルを合わせて【Enter】を押すと設定画面が表示されます。 すでにパスワードが設定されている場合は「Enter Current Password」欄が表示されるので、現在のパスワードを入力 し【Enter】を押します。 「Create New Password」欄に新しいパスワードを入力して【Enter】を押し、 「Confirm New Password」欄に確認の ために同じパスワードを入力して【Enter】を押すと設定されます。 ハードディスクパスワードを設定しても、設定したハードディスクマスタパスワードやハードディスクユーザパスワー ドを本機の起動時に入力する必要はありません。 -213- チェック パスワードは半角32文字以内で、以下の文字のみ使用することができます。大文字/小文字の区別はあり ません。 A~Z、a~z、0~9 -^@[;:],./+ 半角スペース ハードディスクパスワードは必ずハードディスクマスタパスワード/ハードディスクユーザパスワード の両方を設定してください。 ユーザパスワードは、マスタパスワードが設定されていなければ設定できません。 「Enter Current Password」欄は、一度入力すると次回起動時まで表示されません。 購入元またはNECに本機の修理を依頼される際は、設定したパスワードは解除または無効にしておいてく ださい。また、起動できずにパスワードを解除または無効にできない場合は、修理から戻ってきた際に、 使用していたマスタパスワードとユーザパスワードを再設定してください。 ハードディスクパスワードを忘れてしまった場合、NECに持ち込んでもロックの解除はできません。ハー ドディスク(またはSSD)に保存されているデータは二度と使用できなくなり、ハードディスク(または SSD)も有償で交換することになります。ハードディスクパスワードは忘れないように十分注意してくだ さい。 ハードディスクのロックの解除 本機の起動時にハードディスク(またはSSD)がロックされたという内容のメッセージが表示された場合は、次の手順 でハードディスクパスワードを再設定し、ハードディスク(またはSSD)のロックを解除してください。 ハードディスクユーザパスワードがわかる場合 本機の電源を切り、もう一度電源を入れてBIOSセットアップユーティリティを起動し、ハードディスクユーザパス ワードを再設定してください。 ハードディスクマスタパスワードがわかる場合 本機の電源を切り、もう一度電源を入れてBIOSセットアップユーティリティを起動し、ハードディスクマスタパス ワードとハードディスクユーザパスワードを再設定してください。 チェック ハードディスク(またはSSD)がロックされたという内容のメッセージが表示された状態で、ハードディ スクユーザパスワードまたはハードディスクマスタパスワードを入力すると一時的にロックを解除する ことができます。 ロックを一時的に解除している状態では、スリープ状態および休止状態にしないでください。 ハードディスクパスワードの解除 パスワードを解除したいハードディスク(またはSSD)のマスタパスワードの項目にカーソルを合わせて【Enter】を押 し設定画面を表示させます。 「Enter Current Password」欄に現在のパスワードを入力し【Enter】を押し、「Create New Password」欄および 「Confirm New Password」欄に何も入力しないで【Enter】を押すとパスワードが解除されます。 -214- チェック 「Enter Current Password」欄は、一度入力すると次回起動時まで表示されません。 Security Chip Configuration セキュリティチップの設定を行うことができます。 設定項目 TPM Support※1 ※2 Current TPM State Change TPM State※1 ※3 Password Authentication※4 設定値 【Enabled】 Disabled - 説明 「Enabled」に設定すると、セキュリティチップが利用可能になりま す。 現在のセキュリティチップの設定状態を表示します。 Enable&Activate セキュリティチップの設定を変更します。 (セキュリティチップの初期化)は、 「Current TPM State」 Deactivate&Disable 「Clear」 の表示が「Enabled&Activated」の場合のみ選択できます。また、 Clear 初期化を行うと「Current TPM State」は「Disabled&Deactivated」 【No change】 になります。 Enabled 【Disabled】 「Enabled」に設定すると、セキュリティチップの状態を変更すると きにスーパバイザパスワードの入力が必要になります。 ※1 ユーザパスワードでBIOSセットアップユーティリティを起動した場合でも設定可能な項目です。ただし、 「Password Authentication」が「Enabled」に設定されている場合は変更できません。 ※2 「Advanced」メニューの「Intel Feature Configuration」で、「Intel(R) TXT」を「Disabled」に設定している 場合のみ設定が可能です。 ※3 「TPM Support」を「Enabled」に設定している場合のみ設定可能となります。 ※4 スーパバイザパスワードが設定済みで、かつ「TPM Support」の設定が「Enabled」の場合のみ設定できます。 チェック 本機能を使用する場合は、スーパバイザパスワード/ユーザパスワードを併用し、BIOSセットアップユ ーティリティのセキュリティを強化してお使いください。また、「Boot」メニューで、「1st Boot」に 「Hard Disk」を設定することをおすすめします。 「Password Authentication」を「Enabled」に設定した場合、起動時にパスワードの入力画面が表示さ れます。設定の変更を有効にするには、スーパバイザパスワードを入力してください。間違ったパスワー ドやユーザパスワードを入力した場合、設定の変更は無効になります。 セキュリティチップ機能のユーザー情報を初期化すると、Windows上で保護したデータが参照できなく なりますので、必要なデータは参照可能な場所に退避してから初期化を行ってください。また、本機を廃 棄する際には、ユーザー情報を初期化することで、データの漏えいを防ぐことができます。 参照 セキュリティチップ機能について 「セキュリティチップ ユーティリティ (P. 237)」 -215- 「Boot」メニュー [030204-17] チェック 「Boot」メニューは、ユーザパスワードで起動したときには変更できません。 USB機器からの起動はサポートしておりません。ただし、別売のDVDスーパーマルチドライブからの起動 のみサポートしています。 DVDスーパーマルチドライブ(PC-VP-BU51) 設定値欄の【】で囲まれた値は、工場出荷時の設定です。 設定項目 設定値 Boot Mode 【Legacy】 UEFI 1st Boot 【USB CD/DVD】 CD/DVD USB Floppy Hard Disk USB Hard Disk Network Disabled 2nd Boot USB CD/DVD 【CD/DVD】 USB Floppy Hard Disk USB Hard Disk Network Disabled 3rd Boot USB CD/DVD CD/DVD 【USB Floppy】 Hard Disk USB Hard Disk Network Disabled 4th Boot USB CD/DVD CD/DVD USB Floppy 【Hard Disk】 USB Hard Disk Network Disabled 説明 Boot Modeの設定をします。この項目の設定は変更しないでく ださい。 本機を起動するときに、OSを検索するデバイスの順番を設定し ます。 「1st Boot」から順番に、設定したデバイスからの起動を試みま す。設定できるデバイスは次の通りです。 USB CD/DVD:USB接続の光学ドライブ CD/DVD:光学ドライブ USB Floppy:USB接続のフロッピーディスクドライブ Hard Disk:ハードディスク(またはSSD) USB Hard Disk:USB接続のハードディスク Network:LANなどのネットワーク Disabled -216- 5th Boot USB CD/DVD CD/DVD USB Floppy Hard Disk 【USB Hard Disk】 Network Disabled 6th Boot USB CD/DVD CD/DVD USB Floppy Hard Disk USB Hard Disk 【Network】 Disabled CD/DVD Drive BBS - 起動する光学ドライブの優先順位を設定します。【Enter】を押 すとサブメニューが表示されます。 設定については「CD/DVD Drive BBS Priorities (P. 218)」をご 覧ください。 - 起動するハードディスク(またはSSD)の優先順位を設定しま す。【Enter】を押すとサブメニューが表示されます。 設定については「Hard Disk Drive BBS Priorities (P. 218)」をご 覧ください。 - 起動するUSB接続のフロッピーディスクドライブの優先順位を 設定します。【Enter】を押すとサブメニューが表示されます。 Priorities※1 Hard Disk Drive BBS Priorities※2 USB Floppy Drive BBS Priorities※3 USB CD/DVD Drive BBS 設定については「USB Floppy Drive BBS Priorities (P. 218)」を ご覧ください。 - 起動するUSB接続の光学ドライブの優先順位を設定します。 【Enter】を押すとサブメニューが表示されます。 設定については「USB CD/DVD Drive BBS Priorities (P. 218)」 をご覧ください。 - 起動するUSB接続のハードディスクの優先順位を設定します。 【Enter】を押すとサブメニューが表示されます。 設定については「USB Hard Disk Drive BBS Priorities (P. 218) 」をご覧ください。 - 起動するネットワークデバイスの優先順位を設定します。 【Enter】を押すとサブメニューが表示されます。 設定については「Network Device BBS Priorities (P. 218)」をご 覧ください。 Priorities※4 USB Hard Disk Drive BBS Priorities※5 Network Device BBS Priorities※6 ※1 光学ドライブが接続されている場合に表示されます。 ※2 ハードディスク(またはSSD)が接続されている場合に本項目は表示されます。 ※3 「Advanced」メニューの「Legacy USB Support」を「Enabled」に 設定し、かつUSB接続のフロッピーディス クドライブが接続されて いる場合に本項目は表示されます。 ※4 「Advanced」メニューの「Legacy USB Support」を「Enabled」に 設定し、かつUSB接続の光学ドライブが接 続されている場合に本項目は表示されます。 ※5 USB接続のハードディスクが接続され、かつ「USB Storage Device Support」を「Enabled」に設定した場合に 表示されます。 -217- ※6 「Advanced」メニューの「Network Boot Agent」を「Enabled」に設定している場合に表示されます。 CD/DVD Drive BBS Priorities 設定項目 1st Boot※1 設定値 【XXXXX】 Disabled 説明 1st Bootに設定した光学ドライブから起動します。 ※1 複数のドライブが存在する場合は、「2nd Boot」「3rd Boot」…「8th Boot」のように設定項目が追加されます。 Hard Disk Drive BBS Priorities 設定項目 1st Boot※1 設定値 【XXXXX】 Disabled 説明 1st Bootに設定したハードディスク(またはSSD)から起動し ます。 ※1 複数のドライブが存在する場合は、「2nd Boot」「3rd Boot」…「8th Boot」のように設定項目が追加されます。 USB Floppy Drive BBS Priorities 設定項目 1st Boot※1 設定値 【XXXXX】 Disabled 説明 1st Bootに設定したUSB接続のフロッピーディスクドライブか ら起動します。 ※1 複数のドライブが存在する場合は、「2nd Boot」「3rd Boot」…「8th Boot」のように設定項目が追加されます。 USB CD/DVD Drive BBS Priorities 設定項目 1st Boot※1 設定値 【XXXXX】 Disabled 説明 1st Bootに設定したUSB接続の光学ドライブから起動します。 ※1 複数のドライブが存在する場合は、「2nd Boot」「3rd Boot」…「8th Boot」のように設定項目が追加されます。 USB Hard Disk Drive BBS Priorities 設定項目 1st Boot※1 設定値 【XXXXX】 Disabled 説明 1st Bootに設定したUSB接続のハードディスクから起動しま す。 ※1 複数のドライブが存在する場合は、「2nd Boot」「3rd Boot」…「8th Boot」のように設定項目が追加されます。 Network Device BBS Priorities 設定項目 1st Boot※1 設定値 【XXXXX】 Disabled 説明 1st Bootに設定したネットワークデバイスから起動します。 ※1 複数のドライブが存在する場合は、「2nd Boot」「3rd Boot」…「8th Boot」のように設定項目が追加されます。 本機の起動時に、OSを起動するデバイスを手動選択する 本機の起動時に、OSを起動するデバイスを手動選択する場合は、次の手順で行います。 -218- チェック 【F9】を押すなどで工場出荷時の設定値に戻した場合は、一度変更を保 他の設定項目を変更している場合や、 存してBIOSセットアップユーティリティを終了してから本機能を使用してください。 電源を入れ、すぐに【F2】を数回押す チェック ユーザパスワードでBIOSセットアップユーティリティを起動した場合、本機能は使用できませ ん。 BIOSセットアップユーティリティが表示されない場合は、【F2】を押す間隔を変えてください。 キーボードの【←】【→】でメニューバーの「Exit」を選択する 「Boot Override」から【↑】【↓】で起動するデバイスを選択し、【Enter】を押す チェック 「Boot Override」のメニューに希望のデバイスが表示されなかった場合は、【F10】を押して「Yes」が選択 されていることを確認して【Enter】を押し、BIOSセットアップユーティリティを起動して、起動するデバ イスを選択してください。 -219- ME BIOS Extensionについて [030300-17] インテル® vPro テクノロジーのインテル® AMTの設定を行うME(Management Engine) BIOS Extensionの操作や 注意事項について説明しています。 使用上の注意. . . . . . . . . . . . . . . . . . . . . . . . . . . . . . . . . . . . . . . . . . . . . . . . . . . . . . . . . . . . . . . 221 ME BIOS Extensionを使用する前に. . . . . . . . . . . . . . . . . . . . . . . . . . . . . . . . . . . . . . . . . . . . . . . . 222 ME BIOS Extensionの起動. . . . . . . . . . . . . . . . . . . . . . . . . . . . . . . . . . . . . . . . . . . . . . . . . . . . . . 224 工場出荷時の設定値に戻す. . . . . . . . . . . . . . . . . . . . . . . . . . . . . . . . . . . . . . . . . . . . . . . . . . . . . . 225 -220- 使用上の注意 [030301-17] ME BIOS Extensionでの文字の入力 ME BIOS Extensionで特殊文字を入力する場合、キーボードのキーの表記どおりに特殊文字を入力できないキーがあり ます。特殊文字を入力する場合は次の表をご覧ください。 【Shift】を押しながら 押すキー 【1】 【2】 【3】 【4】 【5】 【6】 【7】 【8】 【9】 【0】 入力される特殊文字 ! @ # $ % ^ & * ( ) また、上記の特殊文字以外にもME BIOS Extension上ではキーボードのキーの表記と異なる文字が入力されるキーがあ ります。キーボードの表記と異なる文字が入力されるキーについては以下の図をご覧ください。グレーで示されたキー が、表記と異なる文字が入力されるキーです。 本機のキーボードの表記 実際に入力される文字 上の図の網掛けで示されたキーが、表記と異なる文字が入力されるキーです。 -221- ME BIOS Extensionを使用する前に [030302-17] 工場出荷時のパスワードからの変更 ME BIOS Extensionでの設定を行う前に、工場出荷時のパスワードからパスワードを変更する必要があります。次の手 順でパスワードを変更してください。 チェック 工場出荷時のパスワードおよび運用管理ツールで利用するIDは「admin」に設定されています。 工場出荷時のパスワードが設定されたままの場合、パスワードの設定以外の設定の変更はできません。 工場出荷時のパスワードのままでは、第三者にインテル® AMTを利用されるおそれがあります。インテ ル® AMTを使用しない場合でも、パスワードを工場出荷時の設定から変更することをおすすめします。 BIOSセットアップユーティリティを起動する 「Advanced」メニューの「Intel Feature Configuration」を選択し、【Enter】を押す 「Intel(R) ME BIOS Extension」を選択し、「Enabled」に設定する 【F10】を押す 「Save configuration and reset?」と表示されます。 「Yes」が選択されていることを確認して【Enter】を押す 設定値が保存され、BIOSセットアップユーティリティが終了し、本機が再起動します。 すぐに【Ctrl】+【P】を数回押す ME BIOS Extensionの「MAIN MENU」が表示されます。 チェック 【Ctrl】+【P】を押すタイミングによっては、ME BIOS Extensionの「MAIN MENU」に移行しに くい場合があります。 その場合は、「MAIN MENU」が表示されるまで、何度か繰り返してください。 「MEBx Login」を選択し、【Enter】を押す -222- 「Intel(R) ME Password」と表示されたら、「admin」と入力し【Enter】を押す 「Intel(R) ME New Password」と表示されたら、新しく設定するパスワードを入力し 【Enter】を押す パスワードは次の条件をすべて満たす「強固なパスワード」に設定してください。 8文字以上32文字以下 1文字以上のアルファベット小文字および大文字を含むこと 1文字以上の数字(0~9)を含むこと 1文字以上の特殊文字(例:!、@、#など)を含むこと チェック 「"」「,」「.」「:」はパスワードの文字として使用できません。 ME BIOS Extensionでは、キーボードのキーの表記と異なる文字が入力されるキーがあります。 パスワードの入力の際には「使用上の注意 (P. 221)」をご覧ください。 「Verify password」と表示されたら、もう一度同じパスワードを入力し【Enter】を押す -223- ME BIOS Extensionの起動 [030303-17] 電源を入れ、すぐに【Ctrl】+【P】を数回押す チェック 【Ctrl】+【P】を押すタイミングによっては、ME BIOS Extensionの「MAIN MENU」に移行しに くい場合があります。 その場合は、「MAIN MENU」が表示されるまで、何度か繰り返してください。 「MEBx Login」を選択し、【Enter】を押す 「Intel(R) ME Password」と表示されたら、ME BIOS Extensionのパスワードを入力し 【Enter】を押す -224- 工場出荷時の設定値に戻す [030304-17] 設定を工場出荷時の値に戻すときは、次の手順で行ってください。 チェック 以下の手順を行っている際は、本機の電源を切らないでください。 BIOSセットアップユーティリティを起動する 「Advanced」メニューの「Intel Feature Configuration」を選択し、【Enter】を押す 「Intel(R) ME BIOS Extension」を選択し、「Enabled」に変更する 「Unconfigure ME」項目が表示されます。 「Unconfigure ME」を選択し、「Enabled」に変更する 【F10】を押す 「Save configuration and reset?」と表示されます。 「Yes」が選択されていることを確認して【Enter】を押す 設定値が保存され、BIOSセットアップユーティリティが終了し、本機が再起動します。 再起動後、画面に 「Found unconfigure of Intel(R) ME Continue with unconfiguration (Y/N)?」 と表示されたら【Y】を押す 「Unconfiguration in progress」と表示され、設定値を工場出荷時に戻す処理が始まります。 処理が完了すると本機が再起動します。 以上で設定は完了です。 必要に応じて、BIOSセットアップユーティリティの設定の変更やBIOSセットアップユーティリティの設定値を工場出荷 時に戻す操作を行ってください。 参照 BIOSセットアップユーティリティの設定について 「システム」の 「BIOSセットアップユーティリティについて (P. 199)」 -225- ME BIOS Extensionの設定項目一覧 [030400-17] ME BIOS Extensionで設定可能な項目について説明しています。設定値欄の【 】で囲まれた値は、工場出荷時の設定で す。 使用上の注意. . . . . . . . . . . . . . . . . . . . . . . . . . . . . . . . . . . . . . . . . . . . . . . . . . . . . . . . . . . . . . . 227 「MAIN MENU」. . . . . . . . . . . . . . . . . . . . . . . . . . . . . . . . . . . . . . . . . . . . . . . . . . . . . . . . . . . . . 228 「INTEL(R) ME PLATFORM CONFIGURATION」メニュー. . . . . . . . . . . . . . . . . . . . . . . . . . . . . . . . . . 229 「INTEL(R) AMT CONFIGURATION」メニュー. . . . . . . . . . . . . . . . . . . . . . . . . . . . . . . . . . . . . . . . . 230 -226- 使用上の注意 [030401-17] インテル® AMTの運用管理ソフトウェアを使用するためには、ME BIOS Extensionの設定が必要です。 本機能を使用する際は、運用管理ソフトウェアの提供元にご相談の上、設定を行ってください。 -227- 「MAIN MENU」 [030402-17] 設定項目 設定値 説明 MEBx Login※1 - > Intel(R) ME General Settings - 「INTEL(R) ME PLATFORM CONFIGURATION」メニュー (P. 229)に移動します。 > Intel(R) AMT - 「INTEL(R) AMT CONFIGURATION」メニュー (P. 230)に移動 します。 Configuration※2 MEBx Exit - MEBxへLoginします。 ME BIOS Extensionが終了し、本機が再起動します。 ※1 ME BIOS Extensionにログインすると表示が消えます。 ※2 お使いのモデルによっては、表示される項目が異なる場合があります。 インテル® AMTはインテル® vPro テクノ ロジー対応モデルのみ使用できます。 -228- 「INTEL(R) ME PLATFORM CONFIGURATION」メニュ ー [030403-17] 設定値欄の【】で囲まれた値は、工場出荷時の設定です。 設定項目 Change ME Password Local FW Update 設定値 - Disabled 【Enabled】 Password Protected 説明 ME BIOS Extensionのパスワードを設定します。 【Enter】を押すと設定変更の手順に進みます。 MEファームウェアのアップデート機能の有効/無効を設定しま す。 -229- 「INTEL(R) AMT CONFIGURATION」メニュー [030404-17] 設定値欄の【】で囲まれた値は、工場出荷時の設定です。 設定項目 Manageability Feature Selection 設定値 Disabled 【Enabled】 説明 AMT機能の有効/無効を設定します。この設定項目は変更しな いでください。 > SOL/IDER/KVM※1 - 「SOL/IDER/KVM (P. 230)」メニューへ移動します。 > User Consent※1 - 「USER CONSENT (P. 231)」メニューへ移動します。 Password Policy※1 Default Password Only During Setup And Configuration 【Anytime】 Password Policyを設定します。 > Network Setup※1 - 「INTEL(R) ME NETWORK SETUP (P. 231)」メニューに移動し ます。 Activate Network Access - ME BIOS Extension内で設定した値を反映させ、Intel MEをサ ービス提供状態にします。 ME BIOS Extension内の必要な設定を行った後でこの項目を選 択すると、メッセージが表示されるので【Y】を押してください。 実行後は、この項目は表示されません。再度表示させるには、 「Unconfigure Network Access」を選択し、「Full Unprovision」を実行してください。 ※1 Unconfigure Network Access※1 > Remote Setup And 【Full Unprovision】 Intel MEをサービス提供前の状態に戻し、ME BIOS Extension Partial Unprovision の設定を出荷時状態に戻します。 ※2 - 「INTEL(R) REMOTE SETUP AND CONFIGURATION (P. 232) 」メニューに移動します。 - 「INTEL(R) AMT POWER CONTROL (P. 233)」メニューに移動 します。 Configuration※1 > Power Control※1 ※1 「Manageability Feature Selection」を「Enabled」に設定している場合のみ表示されます。 ※2 「Activate Network Access」を実行後のみ表示されます。 SOL/IDER/KVM 設定項目 設定値 説明 Username and Password Disabled 【Enabled】 SOL/IDE-R使用時にユーザー認証を行うかどうかを設定しま す。 SOL Disabled 【Enabled】 Serial Over LAN機能の有効/無効を設定します。なお、本機能 を有効にした場合、COMポートを占有します。 -230- IDER Disabled 【Enabled】 IDE Redirection機能の有効/無効を設定します。 KVM Feature Selection Disabled 【Enabled】 KVM機能の有効/無効を設定します。 Legacy Redirection Mode 【Disabled】 Enabled Intel AMT6.0より前のSmall Business Mode用に作成された 運用管理ソフトウェアで、SOL/IDERを使用する場合には、この 設定を「Enabled」に変更してください。 USER CONSENT 設定項目 User Opt-in 設定値 NONE 【KVM】 説明 リモート接続を確立する際に、ローカルユーザーの同意が必要 かを設定します。 ALL Opt-in Configurable from Disabled Remote IT 【Enabled】 リモートユーザがKVM Opt-inポリシーを変更できるかを設定 します。 INTEL(R) ME NETWORK SETUP 設定項目 設定値 説明 > Intel(R) ME Network Name Settings - 「INTEL(R) ME NETWORK NAME SETTINGS (P. 231)」メニュ ーに移動します。 > TCP/IP Settings - 「TCP/IP SETTINGS (P. 231)」メニューに移動します。 INTEL(R) ME NETWORK NAME SETTINGS 設定項目 設定値 説明 Host Name (文字列) 本機AMTのコンピュータネームを設定します。 Domain Name (文字列) 本機AMTのドメインネームを設定します。 Shared/Dedicated FQDN Dedicated 【Shared】 Intel MEのFQDN(完全修飾ドメイン名)をOSで認識されるド メイン名と共有するか、MEでのみ使用するかを設定します。 【Disabled】 Enabled DDNSプロトコルを使用しIPアドレスとFQDNをDNSに登録す るかを設定します。 ※3 Dynamic DNS Update※3 ※3 「Shared/Dedicated FQDN」および「Dynamic DNS Update」の項目を設定する場合は、 「Host Name」 「Domain Name」よりも前に設定を行ってください。 「Shared/Dedicated FQDN」、 「Dynamic DNS Update」の設定を変更する場合、設定がリセットされることがあ ります。 TCP/IP SETTINGS 設定項目 > Wired LAN IPV4 Configuration 設定値 - 説明 メニューに移 「WIRED LAN IPV4 CONFIGURATION (P. 232)」 動します。 -231- ◆WIRED LAN IPV4 CONFIGURATION 設定項目 DHCP Mode 設定値 Disabled 【Enabled】 説明 ネットワークのDHCP機能よりIP設定を自動で行うか設定しま す。 IPV4 Address※4 xxx.xxx.xxx.xxx IPアドレスを設定します。 Subnet Mask Address※4 xxx.xxx.xxx.xxx サブネットマスクを設定します。 Default Gateway Address xxx.xxx.xxx.xxx デフォルトゲートウェイのIPアドレスを設定します。 xxx.xxx.xxx.xxx DNSサーバーのIPアドレスを設定します。 ※4 Preferred DNS Address※ 4 Alternate DNS Address※4 xxx.xxx.xxx.xxx 代替DNSサーバーのIPアドレスを設定します。 ※4 「DHCP Mode」が「Disabled」に設定されている場合のみ表示されます。 INTEL(R) REMOTE SETUP AND CONFIGURATION 設定項目 設定値 説明 Current Provisioning Mode - 現在のプロビジョニングTLSモードを表示します。PKI、PSKま たはNoneが表示されます。 Provisioning Record - PKI/PSKプロビジョニング記録データを表示します。 Provisioning Server IPV4/ (文字列) IPV6※5 Provisioning Server (文字列) Intel AMTプロビジョニングサーバーのIPアドレスとポート番 号を設定します。 Intel AMTプロビジョニングサーバーのFQDNを設定します。 FQDN※5 > RCFG※5 - 「INTEL(R) REMOTE CONFIGURATION (P. 232)」メニュー(1) に移動します。 > TLS PSK※5 - 「INTEL(R) TLS PSK CONFIGURATION (P. 232)」メニューに 移動します。 > TLS PKI※5 - 「INTEL(R) REMOTE CONFIGURATION (P. 233)」メニュー(2) に移動します。 ※5 「Activate Network Access」を実行後は、表示されません。 INTEL(R) REMOTE CONFIGURATION (1) 設定項目 Start Configuration (Halt Configuration) 設定値 Y/N 説明 Remote Configuration を動作(停止)状態にします。 INTEL(R) TLS PSK CONFIGURATION 設定項目 設定値 説明 -232- Set PID and PPS ** - PID/PPSを設定します。設定については「Set PID and PPS (P. 233)」をご覧ください。 Delete PID and PPS ** - 設定したPID/PPSを削除します。この項目を選択すると確認の メッセージが表示されるので、削除する場合は【Y】を、キャン セルする場合は【N】を押してください。 ◆Set PID and PPS 設定項目が順番に表示されます。項目ごとに設定値を入力してください。 設定項目 設定値 説明 Enter PID xxxx-xxxx PIDを設定します。 Enter PPS xxxx-xxxx-xxxxxxxx-xxxx-xxxxxxxx-xxxx- PPSを設定します。 INTEL(R) REMOTE CONFIGURATION (2) 設定項目 設定値 説明 Remote Configuration ** Disabled 【Enabled】 リモートでProvisioningを行うかどうかを設定します。 PKI DNS Suffix※6 (文字列) PKIのDNS Suffixを設定します。 > Manage Hashes※6 - 詳細情報を表示、編集します。 ※6 「Remote Configuration」が「Enabled」に設定されている場合のみ表示されます。 INTEL(R) AMT POWER CONTROL 設定項目 設定値 Intel(R) AMT ON in Host Desktop: ON in S0 Sleep States 【Desktop: ON in S0, ME Wake in S3, S4-5】 説明 スリープ状態、休止状態、および電源オフ時にME機能を有効に するかどうかを選択します。 Desktop:ON in S0 OSが稼動している状態でのみME機能が有効になります。 Desktop:ON in S0,ME Wake in S3,S4-5 OS稼動状態およびACアダプタ接続時のスリープ状態、休止 状態、電源オフ状態の時にAMT機能が有効になります。 Idle Timeoutで設定した時間、MEへのアクセスが無い場合、 MEは待機状態に移行します。 Idle Timeout 65535 ME無通信時に待機状態へ移行するまでの時間を設定します。 (単位:分) -233- 割り込みレベル・DMAチャネル [030501-10] 割り込みレベル、およびDMAチャネルの割り当てについては、下記のリンクよりご覧ください。 http://121ware.com/e-manual/m/nx/ac/201406/bios/v1/mst/index.html -234- ストラップスイッチの設定 [030601-17] 本機では、BIOSセットアップユーティリティを使用してスーパバイザパスワードとユーザパスワードを設定できます。 これらのパスワードを忘れてしまった場合、次の方法でパスワードを解除することができます。 パスワードの解除 チェック パスワード解除の設定をする前に、ピンセットやラジオペンチなど、小さな物をつかむのに適した工具を 用意してください。 無断でパスワードが解除されることを防ぐために、筐体ロックに錠を取り付けることをおすすめします。 ストラップスイッチでパスワードの解除をした場合、BIOSが工場出荷時の設定値に初期化されます。パ スワード解除前の設定に戻したい場合は、設定内容をメモしておくなどして、パスワード解除後に再度設 定をしてください。 「ルーフカバーの開け方 (P. 130)」の手順でルーフカバーを開ける ストラップスイッチのジャンパをピンセットなどを使って、上に引き抜く 抜いたジャンパはなくさないように保管してください。 「ルーフカバーの閉じ方 (P. 133)」の手順でルーフカバーを閉じる 電源を入れ、Windowsを起動させる 必ずルーフカバーを取り付けた後、電源を入れてください。 Windowsを終了させ、電源を切る -235- 「ルーフカバーの開け方 (P. 130)」の手順でルーフカバーを開ける 手順2で引き抜いたジャンパをピンセットなどを使ってストラップスイッチのもとの場所に差 し込む 「ルーフカバーの閉じ方 (P. 133)」の手順でルーフカバーを閉じる 以上でパスワード解除のストラップスイッチの設定は完了です。 -236- セキュリティチップ ユーティリティ [040000-17] 概要. . . . . . . . . . . . . . . . . . . . . . . . . . . . . . . . . . . . . . . . . . . . . . . . . . . . . . . . . . . . . . . . . . . . . 238 セキュリティチップ機能を利用する準備. . . . . . . . . . . . . . . . . . . . . . . . . . . . . . . . . . . . . . . . . . . . . . 240 セキュリティチップ ユーティリティの使い方. . . . . . . . . . . . . . . . . . . . . . . . . . . . . . . . . . . . . . . . . . 256 利用できるセキュリティ機能. . . . . . . . . . . . . . . . . . . . . . . . . . . . . . . . . . . . . . . . . . . . . . . . . . . . . 262 セキュリティチップ機能のバックアップと復元. . . . . . . . . . . . . . . . . . . . . . . . . . . . . . . . . . . . . . . . . 270 その他の注意事項. . . . . . . . . . . . . . . . . . . . . . . . . . . . . . . . . . . . . . . . . . . . . . . . . . . . . . . . . . . . 279 セキュリティチップ ユーティリティのアンインストール. . . . . . . . . . . . . . . . . . . . . . . . . . . . . . . . . . . 283 -237- 概要 [040101-17] セキュリティチップ ユーティリティでは、電子メールの保護機能や、ファイルとフォルダの暗号化(EFS)機能、Personal Secure Drive(PSD)機能を利用することができます。 セキュリティチップ ユーティリティで保護されたファイルは、認証パスワードがないと開くことはできません。 本機は、本体にハードウェア的にTPM(Trusted Platform Module)と呼ばれるセキュリティチップを実装し、セキュ リティチップ内で暗号化や復号化、鍵の生成を行うことで、強固なセキュリティを実現します。 また、セキュリティチップ上に暗号化キーを持つため、ハードディスク(またはSSD)を取り外して持ち出されても、 セキュリティチップ上の暗号化キーを用いて暗号化したデータは読み取られることはありません。 セキュリティチップ ユーティリティをインストールすると、セキュリティチップ ユーティリティで暗号化したファイル を開くときなどに「Infineon Security Platform ユーザー認証」画面が表示されます。ここでパスワードを入力しなか った場合、暗号化されているファイルなどを開くことはできません。 パスワードを入力し、認証されたユーザーだけが アクセスできます。 管理者はセキュリティポリシーを設定できるので、必要に応じてユーザーのアクセス権限を変更してセキュリティを管 理できます。 機能や操作方法の詳細については、以下をご覧ください。 機能や操作方法の詳細 「Infineon Infineon Security Platform 設定ツールのオンラインヘルプ(セキュリティチップ ユーティリティを起動し、 Security Platform 設定ツール」画面にある「ヘルプ」ボタンをクリック) 参照 セキュリティチップ ユーティリティの起動について 「セキュリティチップ ユーティリティの使い方 (P. 256)」 -238- チェック セキュリティチップ ユーティリティをインストールした場合は、Windows 7標準のセキュリティチップ 機能は使用しないでください。 セキュリティチップは、データやハードウェアの完全な保護を保証していません。重要なデータなどの管 理や取り扱いには十分注意して、運用を行ってください。 メモ 本機に添付のセキュリティチップ ユーティリティは、Microsoft Office Personal 2013、およびMicrosoft Office Home and Business 2013に対応しています。 Microsoft Office Personal 2013、およびMicrosoft Office Home and Business 2013でセキュリティチ ップ ユーティリティの証明書を利用する方法については各Office アプリケーションのヘルプをご覧くだ さい。 カスタムテキストサイズの設定(DPI)が100%以外の場合、セキュリティチップ ユーティリティの画面 からはみ出る場合があります。 その場合は、カスタムテキストサイズの設定(DPI)を下げて(または 100%に変更して)ご使用ください。 -239- セキュリティチップ機能を利用する準備 [040200-17] セキュリティチップを有効にする. . . . . . . . . . . . . . . . . . . . . . . . . . . . . . . . . . . . . . . . . . . . . . . . . . 241 スーパバイザパスワード/ユーザパスワードの設定. . . . . . . . . . . . . . . . . . . . . . . . . . . . . . . . . . . . . . 243 セキュリティチップ ユーティリティのインストール. . . . . . . . . . . . . . . . . . . . . . . . . . . . . . . . . . . . . . 244 Security Platformの初期化. . . . . . . . . . . . . . . . . . . . . . . . . . . . . . . . . . . . . . . . . . . . . . . . . . . . . . 246 Security Platform ユーザーの初期化. . . . . . . . . . . . . . . . . . . . . . . . . . . . . . . . . . . . . . . . . . . . . . . 252 -240- セキュリティチップを有効にする [040201-17] 本機のセキュリティチップ機能を利用するには、BIOSセットアップユーティリティでセキュリティチップを有効にする 必要があります。 チェック BIOSセットアップユーティリティでセキュリティチップ機能を有効にしていない場合、本機にセキュリ ティチップ ユーティリティをインストールすることはできません。 本機の再セットアップやOSの再インストールを行った場合、または別売のOSを利用する場合は、セキュ リティチップ機能を有効にする前にセキュリティチップの初期化を行ってください。 セキュリティチップの初期化手順については、 「トラブル解決Q&A」の「セキュリティチップ機能」-「パ スワードを忘れてしまった (P. 439)」をご覧ください。 セキュリティチップ機能を有効にするには、次の手順でBIOSセットアップユーティリティの設定をしてください。 電源を入れ、すぐに【F2】を数回押す BIOSセットアップユーティリティが表示されます。 参照 BIOSセットアップユーティリティについて 「システム設定」の「BIOSセットアップユーティリティについて (P. 199)」 「Security」メニューの「Security Chip Configuration」を選択し、【Enter】を押す 「TPM Support」が「Enabled」になっていることを確認する 「Disabled」の場合は「Enabled」に変更してください。 「Change TPM State」を「Enable&Activate」にする 【F10】を押す 確認のメッセージが表示されます。 「Yes」が選択されていることを確認して【Enter】を押す 設定値が保存され、BIOSセットアップユーティリティが終了し、本機が再起動します。 -241- これでセキュリティチップ機能が有効になりました。 チェック 本機のセキュリティチップ機能の設定は、「Change TPM State」を「Clear」にすることで初期化すること ができます。 このため、セキュリティチップ機能をご利用になる場合は、第三者にセキュリティチップの設定を初期化さ れないように、スーパバイザパスワード/ユーザパスワードを設定して、セキュリティを強化することをお すすめします。 -242- スーパバイザパスワード/ユーザパスワードの設定 [040202-17] 本機でセキュリティチップ機能をお使いになる場合は、BIOSセットアップユーティリティにスーパバイザパスワード、 またはユーザパスワードを設定して管理することをおすすめします。BIOSセットアップユーティリティにパスワードを 設定しておくことで、第三者にセキュリティチップ機能を初期化、または無効化されることを防ぐことができます。 スーパバイザパスワード/ユーザパスワードの設定をしない場合は「セキュリティチップ ユーティリティのインストー ル (P. 244)」をご覧になり、設定を行ってください。 参照 スーパバイザパスワード、ユーザパスワードについて 「システム設定」の「設定項目一覧」-「 「Security」メニュー (P. 211)」 -243- セキュリティチップ ユーティリティのインストール [040203-17] 本機のセキュリティチップ機能を利用するためには、セキュリティチップ ユーティリティのインストール、初期設定が 必要になります。 チェック セキュリティチップ ユーティリティのインストールは必ず管理者(Administrator)権限を持つユーザー (ユーザー名は半角英数字)で行ってください。 セキュリティチップ ユーティリティのインストールには光学ドライブが必要です。 光学ドライブが内蔵、または添付されていないモデルをお使いの場合は、別売の光学ドライブが必要で す。 BIOSセットアップユーティリティでセキュリティチップ機能を有効にしていない場合、セキュリティチ ップ ユーティリティのインストールはできません。 「セキュリティチップを有効にする (P. 241)」をご覧 になり、設定してください。 次の手順で、セキュリティチップ ユーティリティをインストールしてください。 チェック 手順の途中で「ユーザー アカウント制御」画面が表示された場合は、画面の表示を確認し操作してください。 参照 「ユーザー アカウント制御」画面 「はじめに」の「「ユーザー アカウント制御」について (P. 11)」 Windowsを起動する 光学ドライブに「アプリケーションディスク」をセットする 「スタート」ボタン→「すべてのプログラム」をクリック 「アクセサリ」→「ファイル名を指定して実行」をクリック 「名前」に次のように入力し、「OK」ボタンをクリック D:\TPM\SETUP.EXE -244- メモ 光学ドライブがDドライブ以外の場合は、先頭の「D」を、お使いの光学ドライブのドライブ文字に 置き換えて入力してください。 「Infineon TPM Professional Package - InstallShield Wizard」画面が表示されたら「次 へ」ボタンをクリック 「使用許諾契約」と表示されたらライセンス契約を読み、「ライセンス契約の全条項に同意しま す」を選択し、「次へ」ボタンをクリック 「ユーザ情報」と表示されたら「ユーザー名」と「所属」を入力し、「次へ」ボタンをクリック 「セットアップ タイプ」と表示されたら「すべて」が選択されていることを確認し、 「次へ」ボ タンをクリック 「プログラムをインストールする準備ができました」と表示されたら「インストール」ボタンを クリック 「InstallShield ウィザードを完了しました」と表示されたら「完了」ボタンをクリック 「Readme ファイルを表示する」にチェックを付けていると、Readmeファイルが表示されます。 再起動を促すメッセージが表示されたら「いいえ」ボタンをクリック 光学ドライブから「アプリケーションディスク」を取り出し、Windowsを再起動する 以上でセキュリティチップ ユーティリティのインストールは完了です。 「Security Platformの初期化 (P. 246)」に進んでください。 -245- Security Platformの初期化 [040204-17] セキュリティチップ ユーティリティのインストールが完了したら、次にSecurity Platformの初期化を行います。 Security Platformの初期化には、 「クイック初期化 (P. 246)」と「詳細設定初期化 (P. 248)」の2つがあります。 「クイック初期化」では、Security Platformの基本的な機能の設定を一度に行うことができます。より詳細な設定を行い たい場合は、「詳細設定初期化」を選択してください。 チェック 「詳細設定初期化」では、セキュリティチップ機能のバックアップに必要なファイルの設定、各機能のファイ ルの保存先の変更など、より詳細な設定を行うことができます。「詳細設定初期化」は、Infineon Security Platform 設定ツールのオンラインヘルプをご覧になり、行うことをおすすめします。 クイック初期化 クイック初期化を行う場合は、次の手順で行ってください。 チェック 手順の途中で「ユーザー アカウント制御」画面が表示された場合は、画面の表示を確認し操作してください。 参照 「ユーザー アカウント制御」画面 「はじめに」の「 「ユーザー アカウント制御」について (P. 11)」 タスク バーの通知領域の をクリック を右クリックし、表示されたメニューから「 Security Platform の初期化」をクリック 「Security Platform クイック初期化ウィザード」が表示されます。 「クイック初期化」を選択する 「次へ」ボタンをクリック 「使用するドライブ」欄でシークレットデータの保存先を選択し、 保存先にリムーバブルメディア以外を選択した場合は、確認のメッセージが表示されるので、内容を確認し「は い」ボタンをクリックしてください。 -246- チェック クイック初期化選択時に作成されるシークレットデータは、管理と緊急時に必要になります。 デー タの保存先には、リムーバブルメディアの使用をおすすめします。保存先にリムーバブルメディア を選択しない場合、初期化設定完了時に追加のデータ保護が必要になります。 詳しくはInfineon Security Platform 設定ツールのオンラインヘルプをご覧ください。 「設定」画面が表示されたら、Security Platformで使用する機能にチェックを付ける 選択できる機能は次の通りです。 ハードウェアによる暗号化ファイル システム(EFS) Personal Secure Drive(PSD) 参照 各機能の概要について 「利用できるセキュリティ機能 (P. 262)」 Infineon Security Platform 設定ツールのオンラインヘルプ 「基本ユーザー パスワードを設定してください。Security Platform 機能を使うために必要 な基本ユーザーキーをこのパスワードで保護します」欄と「新しいパスワードの確認入力」欄 にパスワードを入力し、「次へ」ボタンをクリック 「サマリー」画面が表示されます。 「次へ」ボタンをクリック 「ウィザードが正常に終了しました」と表示されます。 手順4でシークレットデータの保存先にリムーバブルメディアを選択した場合は、手順12へ進んでください。 リムーバブルメディア以外を選択した場合は、手順8へ進んでください。 「詳細」ボタンをクリック 「プロトコル ファイル」画面が表示されたら、 「保存」または「印刷」を選択し、作成したシー クレットデータを保管する チェック シークレットデータを含んだプロトコル ファイルを保存、もしくは印刷して保管することをおすす めします。 詳しくはInfineon Security Platform 設定ツールのオンラインヘルプをご覧ください。 -247- シークレットデータを含んだプロトコル ファイルを保存、もしくは印刷が完了したら、 「閉じ る」ボタンをクリック 確認のメッセージが表示されたら、内容を確認し「OK」ボタンをクリック 「完了」ボタンをクリック Windowsを再起動する 以上でSecurity Platformのクイック初期化は完了です。 チェック クイック初期化でSecurity Platformの初期化を行ったユーザーは、「Security Platform ユーザーの初期 化」は完了しています。 「Security Platform ユーザーの初期化」を行う必要はありません。クイック初期 化完了後に詳細な設定を行いたい場合は、 「Security Platform 設定ツール」から設定を行うことができま す。 Security Platformの初期化の途中でフリーズした場合は、本機の電源を切り、「トラブル解決Q&A」の 「セキュリティチップ機能」-「パスワードを忘れてしまった (P. 439)」で、BIOSセットアップユーティリ ティからセキュリティチップを初期化してから、Security Platformの初期化をやりなおしてください。 初期化完了後は、設定ツールの「バックアップ」タブからバックアップを行ってください。 バックアップについて詳しくは、オンラインヘルプをご覧ください。 詳細設定初期化 詳細設定初期化を行う場合は、次の手順で行ってください。 チェック 手順の途中で「ユーザー アカウント制御」画面が表示された場合は、画面の表示を確認し操作してください。 参照 「ユーザー アカウント制御」画面 「はじめに」の「 「ユーザー アカウント制御」について (P. 11)」 タスク バーの通知領域の をクリック を右クリックし、表示されたメニューから「 Security Platform の初期化」をクリック 「Security Platform クイック初期化ウィザード」が表示されます。 「詳細設定初期化」を選択し、 「次へ」ボタンをクリック 「Infineon Security Platform 初期化ウィザードへようこそ」画面が表示されます。 -248- 「次へ」ボタンをクリック 「Security Platform の初期化」を選択し、 「次へ」ボタンを 「初期化」画面が表示されたら、 クリック 「Security Platform 所有者の作成」と表示されたら、「パスワード」欄と「パスワードの確 認入力」欄に所有者パスワードを入力し、「次へ」ボタンをクリック チェック 「所有者パスワード」は、Security Platformの復元などの際に必要なパスワードです。パスワードを 忘れてしまった場合、Security Platformの設定や、暗号化ファイルの復元などができなくなってし まうので、忘れないように注意してください。 「Security Platform の機能を選択してください」と表示されたら、「次へ」ボタンをクリッ ク 「自動バックアップ」画面が表示されます。 「参照」ボタンをクリックし、自動バックアップを行う場所とファイル名を指定して「保存」ボ タンをクリック 「スケジュール」ボタンをクリック 自動で緊急時復元用のバックアップ アーカイブを作成するスケジュールを設定し、 「OK」ボタ ンをクリック 「次へ」ボタンをクリック 「緊急時復元」画面が表示されます。 「新しい復元用トークンを作成する」を選択する 復元用トークンを保存する場所を変更する場合は「参照」ボタンをクリックし、復元用トーク ンを保存する場所とファイル名を指定して、「保存」ボタンをクリック チェック 復元用トークンは、セキュリティチップが破損した場合など、緊急時のSecurity Platform復元の際 に必要となります。USBメモリなどの外部メディアに保存し、紛失しないよう保管してください。 -249- メモ 「ファイルの場所」には初期値として、「ドキュメント」の「Security Platform ¥SPEmRecToken.xml」が指定されています。 「パスワード」欄と「パスワードの確認入力」欄に復元用トークンのパスワードを入力する 「次へ」ボタンをクリック 「パスワード リセット」画面が表示されます。 「新しいトークンを作成する」を選択する パスワードリセットトークンを保存する場所を変更する場合は「参照」ボタンをクリックし、 パスワードリセットトークンを保存する場所とファイル名を指定して、 「保存」ボタンをクリッ ク メモ 「ファイルの場所」には初期値として、「ドキュメント」の「Security Platform ¥SPPwdResetToken.xml」が指定されています。 「パスワード」欄と「パスワードの確認入力」欄にパスワードリセットトークンのパスワードを 入力する 「次へ」ボタンをクリック 「サマリー」画面が表示されます。 「次へ」ボタンをクリック 「ウィザードが正常に終了しました。」と表示されます。 「自動バックアップを今すぐ実行する」にチェックが付いていることを確認する チェックが付いていない場合は、チェックを付けてください。 メモ バックアップのファイル名は「SPSystemBackup_<コンピュータ名>.xml」です。このファイル および、同時に作成される「SPSystemBackup_<コンピュータ名>」フォルダ内のファイル 「SPSystemBackupConfig.xml」、 「SPSystemBackupData.xml」は復元処理に必要不可欠のファイ ルです。 -250- Security Platformの初期化終了後に、Security Platform ユーザー 初期化ウィザードを起 「Security Platform ユーザー初期化ウィザードを起動する」にチェックを付 動する場合は、 ける 「完了」ボタンをクリック Security Platformの初期化終了と同時に自動でバックアップファイルが作成されます。 以上でSecurity Platformの初期化は完了です。 「Security Platform ユーザーの初期化 (P. 252)」に進んでください。 チェック Security Platformの初期化の途中でフリーズした場合は、本機の電源を切り、「トラブル解決Q&A」の「セ キュリティチップ機能」-「パスワードを忘れてしまった (P. 439)」で、BIOSセットアップユーティリティか らセキュリティチップを初期化してから、Security Platformの初期化をやりなおしてください。 -251- Security Platform ユーザーの初期化 [040205-17] Security Platformの初期化が完了したら、次の手順でSecurity Platform ユーザーの初期化を行ってください。 チェック Security Platformの初期化を「クイック初期化」で行ったユーザーは、 「Security Platform ユーザーの 初期化」を行う必要はありません。 手順の途中で「ユーザー アカウント制御」画面が表示された場合は、画面の表示を確認し操作してくだ さい。 参照 「ユーザー アカウント制御」画面 「はじめに」の「「ユーザー アカウント制御」について (P. 11)」 タスク バーの通知領域の をクリック を右クリックし、表示されたメニューから「Security Platform ユーザーの初期化」をク リック 「Security Platform クイック初期化ウィザード」が表示されます。 「次へ」ボタンをクリック 「詳細設定初期化」を選択し、 「Infineon Security Platform ユーザー初期化ウィザードへようこそ」画面が表示されます。 チェック 「クイック初期化」を選択した場合は、「クイック初期化 (P. 246)」の手順をご覧になり、ユーザー の初期化を行ってください。 「次へ」ボタンをクリック 「基本ユーザー パスワード」画面が表示されます。 「パスワード」欄と「パスワードの確認入力」欄に基本ユーザー パスワードを入力し、「次へ」 ボタンをクリック 「基本ユーザー パスワードのリセット」画面が表示されます。 -252- 「緊急時の基本ユーザー パスワードのリセットを有効にする」にチェックが付いていることを 確認する 個人シークレットを保存する場所を変更する場合は「参照」ボタンをクリックし、個人シーク 「保存」ボタンをクリック レットを保存する場所とファイル名を指定して、 メモ 「ファイルの場所」には初期値として、 「ドキュメント」の「Security Platform¥SPPwdResetSecret_ <コンピュータ名>_<ユーザー名>.xml」が指定されています。 「次へ」ボタンをクリック 「パスワードと認証」画面が表示されます。 「次へ」ボタンをクリック 「Security Platform の機能を選択してください」と表示されます。 Security Platformで使用する機能にチェックを付けて、「次へ」ボタンをクリック 選択できる機能は次の通りです。 電子メールの保護 ファイルとフォルダの暗号化 - 暗号化ファイルシステム(EFS) ファイルとフォルダの暗号化 - Personal Secure Drive(PSD) 参照 各機能の概要について 「利用できるセキュリティ機能 (P. 262)」 Infineon Security Platform 設定ツールのオンラインヘルプ 電子メールの設定について確認する 手順10で「電子メールの保護」にチェックを付けた場合は、電子メールの保護の設定を確認する画面が表示さ れます。 必要に応じて、電子メールの設定についての確認を行ってください。 手順10で「電子メールの保護」のみにチェックを付けた場合は、 「次へ」ボタンをクリックし手順21へ進んでく ださい。 「次へ」ボタンをクリック 「暗号化証明書」と表示されたら、次の操作を行う -253- 自動で新規に作成される証明書を使用する場合 手順15に進んでください。 すでにある証明書を使用するなど、手動で証明書を選択する場合 「変更」ボタンをクリックし、手順14に進んでください。 リストから使用する証明書を選択し、「選択」ボタンをクリック チェック 利用できる証明書がない場合は、ドメイン内の証明機関へ証明書を要求したり、 「作成」ボタンで自 己署名付きの証明書を作成したりできます。また、 「インポート」ボタンで別のファイルからインポ ートすることや外部の証明機関へ証明書を要求することもできます。 証明書は「表示」ボタンで情報を確認できます。 詳しくは「ヘルプ」ボタンをクリックして表示されるヘルプをご覧ください。 「次へ」ボタンをクリック 手順10で「ファイルとフォルダの暗号化 - 暗号化ファイルシステム(EFS)」にチェックを付けた場合は、「暗 号化ファイル システム(EFS)を設定してください」と表示されます。 手順16に進んで設定を行ってください。 チェックを付けていない場合は、手順17に進んでください。 チェック 「古い暗号証明書は既存の暗号化されたデータを復号化するために必要です。」と表示された場合は、 「OK」ボタンをクリックしてください。 「EFS フォルダ」にチェックを付け、「次へ」ボタンをクリック 必要に応じて、「デスクトップ ショートカット」にもチェックを付けてください。 Personal Secure Driveに割り当てるドライブ文字とドライブラベルを設定する 手順10で「ファイルとフォルダの暗号化 - Personal Secure Drive(PSD)」にチェックを付けた場合は、 「Personal Secure Drive を設定してください」と表示されます。 チェックを付けていない場合は、手順20に進んでください。 チェック Personal Secure Driveに使用するドライブ文字は、既存のドライブ文字と重複しない未使用の文字 を選択してください。 必要に応じて次の設定を行い、「次へ」ボタンをクリック Personal Secure Driveをログオン時にロードする場合 「Personal Secure Drive をログオン時にロードする」にチェックを付ける -254- デスクトップにPersonal Secure Driveのショートカットを作成する場合 「デスクトップ ショートカットの作成」にチェックを付ける Personal Secure Driveの容量と保存するドライブを設定して、「次へ」ボタンをクリック チェック Personal Secure Driveの実際の容量は、ここで設定した値よりも少なめになります。使用したい容 量よりも多めの値を設定するようにしてください。 「設定の確認(ステップ 2)」と表示されたら、「次へ」ボタンをクリック 「ウィザードが正常に終了しました。」と表示されたら、「完了」ボタンをクリック Windowsを再起動する 以上でSecurity Platform ユーザーの初期化は完了です。 チェック Security Platform ユーザーの初期化の途中でフリーズした場合は、本機の電源を切り、「トラブル解決 Q&A」の「セキュリティチップ機能」-「パスワードを忘れてしまった (P. 439)」で、BIOSセットアップユー ティリティからセキュリティチップを初期化してから、「Security Platformの初期化 (P. 246)」からやりな おしてください。 -255- セキュリティチップ ユーティリティの使い方 [040301-17] セキュリティチップ ユーティリティの起動 セキュリティチップ ユーティリティを使うと、ファイルとフォルダの暗号化(EFS)機能、Personal Secure Drive(PSD) 機能のほか、ユーザーの管理や暗号化キー、証明書の発行や移行、復元などができます。 セキュリティチップ ユーティリティには、管理者特権がある状態と管理者特権のない状態があり、それぞれ次の手順で 起動します。 管理者特権のある状態で起動する場合 チェック 管理者特権のある状態でセキュリティチップ ユーティリティを起動するには、Windowsに管理者 (Administrator)権限を持つユーザーでログオンしてください。標準ユーザーのアカウントでは、管理者 特権のある状態でセキュリティチップ ユーティリティを起動することはできません。 手順の途中で「ユーザー アカウント制御」画面が表示された場合は、画面の表示を確認し操作してくだ さい。 参照 「ユーザー アカウント制御」画面 「はじめに」の「 「ユーザー アカウント制御」について (P. 11)」 ●通知領域から起動する場合 タスク バーの通知領域の ク をクリック を右クリックし、表示されたメニューから「 Security Platformを管理する」をクリッ 「Infineon Security Platform 設定ツール」画面が表示されます。 「Infineon Security Platform 設定ツール」の左側に「管理者」と表示されます。 ●「スタート」メニューから起動する場合 「スタート」ボタン→「すべてのプログラム」をクリック 「Infineon Security Platform ソリューション」→「Security Platform の管理」を右クリ ック 表示されたメニューから「 管理者として実行」をクリック -256- 「Infineon Security Platform 設定ツール」画面が表示されます。 「Infineon Security Platform 設定ツール」の左側に「管理者」と表示されます。 管理者特権のない状態で起動する場合 チェック 管理者特権のない状態でセキュリティチップ ユーティリティを起動した場合、設定可能な項目が制限されま す。 ●通知領域から起動する場合 タスク バーの通知領域の をクリック を右クリックし、表示されたメニューから「Security Platform を管理する」をクリック 「Infineon Security Platform 設定ツール」画面が表示されます。 ●「スタート」メニューから起動する場合 「スタート」ボタン→「すべてのプログラム」をクリック 「Infineon Security Platform ソリューション」→「Security Platform の管理」をクリッ ク 「Infineon Security Platform 設定ツール」画面が表示されます。 -257- メモ セキュリティチップ ユーティリティは、「コントロール パネル」から起動することもできます。 「スタート」ボタン→「コントロール パネル」をクリック 「システムとセキュリティ」をクリックし、 「Infineon Security Platform」をクリ ック 「Infineon Security Platform 設定ツール」画面が表示されます。 タブの機能、パスワードリセット タブの機能 「Infineon Security Platform 設定ツール」画面右下の「ヘルプ」ボタンをクリックすると、表示されているタブごとに 設定できる機能や、関連した機能について説明しているオンラインヘルプが起動します。 それぞれのタブにあるボタンや機能について詳しくは、オンラインヘルプをご覧ください。 「全般」タブ セキュリティチップの状態や、Infineon Security Platform 設定ツールのバージョンや設定内容を確認することがで きます。 「ユーザー設定」タブ 基本ユーザーのパスワード変更や、Security Platformの機能を設定できます。 「バックアップ」タブ 自動システムバックアップの設定や、システムバックアップからの復元、ユーザーごとの手動バックアップと復元を 行うことができます。 チェック 管理者特権のない状態では、現在のユーザーの手動バックアップと復元のみ利用可能です。 「移行」タブ Infineon Security Platform 設定ツールで設定した暗号化キーや証明書を、他のセキュリティチップ搭載コンピュー タでも利用できるように移行や認証を行うことができます。 チェック 管理者特権のない状態では、Security Platformの情報の保存と移行の承認は行えません。 暗号化キーや証明書の移行ができるのは、Windows 7 Professionalをインストールしたコンピュータ 同士のみです。 「パスワード リセット」タブ 各ユーザーのパスワードリセット トークンの作成や、パスワードのリセットを行うことができます。 -258- チェック 管理者特権のない状態では、現在のユーザーに対しての、パスワードリセットの有効化とパスワードリセ ットのみ行えます。 「アドバンス」タブ Infineon Security Platform 設定ツールの所有者パスワードの変更や、各機能の設定の変更ができます。また、セキ ュリティポリシーの設定を変更することができます。 セキュリティポリシーを設定することで、利用可能な機能や設定を制限できます。 チェック 「アドバンス」タブは管理者特権がある場合のみ表示されます。管理者特権のない状態では設定できませ ん。 パスワードのリセット 基本ユーザー パスワードを忘れてしまった場合、次の手順で基本ユーザー パスワードをリセットすることができます。 ここでは、管理者に「Administrator」、一般ユーザーに「User1」がセットアップされている場合を例として説明しま す。 チェック 管理者ユーザーのパスワードリセット機能はサポートしておりません。 「Administrator」としてログオンする 管理者特権のある状態で「Infineon Security Platform 設定ツール」を起動する 「パスワード リセット」タブをクリックし、 「基本ユーザー パスワードのリセット」-「管理タ スク」にある「準備」ボタンをクリック 「Infineon Security Platformパスワードリセットウィザード」が起動します。 パスワードをリセットするユーザーを選択する 「User1」を選択します。 「次へ」ボタンをクリック 「リセット トークンの場所」欄にファイルを指定し、 「パスワード」欄にこのファイルへのパス ワードを入力する 「次へ」ボタンをクリック -259- リセット承認コードとチェックサムが表示されます。 リセット承認コードおよびチェックサムをメモする、または「ファイルに保存」ボタンでファ イルに保存する デフォルト名は「SPPwdResetCode.xml」となります。 「次へ」ボタンをクリック 「完了」ボタンをクリック ウィザードが終了します。 「閉じる」ボタンをクリック Windowsをログオフする 以上で管理者の作業は終了です。 続いてパスワードをリセットするユーザー「User1」が作業を行います。 「User1」でWindowsにログオンする 「Infineon Security Platform 設定ツール」を起動する 「パスワード リセット」タブをクリックし、 「基本ユーザー パスワードのリセット」-「ユーザ ータスク」にある「リセット」ボタンをクリック 「Infineon Security Platformパスワードリセットウィザード」が起動します。 「ファイルを参照するか、あるいは個人シークレットを入力してください」欄にファイルを指定 し、 「ファイルを参照するか、リセット承認コードを直接入力してください」欄に管理者から渡 されたコードを直接入力する、または、 「ファイルから取得」をクリックして、手順8で管理者 が作成したファイルを指定して入力する 「次へ」ボタンをクリック 新しいパスワードを「パスワード」欄と「パスワードの確認入力」欄に入力し、 「次へ」ボタン をクリック 「設定を確認してください」と表示されます。 「次へ」ボタンをクリック -260- 基本ユーザーパスワードがリセットされます。 「完了」ボタンをクリック ウィザードが終了します。 「閉じる」ボタンをクリック -261- 利用できるセキュリティ機能 [040400-17] 電子メールの保護機能. . . . . . . . . . . . . . . . . . . . . . . . . . . . . . . . . . . . . . . . . . . . . . . . . . . . . . . . . 263 ファイルとフォルダの暗号化(EFS)機能. . . . . . . . . . . . . . . . . . . . . . . . . . . . . . . . . . . . . . . . . . . . 264 Personal Secure Drive(PSD)機能. . . . . . . . . . . . . . . . . . . . . . . . . . . . . . . . . . . . . . . . . . . . . . . . 267 辞書攻撃防御機能. . . . . . . . . . . . . . . . . . . . . . . . . . . . . . . . . . . . . . . . . . . . . . . . . . . . . . . . . . . . 269 -262- 電子メールの保護機能 [040401-17] お使いの電子メールソフトで、セキュリティチップ ユーティリティの証明書を利用して、暗号化による送受信メールの 保護や、電子署名による安全な電子メールのやり取りをする機能です。 電子メールの保護機能について詳しくは、ヘルプをご覧ください。 また、お使いの電子メールソフトで証明書を利用する方法については、電子メールソフトに添付のマニュアルなどをご 覧ください。 メモ 本機に添付のセキュリティチップ ユーティリティは、Outlook 2013に対応しています。 参照 電子メールの保護機能について Infineon Security Platform 設定ツールのオンラインヘルプ -263- ファイルとフォルダの暗号化(EFS)機能 [040402-17] 指定したファイルやフォルダを、AESやRSAなどのアルゴリズムを用いた高度な技術で暗号化する機能です。 暗号化したファイルやフォルダは、Infineon Security Platform 設定ツールで認証されたユーザー以外は読み書きでき なくなるので、第三者にファイルを盗み見られたり、改ざんされたりすることがなく、機密性と安全性が確保されます。 ファイルやフォルダの暗号化は、次の手順で設定できます。 チェック FAT32でフォーマットされたドライブでは、ファイルやフォルダの暗号化はできません。 次のフォルダは暗号化しないでください。 「C:¥Users¥<ユーザー名>¥AppData¥Local¥Microsoft」 「C:¥Users¥<ユーザー名>¥AppData¥Roaming¥Microsoft」 デスクトップ(C:¥Users¥<ユーザー名>¥Desktop)にあるフォルダまたはショートカットの暗号化を行 うと、Windowsログオン時に「Infineon Security Platform ユーザー認証」画面を表示します。Windows ログオン時での基本ユーザーパスワードの入力を省きたい方は、デスクトップにあるフォルダまたはショ ートカットの暗号化を解除し、対象ファイルを個別に暗号化してください。 手順の途中で「ユーザー アカウント制御」画面が表示された場合は、画面の表示を確認し操作してくだ さい。 ファイルを個別に暗号化する場合は、エクスプローラーの詳細ウィンドウが非表示になっている必要があ ります。 エクスプローラーの「整理」→「レイアウト」メニューで、「詳細ウィンドウ」のチェックを外してくだ さい。 参照 「ユーザー アカウント制御」画面 「はじめに」の「 「ユーザー アカウント制御」について (P. 11)」 暗号化したいファイルやフォルダを右クリックし、表示されたメニューから「プロパティ」を クリック 「全般」タブをクリックし、「詳細設定」ボタンをクリック 「内容を暗号化してデータをセキュリティで保護する」にチェックを付ける -264- 「OK」ボタンをクリック 「OK」ボタンをクリック 「暗号化に関する警告」画面または「属性変更の確認」画面が表示された場合は、動作を選択し て「OK」ボタンをクリック 「Infineon Security Platform ユーザー認証」画面が表示された場合は、「基本ユーザー パ スワード」欄に基本ユーザーパスワードを入力し、「OK」ボタンをクリック 暗号化したファイルをロックする EFS機能を利用してファイルやフォルダを暗号化している場合でも、一度パスワードを入力して認証を行うと、以後は暗 号化したファイルにアクセスが可能になります。 再度、暗号化したファイルやフォルダをロックするには次の手順でEFSからのログアウトを行います。 EFSからのログアウトの機能は、本機の再起動やWindowsからのログオフをせず、一時的に別の人に本機を使用させる 際に、暗号化したファイルやフォルダへのアクセスを制限するのに有効です。 タスク バーの通知領域の をクリック を右クリックし、表示されたメニューから「暗号化ファイル システム(EFS)からログアウ トする」をクリック また、EFSからログアウトする以外にも、次の場合に暗号化したファイルやフォルダがロックされ、アクセスする際には パスワードの入力が必要になります。 本機をシャットダウンする 本機を再起動する -265- 本機をスリープ状態にする 本機を休止状態にする Windowsからログオフする -266- Personal Secure Drive(PSD)機能 [040403-17] Personal Secure Drive(PSD)機能とは、ハードディスク(またはSSD)の一部に暗号化された仮想ドライブを作成し て重要なデータを保護する機能のことです。ファイルやフォルダをPersonal Secure Driveに保存すると、自動的にデー タが暗号化されます。 Personal Secure Driveは、Infineon Security Platform 設定ツールで認証されたユーザーが使用する場合、データの暗 号化と復号化が自動的に行われるので、暗号化や復号化を意識することなく利用できます。 また、Personal Secure Driveは作成したユーザー以外には、ドライブ自体が見えなくなるため、第三者にアクセスされ ることがありません。 Personal Secure Drive(PSD)機能は、保護したいファイルやフォルダをPersonal Secure Driveとして設定したドラ イブに移動、またはコピーすることで、自動的に暗号化され、パスワードを入力していないユーザーからはアクセスで きなくなります。 チェック Personal Secure Drive機能を利用する設定にしていない場合は、Infineon Security Platform 設定ツー ルの「ユーザー設定」タブで、「Security Platform の機能」の「設定」ボタンをクリックし、Personal Secure Driveの設定を行ってください。設定方法については、 「Security Platform ユーザーの初期化 (P. 252)」を参照してください。 Personal Secure Driveを利用する設定にした場合は、Infineon Security Platform 設定ツールの「バッ クアップ」タブから手動バックアップを行い、PSD バックアップ イメージ ファイルを作成することをお すすめします。設定を行っただけではPSD バックアップ イメージ ファイルが作成されないため、復元時 にPersonal Secure Driveが復元されません。 Guestアカウントでログオンしている場合、Personal Secure Driveの作成はできません。 Personal Secure Drive のロード Personal Secure Drive(PSD)をロードする方法は、必要なときにロードする方法とログオン時にロードする方法があ ります。 次にそれぞれのロード方法を説明します。 必要なときにロードする 次の手順に従って、PSDをロードします。 タスク バーの通知領域の をクリック を右クリックし、表示されたメニューから「Personal Secure Drive」→「ロードする」 をクリック 「Infineon Security Platform ユーザー認証」画面が表示されます。 「基本ユーザーパスワード」欄にパスワードを入力して、「OK」ボタンをクリック -267- PSDがロードされます。 ログオン時にロードする タスク バーの通知領域の をクリック を右クリックし、表示されたメニューから「Personal Secure Drive」→「ログオン時に ロードする」を選択 次回ログオン時にPSDがロードされます。 メモ ログオンからPSDをロードするまでの手順は次の通りです。 ログオンする 「Personal Secure Drive」画面が表示された場合は、「OK」ボタンをクリック 「Infineon Security Platform ユーザー認証」画面が表示されます。 「基本ユーザーパスワード」欄にパスワードを入力して、「OK」ボタンをクリック PSDがロードされます。 -268- 辞書攻撃防御機能 [040404-17] パスワードで保護されたセキュリティを破るために用いられる「辞書攻撃」という手法から、本機を防御するための機 能です。 セキュリティチップ ユーティリティやWindowsのBitLocker ドライブ暗号化など、セキュリティチップに関連する機能 で、誤ったパスワードを10回入力すると一時的にパスワードの入力ができなくなります。 再度、パスワードの入力を行うには、本機の再起動と一定時間の経過が必要です。 なお、再度、パスワードの入力が可能になるまでの時間は、誤入力の回数によって決定され、誤入力の回数が多ければ 多いほど、入力可能になるまでの時間も長くなります。 参照 辞書攻撃防御、辞書攻撃防御機能 Infineon Security Platform 設定ツールのオンラインヘルプ -269- セキュリティチップ機能のバックアップと復元 [040500-17] セキュリティチップ機能のバックアップ. . . . . . . . . . . . . . . . . . . . . . . . . . . . . . . . . . . . . . . . . . . . . . 271 セキュリティチップ機能の復元. . . . . . . . . . . . . . . . . . . . . . . . . . . . . . . . . . . . . . . . . . . . . . . . . . . 274 -270- セキュリティチップ機能のバックアップ [040501-17] セキュリティチップ機能のバックアップに関する注意 セキュリティチップやハードディスク(またはSSD)の故障による修理後など、セキュリティチップ機能を故障前の状 態に復元するためには、あらかじめ必要なデータ、ファイルのバックアップと情報の確認が必要です。 復元処理に必要なアーカイブファイル、バックアップファイルを必ず作成してください。バックアップについて、詳 しくはオンラインヘルプをご覧ください。 復元を行うには、復元作業時に必要なファイルにアクセスできる環境が必要です。 ハードディスク(またはSSD)の故障などにより、復元に必要なファイルを破損、消去した場合や、復元作業時にア クセスできないメディアに保存されている場合は復元は行えませんのでご注意ください。復元に必要なファイルは、 USBメモリなどアクセスが容易な外部メディアに保存しておくことをおすすめします。 アーカイブファイル、バックアップファイルなどに関する注意 セキュリティチップのバックアップを実行することにより、 「アーカイブファイル」 「バックアップファイル」 「復元用ト ークン」などのファイルが作成されます。これらのファイルは、ハードウェアの故障やハードディスク(またはSSD) の故障などが発生した場合にセキュリティチップに格納されているユーザーキーや証明書などの復旧に利用します。そ のため、これらのファイルを暗号化した場合、緊急時の復元ができなくなりますので、暗号化しないでください。 なお、バックアップファイルや復元用トークンなどのファイルは、バックアップ用のデータですので、サーバやリムー バブルメディアへの保存を強く推奨します。 下記のファイル名やフォルダ名は、 詳細設定初期化を行った場合の初期設定の値です。 お使いの環境やSecurity Platformの初期化の方法によって内容が異なる場合がありますので、下記のファイルの詳細に 関しては、オンラインヘルプをご覧ください。 【自動バックアップファイル】 ファイル名:SPSystemBackup_<コンピュータ名>.xml 【自動バックアップデータ格納フォルダ】 フォルダ名:SPSystemBackup_<コンピュータ名> (自動バックアップファイル(SPSystemBackup_<コンピュータ名>.xml)が作成されるフォルダに、サブフォル ダとして作成されます。) 【復元用トークン】 ファイル名:SPEmRecToken.xml 【パスワードリセットトークン】 ファイル名:SPPwdResetToken.xml 【パスワードリセットシークレットファイル】 ファイル名:SPPwdResetSecret_<コンピュータ名>_<ユーザー名>.xml 【キーと証明書用バックアップ】 ファイル名:SpBackupArchive.xml 【PSD バックアップ イメージ ファイル】 ファイル名:*-Personal Secure Drive.fsb(*には任意の文字が入ります) -271- 参照 バックアップについて Infineon Security Platform 設定ツールのオンラインヘルプ 復元に必要な情報とファイル セキュリティチップ機能の復元には、次の情報とファイルが必要になります。 セキュリティチップの内容の復元に必要な情報・ファイル 所有者パスワード 緊急時復元用のバックアップ アーカイブ セキュリティチップの内部情報やユーザー固有情報の一部を含む、重要なファイルです。 緊急時復元用のバックアップ アーカイブは、Infineon Security Platform 初期化ウィザードまたはInfineon Security Platform 設定ツールで設定した内容に従って、自動で作成されます。 復元用トークン Infineon Security Platform 初期化ウィザードで作成した復元用トークンのファイルです。 復元用トークンのパスワード Infineon Security Platform 初期化ウィザードで設定した、復元用トークンを使用するために必要なパスワードで す。 ユーザー環境の復元に必要な情報・ファイル 基本ユーザー パスワード PSD バックアップ アーカイブ Personal Secure Driveの内容を復元する場合は、PSD バックアップ イメージ ファイルが必要です。PSD バックア ップ イメージ ファイルは、Infineon Security Platform 設定ツールの「バックアップ」タブで作成できます。 電子メールの保護機能を使用している場合、ハードディスク(またはSSD)故障時に受信済みの自分あての暗号メール も復号できる環境に復元するには、電子メールソフトのデータのバックアップも必要になります。 電子メールソフトのデータのバックアップ チェック 復元に必要なファイルのうち、PSD バックアップ イメージ ファイルと電子メールソフトのデータのバッ クアップを除くファイルの保存に必要な容量は大きくても数10KB程度です。 PSD バックアップ イメージ ファイルの容量は、Personal Secure Driveに設定した容量により異なりま す。 電子メールソフトのデータのバックアップは、環境にもよりますが数10MBから数100MBの容量が必要に なる場合があります。 電子メールソフトのデータのバックアップについては電子メールソフトに添付のマニュアルなどをご覧 ください。 復元に必要な情報の確認とファイルのバックアップ ここでは、セキュリティチップ機能の復元に必要な情報の確認とファイルのバックアップを行います。 -272- 設定、作成済みの情報、ファイルの確認 ◆Infineon Security Platform 初期化ウィザードで設定済み、または作成済みのファイル 「復元に必要な情報とファイル」で説明した情報・ファイルのうち、次のものは、Infineon Security Platform 初期化ウ ィザードで設定済み、または作成済みのものです。 所有者パスワード 復元用トークン 復元用トークンのパスワード 基本ユーザー パスワード チェック それぞれのパスワードは復元作業の際に入力が必要になる場面があります。 復元用トークンについては、復元用トークンのファイルを保存したUSBメモリなどの外部メディアを用意 しておいてください。Security Platform初期化時にハードディスク(またはSSD)上に作成した場合は、 外部メディアにコピーしておくことをおすすめします。 ◆設定により自動で作成されるファイル 次のファイルはInfineon Security Platform 初期化ウィザードまたはInfineon Security Platform 設定ツールで設定し た内容に従って自動的に作成されます。 緊急時復元用のバックアップ アーカイブ チェック 自動で作成する設定にしていない場合は、Infineon Security Platform 設定ツールで設定を変更し、自動的 に作成するように設定することをおすすめします。 ◆Infineon Security Platform 設定ツールで作成するファイル 次のファイルは Infineon Security Platform 設定ツールで作成します。 PSD バックアップ アーカイブ 参照 PSD バックアップ アーカイブの作成 Infineon Security Platform 設定ツールのオンラインヘルプ お使いの電子メールソフトのデータのバックアップ ◆メールデータのバックアップ お使いの電子メールソフトのメールデータやアドレス帳のバックアップを行ってください。 メモ データのバックアップについては、電子メールソフトに添付のマニュアルなどをご覧ください。 -273- セキュリティチップ機能の復元 [040502-17] セキュリティチップ機能の復元に関する注意 セキュリティチップやハードディスク(またはSSD)の故障による修理後など、セキュリティチップ機能を故障前の 状態に復元するためには、あらかじめバックアップしたデータ、ファイルや情報が必要です。 復元作業は必ずSecurity Platformの「所有者」が行ってください。 メモ ここでいう「所有者」とは、Security Platformの初期化を行ったユーザーを指します。 参照 復元について Infineon Security Platform 設定ツールのオンラインヘルプ 復元時のユーザー選択に関する注意 本機を複数のユーザーで利用している場合、復元処理実行中の「ユーザーの選択」で、セキュリティチップを利用して いるユーザーをすべて選択し、復元を行う必要があります。 本機をドメインに接続した状態で運用している場合の注意 本機をドメインに接続した状態で運用している場合は、ドメインへの接続が可能な状態で復元作業を行ってください。 ネットワークに接続されていないなどドメインへの接続ができない状態で、ローカルの管理者でログオンして復元作業 を行うと、「現在のユーザー」や「ユーザー名」にドメインのユーザーが表示されない場合があります。 その場合は、復元作業をキャンセルしドメインへの接続が可能な状態にしてください。 その後で、再度復元作業を開始し、ドメインのユーザー名が表示されることを確認してから、復元作業を継続してくだ さい。 チェック ドメインのユーザーが表示されない状態のまま、復元作業を継続すると、ドメインのユーザーのセキュリテ ィチップの設定が失われ、問題が発生します。 各ユーザーを復元する場合の注意 復元後にそれぞれのユーザーでログオンすると「基本ユーザーキーがロードできません」もしくは「キーと証明書及び 設定を復元してください。」などのメッセージが表示されます。 その場合は、指示に従って復元を行ってください。 本機でセキュリティチップ機能を利用している、それぞれのユーザーでログオンして行ってください。 -274- セキュリティチップ機能の復元方法 ここでは「Infineon Security Platform 設定ツール」の「バックアップ」タブの「すべて復元」ボタンからの復元方法 を説明します。 復元手順 チェック 手順の途中で「ユーザー アカウント制御」画面が表示された場合は、画面の表示を確認し操作してください。 参照 「ユーザー アカウント制御」画面 「はじめに」の「「ユーザー アカウント制御」について (P. 11)」 所有者のアカウントでログオンする 「スタート」ボタン→「すべてのプログラム」→「Infineon Security Platform ソリューシ ョン」→「Security Platform の管理」を右クリックし、表示されたメニューから「 管理 者として実行」をクリック 「Infineon Security Platform 設定ツール」画面が表示されます。 「バックアップ」タブをクリック 「Security Platform の状態は、[初期化未了]です。初期化を開始しますか?」と表示された 場合は、「いいえ」ボタンをクリック 「すべて復元」ボタンをクリック -275- 「Infineon Security Platform バックアップ ウィザード」が表示されます。 「復元するバックアップ データのあるファイルを指定してくださ 「参照」ボタンをクリックし、 い」欄に、復元するバックアップファイルとして緊急時復元用のバックアップ アーカイブを指 定して「次へ」ボタンをクリック 「所有者の設定」画面で「パスワード」欄、「パスワードの確認入力」欄にパスワードを入力し て、「次へ」ボタンをクリック 「トークンの選択」画面が表示された場合は、「緊急時復元用トークンの場所を指定してくださ い」欄に、復元用トークンを指定する 「パスワード」欄に、緊急時復元用トークンファイルを保護しているパスワードを入力し、 「次 へ」ボタンをクリック 「ユーザーの選択」画面が表示されます。 「バックアップ データからのユーザー」欄で現在のユーザーアカウントに対して復元するユー ザーを選択して、「次へ」ボタンをクリック チェック Infineon Security Platform バックアップウィザードで「ユーザーの選択」画面の表示時、本機に ユーザーアカウントが設定されており、セキュリティチップ機能を利用するユーザーに対して、バ ックアップアーカイブ内の対応するユーザーを選択する必要があります。 メモ コンピュータの別のユーザーアカウントに対する追加ユーザーを復元する場合は、 「ユーザー名」欄 に表示されているユーザーアカウントに対して、復元する追加ユーザーを「バックアップ データか らのユーザー」欄で選択してください。 「パスワード」欄に基本ユーザー パスワードを入力して、「次へ」ボタンをクリック 「復元プロセスが開始するまでは、パスワードまたはパスフレーズを確認することができないこ とに注意してください。」と表示された場合は、「OK」ボタンをクリック 「サマリー」画面が表示されるので、内容を確認し「次へ」ボタンをクリック 「ウィザードが正常に終了しました。」と表示されたら「完了」ボタンをクリック 「閉じる」ボタンをクリック -276- これで復元は完了です。 「電子メールの保護」、 「EFS」、 「PSD」機能の設定は、個別のユーザーによって行われる必要があります。 この作業の後、 参照 復元について Infineon Security Platform 設定ツールのオンラインヘルプ 再セットアップ時およびユーティリティ再インストール時の復元について 本機の再セットアップやセキュリティチップ ユーティリティを再インストールした後に復元を行う場合は、復元を行う 前に「セキュリティチップ機能を利用する準備 (P. 240)」の「セキュリティチップを有効にする」から「セキュリティ チップ ユーティリティのインストール」までの手順を行い、セキュリティチップ ユーティリティのインストールを完了 させてください。 完了したら「Security Platformの初期化」は行わず、セキュリティチップ機能の復元を行ってください。 チェック 本機の再セットアップ時およびセキュリティチップ ユーティリティの再インストール時にトラブルが発 生した場合、重要なデータの紛失につながります。 本機の再セットアップおよびセキュリティチップ ユーティリティの再インストールを行う場合は、セキ ュリティチップの初期化を行い、バックアップファイルから復元処理をすることを強く推奨します。 セキュリティチップの初期化手順については、 「トラブル解決Q&A」の「セキュリティチップ機能」-「パ スワードを忘れてしまった (P. 439)」をご覧ください。 セキュリティチップ故障時の復元について 復元を行う前に、 「セキュリティチップ機能を利用する準備 (P. 240)」の「セキュリティチップを有効にする」から「セ キュリティチップ ユーティリティのインストール」までの手順を行い、セキュリティチップ ユーティリティのインスト ールを完了させてください。 完了したら「Security Platformの初期化」は行わず、セキュリティチップ機能の復元を行ってください。 ハードディスク(またはSSD)故障時の復元について 電子メールの保護機能を利用していなかった場合 復元を行う前に、 「セキュリティチップ機能を利用する準備 (P. 240)」の「セキュリティチップを有効にする」から「セ キュリティチップ ユーティリティのインストール」までの手順を行い、セキュリティチップ ユーティリティのインスト ールを完了させてください。 完了したら「Security Platformの初期化」は行わず、セキュリティチップ機能の復元を行ってください。 電子メールの保護機能を利用していた場合 セキュリティチップ ユーティリティのインストールを行う前に、メールデータやアドレス帳の復元を行ってください。 -277- メモ データの復元については電子メールソフトに添付のマニュアルなどをご覧ください。 -278- その他の注意事項 [040600-17] 本機を修理に出す前の準備. . . . . . . . . . . . . . . . . . . . . . . . . . . . . . . . . . . . . . . . . . . . . . . . . . . . . . 280 本機を修理に出した後. . . . . . . . . . . . . . . . . . . . . . . . . . . . . . . . . . . . . . . . . . . . . . . . . . . . . . . . . 281 イベントビューアに記録される警告ログについて. . . . . . . . . . . . . . . . . . . . . . . . . . . . . . . . . . . . . . . . 282 -279- 本機を修理に出す前の準備 [040601-17] 本機の故障などの理由で修理に出される場合、必ずBIOSセットアップユーティリティのスーパバイザパスワード、およ びユーザパスワードを解除し、情報の漏えい防止のため、セキュリティチップの初期化を行ってください。 修理後、セキュリティチップ機能を復元するためにはあらかじめ必要なデータ、ファイルのバックアップと情報の確認 が必要になりますので、 「セキュリティチップ機能のバックアップ (P. 271)」をご覧になり、バックアップを行ってくだ さい。 また、セキュリティチップ機能の復元を行う場合は、 「セキュリティチップ機能の復元 (P. 274)」をご覧になり、復元を 行ってください。 チェック セキュリティチップの初期化手順については、「トラブル解決Q&A」の「セキュリティチップ機能」-「パス ワードを忘れてしまった (P. 439)」をご覧ください。 -280- 本機を修理に出した後 [040602-17] 本機を修理に出し、 「マザーボード交換」や「セキュリティチップ交換」、 「ハードディスク(またはSSD)交換」、 「再セ ットアップ」等が行われた場合には、セキュリティチップの初期化を行ってからセキュリティチップ機能を有効にして ください。 セキュリティチップ機能の復元を行う場合は、 「セキュリティチップ機能の復元 (P. 274)」をご覧になり、復元を行って ください。 チェック セキュリティチップの初期化手順については、「トラブル解決Q&A」の「セキュリティチップ機能」-「パス ワードを忘れてしまった (P. 439)」をご覧ください。 -281- イベントビューアに記録される警告ログについて [040603-17] イベントビューア内に以下のログが記録される場合がありますが、運用上問題はありません。 「ソース:TBS、イベントID:16385、レベル:エラー、 内容:内部 TBS エラーが検出されました。エラーコード は 0x8007001fでした。これは通常、予期しない TPMまたはドライバの動作が原因で発生するエラーで、一時的な 現象である可能性があります。」 「ソース:TBS、イベントID: 516、レベル:エラー、内容:TPMとの通信中にエラーが発生しました。ドライバか ら 0x8007001fが返されました。」 「ソース:WMI、イベントID:63、レベル:警告、内容:プロバイダー TPMHostSWProvider は LocalSystem ア カウントを使うために Windows Management Instrumentation 名前空間 root\Infineon\TpmSoftware に登録 されました。このアカウントには特権があり、プロバイダーがユーザー要求を正しく偽装しない場合はセキュリティ 違反が起こる可能性があります。」 また、スリープ状態や休止状態からの復帰時に、イベントビューア内に以下のログが記録される場合がありますが、運 用上問題はありません。 「ソース:TBS、イベントID:541、レベル:警告、内容:実行中の操作は電源管理イベントにより中断されました。」 「ソース:TBS、イベントID:16385、レベル:エラー、内容:内部 TBSエラーが検出されました。エラーコード は 0x800703e3でした。これは通常、予期しない TPMまたはドライバの動作が原因で発生するエラーで、一時的な 現象である可能性があります。」 「ソース:TBS、イベントID: 516、レベル:エラー、内容:TPMとの通信中にエラーが発生しました。ドライバか ら 0x800703e3が返されました。」 「ソース:TPM、イベントID: 15、レベル:エラー、内容:TPM ハードウェアでトラステッド プラットフォーム モ ジュール(TPM)のデバイス ドライバーに回復不能なエラーが発生しました。このエラーのため、TPM サービス(デー タの暗号化など)は使用できません。詳細については、コンピューターの製造元に問合せてください。」 -282- セキュリティチップ ユーティリティのアンインストー ル [040701-17] 次の手順で、セキュリティチップ ユーティリティをアンインストールできます。 チェック セキュリティチップ ユーティリティのアンインストールは必ず管理者(Administrator)権限を持つユー ザー(ユーザー名は半角英数字)で行ってください。 セキュリティチップ ユーティリティのアンインストールを実行する前に、セキュリティチップ ユーティ リティで暗号化したファイルやフォルダの暗号化を解除し、Personal Secure Driveに保存したファイル やフォルダをバックアップしてください。 セキュリティチップ ユーティリティで保護されていたデータは、セキュリティチップ ユーティリティを アンインストールした後では、アクセスできなくなります。 BIOSセットアップユーティリティで「Security Chip Configuration」メニューの「TPM Support」を 「Disabled」に設定したときは、必ずセキュリティチップ ユーティリティをアンインストールしてくださ い。 セキュリティチップ ユーティリティのアンインストール チェック 手順の途中で「ユーザー アカウント制御」画面が表示された場合は、画面の表示を確認し操作してください。 参照 「ユーザー アカウント制御」画面 「はじめに」の「「ユーザー アカウント制御」について (P. 11)」 「スタート」ボタン→「すべてのプログラム」をクリック 「Infineon Security Platform ソリューション」→「Security Platform の管理」を右クリ ック 表示されたメニューから、「 管理者として実行」をクリック 「Infineon Security Platform 設定ツール」画面が表示されます。 「アドバンス」タブをクリックし、「Security Platform の状態」の「無効にする」ボタンを クリック 所有者のパスワードを入力し、「OK」ボタンをクリック -283- 「閉じる」ボタンをクリック 「スタート」ボタン→「コントロール パネル」をクリック 「プログラム」の「プログラムのアンインストール」をクリック 「アンインストール」ボタンをクリッ 「Infineon TPM Professional Package」を選択し、 ク 「Infineon TPM Professional Packageをアンインストールしますか?」と表示されます。 「はい」ボタンをクリック 「Infineon Security Platform」画面が表示されます。 「いいえ」ボタンをクリック アンインストールが始まります。 アンインストールが完了すると、再起動を促すメッセージが表示されます。 「はい」ボタンをクリック Windowsが再起動します。 セキュリティチップ ユーティリティのアンインストール後、次の手順を行い、BIOSセットアップユーティリティから本 機のセキュリティチップを無効にしてください。 セキュリティチップを無効にする 電源を入れ、すぐに【F2】を数回押す BIOSセットアップユーティリティが表示されます。 参照 BIOSセットアップユーティリティについて 「システム設定」の「BIOSセットアップユーティリティについて (P. 199)」 「Security」メニューの「Security Chip Configuration」を選択し、【Enter】を押す 「Change TPM State」を「Deactivate&Disable」にする 【F10】を押す -284- 確認のメッセージが表示されます。 「Yes」が選択されていることを確認して【Enter】を押す 設定値が保存され、BIOSセットアップユーティリティが終了します。 以上でセキュリティチップ ユーティリティのアンインストールは完了です。 チェック デスクトップ上にPersonal Secure Drive、もしくは暗号化ファイルシステム(EFS)のショートカットが残 っている場合は、削除してください。 -285- 便利な機能とアプリケーション [060000-17] アプリケーションの種類と機能. . . . . . . . . . . . . . . . . . . . . . . . . . . . . . . . . . . . . . . . . . . . . . . . . . . 287 アプリケーションのインストール/アンインストールについて. . . . . . . . . . . . . . . . . . . . . . . . . . . . . . . . 289 ソフトウェア占有量について. . . . . . . . . . . . . . . . . . . . . . . . . . . . . . . . . . . . . . . . . . . . . . . . . . . . . 291 「Service Pack」について. . . . . . . . . . . . . . . . . . . . . . . . . . . . . . . . . . . . . . . . . . . . . . . . . . . . . . . 292 Internet Explorer 11. . . . . . . . . . . . . . . . . . . . . . . . . . . . . . . . . . . . . . . . . . . . . . . . . . . . . . . . . 293 Office Personal 2013. . . . . . . . . . . . . . . . . . . . . . . . . . . . . . . . . . . . . . . . . . . . . . . . . . . . . . . . . 295 Office Home and Business 2013. . . . . . . . . . . . . . . . . . . . . . . . . . . . . . . . . . . . . . . . . . . . . . . . . 301 Office Professional 2013. . . . . . . . . . . . . . . . . . . . . . . . . . . . . . . . . . . . . . . . . . . . . . . . . . . . . . . 307 DeviceProtector. . . . . . . . . . . . . . . . . . . . . . . . . . . . . . . . . . . . . . . . . . . . . . . . . . . . . . . . . . . . . 313 Adobe Reader. . . . . . . . . . . . . . . . . . . . . . . . . . . . . . . . . . . . . . . . . . . . . . . . . . . . . . . . . . . . . . 317 ECOモード設定ツール. . . . . . . . . . . . . . . . . . . . . . . . . . . . . . . . . . . . . . . . . . . . . . . . . . . . . . . . . 320 クイックパワーオン. . . . . . . . . . . . . . . . . . . . . . . . . . . . . . . . . . . . . . . . . . . . . . . . . . . . . . . . . . . 321 Roxio Creator LJB. . . . . . . . . . . . . . . . . . . . . . . . . . . . . . . . . . . . . . . . . . . . . . . . . . . . . . . . . . . 323 CyberLink PowerDVD. . . . . . . . . . . . . . . . . . . . . . . . . . . . . . . . . . . . . . . . . . . . . . . . . . . . . . . . . 327 ファイナルパソコンデータ引越し 9 plus for NEC. . . . . . . . . . . . . . . . . . . . . . . . . . . . . . . . . . . . . . . 331 マカフィー リブセーフ. . . . . . . . . . . . . . . . . . . . . . . . . . . . . . . . . . . . . . . . . . . . . . . . . . . . . . . . . 334 -286- アプリケーションの種類と機能 [060100-17] 本機にインストール、または添付されているアプリケーションはモデルによって異なります。 標準でインストール、または添付されているアプリケーション アプリケーション 機 能 Internet Explorer インターネットへ接続する ファイルをダウンロードする Adobe Reader PDF形式のマニュアルを表示、閲覧、印刷する DeviceProtector 周辺機器の使用を制限する ECOモード設定ツール ECOモード機能の設定、または設定したホットキーでモード(電源プラン)を切 り替える NASCA※2 ID・パスワードの保護と管理 ハードディスクデータ消去ツール ハードディスク(またはSSD)のデータを消去する ※3 ※4 クイックパワーオン※6 コンピュータの起動を高速化する ファイナルパソコンデータ引越し データ移行 9 plus for NEC※5 マカフィー リブセーフ ウイルス対策とマルウェア対策などを行う包括的で高速なセキュリティソフトウ ェア ※2 インストール/アンインストールについては「アプリケーションディスク」の「NASCA」フォルダの「NASCA User's Guide.chm」をご覧ください。 ※3 ハードディスクデータ消去ツールをご使用になる場合、再セットアップ用ディスクが必要です。詳細については、 『再セットアップガイド』をご覧ください。 ※4 機能の詳細、使用方法については「ハードディスクのデータ消去 (P. 529)」をご覧ください。 ※5 Mate J(型名が「MJ」ではじまるモデル)の各モデルのみ ※6 SSDモデルをお使いの場合は使用できません。 モデルによってインストール、または添付されているアプリケーション ◆Office Personal 2013モデル アプリケーション 機 能 Word 2013 文章を作成する HTMLを作成する Excel 2013 表計算をする Outlook 2013 予定やスケジュールを管理する 住所録を作る -287- ファイルを管理する 電子メールを送受信する ◆Office Home and Business 2013モデル アプリケーション 機 能 Word 2013 文章を作成する HTMLを作成する Excel 2013 表計算をする Outlook 2013 予定やスケジュールを管理する 住所録を作る ファイルを管理する 電子メールを送受信する PowerPoint 2013 プレゼンテーションや企画書を作成する OneNote 2013 電子ノートブック機能 ◆Office Professional 2013モデル アプリケーション 機 能 Word 2013 文章を作成する HTMLを作成する Excel 2013 表計算をする Outlook 2013 予定やスケジュールを管理する 住所録を作る ファイルを管理する 電子メールを送受信する PowerPoint 2013 プレゼンテーションや企画書を作成する OneNote 2013 電子ノートブック機能 Publisher 2013 印刷物や販促ツールを作成する Access 2013 データベースを作成する ◆DVD-ROMドライブモデル アプリケーション CyberLink PowerDVD 機 能 DVDを再生する ◆DVDスーパーマルチドライブモデル アプリケーション 機 能 CyberLink PowerDVD DVDを再生する Roxio Creator LJB CD-Rなどにデータを保存する -288- アプリケーションのインストール/アンインストールに ついて [060200-17] 本機にインストールまたは添付されているアプリケーションの概要とインストール方法およびアンインストール方法に ついて説明します。 インストールやアンインストールをする場合、Windowsおよびインストールされているアプリケーションについての知 識が必要になります。 インストールについて 本機にインストール、または添付されているアプリケーションをインストールする場合の手順を説明します。 チェック アプリケーションのインストールは、必ず管理者(ユーザー名は半角英数字)でログオンして行ってくだ さい。 アプリケーションのインストールには光学ドライブが必要な場合があります。 光学ドライブが内蔵、または添付されていないモデルをお使いの場合は、別売の光学ドライブが必要で す。 再セットアップの後に続けてアプリケーションのインストールを行う場合は必ずWindowsの再起動後に 行ってください。 本マニュアルを表示しながらインストールの操作をすることができます。 【Alt】+【Tab】で画面を切り替えてご利用ください。 アプリケーションの修復インストールはできません。 いったんアンインストールしてから、インストールし直してください。 メモ 「管理者」とはAdministrator権限を持つユーザーを指し、コンピュータの全体的な構成を管理することが できます。 ユーザーアカウントに関する詳細についてはWindowsのヘルプをご覧ください。 光学ドライブをDドライブとした場合の手順を説明します。 必要に応じて読み替えてください。 アンインストールについて 本機にインストールされているアプリケーションまたは購入後にインストールされた本機添付のアプリケーションのア ンインストールの手順を説明します。 ご自分でインストールされた別売のアプリケーションのアンインストールについては、そのアプリケーションに添付さ れたマニュアルをご覧ください。 -289- チェック アプリケーションのアンインストールは、必ず管理者(ユーザー名は半角英数字)でログオンして行って ください。 「コントロールパネル」の「プログラムのアンインストール」で、アプリケーションを選択して「アンイ ンストール」、または「アンインストールと変更」をクリックした後は、中断してもそのままではアプリ ケーションを使用できない場合があります。 その際にはWindowsを再起動後、アプリケーションを使用してください。 アプリケーションをアンインストールした後に、システムの復元機能でアンインストール前の状態に復元 しても、復元されたアプリケーションは正常に動作しない場合があります。 また、復元されたアプリケーションを「コントロール パネル」の「プログラムのアンインストール」か らアンインストールしても、アンインストールできない場合があります。 その場合は、そのアプリケーションのマニュアルをご覧になり、インストールの操作を行ってください。 復元の状況によって、インストールもしくはアンインストールが開始されます。 アンインストールが開始されたら、画面の指示に従い、アンインストールを行ってください。 インストールが開始されたら、画面の指示に従ってインストールを行い、インストール完了後にマニュア ルをご覧になり、アンインストールを行ってください。 本マニュアルを表示しながらアンインストールの操作をすることができます。 アプリケーションのアンインストール中に、すでにアンインストールされている旨のメッセージが表示さ れることがあります。その場合でも正常にアンインストールは完了しており、動作に影響はありません。 -290- ソフトウェア占有量について [060300-00] ソフトウェア占有量については、下記のリンクよりご覧ください。 http://121ware.com/e-manual/m/nx/ac/201406/bios/v1/mst/index.html -291- 「Service Pack」について [060400-07] 概要 本機には「Windows 7 SP1」がインストールされています。 Windows 7 SP1は、Windows 7で発見された問題の改善および更新プログラムを集めたものです。 以下のWebサイトではWindows 7 のService Packについての最新情報などを提供しています。 定期的にアクセスしてください。 http://windows.microsoft.com/ja-JP/windows/downloads/service-packs -292- Internet Explorer 11 [060500-07] 概要. . . . . . . . . . . . . . . . . . . . . . . . . . . . . . . . . . . . . . . . . . . . . . . . . . . . . . . . . . . . . . . . . . . . . 293 インストール. . . . . . . . . . . . . . . . . . . . . . . . . . . . . . . . . . . . . . . . . . . . . . . . . . . . . . . . . . . . . . . 293 アンインストール. . . . . . . . . . . . . . . . . . . . . . . . . . . . . . . . . . . . . . . . . . . . . . . . . . . . . . . . . . . . 294 概要 インターネットへの接続を行い、ホームページを表示します。 機能の詳細や操作方法については、以下をご覧ください。 ●機能の詳細や操作方法 ヘルプ(Internet Explorer 11上で【Alt】を押し、「ヘルプ」→「Internet Explorer ヘルプ」をクリック) チェック Internet Explorer 11のヘルプやオンライン サポートなどを確認するには、インターネットに接続している 必要があります。 ●Internet Explorerの最新情報 http://windows.microsoft.com/ja-JP/internet-explorer/products/ie/home チェック Webサイトを定期的にご覧になり、最新情報を確認することをおすすめします。 起動方法 「スタート」ボタン→「すべてのプログラム」→「Internet Explorer」をクリック Internet Explorer 11画面が表示されます。 インストール チェック Internet Explorer 11をインストールする場合は、再セットアップを行うことをおすすめします。 『再セットアップガイド』をご覧ください。 -293- アンインストール チェック Internet Explorer 11をアンインストールした場合、Internet Explorer 11、および更新プログラムで修 正されていた問題が発生する可能性があります。 Internet Explorer 11をアンインストールする場合は、購入時のセットアップ直後、または再セットアッ プ直後のいずれかの状態で行ってください。 なお、アンインストールするとWindows® Internet Explorer® 8 になります。 Internet Explorer 11が起動している場合は、終了させてください。 Internet Explorer 11のアンインストール チェック Internet Explorer 11のアンインストール後、お気に入りフォルダに以下のフォルダが追加されます。 「Microsoft の Web サイト」 「MSN の Web サイト」 「Windows Live」 Internet Explorer 11のアンインストール後は、Windows® Updateを行い、Windows® Internet Explorer® 8用の最新の更新プログラムを適用することをおすすめします。 Windowsを起動する 「スタート」ボタン→「コントロール パネル」をクリック 「プログラム」の「プログラムのアンインストール」をクリック 左側に表示されている「インストールされた更新プログラムを表示」をクリック 「更新プログラムのアンインストール」の「Microsoft Windows」配下にある「Windows Internet Explorer 11」を選択し、「アンインストール」をクリック これ以降の操作は画面の指示に従ってください。 再起動を促すメッセージが表示された場合は、「今すぐ再起動する」ボタンをクリック 再起動を促すメッセージが表示されない場合は、Windowsを再起動してください。 以上でInternet Explorer 11のアンインストールは終了です。 -294- Office Personal 2013 [060600-07] 概要. . . . . . . . . . . . . . . . . . . . . . . . . . . . . . . . . . . . . . . . . . . . . . . . . . . . . . . . . . . . . . . . . . . . . 295 初回起動手順. . . . . . . . . . . . . . . . . . . . . . . . . . . . . . . . . . . . . . . . . . . . . . . . . . . . . . . . . . . . . . . 295 使用上の注意. . . . . . . . . . . . . . . . . . . . . . . . . . . . . . . . . . . . . . . . . . . . . . . . . . . . . . . . . . . . . . . 297 インストール. . . . . . . . . . . . . . . . . . . . . . . . . . . . . . . . . . . . . . . . . . . . . . . . . . . . . . . . . . . . . . . 298 アンインストール. . . . . . . . . . . . . . . . . . . . . . . . . . . . . . . . . . . . . . . . . . . . . . . . . . . . . . . . . . . . 298 概要 Word 2013、Excel 2013、Outlook 2013が同梱されています。 機能の詳細や操作方法、最新情報については、以下をご覧ください。 ●機能の詳細や操作方法 Office Personal 2013に同梱されているマニュアル、および各Office アプリケーションのヘルプ ●Office Personal 2013の最新の情報 http://office.microsoft.com/ja-jp/ チェック Webサイトを定期的にご覧になり、最新情報を確認することをおすすめします。 初回起動手順 Office Personal 2013では、工場出荷時の状態で、Office Personal 2013のセットアップ モジュールがインストールさ れています。 初回起動によりライセンス認証を含めインストールを完了させる必要があります。 以下の初回起動手順を行ってください。 ライセンス認証については、Office Personal 2013に同梱されているマニュアル、各Office アプリケーションのヘルプ、 または下記ホームページを参照してください。 http://office.microsoft.com/ja-jp/ -295- チェック 初回起動はインターネットに接続した環境で行ってください。 手順の途中で「ユーザー アカウント制御」画面が表示された場合は、画面の表示を確認し操作してくだ さい。 初回起動手順を実施中に「ライセンスを確認できませんでした」と表示される場合があります。 文書番号 : 2813348 「Office 2013 のインストール中にアプリケーションを起動すると "ライセンスを確認できませんでした" メッセージが表示される場合がある」 詳しくは「サポート技術情報について (P. 13)」を参照してください。 「スタート」ボタン→「すべてのプログラム」→「Microsoft Office」をクリック 「Office をお選びいただき、ありがとうございます。それでは始めましょう。」と表示された ら、「ライセンス認証」をクリック 「プロダクト キーを入力してください」と表示されたら、プロダクト キーを入力し、「インス トール」ボタンをクリック Office のインストールが開始されます。 チェック プロダクト キーは添付されているOffice Personal 2013のパッケージに同梱されています。 「新しい Office へようこそ。」と表示されたら、「次へ」をクリック 「最初に行う設定です。」と表示されたら、 「Office の品質向上に役立つ情報を Microsoft に送 る」または「いいえ」のいずれかを選択する 画面右下にある「使用許諾契約書を読む」をクリックし、内容を確認後、 「同意する」をクリッ ク これ以降の操作は画面の指示に従ってください。 -296- チェック 以下の画面が表示されますので、内容の確認や設定を行ってください。 「サインインして Office を最大限に活用しましょう。 」 「OneDrive についての説明をご覧ください。 」 「新機能に関する説明をご覧ください。」 「準備が整いました。」と表示されたら、「完了」ボタンをクリック 以上で初回起動手順は終了です。 使用上の注意 Microsoft® Updateについて Office の安定性と安全性を向上させるための更新プログラムが提供されています。 Office を最新の状態に保つために、Microsoft® Updateを定期的に実施してください。 チェック Microsoft® Updateを行うにはインターネットに接続できる環境が必要です。 Microsoft® Updateは必ずOfficeの「初回起動手順 (P. 295)」を済ませてから実施してください。 その他 以下の場合にイベントビューアに「警告」または「エラー」が表示されることがありますが、動作上問題ありませ ん。 Office Personal 2013をインストールした時 新規ユーザーでサインイン後、Office Personal 2013に含まれるアプリケーションのいずれかを初めて起動した時 Office に含まれるアプリケーションを起動した状態ではスリープ状態にできない場合があります。 その場合は、アプリケーションを終了させてから再度スリープ状態にしてください。 Office に含まれるアプリケーションを起動した状態でWindowsを終了するとエラーが表示される場合があります。 すべてのアプリケーションを終了してからWindowsを終了してください。 カスタムテキストサイズの設定(DPI)を既定の100%から125%に変更した場合、以下の問題が発生しますが動作 上問題ありません。 Word 2013の書式設定と編集の制限ウィンドウが表示不正となる Word 2013の「はがき印刷」を使用するにはMicrosoft® .NET Framework 4以上をインストールする必要がありま す。 -297- インストール ここでは、工場出荷時と同じ状態にインストールする方法を説明します。 その他のインストール方法については、Office Personal 2013に同梱されているマニュアルをご覧ください。 チェック インストールを行うには、インターネットへの接続環境が必要となります。 Office Personal 2013のインストール Internet Explorerのお気に入りに登録されている「Office を再インストールする」へアクセスするか、Office Personal 2013に同梱されているマニュアルの説明に従って、再インストールを行ってください。 アンインストール チェック Office Personal 2013のアンインストール後にInternet Explorerでの右クリックメニューに表示が残る 問題が発生する場合があります。 文書番号 : 826917 「Internet Explorer で "Microsoft Excel にエクスポート" コマンドを使用しようとしても何も起こらな い」 詳しくは「サポート技術情報について (P. 13)」を参照してください。 Office Personal 2013に含まれるアプリケーションを起動している場合は、終了させてください。 「Microsoft Office IME 2010 (Japanese)」のアンインストール チェック Office Personal 2013をアンインストールする前に「Microsoft Office IME 2010 (Japanese)」をアンイン ストールする必要があります。 Windowsを起動する 「スタート」ボタン→「コントロール パネル」をクリック 「プログラム」の「プログラムのアンインストール」をクリック 「Microsoft Office IME 2010 (Japanese)」を選択し、「アンインストール」をクリック これ以降の操作は画面の指示に従ってください。 -298- アンインストールが完了したら、「OK」ボタンをクリック Windowsを再起動する 以上で「Microsoft Office IME 2010 (Japanese)」のアンインストールは終了です。 次に「「Microsoft OneDrive」のアンインストール (P. 299)」へ進んでください。 「Microsoft OneDrive」のアンインストール チェック Microsoft® Update後に、 「Microsoft OneDrive」が「Microsoft SkyDrive」と表示される場合がありま す。その際はプログラム名称「Microsoft OneDrive」を「Microsoft SkyDrive」に読み替えてください。 「プログラムのアンインストール」に「Microsoft OneDrive」と表示されている場合は、以下の手順を行 ってください。 表示されていない場合は、「Office Personal 2013のアンインストール (P. 299)」へ進んでください。 Windowsを起動する 「スタート」ボタン→「コントロール パネル」をクリック 「プログラム」の「プログラムのアンインストール」をクリック 「Microsoft OneDrive」を選択し、「アンインストール」をクリック これ以降の操作は画面の指示に従ってください。 アンインストールが完了したら、Windowsを再起動する 以上で「Microsoft OneDrive」のアンインストールは終了です。 次に「Office Personal 2013のアンインストール (P. 299)」へ進んでください。 Office Personal 2013のアンインストール Windowsを起動する 「スタート」ボタン→「コントロール パネル」をクリック 「プログラム」の「プログラムのアンインストール」をクリック 「Microsoft Office」を選択し、「アンインストール」をクリック -299- チェック 「Microsoft Office Personal 2013 - ja-jp」と表示される場合もあります。 これ以降の操作は画面の指示に従ってください。 「閉じる」ボタンをクリック アンインストールが完了したら、 Windowsを再起動する 再起動を促すメッセージが表示された場合は、「はい」ボタンをクリックしてください。 以上でOffice Personal 2013のアンインストールは終了です。 -300- Office Home and Business 2013 [060700-07] 概要. . . . . . . . . . . . . . . . . . . . . . . . . . . . . . . . . . . . . . . . . . . . . . . . . . . . . . . . . . . . . . . . . . . . . 301 初回起動手順. . . . . . . . . . . . . . . . . . . . . . . . . . . . . . . . . . . . . . . . . . . . . . . . . . . . . . . . . . . . . . . 301 使用上の注意. . . . . . . . . . . . . . . . . . . . . . . . . . . . . . . . . . . . . . . . . . . . . . . . . . . . . . . . . . . . . . . 303 インストール. . . . . . . . . . . . . . . . . . . . . . . . . . . . . . . . . . . . . . . . . . . . . . . . . . . . . . . . . . . . . . . 304 アンインストール. . . . . . . . . . . . . . . . . . . . . . . . . . . . . . . . . . . . . . . . . . . . . . . . . . . . . . . . . . . . 304 概要 Word 2013、Excel 2013、Outlook 2013、PowerPoint 2013、OneNote 2013が同梱されています。 機能の詳細や操作方法、最新情報については、以下をご覧ください。 ●機能の詳細や操作方法 Office Home and Business 2013に同梱されているマニュアル、および各Office アプリケーションのヘルプ ●Office Home and Business 2013の最新の情報 http://office.microsoft.com/ja-jp/ チェック Webサイトを定期的にご覧になり、最新情報を確認することをおすすめします。 初回起動手順 Office Home and Business 2013では、工場出荷時の状態で、Office Home and Business 2013のセットアップ モジ ュールがインストールされています。 初回起動によりライセンス認証を含めインストールを完了させる必要があります。 以下の初回起動手順を行ってください。 ライセンス認証については、Office Home and Business 2013に同梱されているマニュアル、各Office アプリケーショ ンのヘルプ、または下記ホームページを参照してください。 http://office.microsoft.com/ja-jp/ -301- チェック 初回起動はインターネットに接続した環境で行ってください。 手順の途中で「ユーザー アカウント制御」画面が表示された場合は、画面の表示を確認し操作してくだ さい。 初回起動手順を実施中に「ライセンスを確認できませんでした」と表示される場合があります。 文書番号 : 2813348 「Office 2013 のインストール中にアプリケーションを起動すると "ライセンスを確認できませんでした" メッセージが表示される場合がある」 詳しくは「サポート技術情報について (P. 13)」を参照してください。 「スタート」ボタン→「すべてのプログラム」→「Microsoft Office」をクリック 「Office をお選びいただき、ありがとうございます。それでは始めましょう。」と表示された ら、「ライセンス認証」をクリック 「プロダクト キーを入力してください」と表示されたら、プロダクト キーを入力し、「インス トール」ボタンをクリック Office のインストールが開始されます。 チェック プロダクト キーは添付されているOffice Home and Business 2013のパッケージに同梱されてい ます。 「新しい Office へようこそ。」と表示されたら、「次へ」をクリック 「最初に行う設定です。」と表示されたら、 「Office の品質向上に役立つ情報を Microsoft に送 る」または「いいえ」のいずれかを選択する 画面右下にある「使用許諾契約書を読む」をクリックし、内容を確認後、 「同意する」をクリッ ク これ以降の操作は画面の指示に従ってください。 -302- チェック 以下の画面が表示されますので、内容の確認や設定を行ってください。 「サインインして Office を最大限に活用しましょう。 」 「OneDrive についての説明をご覧ください。 」 「新機能に関する説明をご覧ください。」 「準備が整いました。」と表示されたら、「完了」ボタンをクリック 以上で初回起動手順は終了です。 使用上の注意 Microsoft® Updateについて Office の安定性と安全性を向上させるための更新プログラムが提供されています。 Office を最新の状態に保つために、Microsoft® Updateを定期的に実施してください。 チェック Microsoft® Updateを行うにはインターネットに接続できる環境が必要です。 Microsoft® Updateは必ずOfficeの「初回起動手順 (P. 301)」を済ませてから実施してください。 その他 以下の場合にイベントビューアに「警告」または「エラー」が表示されることがありますが、動作上問題ありませ ん。 Office Home and Business 2013をインストールした時 新規ユーザーでサインイン後、Office Home and Business 2013に含まれるアプリケーションのいずれかを初め て起動した時 Office に含まれるアプリケーションを起動した状態ではスリープ状態にできない場合があります。 その場合は、アプリケーションを終了させてから再度スリープ状態にしてください。 Office に含まれるアプリケーションを起動した状態でWindowsを終了するとエラーが表示される場合があります。 すべてのアプリケーションを終了してからWindowsを終了してください。 カスタムテキストサイズの設定(DPI)を既定の100%から125%に変更した場合、以下の問題が発生しますが動作 上問題ありません。 Word 2013の書式設定と編集の制限ウィンドウが表示不正となる Word 2013の「はがき印刷」を使用するにはMicrosoft® .NET Framework 4以上をインストールする必要がありま す。 -303- インストール ここでは、工場出荷時と同じ状態にインストールする方法を説明します。 その他のインストール方法については、Office Home and Business 2013に同梱されているマニュアルをご覧くださ い。 チェック インストールを行うには、インターネットへの接続環境が必要となります。 Office Home and Business 2013のインストール Internet Explorerのお気に入りに登録されている「Office を再インストールする」へアクセスするか、Office Home and Business 2013に同梱されているマニュアルの説明に従って、再インストールを行ってください。 アンインストール チェック Office Home and Business 2013のアンインストール後にInternet Explorerでの右クリックメニュー に表示が残る問題が発生する場合があります。 文書番号 : 826917 「Internet Explorer で "Microsoft Excel にエクスポート" コマンドを使用しようとしても何も起こらな い」 文書番号 : 2212044 「Internet Explorer で [OneNote に送る] コマンドが機能しない」 詳しくは「サポート技術情報について (P. 13)」を参照してください。 Office Home and Business 2013に含まれるアプリケーションを起動している場合は、終了させてくだ さい。 「Microsoft Office IME 2010 (Japanese)」のアンインストール チェック Office Home and Business 2013をアンインストールする前に「Microsoft Office IME 2010 (Japanese)」 をアンインストールする必要があります。 Windowsを起動する 「スタート」ボタン→「コントロール パネル」をクリック -304- 「プログラム」の「プログラムのアンインストール」をクリック 「Microsoft Office IME 2010 (Japanese)」を選択し、「アンインストール」をクリック これ以降の操作は画面の指示に従ってください。 アンインストールが完了したら、「OK」ボタンをクリック Windowsを再起動する 以上で「Microsoft Office IME 2010 (Japanese)」のアンインストールは終了です。 次に「「Microsoft OneDrive」のアンインストール (P. 305)」へ進んでください。 「Microsoft OneDrive」のアンインストール チェック Microsoft® Update後に、 「Microsoft OneDrive」が「Microsoft SkyDrive」と表示される場合がありま す。その際はプログラム名称「Microsoft OneDrive」を「Microsoft SkyDrive」に読み替えてください。 「プログラムのアンインストール」に「Microsoft OneDrive」と表示されている場合は、以下の手順を行 ってください。 表示されていない場合は、 「Office Home and Business 2013のアンインストール (P. 305)」へ進んでくだ さい。 Windowsを起動する 「スタート」ボタン→「コントロール パネル」をクリック 「プログラム」の「プログラムのアンインストール」をクリック 「Microsoft OneDrive」を選択し、「アンインストール」をクリック これ以降の操作は画面の指示に従ってください。 アンインストールが完了したら、Windowsを再起動する 以上で「Microsoft OneDrive」のアンインストールは終了です。 次に「Office Home and Business 2013のアンインストール (P. 305)」へ進んでください。 Office Home and Business 2013のアンインストール Windowsを起動する -305- 「スタート」ボタン→「コントロール パネル」をクリック 「プログラム」の「プログラムのアンインストール」をクリック 「アンインストール」をクリック 「Microsoft Office」を選択し、 チェック 「Microsoft Office Home and Business 2013 - ja-jp」と表示される場合もあります。 これ以降の操作は画面の指示に従ってください。 アンインストールが完了したら、「閉じる」ボタンをクリック Windowsを再起動する 再起動を促すメッセージが表示された場合は、「はい」ボタンをクリックしてください。 以上でOffice Home and Business 2013のアンインストールは終了です。 -306- Office Professional 2013 [060800-07] 概要. . . . . . . . . . . . . . . . . . . . . . . . . . . . . . . . . . . . . . . . . . . . . . . . . . . . . . . . . . . . . . . . . . . . . 307 初回起動手順. . . . . . . . . . . . . . . . . . . . . . . . . . . . . . . . . . . . . . . . . . . . . . . . . . . . . . . . . . . . . . . 307 使用上の注意. . . . . . . . . . . . . . . . . . . . . . . . . . . . . . . . . . . . . . . . . . . . . . . . . . . . . . . . . . . . . . . 309 インストール. . . . . . . . . . . . . . . . . . . . . . . . . . . . . . . . . . . . . . . . . . . . . . . . . . . . . . . . . . . . . . . 310 アンインストール. . . . . . . . . . . . . . . . . . . . . . . . . . . . . . . . . . . . . . . . . . . . . . . . . . . . . . . . . . . . 310 概要 Word 2013、Excel 2013、Outlook 2013、PowerPoint 2013、OneNote 2013、Publisher 2013、Access 2013が 同梱されています。 機能の詳細や操作方法、最新情報については、以下をご覧ください。 ●機能の詳細や操作方法 Office Professional 2013に同梱されているマニュアル、および各Office アプリケーションのヘルプ ●Office Professional 2013の最新の情報 http://office.microsoft.com/ja-jp/ チェック Webサイトを定期的にご覧になり、最新情報を確認することをおすすめします。 初回起動手順 Office Professional 2013では、工場出荷時の状態で、Office Professional 2013のセットアップ モジュールがインスト ールされています。 初回起動によりライセンス認証を含めインストールを完了させる必要があります。 以下の初回起動手順を行ってください。 ライセンス認証については、Office Professional 2013に同梱されているマニュアル、各Office アプリケーションのヘル プ、または下記ホームページを参照してください。 http://office.microsoft.com/ja-jp/ -307- チェック 初回起動はインターネットに接続した環境で行ってください。 手順の途中で「ユーザー アカウント制御」画面が表示された場合は、画面の表示を確認し操作してくだ さい。 初回起動手順を実施中に「ライセンスを確認できませんでした」と表示される場合があります。 文書番号 : 2813348 「Office 2013 のインストール中にアプリケーションを起動すると "ライセンスを確認できませんでした" メッセージが表示される場合がある」 詳しくは「サポート技術情報について (P. 13)」を参照してください。 「スタート」ボタン→「すべてのプログラム」→「Microsoft Office」をクリック 「Office をお選びいただき、ありがとうございます。それでは始めましょう。」と表示された ら、「ライセンス認証」をクリック 「プロダクト キーを入力してください」と表示されたら、プロダクト キーを入力し、「インス トール」ボタンをクリック Office のインストールが開始されます。 チェック プロダクト キーは添付されているOffice Professional 2013のパッケージに同梱されています。 「新しい Office へようこそ。」と表示されたら、「次へ」をクリック 「最初に行う設定です。」と表示されたら、 「Office の品質向上に役立つ情報を Microsoft に送 る」または「いいえ」のいずれかを選択する 画面右下にある「使用許諾契約書を読む」をクリックし、内容を確認後、 「同意する」をクリッ ク これ以降の操作は画面の指示に従ってください。 -308- チェック 以下の画面が表示されますので、内容の確認や設定を行ってください。 「サインインして Office を最大限に活用しましょう。 」 「OneDrive についての説明をご覧ください。 」 「新機能に関する説明をご覧ください。」 「準備が整いました。」と表示されたら、「完了」ボタンをクリック 以上で初回起動手順は終了です。 使用上の注意 Microsoft® Updateについて Office の安定性と安全性を向上させるための更新プログラムが提供されています。 Office を最新の状態に保つために、Microsoft® Updateを定期的に実施してください。 チェック Microsoft® Updateを行うにはインターネットに接続できる環境が必要です。 Microsoft® Updateは必ずOfficeの「初回起動手順 (P. 307)」を済ませてから実施してください。 その他 以下の場合にイベントビューアに「警告」または「エラー」が表示されることがありますが、動作上問題ありませ ん。 Office Professional 2013をインストールした時 新規ユーザーでサインイン後、Office Professional 2013に含まれるアプリケーションのいずれかを初めて起動し た時 Office に含まれるアプリケーションを起動した状態ではスリープ状態にできない場合があります。 その場合は、アプリケーションを終了させてから再度スリープ状態にしてください。 Office に含まれるアプリケーションを起動した状態でWindowsを終了するとエラーが表示される場合があります。 すべてのアプリケーションを終了してからWindowsを終了してください。 カスタムテキストサイズの設定(DPI)を既定の100%から125%に変更した場合、以下の問題が発生しますが動作 上問題ありません。 Word 2013の書式設定と編集の制限ウィンドウが表示不正となる Access 2013の新しいタスク作成メニューバーが表示不正となる Word 2013の「はがき印刷」を使用するにはMicrosoft® .NET Framework 4以上をインストールする必要がありま す。 -309- インストール ここでは、工場出荷時と同じ状態にインストールする方法を説明します。 その他のインストール方法については、Office Professional 2013に同梱されているマニュアルをご覧ください。 チェック インストールを行うには、インターネットへの接続環境が必要となります。 Office Professional 2013のインストール Internet Explorerのお気に入りに登録されている「Office を再インストールする」へアクセスするか、Office Professional 2013に同梱されているマニュアルの説明に従って、再インストールを行ってください。 アンインストール チェック Office Professional 2013のアンインストール後にInternet Explorerでの右クリックメニューに表示が 残る問題が発生する場合があります。 文書番号 : 826917 「Internet Explorer で "Microsoft Excel にエクスポート" コマンドを使用しようとしても何も起こらな い」 文書番号 : 2212044 「Internet Explorer で [OneNote に送る] コマンドが機能しない」 詳しくは「サポート技術情報について (P. 13)」を参照してください。 Office Professional 2013に含まれるアプリケーションを起動している場合は、終了させてください。 「Microsoft Office IME 2010 (Japanese)」のアンインストール チェック Office Professional 2013をアンインストールする前に「Microsoft Office IME 2010 (Japanese)」をアン インストールする必要があります。 Windowsを起動する 「スタート」ボタン→「コントロール パネル」をクリック 「プログラム」の「プログラムのアンインストール」をクリック 「Microsoft Office IME 2010 (Japanese)」を選択し、「アンインストール」をクリック -310- これ以降の操作は画面の指示に従ってください。 「OK」ボタンをクリック アンインストールが完了したら、 Windowsを再起動する 以上で「Microsoft Office IME 2010 (Japanese)」のアンインストールは終了です。 次に「「Microsoft OneDrive」のアンインストール (P. 311)」へ進んでください。 「Microsoft OneDrive」のアンインストール チェック Microsoft® Update後に、 「Microsoft OneDrive」が「Microsoft SkyDrive」と表示される場合がありま す。その際はプログラム名称「Microsoft OneDrive」を「Microsoft SkyDrive」に読み替えてください。 「プログラムのアンインストール」に「Microsoft OneDrive」と表示されている場合は、以下の手順を行 ってください。 表示されていない場合は、 「Office Professional 2013のアンインストール (P. 311)」へ進んでください。 Windowsを起動する 「スタート」ボタン→「コントロール パネル」をクリック 「プログラム」の「プログラムのアンインストール」をクリック 「Microsoft OneDrive」を選択し、「アンインストール」をクリック これ以降の操作は画面の指示に従ってください。 アンインストールが完了したら、Windowsを再起動する 以上で「Microsoft OneDrive」のアンインストールは終了です。 次に「Office Professional 2013のアンインストール (P. 311)」へ進んでください。 Office Professional 2013のアンインストール Windowsを起動する 「スタート」ボタン→「コントロール パネル」をクリック 「プログラム」の「プログラムのアンインストール」をクリック -311- 「Microsoft Office」を選択し、「アンインストール」をクリック チェック 「Microsoft Office Professional 2013 - ja-jp」と表示される場合もあります。 これ以降の操作は画面の指示に従ってください。 アンインストールが完了したら、「閉じる」ボタンをクリック Windowsを再起動する 再起動を促すメッセージが表示された場合は、「はい」ボタンをクリックしてください。 以上でOffice Professional 2013のアンインストールは終了です。 -312- DeviceProtector [061200-17] 概要. . . . . . . . . . . . . . . . . . . . . . . . . . . . . . . . . . . . . . . . . . . . . . . . . . . . . . . . . . . . . . . . . . . . . 313 使用上の注意. . . . . . . . . . . . . . . . . . . . . . . . . . . . . . . . . . . . . . . . . . . . . . . . . . . . . . . . . . . . . . . 314 インストール. . . . . . . . . . . . . . . . . . . . . . . . . . . . . . . . . . . . . . . . . . . . . . . . . . . . . . . . . . . . . . . 314 アンインストール. . . . . . . . . . . . . . . . . . . . . . . . . . . . . . . . . . . . . . . . . . . . . . . . . . . . . . . . . . . . 315 概要 DeviceProtectorは、各種周辺機器の使用を制限することができるアプリケーションです。 DeviceProtectorで周辺機器を無効にすることで、情報漏えいやコンピュータウイルス、不正なプログラムの流入を防ぐ ことができます。 DeviceProtectorは、次のような周辺機器を制限することができます。 内蔵の光学ドライブなどのIDE機器 USB機器 ネットワーク機器 IDE機器、USB機器については、機器単位で有効、無効の設定ができるため、より高度で柔軟な管理ができます。 機能の詳細や操作方法、制限事項については、以下をご覧ください。 ●機能の詳細や操作方法、制限事項 DeviceProtector User's Guide(「アプリケーションディスク」内の「DeviceProtector¥doc¥DeviceProtector User's Guide.chm」) 起動方法 「スタート」ボタン→「すべてのプログラム」→「DeviceProtector」→「DeviceProtector 管理者用設定ツール」をクリック チェック 「DeviceProtector管理者用設定ツール」は、管理者(Administrator)権限を持つユーザーでロ グオンして使用してください。 インストール後、初めて起動した場合は、「パスワード設定」画面が表示されます。 「パスワード」と「パスワードの確認」欄にパスワードを入力し、 「OK」ボタンをクリックしてく ださい。 何も入力せずに「OK」ボタンをクリックした場合は、空のパスワードが設定されます。 2回目以降は「管理者確認」画面が表示されますので、 「パスワード」欄に設定したパスワードを 入力し、「OK」ボタンをクリックしてください。 -313- 使用上の注意 パスワードについて 「DeviceProtector管理者用設定ツール」の起動にはパスワードが必要です。 また、このパスワードはアンインストールするときにも必要です。絶対に忘れないようにしてください。 チェック パスワードを忘れてしまった場合、NECに持ち込んでも解除はできません。 再セットアップが必要になりますので、 『再セットアップガイド』をご覧になり、本機を再セットアップして ください。 Roxio Creator LJBと同時に使用する場合の注意 DeviceProtectorで書き込みを制限していると、Roxio Creator LJBを使用してメディアへ書き込みやファイルバックア ップはできません。 メディアへ書き込みやファイルバックアップを行う場合は、DeviceProtectorで光学ドライブを機器単位で有効に設定す るか、書き込み制限を解除してください。 内蔵USBデバイスを設定する場合について DeviceProtectorで、特定の内蔵USBデバイスの有効、無効を設定する場合、DeviceProtector管理者用設定ツールの 「USBデバイスの参照」画面から設定を行うことができます。 詳しくは「DeviceProtector User's Guide.chm」の「6.2.1 USBデバイスの設定」をご覧ください。 RAIDモデルについて RAIDモデルをお使いの場合、IDE機器(内蔵のハードディスクや内蔵の光学ドライブなど)を制限することはできませ ん。 インストール DeviceProtectorのインストール チェック DeviceProtectorをインストールする前にデバイス マネージャーですべてのデバイスを有効に設定してくだ さい。 Windowsを起動する 光学ドライブに「アプリケーションディスク」をセットする 「スタート」ボタン→「すべてのプログラム」→「アクセサリ」→「ファイル名を指定して実 行」をクリック -314- 「名前」に次のように入力し、「OK」ボタンをクリック D:\Nxsetup.exe 「インストール」ボタンをクリック 「DeviceProtector v8.1」を選択し、 これ以降の操作は画面の指示に従ってください。 「InstallShield Wizard の完了」と表示されたら、「いいえ、後でコンピュータを再起動しま す。」にチェックを付け、「完了」ボタンをクリック 光学ドライブから「アプリケーションディスク」を取り出し、Windowsを再起動する チェック 万一に備え、再起動後に「DeviceProtector管理者用設定ツール」を起動し、 「ロック解除用パスワ ード」、および「ロック解除キー」を必ず設定してください。 設定方法については「DeviceProtector User's Guide」をご覧ください。 以上でDeviceProtectorのインストールは終了です。 アンインストール DeviceProtectorのアンインストール Windowsを起動する 「スタート」ボタン→「コントロール パネル」をクリック 「プログラム」の「プログラムのアンインストール」をクリック 「DeviceProtector」を選択し、「アンインストール」をクリック 「ようこそ」と表示されたら、「次へ」ボタンをクリック 「選択したアプリケーション、およびすべての機能を完全に削除しますか?」と表示されたら、 「はい」ボタンをクリック 「パスワード」画面が表示されたら、管理者パスワードを入力し、「次へ」ボタンをクリック -315- チェック 入力するパスワードは「DeviceProtector管理者用設定ツール」の起動時に入力するパスワードです。 このパスワードを忘れてしまった場合は、DeviceProtectorをアンインストールすることはできませ ん。 なお、パスワードが設定されていない状態(空のパスワードが設定されている場合は除く)でアン インストールする場合は、「パスワード」画面は表示されません。 「ドライバをアンインストールします。」と表示されたら、「OK」ボタンをクリック アンインストールが始まります。 「ドライバのアンインストールが終了しました。」と表示されたら、「OK」ボタンをクリック 「メンテナンスの完了」と表示されたら、 「はい、今すぐコンピュータを再起動します。」にチェ ックを付け、「完了」ボタンをクリック Windowsが再起動します。 以上でDeviceProtectorのアンインストールは終了です。 -316- Adobe Reader [061300-07] 概要. . . . . . . . . . . . . . . . . . . . . . . . . . . . . . . . . . . . . . . . . . . . . . . . . . . . . . . . . . . . . . . . . . . . . 317 インストール. . . . . . . . . . . . . . . . . . . . . . . . . . . . . . . . . . . . . . . . . . . . . . . . . . . . . . . . . . . . . . . 318 アンインストール. . . . . . . . . . . . . . . . . . . . . . . . . . . . . . . . . . . . . . . . . . . . . . . . . . . . . . . . . . . . 319 概要 Adobe ReaderはPDF(Portable Document Format)形式のマニュアルの表示、閲覧、印刷を行うことができるビュー アです。 機能の詳細、操作方法、および最新情報については、以下をご覧ください。 ●機能の詳細や操作方法 ヘルプ(Adobe Readerを起動し、「ヘルプ」→「Adobe Reader XI ヘルプ」をクリック) チェック ヘルプを参照するにはインターネットに接続できる環境が必要です。 ●Adobe Readerの最新の情報 http://www.adobe.com/jp/index.html チェック Webサイトを定期的にご覧になり、最新情報を確認することをおすすめします。 起動方法 「スタート」ボタン→「すべてのプログラム」→「Adobe Reader XI」をクリック チェック インストール後、初めてお使いになる場合は、起動時に「Adobe Reader XI - パーソナル コンピュ ーターでの使用に関する配布の使用許諾契約」画面が表示されます。 内容を確認し「同意する」ボタンをクリックしてください。 Adobe Readerの画面が表示されます。 -317- インストール チェック 「C:\DRV\AdobeReader\AdbeRdr11004_ja_JP.exe」をダブルクリックすることで簡単にインストールで きます。 Adobe Readerのインストール アプリケーションディスクをご利用になる場合は、次の手順でインストールしてください。 Windowsを起動する 光学ドライブに「アプリケーションディスク」をセットする 「D:¥AdobeReader」フォルダをハードディスク(またはSSD)の任意の場所にコピーする メモ ここでは「C:¥TEMP」にコピーした場合の手順を説明します。 必要に応じて読み替えてください。 光学ドライブから「アプリケーションディスク」を取り出す 「スタート」ボタン→「すべてのプログラム」→「アクセサリ」→「ファイル名を指定して実 行」をクリック 「名前」に次のように入力し、「OK」ボタンをクリック C:\TEMP\AdobeReader\AdbeRdr11004_ja_JP.exe これ以降の操作は画面の指示に従ってください。 インストールが完了したら、Windowsを再起動する メモ 手順3でコピーしたフォルダは自動的に削除されません。 Adobe Readerのインストールが終了したら削除することをおすすめします。 以上でAdobe Readerのインストールは終了です。 -318- アンインストール Adobe Readerのアンインストール Windowsを起動する 「スタート」ボタン→「コントロール パネル」をクリック 「プログラム」の「プログラムのアンインストール」をクリック 「Adobe Reader XI (11.0.04) - Japanese」を選択し、「アンインストール」をクリック これ以降の操作は画面の指示に従ってください。 アンインストールが完了したら、Windowsを再起動する 以上でAdobe Readerのアンインストールは終了です。 -319- ECOモード設定ツール [061400-17] 概要 ホットキーを設定することで簡単にモード(電源プラン)を切り替えることができます。 機能の詳細、操作方法については、以下をご覧ください。 チェック 本機では、ECOモード設定ツールはインストールされています。 追加の必要はありません。 参照 機能の詳細、操作方法について 「本機の機能」の「省電力機能」-「ECOモード機能 (P. 44)」 設定方法 「スタート」ボタン→「すべてのプログラム」→「ECOモード設定ツール」→「ECOモード設 定ツール」をクリック ECOモード設定ツールの設定画面が表示されます。 -320- クイックパワーオン [061600-07] 概要. . . . . . . . . . . . . . . . . . . . . . . . . . . . . . . . . . . . . . . . . . . . . . . . . . . . . . . . . . . . . . . . . . . . . 321 インストール. . . . . . . . . . . . . . . . . . . . . . . . . . . . . . . . . . . . . . . . . . . . . . . . . . . . . . . . . . . . . . . 321 アンインストール. . . . . . . . . . . . . . . . . . . . . . . . . . . . . . . . . . . . . . . . . . . . . . . . . . . . . . . . . . . . 322 概要 クイックパワーオンは、次回の起動を高速化するソフトです。 機能の詳細、操作方法については、以下をご覧ください。 参照 機能の詳細、操作方法について 「本機の機能」の「電源」-「クイックパワーオン (P. 35)」 インストール クイックパワーオンのインストール Windowsを起動する 光学ドライブに「アプリケーションディスク」をセットする 「スタート」ボタン→「すべてのプログラム」→「アクセサリ」→「ファイル名を指定して実 行」をクリック 「名前」に次のように入力し、「OK」ボタンをクリック D:\Nxsetup.exe 「クイックパワーオンモード」を選択し、「インストール」ボタンをクリック これ以降の操作は画面の指示に従ってください。 チェック インストール中に「キャンセル」ボタンをクリックした場合、 「インストールに失敗しました。イン ストールを中断します。」というエラーメッセージが表示されることがありますが、問題ありませ ん。インストールは中止できています。 -321- インストールが終了したら、光学ドライブから「アプリケーションディスク」を取り出し、 Windowsを再起動する チェック 「いいえ、後でコンピュータを再起動します。」 「InstallShield Wizard の完了」画面が表示された場合は、 にチェックを付け、 「完了」ボタンをクリックしてください。 以上でクイックパワーオンのインストールは終了です。 アンインストール クイックパワーオンのアンインストール Windowsを起動する 「スタート」ボタン→「コントロール パネル」をクリック 「プログラム」の「プログラムのアンインストール」をクリック 「クイックパワーオンモード」を選択し、「アンインストール」をクリック 「選択したアプリケーション、およびすべての機能を完全に削除しますか?」と表示されたら、 「はい」ボタンをクリック 「アンインストール完了」画面が表示されたら、「はい、今すぐコンピュータを再起動します。 」 にチェックを付け、「完了」ボタンをクリック Windowsが再起動します。 以上でクイックパワーオンのアンインストールは終了です。 -322- Roxio Creator LJB [061900-17] 概要. . . . . . . . . . . . . . . . . . . . . . . . . . . . . . . . . . . . . . . . . . . . . . . . . . . . . . . . . . . . . . . . . . . . . 323 使用上の注意. . . . . . . . . . . . . . . . . . . . . . . . . . . . . . . . . . . . . . . . . . . . . . . . . . . . . . . . . . . . . . . 324 インストール. . . . . . . . . . . . . . . . . . . . . . . . . . . . . . . . . . . . . . . . . . . . . . . . . . . . . . . . . . . . . . . 325 アンインストール. . . . . . . . . . . . . . . . . . . . . . . . . . . . . . . . . . . . . . . . . . . . . . . . . . . . . . . . . . . . 326 概要 Roxio Creator LJBは、CD-Rなどの対応している媒体にデータを書き込むことができるライティングソフトです。 Roxio Creator LJBは、CD-RなどへRoxio Creator LJBのウィンドウ上でコピーするデータを選択し、一括してコピーす ることができますので、大量のデータを記録するのに適しています。 Roxio Creator LJBは、Roxio BackOnTrackのファイルバックアップ機能を利用してファイルをバックアップすること ができます。 対応している媒体は以下の通りです。 ドライブ DVDスーパーマルチドライブ 対応している媒体 CD-R、CD-RW DVD-R、DVD-R DL、DVD-RW DVD+R、DVD+R DL、DVD+RW DVD-RAM 機能の詳細、操作方法、および最新情報については、以下をご覧ください。 チェック お使いのモデルによってはRoxio Creator LJBはインストールまたは添付されていない場合があります。 「アプリケーションの種類と機能 (P. 287)」をご覧になり確認してください。 ●機能の詳細や操作方法 Roxio Creator LJBのヘルプ Roxio Creator LJBを起動する 「ヘルプ」メニューの「ヘルプ」をクリック Roxio BackOnTrackのファイルバックアップのヘルプ Roxio Creator LJBを起動する 「データ - コピー」タブの「バックアップ/リストア」をクリック -323- Roxio BackOnTrackが起動します。 「OK」ボタンをクリックします。 初回起動時のみ、バックアップの保存先を選択して、 「ヘルプ」メニューの「ヘルプ」をクリック ●Roxio Creator LJBの最新の情報 http://www.roxio.jp/jpn/support/ チェック Webサイトを定期的にご覧になり、最新情報を確認することをおすすめします。 起動方法 「スタート」ボタン→「すべてのプログラム」→「Roxio」→「Roxio Creator LJB」をクリ ック Roxio Creator LJB の画面が表示されます。 チェック Roxio Creator LJBを初めて起動する場合、「製品の登録」の画面が表示されます。 ユーザー登録を行う場合は、画面の指示に従って手続きを完了させてください。ユーザー登録を中 止した場合は、以下の手順で、ユーザー登録を行うことができます。 なお、「製品の登録」を行うにはインターネットに接続できる環境が必要です。 Roxio Creator LJBを起動する 「ヘルプ」メニューをクリック 「今すぐ登録」をクリック これ以降の操作は画面の指示に従ってください。 使用上の注意 Roxio Creator LJBはCD TEXT情報をサポートしていますが、Windows Media Player上ではCD TEXT情報は反映さ れません。 書き込みに失敗した媒体は使用できなくなります。書き込みの失敗による媒体の補償はできません。 媒体に傷が付いていたり、誤ってデータを削除してしまうと、データの復旧ができません。重要なデータは必ずバッ クアップを取るようにしてください。 書き込みまたはフォーマットを行っている際、スリープ、休止、またはシャットダウンを行うとメディアが破損する 場合があります。 -324- 「データ - コピー」の「ディスクイメージを作成」を実行する際、ISOイメージファイル、またはグローバルイメージ ファイル(以下、giファイル)で作成することができます。 giファイルでイメージを作成する際、データの容量が大きい場合はイメージファイルが複数に分割されることがあり ます。 その場合、giファイルのファイル名を変更するとDVDおよびCDへのイメージの書き込みができなくなりますので、gi ファイルのファイル名は変更しないでください。 媒体へのデータ書き込み中に他のアプリケーションを使用したり、自動的に省電力機能が働いたり、一定時間が経過 すると動作するスクリーンセーバーやメールの自動受信プログラムなどが常駐していると、書き込みエラー(バッフ ァアンダーラン)が発生する場合があります。書き込みエラーの発生を抑えるため、データ書き込みの際は他の動作 プログラムを終了し、省電力機能や常駐するプログラムを無効(オフ)にすることをおすすめします。 本機や、外付けドライブに振動や衝撃をあたえないでください。書き込みエラーの原因となります。 媒体をコピーする場合、ハードディスク(またはSSD)内(1つのパーティション)にコピーするデータ分の空き容 量が必要になります。 必要な容量を確保できないと媒体をコピーすることができませんので、大量のデータが入っている媒体をコピーする 場合は、ハードディスク(またはSSD)に十分な空き容量があることを事前に確認してください。 オプション製品の光学ドライブなどをご利用の場合は、オプション製品に添付のアプリケーションを使用してくださ い。 書き込みまたはフォーマットを行っている際に表示される進捗状況バー、および推定残り時間は、実際の処理と合わ ない場合がありますが動作に影響はありません。 ファイルバックアップを実行中に「<ファイル名>は他のプログラムで排他的に開かれています。再試行しますか?」 と表示された場合は、そのファイルを開いているプログラムを終了してから「はい」ボタンをクリックしてください。 ファイルを開いているプログラムが分からない場合や終了できない場合はバックアップすることはできませんので、 「いいえ」ボタンをクリックしてください。 カスタムテキストサイズの設定(DPI)を既定の100%から150%に変更した場合、Roxio Creatorのホームウィンド ウが画面からはみ出る場合があります。その場合は、カスタムテキストサイズの設定(DPI)を既定の150%から 100%に変更してご使用ください。 インストール Roxio Creator LJBのインストール チェック Roxio Creator LJBをインストールすると、Roxio BackOnTrackのファイルバックアップ機能が同時にイン ストールされます。 Windowsを起動する 光学ドライブに「Roxio Creator LJB ディスク」をセットする 「スタート」ボタン→「すべてのプログラム」→「アクセサリ」→「ファイル名を指定して実 行」をクリック 「名前」に次のように入力し、「OK」ボタンをクリック D:\RC\setup.exeΔDisableProducts=MSXMLMSI_40SP3ΔDISABLE_XML4=1 ※Δは半角スペースを意味しています。 -325- これ以降の操作は画面の指示に従ってください。 「いいえ」ボタンをクリック 再起動を促すメッセージが表示されたら、 光学ドライブから「Roxio Creator LJB ディスク」を取り出し、Windowsを再起動する 以上でRoxio Creator LJBのインストールは終了です。 アンインストール Roxio Creator LJBのアンインストール チェック Roxio Creator LJBをアンインストールすると、Roxio BackOnTrackのファイルバックアップ機能が同時に アンインストールされます。 Windowsを起動する 「スタート」ボタン→「コントロール パネル」をクリック 「プログラム」の「プログラムのアンインストール」をクリック 「Roxio Creator LJB」を選択し、「アンインストールと変更」をクリック これ以降の操作は画面の指示に従ってください。 アンインストールが完了したら、Windowsを再起動する 以上でRoxio Creator LJBのアンインストールは終了です。 -326- CyberLink PowerDVD [062000-17] 概要. . . . . . . . . . . . . . . . . . . . . . . . . . . . . . . . . . . . . . . . . . . . . . . . . . . . . . . . . . . . . . . . . . . . . 327 使用上の注意. . . . . . . . . . . . . . . . . . . . . . . . . . . . . . . . . . . . . . . . . . . . . . . . . . . . . . . . . . . . . . . 327 インストール. . . . . . . . . . . . . . . . . . . . . . . . . . . . . . . . . . . . . . . . . . . . . . . . . . . . . . . . . . . . . . . 329 アンインストール. . . . . . . . . . . . . . . . . . . . . . . . . . . . . . . . . . . . . . . . . . . . . . . . . . . . . . . . . . . . 330 概要 DVDを再生することができます。 機能の詳細、操作方法については、以下をご覧ください。 ●機能の詳細や操作方法 「CyberLink PowerDVD」のヘルプ(画面右上の 「?」ボタンをクリックすることで開くことができます) チェック CyberLink PowerDVDでは音楽CD、ビデオCD、およびDVD-Audioの再生はサポートしていません。 本機では、リージョンコード(国別地域番号)が「ALL」または「2」が含まれているDVDのみ再生する ことができます。 お使いのモデルによってはCyberLink PowerDVDは添付されていない場合があります。 「アプリケーショ ンの種類と機能 (P. 287)」をご覧になり確認してください。 起動方法 「スタート」ボタン→「すべてのプログラム」→「CyberLink PowerDVD」→「CyberLink PowerDVD」をクリック CyberLink PowerDVD画面が表示されます。 使用上の注意 CyberLink PowerDVDの起動中は、次のことに注意してください。 他のソフトを起動しないでください。コマ落ちが発生する場合があります。 ソフトによっては(同じように映像を表示するタイプのソフトなど)、他のソフトが起動できないことがあります。 再生中は省電力状態(スリープや休止状態)へ移行しないようになっています。電源スイッチやスタートメニュー などを使って強制的にスリープや休止状態にしないでください。 CyberLink PowerDVDを起動中に解像度/表示色/表示するディスプレイ/デュアルディスプレイ環境時のモニタ位置 の変更など、おこなわないでください。 デュアルディスプレイ機能を使っているときにディスクを再生すると、プライマリに設定されているデバイスのみに 表示される場合があります。 -327- 接続するディスプレイが、HDCP(High-bandwidth Digital Content Protection)規格に対応していない場合、著作 権保護された映像をデジタル出力できません。 画面回転機能の使用時の再生はサポートしていません。 電源プランを「ECO」にすると、CyberLink PowerDVDは正常に動作しない可能性があります。その場合は電源プラ ンを「高性能」や「標準」に変更してください。 DVD再生開始時やDVDディスク内タイトルの切り替え時に時間がかかることがあります。 ビットレートの高い映像では、スムーズな再生品質を得られない場合があります。 DVDコンテンツの作り方により、メニュー等でマウス選択できない場合があります。 DVDタイトルの中には、DVD再生用アプリケーションを含んだものがありますが、インストールする必要はありませ ん。 CyberLink PowerDVD でディスクが認識しない場合は、次のような原因が考えられます。 <ディスクの確認> 記録面に傷や指紋などの汚れがついている ディスクに傷が付いていると、使用できない場合があります。 また、汚れている場合は、乾いたやわらかい布で内側から外側に向かって拭いてから使用してください。 ディスクが光学ドライブに正しくセットされていない セットされているディスクの表裏を確認して、光学ドライブのディスクトレイの中心に、きちんとセットしてくだ さい。 書き込みに失敗したディスク 書き込みに失敗したディスクは読み込めない場合があります。 ファイナライズされていないディスク デジタルビデオカメラや、ライティングソフトで作成した場合、ファイナライズを行わないと、光学ドライブで読 めない場合があります。 映像データファイルを記録したディスク CyberLink PowerDVDはファイル再生には対応しておりません。 他の映像再生アプリケーション(Windows Media Playerなど)をご利用ください(その場合には、他社・コミュ ニティなどが用意するコーデックが必要になることがあります)。 ディスクの劣化 記録ディスクの品質により、経年劣化、光劣化などを起こすことがあります。 ディスクを交換して試してみてください。 <ディスクの規格の確認> AVCREC、AVCHD、ブルーレイディスクを再生させようとした可能性があります。 本機で使用できるディスクの規格を確認してください。 AVCREC規格で記録されたDVD 著作権保護付きで、DVD媒体にハイビジョン画質のデータを記録するための規格 AVCHD規格で記録されたDVD ハイビジョン映像を撮影・録画するデジタルビデオカメラの規格 -328- 参照 本機で使用できるディスク 下記のリンクよりお使いのモデルの「仕様一覧」をご覧ください。 http://121ware.com/e-manual/m/nx/ac/201406/bios/v1/mst/index.html <光学ドライブの確認> 光学ドライブの読み取りレンズが汚れているため読み取り不良になる。 ほこりや油膜などによりレンズが汚れていると、読み込みに失敗したり、読み込み時間が長くなったりすることが あります。 レンズクリーナーでレンズをクリーニングしてください。 光学ドライブが、使用可能ハードウェアとして認識されていない。 BIOSセットアップユーティリティのI/O制限、DeviceProtectorは周辺機器の使用を制限することができます。 光学ドライブを使用不可に設定していないか確認してください。 インストール CyberLink PowerDVDのインストール Windowsを起動する 光学ドライブに「CyberLink PowerDVD ディスク」をセットする 「スタート」ボタン→「すべてのプログラム」→「アクセサリ」→「ファイル名を指定して実 行」をクリック 「名前」に次のように入力し、「OK」ボタンをクリック D:\POWERDVD\setup.exe 「CyberLink PowerDVD の InstallShield Wizard へようこそ」画面が表示されます。 これ以降の操作は画面の指示に従ってください。 「InstallShield Wizard の完了」と表示されたら、「完了」ボタンをクリック 光学ドライブから「CyberLink PowerDVD ディスク」を取り出し、Windowsを再起動する 以上でCyberLink PowerDVDのインストールは終了です。 -329- アンインストール CyberLink PowerDVDのアンインストール Windowsを起動する 「スタート」ボタン→「コントロール パネル」をクリック 「プログラム」の「プログラムのアンインストール」をクリック 「CyberLink PowerDVD」を選択し、「アンインストール」をクリック 「これにより、CyberLink PowerDVD はコンピューターから削除されます。 続行します か?」と表示されたら、「はい」ボタンをクリック 「CyberLink PowerDVD の個人設定を保持しますか?」と表示されたら、「いいえ」をクリ ック 「InstallShield Wizard の完了」と表示されたら、「完了」ボタンをクリック 以上でCyberLink PowerDVDのアンインストールは終了です。 -330- ファイナルパソコンデータ引越し 9 plus for NEC [062200-17] メモ ファイナルパソコンデータ引越し 9 plus for NECは、Mate J(型名が「MJ」ではじまるモデル)の各モデル にのみ、添付されています。 概要. . . . . . . . . . . . . . . . . . . . . . . . . . . . . . . . . . . . . . . . . . . . . . . . . . . . . . . . . . . . . . . . . . . . . 331 使用上の注意. . . . . . . . . . . . . . . . . . . . . . . . . . . . . . . . . . . . . . . . . . . . . . . . . . . . . . . . . . . . . . . 331 インストール. . . . . . . . . . . . . . . . . . . . . . . . . . . . . . . . . . . . . . . . . . . . . . . . . . . . . . . . . . . . . . . 332 アンインストール. . . . . . . . . . . . . . . . . . . . . . . . . . . . . . . . . . . . . . . . . . . . . . . . . . . . . . . . . . . . 333 概要 古いパソコンから、本機へデータを引越しします。 機能の詳細、操作方法については、以下をご覧ください。 ●機能の詳細や操作方法 機能の詳細や操作方法についてはファイナルパソコンデータ引越しのヘルプをご覧ください(画面右下の「ヘルプ」ボ タンをクリックすることで開くことができます) チェック DeviceProtector、NASCAをインストールした環境ではご利用いただけません。 ファイナルパソコンデータ引越し 9 plus for NECをご利用になる際は、ファイアウォールの設定を一時 的に無効にする必要があります。 本機にマカフィー リブセーフをインストールしている場合は、 「ファイナルパソコンデータ引越し 9 plus ディスク」内に格納されているFWポート解放手順を参照してください。 FWポート解放手順( 「ファイナルパソコンデータ引越し 9 plusディスク」内の「PCMover」フォル ダにある「FWポート解放手順_PCMover.pdf」をダブルクリック 起動方法 「スタート」ボタン→「すべてのプログラム」→「ファイナルパソコンデータ引越し 9 plus for NEC」→「ファイナルパソコンデータ引越し 9 plus for NEC」をクリック 「ユーザー アカウント制御」画面が表示された場合は、「はい」ボタンをクリック 「ようこそ ファイナルパソコン引越しへ」の画面が表示されます。 使用上の注意 「ファイナルパソコンデータ引越し 9 plus for NEC」で引越しを実行する前に、次の2点を実行してください。 -331- 「セキュリティチップ ユーティリティ」(Infineon TPM Professional Package)で暗号化したファイルやフォル ダの暗号化を解除し、暗号化仮想ドライブ(Personal Secure Drive)に保存したファイルやフォルダをバックア ップする 上記のファイルやフォルダをバックアップ後、 「セキュリティチップ ユーティリティ」のアンインストールを実行 する データ引越し元のパソコンのOutlookがOutlook 2007以前のバージョンの場合、データの引越しをすると、メールデ ータは引越し元のパソコンと同じ場所に保存されます。 ※Outlookのデータの移行については、「ファイナルパソコンデータ引越し 9 plus for NEC」のヘルプをご覧くださ い。 ソフト(アプリケーション)自体を引越しすることはできません。 特定のソフト(アプリケーション)に関連付けられているデータは、引越しできない場合があります。 その他の注意事項は、 「ファイナルパソコンデータ引越し 9 plus for NEC」のヘルプの「概要」-「注意事項」をご覧 ください。 インストール ファイナルパソコンデータ引越し 9 plus for NECのインストール Windowsを起動する 光学ドライブに「ファイナルパソコンデータ引越し 9 plus ディスク」をセットする 「スタート」ボタン→「すべてのプログラム」→「アクセサリ」→「ファイル名を指定して実 行」をクリック 「名前」に次のように入力し、「OK」ボタンをクリック D:\PCMover\Setup.exeΔ/v"/LvxΔC:\Windows\Temp\PCMover.txt" ※Δは半角スペースを意味しています。 「ユーザー アカウント制御」画面が表示された場合は、「はい」ボタンをクリック 「ファイナルパソコンデータ引越し 9 plus for NEC用のInstallShield ウィザードへようこ そ」と表示されたら、「次へ」ボタンをクリック 「使用許諾契約」画面が表示されたら「使用許諾契約の条項に同意します」を選択し、「次へ」 ボタンをクリック 「重要な情報」画面で「はい、上記注意事項に同意します。」を選択し、 「次へ」ボタンをクリッ ク 「ユーザ情報」画面で任意の「ユーザ名」、「会社名」を入力し、「次へ」ボタンをクリック -332- 「インストール先のフォルダ」画面で「次へ」ボタンをクリック 「プログラムをインストールする準備ができました」画面で「インストール」ボタンをクリック 「InstallShield ウィザードを完了しました」画面で「完了」ボタンをクリック チェック ファイナルパソコンデータ引越し 9 plus for NECを実行しない場合は、「ファイナルパソコンデ ータ引越し 9 plus for NEC を実行」のチェックを外して「完了」ボタンをクリックして下さい。 インストール後、光学ドライブから「ファイナルパソコンデータ引越し 9 plus ディスク」を取 り出してください。 以上でファイナルパソコンデータ引越し 9 plus for NECのインストールは終了です。 アンインストール ファイナルパソコンデータ引越し 9 plus for NECのアンインストール Windowsを起動する 「スタート」ボタン→「コントロール パネル」をクリック 「プログラム」の「プログラムのアンインストール」をクリック 「ファイナルパソコンデータ引越し 9 plus for NEC」を選択し、「アンインストール」をクリ ック 「ファイナルパソコンデータ引越し 9 plus for NEC をアンインストールしますか?」と表示 されたら、 「はい」ボタンをクリック 「ユーザー アカウント制御」画面が表示された場合は、「はい」ボタンをクリック 以上でファイナルパソコンデータ引越し 9 plus for NECのアンインストールは終了です。 -333- マカフィー リブセーフ [063000-17] 概要. . . . . . . . . . . . . . . . . . . . . . . . . . . . . . . . . . . . . . . . . . . . . . . . . . . . . . . . . . . . . . . . . . . . . 334 使用上の注意. . . . . . . . . . . . . . . . . . . . . . . . . . . . . . . . . . . . . . . . . . . . . . . . . . . . . . . . . . . . . . . 335 インストール. . . . . . . . . . . . . . . . . . . . . . . . . . . . . . . . . . . . . . . . . . . . . . . . . . . . . . . . . . . . . . . 338 アンインストール. . . . . . . . . . . . . . . . . . . . . . . . . . . . . . . . . . . . . . . . . . . . . . . . . . . . . . . . . . . . 338 概要 マカフィー リブセーフは、リアルタイムのウイルス対策とマルウェア対策、迷惑メール対策、双方向ファイアウォール の脆弱性対策、保護者機能などを搭載した包括的なセキュリティソフトウェアです。 機能の詳細、操作方法、制限事項、および最新情報については、以下をご覧ください。 ●機能の詳細や操作方法 定期的にウイルスを検索するスケジュール スキャン、ネットワークや外付けドライブを経由したウイルスの侵入を常に 見張る機能やウイルスを駆除する機能などがあります。 チェック マカフィー リブセーフのヘルプやサポート情報などを確認するには、インターネットに接続して行います。 ●動作環境、制限事項に関する情報 試用期間は、初めてマカフィー リブセーフをセットアップした時点から60日間になります。60日間は無料で試用するこ とができますが、試用期間が終了するとウイルス定義ファイル(DAT)、ウイルス検索エンジンを含む製品のアップデート を行なうことができなくなります。 マカフィー リブセーフのすべての機能を引き続きご利用になる場合は、マカフィー リブセーフを購入する必要がありま す。 購入に関する詳細な情報は以下のホームページをご覧ください。 http://www.mcafee.com チェック 試用期間の終了後もウイルス定義ファイル・ウイルス検索エンジンによる本体でのウイルス検索は、引き続 き行なうことができます。 ただし、試用期間の終了後に発見されたウイルスに対して検出・駆除が実施され ませんのでご注意ください。 ●マカフィー リブセーフの最新の情報 http://www.mcafee.com -334- チェック マカフィー リブセーフに関する緊急アップデート等の重要な製品情報が掲載されますので、マカフィー のホームページにて定期的に最新情報を確認することをおすすめします。 コンピュータウイルスを検出した場合は、「トラブルの予防と解決のヒント」の「ウイルスから守る (P. 352)」をご覧の上、対処してください。 起動方法 「スタート」ボタン→「すべてのプログラム」→「マカフィー」→「マカフィーリブセーフ インターネットセキュリティ」をクリック マカフィー リブセーフの画面が表示されます。 使用上の注意 マカフィー リブセーフについて パソコンのデータとWeb閲覧を保護するために、マカフィーセキュリティ対策の最新の更新をインストールしてくださ い。 新しいウイルス、ハッカーの攻撃など、パソコンやデータはオンライン脅威に常にさらされています。セキュリティ対 策の更新により、新しいウイルス、スパイウェアなどの脅威を阻止するだけでなく、マカフィーソフトウェアの機能強 化もインストールすることができます。 チェック マカフィー リブセーフの更新やクラウドを使用したウイルスチェックなどはインターネットに接続して 行います。インターネットに接続のために必要なインターネット接続料金や電話料金などがかかります。 特に携帯電話など、インターネット接続を従量制で契約されている場合は通信料金にご注意ください。 インターネットに接続していない場合は、パソコンに保存されている情報をもとにウイルスチェックを行 うため、最新の情報でない場合があります。 コンピュータ全体のバックアップを定期的に作成しておくことをおすすめします。万一ウイルスに感染 してしまった場合にも、ドライブを初期化し、バックアップからデータを復元することで復旧できます。 アップデートについて 新たに発生する脅威からパソコンを保護するために、マカフィーソフトウェアを常に最新の状態にしてください。 チェック マカフィーソフトウェアを購入して登録すると、更新が自動的に確認され、インストールされます。 マカフィー リブセーフの更新は、インターネットに接続して行います。 ◆更新の確認 自動更新が有効になっている場合でも、更新を確認することができます。更新を確認するときは、次の手順で行います。 -335- 「ホーム」にある「マカフィー 更新」をクリック 「更新の確認」をクリック メモ 通知領域にあるマカフィーのアイコンを右クリックして「更新の確認」を選択しても、更新を確認すること ができます。 ◆更新オプションの選択 自動更新では、新しいウイルスやスパイウェアなどの脅威に対する保護機能だけでなく、マカフィーソフトウェアの機 能強化もインストールされます。また、更新の方法を手動で変更することができます。更新オプションを選択するとき は、次の手順で行います。 「ホーム」にある「マカフィー 更新」をクリック 「更新の設定」をクリック 自動更新を受信するオプションを選択する 「更新を自動的にダウンロードしてインストールする。」 「更新をダウンロードするが、インストール前に通知する。」 「更新が使用可能になったら通知する。」 「適用」をクリック ◆自動更新の有効/無効の設定 自動更新は、次の手順で有効または無効にすることができます。 チェック 更新を受信することで、新たに発生する脅威からパソコンを保護することができるため、自動更新を無効に しないことをおすすめします。 「ホーム」にある「マカフィー 更新」をクリック 「更新の設定」をクリック 「有効にする」または「無効にする」をクリック -336- スケジュール スキャンについて スケジュール スキャンを設定すると、パソコンを定期的にスキャンし、ウイルス、スパイウェアなどの脅威を確認する ことができます。 次の手順で、スケジュール スキャンを設定してください。 「ホーム」にある「ウイルスおよびスパイウェア対策」をクリック 「スケジュール スキャン」をクリック 「スケジュール スキャン」で、ステータスが「無効」の場合は「有効にする」をクリック 「スキャンスケジュールを設定」をクリックし、スキャンのスケジュールを選択する チェック 「独自のスキャンスケジュールを作成」にチェック 独自のスキャンスケジュールを設定する場合は、 をつけ、スキャンを開始する時刻と、月/週/日のいずれかを設定してください。 スキャン中のパソコンのリソース消費を最小限にするには、 「最小限のコンピューターリソース を使用してスキャンを実行」を選択する パソコンのバッテリ消費を最小限にするには、 「電源プラグ使用時にのみスキャンを開始」を選 択する 「適用」をクリック 以上でスケジュール スキャンの設定は終了です。 ファイル/フォルダのセキュリティ監視について アプリケーションのインストール、アンインストール、または使用中に警告を受けたときは、対象のアプリケーション が安全なものであることを確認した上で、マカフィー リブセーフのヘルプをご覧になり、スキャン対象外に設定してく ださい。 ボリューム削除時のウィンドウについて 「ディスクの管理」より「ボリュームの削除」を行うと、ボリューム使用中を表す警告ウィンドウが表示される場合があ りますが動作に影響はありません。 警告ウィンドウが表示された場合は、「はい」ボタンをクリックしてください。 -337- インストール チェック デスクトップにある「マカフィー リブセーフ インストーラ」アイコンをダブルクリックすることで簡単 にインストールできます。 手順の途中で「ユーザー アカウント制御」画面でMicrosoft Windowsの署名が表示されますが、「はい」 をクリックして進んでください。 本機を再セットアップした場合は、デスクトップに「マカフィー リブセーフ インストーラ」アイコンは 表示されません。 マカフィー リブセーフのインストール 本機を再セットアップした場合は、次の手順に従ってマカフィー リブセーフをインストールしてください。 Windowsを起動する 光学ドライブに「アプリケーションディスク」をセットする 「スタート」ボタン→「すべてのプログラム」→「アクセサリ」→「ファイル名を指定して実 行」をクリック 「名前」に次のように入力し、「OK」ボタンをクリック D:\Nxsetup.exe 「マカフィー リブセーフ」を選択し、「インストール」ボタンをクリック これ以降の操作は画面の指示に従ってください。 「インストール完了」と表示されたら、「完了」ボタンをクリック 光学ドライブから「アプリケーションディスク」を取り出し、Windowsを再起動する 以上でマカフィー リブセーフのインストールは終了です。 アンインストール マカフィー リブセーフのアンインストール Windowsを起動する 「スタート」ボタン→「コントロール パネル」をクリック -338- 「プログラム」の「プログラムのアンインストール」をクリック 「アンインストールと変 「マカフィーリブセーフ - インターネットセキュリティ」を選択し、 更」をクリック これ以降の操作は画面の指示に従ってください。 「ソフトウェアが削除されました。」と表示されたら、「今すぐ再起動」ボタンをクリック Windowsが再起動します。 以上でマカフィー リブセーフのアンインストールは終了です。 -339- メンテナンスと管理 [070000-17] ハードディスクのメンテナンス. . . . . . . . . . . . . . . . . . . . . . . . . . . . . . . . . . . . . . . . . . . . . . . . . . . 341 SSDのメンテナンス. . . . . . . . . . . . . . . . . . . . . . . . . . . . . . . . . . . . . . . . . . . . . . . . . . . . . . . . . . . 343 お手入れについて. . . . . . . . . . . . . . . . . . . . . . . . . . . . . . . . . . . . . . . . . . . . . . . . . . . . . . . . . . . . 345 -340- ハードディスクのメンテナンス [070100-17] バックアップ. . . . . . . . . . . . . . . . . . . . . . . . . . . . . . . . . . . . . . . . . . . . . . . . . . . . . . . . . . . . . . . 341 復元. . . . . . . . . . . . . . . . . . . . . . . . . . . . . . . . . . . . . . . . . . . . . . . . . . . . . . . . . . . . . . . . . . . . . 341 その他のメンテナンス. . . . . . . . . . . . . . . . . . . . . . . . . . . . . . . . . . . . . . . . . . . . . . . . . . . . . . . . . 342 ハードディスク内の大切なデータを守り、トラブルを予防するには、データのバックアップが重要です。 また、突然のトラブルを予防するために、定期的にメンテナンスを行うことも大切です。 ここでは、ハードディスクのバックアップ方法、およびハードディスクのメンテナンスについて説明しています。 バックアップ Windowsではファイルとフォルダ、またはコンピュータ全体をバックアップすることができます。 大切なデータを保護するには、定期的にバックアップしてください。 バックアップの方法についての詳細は、Windowsのヘルプをご覧ください。 復元 ファイルの復元 お客様が作成したファイル(データファイル)を紛失、あるいは損傷してしまった場合、ファイルの復元を行うことに より、ファイルをバックアップした時の状態に戻すことができます。 また、ファイルの復元は個別、グループ単位で復元することができます。 ファイルの復元の方法についての詳細は、Windowsのヘルプをご覧ください。 チェック ファイルの復元を行うときは、すべてのアプリケーションを終了してください。 システムの復元 本機の動作が不安定になるなど、システムにトラブルが起きてしまった場合には、 「システムの復元」を実行すると、も との状態に戻すことができます。 システムの復元の方法についての詳細は、Windowsのヘルプをご覧ください。 チェック システムの復元を行うときは、すべてのアプリケーションを終了してください。 システムの復元では、お客様が作成したファイル(データファイル)を復元することはできません。 -341- その他のメンテナンス ハードディスク内のデータの障害をチェックし、効率的に利用するために、次のメンテナンスツールがインストールさ れています。 これらのツールについて詳しくは、Windowsのヘルプをご覧ください。 チェック ディスク ハードディスクやハードディスク内のデータの障害を検査するためのツールです。 ファイルシステムやFAT(ファイルアロケーションテーブル) 、クラスタ、ディレクトリツリー構造、ハードディスクの 物理表面の不良セクタなどをチェックすることができます。 ディスク デフラグ ハードディスクのデータの並び替えを行い、データへのアクセスをしやすくするためのツールです。 ディスク クリーンアップ 不必要なファイルを削除し、ハードディスクの空き容量を増やすためのツールです。 -342- SSDのメンテナンス [070200-17] バックアップ. . . . . . . . . . . . . . . . . . . . . . . . . . . . . . . . . . . . . . . . . . . . . . . . . . . . . . . . . . . . . . . 343 復元. . . . . . . . . . . . . . . . . . . . . . . . . . . . . . . . . . . . . . . . . . . . . . . . . . . . . . . . . . . . . . . . . . . . . 343 その他のメンテナンス. . . . . . . . . . . . . . . . . . . . . . . . . . . . . . . . . . . . . . . . . . . . . . . . . . . . . . . . . 344 SSD内の大切なデータを守り、トラブルを予防するには、データのバックアップが重要です。 また、突然のトラブルを予防するために、定期的にメンテナンスを行うことも大切です。 ここでは、SSDのバックアップ方法、およびSSDのメンテナンスについて説明しています。 バックアップ Windowsではファイルとフォルダ、またはコンピュータ全体をバックアップすることができます。 大切なデータを保護するには、定期的にバックアップしてください。 バックアップの方法についての詳細は、Windowsのヘルプをご覧ください。 復元 ファイルの復元 お客様が作成したファイル(データファイル)を紛失、あるいは損傷してしまった場合、ファイルの復元を行うことに より、ファイルをバックアップした時の状態に戻すことができます。 また、ファイルの復元は個別、グループ単位で復元することができます。 ファイルの復元の方法についての詳細は、Windowsのヘルプをご覧ください。 チェック ファイルの復元を行うときは、すべてのアプリケーションを終了してください。 システムの復元 本機の動作が不安定になるなど、システムにトラブルが起きてしまった場合には、 「システムの復元」を実行すると、も との状態に戻すことができます。 システムの復元の方法についての詳細は、Windowsのヘルプをご覧ください。 チェック システムの復元を行うときは、すべてのアプリケーションを終了してください。 システムの復元では、お客様が作成したファイル(データファイル)を復元することはできません。 -343- その他のメンテナンス SSD内のデータの障害をチェックし、効率的に利用するために、次のメンテナンスツールがインストールされています。 これらのツールについて詳しくは、Windowsのヘルプをご覧ください。 チェック ディスク SSDやSSD内のデータの障害を検査するためのツールです。 ファイルシステムやFAT(ファイルアロケーションテーブル)、クラスタ、ディレクトリツリー構造などをチェックする ことができます。 ディスク クリーンアップ 不必要なファイルを削除し、SSDの空き容量を増やすためのツールです。 -344- お手入れについて [070300-10] お手入れを始める前に チェック 可燃性のエアダスターは使用しないでください。発火・火災の原因となることがあります。 シンナーやベンジンなど、揮発性の有機溶剤は使わないでください。これらの有機溶剤を含む化学ぞうき んも使わないでください。キーボードなどを傷め、故障の原因になります。 水やぬるま湯は、絶対に本体やキーボードに直接かけないでください。故障の原因になります。 準備するもの 軽い汚れのとき 乾いたきれいなやわらかい布 ひどい汚れのとき 水かぬるま湯を含ませて、よくしぼったやわらかい布 お手入れのしかた チェック お手入れの前には、必ず本体や周辺機器の電源を切ってください。 使用していないときも、スリープ状態になっている場合があります。一度、Windowsを起動してから、 電源を切ってください。 電源コードのプラグはコンセントから抜いてください。電源を切らずにお手入れをはじめると、感電する ことがあります。 水やぬるま湯は、絶対に直接かけないでください。故障の原因になります。 シンナーやベンジンなどの有機溶剤は、使用しないでください。外装を傷めたり、故障の原因になったり します。 本体、キーボード やわらかい布でふいてください。 汚れがひどいときは、水かぬるま湯を布に含ませ、よくしぼってからふき取ってください。 マウス やわらかい布でふいてください。 汚れがひどいときは、水かぬるま湯を布に含ませ、よくしぼってからふき取ってください。 マウスの底面のセンサーにほこりなどが付着して、マウスの移動を正しく読み取ることができなくなる場合があります。 センサー周辺の汚れやほこりを軽くはらってください。 -345- チェック むやみにセンサー部分に触れると、故障の原因になります。市販の専用の光学式マウス専用クリーナーを使 用するか、エアーブラシなどを使って汚れを取り除いてください。 液晶ディスプレイ やわらかい素材の乾いた布でふいてください。化学ぞうきんやぬらした布は使わないでください。 ディスプレイの画面は傷などが付かないように軽くふいてください。 電源コード やわらかい布でふいてください。 電源コードのプラグを長期間コンセントに接続したままにすると、プラグにほこりがたまることがありますので、定期 的に清掃してください。 通風孔 通風孔にほこりがたまっている場合は、本体の外側から掃除機などを使って掃除してください。ほこりの付着がひどい 場合には、ハケや綿棒、使用済み歯ブラシなどを使って、ほこりをかき出しながら掃除機で吸引するときれいに掃除す ることができます。 本機は、装置内部の電子部品を冷却するため、冷却ファンにより常に外気を取り入れています。そのため本体の背面や 上面などに通風孔を設けていますが、この通風孔にほこりがたまってしまうと、本体内部の冷却能力が低下し、本機の 誤作動や部品故障の原因となる可能性がありますので、本体の通風孔を定期的にお手入れすることをおすすめします。 参照 通風孔の位置について 「本機の機能」の「各部の名称」-「各部の名称と説明 (P. 18)」 -346- 別売のOSを利用する [080000-07] 別売のOSを利用する. . . . . . . . . . . . . . . . . . . . . . . . . . . . . . . . . . . . . . . . . . . . . . . . . . . . . . . . . . 348 -347- 別売のOSを利用する [080100-00] 本機でボリュームライセンスや市販パッケージなどの別売OS(お使いの装置専用の「再セットアップ用ディスク」以外) を利用する場合に必要な装置固有のドライバおよびセットアップ手順を、次のサイトで紹介しています。 NECの「ビジネスPC」サイト http://jpn.nec.com/bpc/ NECの「ビジネスPC」サイトで「サポート情報(ダウンロード)」を選択して、「ご使用中のお客様」から「ドライバ・ ソフトウェア」をクリックし、 「ドライバ・ソフトウェア」の「モジュール、ドライバ」から、必要なドライバを選択 してください。 チェック 利用できるOSは機種によって異なりますので、ご注意ください。 ご利用にあたり、使用許諾契約書への同意が必要になります。また、いくつか制限事項がありますので、 必ずご利用前にサイト中の制限事項や注意事項および「ご利用前に必ずお読みください」「ドライバ利用 手順」を確認してください。 ドライバ適用時には、特別な手順が必要なドライバがありますので必ず各ドライバの「SETUP.TXT」を 確認してください。 また、OS自体に起因するトラブルに関しましては対応しかねますので、OS媒体の購入元にお問い合わせ ください。 -348- トラブルの予防と解決のヒント [090000-17] トラブルの予防. . . . . . . . . . . . . . . . . . . . . . . . . . . . . . . . . . . . . . . . . . . . . . . . . . . . . . . . . . . . . . 350 ウイルスから守る. . . . . . . . . . . . . . . . . . . . . . . . . . . . . . . . . . . . . . . . . . . . . . . . . . . . . . . . . . . . 352 トラブル発生に備えて. . . . . . . . . . . . . . . . . . . . . . . . . . . . . . . . . . . . . . . . . . . . . . . . . . . . . . . . . 354 解決のヒント. . . . . . . . . . . . . . . . . . . . . . . . . . . . . . . . . . . . . . . . . . . . . . . . . . . . . . . . . . . . . . . 356 Windowsヘルプの紹介. . . . . . . . . . . . . . . . . . . . . . . . . . . . . . . . . . . . . . . . . . . . . . . . . . . . . . . . . 359 -349- トラブルの予防 [090100-17] 電源は正しい順序で操作する 参照 正しい電源の入れ方と切り方 「本機の機能」の「電源」-「電源の入れ方と切り方 (P. 26)」 Windowsを最新の状態に保つ Windows® Update、またはMicrosoft® Updateでは最新かつ重要な更新プログラムが提供されています。Windowsを 最新の状態に保つために、Windows® Update、またはMicrosoft® Updateを定期的に実施してください。 チェック PCの安定動作およびセキュリティ向上のため、Windows® Update、またはMicrosoft® Updateを可能 な限りOSのセットアップ直後に実施してください。アップデートの前にInternet Explorerのダウングレ ードなど、必要な作業項目がある場合は、各手順に従って対応してください。 本機には更新プログラムがインストールされています。更新プログラムをアンインストールすると、修正 されていた問題が発生する可能性がありますので、更新プログラムのアンインストールは行わないでくだ さい。 チェック ディスクを使って定期的にハードディスク(またはSSD)のメンテナン スを行う チェック ディスクを使って、定期的にハードディスク(またはSSD)にエラーがないかどうかを調べてください。チェ ック ディスクは、次の手順で起動することができます。 また、チェック ディスク以外のメンテナンスについては、「メンテナンスと管理」の 「ハードディスクのメンテナンス (P. 341)」または「SSDのメンテナンス (P. 343)」をご覧ください。 チェック 手順の途中で「ユーザー アカウント制御」画面が表示された場合は、画面の表示を確認し操作してください。 参照 「ユーザー アカウント制御」画面 「はじめに」の「 「ユーザー アカウント制御」について (P. 11)」 「スタート」ボタン→「コンピューター」をクリック -350- エラーチェックするハードディスク(またはSSD)のアイコンを右クリックし、表示されたメ ニューから「プロパティ」をクリック 「ツール」タブをクリック 「チェックする」ボタンをクリック オプションを設定して「開始」ボタンをクリック 保守契約を結び定期的にメンテナンスをする 本機を長時間連続で運用するなど、信頼性を必要とする設備として利用する場合は、必ず保守契約を行い、定期的にメ ンテナンスを実施してもらうとともに、有寿命部品などの交換を依頼してください。 改造をしない 本機のマニュアルに記載されている方法以外で、本機の改造や修理をしないでください。 チェック 本機のマニュアルに記載されている方法以外で改造や修理をした製品については、当社のサービスの対象外 となります。 -351- ウイルスから守る [090500-07] ウイルスとは. . . . . . . . . . . . . . . . . . . . . . . . . . . . . . . . . . . . . . . . . . . . . . . . . . . . . . . . . . . . . . . 352 マカフィー リブセーフを使ってウイルスを駆除する. . . . . . . . . . . . . . . . . . . . . . . . . . . . . . . . . . . . . . 353 ウイルスとは ウイルス(コンピュータウイルス)とはプログラムの一種です。 ユーザー(使用者)が気づかないうちにシステムに入り込み、異常なメッセージを表示するものや、プログラムやデー タの一部を破壊するものなど、さまざまなものがあります。 ウイルスの感染を防ぐために ウイルスの感染を少しでも防止するために、次の方法を参考にしてください。 オリジナルプログラムは、ライトプロテクト措置、バックアップの確保等の安全な方法で保管する 出所が不明なCDなどのメディアは使用しない マクロ感染型ウイルスのおそれがあるので、出所が不明なデータファイルを開かない プログラムを実行する時は、ウイルス検査を済ませてから使用する (インターネットからプログラムをダウンロードするときも、直接実行せず、いったんディスクに保存し、ウイルス 検査を済ませてから使用する) ウイルスチェックを定期的に行う ウイルスパターンファイルはこまめに更新する ソフトウェアのセキュリティホールをふさぐ また、定期的にデータのバックアップを作成しておくことをおすすめします。 万一ウイルスに感染してしまった場合にも、ドライブを初期化し、バックアップからデータを復元することで復旧でき ます。 ウイルスを発見したら ウイルスを駆除するには、該当ファイルを削除して、アプリケーションを再インストールすることが一番安全で確実な 方法です。 ただし、発見されたウイルスがブートセクタ型の場合、ブートセクタがウイルスに感染した可能性のある段階ではこの 方法は使えません。 また、二次感染を防ぐため、ウイルスが発見されたパソコンで使用した媒体をすべて検査する必要があります。 本機添付のマカフィー リブセーフをご使用の場合は「マカフィー リブセーフを使ってウイルスを駆除する (P. 353)」をご 覧ください。 マカフィー リブセーフ以外のセキュリティ対策ソフトをご使用の場合、使用されているセキュリティ対策ソフトの指示 に従ってください。 -352- チェック パソコンの電源は切らないでください。ウイルスによっては症状が悪化することがあります。 ウイルスの被害届について 日本では、ウイルスを発見した場合、所定の機関への届出が義務付けられています。 届出をしなくても罰則の規定はありませんが、今後の対策や被害状況の把握のためにも積極的な報告をお願いします。 届け出先: 独立行政法人 情報処理推進機構(IPA) IPAセキュリティセンター FAX: 03-5978-7518 E-mail: [email protected] URL: http://www.ipa.go.jp/security/ 同機構ではウイルスに関する相談を下記の電話でも対応しています。 (IPA)コンピュータウイルス110番 TEL:03-5978-7509 マカフィー リブセーフを使ってウイルスを駆除する ウイルスの感染を検査するには マカフィー リブセーフを使ったウイルス検査には、次のような方法があります。 ◆脅威を検査する ファイルを開く、保存する、またはダウンロードする時に検査を実行します。 ◆すぐに検査する(カスタムスキャン) ウイルスに感染していないかの検査を、その場ですぐに実行します。 外部からファイルを受け取ったときなどには「カスタムスキャン」を実行し、受け取ったファイルがウイルスに感染し ていないことを確認することをおすすめします。 ◆定期的に検査する(スケジュール スキャン) 設定した実行タイミングに応じて、ウイルス感染の検査を自動的に実行します。 ウイルスを検出した場合 ウイルスが検出された場合、削除されたウイルス名やスキャンの概要が表示されます。 スキャン中にセキュリティ脅威が検出されると、脅威の種類に応じて自動的に処理されます。 新種のウイルスに備えるには 新たに発生するセキュリティ脅威からパソコンを保護するには、マカフィーソフトウェアを常に最新の状態にしておく 必要があります。 -353- トラブル発生に備えて [090200-17] 大切なデータはバックアップをとっておく トラブル発生によるデータの消失や破損に備え、大切なデータはバックアップをとっておくことをおすすめします。 あらかじめ復元ポイントを作成しておく Windowsの設定の変更や、周辺機器の接続などをする場合に、あらかじめ復元ポイントを作成しておくことで、Windows の設定を復元ポイント作成時の状態まで戻すことができます。 復元ポイント作成後に行った変更によってトラブルが発生した場合の解決策として有効です。 復元ポイントの作成方法は、「スタート」ボタン→「コントロール パネル」→「システムとセキュリティ」→「システ ム」→「システムの保護」→「作成」で行ってください。 詳細、または使用方法については、『再セットアップガイド』をご覧ください。 あらかじめ「システム修復ディスク」を作っておく ファイルの破損などにより、セーフモードや前回正常起動時の構成を使用してもWindowsが正常に起動しないときに備 え、あらかじめ「システム修復ディスク」を作成することをおすすめします(「システム修復ディスク」の機能により、 正常に起動しないWindowsを修復できる場合があります)。 「システム修復ディスク」の作成/使用方法は、『再セットアップガイド』をご覧ください。 あらかじめ「再セットアップ用ディスク」を作成しておく チェック ご購入いただいたモデルが「Windows 7用再セットアップ用ディスク」を未添付、かつDVDに書き込み可能 な場合は、「再セットアップ用ディスク」を一度だけ作成することができます。 ハードディスク(またはSSD)内に再セットアップ用データを格納しています。 DVDスーパーマルチドライブをお使いの場合、再セットアップ用データを市販のDVDに書き込み、 「再セットアップ用デ ィスク」を作成することができます。 ハードディスク(またはSSD)が故障した場合、 「再セットアップ用ディスク」を作成できなくなります。このような場 合に備え、あらかじめ「再セットアップ用ディスク」を作成しておくことをおすすめします。 -354- チェック 「再セットアップ用ディスク」の作成に使用できるDVDは、DVD-R、またはDVD-R DLです。DVD-R DL では機種やOSによって作成できない場合がありますので、ご注意ください。 DVD-Rを使用して「再セットアップ用ディスク」を作成した場合は、 「再セットアップ用ディスク1」 「再 セットアップ用ディスク2」の2枚が作成されます。 「再セットアップ用ディスク」の作成機能については、出荷時の製品構成でのみサポートしております。 「再セットアップ用ディスク」は、アプリケーションのインストール、Service Packの変更、およびRoxio Creator LJBのアップデートを行う前に作成してください。 「再セットアップ用ディスク」についての詳細は、『再セットアップガイド』をご覧ください。 -355- 解決のヒント [090300-17] パソコンは、さまざまなアプリケーションや周辺機器を組み合わせて使うので、予期しないトラブルが発生することが あります。 トラブルをうまく解決するためには、いくつかのポイントがあります。 落ちついて対処する あわてて電源を切ったり、マウスで何度もクリックしたりしないでください。 本機が反応していない(フリーズした)ように見えても、アプリケーションなどの処理に時間がかかっているだけのこ ともあります。 しばらく待って、処理が終わり操作ができるようにならないか確認してください。 メッセージが表示されている場合は記録する 本機で発生している問題の状況を示している場合や、サポートに問い合わせる際に有効な情報である場合があります。 数字や英語など意味のわからないメッセージであってもメモにとるなどして記録してください。 トラブル発生直前に行った変更を確認する トラブルが発生する直前に、周辺機器の取り付けやアプリケーションのインストールなどの変更をした場合、その変更 がトラブルの原因になっている場合があります。行った変更を元に戻すことができるならば、1つずつ元に戻し、トラブ ルが発生しなくならないか確認してください。原因がわかると対処しやすくなります。 セーフモードを利用する Windowsの状態や設定などの理由でトラブルが発生し、通常の手順で起動できないときは、セーフモードで本機を起動 して、状態を調べたり、設定を変更したりできます。 詳しくは、「セーフモードでWindowsを起動する (P. 483)」をご覧ください。 システム情報を利用する 本機の構成情報や関連情報などを収集、表示し、システムの問題を解決するために必要なデータをすばやく探すことが できます。 システム情報を起動するには、次の手順で行ってください。 「スタート」ボタン→「すべてのプログラム」→「アクセサリ」→「システム ツール」の「シ ステム情報」をクリック システムの復元を利用する 本機に行った不適切な変更を取り消し、設定を元に戻すことができます。 システムの復元を起動するには、次の手順で行ってください。 -356- 「スタート」ボタン→「すべてのプログラム」→「アクセサリ」→「システム ツール」の「シ ステムの復元」をクリック 「再セットアップガイド」をご覧ください。 システムの復元の方法については、 Windowsのヘルプを使う 「Windowsヘルプの紹介 (P. 359)」をご覧ください。 「トラブル解決Q&A」でトラブルが起きている項目を確認し、あてはまるトラブ ルの記載がないか探す あてはまる記載があったら、その記載をお読みください。 周辺機器やアプリケーションのマニュアルやヘルプ、READMEファイルを見る 周辺機器やアプリケーションに関係してトラブルが発生した場合は、それらに添付のマニュアルやヘルプ、READMEフ ァイルを確認してください。 NECの「ビジネスPC」サイトを見る NECの「ビジネスPC」サイトでは、企業向け情報機器に関する最新のサポート情報やアップデート情報を紹介しています。 http://jpn.nec.com/bpc/をご覧になり、最新の情報をご確認ください。 BIOSセットアップユーティリティの設定を工場出荷時の設定値に戻す 「システム設定」の「BIOSセットアップユーティリティについて」-「工場出荷時の設定値に戻す」をご覧になり、BIOS セットアップユーティリティの設定を工場出荷時に戻してみてください。 BIOSセットアップユーティリティについて詳しくは、 「システム設定」の「BIOSセットアップユーティリティについて」 をご覧ください。 参照 BIOSセットアップユーティリティについて 「システム設定」の「BIOSセットアップユーティリティについて (P. 199)」 システムを修復する Windowsが起動できなくなった場合、『再セットアップガイド』をご覧になり、システムを修復してください。 トラブルチェックシートに記入して問い合わせる NECのお問い合わせ先については、本機添付の『保証規定&修理に関するご案内』をご覧ください。 なお、お問い合わせの際には、どんなトラブルかを、 『保証規定&修理に関するご案内』にある「トラブルチェックシー ト」に記入してください。また、必ず保証書を準備してください。型番や保守に必要な情報が記載されています。 -357- 本機と別に購入した周辺機器やメモリ、アプリケーションに関するトラブルは、その製品のお問い合わせ先にご相談く ださい。 本機に添付されていたものでも、アプリケーションの問題は、そのアプリケーションのお問い合わせ先からの方が適切 な回答を得られます。 本機に添付されているアプリケーションのお問い合わせ先 本機添付の『ソフトウェア使用条件適用一覧/添付ソフトウェアサポート窓口一覧』に従い、各社へお問い合わせください。 その他のアプリケーションについては、本機添付の『保証規定&修理に関するご案内』をご覧ください。 -358- Windowsヘルプの紹介 [090400-07] Windowsには、機能の紹介やトラブルが起きた場合に役立つ機能や操作、解決方法などが記載された「ヘルプ」があり ます。 「トラブル解決Q&A」の中から解決策が見つからなかったときは、サポート窓口に問い合わせる前にWindowsのヘルプ から解決策を探してみてください。 Windows 7のヘルプ 起動方法 「スタート」ボタン→「ヘルプとサポート」をクリックすると、「Windows ヘルプとサポート」画面が表示されます。 -359- 問題解決方法 ◆「必要な情報をすばやく見つける」から探す 「必要な情報をすばやく見つける」から項目を選択して、情報を探します。 ◆キーワードで検索する 次の手順で、キーワードを入力して検索することができます。 「Windows ヘルプとサポート」画面の「ヘルプの検索」欄に調べたい項目やキーワードを入 力する 「ヘルプの検索」欄の横の をクリック 検索結果が表示されます。 検索結果から見たい項目をクリック -360- トラブル解決Q&A [100000-17] 電源. . . . . . . . . . . . . . . . . . . . . . . . . . . . . . . . . . . . . . . . . . . . . . . . . . . . . . . . . . . . . . . . . . . . . 362 マウス. . . . . . . . . . . . . . . . . . . . . . . . . . . . . . . . . . . . . . . . . . . . . . . . . . . . . . . . . . . . . . . . . . . 387 表示. . . . . . . . . . . . . . . . . . . . . . . . . . . . . . . . . . . . . . . . . . . . . . . . . . . . . . . . . . . . . . . . . . . . . 391 文字入力. . . . . . . . . . . . . . . . . . . . . . . . . . . . . . . . . . . . . . . . . . . . . . . . . . . . . . . . . . . . . . . . . . 411 ファイル保存. . . . . . . . . . . . . . . . . . . . . . . . . . . . . . . . . . . . . . . . . . . . . . . . . . . . . . . . . . . . . . . 416 LAN機能. . . . . . . . . . . . . . . . . . . . . . . . . . . . . . . . . . . . . . . . . . . . . . . . . . . . . . . . . . . . . . . . . . 421 サウンド. . . . . . . . . . . . . . . . . . . . . . . . . . . . . . . . . . . . . . . . . . . . . . . . . . . . . . . . . . . . . . . . . . 429 印刷. . . . . . . . . . . . . . . . . . . . . . . . . . . . . . . . . . . . . . . . . . . . . . . . . . . . . . . . . . . . . . . . . . . . . 434 セキュリティチップ機能. . . . . . . . . . . . . . . . . . . . . . . . . . . . . . . . . . . . . . . . . . . . . . . . . . . . . . . . 438 ハードディスク. . . . . . . . . . . . . . . . . . . . . . . . . . . . . . . . . . . . . . . . . . . . . . . . . . . . . . . . . . . . . . 441 SSD. . . . . . . . . . . . . . . . . . . . . . . . . . . . . . . . . . . . . . . . . . . . . . . . . . . . . . . . . . . . . . . . . . . . . 452 光学ドライブ. . . . . . . . . . . . . . . . . . . . . . . . . . . . . . . . . . . . . . . . . . . . . . . . . . . . . . . . . . . . . . . 460 周辺機器. . . . . . . . . . . . . . . . . . . . . . . . . . . . . . . . . . . . . . . . . . . . . . . . . . . . . . . . . . . . . . . . . . 481 アプリケーション. . . . . . . . . . . . . . . . . . . . . . . . . . . . . . . . . . . . . . . . . . . . . . . . . . . . . . . . . . . . 490 再セットアップ. . . . . . . . . . . . . . . . . . . . . . . . . . . . . . . . . . . . . . . . . . . . . . . . . . . . . . . . . . . . . . 505 その他. . . . . . . . . . . . . . . . . . . . . . . . . . . . . . . . . . . . . . . . . . . . . . . . . . . . . . . . . . . . . . . . . . . 508 -361- Q&A:電源 [100100-17] はじめに確認してください. . . . . . . . . . . . . . . . . . . . . . . . . . . . . . . . . . . . . . . . . . . . . . . . . . . . . . 363 電源が入らない. . . . . . . . . . . . . . . . . . . . . . . . . . . . . . . . . . . . . . . . . . . . . . . . . . . . . . . . . . . . . . 364 ディスプレイに何も表示されない. . . . . . . . . . . . . . . . . . . . . . . . . . . . . . . . . . . . . . . . . . . . . . . . . . 365 メッセージが表示されて、Windowsが起動しない. . . . . . . . . . . . . . . . . . . . . . . . . . . . . . . . . . . . . . . 367 「Windowsエラー回復処理」画面が表示された. . . . . . . . . . . . . . . . . . . . . . . . . . . . . . . . . . . . . . . . . 368 「ユーザー名またはパスワードが正しくありません。」と表示された. . . . . . . . . . . . . . . . . . . . . . . . . . . . 369 パスワードを忘れてしまった. . . . . . . . . . . . . . . . . . . . . . . . . . . . . . . . . . . . . . . . . . . . . . . . . . . . . 370 ネットワークブートができない. . . . . . . . . . . . . . . . . . . . . . . . . . . . . . . . . . . . . . . . . . . . . . . . . . . 371 キーボードエラーが表示される. . . . . . . . . . . . . . . . . . . . . . . . . . . . . . . . . . . . . . . . . . . . . . . . . . . 372 画面に何も表示されず、ピーピーという断続音がする. . . . . . . . . . . . . . . . . . . . . . . . . . . . . . . . . . . . . 373 電源が切れない. . . . . . . . . . . . . . . . . . . . . . . . . . . . . . . . . . . . . . . . . . . . . . . . . . . . . . . . . . . . . . 374 自動的にスリープ状態にならない. . . . . . . . . . . . . . . . . . . . . . . . . . . . . . . . . . . . . . . . . . . . . . . . . . 376 スリープ状態または休止状態から復帰しようとしたらWindowsのログオン画面が表示された. . . . . . . . . . . . 377 スリープ状態にできない. . . . . . . . . . . . . . . . . . . . . . . . . . . . . . . . . . . . . . . . . . . . . . . . . . . . . . . . 378 スリープ状態から復帰できない、復帰に失敗した. . . . . . . . . . . . . . . . . . . . . . . . . . . . . . . . . . . . . . . . 379 休止状態にできない. . . . . . . . . . . . . . . . . . . . . . . . . . . . . . . . . . . . . . . . . . . . . . . . . . . . . . . . . . . 380 「スタート」ボタンから休止状態にできない. . . . . . . . . . . . . . . . . . . . . . . . . . . . . . . . . . . . . . . . . . . 381 休止状態から復帰できない、復帰に失敗した. . . . . . . . . . . . . . . . . . . . . . . . . . . . . . . . . . . . . . . . . . . 382 Windowsの電源設定ができない. . . . . . . . . . . . . . . . . . . . . . . . . . . . . . . . . . . . . . . . . . . . . . . . . . . 383 本機を一定時間放置すると、スリープ状態になってしまう. . . . . . . . . . . . . . . . . . . . . . . . . . . . . . . . . . 384 キーボードやマウスでスリープ状態から復帰する/しないを設定したい. . . . . . . . . . . . . . . . . . . . . . . . . 385 USBキーボードから復帰する際に使用したキーが復帰後に入力されていることがある. . . . . . . . . . . . . . . . . 386 -362- はじめに確認してください [100101-17] 本機とディスプレイ、電源コードなどが正しく接続されているか確認してください。 電源が入らない、画面が表示されない、などの場合、本機とディスプレイ、電源コードなどの接続が正しく行われてい ない可能性があります。 本機や使用している周辺機器のマニュアルをご覧になり、一度接続をやりなおしてみてください。 使用しているアプリケーションや周辺機器が、スリープ状態や休止状態に対応しているか 確認してください。 アプリケーションや周辺機器によっては、使用しているとスリープ状態や休止状態にならないものや、正常に動作しな いものがあります。 正常に動作しなくなった場合は、一度本機の電源を切って、電源を入れなおしてください。 チェック 本機の電源を切った場合、スリープ状態になる前の状態に復帰できません。作業中だったデータは失われま す。 -363- Q:電源が入らない [100102-17] チェック 次のことをチェックしても電源が入らない、起動しない場合は、本機の故障が考えられます。ご購入元に相 談するか、NECにご相談ください。 参照 NECのお問い合わせ先について 『保証規定&修理に関するご案内』 A: 「表示」の「ディスプレイに何も表示されない (P. 365)」をご覧になり、ディスプレイ の状態を確認してください。 A:本機の放電を行ってください。 まれに、本体に電荷が帯電し、電源スイッチを押しても電源が入らない状態になることがあります。 次の手順で放電を行ってみてください。 電源コードのプラグをACコンセントから抜く 本体の電源スイッチを2、3回押す 電源コードのプラグをACコンセントから抜いた状態で電源スイッチを2、3回押すことで、本体に帯電した電荷 が放電されます。 しばらく時間をおいてから、電源コードを正しく接続しなおす 電源スイッチを押して、電源を入れる -364- Q:ディスプレイに何も表示されない [100603-17] A:本機の電源がオフになっていないか、または本機が省電力状態になっていないか確認 してください。 本機の状態については、次の表をご覧ください。 スリープ状態のときの 本機のランプの状態 電源ランプ:オレンジ点灯 電源オフ、または休止状態のときの 本機のランプの状態 電源ランプ:消灯 電源オンのときの 本機のランプの状態 電源ランプ:緑点灯 ●本機の電源が入っていない、または休止状態になっている場合 電源スイッチを押して、本機を起動するか、休止状態から復帰させてください。 ●本機がスリープ状態になっている場合 本機をスリープ状態から復帰させてください。 参照 スリープ状態からの復帰について 「本機の機能」の「電源」-「スリープ状態 (P. 31)」 ●本機の電源が入っている場合 次のことを試して、ディスプレイが表示されないか確認してください。 本体とディスプレイの接続が正しく行われているか確認してください 『はじめにお読みください』をご覧になり、本体とディスプレイが正しく接続されているか確認してください。 マウスなどのポインティングデバイスを操作してみてください 電源プランの設定などにより、ディスプレイが省電力状態になっている可能性があります。 マウスなどのポインティングデバイスを操作して、ディスプレイの省電力状態が解除されないか確認してください。 ディスプレイの輝度(明るさ)、コントラストが適切か確認してください ディスプレイのマニュアルをご覧になり、輝度(明るさ)やコントラストを確認し、必要に応じて調整してくださ い。 ディスプレイで表示できない解像度になっていないか確認してください 強制的に本体の電源を切った後、セーフモードでWindowsを起動して解像度を確認し、表示できない解像度だった場 合は、表示可能な解像度に設定してください。 -365- 参照 強制的に電源を切る方法 「電源」の「電源が切れない」-「強制的に電源を切る (P. 374)」 セーフモードでWindowsを起動する方法 「周辺機器」の「別売の周辺機器を取り付けたが動作しない。周辺機器を取り付けたら本機が起動しな くなった。他の機能が使えなくなった。」-「セーフモードでWindowsを起動する (P. 483)」 DirectXを使用するアプリケーションを使用している場合は、アプリケーションの設定を確認してください DirectXを使用するアプリケーションを実行すると、画面が表示されなくなることがあります。アプリケーションに 添付のマニュアルを参照し、表示解像度を320×200ドット、640×400ドット以外に変更すると、障害を回避できる ことがあります。 メモ 本機では320×200ドット、640×400ドットの解像度でしか使えないアプリケーションは、正常に動作し ない場合があります。 チェック これらのチェックを行ってもディスプレイに何も表示されない場合は、故障が考えられます。ご購入元、ま たはNECにご相談ください。 参照 NECのお問い合わせ先について 『保証規定&修理に関するご案内』 -366- Q:メッセージが表示されて、Windowsが起動しない [100103-17] チェック 次のことをチェックしても、Windowsが起動できない場合は、ハードディスク(またはSSD)がフォーマッ ト(初期化)されてしまったか、システムが壊れている可能性があります。 『再セットアップガイド』をご覧 になり、本機のシステムを修復、または再セットアップしてください。 参照 システムの修復、再セットアップについて 『再セットアップガイド』 A:DVD、CDがドライブにセットされている場合は、それらを取り出してください。 DVD、CDがセットされたままで本機の電源を入れると、セットされた媒体から本機を起動しようとしてWindowsが起 動しない場合があります。媒体を取り出して本機を再起動してください。 A:USBメモリや外付けのディスクドライブなどを使用している場合は、それらを取り外 してください。 起動ディスクとして使用可能な周辺機器が取り付けられていると、それらの機器から起動しようとしてWindowsが起動 しない場合があります。 A:BIOSセットアップユーティリティの設定を工場出荷時に戻してください。 BIOSセットアップユーティリティの設定が不正になっている可能性があります。 「システム設定」の「BIOSセットアップユーティリティについて」-「工場出荷時の設定値に戻す (P. 203)」をご覧にな り、BIOSセットアップユーティリティの設定を工場出荷時に戻してみてください。 -367- Q:「Windowsエラー回復処理」画面が表示された [100104-07] A:エラーによる再起動や、システム停止などで強制的に電源を切った場合などWindows が正常にシャットダウンされなかった場合に表示されます。 【↑】【↓】で起動方法を選択し、【Enter】を押してください。 システムに問題がある場合は、「セーフ モード」を選択して問題の解決を試みることができます。 操作を誤って電源を強制切断した場合など、特に問題が発生していない場合は「Windowsを通常起動する」を選択する ことでWindowsを通常起動できます。 -368- Q: 「ユーザー名またはパスワードが正しくありません。」 と表示された [100106-17] A:キャップスロックキーランプ( )やニューメリックロックキーランプ( )を確認 し、もう一度パスワードを入力してください。 キャップスロックやニューメリックロックの状態によって、入力される文字が異なり、パスワードを正しく入力できな い場合があります。 キャップスロックキーランプ( )やニューメリックロックキーランプ( )でキャップスロックやニューメリックロ ックの状態を確認し、オン/オフを切り替えて、もう一度パスワードを入力してください。 キャップスロックのオン/オフは【Shift】+【Caps Lock】で切り替えることができます。 ニューメリックロックのオン/オフは【Num Lock】で切り替えることができます。 参照 表示ランプについて 「本機の機能」の「各部の名称」-「表示ランプ (P. 24)」 A:ユーザー名を確認し、もう一度パスワードを入力してください。 選択したユーザー名を確認し、選択したユーザーのパスワードをもう一度正しく入力してください。 -369- Q:パスワードを忘れてしまった [100107-17] Windowsのパスワードを忘れてしまった場合 A:忘れてしまったパスワードを復元することはできません。次のいずれかの方法で対処 してください。 ログオンに失敗した場合、再度表示されるWindowsのログオン画面にパスワードのヒントが表示されるので、そのヒ ントを確認しパスワードを思い出す 別のユーザーでログオンする 管理者(Administrator)権限を持つユーザーでログオンして、パスワードを変更する 「パスワード リセット ディスク」を使って新しいパスワードを作成する メモ 「パスワード リセット ディスク」について 「スタート」ボタン→「コントロール パネル」→「ユーザー アカウントと家族のための安全設定」→「ユー ザー アカウント」の「パスワード リセット ディスクの作成」で作成してください。 チェック お使いのコンピュータの管理者(Administrator)権限を持つユーザーすべてのパスワードを忘れてしまった 場合、Windowsの設定のほとんどは変更できなくなってしまうので注意してください。 スーパバイザパスワードを忘れてしまった場合 A:ストラップスイッチでパスワードを解除してください。 BIOSセットアップユーティリティで設定した、ユーザパスワード(User Password)、スーパバイザパスワード (Supervisor Password)は本体のストラップスイッチを使って解除することができます。 参照 ストラップスイッチ、パスワードの解除について 「システム設定」の「ストラップスイッチの設定 (P. 235)」 ハードディスク(またはSSD)のパスワードを忘れてしまった場合 A:パスワードの解除はできません。ハードディスク(またはSSD)およびハードディス ク(またはSSD)内のデータの利用ができなくなります。 チェック この場合、ハードディスク(またはSSD)は有償交換となり、ハードディスク(またはSSD)に保存したデ ータは、お客様ご自身で作成されたデータも利用できなくなります。 -370- Q:ネットワークブートができない [100903-10] A:BIOSセットアップユーティリティの設定を確認してください。 ネットワークブートを使用するには、ネットワークブート機能(PXE機能)を有効にする必要があります。 参照 ネットワークブート機能 「ネットワークブート機能(PXE機能) (P. 124)」 -371- Q:キーボードエラーが表示される [100109-17] A:本体とキーボードの接続を確認してください。 メモ ケーブルストッパ 本機にはケーブルストッパが用意されており、これらを使うことでケーブル抜けが防止できます。また、接 続した機器の盗難防止にもなります。 参照 ケーブルストッパについて 「本機の機能」の「セキュリティ機能」-「ケーブルストッパ (P. 175)」 -372- Q:画面に何も表示されず、ピーピーという断続音がす る [100110-17] A:自己診断プログラムにより、本機に異常が発見されました。 自己診断プログラムが画面の初期化を行う前に、本機に異常を発見した場合、ピーピーという音を鳴らします。 このような場合は、発生前に取り付けた周辺機器を1つずつ外して通常起動ができるようになるか確認してください。 それでもピーピーという断続音がして起動しない場合は、本機の故障が考えられます。ご購入元に相談するか、NECに ご相談ください。 参照 NECのお問い合わせ先について 『保証規定&修理に関するご案内』 -373- Q:電源が切れない [100112-17] A:アプリケーションに異常が起きていないか確認してください。 「電源の入れ方と切り方」の手順で電源が切れない場合、アプリケーションがフリーズ(ハングアップ)するなどの異常 を起こしていることが考えられます。 異常を起こしているアプリケーションがないか確認し、あった場合は「アプリケーション」の「アプリケーションを強 制的に終了させたい (P. 501)」の手順で異常を起こしているアプリケーションを強制的に終了してから、もう一度、電源 を切る操作を行ってください。 チェック アプリケーションを強制的に終了させると、保存していないデータの変更が反映されない場合や、データが 消えてしまう場合があります。 参照 正しい電源の入れ方と切り方 「本機の機能」の「電源」-「電源の入れ方と切り方 (P. 26)」 この方法でも正常に電源を切ることができない場合は、次の手順で本機を強制的に終了させてください。 ●強制的に電源を切る チェック 強制的に電源を切って終了させた場合、保存していないデータは消えてしまいます。また、直前に保存し たデータが破損、または消えてしまう場合があります。 ディスクアクセスランプ点灯中は電源スイッチを押さないでください。ハードディスク(またはSSD)の 内容が壊れることがあります。 電源スイッチでスリープ状態や休止状態になるように設定されている場合、以下の操作をすると、電源が 切れずに省電力状態になることがあります。そのようなときは、いったん電源スイッチから手を離し、も う一度電源スイッチを4秒以上押し続けて本機を強制的に終了させてください。なお、工場出荷時の状態 では、電源スイッチでスリープ状態になるように設定されています。 RAIDモデルの場合、強制的に電源を切って終了させると、次回OS起動時より、ボリュームの「初期化」、 あるいは「検証と修復中」が行われる場合があります。 「初期化」や、 「検証」について詳しく知りたい場 合は、「RAIDについて」-「ボリュームデータの検証(シンクロナイズ) (P. 85)」を参照してください。 本機の電源を強制的に切る場合は、4秒以上電源スイッチを押し続けてください。 ●電源を強制OFFできない場合 4秒以上電源スイッチを押し続けても電源が切れない場合には、もう一度4秒以上電源スイッチを押し続けてください。 それでも電源が切れない場合は、ご購入元、またはNECにご相談ください。 -374- 参照 NECのお問い合わせ先について 『保証規定&修理に関するご案内』 -375- Q:自動的にスリープ状態にならない [100201-17] A:使用中の電源プランの設定を確認してください。 電源プランの設定で、自動でスリープ状態にならない設定にしていないか確認してください。 参照 電源プランの設定 「本機の機能」の「電源」-「電源の設定 (P. 38)」 A:一定間隔で本機にアクセスする周辺機器を使用していないか確認してください。 双方向通信をするプリンタなど、一定間隔で本機にアクセスする周辺機器を接続している場合、自動的にスリープ状態 にならない場合があります。 A:実行中のアプリケーションがある場合は終了してみてください。 -376- Q:スリープ状態または休止状態から復帰しようとした らWindowsのログオン画面が表示された [100203-07] A:ログオンするユーザーを選択し、パスワードを入力してWindowsにログオンしてく ださい。 スリープ状態または休止状態から復帰するときに、ログオン画面が表示されないようにするには、次の手順を行ってく ださい。 チェック 手順の途中で「ユーザー アカウント制御」画面が表示された場合は、画面の表示を確認し操作してください。 参照 「ユーザー アカウント制御」画面 「はじめに」の「「ユーザー アカウント制御」について (P. 11)」 「スタート」ボタン→「コントロール パネル」をクリック 「システムとセキュリティ」をクリックし、「電源オプション」の「スリープ解除時のパスワー ドの要求」をクリック 「現在利用可能ではない設定を変更します」をクリック 「スリープ解除時のパスワード保護」欄で「パスワードを必要としない」を選択し、「変更の保 存」ボタンをクリック 以上で設定は完了です。 -377- Q:スリープ状態にできない [100204-07] A:USB接続の光学ドライブにセットされたディスクにあるファイルやプログラムを使用 していないか確認してください。 USB接続の光学ドライブにセットされたディスクにあるファイルやプログラムを使用している場合は、スリープ状態に できない場合があります。 ファイルを開いている場合はファイルを閉じ、プログラムを実行している場合はプログラムを終了してください。 -378- Q:スリープ状態から復帰できない、復帰に失敗した [100205-17] A:電源ランプが消灯していないか確認してください。 電源ランプが消灯している場合、スリープ状態中に電源が切れてしまったか、長時間放置したために休止状態に移行し た可能性があります。 本機の電源スイッチを押してください。休止状態に移行している場合は、休止状態から復帰し、スリープ状態になる前 の状態に復帰できます。 チェック 休止状態に移行せずに電源が切れた場合は、スリープ状態になる前の状態に復帰できません。 作業中だったデータは失われます。 -379- Q:休止状態にできない [100207-07] A:電源プランの設定で「ハイブリッドスリープ」を使用する設定にしている場合、 「ス タート」ボタンから休止状態にできません。 詳しくは、「「スタート」ボタンから休止状態にできない (P. 381)」をご覧ください。 A:ハードディスク(またはSSD)の空き領域が不足している可能性があります。 休止状態はハードディスク(またはSSD)に本機のメモリなどの状態を記録するため、ハードディスク(またはSSD) に一定の空き領域が必要です。 ハードディスク(またはSSD)の空き領域が十分にあるか確認してください。 A:USB接続の光学ドライブにセットされたディスクにあるファイルやプログラムを使用 していないか確認してください。 USB接続の光学ドライブにセットされたディスクにあるファイルやプログラムを使用している場合は、休止状態にでき ない場合があります。 ファイルを開いている場合はファイルを閉じ、プログラムを実行している場合はプログラムを終了してください。 -380- Q:「スタート」ボタンから休止状態にできない [100208-17] A:電源プランの設定で「ハイブリッドスリープ」を使用する設定にしている場合、 「ス タート」ボタンから休止状態にできません。 電源プランの設定で「ハイブリッドスリープ」を使用する設定にしている場合、「スタート」ボタンをクリックし、「シ をクリックして表示されるメニューに「休止状態」は表示されません。 ャットダウン」ボタンの横の 「スタート」ボタンから休止状態にできるようにするには、Windowsの電源プランの設定でハイブリッドスリープを使用 しない設定にしてください。 メモ 「ハイブリッドスリープ」とは、スリープ状態に移行する際に、ハードディスク(またはSSD)にもメモリの 情報をすべて保存するスリープ状態です。ハードディスク(またはSSD)にもメモリの情報が保存されてい るため、スリープ状態中に電源が切れた場合でもハードディスク(またはSSD)から復帰することができま す。 チェック 本機は、工場出荷時の状態ではハイブリッドスリープを使用するように設定されています。 ハイブリッドスリープを使用しない設定にした場合、スリープ状態のときに停電や電源コードが抜けるな どの理由で本機の電源が切れると、スリープ状態になる前の状態に復帰できません。保存していないデー タは失われます。 参照 ハイブリッドスリープについて Windowsのヘルプ 電源プランの設定 「本機の機能」の「電源」-「電源の設定 (P. 38)」 -381- Q:休止状態から復帰できない、復帰に失敗した [100209-07] A:休止状態の間に、周辺機器の取り外しなど機器構成の変更をしなかったか確認してく ださい。 休止状態の間に、周辺機器の取り外しなど機器構成の変更をすると、休止状態からの復帰ができなくなり、作業中のデ ータが失われる場合があります。 機器構成を変更する場合は、一度休止状態から復帰し、本機の電源を切ってから行ってください。 -382- Q:Windowsの電源設定ができない [100210-07] A:権限を制限されたユーザーでログオンしていないか確認してください。 本機を複数の人で使用している場合は、管理者によってユーザーの設定できる項目に制限がかけられている場合があり ます。 このような場合は、管理者に依頼して制限を解除してもらうか、または管理者(Administrator)権限を持つユーザーで ログオンして省電力の設定を行う必要があります。 -383- Q:本機を一定時間放置すると、スリープ状態になって しまう [100211-17] A:工場出荷時は、省電力のため自動でスリープ状態になるように設定してあります。 自動でスリープ状態になるのを無効にしたい場合は、Windowsの電源プランの設定を変更してください。 参照 電源プランの設定 「本機の機能」の「電源」-「電源の設定 (P. 38)」 -384- Q:キーボードやマウスでスリープ状態から復帰する/ しないを設定したい [100212-17] A:次の手順で設定を行ってください。 「デバイス マネージャー (P. 12)」を開く 「マウスとそのほかのポインティング デバイス」または「キーボード」をダブルクリック 設定を変更するキーボードまたはマウスをダブルクリック 「電源の管理」タブをクリック 次のように設定する スリープ状態から復帰するように設定する場合 「このデバイスで、コンピューターのスタンバイ状態を解除できるようにする」にチェックを付ける スリープ状態から復帰しないように設定する場合 「このデバイスで、コンピューターのスタンバイ状態を解除できるようにする」のチェックを外す 「OK」ボタンをクリック 以上で設定は完了です。 -385- Q:USBキーボードから復帰する際に使用したキーが復 帰後に入力されていることがある [100214-17] A:次の手順で設定を行ってください。 チェック 管理者(Administrator)権限を持つユーザーで行ってください。 これらの手順を行う前に、実行中のアプリケーションを全て終了してください。 別売りのUSBテンキーボード2(PC-VP-KB13)を利用している場合、この手順を実行後、USBテンキー ボード2でスリープから復帰するとUSBテンキーボード2のキー入力ができなくなる場合があります。 その場合は、電源ボタンでスリープから復帰するなど他の方法で復帰してください。また、現象が発生し た場合はUSBテンキーボード2を接続し直してください。 「スタート」ボタン→「すべてのプログラム」→「アクセサリ」→「ファイル名を指定して実 行」をクリック 「名前」に次のように入力し、「OK」ボタンをクリック C:\DRV\FHCROR 表示されたフォルダにある「FHCROR」を右クリックし「管理者として実行」をクリック コマンド プロンプトが表示されますが、しばらくすると自動的に閉じます。 Windowsを再起動する 以上で設定は完了です。 -386- Q&A:マウス [100500-17] はじめに確認してください. . . . . . . . . . . . . . . . . . . . . . . . . . . . . . . . . . . . . . . . . . . . . . . . . . . . . . 388 マウスを動かしても、何も反応しない. . . . . . . . . . . . . . . . . . . . . . . . . . . . . . . . . . . . . . . . . . . . . . . 389 マウスの動きが悪い. . . . . . . . . . . . . . . . . . . . . . . . . . . . . . . . . . . . . . . . . . . . . . . . . . . . . . . . . . . 390 -387- はじめに確認してください [100503-17] マウスと本機が正しく接続されていることを確認してください。 『はじめにお読みください』をご覧になり、マウスとキーボード、およびキーボードと本体または、マウスと本体の接続 を確認してください。 また、ケーブルストッパを使うと接続したケーブルを固定できます。 参照 ケーブルストッパについて 「本機の機能」の「セキュリティ機能」-「ケーブルストッパ (P. 175)」 -388- Q:マウスを動かしても、何も反応しない [100501-17] A:マウスポインタが マウスポインタが になっていないか確認してください。 になっている場合は、本機がプログラムの処理をしているので、マウスをクリックしても操作は受 け付けられません。処理が終わるまでお待ちください。 しばらく待ってもマウスからの操作ができない場合は、プログラムに異常が発生して動かなくなった(フリーズした) 可能性があります。アプリケーションを強制終了してください。この場合、保存していなかったデータは消去されます。 参照 アプリケーションの強制終了 「アプリケーション」の「アプリケーションを強制的に終了させたい (P. 501)」 A:マウスの設定が正しく行われているか確認してください。 他社製USBマウスを使用している場合は、ドライバなどの設定が必要になる場合があります。他社製USBマウスに添付 のマニュアルをご覧になり、設定が正しく行われているか確認してください。 -389- Q:マウスの動きが悪い [100502-00] A:マウスのセンサー周辺が汚れていないか確認し、汚れている場合は掃除してくださ い。 レーザー式や光学式マウスをお使いの場合、底面のセンサーにほこりなどが付着して、マウスの移動を正しく読み取る ことができなくなる場合があります。センサーの周辺の汚れやほこりを軽く払ってください。 チェック マウスのお手入れについては、 「メンテナンスと管理」の「お手入れについて (P. 345)」をご覧ください。 A:レーザー式や光学式マウスをお使いの場合は、光沢のない無地の紙の上で動作するか 確認してください。 レーザー式や光学式マウスは、マウス底面に光源があり、それをセンサーで検知することでマウスの動きを判断してい ます。次のような表面では正しく動作しない(操作どおりにマウスポインタが動かない)場合があります。 反射しやすいもの(鏡、ガラスなど) 網点の印刷物など、同じパターンが連続しているもの(雑誌や新聞の写真など) 濃淡のはっきりした縞模様や柄のもの 光学式マウスの場合、光沢があるもの(透明、半透明な素材を含む) 操作どおりにマウスポインタが動かないときは、光沢がない無地の印刷用紙やそれぞれのマウス(レーザー式または光 学式)に対応したマウスパッドなどの上で操作してください。 -390- Q&A:表示 [100600-17] はじめに確認してください. . . . . . . . . . . . . . . . . . . . . . . . . . . . . . . . . . . . . . . . . . . . . . . . . . . . . . 392 電源を入れてしばらくすると、画面が真っ暗になる. . . . . . . . . . . . . . . . . . . . . . . . . . . . . . . . . . . . . . 393 表示できるはずの高解像度を選択できない. . . . . . . . . . . . . . . . . . . . . . . . . . . . . . . . . . . . . . . . . . . . 394 ディスプレイに何も表示されない. . . . . . . . . . . . . . . . . . . . . . . . . . . . . . . . . . . . . . . . . . . . . . . . . . 395 画面の解像度を変更すると色数も変更される. . . . . . . . . . . . . . . . . . . . . . . . . . . . . . . . . . . . . . . . . . . 397 再生中の動画がとぎれる、なめらかに再生されない. . . . . . . . . . . . . . . . . . . . . . . . . . . . . . . . . . . . . . 398 動画の再生中に画面が消えてしまう. . . . . . . . . . . . . . . . . . . . . . . . . . . . . . . . . . . . . . . . . . . . . . . . 399 Windows Media PlayerでDVDが再生できない. . . . . . . . . . . . . . . . . . . . . . . . . . . . . . . . . . . . . . . . . 400 Windows Media Playerでディスクが認識されない、自動再生が始まらない. . . . . . . . . . . . . . . . . . . . . . 401 Windows Media PlayerでDVDがなめらかに再生されない、画面が乱れる. . . . . . . . . . . . . . . . . . . . . . . . 402 CyberLink PowerDVDでDVDが再生できない. . . . . . . . . . . . . . . . . . . . . . . . . . . . . . . . . . . . . . . . . . 404 CyberLink PowerDVDでディスクが認識されない. . . . . . . . . . . . . . . . . . . . . . . . . . . . . . . . . . . . . . . 405 個人設定で、Aero®に設定できない. . . . . . . . . . . . . . . . . . . . . . . . . . . . . . . . . . . . . . . . . . . . . . . . 406 画面の表示位置やサイズがおかしい. . . . . . . . . . . . . . . . . . . . . . . . . . . . . . . . . . . . . . . . . . . . . . . . 407 画面が流れるように表示される. . . . . . . . . . . . . . . . . . . . . . . . . . . . . . . . . . . . . . . . . . . . . . . . . . . 408 デュアルディスプレイ使用時にアイコンの位置がおかしい. . . . . . . . . . . . . . . . . . . . . . . . . . . . . . . . . . 409 解像度変更後、画面の縦横比や表示がおかしい. . . . . . . . . . . . . . . . . . . . . . . . . . . . . . . . . . . . . . . . . 410 -391- はじめに確認してください [100615-17] 本機やディスプレイの電源の状態を確認してください。 画面が表示されない、途中で消えるなどの場合は、本機がスリープ状態や休止状態になっていないか、ディスプレイの 省電力機能が動作したり、電源が切れていないか確認してください。 チェック お使いのディスプレイによっては、複数の電源スイッチが付いている場合があります。ディスプレイのマニ ュアルをご覧になり、ディスプレイの電源スイッチがすべてオンになっているかを確認してください。 本機とディスプレイの接続を確認してください。 本機とディスプレイが正しく接続されているか、また正しいケーブルを使用しているか確認してください。 チェック GeForce GT 630モデルの場合、ボード搭載の専用コネクタ(DMS-59コネクタ)からの出力となり、本体の デジタルコネクタ、アナログコネクタは使用できません。 -392- Q:電源を入れてしばらくすると、画面が真っ暗になる [100601-17] A:ディスプレイの電源が切れている可能性があります。 使用中の電源プランで「ディスプレイの電源を切る」が設定されている場合、ディスプレイの電源が切れている可能性 があります。マウスなどのポインティングデバイスやキーボードを操作することで、ディスプレイの電源が入り、画面 が表示されます。元に戻らない場合は、本機がスリープ状態になっている可能性があります。 A:本機がスリープ状態になっている可能性があります。 電源ランプで本機の状態を確認し、本機がスリープ状態になっている場合は復帰させてください。 一定時間経過後にスリープ状態にならないように設定したい場合は、Windowsの電源プランの設定を変更してください。 参照 電源ランプについて 「本機の機能」の「各部の名称」-「表示ランプ (P. 24)」 電源プランの設定 「本機の機能」の「電源」-「電源の設定 (P. 38)」 -393- Q:表示できるはずの高解像度を選択できない [100602-17] A: 別売のディスプレイを使用している場合、プラグアンドプレイ(DDC)対応ディス プレイでも、ディスプレイの種類によっては、高解像度などサポートしている表示モード の一部を選べないことがあります。 別売のディスプレイに添付のマニュアルなどをご覧になり、手動でディスプレイの種類を指定してください。 参照 別売のディスプレイとの接続について 別売のディスプレイに添付のマニュアル -394- Q:ディスプレイに何も表示されない [100603-17] A:本機の電源がオフになっていないか、または本機が省電力状態になっていないか確認 してください。 本機の状態については、次の表をご覧ください。 スリープ状態のときの 本機のランプの状態 電源ランプ:オレンジ点灯 電源オフ、または休止状態のときの 本機のランプの状態 電源ランプ:消灯 電源オンのときの 本機のランプの状態 電源ランプ:緑点灯 ●本機の電源が入っていない、または休止状態になっている場合 電源スイッチを押して、本機を起動するか、休止状態から復帰させてください。 ●本機がスリープ状態になっている場合 本機をスリープ状態から復帰させてください。 参照 スリープ状態からの復帰について 「本機の機能」の「電源」-「スリープ状態 (P. 31)」 ●本機の電源が入っている場合 次のことを試して、ディスプレイが表示されないか確認してください。 本体とディスプレイの接続が正しく行われているか確認してください 『はじめにお読みください』をご覧になり、本体とディスプレイが正しく接続されているか確認してください。 マウスなどのポインティングデバイスを操作してみてください 電源プランの設定などにより、ディスプレイが省電力状態になっている可能性があります。 マウスなどのポインティングデバイスを操作して、ディスプレイの省電力状態が解除されないか確認してください。 ディスプレイの輝度(明るさ)、コントラストが適切か確認してください ディスプレイのマニュアルをご覧になり、輝度(明るさ)やコントラストを確認し、必要に応じて調整してくださ い。 ディスプレイで表示できない解像度になっていないか確認してください 強制的に本体の電源を切った後、セーフモードでWindowsを起動して解像度を確認し、表示できない解像度だった場 合は、表示可能な解像度に設定してください。 -395- 参照 強制的に電源を切る方法 「電源」の「電源が切れない」-「強制的に電源を切る (P. 374)」 セーフモードでWindowsを起動する方法 「周辺機器」の「別売の周辺機器を取り付けたが動作しない。周辺機器を取り付けたら本機が起動しな くなった。他の機能が使えなくなった。」-「セーフモードでWindowsを起動する (P. 483)」 DirectXを使用するアプリケーションを使用している場合は、アプリケーションの設定を確認してください DirectXを使用するアプリケーションを実行すると、画面が表示されなくなることがあります。アプリケーションに 添付のマニュアルを参照し、表示解像度を320×200ドット、640×400ドット以外に変更すると、障害を回避できる ことがあります。 メモ 本機では320×200ドット、640×400ドットの解像度でしか使えないアプリケーションは、正常に動作し ない場合があります。 チェック これらのチェックを行ってもディスプレイに何も表示されない場合は、故障が考えられます。ご購入元、ま たはNECにご相談ください。 参照 NECのお問い合わせ先について 『保証規定&修理に関するご案内』 -396- Q:画面の解像度を変更すると色数も変更される [100604-07] A:画面の設定で「解像度」の変更を行うと、 「色」がその解像度で使用できる最も多い 色数の設定に変更されます。 「解像度」だけ変更し「色」は変更したくない場合には、解像度を変更した後に「色」を設定しなおしてください。 -397- Q:再生中の動画がとぎれる、なめらかに再生されない [100607-17] A:動画の再生を行うアプリケーション以外のアプリケーションを終了してください。 動画の再生には処理能力を多く必要とするものもあり、複数のアプリケーションを使用中に動画の再生を行うと、再生 がとぎれる場合や、なめらかに再生ができない場合があります。 A:ECOモード機能で選択しているモードを確認してください。 ECOモード機能で、省電力を優先するモードを選択している場合、動画の再生などの映像を表示するアプリケーション で、再生品質が低下する可能性があります。そのような場合は、 「高性能」などの性能を優先するモードを選択してくだ さい。 参照 ECOモード機能について 「本機の機能」の「省電力機能」-「ECOモード機能 (P. 44)」 A:再生中はウィンドウの大きさや位置を変更しないでください。 動画の再生中に、ウィンドウの大きさや位置を変更すると、音飛びや画像の乱れの原因になる場合があります。 -398- Q:動画の再生中に画面が消えてしまう [100608-07] A:電源の設定を確認してください。 MPEG形式の動画を再生中にスリープ状態や休止状態に移行した場合や、ディスプレイの省電力機能やパワーマネジメン ト機能が働いた場合、再生画面が消えてしまいます。 動画を再生するときは、スリープ状態や休止状態およびディスプレイの省電力機能やパワーマネジメント機能をオフに してください。 -399- Q:Windows Media PlayerでDVDが再生できない [101902-07] A:CPRM(Content Protection for Recordable Media)方式で著作権保護されて いるタイトルを再生しようとしていないか確認してください。 Windows Media Playerは、CPRM(Content Protection for Recordable Media)方式で著作権保護されているタイト ルの再生には対応していません。 メモ CPRM方式による著作権保護は、デジタルテレビ放送番組をDVDに記録するためなどに用いられています。 -400- Q:Windows Media Playerでディスクが認識されない、 自動再生が始まらない [101904-07] A:Windows Media Playerで使用可能な規格のディスクか、また使用しているディス クや光学ドライブの状態に問題はないか確認してください。 本機の光学ドライブで使用できるディスクであっても、本機やWindows Media Playerで使用できない規格で記録されて いると認識ができない場合があります。 また、使用しているディスクや光学ドライブの状態によってはディスクの認識ができない場合があります。 使用しているディスクや光学ドライブの確認を行ってください。 -401- Q:Windows Media PlayerでDVDがなめらかに再生さ れない、画面が乱れる [101905-17] A:再生するディスクの種類によっては コマ落ちが発生することがあります。 Windows Media Playerで、DVDやビデオCDを再生する場合、再生するディスクの種類によっては、コマ落ちが発生す ることがあります。 また、メモリを増設することによって動作が改善することがあります。 参照 メモリを増設するには 「本機の機能」の「メモリ (P. 135)」 A:ECOモード機能で選択しているモードを確認してください。 ECOモード機能で、省電力を優先するモードを選択している場合、DVDの再生などの映像を表示するアプリケーション で、再生品質が低下する可能性があります。そのような場合は、 「高性能」などの性能を優先するモードを選択してくだ さい。 参照 ECOモード機能について 「本機の機能」の「省電力機能」-「ECOモード機能 (P. 44)」 A:電源オプションの設定を確認してください。 次の手順で電源オプションの設定を確認してください。 「スタート」ボタン→「コントロール パネル」をクリック 「システムとセキュリティ」をクリックし、「電源オプション」をクリック 現在選択している電源プランの「プラン設定の変更」をクリック 「詳細な電源設定の変更」をクリック 「マルチメディアの設定」→「ビデオの再生時」をクリック それぞれの電源状態の欄が「ビデオ品質の最適化」に設定されているか確認する -402- 「ビデオ品質の最適化」に設定されていない場合は、「ビデオ品質の最適化」に設定してください。 「OK」ボタンをクリック -403- Q:CyberLink PowerDVDでDVDが再生できない [101914-00] A:CPRM(Content Protection for Recordable Media)方式で著作権保護されて いるタイトルを再生しようとしていないか確認してください。 インターネット経由でのアクティベーションにより、CPRMの著作権保護機能に対応することができます。 チェック 外部ディスプレイ使用時、接続しているディスプレイが、HDCP(High-bandwidth Digital Content Protection)規格に対応していない場合は、著作権保護された映像をデジタル出力できません。 メモ CPRM方式による著作権保護は、デジタルテレビ放送番組をDVDに記録するためなどに用いられています。 -404- Q:CyberLink PowerDVDでディスクが認識されない [101906-07] A:CyberLink PowerDVDで使用可能な規格のディスクか、また使用しているディスク や光学ドライブの状態に問題はないか確認してください。 本機の光学ドライブで使用できるディスクであっても、本機やCyberLink PowerDVDで使用できない規格で記録されて いると認識ができない場合があります。 また、使用しているディスクや光学ドライブの状態によってはディスクの認識ができない場合があります。使用してい るディスクや光学ドライブの確認を行ってください。 参照 CyberLink PowerDVDで使用できるディスクの規格、ディスクや光学ドライブの確認について 「便利な機能とアプリケーション」の「CyberLink PowerDVD」-「使用上の注意 (P. 327)」 -405- Q:個人設定で、Aero®に設定できない [100609-07] A: 「Aero テーマ」からテーマを選択して、設定を行ってください。 Aero®を使用する場合は、「Aero テーマ」からテーマを選択し、設定を行ってください。「ベーシック テーマとハイコ ントラスト テーマ」のテーマではAero®は使用できません。 A:Aero®の実行に必要な事項を満たしていない場合は、Aero®は選択できません。 参照 Aero®の実行に必要な事項、およびAero®の実行 Windowsのヘルプ -406- Q:画面の表示位置やサイズがおかしい [100610-07] A:ディスプレイ側の設定を確認してください。 ディスプレイに添付のマニュアル、または「本機の機能」の「ディスプレイ」をご覧になり、表示位置やサイズを調整 してください。 参照 ディスプレイについて ディスプレイに添付のマニュアル 「本機の機能」の「ディスプレイ (P. 60)」 -407- Q:画面が流れるように表示される [100611-17] A:お使いのディスプレイのディスプレイ情報ファイルを最新のものに更新してくださ い。 一部のDDC対応ディスプレイにおいて、ディスプレイ情報ファイルがないためにディスプレイの同期がとれず、画面が 流れるように表示される場合があります。 この場合には、ディスプレイ製造元より最新のディスプレイ情報ファイルを入手し、セットアップしてください。 -408- Q:デュアルディスプレイ使用時にアイコンの位置がお かしい [100612-17] A:メイン ディスプレイの切り替え操作を行うとデスクトップ アイコンがメイン ディス プレイに正しく表示されない場合があります。 参照 文書番号:2475327 「Windows 7 で複数台のモニターを使用し、プライマリ ディスプレイの切り替えを行うと、デスクトップ上 のアイコンが変更したディスプレイに表示されない場合がある」 詳しくは「サポート技術情報について (P. 13)」を参照してください。 -409- Q:解像度変更後、画面の縦横比や表示がおかしい [100616-17] A:画面のスケーリングの設定を変更することによって改善することがあります。 次の手順で設定可能です。 DMS-59コネクタにディスプレイを接続している場合(GeForce GT 630モデ ルの場合のみ) 「スタート」ボタン→「コントロール パネル」をクリック 「ハードウェアとサウンド」→「NVIDIA コントロール パネル」をクリック 「タスクの選択...」欄の「ディスプレイ」の「デスクトップのサイズと位置の調整」をクリッ ク 「スケーリング」の項目で任意の設定に変更する DVI-DコネクタまたはアナログRGBコネクタにディスプレイを接続している場 合 「スタート」ボタン→「コントロール パネル」をクリック 「デスクトップのカスタマイズ」の「画面の解像度の調整」をクリック 「詳細設定」をクリック 「インテル(R) HD グラフィックス・コントロール・パネル」タブをクリックし、「グラフィッ クス・プロパティー」ボタンをクリック 「ディスプレイ」をクリック 左上の「ディスプレイ」をクリックし、表示されたメニューから「ディスプレイの設定」をク リック 「スケーリング」の項目で任意の設定に変更する -410- Q&A:文字入力 [100700-17] はじめに確認してください. . . . . . . . . . . . . . . . . . . . . . . . . . . . . . . . . . . . . . . . . . . . . . . . . . . . . . 412 キーボードのキーを押しても、何も反応しない. . . . . . . . . . . . . . . . . . . . . . . . . . . . . . . . . . . . . . . . . 413 記号などで入力できない文字がある. . . . . . . . . . . . . . . . . . . . . . . . . . . . . . . . . . . . . . . . . . . . . . . . 414 別売のキーボードを接続したが、キーを押しても反応しない。使えないキーがある. . . . . . . . . . . . . . . . . . 415 -411- はじめに確認してください [100701-17] キーボードと本体が正しく接続されているか確認してください。 『はじめにお読みください』をご覧になり、キーボードと本体の接続を確認してください。 また、ケーブルストッパを使うと接続したケーブルを固定できます。 参照 ケーブルストッパについて 「本機の機能」の「セキュリティ機能」-「ケーブルストッパ (P. 175)」 キャップスロックキーランプ( )でキャップスロックの状態を確認してください。 キャップスロックキーランプ( )が点灯している場合はキャップスロックがオン、消灯している場合はキャップスロ ックがオフになっています。 キャップスロックの状態により、大文字/小文字の入力が変わります。 キャップスロックがオン 【Shift】を押していないときは大文字が、押しているときは小文字が入力されます。 キャップスロックがオフ 【Shift】を押していないときは小文字が、押しているときは大文字が入力されます。 キャップスロックのオン/オフは【Shift】+【Caps Lock】で切り替えることができます。 ニューメリックロックキーランプ( )でニューメリックロックの状態を確認してくださ い。 ニューメリックロックキーランプ( )が点灯している場合はニューメリックロックがオン、消灯している場合はニュ ーメリックロックがオフになっています。 ニューメリックロックがオフの場合、テンキーの一部がカーソルキーなどのキーとして機能し、数字を入力できません。 ニューメリックロックのオン/オフは【Num Lock】で切り替えることができます。 日本語入力の入力モードを確認してください。 日本語入力が入力したいモードになっているか確認し、必要に応じてモードを切り替えてください。 工場出荷時の状態で日本語入力と英字入力を切り替えるには、【半角/全角】または【Caps Lock】を押します。 日本語入力モードのときに、かな入力とローマ字入力を切り替えるには、次の手順で行います。 【Alt】+【カタカナ ひらがな ローマ字】を押す 確認のメッセージが表示された場合は、「はい」ボタンをクリック -412- Q:キーボードのキーを押しても、何も反応しない [100706-17] A:マウスポインタが マウスポインタが になっていないか確認してください。 になっている場合は、本機がプログラムの処理をしているので、キーボードからの操作は受け付け られません。処理が終わるまでお待ちください。 しばらく待ってもキーボードからの操作ができない場合は、プログラムに異常が発生して動かなくなった(フリーズし た)可能性があります。アプリケーションを強制終了してください。この場合、保存していなかったデータは消去され ます。 参照 アプリケーションの強制終了 「アプリケーション」の「アプリケーションを強制的に終了させたい (P. 501)」 -413- Q:記号などで入力できない文字がある [100702-07] A:日本語入力システムを使用しても入力できない文字は、文字コード表を使って入力し ます。 文字コード表は次の手順で起動します。 「スタート」ボタン→「すべてのプログラム」をクリック 「アクセサリ」→「システムツール」→「文字コード表」をクリック 参照 文字コード表の使い方 Windowsのヘルプ -414- Q:別売のキーボードを接続したが、キーを押しても反 応しない。使えないキーがある [100703-07] A:キーボードの設定を行ってください。 使用しているキーボードにマニュアルやドライバが添付されている場合は、キーボードのマニュアルに従って設定やド ライバのインストールを行ってください。 マニュアルやドライバが添付されていない場合は、次の手順でキーボードの設定を行ってみてください。 チェック この方法で設定すると別売のキーボードも使えますが、キーボードによっては、一部のキーが使えなくなる ことがあります。 「デバイス マネージャー (P. 12)」を開く 「キーボード」をダブルクリック 表示されたキーボードから設定するキーボード名をダブルクリック 「ドライバーの更新」ボタンをクリック 「ドライバー」タブをクリックし、 「コンピューターを参照してドライバー ソフトウェアを検索します」をクリック 「コンピューター上のデバイス ドライバーの一覧から選択します」をクリック 以後は、接続したキーボードの種類などを参考に画面の指示に従って設定してください。 -415- Q&A:ファイル保存 [100800-17] はじめに確認してください. . . . . . . . . . . . . . . . . . . . . . . . . . . . . . . . . . . . . . . . . . . . . . . . . . . . . . 417 ハードディスクに保存できない. . . . . . . . . . . . . . . . . . . . . . . . . . . . . . . . . . . . . . . . . . . . . . . . . . . 418 SSDに保存できない. . . . . . . . . . . . . . . . . . . . . . . . . . . . . . . . . . . . . . . . . . . . . . . . . . . . . . . . . . . 419 DVD、CDにデータを書き込めない(保存できない). . . . . . . . . . . . . . . . . . . . . . . . . . . . . . . . . . . . . 420 -416- はじめに確認してください [100801-17] DeviceProtectorで光学ドライブの機能を制限していないか確認してください。 DeviceProtectorは周辺機器の使用を制限するアプリケーションです。 DeviceProtectorをインストールしている場合は、DeviceProtector管理者用設定ツールを起動し、設定を確認してくだ さい。 参照 DeviceProtectorについて 「便利な機能とアプリケーション」の「DeviceProtector (P. 313)」 -417- Q:ハードディスクに保存できない [101503-17] A:ハードディスクの空き領域を確認してください。 ハードディスクの空き領域を確認してください。足りない場合は「ハードディスクの空き領域が足りない (P. 446)」に従 って空き領域を増やしてください。ハードディスクの空き領域よりもサイズが大きいファイルは保存できません。 -418- Q:SSDに保存できない [101602-17] A:SSDの空き領域を確認してください。 SSDの空き領域を確認してください。足りない場合は「SSDの空き領域が足りない (P. 455)」に従って空き領域を増やし てください。SSDの空き領域よりもサイズが大きいファイルは保存できません。 -419- Q:DVD、CDにデータを書き込めない(保存できない) [101711-07] A: 「光学ドライブ」の「はじめに確認してください (P. 461)」の内容をご確認ください。 -420- Q&A:LAN機能 [100900-17] はじめに確認してください. . . . . . . . . . . . . . . . . . . . . . . . . . . . . . . . . . . . . . . . . . . . . . . . . . . . . . 422 ネットワークに接続できない. . . . . . . . . . . . . . . . . . . . . . . . . . . . . . . . . . . . . . . . . . . . . . . . . . . . . 423 ドライブやフォルダが共有できない. . . . . . . . . . . . . . . . . . . . . . . . . . . . . . . . . . . . . . . . . . . . . . . . 424 ネットワークブートができない. . . . . . . . . . . . . . . . . . . . . . . . . . . . . . . . . . . . . . . . . . . . . . . . . . . 427 動作が不安定になった. . . . . . . . . . . . . . . . . . . . . . . . . . . . . . . . . . . . . . . . . . . . . . . . . . . . . . . . . 428 -421- はじめに確認してください [100905-17] 本機とLANケーブル、ハブなどのネットワーク機器が正しく接続されているか確認して ください。 ネットワークに接続できない、ネットワークを利用した機能が使えない場合は、本機とLANケーブル、ハブなどのネット ワーク機器が正しく接続されているか確認してください。 -422- Q:ネットワークに接続できない [100901-00] A:プロトコルやドメイン、ワークグループの設定を間違えていないか確認してくださ い。 詳しくはネットワークの管理者にご相談ください。 -423- Q:ドライブやフォルダが共有できない [100902-07] A: 「Microsoft ネットワーク用ファイルとプリンター共有」を使用する設定になってい るか確認してください。 次の手順で確認してください。 チェック 手順の途中で「ユーザー アカウント制御」画面が表示された場合は、画面の表示を確認し操作してください。 参照 「ユーザー アカウント制御」画面 「はじめに」の「「ユーザー アカウント制御」について (P. 11)」 「スタート」ボタン→「コントロール パネル」をクリック 「ネットワークとインターネット」をクリックし、「ネットワークと共有センター」をクリック 左のメニューから「アダプターの設定の変更」をクリック LAN接続のアイコンを右クリックし、表示されたメニューから「プロパティ」をクリック 「ネットワーク」タブの「この接続は次の項目を使用します」欄に「Microsoft ネットワーク 用ファイルとプリンター共有」が表示され、チェックが付いていることを確認する チェックが付いていない場合は、チェックを付けてください。 チェック 「Microsoftネットワーク用ファイルとプリンター共有」が組み込まれていない場合は、共有ドライブ やフォルダを使うことはできません。このサービスは、 「Microsoftネットワーク用ファイルとプリン ター共有」をインストールすると使えるようになります。 「OK」ボタンをクリック をクリック -424- A:「共有の詳細設定」で設定を確認してください。 次の手順で確認してください。 チェック 手順の途中で「ユーザー アカウント制御」画面が表示された場合は、画面の表示を確認し操作してください。 参照 「ユーザー アカウント制御」画面 「はじめに」の「「ユーザー アカウント制御」について (P. 11)」 「スタート」ボタン→「コントロール パネル」をクリック 「ネットワークとインターネット」をクリックし、「ネットワークと共有センター」をクリック 左のメニューから「共有の詳細設定の変更」をクリック ネットワーク プロファイルごとに、設定を確認し必要に応じて設定を変更する メモ ネットワーク プロファイルの設定項目が表示されていない場合は、 をクリックしてください。 設定可能な項目は次の通りです。 項目 説明 ネットワーク探索 他のネットワーク コンピュータやデバイスを参照できるかどうか、また、 本機が他のネットワーク コンピュータから参照できるかどうかを設定しま す。 ファイルとプリンターの共有 本機で共有しているファイルとプリンタをネットワーク上のユーザーから アクセスできるようにするかどうかを設定します。 パブリック フォルダーの共有 ネットワーク上のユーザーが、本機のパブリックフォルダ内のファイルにア クセスできるようにするかどうかを設定します。 メディア ストリーミング ネットワーク上のユーザーやデバイスが、本機のピクチャ、ミュージック、 ビデオにアクセスできるかどうか、また、本機でネットワーク上のメディア を検出できるようにするかどうかを設定します。 ファイル共有の接続 ファイル共有の接続で使用する暗号化のビット数を設定します。 パスワード保護共有 共有ファイルや、本機に接続しているプリンタ、パブリックフォルダへのア クセスを、本機のユーザー アカウントとパスワードを持つ人のみに制限す るかどうかを設定できます。 ホームグループ接続※ ホームグループ接続の管理を、Windowsが行うか、ユーザー アカウントと パスワードで行うかを設定します。 -425- ※ ネットワーク プロファイル「パブリック」では設定できません。 「変更の保存」ボタンをクリック A:ドライブやフォルダを共有する設定にしているか確認してください。 ネットワークに接続された他のコンピュータから本機のドライブやフォルダを参照するには、共有したいドライブやフ ォルダを共有するように設定する必要があります。 共有したいドライブ、フォルダを右クリックし、表示されたメニューの「共有」から設定を行ってください。 A:共有するドライブやフォルダのアクセス許可の設定を確認してください。 共有するドライブやフォルダは、共有するユーザーごとにアクセス許可の設定を行うことができます。アクセス許可の 設定を確認し、必要に応じて設定を変更してください。 -426- Q:ネットワークブートができない [100903-10] A:BIOSセットアップユーティリティの設定を確認してください。 ネットワークブートを使用するには、ネットワークブート機能(PXE機能)を有効にする必要があります。 参照 ネットワークブート機能 「ネットワークブート機能(PXE機能) (P. 124)」 -427- Q:動作が不安定になった [100904-07] A:LANに接続して通信中にスリープ状態や休止状態にすると、本機が正常に動作しなく なることがあります。 LANに接続して通信中にスリープ状態や休止状態にすると、本機が正常に動作しなくなることがあります。通信中にスリ ープ状態や休止状態にしないでください。 Windowsの電源プランで自動的にスリープ状態になる設定をしている場合は、設定を解除してください。 -428- Q&A:サウンド [101200-17] はじめに確認してください. . . . . . . . . . . . . . . . . . . . . . . . . . . . . . . . . . . . . . . . . . . . . . . . . . . . . . 430 音楽CDの再生音を調節したい. . . . . . . . . . . . . . . . . . . . . . . . . . . . . . . . . . . . . . . . . . . . . . . . . . . . 431 音楽CDが再生されない. . . . . . . . . . . . . . . . . . . . . . . . . . . . . . . . . . . . . . . . . . . . . . . . . . . . . . . . . 432 音楽CDの再生中に音飛びする. . . . . . . . . . . . . . . . . . . . . . . . . . . . . . . . . . . . . . . . . . . . . . . . . . . . 433 -429- はじめに確認してください [101201-17] 本機の音量が適切に設定されているか確認してください。 適切な音量に設定されているか確認し、必要に応じて調節してください。 参照 音量の調節について 「本機の機能」の「サウンド機能」-「音量の調節 (P. 107)」 外部の機器に接続している場合は、接続している機器の音量、本機と外部の機器との接続 を確認してください。 -430- Q:音楽CDの再生音を調節したい [101202-07] A:次の手順で音量を調節してください。 チェック 工場出荷時の状態で、Windows Media Playerで再生した場合を例にして説明します。その他の再生用ア プリケーションを使用する場合は、それぞれのアプリケーションのマニュアルやヘルプをご覧になり、再 生音量を調整してください。 お使いの機種によって表示が異なることがあります。 Windows Media Playerを起動する チェック Windows Media Playerを起動していないと、「音量ミキサー」に「Windows Media Player」が表 示されません。 タスク バーの通知領域の をクリック 表示されたウィンドウから「ミキサー」をクリック 「音量ミキサ―」が表示されます。 「デバイス」欄の「スピーカー」、または「アプリケーション」欄の「Windows Media Player」の音量つまみをドラッグして音量を調節する -431- Q:音楽CDが再生されない [101203-07] A:コピーコントロールCDなど、一部のCompact Discの規格外の音楽ディスクは再生 できない場合があります。 -432- Q:音楽CDの再生中に音飛びする [101204-07] A:音楽CDに傷や汚れがないか確認してください。 音楽CDに傷が付いていると、使用できない場合があります。 また、汚れている場合は、乾いたやわらかい布で内側から外側に向かってふいてから使用してください。 A:音楽CDを再生中の光学ドライブや本機に何らかの振動を与えた場合、音飛びや故障 の原因になる場合があります。 音楽CDを再生中は光学ドライブや本機に振動を与えないでください。 -433- Q&A:印刷 [101300-17] はじめに確認してください. . . . . . . . . . . . . . . . . . . . . . . . . . . . . . . . . . . . . . . . . . . . . . . . . . . . . . 435 プリンタから印刷が正しくできない. . . . . . . . . . . . . . . . . . . . . . . . . . . . . . . . . . . . . . . . . . . . . . . . 436 PDF形式のマニュアルがうまく印刷できない. . . . . . . . . . . . . . . . . . . . . . . . . . . . . . . . . . . . . . . . . . . 437 -434- はじめに確認してください [101303-17] プリンタの接続や状態を確認してください。 プリンタのマニュアルをご覧になり、プリンタが正しく接続されているか、プリンタの状態は正常か確認してください。 プリンタのケーブルが指定または推奨のものか確認してください。 プリンタによっては、プリンタの製造元が指定または推奨するケーブルを使用しないと、印刷がうまくいかないものが あります。使用しているプリンタのマニュアルをご覧になり、ケーブルを確認してください。 使用するプリンタ用のドライバがインストールされているか、またドライバは正しく設定 されているか確認してください。 新しくプリンタを使用する場合は、プリンタドライバのセットアップが必要です。また、プリンタドライバの設定によ っては正しく印刷されない場合があります。 参照 プリンタドライバのセットアップ、プリンタドライバの設定 プリンタに添付のマニュアル 使用したいプリンタが「通常使うプリンター」に設定されているか確認してください。 使用したいプリンタが「通常使うプリンター」に設定されていないと、アプリケーションで印刷先を指定しない限り、 印刷されない場合や、別のプリンタから印刷される場合があります。 「通常使うプリンター」の設定をする場合は、次の手順で行います。 「スタート」ボタン→「コントロール パネル」をクリック 「ハードウェアとサウンド」をクリックし、「デバイスとプリンター」をクリック 「プリンターとFAX」欄で、使用したいプリンタのアイコンにチェックが付いているか確認す る チェックが付いていない場合には、使用したいプリンタのアイコンを右クリックし、表示されたメニューから 「通常使うプリンターに設定」をクリックしてください。 -435- Q:プリンタから印刷が正しくできない [101301-17] A:プリントサーバに接続されているプリンタの場合、プリントサーバを確認してくださ い。 プリンタがプリントサーバに接続されている場合は、プリントサーバでエラーが表示されていないか確認してください。 A:ネットワークに接続されているプリンタの場合、ネットワークの機器を確認してくだ さい。 ネットワークに接続しているプリンタの場合、本機からプリンタまでの経路にあるネットワーク機器にエラーが発生し たり、電源が切れていたりしないか確認してください。 A:プリンタのテスト印字を実行してみてください。 プリンタには一般にテスト印字する機能があります。この機能を使ってプリンタのテスト印字を行ってください。テス ト印字ができない場合は、プリンタの故障が考えられます。プリンタの製造元にご相談ください。 A:パラレルポートの設定を確認してください。 本機には、パラレルポート(プリンタポート)に関する設定があります。パラレルポートに接続するプリンタを使用し ている場合は、本機の設定を確認してください。 参照 パラレルポートの設定について 「システム設定」の「設定項目一覧」-「「Advanced」メニュー (P. 206)」 -436- Q:PDF形式のマニュアルがうまく印刷できない [101302-00] A:白抜きの文字やグラデーション、図形などがうまく印刷できない場合は次の対処方法 を試してみてください。 Adobe Readerの「印刷」ダイアログボックスの「詳細設定」ボタンをクリックして、 「画像として印刷」にチェック を付けるか、プリンタのプロパティの中から「きれい」、「高品位」などを選択する プリンタドライバを最新のものにする プリンタが複数ある場合は、印刷先を別のプリンタに切り替え、同様に試してみる -437- Q&A:セキュリティチップ機能 [102200-17] パスワードを忘れてしまった. . . . . . . . . . . . . . . . . . . . . . . . . . . . . . . . . . . . . . . . . . . . . . . . . . . . . 439 「Security Platform サービスとの接続に失敗しました。」と表示される. . . . . . . . . . . . . . . . . . . . . . . . . . 440 -438- Q:パスワードを忘れてしまった [102201-17] A:BIOSセットアップユーティリティでセキュリティチップを初期化してください。 Security Platformで設定したパスワードを解除することはできません。 次の手順で、セキュリティチップを初期化してください。 電源を入れ、すぐに【F2】を数回押す BIOSセットアップユーティリティが表示されます。 参照 BIOSセットアップユーティリティについて 「システム設定」の「BIOSセットアップユーティリティについて (P. 199)」 「Security」メニューで「Security Chip Configuration」を選択し、【Enter】を押す 「Current TPM State」が「Enabled&Activated」になっていることを確認する 「Current TPM State」が「Enabled&Activated」になっていない場合は、「セキュリティチップを有効にする (P. 241)」の手順でセキュリティチップを有効にしてから、セキュリティチップの初期化を行ってください。 「Change TPM State」を「Clear」にする 【F10】を押す 確認のメッセージが表示されます。 「Yes」が選択されていることを確認して【Enter】を押す 設定値が保存され、BIOSセットアップユーティリティが終了します。 本機の再起動後、確認画面が表示された場合は【Shift】+【F10】を押す 設定値が保存され、本機が再起動します。 これでセキュリティチップが初期化されました。 セキュリティチップを使用する場合は、再度、 「セキュリティチップを有効にする (P. 241)」の手順で、セキュリティチ ップを有効にしてください。 -439- Q:「Security Platform サービスとの接続に失敗しまし た。 」と表示される [102202-17] A:セキュリティチップ機能が有効になっているか確認してください。 「セキュリティチップを有効にする (P. 241)」をご覧になり、セキュリティチップ機能が有効になっているか確認してく ださい。 A:自己診断テストを行ってください。 次の手順で、自己診断テストを行って問題点を明確にできます。 「スタート」ボタン→「すべてのプログラム」→「Infineon Security Platform ソリューシ ョン」→「Security Platform の管理」をクリック 「Infineon Security Platform 設定ツール」画面が表示されます。 「全般」タブをクリックし、「自己診断テスト」ボタンをクリック エラーが発見された場合、画面の指示に従って対処してください。 A:セキュリティチップが破損している可能性があります。 自己診断テストで提示された対処方法を行っても問題が解決しない場合は、NECにお問い合わせになり、セキュリティ チップを交換してください。 セキュリティチップを交換した後は、セキュリティチップ機能を復元してください。 参照 セキュリティチップ機能のバックアップと復元について 「セキュリティチップ ユーティリティ」の「セキュリティチップ機能のバックアップと復元 (P. 270)」 NECのお問い合わせ先について 『保証規定&修理に関するご案内』 -440- Q&A:ハードディスク [101500-17] ハードディスクの動作速度が遅い. . . . . . . . . . . . . . . . . . . . . . . . . . . . . . . . . . . . . . . . . . . . . . . . . . 442 ハードディスクに障害が起きた. . . . . . . . . . . . . . . . . . . . . . . . . . . . . . . . . . . . . . . . . . . . . . . . . . . 443 ハードディスクに保存できない. . . . . . . . . . . . . . . . . . . . . . . . . . . . . . . . . . . . . . . . . . . . . . . . . . . 444 ハードディスクから異常な音がする. . . . . . . . . . . . . . . . . . . . . . . . . . . . . . . . . . . . . . . . . . . . . . . . 445 ハードディスクの空き領域が足りない. . . . . . . . . . . . . . . . . . . . . . . . . . . . . . . . . . . . . . . . . . . . . . . 446 領域作成できる容量が、カタログなどに記載されている値より少ない. . . . . . . . . . . . . . . . . . . . . . . . . . . 447 複数のパーティションを利用したい. . . . . . . . . . . . . . . . . . . . . . . . . . . . . . . . . . . . . . . . . . . . . . . . 448 ハードディスクをメンテナンスする方法を知りたい. . . . . . . . . . . . . . . . . . . . . . . . . . . . . . . . . . . . . . 450 「RAIDボリュームの劣化」と表示された. . . . . . . . . . . . . . . . . . . . . . . . . . . . . . . . . . . . . . . . . . . . . . 451 -441- Q:ハードディスクの動作速度が遅い [101501-07] A:ハードディスクの最適化をしてください。 ハードディスクを長い間使用していると、1つのファイルがディスクの空いている場所に分散して保存されるようになり ます。ファイルが連続していないと、ファイルを読み書きする時間が長くなります。 このようなばらばらになったファイルを最適な場所に整理するには、「ディスク デフラグ ツール」で最適化を実行して ください。 参照 ディスク デフラグ ツールについて 「メンテナンスと管理」の「ハードディスクのメンテナンス (P. 341)」 -442- Q:ハードディスクに障害が起きた [101502-07] A:エラーチェックプログラムで、ハードディスクの障害を確認してください。 軽い障害であれば、ディスクのエラーチェックプログラムを使って障害を修復することができます。 参照 ハードディスクのエラーチェックプログラムについて 「メンテナンスと管理」の「ハードディスクのメンテナンス (P. 341)」 -443- Q:ハードディスクに保存できない [101503-17] A:ハードディスクの空き領域を確認してください。 ハードディスクの空き領域を確認してください。足りない場合は「ハードディスクの空き領域が足りない (P. 446)」に従 って空き領域を増やしてください。ハードディスクの空き領域よりもサイズが大きいファイルは保存できません。 -444- Q:ハードディスクから異常な音がする [101504-00] A:ディスクアクセスランプを確認してください。 ディスクアクセスランプの点滅とあわせて、本体から小さな音がしている場合は、ハードディスクの動作によるもので 異常ではありません。 ディスクアクセスランプの点滅に関係なく異音がする場合や、頻繁にフリーズする、操作が遅くなる場合などは、ハー ドディスクの故障が考えられます。 ご購入元、またはNECにお問い合わせください。 参照 NECのお問い合わせ先について 『保証規定&修理に関するご案内』 チェック 本機を安全に使用するための注意事項を『安全にお使いいただくために』に記載しています。本機をお使い になるときは、必ず注意事項を守ってください。 -445- Q:ハードディスクの空き領域が足りない [101505-07] A:ディスク クリーンアップを実行し、不要なファイルを削除してください。 次の手順でディスク クリーンアップを起動し、不要なファイルを削除してください。 「スタート」ボタン→「すべてのプログラム」をクリック 「アクセサリ」→「システム ツール」→「ディスク クリーンアップ」をクリック 「ディスク クリーンアップ」が起動します。 以後は画面の指示に従って操作してください。 参照 ディスク クリーンアップについて Windowsのヘルプ A:使用しないアプリケーションをアンインストールしてください。 使用しないアプリケーションをハードディスクからアンインストールすると、ハードディスクの空き領域を増やすこと ができます。 参照 添付アプリケーションのアンインストール 「便利な機能とアプリケーション (P. 286)」 別売のアプリケーションのアンインストール アプリケーションに添付のマニュアル -446- Q:領域作成できる容量が、カタログなどに記載されて いる値より少ない [101506-07] A:計算方法の違いによるもので、故障ではありません。 カタログなどに記載されているハードディスクの容量は、1MB=1,000,000バイトで計算しています。これに対し、ハー ドディスクを領域作成するときには、1MB=1,024×1,024=1,048,576バイトで計算しているので、容量が少なく表示 されることがありますが、故障ではありません。 GB(ギガバイト)についても、同様の記述となっています。 A:ハードディスクに、 「再セットアップ用データ」などを格納する領域があるためです。 本機のハードディスクには、Windowsの起動に必要なファイルや「再セットアップ用データ」などを格納するための領 域として約10GBの領域が確保されています。そのため、使用可能な容量が、その領域の分だけ少なくなります。この領 域を削除することはできません。 -447- Q:複数のパーティションを利用したい [101507-17] A: 「ディスクの管理」でドライブ構成を変更することができます。 工場出荷時において1台目の内蔵ハードディスクでお客様が利用可能な領域はCドライブのみの1パーティション(ボリュ ーム)です。 Cドライブを分割して、複数のパーティションを利用することもできます。 工場出荷時の構成から、Cドライブを縮小して作成された未割り当ての領域に1つのパーティションを作成する場合は、 次の手順で行います。 チェック Cドライブの容量は60GB以上に設定してください。Cドライブの容量を60GB未満に設定した状態では、 「Cド ライブのみ再セットアップ」を行うことができません。 「スタート」ボタン→「コントロール パネル」をクリック 「システムとセキュリティ」をクリックし、「管理ツール」をクリック 「コンピューターの管理」をダブルクリック 左側のツリーの「記憶域」→「ディスクの管理」をクリック (C:)と表示されているボリュームを選択し、右クリック 「ボリュームの縮小」をクリック 「縮小する領域のサイズ (MB)」欄に任意のサイズを入力する ここで入力するサイズが、新たに作成するパーティションの最大値になります。 「縮小」ボタンをクリック ボリュームの縮小後に確保された未割り当て領域を選択し、右クリック 「新しいシンプル ボリューム」をクリック 「次へ」ボタンをクリック -448- 「シンプル ボリューム サイズ (MB)」欄に任意のボリュームサイズを入力し、「次へ」ボタン をクリック 「次へ」ボタンをクリック 「次のドライブ文字を割り当てる」が選択されていることを確認し、 「このボリュームを次の設定でフォーマットする」が選択されていることを確認し、「次へ」ボ タンをクリック 「完了」ボタンをクリック チェック 作成したパーティションに対して「パーティションをアクティブとしてマーク」を選択しないでくださ い。 「回復パーティション」は、縮小することはできません。 メモ 必要に応じて、ドライブ文字を変更することもできます。 「ボリュームの縮小」は、環境によっては実施できない場合があります。 参照 「ボリュームの縮小」について 「コンピューターの管理」のヘルプ ディスクの管理の使用方法 「ディスクの管理」のヘルプ ハードディスクについて 「本機の機能」の「ハードディスク (P. 78)」 -449- Q:ハードディスクをメンテナンスする方法を知りたい [101508-07] A:ハードディスクのメンテナンスについては以下をご覧ください。 ハードディスクを長時間使用している間に、まれにハードディスク自体や保存されているデータに障害を起こすことが あります。しかし、小さな障害であれば、付属のユーティリティを使うことですぐに復旧することができます。小さな 障害であっても、放置すると被害が拡大するおそれがあります。これを防ぐために、こまめにハードディスクをメンテ ナンスしてください。 参照 ハードディスクのメンテナンスについて 「メンテナンスと管理」の「ハードディスクのメンテナンス (P. 341)」 メンテナンスをするためのユーティリティには、ドライブのエラーをチェックするためのエラーチェックプログラムが あります。 ◆エラーチェックプログラムについて エラーチェックプログラムを使うと、ハードディスク自体やハードディスクに保存されているデータに障害がないかど うか調べることができます。 参照 ハードディスクのエラーチェックプログラムについて Windowsのヘルプ ◆不良セクタ、スキップセクタについて ハードディスクは、きわめて精密に製造されますが、データが高密度で記録されるため、読み出しエラーの起こりやす い場所ができることがあります。これを「不良セクタ」または「スキップセクタ」といいます。 エラーチェックプログラムを実行すると「不良セクタ」と表示されることがありますが、これは、不良セクタを使わな いように予防されたことを表しており、異常ではありません。 -450- Q:「RAIDボリュームの劣化」と表示された [101509-17] A:RAIDボリュームの復旧を行ってください。 RAIDボリュームで異常が発生した場合には、 「RAIDボリュームの劣化」のポップアップウィンドウが表示されます。復 旧するための操作の詳細については、「インテル® ラピッド・ストレージ・テクノロジー」のヘルプをご覧ください。 チェック 復旧操作の詳細について 「スタート」ボタン→「すべてのプログラム」→「Intel」→「インテル® ラピッド・ ストレージ・テクノロジー」をクリック 「インテル® ラピッド・ストレージ・テクノロジー」が表示されます。 「ヘルプ(H)」を選択する 「コンテンツ(C)」が表示されます。 「トラブルシューティング」をクリック 「劣化したボリューム」をクリック 参照 RAIDについて 「本機の機能」の「ハードディスク」-「RAIDについて (P. 82)」 ヘルプの手順に従っても復旧できない場合は、ご購入元、またはNECにお問い合わせください。 参照 NECのお問い合わせ先について 『保証規定&修理に関するご案内』 -451- Q&A:SSD [101600-17] SSDに障害が起きた. . . . . . . . . . . . . . . . . . . . . . . . . . . . . . . . . . . . . . . . . . . . . . . . . . . . . . . . . . . 453 SSDに保存できない. . . . . . . . . . . . . . . . . . . . . . . . . . . . . . . . . . . . . . . . . . . . . . . . . . . . . . . . . . . 454 SSDの空き領域が足りない. . . . . . . . . . . . . . . . . . . . . . . . . . . . . . . . . . . . . . . . . . . . . . . . . . . . . . 455 領域作成できる容量が、カタログなどに記載されている値より少ない. . . . . . . . . . . . . . . . . . . . . . . . . . . 456 複数のパーティションを利用したい. . . . . . . . . . . . . . . . . . . . . . . . . . . . . . . . . . . . . . . . . . . . . . . . 457 SSDをメンテナンスする方法を知りたい. . . . . . . . . . . . . . . . . . . . . . . . . . . . . . . . . . . . . . . . . . . . . . 459 -452- Q:SSDに障害が起きた [101601-07] A:エラーチェックプログラムで、SSDの障害を確認してください。 軽い障害であれば、ディスクのエラーチェックプログラムを使って障害を修復することができます。 参照 SSDのエラーチェックプログラムについて 「メンテナンスと管理」の「SSDのメンテナンス (P. 343)」 -453- Q:SSDに保存できない [101602-17] A:SSDの空き領域を確認してください。 SSDの空き領域を確認してください。足りない場合は「SSDの空き領域が足りない (P. 455)」に従って空き領域を増やし てください。SSDの空き領域よりもサイズが大きいファイルは保存できません。 -454- Q:SSDの空き領域が足りない [101603-07] A:ディスク クリーンアップを実行し、不要なファイルを削除してください。 次の手順でディスク クリーンアップを起動し、不要なファイルを削除してください。 「スタート」ボタン→「すべてのプログラム」をクリック 「アクセサリ」→「システム ツール」→「ディスク クリーンアップ」をクリック 「ディスク クリーンアップ」が起動します。 以後は画面の指示に従って操作してください。 参照 ディスク クリーンアップについて Windowsのヘルプ A:使用しないアプリケーションをアンインストールしてください。 使用しないアプリケーションをSSDからアンインストールすると、SSDの空き領域を増やすことができます。 参照 添付アプリケーションのアンインストール 「便利な機能とアプリケーション (P. 286)」 別売のアプリケーションのアンインストール アプリケーションに添付のマニュアル -455- Q:領域作成できる容量が、カタログなどに記載されて いる値より少ない [101604-17] A:計算方法の違いによるもので、故障ではありません。 カタログなどに記載されているSSDの容量は、1MB=1,000,000バイトで計算しています。これに対し、SSDを領域作 成するときには、1MB=1,024×1,024=1,048,576バイトで計算しているので、容量が少なく表示されることがありま すが、故障ではありません。 GB(ギガバイト)についても、同様の記述となっています。 A:SSDに、 「再セットアップ用データ」などを格納する領域があるためです。 本機のSSDには、Windowsの起動に必要なファイルや「再セットアップ用データ」などを格納するための領域として約 10GBの領域が確保されています。そのため、使用可能な容量が、その領域の分だけ少なくなります。この領域を削除す ることはできません。 -456- Q:複数のパーティションを利用したい [101605-17] A: 「ディスクの管理」でドライブ構成を変更することができます。 工場出荷時において1台目の内蔵SSDでお客様が利用可能な領域はCドライブのみの1パーティション(ボリューム)です。 Cドライブを分割して、複数のパーティションを利用することもできます。 工場出荷時の構成から、Cドライブを縮小して作成された未割り当ての領域に1つのパーティションを作成する場合は、 次の手順で行います。 チェック Cドライブの容量は60GB以上に設定してください。 Cドライブの容量を60GB未満に設定した状態では、「C ドライブのみ再セットアップ」を行うことができません。 「スタート」ボタン→「コントロール パネル」をクリック 「システムとセキュリティ」をクリックし、「管理ツール」をクリック 「コンピューターの管理」をダブルクリック 左側のツリーの「記憶域」→「ディスクの管理」をクリック (C:)と表示されているボリュームを選択し、右クリック 「ボリュームの縮小」をクリック 「縮小する領域のサイズ (MB)」欄に任意のサイズを入力する ここで入力するサイズが、新たに作成するパーティションの最大値になります。 「縮小」ボタンをクリック ボリュームの縮小後に確保された未割り当て領域を選択し、右クリック 「新しいシンプル ボリューム」をクリック 「次へ」ボタンをクリック -457- 「シンプル ボリューム サイズ (MB)」欄に任意のボリュームサイズを入力し、「次へ」ボタン をクリック 「次へ」ボタンをクリック 「次のドライブ文字を割り当てる」が選択されていることを確認し、 「このボリュームを次の設定でフォーマットする」が選択されていることを確認し、「次へ」ボ タンをクリック 「完了」ボタンをクリック チェック 作成したパーティションに対して「パーティションをアクティブとしてマーク」を選択しないでくださ い。 「回復パーティション」は、縮小することはできません。 メモ 必要に応じて、ドライブ文字を変更することもできます。 「ボリュームの縮小」は、環境によっては実施できない場合があります。 参照 「ボリュームの縮小」について 「コンピューターの管理」のヘルプ ディスクの管理の使用方法 「ディスクの管理」のヘルプ SSDについて 「本機の機能」の「SSD (P. 93)」 -458- Q:SSDをメンテナンスする方法を知りたい [101606-07] A:SSDのメンテナンスについては以下をご覧ください。 SSDを長時間使用している間に、まれにSSD自体や保存されているデータに障害を起こすことがあります。しかし、小 さな障害であれば、付属のユーティリティを使うことですぐに復旧することができます。小さな障害であっても、放置 すると被害が拡大するおそれがあります。これを防ぐために、こまめにSSDをメンテナンスしてください。 参照 SSDのメンテナンスについて 「メンテナンスと管理」の「SSDのメンテナンス (P. 343)」 メンテナンスをするためのユーティリティには、ドライブのエラーをチェックするためのエラーチェックプログラムが あります。 ◆エラーチェックプログラムについて エラーチェックプログラムを使うと、SSD自体やSSDに保存されているデータに障害がないかどうか調べることができ ます。 参照 SSDのエラーチェックプログラムについて Windowsのヘルプ ◆不良セクタ、スキップセクタについて SSDは、きわめて精密に製造されますが、データが高密度で記録されるため、読み出しエラーの起こりやすい場所がで きることがあります。これを「不良セクタ」または「スキップセクタ」といいます。 エラーチェックプログラムを実行すると「不良セクタ」と表示されることがありますが、これは、不良セクタを使わな いように予防されたことを表しており、異常ではありません。 -459- Q&A:光学ドライブ [101700-17] はじめに確認してください. . . . . . . . . . . . . . . . . . . . . . . . . . . . . . . . . . . . . . . . . . . . . . . . . . . . . . 461 「コンピューター」に光学ドライブが表示されない. . . . . . . . . . . . . . . . . . . . . . . . . . . . . . . . . . . . . . . 462 光学ドライブのディスクトレイを出し入れできない. . . . . . . . . . . . . . . . . . . . . . . . . . . . . . . . . . . . . . 463 DVD、CDをセットしても自動再生しない. . . . . . . . . . . . . . . . . . . . . . . . . . . . . . . . . . . . . . . . . . . . . 464 DVD、CDからデータを読み出せない. . . . . . . . . . . . . . . . . . . . . . . . . . . . . . . . . . . . . . . . . . . . . . . . 465 DVD、CDの読み取りエラーメッセージが表示された. . . . . . . . . . . . . . . . . . . . . . . . . . . . . . . . . . . . . 466 DVD、CDにデータを書き込めない(保存できない). . . . . . . . . . . . . . . . . . . . . . . . . . . . . . . . . . . . . 467 DVD、CDへの書き込み中にエラーになった. . . . . . . . . . . . . . . . . . . . . . . . . . . . . . . . . . . . . . . . . . . 468 Roxio Creator LJBでデータディスクを作成できない. . . . . . . . . . . . . . . . . . . . . . . . . . . . . . . . . . . . . 469 ドライブ文字がおかしい. . . . . . . . . . . . . . . . . . . . . . . . . . . . . . . . . . . . . . . . . . . . . . . . . . . . . . . . 470 光学ドライブから異常な音がする. . . . . . . . . . . . . . . . . . . . . . . . . . . . . . . . . . . . . . . . . . . . . . . . . . 471 添付されていたDVD、CDが使えなくなった、壊れた. . . . . . . . . . . . . . . . . . . . . . . . . . . . . . . . . . . . . 472 Windows Media PlayerでDVDが再生できない. . . . . . . . . . . . . . . . . . . . . . . . . . . . . . . . . . . . . . . . . 473 Windows Media Playerでディスクが認識されない、自動再生が始まらない. . . . . . . . . . . . . . . . . . . . . . 474 Windows Media PlayerでDVDがなめらかに再生されない、画面が乱れる. . . . . . . . . . . . . . . . . . . . . . . . 475 CyberLink PowerDVDでDVDが再生できない. . . . . . . . . . . . . . . . . . . . . . . . . . . . . . . . . . . . . . . . . . 477 CyberLink PowerDVDでディスクが認識されない. . . . . . . . . . . . . . . . . . . . . . . . . . . . . . . . . . . . . . . 478 音楽CDの再生中に音飛びする. . . . . . . . . . . . . . . . . . . . . . . . . . . . . . . . . . . . . . . . . . . . . . . . . . . . 479 音楽CDが再生されない. . . . . . . . . . . . . . . . . . . . . . . . . . . . . . . . . . . . . . . . . . . . . . . . . . . . . . . . . 480 -460- はじめに確認してください [101703-17] DeviceProtectorで光学ドライブを制限していないか確認してください。 DeviceProtectorは周辺機器の使用を制限するアプリケーションです。 DeviceProtectorをインストールしている場合は、DeviceProtector管理者用設定ツールを起動し、設定を確認してくだ さい。 メモ DeviceProtectorで光学ドライブを無効に設定していると「コンピューター」に表示されません。 参照 DeviceProtectorについて 「便利な機能とアプリケーション」の「DeviceProtector (P. 313)」 ディスクが正しくセットされているか確認してください。 セットされているDVD、CDの表裏を確認して、光学ドライブのディスクトレイ中心の軸に、きちんとセットしてくださ い。 参照 光学ドライブ使用上の注意 「本機の機能」の「光学ドライブ (P. 97)」 本機のドライブで使用できるディスクか確認してください。 お使いのモデルにより光学ドライブで使えるディスクは異なります。使用できるディスクについては、下記のリンクよ りお使いのモデルの「仕様一覧」をご覧ください。 http://121ware.com/e-manual/m/nx/ac/201406/bios/v1/mst/index.html -461- Q:「コンピューター」に光学ドライブが表示されない [101701-17] A:BIOSセットアップユーティリティのI/O制限で使用不可に設定していないか確認し てください。 BIOSセットアップユーティリティのI/O制限は、本機と各種デバイスのI/O(データの入出力)を制限する機能です。 BIOSセットアップユーティリティで光学ドライブや、USB接続の光学ドライブを使用するモデルの場合はUSBコネクタ を使用不可に設定していないか確認してください。 参照 BIOSセットアップユーティリティについて 「システム設定」の「BIOSセットアップユーティリティについて (P. 199)」 -462- Q:光学ドライブのディスクトレイを出し入れできない [101702-17] A:本機の電源が入っているか確認してください。 本機の電源が入っていない場合は、電源を入れてからディスクトレイを取り出してください。 本機の電源が入っているのにディスクトレイが出てこない場合は、非常時ディスク取り出し穴を使って、手動でディス クを取り出すことができます。 参照 非常時のディスクの取り出し方について 「本機の機能」の「光学ドライブ」-「非常時のディスクの取り出し方 (P. 104)」 -463- Q:DVD、CDをセットしても自動再生しない [101708-07] A:ディスクが自動再生に対応しているかどうか確認してください。 自動再生に対応したディスクでなければ、自動再生は行われません。 そのようなディスクの場合は、ディスクのマニュアルがある場合は使用方法を確認するか、マニュアルがない場合は「コ ンピューター」から手動で開いてください。 A:自動再生の設定を確認してください。 自動再生の設定、設定の確認は次の手順で行います。 「スタート」ボタン→「コントロール パネル」をクリック 「ハードウェアとサウンド」をクリック 「自動再生」をクリック それぞれのメディアやデバイスの自動再生の設定、設定の確認を行う 「保存」ボタンをクリック -464- Q:DVD、CDからデータを読み出せない [101709-07] A:DVD、CDに傷や汚れがないか確認してください。 DVD、CDに傷が付いていると、使用できない場合があります。 また、汚れている場合は、乾いたやわらかい布で内側から外側に向かってふいてから使用してください。 A:DVD、CDをセットした光学ドライブや本機に何らかの振動を与えた場合、エラーや 故障の原因になる場合があります。 DVD、CDを使用中は光学ドライブや本機に振動を与えないでください。 -465- Q:DVD、CDの読み取りエラーメッセージが表示された [101710-07] A:DVD、CDを使用するプログラムを実行中に、ディスクを取り出すと、エラーメッセ ージが表示されます。 取り出したディスクをセットしなおして、【Enter】を押してください。 -466- Q:DVD、CDにデータを書き込めない(保存できない) [101711-07] A: 「光学ドライブ」の「はじめに確認してください (P. 461)」の内容をご確認くださ い。 -467- Q:DVD、CDへの書き込み中にエラーになった [101712-17] A:DVD、CDへのデータの書き込み中に、他のアプリケーションが起動していたり、電 源状態の変更や省電力機能が働いたりすると書き込みエラーになることがあります。 DVD、CDへのデータの書き込みを行う場合には、次の操作をおすすめします。 スクリーンセーバーを起動させないようにする スリープ状態に移行させないようにする 他のアプリケーションを終了する 常駐プログラムをオフにする -468- Q:Roxio Creator LJBでデータディスクを作成できない [101713-07] A:DVD、CD内のファイルをコピー元として、データディスクの作成を行おうとしてい ないか確認してください。 DVD、CD内のファイルを書き込む場合は、ファイルを一度ハードディスク(またはSSD)にコピーしてから書き込みを 行ってください。 参照 Roxio Creator LJB使用上の注意 「便利な機能とアプリケーション」の「Roxio Creator LJB」- 「使用上の注意 (P. 324)」 -469- Q:ドライブ文字がおかしい [101715-07] A:周辺機器を接続したままスリープ状態や休止状態にすると、光学ドライブのドライブ 文字が変更される場合があります。 このような場合は、Windowsを再起動してください。 -470- Q:光学ドライブから異常な音がする [101716-00] A:重心バランスの悪いディスクを使用していないか確認してください。 特殊な形状のディスクや、ラベルがはってあるなど、重心バランスの悪いディスクを使用すると、ディスク使用時に異 音や振動が発生する場合があります。このようなディスクは故障の原因になるため、使用しないでください。 -471- Q:添付されていたDVD、CDが使えなくなった、壊れた [101717-00] A:本機に添付されているDVD、CDに傷が付いて使えなくなったときなどは、有償で交 換いたします。 参照 DVD、CDの交換のお問い合わせ先 『保証規定&修理に関するご案内』 -472- Q:Windows Media PlayerでDVDが再生できない [101902-07] A:CPRM(Content Protection for Recordable Media)方式で著作権保護されて いるタイトルを再生しようとしていないか確認してください。 Windows Media Playerは、CPRM(Content Protection for Recordable Media)方式で著作権保護されているタイト ルの再生には対応していません。 メモ CPRM方式による著作権保護は、デジタルテレビ放送番組をDVDに記録するためなどに用いられています。 -473- Q:Windows Media Playerでディスクが認識されない、 自動再生が始まらない [101904-07] A:Windows Media Playerで使用可能な規格のディスクか、また使用しているディス クや光学ドライブの状態に問題はないか確認してください。 本機の光学ドライブで使用できるディスクであっても、本機やWindows Media Playerで使用できない規格で記録されて いると認識ができない場合があります。 また、使用しているディスクや光学ドライブの状態によってはディスクの認識ができない場合があります。 使用しているディスクや光学ドライブの確認を行ってください。 -474- Q:Windows Media PlayerでDVDがなめらかに再生さ れない、画面が乱れる [101905-17] A:再生するディスクの種類によっては コマ落ちが発生することがあります。 Windows Media Playerで、DVDやビデオCDを再生する場合、再生するディスクの種類によっては、コマ落ちが発生す ることがあります。 また、メモリを増設することによって動作が改善することがあります。 参照 メモリを増設するには 「本機の機能」の「メモリ (P. 135)」 A:ECOモード機能で選択しているモードを確認してください。 ECOモード機能で、省電力を優先するモードを選択している場合、DVDの再生などの映像を表示するアプリケーション で、再生品質が低下する可能性があります。そのような場合は、 「高性能」などの性能を優先するモードを選択してくだ さい。 参照 ECOモード機能について 「本機の機能」の「省電力機能」-「ECOモード機能 (P. 44)」 A:電源オプションの設定を確認してください。 次の手順で電源オプションの設定を確認してください。 「スタート」ボタン→「コントロール パネル」をクリック 「システムとセキュリティ」をクリックし、「電源オプション」をクリック 現在選択している電源プランの「プラン設定の変更」をクリック 「詳細な電源設定の変更」をクリック 「マルチメディアの設定」→「ビデオの再生時」をクリック それぞれの電源状態の欄が「ビデオ品質の最適化」に設定されているか確認する -475- 「ビデオ品質の最適化」に設定されていない場合は、「ビデオ品質の最適化」に設定してください。 「OK」ボタンをクリック -476- Q:CyberLink PowerDVDでDVDが再生できない [101914-00] A:CPRM(Content Protection for Recordable Media)方式で著作権保護されて いるタイトルを再生しようとしていないか確認してください。 インターネット経由でのアクティベーションにより、CPRMの著作権保護機能に対応することができます。 チェック 外部ディスプレイ使用時、接続しているディスプレイが、HDCP(High-bandwidth Digital Content Protection)規格に対応していない場合は、著作権保護された映像をデジタル出力できません。 メモ CPRM方式による著作権保護は、デジタルテレビ放送番組をDVDに記録するためなどに用いられています。 -477- Q:CyberLink PowerDVDでディスクが認識されない [101906-07] A:CyberLink PowerDVDで使用可能な規格のディスクか、また使用しているディスク や光学ドライブの状態に問題はないか確認してください。 本機の光学ドライブで使用できるディスクであっても、本機やCyberLink PowerDVDで使用できない規格で記録されて いると認識ができない場合があります。 また、使用しているディスクや光学ドライブの状態によってはディスクの認識ができない場合があります。使用してい るディスクや光学ドライブの確認を行ってください。 参照 CyberLink PowerDVDで使用できるディスクの規格、ディスクや光学ドライブの確認について 「便利な機能とアプリケーション」の「CyberLink PowerDVD」-「使用上の注意 (P. 327)」 -478- Q:音楽CDの再生中に音飛びする [101204-07] A:音楽CDに傷や汚れがないか確認してください。 音楽CDに傷が付いていると、使用できない場合があります。 また、汚れている場合は、乾いたやわらかい布で内側から外側に向かってふいてから使用してください。 A:音楽CDを再生中の光学ドライブや本機に何らかの振動を与えた場合、音飛びや故障 の原因になる場合があります。 音楽CDを再生中は光学ドライブや本機に振動を与えないでください。 -479- Q:音楽CDが再生されない [101203-07] A:コピーコントロールCDなど、一部のCompact Discの規格外の音楽ディスクは再生 できない場合があります。 -480- Q&A:周辺機器 [101800-17] はじめに確認してください. . . . . . . . . . . . . . . . . . . . . . . . . . . . . . . . . . . . . . . . . . . . . . . . . . . . . . 482 別売の周辺機器を取り付けたが動作しない、周辺機器を取り付けたら本機が起動しなくなった、他の機能が使えなく なった. . . . . . . . . . . . . . . . . . . . . . . . . . . . . . . . . . . . . . . . . . . . . . . . . . . . . . . . . . . . . . . . . . . 483 周辺機器のドライバをインストールできない、ドライバを更新できない. . . . . . . . . . . . . . . . . . . . . . . . . 486 PCIボードなどの拡張ボードを取り付けたが動作しない、PCIボードを取り付けたら本機が起動しなくなった、他の機 能が使えなくなった. . . . . . . . . . . . . . . . . . . . . . . . . . . . . . . . . . . . . . . . . . . . . . . . . . . . . . . . . . . 487 COM3ポートを使用したい. . . . . . . . . . . . . . . . . . . . . . . . . . . . . . . . . . . . . . . . . . . . . . . . . . . . . . 489 -481- はじめに確認してください [101805-17] お使いの周辺機器が、本機やWindows 7に対応しているか確認してください。 周辺機器によっては、本機やWindows 7で動作しないものや、別途Windows 7に対応したドライバが必要なものがあり ます。 また、32ビット版と64ビット版では、使用するドライバが異なります。周辺機器のマニュアルで確認してください。 周辺機器が正しく接続されているか確認してください。 コネクタやネジが緩んだり外れたりしていないか、接続が正しく行われているか確認してください。 参照 周辺機器の接続について 周辺機器に添付のマニュアル オプションで設定されているUSB接続の光学ドライブを接続する場合は、必ず本体前面にあるUSBコネクタに接続して ください。 該当する光学ドライブは次の通りです(2014年6月時点)。 DVDスーパーマルチドライブ(PC-VP-BU51) DeviceProtectorで無効に設定していないか確認してください。 DeviceProtectorは周辺機器の使用を制限するアプリケーションです。 DeviceProtectorをインストールしている場合は、DeviceProtector管理者用設定ツールを起動し、該当する周辺機器を 無効に設定していないか確認してください。 参照 DeviceProtectorについて 「便利な機能とアプリケーション」の「DeviceProtector (P. 313)」 -482- Q:別売の周辺機器を取り付けたが動作しない、周辺機 器を取り付けたら本機が起動しなくなった、他の機能が 使えなくなった [101801-17] A:周辺機器の設定を確認してください。 周辺機器によっては、設定の変更やドライバなどのインストールが必要な場合があります。 参照 周辺機器の設定やドライバのインストールについて 周辺機器に添付のマニュアル 周辺機器のドライバのインストールによりトラブルが発生し、Windowsの通常起動ができなくなった場合など、次の手 順に従って、セーフモードでWindowsを起動し、トラブルを起こしたドライバのアンインストールを行うことができま す。 Ⅰ.セーフモードでWindowsを起動する 電源を入れ、すぐに【F8】を数回押す 「詳細ブート オプション」画面が表示されます。 メモ 「詳細ブート オプション」画面が表示されず、本機が通常のように起動した場合は、いったん電源 を切り、手順1からやりなおしてください。 【↑】、 【↓】で「セーフ モード」を選択し、【Enter】を押す Windowsのログオン画面が表示された場合は、ユーザー名を選択し、パスワードを入力する Ⅱ.取り付けた周辺機器のドライバを無効にする 「デバイス マネージャー (P. 12)」を開く 取り付けた周辺機器のアイコンをダブルクリック 「ドライバー」タブをクリックして「無効」ボタンをクリック -483- 「はい」ボタンをクリック 「OK」ボタンをクリック Windowsを再起動し、通常のモードで起動する Ⅲ.周辺機器を使いたいときはドライバを更新する 周辺機器の最新のドライバを用意してください。 「デバイス マネージャー (P. 12)」を開く 取り付けた周辺機器のアイコンをダブルクリック 「ドライバー」タブをクリックして「ドライバーの更新」ボタンをクリック 以降は画面の指示に従ってください。 メモ 最新のドライバは周辺機器メーカーのホームページなどからダウンロードしてください。また、 Windows® Updateでも周辺機器のドライバを更新できることがあります。 A:リソースの設定を確認してください。 古い周辺機器などには、割り込みレベルやDMAチャネルなどのリソースが競合していると動作しない場合や、リソース の競合により本機の動作が不安定になる場合があります。次の手順でリソースの設定を確認してください。 チェック 使用中のアプリケーションがある場合は、すべて終了しておいてください。 次の手順を行う場合は、管理者(Administrator)権限を持つユーザーで行ってください。 「デバイス マネージャー (P. 12)」を開く 設定を確認するデバイスの種類をダブルクリック 設定を確認するデバイスをダブルクリック 「リソース」タブをクリック -484- チェック 「リソース」タブが表示されていない場合は、そのデバイスのリソースの確認、変更はできません。 「競合するデバイス」欄を確認する 競合しているデバイスがない場合 「競合なし」と表示されます。 競合しているデバイスがある場合 競合しているデバイスの名前が表示されます。 「OK」ボタンをクリック 競合しているデバイスがあった場合、リソースの設定を変更することで正常に動作するようになる場合があります。 リソースの設定変更の方法については、次の手順で表示される「Microsoft 管理コンソール」のヘルプをご覧ください。 「デバイス マネージャー (P. 12)」を開く 「ヘルプ」メニュー→「トピックの検索」をクリック A:BIOSセットアップユーティリティのI/O制限で、周辺機器を取り付けたインターフ ェイスを使用不可に設定していないか確認してください。 BIOSセットアップユーティリティのI/O制限は、本機と各種デバイスのI/O(データの入出力)を制限する機能です。 BIOSセットアップユーティリティで、USBなど周辺機器を取り付けたインターフェイスを使用不可に設定していないか 確認してください。 参照 BIOSセットアップユーティリティについて 「システム設定」の「BIOSセットアップユーティリティについて (P. 199)」 -485- Q:周辺機器のドライバをインストールできない、ドラ イバを更新できない [101802-07] A:権限を制限されたユーザーでログオンしていないか確認してください。 本機を複数の人で使用している場合は、管理者によってユーザーの設定できる項目に制限がかけられている場合があり ます。 このような場合は、管理者に依頼して制限を解除してもらうか、または管理者(Administrator)権限を持つユーザーで ログオンしてドライバのインストールや更新を行う必要があります。 -486- Q:PCIボードなどの拡張ボードを取り付けたが動作しな い、PCIボードを取り付けたら本機が起動しなくなった、 他の機能が使えなくなった [101803-17] A:本機やWindows 7に対応した拡張ボードか確認してください。 拡張ボードによっては、本機やWindows 7で動作しないものや、別途Windows 7に対応したドライバが必要なものがあ ります。拡張ボードのマニュアルで確認してください。 A:PCIボードなどの拡張ボードの接続や設定を確認してください。 「本機の機能」をご覧になり、PCIボードなどの拡張ボードの接続や設定を確認してください。 参照 拡張ボードの接続と設定について 「本機の機能」-「PCIボード (P. 142)」 「本機の機能」-「PCI Express x16ボード (P. 149)」 「本機の機能」-「PCI Express x1ボード (P. 155)」 A:SCSIボードなどのオプションROMを所持した拡張ボードを接続した場合に、本機が 起動しなくなる場合があります。 拡張ボードによっては、本機が起動しなくなる場合があります。 その場合は、一度、拡張ボードを取り外し、BIOSセッ トアップユーティリティにて、下記設定を変更してください。 電源を入れ、すぐに【F2】を数回押す BIOSセットアップユーティリティが表示されます。 参照 BIOSセットアップユーティリティについて 「システム設定」の「BIOSセットアップユーティリティについて (P. 199)」 「Advanced」メニューにある「Launch Storage OpROM」を「Disabled」に設定する 【F10】を押す -487- 「Save configuration and reset?」画面が表示されます。 「Yes」が選択されていることを確認して【Enter】を押す 設定値が保存され、BIOSセットアップユーティリティが終了し、本機が再起動します。 以上でSCSIボードなどのブートオプションが無効になりました。 -488- Q:COM3ポートを使用したい [101804-17] A:COM3ポートを使用するには、設定の変更が必要です。 周辺機器によっては、本機やWindows 7で動作しないものや、別途Windows 7に対応したドライバが必要なものがあり ます。周辺機器のマニュアルで確認してください。 A:権限を制限されたユーザーでログオンしていないか確認してください。 工場出荷時の状態でCOM3ポートを占有しています。COM3ポートを使用する必要がある場合は、次の手順で設定を変更 してください。 「デバイス マネージャー (P. 12)」を開く 「ポート(COMとLPT)」をダブルクリック 「Intel(R) Active Management Technology -SOL(COM3)」をダブルクリック 「ポートの設定」タブをクリック 「詳細設定」ボタンをクリック 「COMポート番号」欄で、占有するCOMポートを「COM4」に変更する COM4が表示されない場合、COM5以降の番号を選択してください。 「OK」ボタンをクリック 「OK」ボタンをクリック 本機を再起動する -489- Q&A:アプリケーション [101900-17] はじめに確認してください. . . . . . . . . . . . . . . . . . . . . . . . . . . . . . . . . . . . . . . . . . . . . . . . . . . . . . 491 起動しなくなった、動作が遅い、動かなくなることがある. . . . . . . . . . . . . . . . . . . . . . . . . . . . . . . . . . 492 Windows Media PlayerでDVDが再生できない. . . . . . . . . . . . . . . . . . . . . . . . . . . . . . . . . . . . . . . . . 494 Windows Media Playerでディスクが認識されない、自動再生が始まらない. . . . . . . . . . . . . . . . . . . . . . 495 Windows Media PlayerでDVDがなめらかに再生されない、画面が乱れる. . . . . . . . . . . . . . . . . . . . . . . . 496 CyberLink PowerDVDでDVDが再生できない. . . . . . . . . . . . . . . . . . . . . . . . . . . . . . . . . . . . . . . . . . 498 CyberLink PowerDVDでディスクが認識されない. . . . . . . . . . . . . . . . . . . . . . . . . . . . . . . . . . . . . . . 499 アプリケーションをインストールできない. . . . . . . . . . . . . . . . . . . . . . . . . . . . . . . . . . . . . . . . . . . . 500 アプリケーションを強制的に終了させたい. . . . . . . . . . . . . . . . . . . . . . . . . . . . . . . . . . . . . . . . . . . . 501 アプリケーションが本機で使用できるか知りたい. . . . . . . . . . . . . . . . . . . . . . . . . . . . . . . . . . . . . . . . 502 使用しているWindowsへの対応が明記されていないWindows用アプリケーションを使用したい. . . . . . . . . . 503 Internet Explorerや関連製品に関するサポート技術情報について知りたい. . . . . . . . . . . . . . . . . . . . . . . 504 -490- はじめに確認してください [101903-17] お使いのアプリケーションが、本機やWindows 7に対応しているか確認してください。 アプリケーションによっては、本機やWindows 7で動作しないものや、別売の周辺機器が必要なものがあります。アプ リケーションのマニュアルで「動作環境」や「必要なシステム」を確認してください。 お使いのアプリケーションが、使用しているWindows 7に対応しているか確認してくだ さい。 Windows 7 32ビット版では、64ビット版のアプリケーションは使用できません。 Windows 7 64ビット版では、32ビット版のアプリケーションも使用可能ですが、アプリケーションによっては正常に 動作しない場合があります。 アプリケーションのマニュアルで確認してください。 本機のドライブで使用できるディスクか確認してください。 お使いのモデルにより光学ドライブで使えるディスクは異なります。使用できるディスクについては、下記のリンクよ りお使いのモデルの「仕様一覧」をご覧ください。 http://121ware.com/e-manual/m/nx/ac/201406/bios/v1/mst/index.html -491- Q:起動しなくなった、動作が遅い、動かなくなること がある [101901-17] A:スリープ状態/休止状態に対応したアプリケーションか確認してください。 対応していないアプリケーションを使用中にスリープ状態/休止状態になると、正常に動作しなくなることがあります。 対応していないアプリケーションを使用中は、スリープ状態/休止状態にしないでください。 電源を切ることができなくなった場合には、4秒以上電源スイッチを操作し続けて、強制的に電源を切ってください。 参照 強制的に電源を切る方法 「電源」の「電源が切れない」-「強制的に電源を切る (P. 374)」 A:アプリケーションのアンインストールを中断した場合は、Windowsを再起動してく ださい。 アプリケーションのアンインストールを中断した後に、そのアプリケーションが動作しなくなった場合は、Windowsを 再起動してください。 それでも動作しない場合は、アプリケーションの再インストールが必要です。 A:ハードディスク(またはSSD)の中にデータがたくさん蓄積されたため空き領域が減 っていないか確認してください。 ハードディスク(またはSSD)の中にデータがたくさん蓄積され、空き領域が減ると、Windowsの動作が遅くなる可能 性があります。ハードディスク(またはSSD)に十分な空き領域があるか確認してください。 必要のないデータを削除したり、アプリケーションをCドライブ以外のドライブにインストールして、Cドライブからア ンインストールしてください。詳しくは、「ハードディスク」の「ハードディスクの空き領域が足りない (P. 446)」、ま たは「SSD」の「SSDの空き領域が足りない (P. 455)」をご覧ください。 A:メモリやシステムリソースが不足している可能性があります。 複数のアプリケーションを同時に起動したり、多くのメモリを使うアプリケーションを使用していると、メモリやシス テムリソースが不足し、新たにアプリケーションが起動できなくなったり、動作が遅くなる、動かなくなることがあり ます。 他のアプリケーションを起動しているときは、それらを終了してから使用してください。それでも起動できなかったり、 動作が遅いときは本機を再起動してください。 メモリやシステムリソースが不足しがちな場合、メモリを増設することによって動作が改善することがあります。 -492- 参照 メモリを増設するには 「本機の機能」の「メモリ (P. 135)」 A:ユーザー名に環境依存文字を使用していないか確認してください。 ユーザー名に環境依存文字を使用していると、アプリケーションによっては正しく動作しない場合があります。 -493- Q:Windows Media PlayerでDVDが再生できない [101902-07] A:CPRM(Content Protection for Recordable Media)方式で著作権保護されて いるタイトルを再生しようとしていないか確認してください。 Windows Media Playerは、CPRM(Content Protection for Recordable Media)方式で著作権保護されているタイト ルの再生には対応していません。 メモ CPRM方式による著作権保護は、デジタルテレビ放送番組をDVDに記録するためなどに用いられています。 -494- Q:Windows Media Playerでディスクが認識されない、 自動再生が始まらない [101904-07] A:Windows Media Playerで使用可能な規格のディスクか、また使用しているディス クや光学ドライブの状態に問題はないか確認してください。 本機の光学ドライブで使用できるディスクであっても、本機やWindows Media Playerで使用できない規格で記録されて いると認識ができない場合があります。 また、使用しているディスクや光学ドライブの状態によってはディスクの認識ができない場合があります。 使用しているディスクや光学ドライブの確認を行ってください。 -495- Q:Windows Media PlayerでDVDがなめらかに再生さ れない、画面が乱れる [101905-17] A:再生するディスクの種類によっては コマ落ちが発生することがあります。 Windows Media Playerで、DVDやビデオCDを再生する場合、再生するディスクの種類によっては、コマ落ちが発生す ることがあります。 また、メモリを増設することによって動作が改善することがあります。 参照 メモリを増設するには 「本機の機能」の「メモリ (P. 135)」 A:ECOモード機能で選択しているモードを確認してください。 ECOモード機能で、省電力を優先するモードを選択している場合、DVDの再生などの映像を表示するアプリケーション で、再生品質が低下する可能性があります。そのような場合は、 「高性能」などの性能を優先するモードを選択してくだ さい。 参照 ECOモード機能について 「本機の機能」の「省電力機能」-「ECOモード機能 (P. 44)」 A:電源オプションの設定を確認してください。 次の手順で電源オプションの設定を確認してください。 「スタート」ボタン→「コントロール パネル」をクリック 「システムとセキュリティ」をクリックし、「電源オプション」をクリック 現在選択している電源プランの「プラン設定の変更」をクリック 「詳細な電源設定の変更」をクリック 「マルチメディアの設定」→「ビデオの再生時」をクリック それぞれの電源状態の欄が「ビデオ品質の最適化」に設定されているか確認する -496- 「ビデオ品質の最適化」に設定されていない場合は、「ビデオ品質の最適化」に設定してください。 「OK」ボタンをクリック -497- Q:CyberLink PowerDVDでDVDが再生できない [101914-00] A:CPRM(Content Protection for Recordable Media)方式で著作権保護されて いるタイトルを再生しようとしていないか確認してください。 インターネット経由でのアクティベーションにより、CPRMの著作権保護機能に対応することができます。 チェック 外部ディスプレイ使用時、接続しているディスプレイが、HDCP(High-bandwidth Digital Content Protection)規格に対応していない場合は、著作権保護された映像をデジタル出力できません。 メモ CPRM方式による著作権保護は、デジタルテレビ放送番組をDVDに記録するためなどに用いられています。 -498- Q:CyberLink PowerDVDでディスクが認識されない [101906-07] A:CyberLink PowerDVDで使用可能な規格のディスクか、また使用しているディスク や光学ドライブの状態に問題はないか確認してください。 本機の光学ドライブで使用できるディスクであっても、本機やCyberLink PowerDVDで使用できない規格で記録されて いると認識ができない場合があります。 また、使用しているディスクや光学ドライブの状態によってはディスクの認識ができない場合があります。使用してい るディスクや光学ドライブの確認を行ってください。 参照 CyberLink PowerDVDで使用できるディスクの規格、ディスクや光学ドライブの確認について 「便利な機能とアプリケーション」の「CyberLink PowerDVD」-「使用上の注意 (P. 327)」 -499- Q:アプリケーションをインストールできない [101908-07] A:権限を制限されたユーザーでログオンしていないか確認してください。 本機を複数の人で使用している場合は、管理者によってユーザーの設定できる項目に制限がかけられている場合があり ます。 このような場合は、管理者に依頼して制限を解除してもらうか、または管理者(Administrator)権限を持つユーザーで ログオンしてアプリケーションのインストールを行う必要があります。 A:ユーザー名に環境依存文字を使用していないか確認してください。 ユーザー名に環境依存文字を使用していると、アプリケーションによっては正しく動作しない場合があります。 A:アプリケーションのインストール先がハードディスク(またはSSD)以外のドライブ になっていないか確認してください。 ハードディスク(またはSSD)にインストールして使用するアプリケーションのインストール先がハードディスク(ま たはSSD)以外のドライブになっていた場合は、インストール先をハードディスク(またはSSD)に変えて、インスト ールしなおしてください。 A:アプリケーションを新しくインストールするときに、ハードディスク(またはSSD) に一定の空き領域が必要な場合があります。 アプリケーションを新しくインストールするときに、ハードディスク(またはSSD)に一定の空き領域が必要な場合が あります。アプリケーションに添付のマニュアルをご覧になり、ハードディスク(またはSSD)に必要な空き領域を確 認してください。 ハードディスク(またはSSD)の空き領域が足りない場合は、空き領域のある他のドライブにインストールしてくださ い。 メモ アプリケーションによっては、必要最低限の機能だけをインストールしたり、使用する機能だけを選択して インストールすることで、必要な空き容量を減らせる場合があります。 参照 ハードディスクの空き領域を増やすには 「ハードディスク」の「ハードディスクの空き領域が足りない (P. 446)」 SSDの空き領域を増やすには 「SSD」の「SSDの空き領域が足りない (P. 455)」 -500- Q:アプリケーションを強制的に終了させたい [101909-17] A:アプリケーションがフリーズするなどの異常を起こしていて、電源が切れないなどの 問題が起きている場合、次の方法で異常を起こしているアプリケーションを強制的に終了 してください。 チェック この方法でアプリケーションを終了させると、保存していないデータは消えてしまうことがあります。 【Ctrl】+【Alt】+【Del】を1回押す 「タスク マネージャーの起動」をクリック 「アプリケーション」タブをクリック 「状態」のところに「応答なし」と表示されているタスク(アプリケーション)をクリックし、 「タスクの終了」ボタンをクリック この場合、アプリケーションで編集していたデータは保存できません。 この方法で異常を起こしていたアプリケーションが終了できた場合は、 「本機の機能」の「電源」-「電源の入れ方と切り 方」の手順で電源を切ってください。 参照 正しい電源の入れ方と切り方 「本機の機能」の「電源」-「電源の入れ方と切り方 (P. 26)」 -501- Q:アプリケーションが本機で使用できるか知りたい [101910-00] A:アプリケーションのカタログなどで必要な動作環境を確認するか、製造元に確認して ください。 アプリケーションが必要とする動作環境は、アプリケーションによって異なります。アプリケーションのカタログなど で必要な動作環境について確認するか、アプリケーションの製造元に確認してください。 -502- Q:使用しているWindowsへの対応が明記されていない Windows用アプリケーションを使用したい [101911-07] A:アプリケーションの製造元に確認してください。 Windows 7への対応が明記されていない、Windows用アプリケーションが使用できるかどうかは、アプリケーションに よって異なります。 アプリケーションの製造元に確認してください。アプリケーションの使用についての情報や、使用に必要なアップデー トプログラムなどが入手できる場合があります。 -503- Q:Internet Explorerや関連製品に関するサポート技術 情報について知りたい [101913-07] A:Internet Explorerやその関連製品に関するサポート技術情報は、次の手順で調べる ことができます。 インターネットに接続する Internet Explorerを起動し、 【Alt】を押し、 「ヘルプ」→「Internet Explorer ヘルプ」を クリック Microsoft社のサポートページが表示されます。この後は、そのページの説明に従って操作してください。 -504- Q&A:再セットアップ [102000-17] 「再セットアップをすることはできません。」と表示される. . . . . . . . . . . . . . . . . . . . . . . . . . . . . . . . . . 506 「再セットアップ用ディスク」を要求する画面が繰り返し表示され、先に進めない. . . . . . . . . . . . . . . . . . . 507 -505- Q:「再セットアップをすることはできません。」と表示 される [102001-07] A:本機の機種情報が書き換わっている可能性があります。 ご購入元、またはNECにお問い合わせください。 参照 NECのお問い合わせ先について 『保証規定&修理に関するご案内』 -506- Q: 「再セットアップ用ディスク」を要求する画面が繰り 返し表示され、先に進めない [102002-17] A: 「再セットアップ用ディスク」が必要です。 「再セットアップ用ディスク」を持ってい る/持っていないにあわせて、次のように対処してください。 ●「再セットアップ用ディスク」を持っている場合 お手持ちのDVDがお使いの装置の「再セットアップ用ディスク」であること、すべての「再セットアップ用ディスク」 が揃っていることをご確認の上、再セットアップの操作を継続してください。 チェック DVD-Rを使用して「再セットアップ用ディスク」を作成した場合は「再セットアップ用ディスク1」 「再セッ トアップ用ディスク2」の2枚が必要です。 ●「再セットアップ用ディスク」を持っていない場合 再セットアップの操作を継続することはできません。本機の電源スイッチを4秒以上押し続け、強制的に電源を切ってく ださい。 なお、「再セットアップ用ディスク」は、別途入手することもできます。 参照 再セットアップの方法について 『再セットアップガイド』 「再セットアップ用ディスク」の入手について 「アフターケア、改造について」の「添付品の再入手方法について (P. 518)」 -507- Q&A:その他 [102100-17] 日付や時刻が正しく表示されない. . . . . . . . . . . . . . . . . . . . . . . . . . . . . . . . . . . . . . . . . . . . . . . . . . 509 クリップなどの異物が本体内部に入ってしまった. . . . . . . . . . . . . . . . . . . . . . . . . . . . . . . . . . . . . . . . 510 本機が動かなくなった(フリーズした). . . . . . . . . . . . . . . . . . . . . . . . . . . . . . . . . . . . . . . . . . . . . . 511 マニュアルをなくしてしまった. . . . . . . . . . . . . . . . . . . . . . . . . . . . . . . . . . . . . . . . . . . . . . . . . . . 512 本機を海外で使いたい. . . . . . . . . . . . . . . . . . . . . . . . . . . . . . . . . . . . . . . . . . . . . . . . . . . . . . . . . 513 キーボードに飲み物をこぼしてしまった. . . . . . . . . . . . . . . . . . . . . . . . . . . . . . . . . . . . . . . . . . . . . . 514 テレビやラジオに雑音が入る. . . . . . . . . . . . . . . . . . . . . . . . . . . . . . . . . . . . . . . . . . . . . . . . . . . . . 515 -508- Q:日付や時刻が正しく表示されない [102101-17] A:日付や時刻を設定しなおしてください。 日付や時刻がずれた場合は、次の手順に従って日付と時刻を設定しなおしてください。 チェック 手順の途中で「ユーザー アカウント制御」画面が表示された場合は、画面の表示を確認し操作してください。 参照 「ユーザー アカウント制御」画面 「はじめに」の「「ユーザー アカウント制御」について (P. 11)」 「スタート」ボタン→「コントロール パネル」をクリック 「時計、言語、および地域」をクリックし、「日付と時刻」をクリック 「日付と時刻の変更」をクリック 日付と時刻を設定する 「OK」ボタンをクリック 「OK」ボタンをクリック 以上で日付と時刻の設定は完了です。 本機の内蔵時計はカレンダ用電池(交換不要)により電源を供給されており、本機の電源を切っても動いています。 日付と時刻を再設定しても、なお日付や時刻がずれる場合はご購入元、またはNECにお問い合わせください。 参照 NECのお問い合わせ先について 『保証規定&修理に関するご案内』 -509- Q:クリップなどの異物が本体内部に入ってしまった [102102-17] A:異物が入り込んでしまった場合は、すぐに電源を切り、電源コードのプラグをACコ ンセントから抜いて、ご購入元にお問い合わせください。 チェック そのままお使いになると、発煙、発火や故障の原因になります。 -510- Q:本機が動かなくなった(フリーズした) [102105-17] A:Windowsの起動中やデータの処理中でないことを確認し、強制的に電源を切ってく ださい。 ディスクアクセスランプが点滅していないなど、本機が反応していないときは、電源スイッチを4秒以上押し続けて、強 制的に電源を切り、5秒以上待ってから、もう一度電源を入れます。 何か異常が発見された場合は、画面の指示に従ってください。問題が解決したら、そのままお使いください。 参照 強制的に電源を切る方法 「電源」の「電源が切れない」-「強制的に電源を切る (P. 374)」 システムに重大な問題が発見されたことを伝えるメッセージが表示された場合は、システムの復旧、または再セットア ップが必要になります。詳しくは、『再セットアップガイド』をご覧ください。 -511- Q:マニュアルをなくしてしまった [102108-00] A:NEC「ビジネスPC」サイトの「電子マニュアルビューア」では、本機のマニュアル をご覧いただけます。 -512- Q:本機を海外で使いたい [102109-17] A:本機は海外では使用できません。 -513- Q:キーボードに飲み物をこぼしてしまった [102110-17] A:ただちに電源を切り、こぼした水分をやわらかい布などでふき取り、完全に乾燥させ てから使用してください。 キーとキーの間に入ってしまったときは、水分が完全に乾燥するのを待ってからお使いください。 乾燥後、キーを押しても文字が入力されないなどの不具合があるときは、ご購入元、またはNECにお問い合わせくださ い。 参照 NECのお問い合わせ先について 『保証規定&修理に関するご案内』 チェック ジュースなどをこぼしたときは、きれいにふきとっても内部に糖分などが残り、キーボードが故障するこ とがあります。 本機のそばで飲食、喫煙をすると、飲食物やタバコの灰が本機の内部に入り、故障の原因になります。 -514- Q:テレビやラジオに雑音が入る [102111-17] A:テレビ、ラジオや他の電子機器を、本機から遠ざけてください。 A:本機の電源コードは、それらの機器を接続しているACコンセントとは別のACコンセ ントにつないでください。 -515- アフターケア、改造について [110000-10] 保守サービスについて. . . . . . . . . . . . . . . . . . . . . . . . . . . . . . . . . . . . . . . . . . . . . . . . . . . . . . . . . 517 添付品の再入手方法について. . . . . . . . . . . . . . . . . . . . . . . . . . . . . . . . . . . . . . . . . . . . . . . . . . . . . 518 消耗品と有寿命部品について. . . . . . . . . . . . . . . . . . . . . . . . . . . . . . . . . . . . . . . . . . . . . . . . . . . . . 519 24時間以上の連続使用について. . . . . . . . . . . . . . . . . . . . . . . . . . . . . . . . . . . . . . . . . . . . . . . . . . . 520 本製品の改造、修理について. . . . . . . . . . . . . . . . . . . . . . . . . . . . . . . . . . . . . . . . . . . . . . . . . . . . . 521 -516- 保守サービスについて [110100-00] 保守サービスのご相談は、ご購入元、NECなどで承っております。お問い合わせ窓口やお問い合わせの方法など、詳し くは『保証規定&修理に関するご案内』をご覧ください。 チェック ご購入元、NECなどに本製品の修理を依頼される際は、設定したパスワードは解除しておいてください。 故障箇所によっては、本製品購入後にハードディスク(またはSSD)やメモリ内に保存されたデータを完 全には復旧できない場合がありますので、あらかじめご了承ください。 参照 NECのお問い合わせ先について 『保証規定&修理に関するご案内』 -517- 添付品の再入手方法について [110200-07] 本製品の添付品のうち、次のものは有償で再入手が可能です。 DVD-ROM CD-ROM メモ 本機の型名などは、紛失に備えて控えておくことをおすすめします。 DVD-ROMやCD-ROMの再入手についてのお問い合わせ先は、本製品添付の『保証規定&修理に関するご案内』をご覧 ください。 「再セットアップ用ディスク」を入手したい 「再セットアップ用ディスク」はメディアオーダーセンターより有償で入手することができます。 「再セットアップ用ディスク」入手についてのお問い合わせは、下記のホームページをご覧ください。 お問い合わせ先: PC98-NXシリーズ メディアオーダーセンター ホームページアドレス: http://nx-media.ssnet.co.jp/ また、DVDスーパーマルチドライブモデルをお使いの方は、「再セットアップ用ディスク」を作成することができます。 参照 「再セットアップ用ディスク」の作成 『再セットアップガイド』 -518- 消耗品と有寿命部品について [110300-10] 本製品には、消耗品と有寿命部品が含まれています。 安定してご使用いただくためには、定期的な保守による部品交換が必要になります。 特に長時間連続して使用する場合には、安全等の観点から早期の部品交換が必要です。 本製品のアルミ電解コンデンサは有寿命部品です。寿命が尽きた状態で使用し続けますと、電解液の漏れや枯渇に至り、 異臭や発煙が発生する場合があります。その場合は直ちに使用を中止し修理を依頼してください(尚、アルミ電解コン デンサの交換は保守部品単位になります)。 標準保証期間内であっても、有償となる場合があります。 特に長時間連続して使用する場合には、安全等の観点から早 期の部品交換が必要です。 消耗品と有寿命部品は次の通りです。 種類 種類の内容説明 該当品または部品(代表例) 消耗品 使用頻度や使用量により消耗の進行が異なり フロッピーディスク、CD-ROM等の媒体、バッテリパッ ク、乾電池、USBメモリ ます。 お客様ご自身で購入し、交換していただくもの です。 保証期間内であっても有償となります。 有寿命部 品 使用頻度や経過時間によって摩耗、劣化の進行 ディスプレイ(CRT、LCD)、HDD/SSD、光学ドライブ に大きな差が生じ、修理による再生ができなく (DVD-ROMドライブ等)、フロッピーディスクドライブ、 なる部品です。 キーボード、マウス、ファン、NXパッド、指紋センサ、 本体の保証期間内であっても部品代は有償と ACアダプタ なる場合があります。 本製品には、有寿命部品(ディスプレイ、光学ドライブ、 詳しくは、121コンタクトセンターまたはビジ HDD/SSD、電源、ACアダプタ、マザーボード、グラフィ ネスPC修理受付センターにご相談ください。 ックボード等の内蔵基板など)が含まれています。 これらのユニットの中には有寿命部品であるアルミ電解 コンデンサが使用されているものがあります。 メモ 記載部品は代表例です。機種により構成が異なります。詳しくは下記のリンクよりご覧ください。 http://121ware.com/e-manual/m/nx/ac/201406/bios/v1/mst/index.html 有寿命部品の交換時期の目安は、1日8時間のご使用で約5年です。 (ご使用になる頻度や条件により差が生じます。また、上記の目安期限前に交換が必要となることがあり ます。 ) 本製品の補修用性能部品の保有期間は、PC本体については、製造打切後5年、オプション製品については 6年です。 製造打切後5年を経過した本製品(オプション製品は6年)は、修理などの保守サービスを受けることがで きませんのでご了承願います。 参照 NECのお問い合わせ先について 『保証規定&修理に関するご案内』 -519- 24時間以上の連続使用について [110400-00] 本製品は、24時間連続使用を前提とした設計になっておりません。 24時間連続使用した場合、標準保証の対象外となり、製品保証期間内であっても有償修理となります。 参照 NECのお問い合わせ先について 『保証規定&修理に関するご案内』 -520- 本製品の改造、修理について [110500-00] 添付されているマニュアルに記載されている以外の方法で、本製品を改造・修理しないでください。 チェック 添付されているマニュアルに記載されている以外の方法で改造・修理された製品は、当社の保証や保守サー ビスの対象外となります。 -521- 譲渡、廃棄について [120000-00] 本製品の譲渡について. . . . . . . . . . . . . . . . . . . . . . . . . . . . . . . . . . . . . . . . . . . . . . . . . . . . . . . . . 523 本製品の廃棄方法について. . . . . . . . . . . . . . . . . . . . . . . . . . . . . . . . . . . . . . . . . . . . . . . . . . . . . . 524 パソコンの廃棄・譲渡時のハードディスク上のデータ消去に関するご注意. . . . . . . . . . . . . . . . . . . . . . . . 525 パソコンの廃棄・譲渡時のSSD上のデータ消去に関するご注意. . . . . . . . . . . . . . . . . . . . . . . . . . . . . . . 527 ハードディスクのデータ消去. . . . . . . . . . . . . . . . . . . . . . . . . . . . . . . . . . . . . . . . . . . . . . . . . . . . . 529 -522- 本製品の譲渡について [120100-00] 本製品を第三者に譲渡(売却)する場合は、所定の条件に従ってください。また、本製品を譲り受けられたときには、 所定の手続きに従って「お客様登録」を行ってください。 本製品を第三者に譲渡(売却)するお客様へ 本製品を第三者に譲渡(売却)するときは、以下の条件を満たす必要があります。 1. 本機に添付されるすべてのものを譲渡し、複製物を一切保持しないこと 2. 各ソフトウェアに添付されている「ソフトウェアのご使用条件」の譲渡、移転に関する条件を満たすこと 3. 譲渡、移転が認められていないソフトウェアについては、アンインストールした後、譲渡すること(本機に添付され ている「ソフトウェアの使用条件適用一覧」をご覧ください) チェック パソコン内のデータには個人的に作成した情報が多く含まれています。第三者に情報が漏れないように 譲渡(売却)の際には、これらの情報を削除することをおすすめします。 第三者に譲渡(売却)する製品をご登録されている場合は、登録先にて登録削除の手続きを必ずお願いい たします。 121ware に登録されている方 121ware.comのマイページ(http://121ware.com/my/)の保有商品情報で削除の手続きをお願い いたします。 「お客様登録」ページから登録をされている方 購入品登録のページ(http://acc.express.nec.co.jp/Main/main.asp)の購入品一覧より、購入品登 録削除の手続きをお願い致します。 本製品を譲り受けられたお客様へ NECの「121ware」サイトでの登録をお願いします。 http://121ware.com/my/より、121wareの「ログインID取得ページ」を取得し、購入商品をご登録くださいますよう お願いいたします。 -523- 本製品の廃棄方法について [120200-00] 希少資源の再利用のため、不要になったパソコンのリサイクルにご協力ください 本製品の所有者が個人の場合、当社が使用済製品の回収を行うときは有償となることがあります。詳細は、下記のホ ームページで紹介している窓口にお問い合わせください URL:http://121ware.com/support/recyclesel/ 本製品の所有者が事業者の場合、当社が使用済製品の回収を行うときは有償になります。詳細は、下記のホームペー ジで紹介している窓口にお問い合わせください URL:http://jpn.nec.com/eco/ja/product/recycle/ なお、NEC グループの回収・リサイクルシステムに関しての詳細については、下記のホームページをご覧ください URL:http://jpn.nec.com/eco/ja/ チェック 添付されたマニュアルに記載されている方法以外で機器を改造された場合、その機器を引き取ることがで きない場合がありますので、ご注意ください。 一度ハードディスク(またはSSD)に記憶されたデータは、 「ごみ箱」から削除したりハードディスク(ま たはSSD)をフォーマットしたりしても、復元できる場合があります。詳しくは、以下をご覧ください。 パソコンの廃棄・譲渡時のハードディスク上のデータ消去に関するご注意. . . . . . . . . . . . . . 525 パソコンの廃棄・譲渡時のSSD上のデータ消去に関するご注意. . . . . . . . . . . . . . . . . . . . . 527 -524- パソコンの廃棄・譲渡時のハードディスク上のデータ消 去に関するご注意 [120300-07] 本内容は、JEITAが案内する「パソコンの廃棄・譲渡時のハードディスク上のデータ消去に関するご注意」の趣旨に添っ た内容で記載しています。詳しくは以下のWebサイトをご覧ください。 http://home.jeita.or.jp/page_file/20110511155520_8vAEy2Fi5d.pdf パソコンを使っていくと、ハードディスクにお客様が作成、使用した重要なデータが記録されていきます。 そのため、本機を譲渡または廃棄するときに、これらの重要なデータ内容を消去することが必要となります。ところが、 ハードディスク内に書き込まれたデータを消去するというのは、実はそれほど簡単なことではありません。 一般に「データを消去する」という場合、次の操作を指します。 データを「ごみ箱」に捨てる 「削除」操作を行う 「ごみ箱を空にする」コマンドを使って消す ソフトで初期化(フォーマット)する 再セットアップを行い、工場出荷状態に戻す これらの操作を行うと、パソコン内部では、ハードディスク内に記録されたデータのファイル管理情報が変更され、デ ータが見えなくなっているだけという状態になります。 つまり、データは一見消去されたように見えますが、WindowsなどのOSから、それらのデータを呼び出す処理ができな くなっただけで、本来のデータはハードディスク内に残っているのです。 データ回復のための特殊なソフトウェアを利用すれば、これらのデータを読み取ることが可能な場合があり、悪意のあ る人によって、本機のハードディスク内の重要なデータが読み取られ、予期しない用途に利用されるおそれがあります。 お客様が廃棄・譲渡等を行う際に、ハードディスク上の重要なデータの流出トラブルを回避するために、ハードディス クに記録された全データをお客様の責任において消去することが非常に重要です。データを消去するためには、専用ソ フトウェアまたはサービス(共に有償)を利用するか、ハードディスク上のデータを金づちや強磁気により物理的・磁 気的に破壊して、読めなくすることを推奨します。 また、ハードディスク上のソフトウェア(OS、アプリケーションソフトなど)を削除することなくパソコンを譲渡する と、ソフトウェアライセンス使用許諾契約に抵触する場合があります。詳しくは「本製品の譲渡について (P. 523)」を ご覧になり、十分な確認を行ってください。 なお、お手元に「再セットアップ用ディスク」がある場合は、 「再セットアップ用ディスク」を利用してハードディスク のデータを消去することができます。 チェック 「再セットアップ用ディスク」を利用するには、光学ドライブが必要です。 -525- 参照 ハードディスクのデータ消去について 「ハードディスクのデータ消去 (P. 529)」 -526- パソコンの廃棄・譲渡時のSSD上のデータ消去に関する ご注意 [120400-07] 本内容は、JEITAが案内する「パソコンの廃棄・譲渡時のハードディスク上のデータ消去に関するご注意」の趣旨に添っ た内容で記載しています。詳しくは以下のWebサイトをご覧ください。 http://home.jeita.or.jp/page_file/20110511155520_8vAEy2Fi5d.pdf パソコンを使っていくと、SSDにお客様が作成、使用した重要なデータが記録されていきます。 そのため、本機を譲渡または廃棄するときに、これらの重要なデータ内容を消去することが必要となります。ところが、 SSD内に書き込まれたデータを消去するというのは、実はそれほど簡単なことではありません。 一般に「データを消去する」という場合、次の操作を指します。 データを「ごみ箱」に捨てる 「削除」操作を行う 「ごみ箱を空にする」コマンドを使って消す ソフトで初期化(フォーマット)する 再セットアップを行い、工場出荷状態に戻す これらの操作を行うと、パソコン内部では、SSD内に記録されたデータのファイル管理情報が変更され、データが見え なくなっているだけという状態になります。 つまり、データは一見消去されたように見えますが、WindowsなどのOSから、それらのデータを呼び出す処理ができな くなっただけで、本来のデータはSSD内に残っているのです。 データ回復のための特殊なソフトウェアを利用すれば、これらのデータを読み取ることが可能な場合があり、悪意のあ る人によって、本機のSSD内の重要なデータが読み取られ、予期しない用途に利用されるおそれがあります。 お客様が廃棄・譲渡等を行う際に、SSD上の重要なデータの流出トラブルを回避するために、SSDに記録された全デー タをお客様の責任において消去することが非常に重要です。データを消去するためには、専用ソフトウェアまたはサー ビス(共に有償)を利用するか、SSDを金づちなどで物理的に破壊して、読めなくすることを推奨します。 また、SSD上のソフトウェア(OS、アプリケーションソフトなど)を削除することなくパソコンを譲渡すると、ソフト ウェアライセンス使用許諾契約に抵触する場合があります。詳しくは「本製品の譲渡について (P. 523)」をご覧になり、 十分な確認を行ってください。 なお、お手元に「再セットアップ用ディスク」がある場合は、 「再セットアップ用ディスク」を利用してSSDのデータを 消去することができます。 チェック 「再セットアップ用ディスク」を利用するには、光学ドライブが必要です。 -527- 参照 SSDのデータ消去について 「ハードディスクのデータ消去 (P. 529)」 -528- ハードディスクのデータ消去 [120600-17] データ消去について. . . . . . . . . . . . . . . . . . . . . . . . . . . . . . . . . . . . . . . . . . . . . . . . . . . . . . . . . . . 529 データを消去する. . . . . . . . . . . . . . . . . . . . . . . . . . . . . . . . . . . . . . . . . . . . . . . . . . . . . . . . . . . . 530 データ消去について 本機のハードディスクのデータを消去することができます。 ハードディスクに一度記録されたデータは、 「ごみ箱」から削除したり、フォーマットしたりしても復元できる場合があ ります。 このメニューを選択すると、OS標準のハードディスクのフォーマット機能では消去できないハードディスク上のデータ を消去し、復元ツールで復元されにくくします。 本機を譲渡、または廃棄する場合にご利用ください。 本機を譲渡、または廃棄する場合は、「譲渡、廃棄について (P. 522)」もあわせてご覧ください。 チェック SSDモデルをお使いの場合でも使用することができます。 ハードディスクのデータ消去には「再セットアップ用ディスク1」と光学ドライブが必要です。お使いの モデルが光学ドライブモデルでない場合は、別売の光学ドライブを使用してください。 ハードディスクのデータ消去を実行する前にBIOSセットアップユーティリティの設定値を工場出荷時の 状態に戻してください。 工場出荷時の設定値に戻す方法については、「システム設定」をご覧ください。 RAIDモデルにおいてハードディスクのデータ消去を行う場合、ミラーリングを解除する必要があります。 ミラーリングを解除する方法については、「RAIDについて」にある「ミラーリングの再設定 (P. 90)」に てミラーリングを解除してください。 参照 「再セットアップ用ディスク」について 『再セットアップガイド』 BIOSセットアップユーティリティについて 「システム設定」の「BIOSセットアップユーティリティについて (P. 199)」 消去にかかる時間は、消去方式やハードディスクの容量、モデルによって異なります。 また、ハードディスクのデータ消去方式は次の3つの方式があります。 かんたんモード(1回消去) ハードディスク全体を「00」のデータで1回上書きします。 しっかりモード(3回消去) 米国国防総省NSA規格準拠方式により、ハードディスクのデータ消去を行います。 -529- ランダムデータ1、ランダムデータ2、 「00」のデータの順に3回書き込みを行い、3回消去を行うことで、より確実に 消去できます。ただし、3回書き込みを行うため、かんたんモードの3倍の時間がかかります。 しっかりモードプラス(3回消去+検証) 米国国防総省DoD規格準拠方式により、ハードディスクのデータ消去を行います。 「00」、「FF」、「ランダムデータ」の順に3回書き込みを行い、最後に正常にランダムデータが書き込まれているかを 検証します。3回消去を行うことで、より確実に消去できます。ただし、3回の書き込みと検証を行うため、かんたん モードの4倍以上の時間がかかります。 なお、この方法でのハードディスクのデータ消去は、データの復元が完全にできなくなることを保証するものではあり ません。 データの復元が完全にできないことの証明が必要な場合は、NECフィールディング株式会社に有償のデータ消去を依頼 してください。 NEC フィールディングホームページ http://www.fielding.co.jp/ データを消去する チェック 『はじめにお読みください』をご覧になり、周辺機器(光学ドライブを除く)を取り外してご購入時と同 じ状態にしてください。 ハードディスクのデータの消去は本マニュアルを表示しながら行うことはできません。 印刷してご覧ください。 電源を入れ、すぐに【F2】を数回押す BIOSセットアップユーティリティが起動します。 BIOSセットアップユーティリティが表示されたら、「再セットアップ用ディスク1」を光学ド ライブにセットする 【F10】を押す 「Yes」が選択されていることを確認して【Enter】を押す 再起動後、すぐに【F2】を数回押す BIOSセットアップユーティリティが起動します。 「Boot Override」から【↑】【↓】で光学ドライブを選択し、【Enter】を押す -530- メモ 「Boot Override」は「Exit」にあります。 「Press any key to boot from CD or DVD...」と表示されたら、【Enter】を押す 「Windows 再セットアップ」画面が表示されたら、 「ハードディスクのデータを消去する」を 選択し、【Enter】を押す 「ハードディスクのデータを消去します。よろしいですか?」と表示されたら、「はい」を選択 し、【Enter】を押す データを消去するハードディスクを選択し、「次へ」ボタンをクリック データの消去方式を選択して、「実行」ボタンをクリック 「ハードディスクのデータ消去を開始しますか?」と表示されたら、「はい」ボタンをクリック チェック データ消去が中断された場合は、「再セットアップ用ディスク1」を光学ドライブに挿入した状態の まま、電源を入れてください。自動的に、前回の続きからデータ消去が開始されます。 「ハードディスクのデータ消去が完了しました。」と表示されたら、「OK」ボタンをクリック 光学ドライブから「再セットアップ用ディスク1」を取り出し、【Enter】を押す 以上でハードディスクのデータ消去は終了です。 -531- 仕様一覧など(タイプ別仕様詳細) [130000-00] 仕様一覧など(タイプ別仕様詳細). . . . . . . . . . . . . . . . . . . . . . . . . . . . . . . . . . . . . . . . . . . . . . . . 533 -532- 仕様一覧など(タイプ別仕様詳細) [130001-00] 本機に関する次の情報については、タイプ別仕様詳細に記載しております。 仕様一覧 割り込みレベル、およびDMAチャネルの割り当て ソフトウェア占有量 メモ タイプ別仕様詳細をご覧になるには、インターネットへの接続環境が必要です。 タイプ別仕様詳細は、下記のリンクからご覧ください。 http://121ware.com/e-manual/m/nx/ac/201406/bios/v1/mst/index.html -533- 活用ガイド タイプME 初版 2014年6月 ©NEC Personal Computers, Ltd. 2014 NECパーソナルコンピュータ株式会社の許可なく複製、改変などを行うことはできません。 -534-
© Copyright 2025