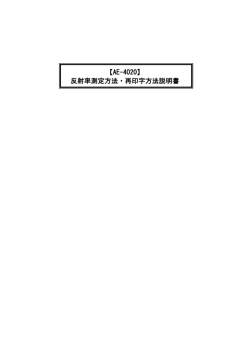EP-807A/EP-907F Series
ユーザーズガイド NPD5092-02 JA 商標 商標 ・ EPSONおよびEXCEED YOUR VISIONはセイコーエプソン株式会社の登録商標です。 ・ EPSON PRINT Image Matchingは、セイコーエプソン株式会社の登録商標です。 ・ PRINT Image Framer は、セイコーエプソン株式会社の登録商標です。本文中で用いるP.I.F. はPRINT Image Framerの略称です。 ・ EPSON Scan is based in part on the work of the Independent JPEG Group. ・ libtiff Copyright(c)1988-1997 Sam Leffler Copyright(c)1991-1997 Silicon Graphics, Inc. Permission to use, copy, modify, distribute, and sell this software and its documentation for any purpose is herebygranted without fee, provided that (i) the above copyright notices and this permission notice appear in all copies of the software and related documentation, and (ii) the names of Sam Leffler and Silicon Graphics may not be used in any advertising or publicity relating to the software without the specific, prior written permission of Sam Leffler and Silicon Graphics. THE SOFTWARE IS PROVIDED "AS-IS" AND WITHOUT WARRANTY OF ANY KIND, EXPRESS, IMPLIED OR OTHERWISE,INCLUDING WITHOUT LIMITATION, ANY WARRANTY OF MERCHANTABILITY OR FITNESS FOR A PARTICULARPURPOSE. IN NO EVENT SHALL SAM LEFFLER OR SILICON GRAPHICS BE LIABLE FOR ANY SPECIAL, INCIDENTAL, INDIRECT ORCONSEQUENTIAL DAMAGES OF ANY KIND, OR ANY DAMAGES WHATSOEVER RESULTING FROM LOSS OF USE, DATAOR PROFITS, WHETHER OR NOT ADVISED OF THE POSSIBILITY OF DAMAGE, AND ON ANY THEORY OF LIABILITY,ARISING OUT OF OR IN CONNECTION WITH THE USE OR PERFORMANCE OF THIS SOFTWARE. ・ SDXC Logo is a trademark of SD-3C,LLC. ・ CompactFlash(コンパクトフラッシュ)は、米国SanDisk社の米国およびその他の国における登録商標です。 ・ Microsoft、Windows、Windows Vistaは、米国Microsoft Corporationの米国およびその他の国における登録商 標です。 ・ Apple、Mac OS、OS X、Bonjour、Safari、iPad、iPhone、iPod touch、iTunesは米国およびその他の国で登 録されたApple Inc.の商標です。AirPrint、AirPrintのロゴはApple Inc.の商標です。 ・ Chrome™、Chrome OS™、Android™はGoogle Inc.の商標です。 ・ Adobe、Adobe AcrobatはAdobe Systems Incorporated(アドビシステムズ社)の登録商標です。 ・ AOSS™は株式会社バッファローの商標です。 ・ PictBridgeは商標です。 ・ IrSimple™ はInfrared Data Association の商標です。 2 商標 ・ その他の製品名は各社の商標または登録商標です。 3 目次 目次 ヘルプモード ....................................................37 商標 ........................................................2 印刷用紙をセットする ...................... 38 マニュアルの見方 .................................8 印刷用紙取り扱い上のご注意 ............................ 38 マニュアルの種類と内容 ...................................... 8 印刷できる用紙とセット枚数 ............................ 39 マークの意味 ........................................................8 用紙種類の一覧 .................................................42 マニュアル記載の前提 ......................................... 8 上トレイに印刷用紙をセットする ..................... 43 OS表記 ................................................................ 9 下トレイに印刷用紙をセットする ..................... 47 マニュアルのご注意 ............................................. 9 手差し給紙に印刷用紙をセットする ..................51 製品のご注意 ..................................... 10 原稿をセットする ..............................56 本製品の不具合に起因する付随的損害 .............. 10 原稿台に原稿をセットする ................................56 外部記憶装置に関するご注意 ............................ 10 ADFにセットできる原稿(ADF搭載機のみ) .. 58 液晶ディスプレイの特性 ................................... 10 ADFに原稿をセットする(ADF搭載機のみ) .. 58 タッチパネル使用上のご注意 ............................ 10 電波に関するご注意 .......................................... 11 無線LAN(Wi-Fi)機能に関するご注意 ............11 メモリーカードをセットする .......... 61 セキュリティーに関するご注意 .........................12 対応メモリーカード .......................................... 61 本製品を日本国外へ持ち出す場合のご注意 ....... 12 メモリーカードのセットと取り出し ..................61 本製品の使用限定 ..............................................13 本製品の譲渡と廃棄 .......................................... 13 印刷用のディスクをセットする ...... 63 印刷できるディスク .......................................... 63 プリンターの基本情報 ...................... 14 ディスク取り扱い上のご注意 ............................ 63 各部の名称と働き ..............................................14 ディスクをセットする .......................................63 操作パネル ........................................................ 18 ディスクを取り出す .......................................... 65 操作ボタン ....................................................... 18 画面の見方と使い方 .......................................... 18 文字入力の仕方 .................................................20 印刷 .....................................................67 設定項目 ............................................................ 21 操作パネルから印刷する ................................... 67 コピーモード ....................................................21 写真の印刷モード ............................................. 24 スキャンモード .................................................27 ファクスモード(ファクス搭載機のみ) ..............28 Epson iPrint接続モード ................................... 29 静音モード ....................................................... 29 手書き合成シート印刷モード ............................. 29 応用機能モード .................................................30 メールでリモート印刷 ....................................... 32 セットアップモード .......................................... 32 メモリーカードの写真を選んで印刷する ..............67 メモリーカードの写真をディスクレーベルに印 刷する ............................................................. 68 メモリーカードの写真に手書き文字を合成して 印刷する .......................................................... 69 オーダーシートを使って印刷する ....................... 71 オリジナルの便箋やスケジュール表などを印刷 する ................................................................ 72 オリジナルの封筒を印刷する ............................. 73 4 目次 アルバムを作る .................................................75 その他の印刷 ....................................................76 スマートデバイスからスキャンする ............... 118 コンピューターから印刷する ............................ 78 ファクス(ファクス搭載機のみ) 120 基本の印刷 - Windows ..................................... 78 基本の印刷 - Mac OS X ................................... 80 両面に印刷する .................................................83 複数ページを1ページに印刷する ........................ 85 用紙サイズに合わせて印刷する .......................... 87 分割して拡大印刷する(ポスター印刷) (Windowsのみ) ........................................... 88 その他の便利な印刷 .......................................... 94 E-Photoで写真を印刷 .......................................96 Epson Print CDでディスクレーベルを印刷 ........97 ファクスの準備 ...............................................120 電話回線に接続する ........................................120 ファクスが使える状態か確認する .....................122 ファクスの基本設定をする .............................. 123 ファクスで使う宛先をアドレス帳に登録する ..... 125 ファクスを送信する ........................................126 ファクス送信の基本操作 ................................. 126 便利な送信方法 .............................................. 128 スマートデバイスから印刷する .........................97 ファクスを受信する ........................................130 Epson iPrintを使う ......................................... 97 AirPrintを使う ................................................. 99 赤外線通信を使う ............................................. 99 自動で受信する .............................................. 130 手動で受信する .............................................. 130 外付け電話機の操作で受信する(リモート受信) 131 ポーリング受信する ........................................132 受信文書を保存する ........................................132 デジタルカメラから印刷する ......................... 100 デジタルカメラからUSB接続で印刷する .......... 101 デジタルカメラから無線LAN接続で印刷する .... 101 その他のファクス機能を使う ......................... 133 ハガキへの印刷 ...............................................102 各種ファクスレポートやリストを印刷する ........ 133 受信文書を再印刷する .....................................134 メモリーカードの写真に手書き文字を合成して ハガキに印刷 ................................................. 103 メモリーカードの写真をいろいろなレイアウト でハガキに印刷する ........................................103 手作りしたハガキをコピーする ........................ 104 E-Photoで写真にフレームを付けてハガキに印 刷する ........................................................... 105 インクカートリッジの交換 ........... 135 インク残量を確認する .................................... 135 印刷を中止する ...............................................106 インク残量を確認する - 操作パネル ..................135 インク残量を確認する - Windows ................... 135 インク残量を確認する - Mac OS X ................. 135 印刷を中止する ‐ プリンターのボタン ............ 106 印刷を中止する ‐ Windows .......................... 106 印刷を中止する ‐ Mac OS X ........................ 107 インクカートリッジの型番 ............................. 135 インクカートリッジ取り扱い上のご注意 ........136 インクカートリッジを交換する ...................... 138 コピー .............................................. 108 消耗品の回収と廃棄 ........................................141 基本のコピー .................................................. 108 インクカートリッジの回収 .............................. 141 インクカートリッジの廃棄 .............................. 141 写真をコピーする ........................................... 108 黒インクだけで一時的に印刷する .................. 141 ディスクレーベルにコピーする ...................... 109 黒インクだけで一時的に印刷する - Windows ... 142 黒インクだけで一時的に印刷する - Mac OS X . 143 黒インクが少なくなったときに黒インクを節 約する(Windowsのみ) .............................. 144 スキャン .......................................... 111 操作パネルからスキャンする ......................... 111 スキャンした画像をメモリーカードに保存する ..111 スキャンした画像をクラウドに保存する ........... 111 スキャンした画像をコンピューターに保存する ..111 印刷やスキャンの品質を改善する ...........................................................145 コンピューターからスキャンする .................. 112 ノズルチェックとヘッドクリーニングをする .145 基本のスキャン .............................................. 112 その他の便利なスキャン ................................. 114 ノズルチェックとヘッドクリーニングをする 操作パネル .................................................... 145 5 目次 ノズルチェックとヘッドクリーニングをする ‐ Windows ......................................................146 ノズルチェックとヘッドクリーニングをする Mac OS X .................................................... 146 用紙トレイから詰まった用紙を取り除く ........... 169 プリンター内部から詰まった用紙を取り除く ..... 170 背面ユニットから詰まった用紙を取り除く ........ 172 ADFから詰まった用紙を取り除く(ADF搭載機 のみ) ........................................................... 173 印刷のズレ(ギャップ)を調整する ............... 147 正しく給紙ができない .................................... 176 印刷のズレ(ギャップ)を調整する - 操作パネル 147 印刷のズレ(ギャップ)を調整する - Windows 147 印刷のズレ(ギャップ)を調整する - Mac OS X 148 ディスクトレイが排出されてしまう ..................176 ADFから給紙できない(ADF搭載機のみ) .......176 給紙経路をクリーニングする ......................... 148 電源、操作パネルのトラブル ......................... 177 原稿台をクリーニングする ............................. 149 電源が入らない .............................................. 177 電源が切れない .............................................. 177 プリンターの画面が暗くなった ........................ 177 自動電源オン設定が機能しない(ファクス搭載 機を除く) .................................................... 177 ADFをクリーニングする(ADF搭載機のみ) 149 ソフトウェアとネットワークサービス のご案内 .......................................... 153 印刷できない .................................................. 177 Epson Connectサービス ............................. 153 印刷品質が悪い .............................................. 178 コピー品質が悪い ........................................... 180 コピーすると裏写りする ................................. 180 印刷位置、サイズ、余白が思い通りにならない ..180 印刷用紙が汚れる、こすれる ........................... 181 ハガキに縦長の写真を印刷すると宛名面と上下 が逆になる .................................................... 182 文字が正しく印刷されない、文字化けする ........ 182 画像が反転する .............................................. 182 印刷結果のトラブルが解決しない .....................183 印刷結果のトラブル ........................................178 Web Config .................................................. 153 WebブラウザーからWeb Configを起動する .... 153 WindowsからWeb Configを起動する .............154 Mac OS XからWeb Configを起動する ...........154 必要なソフトウェア ........................................154 Windowsプリンタードライバー ...................... 154 Mac OS Xプリンタードライバー .................... 157 EPSON Scan(スキャナードライバー) .........160 Epson Event Manager ................................ 160 PC-FAXドライバー(ファクスドライバー) ..... 161 FAX Utility ................................................... 161 E-Photo ....................................................... 161 Epson Print CD ........................................... 162 E-Web Print(Windowsのみ) ...................... 162 Easy Photo Scan ........................................ 163 読んde!! ココ パーソナル(Windowsのみ) .... 163 EPSON Software Updater .......................... 163 印刷速度が遅い ...............................................183 スキャンできない ........................................... 184 操作パネルからスキャンできない .....................184 スキャン品質のトラブル .................................185 スキャン品質が悪い ........................................185 文字がぼやける .............................................. 185 スキャンすると裏写りする .............................. 185 モアレ(網目状の陰影)が出る ........................ 186 意図した範囲、向きでスキャンできない ........... 186 スキャン品質のトラブルが解決しないときは ..... 187 ソフトウェアをアンインストール(削除)する 164 ソフトウェアをアンインストール(削除)する Windows ......................................................164 ソフトウェアをアンインストール(削除)する Mac OS X .................................................... 165 スキャン時のその他のトラブル ...................... 187 EPSON Scanの全自動モードでスキャンでき ない .............................................................. 187 EPSON Scanのサムネイルプレビューが正常 に動作しない ................................................. 187 OCR機能でテキスト抽出の認識率が低い .......... 187 スキャン速度が遅い ........................................187 PDF/Multi-TIFF形式でスキャンすると動作が 止まる ........................................................... 188 ソフトウェアをインストールする .................. 165 ソフトウェアやファームウェアを更新する .... 166 困ったときは .................................. 167 ファクス送受信のトラブル ............................. 188 プリンターの状態を確認する ......................... 167 ファクスの送信も受信もできない .....................188 ファクスを送信できない ................................. 189 特定の送信先にファクスを送信できない ........... 190 指定時間にファクスを送信できない ..................190 ファクスを受信できない ................................. 190 メモリー不足のメッセージが表示された ........... 191 プリンター画面のエラーメッセージを確認する ..167 プリンターの状態を確認する - Windows ......... 168 プリンターの状態を確認する - Mac OS X ....... 168 詰まった用紙を取り除く .................................169 6 目次 きれいに送信できない .....................................191 原稿サイズと違うサイズで送信された .............. 191 きれいに受信できない .....................................192 受信ファクスが印刷されない ........................... 192 ファクス時のその他のトラブル ...................... 192 プリンターに接続した外付け電話機で通話でき ない .............................................................. 192 留守番電話が応答しない ................................. 192 受信文書に相手先のファクス番号が表示されな い、またはファクス番号が間違って表示される ..193 その他のトラブル ........................................... 193 プリンターに触れたときに電気を感じる ........... 193 動作音が大きい .............................................. 193 日時、時刻がずれている ................................. 193 外部記憶装置にデータを保存できない .............. 193 ソフトウェアがセキュリティーソフトにブロッ クされる(Windowsのみ) ............................ 194 写真の選択画面で「?」と表示される .............. 194 付録 ..................................................195 プリンターの仕様 ........................................... 195 プリンター部の仕様 ........................................195 スキャナー部の仕様 ........................................196 インターフェイスの仕様 ................................. 197 ファクス部の仕様(ファクス搭載機のみ) ........ 197 無線LANの仕様 ............................................. 198 有線LANの仕様 ............................................. 198 セキュリティーのプロトコル ........................... 198 対応している他社サービス .............................. 198 外部記憶装置の仕様 ........................................199 外形寸法と質量の仕様 .....................................201 電気的仕様 .................................................... 202 動作時と保管時の環境仕様 .............................. 203 対応OS ......................................................... 203 規格と規制 ......................................................203 電源高調波 .................................................... 203 瞬時電圧低下 ................................................. 203 電波障害自主規制 ........................................... 204 著作権 ........................................................... 204 複製が禁止されている印刷物 ........................... 204 プリンターを輸送する .................................... 204 コンピューターからメモリーカードへのアク セス ................................................................ 206 サービスとサポートのご案内 ......................... 207 お問い合わせ前の確認事項 .............................. 207 保証書について .............................................. 207 補修用性能部品および消耗品の保有期間 ........... 208 保守サービスの受付窓口 ................................. 208 保守サービスの種類 ........................................208 お問い合わせ先 .............................................. 210 付属のソフトウェアに関するお問い合わせ先 ..... 211 7 マニュアルの見方 マニュアルの見方 マニュアルの種類と内容 以下のマニュアルの最新版がエプソンのホームページから入手できます。 http://www.epson.jp/support/ ・ 準備ガイド(紙マニュアル) プリンターのセットアップ手順を説明しています。 ・ 製品使用上のご注意(紙マニュアル) 製品を安全に使用するための注意事項を記載しています。 ・ スマートデバイス簡単接続ガイド(紙マニュアル) スマートデバイスから直接印刷するための接続の仕方を説明しています。 ・ 操作ガイド(紙マニュアル) プリンターの基本的な使い方や、よくあるご質問の対処方法などを説明しています。 ・ ファクスガイド(紙マニュアル)(ファクス搭載機のみ) ファクスの使い方全般やトラブルへの対処方法を説明しています。 ・ ユーザーズガイド(電子マニュアル) 本書です。プリンターの操作方法やインクカートリッジの交換方法、メンテナンスの仕方、トラブルへの対処方法な どを説明しています。 ・ ネットワークガイド(電子マニュアル) プリンターをネットワークで使用するときの設定方法やトラブルへの対処方法を説明しています。 上記のマニュアル以外にも、いろいろなヘルプがソフトウェアに組み込まれているのでご活用ください。 マークの意味 B この内容を無視して誤った取り扱いをすると、人が傷害を負う可能性および財産の損害の可能性が想定される内容を示 しています。 K 必ず守っていただきたい内容を記載しています。この内容を無視して誤った取り扱いをすると、製品の故障や、動作不 良の原因になる可能性があります。 L 補足情報や参考情報を記載しています。 & 関連情報 関連したページにジャンプします。 マニュアル記載の前提 ・ プリンタードライバーとEPSON Scan(スキャナードライバー)の画面は、Windows 8.1またはMac OS X v10.9.xでの表示画面を使用しています。表示内容は機種や状況によって異なります。 ・ プリンターのイラストは一例です。機種によって多少異なりますが操作方法は同じです。 8 マニュアルの見方 ・ プリンター画面の設定項目は機種や設定状況によって異なります。 ・ 「ファクス搭載機」または「ADF搭載機」はEP-907Fを示します。 OS表記 Windows 本書では、以下のOS(オペレーティングシステム)をそれぞれ「Windows 8.1」「Windows 8」「Windows 7」 「Windows Vista」「Windows XP」と表記しています。また、これらの総称として「Windows」を使用していま す。 ・ Microsoft® Windows® 8.1 operating system日本語版 ・ Microsoft® Windows® 8 operating system日本語版 ・ Microsoft® Windows® 7 operating system日本語版 ・ Microsoft® Windows Vista® operating system日本語版 ・ Microsoft® Windows® XP operating system日本語版 ・ Microsoft® Windows® XP Professional x64 Edition operating system日本語版 Mac OS X 本書では、OS X Mavericksを「Mac OS X v10.9.x」、OS X Mountain Lionを「Mac OS X v10.8.x」と表記し ています。また、「Mac OS X v10.9.x」「Mac OS X v10.8.x」「Mac OS X v10.7.x」「Mac OS X v10.6.8」 の総称として「Mac OS X」を使用しています。 マニュアルのご注意 ・ 本書の内容の一部または全部を無断転載することを禁止します。 ・ 本書の内容は将来予告なしに変更することがあります。 ・ 本書の内容にご不明な点や誤り、記載漏れなど、お気付きの点がありましたら弊社までご連絡ください。 ・ 運用した結果の影響については前項に関わらず責任を負いかねますのでご了承ください。 ・ 本製品が、本書の記載に従わずに取り扱われたり、不適当に使用されたり、弊社および弊社指定以外の、第三者に よって修理や変更されたことなどに起因して生じた障害等の責任は負いかねますのでご了承ください。 © 2014 Seiko Epson Corporation. All rights reserved. 9 製品のご注意 製品のご注意 本製品の不具合に起因する付随的損害 万一、本製品(添付のソフトウェア等も含む。以下同じ。)の不具合によってデータの記録、またはコンピューター、そ の他の機器へのデータ転送が正常に行えない等、所期の結果が得られなかったとしても、そのことから生じた付随的な損 害(本製品を使用するために要した諸費用、および本製品を使用することにより得られたであろう利益の損失等)は、補 償いたしかねます。 外部記憶装置に関するご注意 動作確認とバックアップのお勧め 本製品をご使用になる前には、動作確認をし、本製品が正常に機能することをご確認ください。また、外部記憶装置内の データは、必要に応じて他のメディアにバックアップしてください。次のような場合、データが消失または破損する可能 性があります。 ・ 静電気や電気的ノイズの影響を受けたとき ・ 誤った使い方をしたとき ・ 故障や修理のとき ・ 天災により被害を受けたとき なお、上記の場合に限らず、たとえ本製品の保証期間内であっても、弊社はデータの消失または破損については、いかな る責も負いません。 譲渡と廃棄 外部記憶装置を譲渡、廃棄する際は、市販のデータ消去用ソフトウェアを使って、外部記憶装置内のデータを完全に消去 することをお勧めします。コンピューター上でファイルを削除したり、フォーマット(初期化)したりするだけでは、市 販のデータ復元用ソフトウェアで復元できる可能性があります。また、廃棄時には、外部記憶装置を物理的に破壊するこ ともお勧めします。 液晶ディスプレイの特性 画面の一部に点灯しない画素や常時点灯する画素が存在する場合があります。また液晶の特性上、明るさにムラが生じる ことがありますが、故障ではありません。 タッチパネル使用上のご注意 ・ パネルは指でタッチしてください。 ・ ボールペンやシャープペンシルなどの先のとがったもので操作しないでください。パネルを傷付けるおそれがあり ます。 10 製品のご注意 ・ パネルが汚れたら柔らかい布でから拭きしてください。汚れがひどいときは、中性洗剤を薄めた溶液に柔らかい布を 浸し、よく絞ってから汚れを拭き取り、その後乾いた柔らかい布で拭いてください。シンナー、ベンジン、アルコー ルなどの揮発性薬品は使わないでください。パネルの表面を傷めることがあります。 ・ 急激に温度、湿度が変化する環境で使用しないでください。パネル内部に結露が発生し、性能が劣化する原因になり ます。 ・ パネルを強く押さえ付けたり、強い衝撃を与えたりしないでください。パネルが割れるおそれがあります。割れてし まったときは、破片に触れたりパネルを取り外そうとしたりせず、エプソンの修理窓口にご連絡ください。 電波に関するご注意 機器認定 本製品には電波法に基づく小電力データ通信システムとして認証を受けている無線設備が内蔵されています。 ・ 設備名:WLU6320-D69 (RoHS) ・ 認証番号:204-330030 周波数 本製品は2.4GHz帯の2.400GHzから2.497GHzまで使用できますが、他の無線機器も同じ周波数を使っていることが あります。他の無線機器との電波干渉を防止するため、以下の事項に注意して使用してください。 本製品の使用上の注意 本製品の使用周波数は2.4GHz帯です。この周波数では、電子レンジなどの産業、科学、医療用機器の他、他の同種無線 局、工場の製造ラインなどで使用される免許を要する移動体識別用構内無線局、アマチュア無線局、免許を要しない特定 の小電力無線局(以下、「他の無線局」と略す)が運用されています。 ・ 本製品を使用する前に、近くで「他の無線局」が運用されていないことを確認してください。 ・ 万一、本製品と「他の無線局」との間に有害な電波干渉が発生した場合には、速やかに本製品の使用場所を変える か、使用周波数を変更するかまたは本製品の運用を停止(無線の発射を停止)してください。 ・ 不明な点、その他お困りのことが起きたときは、エプソンのインフォメーションセンターまでお問い合わせくださ い。 L ・ 本製品はWi-Fi Allianceの承認を受けた無線機器です。他メーカーのWi-Fi承認済みの無線機器と通信が可能です。WiFi対応製品の詳細はWi-Fi Allianceのホームページ(http://www.wi-fi.org)をご参照ください。 ・ この無線機器は2.4GHz帯を使用します。変調方式としてDS-SS、OFDM変調方式を採用しており、与干渉距離は 40mです。全帯域を使用し周波数変更が可能です。 無線LAN(Wi-Fi)機能に関するご注意 ・ 本製品からの電波は、医療用機器に影響を及ぼすおそれがあります。医療機関の中や、医療用機器の近くで本製品を 使用する場合は、医療機関の管理者、医療用機器側の指示や注意に従ってご使用ください。 ・ 本製品からの電波は、自動ドアや火災報知機などの自動制御機器に影響を及ぼすおそれがあります。自動制御機器の 近くで本製品を使用する場合は、自動制御機器側の指示や注意に従ってご使用ください。 11 製品のご注意 セキュリティーに関するご注意 お客様の権利(プライバシー保護)に関する重要な事項です。 本製品などの無線LAN製品では、LANケーブルを使用する代わりに、電波を利用してコンピューターなどと無線アクセ スポイント間で情報のやり取りを行うため、電波の届く範囲であれば自由にLAN 接続が可能であるという利点がありま す。 その反面、電波はある範囲内であれば障害物(壁など)を越えて全ての場所に届くため、セキュリティーに関する設定を 行っていない場合、以下のような問題が発生する可能性があります。 通信内容を盗み見られる 悪意ある第三者が電波を故意に傍受し、IDやパスワードまたはクレジットカード番号などの個人情報、メールの内容な どの通信内容を盗み見られる可能性があります。 不正に侵入される 悪意ある第三者が、無断で個人や会社内のネットワークへアクセスし、以下のような行為をされてしまう可能性がありま す。 ・ 個人情報や機密情報を取り出す(情報漏洩) ・ 特定の人物になりすまして通信し、不正な情報を流す(なりすまし) ・ 傍受した通信内容を書き換えて発信する(改ざん) ・ コンピューターウィルスなどを流しデータやシステムを破壊する(破壊) 本来、無線LANカードや無線アクセスポイントは、これらの問題に対応するためのセキュリティーの仕組みを持ってい ますので、無線LAN製品のセキュリティーに関する設定を行って製品を使用することで、その問題が発生する可能性は 少なくなります。セキュリティーの設定を行わないで使用した場合の問題を十分理解した上で、お客様自身の判断と責任 においてセキュリティーに関する設定を行い、製品を使用することをお勧めします。 セキュリティー対策を施さず、あるいは、無線LANの仕様上やむを得ない事情によりセキュリティーの問題が発生して しまった場合は、弊社は、これによって生じた損害に対する責任を負いかねます。 関連情報 & 「電波に関するご注意」11ページ 本製品を日本国外へ持ち出す場合のご注意 本製品(ソフトウェアを含む)は日本国内仕様のため、本製品の修理、保守サービスおよび技術サポートなどの対応は、 日本国外ではお受けできませんのでご了承ください。 また、日本国外ではその国の法律または規制により、本製品を使用できないことがあります。このような国では、本製品 を運用した結果罰せられることがありますが、弊社といたしましては一切責任を負いかねますのでご了承ください。 12 製品のご注意 本製品の使用限定 本製品を航空機、列車、船舶、自動車などの運行に直接関わる装置、防災防犯装置、各種安全装置など機能、精度などに おいて高い信頼性、安全性が必要とされる用途に使用される場合は、これらのシステム全体の信頼性および安全維持のた めにフェールセーフ設計や冗長設計の措置を講じるなど、システム全体の安全設計にご配慮いただいた上で弊社製品をご 使用いただくようお願いいたします。本製品は、航空宇宙機器、幹線通信機器、原子力制御機器、医療機器など、極めて 高い信頼性、安全性が必要とされる用途への使用を意図しておりませんので、これらの用途には本製品の適合性をお客様 において十分ご確認の上、ご判断ください。 本製品の譲渡と廃棄 本製品を譲渡もしくは廃棄する際は、本製品のメモリーに保存されているお客様固有の情報の流出による、不測の事態を 回避するために、 保存した情報(ネットワーク設定、ファクス搭載機の電話番号や宛先名称など)を消去してくださ い。 操作パネルの[セットアップ]-[購入時の設定に戻す]-[全ての設定]で消去できます。 一般家庭でお使いの場合は、必ず法令や地域の条例、自治体の指示に従って廃棄してください。事業所など業務でお使い の場合は、産業廃棄物処理業者に廃棄物処理を委託するなど、法令に従って廃棄してください。 13 プリンターの基本情報 プリンターの基本情報 各部の名称と働き A ADF(オート ドキュメント フィーダー)* 原稿を自動で送ります。 B ADFカバー* ADFに詰まった原稿を取り除くときに開けます。 C ADF用紙ガイド* 原稿をまっすぐ送るためのガイドです。原稿の側面に合わ せてください。 D ADF給紙トレイ* セットした原稿を保持します。 E ADF拡張トレイ* ADFから排出された原稿を保持します。ADFを使用する ときは必ず引き出してください。 F ADF排紙トレイ* G ディスクトレイ ADFから排出された原稿を保持します。 レーベル印刷用のディスクをセットします。通常はプリン ター底面に収納しておいてください。 *: ADF搭載機のみ 14 プリンターの基本情報 A インクカートリッジ挿入部 インクカートリッジを挿入します。下部にインクを吐出す るプリントヘッド(ノズル)があります。 B スキャナーユニット 原稿をスキャンします。インクカートリッジの交換や内部 に詰まった用紙を取り除くときは開けます。通常は閉めて お使いください。 C 操作パネル D 排紙トレイ プリンターを操作するときに使います。 印刷された用紙を保持します。印刷を開始すると自動で出 てきます。電源を切るときの画面で[はい]を選択すると 自動で収納されます。自動で収納されないときは手で押し て戻してください。 A 上トレイ B 下トレイ C 前面カバー D 用紙ガイド 印刷用紙をセットします。 用紙トレイに用紙をセットする時に開けます。 用紙をまっすぐ送るためのガイドです。用紙の側面に合わ せてください。 15 プリンターの基本情報 A 原稿カバー スキャン時に外部の光を遮ります。 B 原稿台 原稿をセットします。 C メモリーカードスロット メモリーカードをセットします。 D 外部機器接続用USBポート 外部記憶装置やPictBridge対応機器を接続するUSBポー トです。 E 赤外線通信ポート 携帯電話やデジタルカメラからの赤外線を受信します。 A 手差し給紙 1枚の印刷用紙を手差しで給紙します。 B 用紙サポート セットした印刷用紙を支えます。 C 手差し給紙カバー 内部に異物が入ることを防ぎます。通常は閉めておいてく ださい。 D 用紙ガイド 用紙をまっすぐ送るためのガイドです。用紙の側面に合わ せてください。 16 プリンターの基本情報 A 電源コネクター 電源コードを接続します。 B 背面ユニット 詰まった用紙を取り除くときに取り外します。 C 通風口 内部で発生する熱を放出します。左右の下部と右の側面に あります。通風口をふさがないように設置してください。 D LINEポート* 電話回線を接続します。 E EXT.ポート* 外付け電話機を接続します。 F USBポート コンピューターと接続するためのUSBケーブルを接続し ます。 G *: LANポート LANケーブルを接続します。 ファクス搭載機のみ 関連情報 & 「マニュアル記載の前提」8ページ 17 プリンターの基本情報 操作パネル 操作パネルの角度を変えられます。 L ・ 電源を入れると自動で開きます。次に電源を入れたときは、電源を切ったときの角度で開きます。 ・ パネルが閉じた状態で印刷を開始すると、自動でパネルが開き、排紙トレイが出てきます。 操作ボタン 電源ボタン以外は操作できるボタンがプリンターの画面に表示されます。 A 電源を入れたり切ったりします。 電源ランプの点滅時(動作中やデータ処理中)は電源を切らないでください。 電源プラグは電源ランプ消灯時に抜いてください。 B C ホーム画面を表示します。 ud 上または下に画面をスクロールさせて、メニューを選択します。 D 排紙トレイを開閉します。 E 前の画面に戻ります。 F 印刷やコピーなどを開始します。 画面の見方と使い方 項目やメッセージが表示されます。タッチするとメニューの選択や設定ができます。 18 プリンターの基本情報 表示されるアイコンの意味は、l rを押すと表示される[ヘルプ]の[画面に表示されるアイコンの意味]で説明していま す。 A ネットワークの接続状態をアイコンで表示します。 アイコンをタッチすると現在の状況を確認できます。 B 表示されている画面の名称です。 C u d l rを押すと、他の機能やメニューが表示されます。 画面のスクロール u d l rをタッチするか、以下のフリック操作で画面をスクロールできます。 ・ 画面の中央を素早く払う(なぞる) ・ 反応しないときは指を少し押し込むようにして素早く払う(なぞる) 操作に応じた機能の表示 以下のいずれかの操作をすると、その操作に応じたメニューが表示されます。表示させたくないときは、ホーム画面で [セットアップ]を押し、[便利機能の設定]を押して[操作に応じた機能を表示]を無効にします。 ・ メモリーカードをセットする ・ 原稿カバーを開けて原稿をセットする 19 プリンターの基本情報 ・ ADFに原稿をセットする(ADF搭載機のみ) 文字入力の仕方 ネットワーク設定やファクス搭載機の電話番号、宛先名称などの文字や記号の入力は、文字入力画面で行います。 設定する項目によって表示される画面は異なります。以下はセキュリティーキー入力画面です。 アイコン 説明 右側に1文字分、スペースを入力します。 左側に1文字ずつ削除します(バックスペース)。 左右に1文字分、カーソルを移動します。 OK 入力した文字を確定します。 押す度に、数字「1」→記号の順に切り替わります。 ファクス搭載機の宛先入力画面では、[記号]を押すと記号が入力できます。 押す度に、アルファベットの大文字(ABC)→アルファベットの小文字(abc)→数字「2」の順に切り 替わります。その他のキーも同様に、表示されている文字が切り替わります。 20 プリンターの基本情報 アイコン 説明 ファクス搭載機の宛先入力画面では、[カナ]モードまたは[Aa1]モード(英数字)に切り替えられま す。 ファクス搭載機のファクス番号入力画面では、ダイヤル中にポーズ(約3秒の待ち時間)を入れたいとき に押して、ハイフン(-)を入力します。 設定項目 コピーモード 設定項目を表示させるには、フリック操作またはu dでスクロールします。 項目 枚数 設定値と説明 コピー枚数を入力します。‒ +の間にある数字を押すと文字入力画面が表示され、数字を直接入力できま す。 プレビュー スキャンした画像がプレビュー表示されて、コピーのイメージを確認できます。 カラー/モノクロ コピーの色を選択します。 コピー濃度 コピー濃度を設定します。コピー結果が薄いときは濃度を上げます。こすれが発生するときは濃度を下げ ます。 両面 レイアウト 片面→片面 片面の原稿を片面にコピーします。 両面→両面 両面の原稿を両面にコピーします(ADF搭載機のみ)。 片面→両面 2枚の片面原稿を両面にコピーします。 両面→片面 両面の原稿を片面にコピーします(ADF搭載機のみ)。 標準コピー 周囲に余白(フチ)ありでコピーします。 フチなしコピー 周囲に余白(フチ)なしでコピーします。画像を用紙から少しはみ出るくらいに拡 大して、用紙端に余白が出ないように印刷します。 A4原稿を2アッ 2枚の原稿(A4 またはB5 サイズ)を、1枚のA4サイズの用紙に2面割り付けで プ/B5原稿を2アッ コピーします。 プ A4-Bookを2アッ 冊子など(A4 またはB5 サイズ)の見開き2ページ分の原稿を、1枚のA4サイズ プ/B5-Bookを2 の用紙に2面割り付けでコピーします。 アップ Book両面 A4 またはB5 サイズの冊子などで、向きを変えてセットした2ページ分の原稿 を、1枚の用紙の両面にコピーします。両面設定を[片面→両面]にしたときのみ 選択できます。 ミラーコピー 画像を左右反転してコピーします。アイロンプリントペーパーに印刷するときな どに便利です。 21 プリンターの基本情報 項目 倍率 設定値と説明 原稿を拡大または縮小してコピーします。 [オートフィット]:原点からの余白を含めて原稿の文字や画像のある部分をスキャンし、そのデータを用 紙サイズに合わせて拡大または縮小してコピーします。 [任意倍率](∼%):拡大または縮小する倍率を指定してコピーします。 用紙サイズ 印刷用紙のサイズを選択します。 用紙種類 印刷用紙の種類を選択します。 給紙方法 使用する給紙装置を選択します。 原稿種 原稿の種類を選択します。 印刷品質 コピーの画質を選択します。 [エコノミー]: 速く印刷できますが、印刷濃度は薄くなります。 [きれい]: 高品質で印刷できますが、印刷に時間がかかります。 原稿の向き 原稿の向きを選択します。 原稿とじ位置 原稿のとじ位置を選択します(ADF搭載機のみ)。 印刷とじ位置 コピー結果のとじ位置を選択します。 フチなしはみ出し量 フチなし印刷では、画像を用紙から少しはみ出るくらいに拡大して、用紙端に余白が出ないように印刷しま す。ここでは、はみ出させる度合いを選択できます。 両面・乾燥時間 両面コピー時の乾燥時間を選択します。こすれが発生するときは、長めに設定してください。 設定クリア 選択した設定を購入時の状態に戻します。 写真コピー お手持ちの写真をコピーします。詳しくは「写真をコピーする」のページをご覧ください。 項目 退色復元 設定値と説明 色あせている写真の色を復元します。 写真コピー設定項目 以下の項目を表示させるには、スキャンした写真が表示された画面で[メニュー]を押します。 22 プリンターの基本情報 項目 写真の色補正 設定値と説明 自動画質補正 [オートフォトファイン!EX]を選択すると、エプソン独自の画像解析、処理技術を使って自 動で画像を高画質にして印刷します。 フィルター モノクロの画像にして印刷するかを選択します。 写真ズーム 写真の一部を拡大して印刷できます。 以下の項目を表示させるには、写真が表示された画面で[設定変更・確認]を押します。 項目 設定値と説明 用紙サイズ 印刷用紙のサイズを選択します。 用紙種類 印刷用紙の種類を選択します。 給紙方法 使用する給紙装置を選択します。 フチなし設定 周囲に余白(フチ)なしでコピーします。画像を用紙から少しはみ出るくらいに拡大して、用紙端に余白が 出ないように印刷します。 フチなしはみ出し量 フチなし印刷では、画像を用紙から少しはみ出るくらいに拡大して、用紙端に余白が出ないように印刷しま す。ここでは、はみ出させる度合いを選択できます。 ディスクレーベルにコピー設定項目 以下の項目を表示させるには、[コピー]モードのトップ画面で[メニュー]を押して、[ディスクレーベルにコピー] を選択します。 項目 外径 /内径 設定値と説明 印刷範囲を設定します。外径は最大120mm まで、内径は最小18mm まで設定可能です。ただし、設定値 によってはディスクやトレイが汚れるおそれがあります。お使いのディスク印刷範囲内で設定してくださ い。 ディスクレーベルに A4サイズの普通紙に試し印刷するか、ディスクレーベル面に印刷するかを選択します。 印刷する/A4普通紙 に試し印刷する プレビュー スキャンした画像がプレビュー表示されて、コピーのイメージを確認できます。 カラー/モノクロ コピーの色を選択します。 コピー濃度 コピー濃度を設定します。コピー結果が薄いときは濃度を上げます。こすれが発生するときは濃度を下げ ます。 原稿種 印刷品質 原稿の種類を選択します。 コピーの画質を選択します。[ディスクレーベルに印刷する]を選択時は、[きれい]のみ有効です。 [標準品質]: 速く印刷できますが、印刷濃度は薄くなります。 [きれい]: 高品質で印刷できますが、印刷に時間がかかります。 関連情報 & 「写真をコピーする」108ページ 23 プリンターの基本情報 写真の印刷モード 写真選択(一覧表示)画面のメニュー 印刷する写真の選択方法やいろいろなレイアウト(4 面、8 面など)、ディスクレーベル印刷などのいろいろな印刷が できます。 以下の項目を表示させるには、写真が一覧表示された写真選択画面で[メニュー]を押します。 項目 写真絞り込み 設定値と説明 日付 メモリーカード内の写真を日付ごとに分けて一覧表示します。表示したい写真の日付 を選択すると、その日付の写真だけが表示されます。 写真の選択方法 絞り込み解除 写真の絞り込みを解除して、全ての写真を表示します。 全ての写真を選択 メモリーカード内の全ての写真を一括で選択し、枚数設定します。 写真選択の解除 全ての写真の印刷枚数を0枚に戻します。 データ読み込み先 メモリーカード内に1000枚以上の写真があるときは、自動で999枚ごとのグループに分けられます。表示 選択 したいグループを選択します。 外部記憶装置にバックアップした写真データは、フォルダーを選択します。 いろいろなレイア 1枚の用紙に写真複数枚を面付けして印刷するなど、さまざまなレイアウトで写真を印刷できます。 ウトの印刷 [20面]: 各写真の下にコマ番号や日付が印刷されます。 [フォトシール16面]: ミニフォトシールやフォトシール フリーカット印刷時に使います。 メモリーカードにP.I.F.フレームが保存されているときは[P.I.F.フレーム]と表示されます。 [用紙と印刷の設定]や[写真の色補正]などの説明は、用紙と印刷の設定項目の表または写真の1面表示画 面のメニューの表をご覧ください。 オーダーシートを たくさんの写真をそれぞれ印刷枚数を変えて一度に印刷したいときに使うと便利です。メモリーカード内の 使って印刷 写真を一覧できるオーダーシートをA4サイズの用紙に印刷し、印刷する写真や枚数などにマークを付けてス キャンすると、マークした写真を簡単に印刷できます。 オーダーシートを 写真画像が入ったメモリーカードをセットすると、最新のものから順に30枚ごとのグ 印刷する ループに分けられて表示されます。オーダーシートに印刷するグループを選択して、 A4サイズの用紙に印刷します。 オーダーシートか オーダーシートをスキャンして写真を印刷します。 ら写真プリント ディスクレーベル メモリーカード内の写真をレーベル面に印刷できます。 に印刷 全ての写真をイン メモリーカード内の写真を一覧表で印刷できます。設定値の説明は、用紙と印刷の設定項目のメニューをご覧 デックス印刷 ください。 スライドショー メモリーカード内の写真を1枚ずつスライドショーで表示します。画面をタッチするとスライドショーが 止まり、写真を選択して印刷できる画面になります。印刷の手順は[写真の印刷]モードで印刷するときと同 じです。 ナチュラルフェイ 人物写真に小顔や美白の補正効果を加えて印刷できます。 ス印刷 写真の1面表示画面のメニュー 印刷する写真の色補正や写真ズーム(写真の一部を拡大して印刷)などの設定をします。 24 プリンターの基本情報 以下の項目を表示させるには、写真が1面表示された画面で[メニュー]を押します。 項目 写真の色補正 設定値と説明 自動画質補正 画質補正方法を選択します。 [オートフォトファイン!EX]:エプソン独自の画像解析、処理技術を使って自動で画像を高 画質にして印刷します。 [P.I.M.]:PRINT Image Matching(プリントイメージマッチング)機能搭載 のデジタルカメラが写真データに付加した、プリント指示情報を元に補正します。 補正モード [自動画質補正]で[オートフォトファイン!EX]を選択時に設定できます。人物や風景、夜 景の画像を高画質に補正します。 赤目補正 赤く撮影された目の色を補正します。元のファイルは補正しません。画像によっ ては赤目以外の部分が補正されることがあります。 明るさ調整 画像全体の明るさを調整します。 コントラスト 画像の明るい部分と暗い部分の差を調整します。 シャープネス 画像の輪郭を強調する(シャープネス)または輪郭をぼかす(ソフトフォーカス) を調整します。 鮮やかさ調整 画像の鮮やかさを調整します。 フィルター設定 セピアまたはモノクロ画像にして印刷します。 写真ズーム 写真の一部を拡大して印刷できます。 用紙と印刷の設定項目 以下の項目を表示させるには、写真選択(一覧表示)画面または写真の1面表示画面で[設定変更・確認]を押します。 項目 設定値と説明 用紙サイズ 印刷用紙のサイズを選択します。 用紙種類 印刷用紙の種類を選択します。 給紙方法 使用する給紙装置を選択します。 フチなし設定 周囲に余白(フチ)なしで印刷します。画像を用紙から少しはみ出るくらいに拡大して、用紙端に余白が出 ないように印刷します。 印刷品質 フチなしはみ出し量 印刷品質を設定します。[きれい]を選択すると、高品質で印刷できますが、印刷に時間がかかります。 フチなし印刷では、画像を用紙から少しはみ出るくらいに拡大して、用紙端に余白が出ないように印刷しま す。ここでは、はみ出させる度合いを選択できます。 日付表示 撮影日を入れて印刷するときの表示方法を選択します。一部のレイアウトや、撮影日情報のないデータでは 日付印刷できません。 [20面]を選択すると、自動的に日付印刷されます。データを保存し直すと、保存した日付で印刷される ことがあります。 25 プリンターの基本情報 項目 情報印刷 設定値と説明 撮影情報印刷 写真データのExif 情報(シャッター速度、F値、ISO感度)を印刷します。ただし、 記録されていない情報は印刷されません。 文字合成印刷 デジタルカメラ側で設定した文字情報が印刷できます。 文字情報の設定はデジタ ルカメラのマニュアルをご覧ください。 ランドマーク印刷 ランドマーク対応のデジタルカメラで撮影したファイルに記録された、地名やラン ドマーク名を印刷します。カメラがランドマークに対応しているかどうかは、各社 のホームページをご覧ください。フチなし設定時のみ印刷できます。 トリミング トリミングするかどうかを設定します。パノラマ写真では設定が無効になることがあります。 [フチなし]/[上半分]/[下半分]のレイアウトでは、常にトリミングして印刷されます。 双方向印刷 する 上下(または左右)が切り取られます。 しない 左右(または上下)に余白ができます。 双方向で印刷するかどうかを設定します。[しない](単方向印刷)を選択すると、高品質で印刷できます が、印刷に時間がかかります。 設定クリア 選択した設定を購入時の状態に戻します。 ディスクレーベルに印刷設定項目 項目 レイアウト選択 設定値と説明 レーベル面に印刷するレイアウトを選択します。[レーベル バラエティー]では選択した10枚の写真を自 動で配置します。 配置方法指定 写真の配置方法を選択します。 自動で配置 指定したレイアウトに、選択した写真が自動で配置されます。レイアウトに対して 写真の枚数が足りないときは、不足枚数分が空白で印刷されます。 配置する位置を指定 指定したレイアウトに、自分で写真を配置します。[空白を配置]を選択すると、 その部分を空白にして印刷できます。 外径/内径 印刷範囲を設定します。外径は最大120mm まで、内径は最小18mm まで設定可能です。ただし、設定 値によってはディスクやトレイが汚れるおそれがあります。お使いのディスク印刷範囲内で設定してくだ さい。 ディスクレーベルに A4サイズの普通紙に試し印刷するか、ディスクレーベル面に印刷するかを選択します。 印刷する/A4普通紙 に試し印刷する 用紙と印刷の設定 ディスクレーベルに印刷する濃度を選択します。 26 プリンターの基本情報 スキャンモード 項目 設定値と説明 原稿をスキャンして 原稿をスキャンして、プリンターにセットしたメモリーカードに保存します。保存形式やカラー、スキャン メモリーカードに保 範囲などが設定できます。 存 原稿をスキャンして スキャンしたデータをあらかじめ登録した宛先に送信します。この機能を使うにはEpson Connectの設 送信メールでリモー 定が必要です。詳しくは以下をご覧ください。 ト印刷 https://www.epsonconnect.com/ 原稿をスキャンして スキャンした画像をJPEG形式でコンピューターに保存します。 コンピューターへ (JPEG) 原稿をスキャンして スキャンした画像をPDF形式でコンピューターに保存します。 コンピューターへ (PDF) 原稿をスキャンして スキャンした画像をEメールに添付します。 コンピューターへ(E メール) スキャン設定項目 以下の項目は、[原稿をスキャンしてメモリーカードに保存]と、[原稿をスキャンして送信メールでリモート印刷]で のみ設定できます。 項目 設定値と説明 JPG/PDF スキャンした画像の保存形式を選択します。 カラー/モノクロ 原稿をカラーでスキャンするか、モノクロでスキャンするかを選択します。 濃度 スキャン画像の濃度を選択します。 原稿の両面設定 原稿を片面にスキャンするか両面にスキャンするかを選択します(ADF搭載機のみ)。 スキャン範囲 スキャンする範囲を選択します。 [自動キリトリ]:文字や画像の周りの余白を自動的に切り取ってスキャンします。 [最大範囲]:原稿台で読み取り可能な最大範囲でスキャンします。 [A4]を選択して、スキャンした画像の端が切れるときは、この設定にしてもう一度スキャンしてみてく ださい。 原稿タイプ 原稿の種類を選択します。 解像度 スキャン解像度を選択します。 原稿の向き 原稿の向きを選択します。保存形式でPDFを選択したときのみ設定できます。 原稿とじ位置 原稿のとじ位置を選択します(ADF搭載機のみ)。 設定クリア 選択した設定を購入時の状態に戻します。 27 プリンターの基本情報 ファクスモード(ファクス搭載機のみ) 以下のメニューを表示するには、ホーム画面で[ファクス]を選択して、dボタンで下にスクロールします。 項目 設定値と説明 アドレス帳 アドレス帳を表示します。アドレスの新規登録や変更もできます。 リダイヤル 最後に送信した宛先を呼び出します。 カラー/モノクロ カラー送信かモノクロ送信かを選択します。 画質 送信する文書の画質を選択します。 文章と写真が混在した原稿は[きれい]をお勧めします。原稿の内容や画質によって送信時間は異なりま す。 濃度 送信する文書の濃度を設定します。[自動]にすると原稿に合わせて濃度を設定します。 両面設定 モノクロ送信時に、ADFにセットした原稿の両面をスキャンします。 ダイレクト送信 モノクロ送信では、スキャンした文書をメモリーに一旦保存します。そのため、大量の文書を読み込むとメ モリーが不足して送信できなくなることがあります。[ダイレクト送信]を有効にするとこのトラブルは回 避できます。ただし、読み取りながら送信するため時間がかります。ダイレクト送信時に指定できる宛先は 1件のみです。 送信プレビュー モノクロ送信時に、読み取った画像をプリンターの画面に表示します。内容を確認してから送信できます。 [ダイレクト送信]を有効にしていると、プレビューできません。 設定クリア [セットアップ]-[ファクス設定]-[送信設定]で設定されている値に戻します。 ファクスモードメニュー(ファクス搭載機のみ) 以下のメニューを表示するには、ホーム画面で[ファクス]を選択して、[メニュー]を押します。 項目 時刻指定送信 設定値と説明 機能を説明している各ページをご覧ください。 順次同報送信 ポーリング受信 受信ボックスを開く 受信文書の再印刷 受信文書を受信ボックスに保存する設定にしているときは、受信文書を表示します。 プリンターのメモリーに一時保存されている受信文書を、日付の新しい順に印刷します。メモリーが不足す ると古い順から自動削除されます。受信ボックスに保存された文書は自動削除されません。 28 プリンターの基本情報 項目 レポート印刷 設定値と説明 ファクス機能設定リ 現状のファクス設定を印刷します。 スト 通信管理レポート 送受信結果の履歴を印刷または表示します。以下のメニューで、この通信管理レ ポートを自動印刷する設定ができます。 [セットアップ]-[ファクス設定]-[レポート設定]-[通信管理レポート自動印刷] 通信結果レポート 最後に実行したファクス送信またはポーリング受信の通信結果を印刷します。 アドレス帳リスト 各リストを印刷します。 短縮ダイヤルリスト グループダイヤルリ スト プロトコルログ 最後に送受信したファクスの詳細な通信レポートを印刷します。 関連情報 & 「指定した時刻に送信する(時刻指定送信)」128ページ & 「複数の宛先に送信する(順次同報送信)」129ページ & 「ポーリング受信する」132ページ Epson iPrint接続モード ホーム画面で[Epson iPrint接続]を選択します。プリンターとスマートフォンやタブレット端末を簡単にWi-Fi Direct で接続できます。詳しくは『スマートデバイス簡単接続ガイド』をご覧ください。 静音モード ホーム画面で[静音モード]を選択します。有効にすると印刷の動作を静かにします。ただし、動作が遅くなることがあ ります。 手書き合成シート印刷モード 写真に手書きの文字を入れて合成したり、フォトシールを印刷したりできます。詳しい印刷方法は「メモリーカードの写 真に手書き文字を合成して印刷する」のページをご覧ください。 関連情報 & 「メモリーカードの写真に手書き文字を合成して印刷する」69ページ 29 プリンターの基本情報 応用機能モード 項目 フォトブック 設定値と説明 メモリーカードの写真を手づくりフォトブックで印刷して、アルバムを作成できます。 印刷 フォーム印刷 ノート罫線 便箋 ノート罫線やマス目、五線譜などをA4サイズの用紙に印刷します。 メモリーカード内の写真を背景にした便箋をA4サイズの用紙に印刷します。文字が書けるよ うに写真は薄く印刷されます。 スケジュール表 週間または月間のスケジュール表をA4サイズの用紙に印刷します。月間スケジュールは年月 を指定して印刷できます。 メッセージカー プリンター内蔵の画像またはメモリーカード内の写真を配置したメッセージカードを、A4サ ド イズの用紙に印刷します。 折り紙封筒 封筒 プリンター内蔵の画像を配置した封筒の展開図を、A4サイズの用紙に印刷し ます。[折り線]を有効にすると、封筒の展開図に折り線を印刷できます。 封筒の折り 封筒の折り方を示したシートをA4サイズの用紙に印刷します。このシートを 方 封筒の展開図に重ねて折りたたむと封筒ができ上がります。詳しくは封筒を 作る手順のページをご覧ください。 塗り絵印刷 写真やイラストなどから輪郭だけを抜き出して、塗り絵を印刷できます。ペンなどで色を塗ってお楽しみくださ い。下絵は、写真やイラストなどの原稿をスキャンして印刷するか、メモリーカード内の写真を印刷できます。 データ保存 印刷用紙 印刷用紙を選択します。 給紙方法 使用する給紙装置を選択します。 線の濃さ 下絵の輪郭線を濃くするか薄くするかを選択します。 線の多さ 下絵の輪郭線を多くするか少なくするかを選択します。 メモリーカード内のデータを、コンピューターを介さずに外部記憶装置(ハードディスクやUSB フラッシュメモ リーなど)に保存します。 メモリーカードのデータ 外部記憶装置を接続してから、[メモリーカードのデータをバックアップ]を選択します。写真データは をバックアップ フォルダー単位で保存されます。 ファイル全削除 コンピューターを介さずに、メモリーカード内の全ファイルを削除します。個別の画像削除は できません。 フォトブック印刷設定項目 項目 設定値と説明 レイアウト選択 手づくりフォトブックに印刷するレイアウトを選択します。 とじ位置 印刷結果のとじ位置を選択します。 以下の項目を表示させるには、写真が1面表示された画面で[メニュー]を押します。 30 プリンターの基本情報 項目 写真の色補正 設定値と説明 自動画質補正 画質補正方法を選択します。 [オートフォトファイン!EX]:エプソン独自の画像解析、処理技術を使って自動で画像を高画質にして 印刷します。 [P.I.M.]:PRINT Image Matching(プリントイメージマッチング)機能搭載のデジタル カメラが写真データに付加した、プリント指示情報を元に補正します。 補正モード [自動画質補正]で[オートフォトファイン!EX]を選択時に設定できます。人物や風景、夜景の画像を 高画質に補正します。 赤目補正 赤く撮影された目の色を補正します。元のファイルは補正しません。画像によっては赤目以 外の部分が補正されることがあります。 明るさ調整 画像全体の明るさを調整します。 コントラスト 画像の明るい部分と暗い部分の差を調整します。 シャープネス 画像の輪郭を強調する(シャープネス)または輪郭をぼかす(ソフトフォーカス)を調整しま す。 鮮やかさ調整 フィルター設 画像の鮮やかさを調整します。 セピアやモノクロ画像などにして印刷します。 定 写真ズーム 写真の一部を拡大して印刷できます。 以下の項目を表示させるには、写真が1面表示された画面で枚数を設定して、[次へ]を押します。 項目 用紙と印刷の設定 設定値と説明 印刷品質 印刷品質を設定します。[きれい]を選択すると、高品質で印刷できますが、印刷 に時間がかかります。 トリミング 双方向印刷 トリミングするかどうかを設定します。 双方向で印刷するかどうかを設定します。[しない](単方向印刷)を選択する と、高品質で印刷できますが、印刷に時間がかかります。 フォトブック印刷す A5(24穴)サイズの用紙に試し印刷するか、手づくりフォトブックに印刷するかを選択します。 る/お試し印刷する 31 プリンターの基本情報 フォーム印刷設定項目 項目 メッセージ 設定値と説明 用紙種類 印刷用紙の種類を選択します。 給紙方法 使用する給紙装置を選択します。 配置画像選択 メッセージカードに配置する画像を選択します。 配置パターン 画像をメッセージカードのどこに配置するかを選択します。 罫線種類 メッセージカードに印刷する罫線の種類を選択します。 罫線色 メッセージカードに印刷する罫線の色を選択します。 レイアウト選択 メッセージカードを2面付けで印刷するか、4面付けで印刷するかを選択します。 折り線 封筒の展開図に折り線を付けるかを選択します。 配置パターン 画像を封筒のどこに配置するかを選択します。 封筒サイズ選択 封筒のサイズを選択します。 カード 折り紙封筒 関連情報 & 「封筒を折る」74ページ メールでリモート印刷 ホーム画面で[メールでリモート印刷]を選択します。プリンターのパネル操作でスキャンしたデータを、離れた場所に ある他のプリンターで印刷できます。また、対応しているクラウドサービス(Evernote など)にもスキャンしたデータ を保存できます。この機能を使うにはEpson Connect の設定が必要です。詳細は以下をご覧ください。 https://www.epsonconnect.com/ セットアップモード 項目 設定値と説明 インク残量の表 インク残量の目安が表示されます。 示 !マークはインクの残りが少ないことを示します。×マークはインク残量が限界値以下になったことを示しま す。 32 プリンターの基本情報 項目 設定値と説明 プリンターのお プリントヘッ プリントヘッドのノズル(インク吐出孔)が詰まっているかどうかを確認するためのチェッ 手入れ ドのノズル クパターンを印刷します。 チェック プリントヘッ プリントヘッドのノズルをクリーニングして、目詰まりを解消させます。 ドのクリーニ ング プリントヘッ プリントヘッドを調節して、印刷結果を改善させます。 ドのギャップ 調整 インクカート インクカートリッジ交換のメッセージが表示される前に交換するときに選択します。 リッジ交換 プリンター設定 用紙の設定 サイズ/種類の セットした印刷用紙のサイズと種類を設定します。 設定 設定画面自動 用紙をセットしたときに用紙設定画面を自動で表示させます。無効にする 表示 と、AirPrintを使用できません。また、用紙設定ミスを防ぐためのメッセー ジが表示されなくなります。 ディスクレー ディスクレーベルの印刷位置がずれるときに印刷位置の調整値(上下または左右)を設定し ベル印刷位置 ます。 調整 シール印刷位 ミニフォトシールの印刷位置がずれるときに印刷位置の調整値(上下または左右)を設定し 置調整 ます。 こすれ軽減 印刷結果がこすれて汚れるときに設定します。この機能を有効にすると、印刷速度が遅くな ることがあります。印刷こすれが発生したときだけお使いください。電源を切ると無効に戻 ります。 音の設定 操作音やエラー音などのオン・オフ、および音量を設定します。 静音モード 有効にすると印刷の動作を静かにします。ただし、動作が遅くなることがあります。 スクリーンセーバー設 [メモリーカード内の写真]を選択すると、最終操作の約3分後に液晶ディスプレイに写真が 定 順次表示されます。 自動電源オン プリンターの電源を切った状態でも、USB接続またはネットワーク経由で印刷やスキャンな 設定 どを開始すると自動で電源が入ります。[自動電源オフ設定]を有効にしておくと、印刷終 了後、設定した時間になると自動で電源が切れます。自動電源オン設定時は、通常の電源オ フ時よりも消費電力が若干高くなります。購入時は無効に設定されています。(ファクス搭 載機を除く) 自動電源オフ プリンターが動作していない状態が続いたときに、自動で電源を切ります。切るまでの時間 設定 は任意に設定できます。(ファクス搭載機を除く) スリープ移行 プリンターが動作していない状態が続いたときに、自動でスリープ(省電力)モードに移行 時間設定 する時間を設定します。設定した時間が過ぎると画面が暗くなります。 設定クリア 選択した設定を購入時の状態に戻します。 33 プリンターの基本情報 項目 基本設定 設定値と説明 日付/時刻設定 日付や時刻を設定します(ファクス搭載機のみ)。 言語選択/ 画面に表示する言語を選択します。 Language ホーム背景色 ホーム画面の背景の色を選択できます。 設定 ネットワーク設 ネットワーク [詳細]を押すとネットワークやEpson Connectなどの接続状態が確認できます。[ステー 定 情報 タスシート印刷]を選択するとネットワークステータスシートを印刷します。 無線LAN設定 これらのメニューを使った設定方法は、『ネットワークガイド』をご覧ください。 手動設定 無線LANのSSIDを選択し、暗号化などのセキュリティーキーを入力し て、プリンターを無線LANに接続します。 プッシュボタン自動 アクセスポイントのAOSSまたはWPSボタンを押して、プリンターを無 設定(AOSS/ 線LANに接続します。 WPS) PINコード自 アクセスポイントのソフトウェアで、プリンターの画面に表示されるPIN 動設定(WPS) コードを入力して、プリンターを無線LANに接続します。 カンタン自動 アクセスポイントに接続されたコンピューターを使用して、プリンターを 設定 無線LAN接続します。コンピューター画面の表示に従って操作するだけ で、面倒なSSIDやセキュリティーキーの入力が不要です。 無線LAN を無 ネットワーク情報を残したまま、無線電波を出さないことで接続を無効に 効にする します。有効にするには無線LANの再設定をします。 Wi-Fi Direct プリンターと機器を、アクセスポイントを使わずに直接無線接続します。 設定 ネットワーク プリンター名やTCP/IPなどのネットワーク設定をします。 基本設定 ネットワーク プリンターのネットワーク接続状況を確認してネットワーク接続診断レポートを印刷しま 接続診断 す。接続に問題があるときは診断結果に従って対処してください。詳しくは『ネットワーク ガイド』をご覧ください。 Epson Epson ConnectまたはGoogle クラウド プリントサービスの停止または再開、サービスを使わない設定(初期 Connect設定 値)ができます。詳しくは以下をご覧ください。 https://www.epsonconnect.com/ Google クラウド プリント設定 ファイル共有設 プリンターにセットされたメモリーカードにコンピューターからアクセスするとき、データの書き込みを許可す 定 るコンピューターの接続方法を選択します。優先にした接続方法のコンピューターからは、データの読み取りと 書き込みができます。他方は読み取り専用になります。 ホームネットワーク印刷 ホームネットワーク(デジタルテレビやコンピューターなど)からの印刷に関する設定をします。 設定 ファクス設定 [ファクス設定]の表をご覧ください(ファクス搭載機のみ)。 赤外線通信設定 パスキー(任意の4 桁の数字)を設定します。設定のクリアもできます。 34 プリンターの基本情報 項目 外部機器印刷設 設定値と説明 外部機器(デジタルカメラなど)からの印刷に関する設定をします。 定 便利機能の設定 印刷前の用紙確認 セットした用紙と印刷時の用紙設定が異なるときに通知します。 原稿取り忘れ通知 操作パネルからのコピーやスキャンが終了しても、原稿カバーが開閉され ないときに、原稿台に原稿が残っていることを通知します。 操作に応じた機能を表示 以下の操作をしたときに操作に応じたメニューを表示します。 ・ メモリーカード挿入時 ・ 原稿台への原稿セット時 ・ ADF への原稿セット時(ADF搭載機のみ) 購入時の設定に 便利機能の一括設定 全ての便利機能の有効または無効を一括で設定します。 設定クリア 選択した設定を購入時の状態に戻します。 選択した設定を購入時の状態に戻します。 戻す 関連情報 & 「ファクス設定(ファクス搭載機のみ)」35ページ ファクス設定(ファクス搭載機のみ) 以下のメニューを表示するには、ホーム画面で[セットアップ]を押し、dボタンで下にスクロールして[ファクス設 定]を選択します。 項目 送信設定 設定値と説明 ここでの設定をファクス送信時のユーザー設定値として表示します。設定項目の詳細は[ファクス]モード の表をご覧ください。 受信設定 自動受信 呼び出し回数 設定した回数の着信音が鳴り終わると、自動でファクス受信に切り替えます。 着信してからファクスを受信するまでの呼び出し回数を選択します。 回数を多くし過ぎると、送信側の設定によっては受信できないことがあります。 受信ファクスの処理 受信文書を受信ボックスや外部メモリー、コンピューターに保存する設定をしま す。 リモート受信 外付け電話機で応答した相手がファクスの場合は、電話機で開始コードを入力する だけでファクス受信を開始します。 35 プリンターの基本情報 項目 印刷設定 設定値と説明 自動縮小印刷 受信文書のサイズが用紙トレイにセットした用紙サイズより大きいときに、セッ ト されている用紙サイズに合わせて縮小印刷します。ただし、データによっては 縮小できないことがあります。無効にすると縮小しないため、複数ページに印刷さ れたり、2枚目が白紙になるときがあります。 正順出力 受信文書を最後のページから印刷して、正しいページ順に並べます。メモリーの空 き容量が少ないときはこの設定が適用されないことがあります。 印刷停止時間の設定 有効にして、停止する時刻と再開する時刻を入力すると、指定した時間内に受信し た文書を印刷せずにメモリーに保存します。お使いの前にメモリーに十分な空き 容量があることを確認してください。指定した再開時刻になると自動的に印刷さ れます。夜間の騒音防止または不在時に機密文書を印刷したくないときなどに利 用してください。 レポート設定 結果レポート 送信結果を印刷します。[エラー時のみ]を選択するとエラーが起こったときのみ自 動で印刷します。 結果レポート内画像添付 [結果レポート]に、送信文書の1ページ目を画像として入れて印刷します。 [する(画像大)]:ページの一部(冒頭部分)を縮小せずに印刷します。 [する(画像小)]:ページ全体を縮小して印刷します。 通信管理レポート自動印 通信管理レポートを自動で印刷します。 刷 [する(30件毎)]:ファクスジョブが30件処理されると印刷します。 [する(指定時刻)]:指定した時刻に印刷します。ただし、ファクスジョブが30 件に達すると指定時刻前に印刷します。 レポート形式 通信設定 発信元設定 [プロトコルログ]以外のファクスレポートの表示形式を選択します。 発信元名と発信元番号を設定します。ここで設定した内容が送信文書のヘッダー に表示されます。 発信元名は40文字、発信元番号は20文字まで入力できます。 ダイヤル種別 接続した電話回線のダイヤル種別を選択します。 ダイヤルしたとき受話器から「ピッポッパ」と音がするときは、プッシュ回線で す。「ジージージ」または「カタカタカタ」と音がするときは、ダイヤル回線で す。回線が分からないときは[プッシュ]→[ダイヤル(20PPS)]→[ダイヤル(10PPS)] の順に設定を変えてダイヤルできるかどうか試してください。 ダイヤルトーン検出 ダイヤルする前にダイヤルトーンを検出します。 PBX(構内交換機)やIP電話などの環境ではダイヤルできないことがあります。 その場合は[接続回線]を[構内交換機(PBX)]にしてください。それでも接続 できないときは本機能を無効にしてください。ただし、 無効にすると電話番号の先 頭の数字がダイヤルされず、誤った番号にダイヤルされてしまう可能性がありま す。 ファクス通信モード 通信速度を設定します。 通信エラーが頻繁に起きるときや海外と通信するとき、またはIP電話環境で通信 するときは[確実(G3)]をお勧めします。 エラー訂正(ECM) 回線トラブルによるデータ抜けなどのエラーを自動で修復します(ECM機能)。 無効にすると、カラー文書の送受信はできません。 接続回線 プリンターを接続した回線を選択します。詳しくは構内交換機(PBX)用の設定 方法を説明しているページをご覧ください。 36 プリンターの基本情報 項目 セキュリティー設定 設定値と説明 バックアップデータ 操作パネルで削除した文書はプリンターの画面上からは消えますが、実際にはメモ 自動消去 リー内に一時保存されています。このバックアップデータを消去します。 [バックアップデータ自動消去]:送受信文書の削除と同時にバックアップデータ バックアップデータ を消去します。 を消去 [バックアップデータを消去]:任意でバックアップデータを消去します。プリン ターを譲渡したり廃棄したりするときに実行してください。 ファクス機能診断 プリンターが電話回線に接続されていて送受信ができる状態かどうかを診断し、結果をA4サイズの普通紙 に印刷します。 関連情報 & 「ファクスモード(ファクス搭載機のみ)」28ページ & 「接続回線を設定する」124ページ ヘルプモード 操作方法が分からないときや、思うように印刷できないときなどにご覧ください。 37 印刷用紙をセットする 印刷用紙をセットする 印刷用紙取り扱い上のご注意 ・ 印刷用紙のパッケージやマニュアルなどに記載されている注意事項を確認してください。 ・ 印刷用紙を複数枚セットするときは、よくさばいて紙粉を落とし、側面を整えてください。ただし、写真用紙はさば いたり、反らせたりしないでください。印刷する面に傷が付くおそれがあります。 ・ 印刷用紙が反っているときは、反りと反対に丸めるなどして平らにしてください。反った印刷用紙は紙詰まりや印刷 汚れの原因になる可能性があります。 ・ 波打っている、破れている、切れている、折りがある、湿っている、厚過ぎる、薄過ぎる、シールなどが貼ってある 用紙は使用しないでください。紙詰まりや印刷汚れの原因になります。 ・ 封筒は、よくさばいて側面を整えてください。封筒の束が膨らんでいるときは平らになるように手でならして、膨ら みを取り除いてください。 ・ のり付けおよび接着の処理が施された封筒や二重封筒、窓付き封筒、フラップが円弧や三角形状の長形封筒や角形封 筒は使用しないでください。紙詰まりや印刷汚れの原因になります。 38 印刷用紙をセットする ・ フラップを一度折った長形封筒や折り跡のある封筒、反った封筒は使用しないでください。紙詰まりや印刷汚れの原 因になります。 ・ 薄い封筒は使わないでください。印刷中に丸まる可能性があります。 ・ ハガキの両面に印刷するときは、片面印刷後しばらく乾かし、反りを修正して(平らにして)からもう一方の面に印 刷してください。宛名面から先に印刷することをお勧めします。 ・ 折り跡のある往復ハガキは使用しないでください。紙詰まりや印刷汚れの原因になります。 関連情報 & 「プリンター部の仕様」195ページ 印刷できる用紙とセット枚数 以下は2014年2月現在の情報です。 よりきれいに印刷するためにエプソン製専用紙(純正品)のご使用をお勧めします。 エプソン製専用紙(純正品) 用紙名称 対応サイズ セット可能枚数 上トレイ 両面上質普通紙<再 下トレイ 両面印刷 *1 フチなし印 刷 手差し給紙 A4 ‒ 80*2 1 自動、手動 ○*3 写真用紙クリスピア 2L 判、KG サイズ、 20 20 1 ‒ ○ <高光沢>*4 L判 A4、 六切 ‒ 20 1 ハイビジョンサイ 20 20 1 ‒ ○ ‒ 20 1 生紙> 写真用紙<光沢>*4 ズ、2L 判、 KG サイ ズ、L 判 A4、 六切 39 印刷用紙をセットする 用紙名称 対応サイズ セット可能枚数 上トレイ 写真用紙<絹目調> 下トレイ 両面印刷 *1 フチなし印 刷 手差し給紙 2L 判、L 判 20 20 1 ‒ ○ A4 ‒ 20 1 ハガキ 20 40*6 1 自動*7、手動 ○*8 写真用紙ライト<薄 2L 判、KG サイズ、 20 手光沢>*4 L判 20 1 ‒ ○ A4 ‒ 20 1 フォトマット紙 A4 ‒ 20 1 ‒ ○ Velvet Fine Art A4 ‒ ‒ 1 ‒ ○ スーパーファイン紙 A4 ‒ 80 1 ‒ ○*3 スーパーファイン専 A4 ‒ 1 1 ‒ ○*3 ハガキ 20 40*2 1 自動*7、手動 ○*3*8 フォト光沢ハガキ ハガキ 20 40*2 1 自動*7、手動 ○*3*8 フォトシールフリー ハガキ 1 1 1 ‒ ‒ ハガキ(16分割) 1 1 1 ‒ ‒ A4 ‒ 1 1 ‒ ‒ A4 ‒ 1 1 手動 ‒ A5(24穴) ‒ ‒ 1 ‒ ‒ ハガキ ‒ ‒ 1 ‒ ‒ *4 写真用紙<絹目調> ハガキ*4 Paper (ベルベット ファインアートペー パー) 用ラベルシート スーパーファイン専 用ハガキ カット*9 ミニフォトシール *9*10 アイロンプリント ペーパー 両面マット名刺用紙 *5*11 手づくりフォトブッ ク フォトカード<3Dフ レーム>*12 *1: *2: *3: *4: *5: *6: 手差し給紙は両面印刷できません。 手動両面印刷時に片面印刷済みの用紙をセットするときは30枚まで プリントヘッドがこすれて印刷結果が汚れるおそれがあります。 Epson Color対応 コンピューターからの印刷のみ対応 手動両面印刷時に片面印刷済みの用紙をセットするときは20枚まで 40 印刷用紙をセットする *7: コンピューターから自動両面印刷するときは、ハガキ自動両面印刷に対応したアプリケーションソフトが必要です。詳しくはエ プソンのホームページでご確認ください。 http://www.epson.jp *8: 宛名面は郵便番号が枠からずれて印刷されてしまうため、フチなし設定しないでください。 *9: シール用紙のパッケージに入っている給紙補助シートは、本製品では使用しません。 *10:コンピューターからミニフォトシールに印刷するには、ハガキサイズ16分割シールに対応したアプリケーションソフトが必要で す。本製品に付属の写真印刷ソフトウェア「E-Photo」は対応しています。 *11: 両面マット名刺用紙のレイアウトに対応したアプリケーションソフト(Windowsのみ対応)が必要です。詳しくはエプソンの ホームページでご確認ください。 http://www.epson.jp *12: スマートフォン専用の3Dフレーム印刷用アプリから印刷できます。App Store(iOSの場合)またはGoogle Play(Android の場合)からダウンロードできます。用紙のセット方法はアプリケーションソフトの画面に従ってください。 市販の印刷用紙 用紙名称 対応サイズ セット可能枚数 上トレイ コピー用紙 A4、Letter*3 ‒ B5 ‒ 下トレイ 用紙ガイド 両面印刷 *1 フチなし印 刷 手差し給紙 1 自動、手動 ○*5 1 自動、手動 ‒ 1 手動 ‒ の三角マー 事務用普通紙*2 クが示す線 まで*4 A5*3 ‒ A6 *3 20 20 1 手動 ‒ Legal *3 ‒ ‒ 1 手動 ‒ ユーザー定義サイズ ‒ 1*6 1 手動 ‒ *3 郵便ハガキ*7*8 ハガキ 20 40*4 1 自動*9、手動 ○*10 郵便ハガキ(インク ハガキ 20 40*4 1 自動*9、手動 ○*10 ハガキ 20 40*4 1 自動*9、手動 ○*10 往復ハガキ*3*7 往復ハガキ ‒ 20 1 手動 ‒ 長形封筒*11 長形3号、4号 ‒ 10 1 手動 ‒ ジェット紙)*7 郵便光沢ハガキ(写真 用)*7 41 印刷用紙をセットする 用紙名称 対応サイズ セット可能枚数 上トレイ 洋形1号、2号、3号、 洋形封筒*3*12 下トレイ ‒ 10 両面印刷 *1 フチなし印 刷 手差し給紙 1 ‒ ‒ 4号 *1: *2: *3: *4: *5: *6: *7: *8: 手差し給紙は両面印刷できません。 穴あき用紙にも対応していますが、手差し給紙に1枚のみセットできます。 コンピューターからの印刷のみ対応 手動両面印刷時に片面印刷済みの用紙をセットするときは30枚まで プリントヘッドがこすれて印刷結果が汚れるおそれがあります。 A4より長い用紙は手差し給紙にセットしてください。 日本郵便株式会社製 慶弔用ハガキや写真店などでプリントした(写真を貼り合わせた)ハガキなど、厚手のハガキは手差し給紙にセットしてくださ い。 *9: コンピューターから自動両面印刷するときは、ハガキ自動両面印刷に対応したアプリケーションソフトが必要です。詳しくはエ プソンのホームページでご確認ください。 http://www.epson.jp *10:宛名面は郵便番号が枠からずれて印刷されてしまうため、フチなし設定しないでください。 *11:Windowsからの印刷のみ対応 *12:宛名面のみ対応 関連情報 & 「各部の名称と働き」14ページ 用紙種類の一覧 以下は2014年2月現在の情報です。 最適な印刷結果を得るために、印刷用紙に適した用紙種類を設定してください。 用紙名称 用紙種類 操作パネル プリンタードライバー、スマートデ バイス *2 両面上質普通紙<再生紙> 普通紙 普通紙 写真用紙クリスピア<高光沢>*1 EPSON クリスピア EPSON 写真用紙クリスピア 写真用紙<光沢>*1 写真用紙 EPSON 写真用紙 宛名面:ハガキ宛名面 宛名面:ハガキ宛名面 通信面:写真用紙 通信面:EPSON 写真用紙 写真用紙ライト<薄手光沢>*1 写真用紙ライト EPSON 写真用紙ライト フォトマット紙*1 フォトマット紙 EPSON フォトマット紙 Velvet Fine Art Paper (ベルベット Velvet Fine Art Paper Velvet Fine Art Paper 写真用紙<絹目調>*1 写真用紙<絹目調>ハガキ*1 ファインアートペーパー)*1 42 印刷用紙をセットする 用紙名称 用紙種類 操作パネル スーパーファイン紙 プリンタードライバー、スマートデ バイス *2 スーパーファイン紙 EPSON スーパーファイン紙 スーパーファイン専用ラベルシート スーパーファイン専用ハガキ フォト光沢ハガキ 宛名面:ハガキ宛名面 宛名面:ハガキ宛名面 通信面:スーパーファイン紙 通信面:EPSON スーパーファイン紙 宛名面:ハガキ宛名面 宛名面:ハガキ宛名面 通信面:郵便光沢ハガキ 通信面:郵便光沢ハガキ フォトシール EPSON フォトシール アイロンプリントペーパー アイロンペーパー EPSON アイロンプリントペーパー 両面マット名刺用紙 両面マット名刺用紙 EPSON 両面マット名刺用紙 手づくりフォトブック フォトマット紙 EPSON フォトマット紙 フォトカード<3Dフレーム> ‒ フォトカード<3Dフレーム> コピー用紙 普通紙 普通紙 フォトシールフリーカット ミニフォトシール 事務用普通紙 郵便ハガキ 郵便ハガキ(インクジェット紙) 郵便光沢ハガキ(写真用) 宛名面:ハガキ宛名面 宛名面:ハガキ宛名面 通信面:郵便ハガキ 通信面:郵便ハガキ 宛名面:ハガキ宛名面 通信面:ハガキ宛名面 通信面:郵便IJハガキ 通信面:郵便ハガキ(インクジェット紙) ハガキ宛名面 宛名面:ハガキ宛名面 通信面:郵便光沢ハガキ 通信面:郵便光沢ハガキ 往復ハガキ 郵便ハガキ 郵便ハガキ 長形封筒 封筒 封筒 洋形封筒 *1: *2: デジタルカメラの色に忠実にプリントするPRINT Image Matching(プリント イメージ マッチング)に対応 スマートデバイスからの印刷時は、Epson iPrintを使ったときのみこれらの用紙種類が選択可能 上トレイに印刷用紙をセットする ハガキや写真用紙などの小さいサイズの用紙をセットできます。下トレイにも同じ用紙をセットして、給紙方法を[上→ 下トレイ]に設定すれば、連続印刷ができます。 K L プリンターの動作中に用紙トレイを抜き差ししないでください。プリンターが故障するおそれがあります。 排紙トレイが出ているときは、トレイの上に何もないことを確認し、 43 ボタンを押すか、手で押して戻してください。 印刷用紙をセットする 1. 操作パネルを開きます。 2. 前面カバーを「カチッ」と音がするまで開けて、上トレイを引き抜きます。 K 上トレイが奥に入っていて取り出せないときは、電源を入れ直すと取り出せるようになります。 3. 用紙ガイドをいっぱいまで広げます。 4. 手前の用紙ガイドを用紙サイズに合わせます。 44 印刷用紙をセットする 5. 印刷する面を下にして、手前の用紙ガイドに合わせてセットします。 K ・ トレイ先端の三角マーク下の線を越えてセットしないでください。 ・ セット可能枚数を超えてセットしないでください。また、用紙ガイドの三角マークが示す線を越えてセット しないでください。 ・ ハガキ ハガキ 宛名面 45 通信面 印刷用紙をセットする ・ ミニフォトシール 6. 右側の用紙ガイドを動かして、用紙の側面にガイドを合わせます。 7. 上トレイを差し込みます。プリンター側とトレイ側のマークを合わせてください。 8. 操作パネルに表示された現在の用紙サイズと用紙種類の設定を確認します。変更しない場合は[決定]を押 して終了します。変更する場合は[用紙サイズ]または[用紙種類]を選択して、次の手順に進みます。 L 9. [設定画面自動表示]を無効にしている場合は、設定画面は表示されません。 各設定画面で、セットした用紙のサイズと種類を選択します。設定を確認して[決定]を押します。 K ハガキの宛名面に印刷するときは用紙種類で[ハガキ宛名面]を選択します。 46 印刷用紙をセットする L ・ 用紙サイズと用紙種類の設定画面は、[セットアップ]-[プリンター設定]-[用紙の設定]-[サイズ/種類の設 定]の順に選択しても表示できます。 ・ 印刷を開始すると排紙トレイが自動で出てきます。印刷開始前に排紙トレイを出したいときは ボタンを押し てください。 関連情報 & 「印刷用紙取り扱い上のご注意」38ページ & 「印刷できる用紙とセット枚数」39ページ 下トレイに印刷用紙をセットする 一部の用紙を除いてほとんどの用紙がセットできます。よく使うA4サイズの普通紙を常にセットしておくと便利です。 上トレイにも同じ用紙をセットして、給紙方法を[上→下トレイ]に設定すれば、連続印刷ができます。 K L プリンターの動作中に用紙トレイを抜き差ししないでください。プリンターが故障するおそれがあります。 排紙トレイが出ているときは、トレイの上に何もないことを確認し、 ボタンを押すか、手で押して戻してください。 1. 操作パネルを開きます。 2. 前面カバーを「カチッ」と音がするまで開けて、下トレイを引き抜きます。 47 印刷用紙をセットする 3. 用紙ガイドをいっぱいまで広げます。 4. 手前の用紙ガイドを用紙サイズに合わせます。 L 5. 長形封筒のセット時は、この手順は不要です。 印刷する面を下にして、手前の用紙ガイドに合わせてセットします。 48 印刷用紙をセットする K ・ トレイ先端の三角マーク下の線を越えてセットしないでください。 ・ セット可能枚数を超えてセットしないでください。普通紙は用紙ガイドの三角マークが示す線を越えてセッ トしないでください。 ・ ハガキ ハガキ 宛名面 通信面 往復ハガキ 印刷方向は[縦]にしてください ・ 封筒 49 印刷用紙をセットする 長形封筒をセットするときは、トレイ先端の三角マークに合わせてセットし、左右と手前の用紙ガイドを合わ せます。 長形 宛名面 通信面 フラップは 開いたまま 洋形 宛名面 宛名面(縦書き) フラップは 閉じる ・ ミニフォトシール 6. 右側の用紙ガイドを動かして、用紙の側面にガイドを合わせます。 50 印刷用紙をセットする 7. 下トレイを差し込みます。 8. 操作パネルに表示された現在の用紙サイズと用紙種類の設定を確認します。変更しない場合は[決定]を押 して終了します。変更する場合は[用紙サイズ]または[用紙種類]を選択して、次の手順に進みます。 L 9. [設定画面自動表示]を無効にしている場合は、設定画面は表示されません。 各設定画面で、セットした用紙のサイズと種類を選択します。設定を確認して[決定]を押します。 K L ハガキの宛名面に印刷するときは用紙種類で[ハガキ宛名面]を選択します。 ・ 用紙サイズと用紙種類の設定画面は、[セットアップ]-[プリンター設定]-[用紙の設定]-[サイズ/種類の設 定]の順に選択しても表示できます。 ・ 印刷を開始すると排紙トレイが自動で出てきます。印刷開始前に排紙トレイを出したいときは ボタンを押し てください。 関連情報 & 「印刷用紙取り扱い上のご注意」38ページ & 「印刷できる用紙とセット枚数」39ページ 手差し給紙に印刷用紙をセットする 手差し給紙には、対応している全ての印刷用紙を1枚のみセットできます。用紙トレイにはセットできない厚手(0.6mm まで)の用紙や、ルーズリーフなどの穴あき用紙もセットできます。ただし、用紙の硬さによっては給紙されないことが あります。 K 1. 印刷データを送信してから用紙をセットしてください。送信前にセットすると、エラーになって白紙で排出されます。 コンピューターまたは操作パネルで給紙装置に手差し給紙を選択して、印刷データを送信します。 ・ コンピューターから印刷する場合:プリンタードライバーの[印刷]をクリックする ・ 操作パネルから印刷する場合:xボタンを押す 2. プリンターの画面に準備中のメッセージが表示され、続いて用紙セットの案内が表示されたら、以下の手順 に従って用紙をセットします。 51 印刷用紙をセットする 3. 手差し給紙カバーを開けます。 4. 用紙サポートを引き出します。 5. 用紙ガイドを広げます。 52 印刷用紙をセットする 6. 印刷する面を手前にして、用紙の先端を約5cm差し込みます。 K 定形紙は用紙サポートのサイズ表示に合わせてセットしてください。 ・ ハガキ 印刷する面を 手前にする 53 印刷用紙をセットする ・ 封筒 長形 フラップは開いたまま 洋形横書き 洋形縦書き フラップは 閉じる フラップを 左に向ける ・ 穴あき用紙 L ・ 上下端に穴が空いていない穴あき用紙を1枚ずつセットしてください。 ・ 印刷データが穴位置にかからないように調整してください。 7. 用紙ガイドを用紙の側面に合わせます。 54 印刷用紙をセットする 8. xボタンを押します。 L 印刷を開始すると排紙トレイが自動で出てきます。印刷開始前に排紙トレイを出したいときは ださい。 関連情報 & 「印刷用紙取り扱い上のご注意」38ページ & 「印刷できる用紙とセット枚数」39ページ 55 ボタンを押してく 原稿をセットする 原稿をセットする 原稿は原稿台またはADFにセットします(ADF搭載機のみ)。ただし、ADFに対応していない原稿は原稿台にセットし てください。 ADFにセットすると、複数の原稿や両面の原稿を一度の操作でスキャンできます。 原稿台に原稿をセットする B 原稿カバーを開閉するときは、手や指を挟まないように注意してください。けがをするおそれがあります。 K 本などの厚い原稿をセットするときは、原稿台に照明などの光が直接入らないようにしてください。 1. 原稿カバーを開けます。 2. 原稿台のゴミや汚れを取り除きます。 3. スキャンする面を下にして、原点マークに合わせて原稿を置きます。 L 原稿台の端から1.5mmの範囲はスキャンできません。 ・ 写真をコピーするときは下図のように原稿台の原点から5mm離して置きます。 最大3枚(原稿サイズによる)の写真を同時にコピーできます。写真と写真の間も5mm離してください。 56 原稿をセットする サイズが異なる写真も同時に置けます。対応する最小サイズは30×40mmです。 ・ ディスクレーベルをコピーするときは、原稿台の中央に置きます。多少位置がずれても自動で調整されます。 ・ EPSON Scanの[全自動モード]またはサムネイルプレビューでスキャンするときは、原稿台の端から4.5mm 離して置きます。 複数の写真を並べるときは、写真と写真の間を20mm以上離します。 対応する最小サイズは15×15mmです。 4. 原稿カバーをゆっくり閉めます。 L スキャンやコピーが終了したら、原稿を取り出してください。長時間セットしたままにすると、原稿台に貼り付くこ とがあります。 57 原稿をセットする ADFにセットできる原稿(ADF搭載機のみ) ADFに原稿をセットすると、自動で両面スキャンできます。ただし、Legalサイズは片面スキャンのみです。 対応原稿サイズ A4、Letter*、Legal* 用紙種類 普通紙 紙厚(坪量) 64∼95g/m² セット可能枚数 A4、Letter:30枚または3mm Legal:10枚 *: コピーは非対応 以下のような原稿をADFにセットすると紙詰まりの原因になります。これらの原稿は原稿台にセットしてください。 ・ 折り跡やしわがある、破れている、劣化している、反っている原稿 ・ ルーズリーフや穴の開いた原稿 ・ のりやホチキスの針、クリップなどが付いている原稿 ・ シールやラベルなどが貼られている原稿 ・ 形が不規則、裁断角度が直角でない原稿 ・ とじられて(製本されて)いる原稿 ・ 透明や半透明な原稿(OHPシートなど)、感熱紙や裏カーボンのある原稿 ADFに原稿をセットする(ADF搭載機のみ) 1. 原稿の側面を整えます。 2. ADF給紙トレイを開け、ADF拡張トレイを引き出します。 58 原稿をセットする 3. ADF用紙ガイドを手前に移動させます。 4. スキャンする面を上にしてセットし、ADF用紙ガイドを原稿の側面に合わせます。 K ・ ADF用紙ガイドの三角マーク下の線を越えてセットしないでください。 ・ スキャン中に原稿を追加しないでください。 59 原稿をセットする L [A4原稿を2アップ]/[B5原稿を2アップ]コピー時 縦向き原稿は下図のようにセットし、[原稿の向き]を[縦]に設定します。 横向き原稿は下図のようにセットし、[原稿の向き]を[横]に設定します。 関連情報 & 「ADFにセットできる原稿(ADF搭載機のみ)」58ページ 60 メモリーカードをセットする メモリーカードをセットする 対応メモリーカード 以下は2014年2月現在の情報です。最新情報はエプソンのホームページ「よくあるご質問(FAQ)」でご確認くださ い。 http://www.epson.jp/ メモリースティックDuo メモリースティックPRO Duo メモリースティックPRO HG Duo マジックゲートメモリースティックDuo メモリースティック マイクロ* miniSDカード* miniSDHCカード* microSDカード* microSDHCカード* microSDXCカード* SDメモリーカード SDHCメモリーカード SDXCメモリーカード コンパクトフラッシュ マイクロドライブ *: アダプター無しでセットできるメモリーカードと同じサイズのアダプターを装着してください。装着せずにセットすると、カー ドが取り出せなくなるおそれがあります。 関連情報 & 「対応メモリーカードの仕様」199ページ メモリーカードのセットと取り出し 1. メモリーカードをプリンターにセットします。 データの読み込みが開始されてランプが点滅します。読み込みが終了するとランプは点灯状態になります。 61 メモリーカードをセットする K 2. メモリーカードを奥まで押し込まないでください。完全には入りきりません。 印刷などが終わったら、ランプが点滅していないことを確認して、メモリーカードを取り出します。 K L ランプ点滅時(通信中)にメモリーカードを取り出すと、保存されているデータが壊れることがあります。 プリンターにセットしたメモリーカードにコンピューターからアクセスした場合は、メモリーカード取り出し時に、 コンピューターで取り出しの操作が必要です。 関連情報 & 「コンピューターからメモリーカードへのアクセス」206ページ 62 印刷用のディスクをセットする 印刷用のディスクをセットする 印刷できるディスク 「レーベル面印刷可能」「インクジェットプリンター対応」などと表示された、印刷に適した円形12cmサイズのディ スクに印刷できます。高画質対応のディスクに印刷するときは、プリンタードライバーの[用紙種類]で[高画質対応 ディスクレーベル]を選択します。 印刷できることを確認したメディアや高画質対応のディスクの情報は、エプソンのホームページをご覧ください。 http://www.epson.jp/support/taiou/media/ ディスク取り扱い上のご注意 ・ ディスクの取り扱い方法やデータ書き込み時の注意は、ディスクのマニュアルをご覧ください。 ・ データ記録後に印刷してください。データ記録前に印刷すると、ゴミや汚れ、傷などによって、記録時に書き込みエ ラーになるおそれがあります。 ・ ディスクの種類や印刷データによっては印刷結果がにじむことがあります。不要なディスクで試し印刷して印刷品 質を確認してください。色合いは、24時間以上経過した後の状態で確認します。 ・ ディスク印刷は、べたつきなどを抑えるためにエプソン製専用紙より薄い濃度に設定されています。必要に応じて印 刷濃度を調整してください。 ・ 印刷後は、直射日光を避けて24時間以上乾燥させてください。また、印刷面が乾燥するまでは、ディスクを重ねた り、機器にセットしたりしないでください。 ・ 印刷面がべたついて乾燥しないときは、印刷濃度を下げて印刷してください。 ・ 一度印刷した面に再印刷しても、きれいに仕上がりません。 ・ 印刷位置がずれてディスク内側の透明部分やディスクトレイ上に印刷されたときは、すぐに拭き取ってください。 ・ 印刷範囲の設定値によってはディスクやディスクトレイが汚れることがあります。ディスクの印刷範囲内で設定し てください。 関連情報 & 「Epson Print CD」162ページ ディスクをセットする K ・ 印刷前にディスク取り扱い上のご注意を確認してください。 ・ プリンターの動作中にディスクをセットしないでください。プリンターが故障するおそれがあります。 ・ ディスク挿入のメッセージが表示されるまでは、ディスクをセットしないでください。表示前にセットすると、エ ラーになってディスクトレイが排出されます。 L 排紙トレイが出ているときは、トレイの上に何もないことを確認し、 63 ボタンを押すか、手で押して戻してください。 印刷用のディスクをセットする 1. コンピューターから印刷データを送信するか、操作パネルでディスク印刷のメニューを選択して画面の指示 に従います。 2. プリンターの画面に準備中のメッセージが表示され、続いてディスクセットの手順が表示されたら、以下の 手順に従ってディスクをセットします。 3. 操作パネルを開きます。 4. 前面カバーを閉めます。 5. プリンターの底面に収納されているディスクトレイを取り出します。 64 印刷用のディスクをセットする 6. 印刷する面を上にして、ディスクトレイにディスクを載せます。ディスクの中央付近を押さえてセットして ください。 7. ディスクトレイをプリンターに挿入します。プリンター側とトレイ側のマークを合わせてください。 8. [準備終了]を選択して、[確認]を押します。 関連情報 & 「印刷できるディスク」63ページ & 「ディスク取り扱い上のご注意」63ページ ディスクを取り出す 1. 印刷終了後にディスクトレイが自動で排出されたら引き抜いて、ディスクを取り出します。 65 印刷用のディスクをセットする 2. [確認]を押します。 3. ディスクトレイをプリンターの底面に収納します。 K 印刷後は必ずディスクトレイを取り出して、プリンターの底面に収納してください。プリンターにセットした状 態で、電源の「入」「切」や、プリントヘッドのクリーニングなどをすると、プリントヘッドとトレイ先端が接 触して故障するおそれがあります。 関連情報 & 「ディスク取り扱い上のご注意」63ページ 66 印刷 印刷 操作パネルから印刷する メモリーカードの写真を選んで印刷する L 以下の条件を満たすと、自動的にEpson Color(エプソンお勧めの写真品質)で印刷されます。 ・ エプソン純正インクを使用する。 ・ [自動画質補正]で[オートフォトファイン!EX]を選択する。 ・ Epson Color対応用紙を使用し、印刷用紙に適した用紙種類を設定する。Epson Color印刷時には、画面上にEpson Colorマークが表示されます。 1. プリンターに印刷用紙をセットします。 K ・ 用紙トレイにセットしたときは、操作パネルで用紙の設定をしてください。 ・ 手差し給紙から給紙するときは、給紙装置で手差し給紙を選択し、xボタンを押してから用紙をセットして ください。 2. プリンターにメモリーカードをセットします。 K L 印刷が終了するまでメモリーカードは取り出さないでください。 ・ ハードディスクやUSBフラッシュメモリーなどの外部記憶装置から印刷するときは、メモリーカードを取り外し てください。 ・ メモリーカード内に1000枚以上の写真があるときは、自動で999枚ごとのグループに分けられて、グループ選 択画面が表示されます。印刷したい写真が入っているグループを選択してください。 3. 操作パネルで[写真の印刷]を選択します。 4. 写真選択(一覧表示)画面で印刷する写真を選択します。 L ・ 写真データがたくさんある場合は、[メニュー]-[写真絞り込み]の順に押してデータを絞り込むと選択しやす くなります。 ・ 1000枚以上の写真が入ったメモリーカードで、表示する写真のグループを変更したいときは、[メニュー][データ読み込み先選択]-[グループ選択]の順に押して、グループを選択します。 67 印刷 5. l rで印刷する写真を表示させて、‒ +で印刷枚数を設定します。複数の写真を印刷するときはこの手順を繰 り返します。 L ・ 1枚の写真が表示された画面で、ボタンなどの表示を消して写真だけを見たいときは、ボタン以外の所を押しま す。もう一度押すとボタンが表示されます。 ・ [仕上がりview XX]を押すと有効か無効かを切り替えられます。有効にした場合は、写真の色補正やフィルター で設定した補正効果を画面上で確認できます。 ・ [メニュー]を押して[写真ズーム]を選択すると、写真の一部を拡大して印刷できます。画面上のu dlr で印刷範囲枠を移動させて、‒ +で枠のサイズを変更します。 ボタンを押すと枠を縦と横に回転できます。 6. [設定変更・確認]を押して、用紙と印刷の設定をします。 7. [設定確認]を押し、設定内容を確認してxボタンを押します。手差し給紙の場合は、xボタンを押した後 に用紙セットの指示が表示されたら、用紙をセットします。 関連情報 & 「上トレイに印刷用紙をセットする」43ページ & 「下トレイに印刷用紙をセットする」47ページ & 「手差し給紙に印刷用紙をセットする」51ページ & 「用紙種類の一覧」42ページ & 「メモリーカードをセットする」61ページ & 「写真の印刷モード」24ページ メモリーカードの写真をディスクレーベルに印刷する メモリーカード内の写真を選んでディスクレーベル面に直接印刷できます。 1. プリンターにメモリーカードをセットします。 K 2. 印刷が終了するまでメモリーカードは取り出さないでください。 [機能選択]画面で[ディスクレーベルに印刷]を選択します。 [機能選択]画面が表示されないときは、ホーム画面で[写真の印刷]を選択し、写真選択(一覧表示)画面で[メ ニュー]を押して、[ディスクレーベルに印刷]を選択します。 3. レイアウトを選択します。 4. 画面を確認して[次へ]を押します。[レーベル 4面]の場合は、写真を自動で配置するか自分で配置する かを選択します。 68 印刷 5. 印刷する写真と枚数を設定して[次へ]を押します。[レーベル 4面]で自分で写真を配置するときは、l rで印刷したい写真を表示させてから、[この写真を配置]を押します。空白にしたいときは[空白を配置] を押します。 L ・ 印刷する写真と枚数を設定する画面上部に、あと何枚設定できるかが表示されます。残りが0(ゼロ)になるま で設定できます。 ・ [メニュー]を押し、[写真ズーム]を選択すると、写真の一部を拡大して印刷できます。u d l rで印刷範 囲枠を移動させて、‒ +で枠のサイズを変更します。 6. u dで外径と内径を設定して[次へ]を押します。 L 7. 外径は114∼120mm まで、内径は18∼46mm まで1mm 刻みで調整できます。 [ディスクレーベルに印刷する]を選択します。 L 試し印刷するときは、[A4普通紙に試し印刷する]を選択して、用紙トレイにA4サイズの普通紙をセットします。 ディスクレーベルに印刷する前にイメージを確認できます。 8. 画面に準備中のメッセージが表示され、続いてディスクセットの手順が表示されます。dを押してセット方 法を確認し、ディスクをセットします。 9. [準備終了]を押し、印刷準備の終了画面を確認して[確認]を押します。 10. 必要に応じて印刷濃度を変更して[設定確認]を押します。 11. xボタンを押します。 12. 印刷が終了するとディスクトレイが排出されます。ディスクトレイをプリンターから取り出し、画面の指示 に従って[確認]を押します。 13. ディスクを取り外して、ディスクトレイをプリンターの底面に収納します。 関連情報 & 「メモリーカードをセットする」61ページ & 「写真の印刷モード」24ページ & 「ディスクをセットする」63ページ & 「ディスクを取り出す」65ページ メモリーカードの写真に手書き文字を合成して印刷する メモリーカード内の写真と手書きの文字やイラストなどを合成して印刷します。年賀状やクリスマスカードなど、アイ ディア次第で楽しいオリジナルカードが作れます。 69 印刷 合成する写真を選択して普通紙に合成シート(テンプレート)を印刷します。合成シート上で文字やイラストを描いてプ リンターでスキャンすると、合成された写真が印刷されます。 1. プリンターにメモリーカードをセットします。 K 印刷が終了するまでメモリーカードは取り外さないでください。 2. 操作パネルで[手書き合成シート印刷]-[手書き合成シートを印刷する]の順に選択します。 3. 写真選択(一覧表示)画面で合成する写真を選択し、[次へ]を押します。 4. 合成写真を印刷するときの用紙サイズやレイアウトなどの印刷設定をして、[次へ]を押します。 5. 手書き合成シート(テンプレート)を印刷するために、下トレイにA4サイズの普通紙をセットします。 K 操作パネルで用紙の設定をしてください。 6. xボタンを押して、手書き合成シートを印刷します。 7. 手書き合成シートの説明に従って、手書き合成シートにお好みの文字やイラストを記入します。 8. を押して排紙トレイを収納します。手書き合成シートの右側に印刷されている用紙を、上トレイにセット します。 K 9. 操作パネルで用紙の設定をしてください。 [手書き合成シートを使ってプリントする]を選択します。 10. 画面を確認し、記入した手書き合成シートを原稿台にセットして、[次へ]を押します。 L 手書き合成シートは、記入した文字が乾いていることを確認してから原稿台にセットしてください。原稿台が汚れる と、汚れも一緒に合成されて印刷されます。 11. 印刷枚数を設定して、xボタンを押します。 L [メニュー]を押すと写真の色補正などができます。 関連情報 & 「メモリーカードをセットする」61ページ 70 印刷 & 「下トレイに印刷用紙をセットする」47ページ & 「上トレイに印刷用紙をセットする」43ページ & 「用紙種類の一覧」42ページ & 「原稿台に原稿をセットする」56ページ オーダーシートを使って印刷する 複数の写真をそれぞれ印刷枚数を変えて一度に印刷したいときに使うと便利です。メモリーカード内の写真を一覧でき るオーダーシートをA4サイズの普通紙に印刷し、印刷する写真や枚数などにマークを付けてスキャンすると、マークし た写真を簡単に印刷できます。 1. プリンターにメモリーカードをセットします 。 K 印刷が終了するまでメモリーカードは取り外さないでください。 2. [機能選択]画面で[写真の印刷]を選択して[メニュー]を押します。 3. [オーダーシートを使って印刷]を選択します。 4. [オーダーシートを印刷する]を選択します。 5. メモリーカード内の写真が日付順に30枚ずつのグループに分けられて表示されます。一番上に表示されて いるのが最新の日付で保存されたものです。グループを選択して[次へ]を押します。 6. 下トレイにA4サイズの普通紙をセットします。 K 操作パネルで用紙の設定をしてください。 7. xボタンを押してオーダーシートを印刷します。 8. オーダーシートに記載された手順に従って、印刷する写真や枚数などにマークを付けます。 9. [オーダーシートから写真プリント]を選択します。 10. 必要に応じて印刷設定を変更して[次へ]を押します。 71 印刷 11. を押して排紙トレイを収納します。オーダーシートにマーキングした用紙を、用紙トレイにセットしま す。 K 操作パネルで用紙の設定をしてください。 12. オーダーシートを原稿台にセットします。 13. xボタンを押します。 関連情報 & 「メモリーカードをセットする」61ページ & 「写真の印刷モード」24ページ & 「下トレイに印刷用紙をセットする」47ページ & 「上トレイに印刷用紙をセットする」43ページ & 「用紙種類の一覧」42ページ & 「原稿台に原稿をセットする」56ページ オリジナルの便箋やスケジュール表などを印刷する [フォーム印刷]では、一般的な罫線入り用紙やスケジュール表、オリジナルの便箋やメッセージカードなどを簡単に印 刷できます。 1. プリンターに印刷用紙をセットします。 K ・ 用紙トレイにセットしたときは、操作パネルで用紙の設定をしてください。 ・ 手差し給紙から給紙するときは、給紙装置で手差し給紙を選択し、xボタンを押してから用紙をセットして ください。 2. 便箋やメッセージカードにお手持ちの画像を入れて印刷したいときは、画像が入ったメモリーカードをプリ ンターにセットします。 3. ホーム画面で[応用機能]-[フォーム印刷]の順に選択します。 72 印刷 4. 印刷したい項目を選択します。 L メッセージカードには、メモリーカードの画像以外にプリンター内蔵の画像を入れることもできます。内蔵の画像を 使うときは[内蔵アイコン]を選択します。 5. 画面の指示に従って印刷します。 関連情報 & 「下トレイに印刷用紙をセットする」47ページ & 「手差し給紙に印刷用紙をセットする」51ページ & 「用紙種類の一覧」42ページ & 「メモリーカードをセットする」61ページ & 「応用機能モード」30ページ オリジナルの封筒を印刷する [フォーム印刷]では、プリンター内蔵の画像でオリジナルの封筒が作れます。同じ画像でメッセージカードを印刷すれ ば、封筒とおそろいになります。 1. ホーム画面で[応用機能]を選択します。 2. [フォーム印刷]を選択します。 3. [折り紙封筒]を選択します。 4. [封筒]を選択します。 5. 封筒に印刷する画像を選択します。 6. 必要に応じて印刷位置と折り線の有無を変更します。 7. [設定確認]を押します。 選択した画像と印刷位置、折り線印刷の情報が表示されます。 8. 設定内容を確認して[次へ]を押します。 9. 封筒のサイズを選択します。 73 印刷 10. 用紙トレイにA4サイズの普通紙をセットして、[次へ]を押します。 11. 印刷枚数を設定して、xボタンを押します。 関連情報 & 「応用機能モード」30ページ & 「下トレイに印刷用紙をセットする」47ページ 封筒を折る 封筒の展開図を印刷したら、折る手順を示した折り方シートを印刷し、2枚を重ねて折ります 1. [折り紙封筒]メニューから[封筒の折り方]を選択します。 2. 印刷した封筒の展開図と同じサイズを選択します。 3. 用紙トレイにA4サイズの普通紙をセットして、[次へ]を押します。 4. 印刷枚数を設定して、xボタンを押します。 9 7 4 8 8 7 10 9 10 8 8 6 9 11 9 4 7 3 9 8 7 10 9 6 11 図のような折り方シートが印刷されます。 1 4 11 160mm 8 115mm 10 91mm 6 181mm 11 7 5 6 6 6 3 5 5 5 10 8 5 4 8 5 2 2 1 11 6 10 6 8 11 7 6 5. 印刷した封筒展開図の上に折り方シートを重ね合わせ、折り方シートの折り順と折り線に従って折ります。 6. 折り終えたら、一度開いて折り方シートを取り除き、封筒展開図を折り目に沿ってもう一度折ります。 74 印刷 アルバムを作る メモリーカード内の写真をエプソンの手づくりフォトブックで印刷して、アルバムを作成できます。 K 1. 画面に手差し給紙への用紙セットの案内が表示されるまでは、用紙をセットしないでください。 プリンターにメモリーカードをセットします。 K 印刷が終了するまでメモリーカードは取り出さないでください。 2. ホーム画面で[応用機能]-[フォトブック印刷]の順に選択します。 3. レイアウトを選択します。 4. とじ位置を選択します。 5. 写真を自動で配置するか自分で配置するかを選択します。[全面ふちあり]や[スクエア1面]などを選択し たときは、メッセージを確認して[次へ]を押します。 6. 印刷する写真と枚数を設定して[次へ]を押します。[長フレーム2面]、[スクエア3面]、[長フレーム 3面]で自分で写真を配置するときは、l rで印刷したい写真を表示させてから、[この写真を配置]を押 します。空白にしたいときは[空白を配置]を押します。 L 印刷する写真と枚数を設定する画面上部に、あと何枚設定できるかが表示されます。残りが0(ゼロ)になるまで設 定できます。 7. 必要に応じて用紙と印刷の設定をして、[設定確認]を押します。 8. [フォトブック印刷する]または[お試し印刷する]を選択します。 9. 設定内容を確認して、xボタンを押します。 10. 画面に準備中のメッセージが表示され、続いて用紙セットの手順が表示されます。dを押してセット方法を 確認し、手差し給紙に用紙をセットします。 L 試し印刷するときは、手差し給紙に手づくりフォトブックのパッケージに同梱されているお試し用紙をセットしてく ださい。印刷する前にイメージを確認できます。 11. 画面を確認して、続けて印刷するか印刷を終了するかを選択します。 75 印刷 関連情報 & 「メモリーカードをセットする」61ページ & 「応用機能モード」30ページ & 「手差し給紙に印刷用紙をセットする」51ページ その他の印刷 操作パネルから印刷できる、その他の機能を紹介します。 いろいろなレイアウトで印刷 メモリーカード内の写真を2面、4面、上半分など、いろいろなレイアウトで印刷できます。 ホーム画面で[写真の印刷]を選択します。[メニュー]を押し、[いろいろなレイアウトの印刷]を選択して、画面の 指示に従って印刷します。 関連情報 & 「写真の印刷モード」24ページ 全ての写真をインデックスで印刷 メモリーカード内の写真を一覧表で印刷できます。 76 印刷 ホーム画面で[写真の印刷]を選択します。[メニュー]を押し、[全ての写真をインデックス印刷]を選択して、必要に応 じて設定を変更して印刷します。 関連情報 & 「写真の印刷モード」24ページ スライドショーからの印刷 メモリーカード内の写真をスライドショーで確認しながら選択して印刷できます。 ホーム画面で[写真の印刷]を選択します。[メニュー]を押して、[スライドショー]を選択します。スライド表示中 の画面をタッチして一時停止し、写真を選択して印刷します。 関連情報 & 「写真の印刷モード」24ページ & 「メモリーカードの写真を選んで印刷する」67ページ ナチュラルフェイスに補正して印刷 メモリーカード内の人物写真に小顔や美白の補正効果を加えて印刷できます。 L ・ ハイビジョンサイズでは効果が出ないことがあります。 ・ 以下の写真では効果が出やすくなります。 ・ 1∼3 人で同一方向(正面)を向いている ・ 顔と顔が近過ぎない ・ 顔が大き過ぎない(顔全体が写真に納まっている) ・ 顔が小さ過ぎない ・ サングラスや帽子などで顔の一部が隠れていない ホーム画面で[写真の印刷]を選択します。[メニュー]を押して[ナチュラルフェイス印刷]を選択します。補正する 写真を選択してから画面の指示に従って印刷します。小顔補正や美白補正では[なし]、[弱]、[強]から選択しま す。 関連情報 & 「写真の印刷モード」24ページ 77 印刷 塗り絵印刷 写真やイラストなどから輪郭だけを抜き出した下絵を印刷します。ペンなどで色を塗ってお楽しみください。 L 塗り絵印刷に使用する原稿(著作物)は、個人(家庭内その他これに準ずる限られた範囲内)で使用するために複製する以 外は著作権者の承認が必要です。 ホーム画面で[応用機能]-[塗り絵印刷]の順に選択し、原稿をスキャンして下絵にするか、メモリーカード内の写真 を下絵にするかを選択して、画面の指示に従って印刷します。 関連情報 & 「応用機能モード」30ページ DPOF印刷 DPOF(デジタル プリント オーダーフォーマット)Ver.1.10に対応しています。DPOFとは、撮影した画像に日付や 時刻、ユーザー名、印刷指定情報などを記録するフォーマットのことです。DPOF対応のデジタルカメラでは、メモリー カード内の印刷する画像や印刷枚数などを設定できます。設定情報が保存されたメモリーカードをプリンターにセット すると、カメラで設定した画像が印刷されます。 L デジタルカメラでの印刷設定方法は、デジタルカメラのマニュアルをご覧ください。 メモリーカードをプリンターにセットすると、プリンターの画面に、DPOF印刷をするかどうかの確認メッセージが表示 されます。[はい]を選択すると、用紙と印刷の設定画面が表示されます。すぐに印刷するときはxボタンを押します。 印刷設定を変更するときはu dで項目を表示させてから設定します。設定項目は、[写真の印刷]モードと同じです。 関連情報 & 「写真の印刷モード」24ページ コンピューターから印刷する 基本の印刷 - Windows L ・ 各設定項目の説明はヘルプをご覧ください。項目上で右クリックして[ヘルプ]をクリックしてください。 ・ アプリケーションソフトによって操作が異なります。詳しくはアプリケーションソフトのヘルプをご覧ください。 78 印刷 1. プリンターに印刷用紙をセットします。 K ・ 用紙トレイにセットしたときは、操作パネルで用紙の設定をしてください。 ・ 手差し給紙から給紙するときは、先にプリンタードライバーで印刷を実行してから用紙をセットします。プ リンタードライバーの給紙方法で手差し給紙を選択してください。印刷を実行すると印刷中の画面が表示さ れます。プリンターの画面指示に従って用紙をセットしてください。 2. 印刷するファイルを開きます。 3. [ファイル]メニューの[印刷](または[プリント]など)を選択します。 4. プリンターを選択します。 5. [プロパティ](または[詳細設定]など)をクリックして、プリンタードライバー(詳細な印刷設定)の 画面を表示させます。 6. 以下の設定をします。 ・ 用紙種類: セットした印刷用紙の種類を選択 ・ カラー:モノクロ印刷する場合は[グレースケール]を選択 ・ 給紙方法:印刷用紙をセットした給紙装置を選択 給紙装置が1つだけの機種は選択できません。 ・ 用紙サイズ:セットした印刷用紙のサイズを選択 ・ 四辺フチなし:フチなし印刷するときにチェック 四辺フチなしでは、画像を用紙から少しはみ出るくらいに拡大して、用紙端に余白が出ないように印刷します。 [はみ出し量設定]をクリックすると、はみ出させる度合いを選択できます。 79 印刷 L [用紙サイズ]右側の をクリックすると、プリンターの用紙設定情報が確認できます。用紙種類と用紙サイズの設 定がプリンターの設定と異なるときは が表示されます。 をクリックしてプリンターの用紙設定情報を確認 し、プリンターの設定に合わせてドライバーの設定を変更するか、プリンターの操作パネルでプリンターの設定を変 更してください。 一部のソフトウェアではソフトウェアの設定が優先されます。ソフトウェアの印刷設定をプリンターの設定に合わ せてください。 7. [OK]をクリックしてプリンタードライバーの画面を閉じます。 8. [印刷]をクリックします。 関連情報 & 「印刷できる用紙とセット枚数」39ページ & 「上トレイに印刷用紙をセットする」43ページ & 「下トレイに印刷用紙をセットする」47ページ & 「手差し給紙に印刷用紙をセットする」51ページ & 「Windowsプリンタードライバー画面の見方」155ページ & 「用紙種類の一覧」42ページ 基本の印刷 - Mac OS X L 1. アプリケーションソフトによって操作が異なります。詳しくはアプリケーションソフトのヘルプをご覧ください。 プリンターに印刷用紙をセットします。 K ・ 用紙トレイにセットしたときは、操作パネルで用紙の設定をしてください。 ・ 手差し給紙から給紙するときは、先にプリンタードライバーの[給紙方法]で[手差し給紙]を選択し、印 刷を実行してから用紙をセットしてください。印刷を実行し、[Dock]内のプリンターアイコンをクリック すると、印刷中の画面が表示されます。プリンターの画面表示に従って用紙をセットしてください。 2. 印刷するファイルを開きます。 80 印刷 3. [ファイル]メニューの[プリント](または[印刷]など)を選択してプリント画面を表示させます。 必要であれば[詳細を表示](またはd)をクリックして詳細設定画面を開きます。 4. 以下の設定をします。 ・ プリンタ:お使いのプリンターを選択 ・ プリセット:登録した設定を使いたいときに選択 ・ 用紙サイズ:セットした印刷用紙のサイズを選択 フチなしで印刷するときは「四辺フチなし」と表示された用紙サイズを選択してください。 ・ 方向:アプリケーションソフトで設定した印刷方向を選択 81 印刷 5. ポップアップメニューの[印刷設定]を選択します。 L Mac OS X v10.8.x以降で[印刷設定]メニューが表示されないときは、エプソンのプリンタードライバーが設定 できていません。 メニューの[システム環境設定]-[プリンタとスキャナ](または[プリントとスキャン]、[プリントとファ クス])の順に選択し、一旦プリンターを削除してから、プリンターの追加をやり直してください。追加方法は以下 をご覧ください。 http://epson.sn 6. 以下の設定をします。 ・ 給紙方法:印刷用紙をセットした給紙装置を選択 給紙装置が1つしかない機種ではこの項目は表示されません。 [自動トレイ切り替え]機能を有効にすると、上トレイの用紙がなくなったときに、自動的に下トレイから給 紙します。上トレイと下トレイには同じ用紙(種類、サイズ)をセットしてください。 メニューの[システム環境設定]-[プリンタとスキャナ] [自動トレイ切り替え]機能を有効にするには、 (または[プリントとスキャン]、[プリントとファクス])の順に選択して、お使いのプリンターを選択し ます。[オプションとサプライ]-[オプション](または[ドライバ])の順にクリックして表示される画面 で設定します。 ・ 用紙種類:セットした印刷用紙の種類を選択 ・ はみ出し量設定:四辺フチなし用の用紙サイズを選択したときに設定可能 四辺フチなしでは、画像を用紙から少しはみ出るくらいに拡大して、用紙端に余白が出ないように印刷します。 はみ出させる度合いを選択してください。 ・ グレースケール:モノクロ印刷するときに選択 L [給紙方法]右側の をクリックすると、プリンターの用紙設定情報が確認できます。プリンターの設定を変更し たいときは、プリンターの操作パネルで変更してください。 一部のソフトウェアではソフトウェアの設定が優先されます。ソフトウェアの印刷設定をプリンターの設定に合わ せてください。 82 印刷 7. [プリント]をクリックします。 関連情報 & 「印刷できる用紙とセット枚数」39ページ & 「上トレイに印刷用紙をセットする」43ページ & 「下トレイに印刷用紙をセットする」47ページ & 「手差し給紙に印刷用紙をセットする」51ページ & 「Mac OS Xプリンタードライバー画面の見方」158ページ & 「用紙種類の一覧」42ページ 両面に印刷する 両面印刷には以下の2種類があります。 ・ 自動両面印刷 ・ 手動両面印刷(Windowsのみ) おもて面の印刷が終了した用紙を裏返してセットしてください。裏面に印刷されます。 また、用紙を折ったときに冊子になるように印刷することもできます(Windowsのみ)。 L ・ フチなし印刷との併用はできません。 ・ 手差し給紙からは両面印刷できません。 ・ 両面印刷に対応していない用紙を使用すると、印刷品質の低下や紙詰まりの原因になります。 ・ 用紙の種類や印刷するデータによって、用紙の裏面にインクがにじむことがあります。 関連情報 & 「印刷できる用紙とセット枚数」39ページ 83 印刷 両面に印刷する - Windows L ・ 手動両面印刷は、[EPSON プリンターウィンドウ!3]が有効になっていないとできません。[EPSON プリンター ウィンドウ!3]が無効になっているときは、プリンタードライバーの画面を表示させ、[ユーティリティー]タブの [ドライバーの動作設定]をクリックして[EPSON プリンターウィンドウ!3 を使用する]をチェックしてください。 ・ プリンターをネットワーク経由で操作、または共有プリンターとして使用していると、手動両面印刷できないことがあ ります。 1. プリンターに印刷用紙をセットします。 2. 印刷するファイルを開きます。 3. プリンタードライバーの画面を表示させます。 4. [ページ設定]タブの[両面印刷]をチェックして、[自動]または[手動]を選択します。 L 冊子を作成するには[ブックレット]をチェックします。 5. [両面印刷設定]をクリックし、各項目を設定して[OK]をクリックします。 6. [濃度調整]をクリックし、[文書タイプ]を設定して[OK]をクリックします。 文書タイプに合わせて[濃度調整]の設定項目が自動で調整されます。 L ・ 手動両面印刷では、[濃度調整]の設定はできません。 ・ 自動両面印刷では、[濃度調整]画面の[文書タイプ]と[基本設定]タブの[印刷品質]の設定の組み合わせ によっては印刷速度が遅くなります。 7. [基本設定]タブと[ページ設定]タブの各項目を設定して[OK]をクリックします。 8. [印刷]をクリックします。 手動両面印刷では、おもて面の印刷が終了すると案内画面が表示されます。画面の指示に従ってください。 関連情報 & 「上トレイに印刷用紙をセットする」43ページ & 「下トレイに印刷用紙をセットする」47ページ & 「基本の印刷 - Windows」78ページ 両面に印刷する - Mac OS X 1. プリンターに印刷用紙をセットします。 2. 印刷するファイルを開きます。 3. プリント画面を表示させます。 4. ポップアップメニューの[自動両面印刷設定]を選択して、[自動両面印刷]でとじ方を選択します。 84 印刷 5. [文書タイプ]を選択します。 L ・ [文書タイプ]の設定によっては印刷速度が遅くなります。 ・ 写真やグラフなど濃度の高いデータを印刷するときは、[文書タイプ]の[文字/写真]または[写真]を選択し てください。それでも印刷結果のこすれや裏写りが気になるときは、[詳細設定]横の矢印で印刷濃度や追加乾 燥時間を調整してください。 6. 必要に応じてその他の項目を設定します。 7. [プリント]をクリックします。 関連情報 & 「上トレイに印刷用紙をセットする」43ページ & 「下トレイに印刷用紙をセットする」47ページ & 「基本の印刷 - Mac OS X」80ページ 複数ページを1ページに印刷する 1枚の用紙に2ページまたは4ページのデータを割り付けて印刷できます。 複数ページを1ページに印刷する - Windows L フチなし印刷との併用はできません。 1. プリンターに印刷用紙をセットします。 2. 印刷するファイルを開きます。 3. プリンタードライバーの画面を表示させます。 4. [ページ設定]タブの[割り付け/ポスター]をチェックして、[割り付け]を選択します。 5. [設定]をクリックし、各項目を設定して[OK]をクリックします。 85 印刷 6. [基本設定]タブと[ページ設定]タブの各項目を設定して[OK]をクリックします。 7. [印刷]をクリックします。 関連情報 & 「上トレイに印刷用紙をセットする」43ページ & 「下トレイに印刷用紙をセットする」47ページ & 「手差し給紙に印刷用紙をセットする」51ページ & 「基本の印刷 - Windows」78ページ 複数ページを1ページに印刷する ‐ Mac OS X 1. プリンターに印刷用紙をセットします。 2. 印刷するファイルを開きます。 3. プリント画面を表示させます。 4. ポップアップメニューの[レイアウト]を選択します。 5. [ページ数/枚]、[レイアウト方向]、[境界線]を設定します。 6. 必要に応じてその他の項目を設定します。 7. [プリント]をクリックします。 関連情報 & 「上トレイに印刷用紙をセットする」43ページ & 「下トレイに印刷用紙をセットする」47ページ & 「手差し給紙に印刷用紙をセットする」51ページ & 「基本の印刷 - Mac OS X」80ページ 86 印刷 用紙サイズに合わせて印刷する プリンターにセットした印刷用紙のサイズに合わせて印刷できます。 用紙サイズに合わせて印刷する - Windows L フチなし印刷との併用はできません。 1. プリンターに印刷用紙をセットします。 2. 印刷するファイルを開きます。 3. プリンタードライバーの画面を表示させます。 4. [ページ設定]タブで以下の設定をします。 ・ 用紙サイズ:アプリケーションソフトで設定した用紙サイズを選択 ・ 出力用紙:プリンターにセットした印刷用紙のサイズを選択 [フィットページ]が自動的に選択されます。 5. [基本設定]タブと[ページ設定]タブの各項目を設定して[OK]をクリックします。 6. [印刷]をクリックします。 関連情報 & 「上トレイに印刷用紙をセットする」43ページ & 「下トレイに印刷用紙をセットする」47ページ & 「手差し給紙に印刷用紙をセットする」51ページ & 「基本の印刷 - Windows」78ページ 用紙サイズに合わせて印刷する ‐ Mac OS X 1. プリンターに印刷用紙をセットします。 2. 印刷するファイルを開きます。 87 印刷 3. プリント画面を表示させます。 4. [用紙サイズ]はアプリケーションソフトで設定した用紙サイズを選択します。 5. ポップアップメニューの[用紙処理]を選択します。 6. [用紙サイズに合わせる]をチェックします。 7. [出力用紙サイズ]でプリンターにセットした印刷用紙のサイズを選択します。 8. 必要に応じてその他の項目を設定します。 9. [プリント]をクリックします。 関連情報 & 「上トレイに印刷用紙をセットする」43ページ & 「下トレイに印刷用紙をセットする」47ページ & 「手差し給紙に印刷用紙をセットする」51ページ & 「基本の印刷 - Mac OS X」80ページ 分割して拡大印刷する(ポスター印刷)(Windowsのみ) 大きなポスターを作るために、印刷データを複数用紙に分割して拡大印刷できます。また、貼り合わせ用のガイドも付け て印刷できます。 1. プリンターに印刷用紙をセットします。 2. 印刷したいファイルを開きます。 3. プリンタードライバーの画面を表示させます。 4. [ページ設定]タブの[割り付け/ポスター]をチェックして、[ポスター]を選択します。 5. [設定]をクリックし、各項目を設定して[OK]をクリックします。 6. [基本設定]タブと[ページ設定]タブの各項目を設定して[OK]をクリックします。 7. [印刷]をクリックします。 88 印刷 関連情報 & 「上トレイに印刷用紙をセットする」43ページ & 「下トレイに印刷用紙をセットする」47ページ & 「手差し給紙に印刷用紙をセットする」51ページ & 「基本の印刷 - Windows」78ページ 「貼り合わせガイドを印刷」を使ってポスターを作る ここでは[2x2 ポスター]を選択して、[ガイド印刷]を[貼り合わせガイドを印刷]にしたときの用紙の貼り合わせ 方を例に説明します。 89 印刷 1. Sheet 1とSheet 2を用意します。Sheet 1を、×印と交わっている縦線(青色)を結ぶ線で切ります。 2. Sheet 1をSheet 2の上に重ね、×印が合うようにして、裏面にテープを貼って仮留めします。 90 印刷 3. ×印の左側の縦線(赤色)を結ぶ線で切ります。 4. 裏面にテープを貼って合わせます。 5. Sheet 3とSheet 4も手順1∼4と同じように貼り合わせます。 91 印刷 6. Sheet 1とSheet 2を、×印に交わった横線(青色)を結ぶ線で切ります。 7. Sheet 1とSheet 2をSheet 3とSheet 4の上に重ね、×印が合うようにして、裏面にテープを貼って仮留 めします。 92 印刷 8. ×印上側の横線(赤色)を結ぶ線で切ります。 9. 裏面にテープを貼って合わせます。 93 印刷 10. 外側のガイドに沿って余白を切り取ります。 その他の便利な印刷 プリンタードライバーから利用できるいろいろなレイアウトや印刷機能を紹介します。 関連情報 & 「Windowsプリンタードライバー」154ページ & 「Mac OS Xプリンタードライバー」157ページ よく使う設定を登録して簡単に印刷する よく使う印刷設定をプリンタードライバーに登録しておくと、リストから選択するだけで印刷できます。 94 印刷 Windows 印刷設定の登録は、[基本設定]または[ページ設定]タブの各項目([用紙サイズ]や[用紙種類]など)を設定し、 [お気に入り]の [現在の設定を登録]をクリックします。 L 登録した印刷設定を削除するには、[現在の設定を登録]をクリックし、リストから削除する設定名を選択して削除しま す。 Mac OS X プリント画面を表示させます。印刷設定の登録は、各項目([用紙サイズ]や[用紙種類]など)を設定し、[プリセッ ト]で現在の設定をプリセットとして保存します。 L 登録した印刷設定を削除するには、[プリセット]-[プリセットを表示]の順にクリックし、リストから削除するプリセッ ト名を選択して削除します。 拡大縮小して印刷する 任意の倍率で拡大または縮小して印刷できます。 Windows L フチなし印刷との併用はできません。 [ページ設定]タブの[用紙サイズ]を設定します。[拡大/縮小]をチェックし、[任意倍率]を選択して、倍率を入 力します。 Mac OS X [ファイル]メニューの[ページ設定]を選択します。[対象プリンタ]と[用紙サイズ]を選択し、[拡大縮小]に倍 率を入力して画面を閉じます。その後、印刷の基本手順に従って印刷します。 色補正をして印刷する 画像などの色を補正して印刷できます。 [オートフォトファイン!EX]はエプソン独自の画像解析、処理技術を用いて自動的に画像を高画質にして印刷します。 L ・ 元データは補正しません。 ・ [オートフォトファイン!EX]は、被写体の配置などを解析して補正します。このため、被写体の配置を変えた(回 転、拡大縮小、トリミングなど)画像では色合いが変わることがあります。フチなし印刷とフチあり印刷でも被写体の 配置が変わるため、色合いが変わることがあります。また、画像内のピントが合っていない箇所では不自然な階調が生 じることがあります。色合いが変わったり不自然な階調が発生したりするときは、[オートフォトファイン!EX]以外 のモードで印刷してください。 Windows [基本設定]タブの[色補正]で色補正の方法を選択します。 [自動]を選択すると、用紙種類と印刷品質の設定に合わせて、最適な色合いに自動補正されます。[ユーザー設定]を 選択して[設定]をクリックすると、任意に設定できます。 95 印刷 Mac OS X プリント画面を表示させます。ポップアップメニューの[カラー・マッチング]を選択し、[EPSON Color Controls] を選択します。ポップアップメニューの[カラーオプション]を選択し、色補正の種類を選択します。[詳細設定]横の 矢印をクリックして、各項目を設定します。 スタンプマークを印刷する(Windowsのみ) 印刷データに「マル秘」などのマークや単語を、スタンプのように重ね合わせて印刷できます。任意のスタンプマークも 登録できます。 L フチなし印刷との併用はできません。 [ページ設定]タブで[スタンプマーク]をチェックして、スタンプマークの種類を選択します。[スタンプマーク設 定]をクリックすると、スタンプマークの色や位置などが変更できます。 E-Photoで写真を印刷 E-Photo(イーフォト)では、写真用紙やハガキなどのさまざまな用紙に、写真を簡単に印刷できます。 L ・ Epson Colorとはエプソンお勧めの写真品質のことです。人物の顔を自動判別し、肌色を中心に写真の色合いをきれい に自動補正する「オートフォトファイン!EX」と、耐オゾン性、耐光性に優れる「エプソン純正インク」、そして美し い仕上がりを誇る「エプソン純正の写真用紙」を組み合わせることで実現されます。 オートフォトファイン!EX は人物写真だけでなく、風景写真もより鮮やかな色合いに自動補正します。 Epson Color について詳しくは、エプソンのホームページをご覧ください。 http://www.epson.jp/products/colorio/printer/epsoncolor/ ・ エプソン純正の写真用紙に印刷すると、インク性能が最大限に引き出されて、発色の良い美しい仕上がりになります。 ・ 市販のソフトウェアでフチなし印刷するときは、以下の設定をしてください。 ・ 画像データは用紙サイズいっぱいに作成し、余白の設定ができるアプリケーションソフトでは、余白を「0mm」に 設定してください。 ・ プリンタードライバーでフチなし印刷の設定を有効にしてください。 関連情報 & 「E-Photo」161ページ & 「印刷できる用紙とセット枚数」39ページ & 「上トレイに印刷用紙をセットする」43ページ & 「下トレイに印刷用紙をセットする」47ページ & 「手差し給紙に印刷用紙をセットする」51ページ 96 印刷 Epson Print CDでディスクレーベルを印刷 Epson Print CD(エプソン プリント シーディー)では、簡単な操作でオリジナルデザインのディスクレーベルを作成 して印刷できます。また、ディスクのジャケットを作成して印刷することもできます。 ディスクレーベルの印刷範囲は、内径は最小18mm まで、外径は最大120mm まで設定可能です。ただし、設定値に よってはディスクやトレイが汚れるおそれがあります。印刷するディスクの印刷範囲内で設定してください。 L 市販のソフトウェアを使ってディスクレーベルを印刷するときは、以下の設定をしてください。 ・ Windowsの場合、[用紙種類]に[ディスクレーベル]または[高画質対応ディスクレーベル]を選択すると、自動 で[給紙方法]:[ディスクトレイ]、[用紙サイズ]:A4に設定されます。[ページ設定]タブの[印刷方向]は [縦]を選択してください。 ・ Mac OS Xの場合、[用紙サイズ]に[A4 (ディスクレーベル)]を選択します。印刷方向は縦を選択して、[印刷設 定]メニューの[用紙種類]は[ディスクレーベル]または[高画質対応ディスクレーベル]を選択してください。 関連情報 & 「Epson Print CD」162ページ & 「ディスク取り扱い上のご注意」63ページ & 「ディスクをセットする」63ページ スマートデバイスから印刷する Epson iPrintを使う Epson iPrint(エプソン アイプリント)は、スマートフォンやタブレット端末などのスマートデバイスから、写真や Webページ、文書などが印刷できるアプリです。プリンターと同じ無線LANに接続したスマートデバイスから印刷する ローカルプリントと、インターネット経由で外出先から印刷するリモートプリントがあります。リモートプリントを使う には、プリンターをEpson Connectサービスに登録してください。 以下のURLまたはQRコードから、スマートデバイスにEpson iPrintをインストールできます。 http://ipr.to/a 97 印刷 Epson iPrintの使い方 スマートデバイスでEpson iPrintを起動して、ホーム画面で使いたい項目を選択します。 以下の画面は予告なく変更されることがあります。 A 起動時に表示されるホーム画面です。 B プリンターの設定方法やFAQなどの情報ページを表示します。 C プリンターの選択や設定をする画面を表示します。一度プリンターを選択すれば、次回からは選択しなくても使え ます。 D 写真や文書、Webページなど、印刷したいものを選択します。 E 用紙サイズや用紙種類などの印刷設定をする画面を表示します。 F 用紙サイズを表示します。ボタン形状になっているときは、ボタンを押すとプリンターの用紙設定情報を表示しま す。 G 選択した写真や文書を表示します。 H 印刷を開始します。 L ・ Epson iPrintのホーム画面から、Epson Creative Print(エプソン クリエイティブ プリント)などのさまざまなア プリをインストールできます。 ・ iOSで動作するiPhone、iPad、iPod touchからドキュメントメニューで印刷するときは、iTunes のファイル共有機 能で印刷するドキュメントを転送してからEpson iPrintを起動してください。 関連情報 & 「Epson Connectサービス」153ページ 98 印刷 AirPrintを使う 最新のiOSで動作するiOS機器や Mac OS X v10.7.x以降のコンピューターから、AirPrint対応プリンターに無線で印 刷できます。 L ・ 操作パネルの[セットアップ]で、プリンター設定メニューの給紙装置設定の情報表示を無効にしていると、AirPrint は使えません。 ・ AirPrintの詳しい情報は、アップル社ホームページのAirPrintのページをご覧ください。 1. プリンターに印刷用紙をセットします。 2. お使いの機器をプリンターと同じ無線LANに接続します。 3. 機器からプリンターに印刷します。 関連情報 & 「上トレイに印刷用紙をセットする」43ページ & 「下トレイに印刷用紙をセットする」47ページ 赤外線通信を使う アドレス帳やメモ、写真などのデータを赤外線で送信できる機能が付いた携帯電話またはデジタルカメラから、高速赤外 線通信(IrSimple™)で写真やテキスト(文字)を印刷できます。 印刷可能な携帯電話の動作条件は、エプソンのホームページをご覧ください。 http://www.epson.jp/support/faq/ 赤外線通信で印刷できるデータ ・ 写真 適切な用紙サイズはL 判やハガキです。 ・ 各種データ メール(vMessage)やスケジュール、ToDo リスト(vCalender)、メモ(vNote)、電話帳1 件または一覧 (vCard)を、所定のレイアウトで印刷できます。ただし、印刷できるデータやメニュー名は携帯電話によって異な ります。 ・ 6MB 以上の画像やデータは、送信しても印刷できないことがあります。印刷できるデータは、対応ファイルの仕様 をご覧ください。 99 印刷 ・ 電話帳全件送信は1000 件まで印刷できますが、画像データがあると件数が減ります。 赤外線通信での印刷方法 1. プリンターに印刷用紙をセットします。 2. ホーム画面で[セットアップ]を選択します。 3. [外部機器印刷設定]を選択し、各項目を設定します。 4. 携帯電話やデジタルカメラの赤外線ポートを、プリンターの赤外線通信ポートに向けて(20cm 以内に近付 けて)送信します。 L ・ スリープモードでプリンターの画面が消えているときは、タッチパネルのいずれかの場所を押して、画面を表示 させてから送信してください。 ・ 直射日光が当たる場所や蛍光灯の直下などでは、正常に送信できないことがあります。 ・ 電話帳全件送信時に「認証パスワード」を求める携帯電話があります。プリンターの[パスキー設定]で設定し た4 桁の数字を入力してください(初期値は0000)。 ・ 文字数によっては、印刷エリアに収まらず、印刷が途切れたりレイアウトが崩れたりすることがあります。文字 数を減らす、改行を入れるなどの対応をしてください。 ・ 赤外線による転送容量に制限がある携帯電話やデジタルカメラでは、高画質印刷できないことがあります。 ・ 画像の大きさによっては、送信後、印刷を開始するまでに時間がかかることがあります。 関連情報 & 「各部の名称と働き」14ページ & 「上トレイに印刷用紙をセットする」43ページ & 「下トレイに印刷用紙をセットする」47ページ & 「手差し給紙に印刷用紙をセットする」51ページ & 「対応ファイルの仕様」200ページ デジタルカメラから印刷する L ・ PictBridge 対応のデジタルカメラから直接印刷できます。デジタルカメラ側の操作手順は、カメラのマニュアルを確 認してください。 ・ 通常はデジタルカメラでの設定が優先されますが、以下の設定時はプリンターの設定が反映されます。 ・ カメラ側で印刷設定を「プリンター優先」に設定 ・ プリンターの印刷設定で[セピア]または[モノクロ]を選択 ・ カメラ側の設定とプリンターの設定によって、用紙種類やサイズ、レイアウトなどの設定の組み合わせができない 場合があります。デジタルカメラ側の設定がアウトプットに反映されない場合があります。 ・ ディスク印刷対応機種でディスクに印刷するときは、プリンターで印刷設定をしてからデジタルカメラで写真を選んで 印刷を開始してください。ただし、デジタルカメラによっては、DPOF設定した写真をディスクに印刷できないことが あります。 ・ デジタルカメラでDPOF設定した写真も、カメラから直接印刷することができます。 100 印刷 デジタルカメラからUSB接続で印刷する USB ケーブルで接続して印刷します。 1. プリンターからメモリーカードを取り出します。 2. プリンターに印刷用紙をセットします。 3. ホーム画面で[セットアップ]-[外部機器印刷設定]の順に選択します。 4. [用紙と印刷の設定]または[写真の色補正]を選択して、必要に応じて設定を変更します。 5. デジタルカメラの電源を入れてから、USB ケーブルでプリンターと接続します。 L 6. USBケーブルは長さが2メートル以内のものを使ってください。 印刷する写真をデジタルカメラ側で選択し、印刷枚数などの設定をしてから印刷を開始します。 関連情報 & 「上トレイに印刷用紙をセットする」43ページ & 「下トレイに印刷用紙をセットする」47ページ デジタルカメラから無線LAN接続で印刷する DPS over IP 規格(以降、PictBridge(無線LAN))に対応しているデジタルカメラから、ワイヤレスで印刷できま す。 1. ホーム画面にネットワーク接続中のアイコンが表示されていることを確認します。 L アイコンの意味は、操作パネルで[ヘルプ]-[画面に表示されるアイコンの意味]の順に選択してご覧ください。 2. 用紙トレイに印刷用紙をセットします。 3. ホーム画面で[セットアップ]-[外部機器印刷設定]を選択します。 4. [用紙と印刷の設定]または[写真の色補正]を選択して、必要に応じて設定を変更します。 101 印刷 5. デジタルカメラをプリンターと同じネットワークに接続します。 6. デジタルカメラ側で接続可能なプリンターの一覧を表示させて、接続するプリンターを選択します。 L ・ 接続するプリンター名を確認するには、ホーム画面でネットワーク接続中のアイコンを押します。 ・ 接続するプリンターを登録できるデジタルカメラでは、次回からはプリンターを選択するだけで接続できます。 7. 印刷する写真をデジタルカメラ側で選択し、印刷枚数などの設定をしてから印刷します。 8. デジタルカメラからプリンターとのPictBridge(無線LAN)接続を解除します。 K PictBridge(無線LAN) 接続中は、プリンターの他の機能を使ったり、他の機器から印刷したりすることはで きません。印刷が終了したら、速やかに接続を解除してください。 関連情報 & 「上トレイに印刷用紙をセットする」43ページ & 「下トレイに印刷用紙をセットする」47ページ ハガキへの印刷 コンピューターが苦手でもプリンターの機能を使うだけでオリジナルの年賀状やポストカードが簡単に楽しく作成でき ます。また、エプソンのホームページにはもっと楽しく印刷できる素材がたくさん用意されています。 http://www.epson.jp/ ハガキ印刷のポイントは以下の通りです。 ・ ハガキの両面に印刷するときは、宛名面から先に印刷することをお勧めします。印刷した面を十分に乾かしてから裏 面に印刷してください。 ・ 宛名(住所録)を印刷するときは、市販の アプリケーションソフト などをご利用ください。 ・ ハガキをセットするときは、宛名面と通信面、郵便番号枠の向きに注意してください。 ・ 慶弔用ハガキや写真店などでプリントした(写真を貼り合わせた)ハガキなど、厚手のハガキは用紙トレイにはセッ トできません。手差し給紙にセットしてください。 ・ 手差し給紙から給紙するときは、印刷設定で[給紙方法]を 手差し給紙 に設定し、印刷を実行してからハガキを1枚 だけセットしてください。 ・ 大量に印刷したいときは、上トレイと下トレイの両方にハガキをセットして、[給紙方法]を[上→下トレイ]に設 定してください。上トレイから給紙し、用紙がなくなると下トレイから給紙して、連続で印刷できます。 ・ 用紙設定では、[用紙サイズ]を[ハガキ]、[用紙種類]を宛名面は[ハガキ宛名面]、通信面はハガキの種類に 合わせて設定してください。 関連情報 & 「用紙種類の一覧」42ページ 102 印刷 メモリーカードの写真に手書き文字を合成してハガキに印刷 メモリーカード内の写真と手書きの文字やイラストを合成して印刷できます。写真のレイアウトは「フチなし」「上半 分」「下半分」から選べて、「楕円」などのフレームに入れることもできます。手書きした文字は、「モコモコ文字」に したり多彩なフチ取りで飾ったりして、楽しい年賀状や挨拶状が作れます。詳しい説明は「メモリーカードの写真に手書 き文字を合成して印刷する」のページをご覧ください。 関連情報 & 「メモリーカードの写真に手書き文字を合成して印刷する」69ページ メモリーカードの写真をいろいろなレイアウトでハガキに印刷する メモリーカード内の写真を、ハガキの上半分や下半分に印刷してから余白部分にメッセージを直接書き込めば、オリジナ ルのハガキに仕上がります。 1. プリンターにハガキをセットします。 K ・ 用紙トレイにセットしたときは、操作パネルで用紙の設定をしてください。 ・ 手差し給紙から給紙するときは、[給紙方法]で手差し給紙を選択し、xボタンを押してからハガキをセッ トしてください。 2. プリンターにメモリーカードをセットします。 3. ホーム画面で[写真の印刷]を選択します。 103 印刷 4. [メニュー]を押し、[いろいろなレイアウトの印刷]を選択します。 5. [上半分]、[下半分]、[楕円-上半分]などのレイアウトを選択します。 L その他のレイアウトでも、最初に写真を印刷し、印刷面が十分に乾いてから直接メッセージを書き込めます。 6. 用紙の設定を確認して[次へ]を押します。 7. 画面のメッセージを確認して[次へ]を押し、写真選択(一覧表示)画面で任意の写真を選択します。 8. l rで印刷する写真を表示させ、‒ +で印刷枚数を設定して[次へ]を押します。 9. 印刷枚数を設定して[次へ]を押し、必要に応じてその他の印刷設定を変更します。 10. [設定確認]を押して、設定内容を確認します。 11. xボタンを押します。 ハガキが印刷されます。この後はメッセージを記入します。 関連情報 & 「上トレイに印刷用紙をセットする」43ページ & 「下トレイに印刷用紙をセットする」47ページ & 「手差し給紙に印刷用紙をセットする」51ページ & 「メモリーカードをセットする」61ページ & 「写真の印刷モード」24ページ 手作りしたハガキをコピーする ハガキに手書きしたりお好みの素材を貼り付けたりしてオリジナルを作り、それをコピーするだけで、手作り感のある年 賀状が何枚も作れます。 104 印刷 K ・ 素材によっては、原稿と同じ色味でコピーできないことがあります。ハガキにコピーする前に普通紙などに試し印 刷することをお勧めします。 ・ 折り紙を貼り付けた原稿など、厚みのあるものをコピーするときは、光が入らないように原稿カバーを押さえてコ ピーしてください。 ・ 原稿台や原稿マット(原稿カバーの裏)に傷が付くおそれがありますので、ざらついた素材や先のとがった素材な どは使用しないでください。 ・ 液状ののりは素材からはみ出しやすいため、スティックタイプなどの固形のりを使うことをお勧めします。原稿台 が汚れたときは、メガネ拭きなどの繊維くずが出ない布で拭き取ってください。 1. プリンターにコピーしたい枚数分のハガキをセットします。 2. 手作りしたハガキを原稿台にセットします。 3. ホーム画面で[コピー]を選択します。 4. 以下のコピー設定をします。 ・ [レイアウト]:[標準コピー] ・ [倍率]:[等倍] ・ [用紙サイズ]:[ハガキ] ・ [用紙種類]:セットしたハガキの種類 5. [設定確認]を押し、設定内容を確認して、xボタンを押します。 関連情報 & 「上トレイに印刷用紙をセットする」43ページ & 「下トレイに印刷用紙をセットする」47ページ & 「手差し給紙に印刷用紙をセットする」51ページ & 「原稿台に原稿をセットする」56ページ E-Photoで写真にフレームを付けてハガキに印刷する コンピューターからフレーム付きの写真を印刷するときは、E-Photo(イーフォト)を使用します。 105 印刷 エプソンのホームページには年賀状や挨拶状などさまざまなフレームが用意されていますので、ダウンロードしたP.I.F. フレーム*をE-Photoに追加して、簡単できれいにフレーム付き写真を印刷できます。詳しい使い方は、ソフトウェアの ヘルプをご覧ください。 *: P.I.F.はPRINT Image Framer(プリントイメージフレーマー)の略語で、写真に重ね合わせて印刷するレイアウトデータのこ とです。 関連情報 & 「E-Photo」161ページ 印刷を中止する L ・ Windowsで送信終了した印刷ジョブはコンピューターからは中止できません。プリンターの操作パネルから中止して ください。 ・ Mac OS Xで複数ページを印刷している場合、操作パネルからは全てのジョブを中止できません。コンピューターから 中止してください。 ・ Mac OS X v10.6.8からネットワーク経由で印刷しているときは、コンピューターから中止できないことがありま す。プリンターの操作パネルから中止してください。コンピューターから中止できるようにするには、Web Configで の設定変更が必要です。詳しくは『ネットワークガイド』をご覧ください。 印刷を中止する ‐ プリンターのボタン yボタンを押して印刷中のジョブを中止します。 印刷を中止する ‐ Windows 1. プリンタードライバーの画面を表示させます。 2. [ユーティリティー]タブを選択します。 3. [印刷待ち状態表示]をクリックします。 4. 中止するジョブ上で右クリックして、[キャンセル]を選択します。 106 印刷 関連情報 & 「Windowsプリンタードライバー」154ページ 印刷を中止する ‐ Mac OS X 1. [Dock]内のプリンターのアイコンをクリックします。 2. 中止するジョブを選択します。 3. 印刷を中止します。 ・ Mac OS X v10.8.x∼Mac OS X v10.9.x プログレスメーター横の をクリックします。 ・ Mac OS X v10.6.8∼v10.7.x [削除]をクリックします。 107 コピー コピー 基本のコピー 1. プリンターに印刷用紙をセットします。 K ・ 用紙トレイにセットしたときは、操作パネルで用紙の設定をしてください。 ・ 手差し給紙から給紙するときは、給紙装置で手差し給紙を選択し、xボタンを押してから用紙をセットして ください。 2. 原稿をセットします。 両面コピーなど複数枚の原稿をコピーする場合は、ADFに全ての原稿をセットします (ADF搭載機のみ)。 3. 操作パネルで[コピー]を選択します。 4. ‒ +でコピー枚数を設定します。 5. カラーコピーかモノクロコピーかを選択します。 6. 用紙サイズや用紙種類などの設定を確認して、必要に応じて変更します。u dで設定項目を選択し、設定値 を変更して、[設定確認]を押します。 L ・ 任意の倍率で拡大または縮小してコピーしたいときは、[倍率]設定で[任意倍率]を選択し、表示された文字 入力画面で倍率を指定します。 ・ ADFに原稿をセットしたときは、A4サイズの普通紙にのみ等倍でコピーできます。[倍率]:[等倍]、[用 紙サイズ]:[A4]、[用紙種類]:[普通紙]の設定を変更すると、コピーできません。ただし、[A4原稿 を2アップ]では倍率が[オートフィット]固定になります(ADF搭載機のみ)。 ・ ADFにA4サイズより大きい原稿をセットすると、A4サイズの範囲にトリミングされます(ADF搭載機のみ)。 7. xボタンを押します。 関連情報 & 「上トレイに印刷用紙をセットする」43ページ & 「下トレイに印刷用紙をセットする」47ページ & 「手差し給紙に印刷用紙をセットする」51ページ & 「原稿台に原稿をセットする」56ページ & 「ADFに原稿をセットする(ADF搭載機のみ)」58ページ & 「コピーモード」21ページ 写真をコピーする 複数枚の写真を同時にコピーできます。また、色あせた写真の色も復元できます。 108 コピー L ・ コピーできる原稿の最小サイズは30×40mm です。 ・ 写真の周囲の白い部分が認識されないことがあります。 1. プリンターに印刷用紙をセットします。 K ・ 用紙トレイにセットしたときは、操作パネルで用紙の設定をしてください。 ・ 手差し給紙から給紙するときは、給紙装置で手差し給紙を選択し、xボタンを押してから用紙をセットして ください。 2. 操作パネルで[コピー]を選択します。 3. [メニュー]を押して[写真コピー]を選択します。 4. 色あせている写真の色を復元するかどうかを選択します。 5. 画面に表示された原稿の置き方を確認して、写真を原稿台にセットします。 6. xボタンを押します。 写真がスキャンされて、画面に表示されます。 7. [設定変更・確認]を押し、用紙サイズや用紙種類などの設定を確認して、必要に応じて変更します。u d で設定項目を選択し、設定を変更して[次へ]を押します。 L [メニュー]を押すと写真の色補正などができます。写真の一部を拡大して印刷したいときは [写真ズーム]を選択 して設定します。u 8. d l rで印刷範囲枠を移動させ、‒ +で枠のサイズを変更します。 xボタンを押します。 関連情報 & 「上トレイに印刷用紙をセットする」43ページ & 「下トレイに印刷用紙をセットする」47ページ & 「手差し給紙に印刷用紙をセットする」51ページ & 「原稿台に原稿をセットする」56ページ & 「コピーモード」21ページ ディスクレーベルにコピーする ディスクレーベルからのコピーや、写真などの四角い原稿をディスクレーベルに印刷できます。 K ディスク挿入のメッセージが表示されるまでは、ディスクをセットしないでください。 1. 操作パネルで[コピー]を選択します。 2. [メニュー]を押して[ディスクレーベルにコピー]を選択します。 109 コピー 3. 画面に表示された原稿の置き方を確認し、原稿をセットして[次へ]を押します。 4. 外径と内径の印刷領域を設定して[次へ]を押します。 L 5. 外径は114∼120mm まで、内径は18∼46mm まで1mm 刻みで調整できます。 [ディスクレーベルに印刷する]を選択します。 L 試し印刷するときは、[A4普通紙に試し印刷する]を選択して、用紙トレイにA4サイズの普通紙をセットしてくだ さい。ディスクレーベルに印刷する前にイメージを確認できます。 6. 画面に準備中のメッセージが表示され、続いてディスクセットの手順が表示されます。dを押してセット方 法を確認し、ディスクをセットします。 7. [準備終了]を押し、印刷準備の終了画面を確認して[確認]を押します。 8. カラーコピーかモノクロコピーかを選択します。 9. その他の設定を必要に応じて変更して、[設定確認]を押します。 10. xボタンを押します。 11. 印刷が終了するとディスクトレイが排出されます。ディスクトレイをプリンターから取り出し、画面の指示 に従って[確認]を押します。 12. ディスクを取り外して、ディスクトレイをプリンターの底面に収納します。 関連情報 & 「原稿台に原稿をセットする」56ページ & 「ディスクをセットする」63ページ & 「コピーモード」21ページ & 「ディスクを取り出す」65ページ 110 スキャン スキャン 操作パネルからスキャンする スキャンした画像をメモリーカードに保存する スキャンした画像をメモリーカードに保存できます。 1. プリンターにメモリーカードをセットします。 2. 原稿をセットします。 原稿の両面をスキャンするときは、ADFにセットします(ADF搭載機のみ)。 3. 操作パネルで[原稿をスキャンしてメモリーカードに保存]を選択します。 メニューが表示されないときは、ホーム画面で[スキャン] - [原稿をスキャンしてメモリーカードに保存]の順 に選択します。 4. 保存形式などの設定を確認し、必要に応じて変更します。 5. xボタンを押します。 関連情報 & 「メモリーカードをセットする」61ページ & 「原稿台に原稿をセットする」56ページ & 「ADFに原稿をセットする(ADF搭載機のみ)」58ページ & 「スキャンモード」27ページ スキャンした画像をクラウドに保存する スキャンした画像はEpson Connectを利用してクラウドサービスに保存できます。 詳しくはEpson Connectのポータルサイトをご覧ください。 https://www.epsonconnect.com/ 関連情報 & 「スキャンモード」27ページ スキャンした画像をコンピューターに保存する スキャンした画像をコンピューターに保存できます。 K お使いのコンピューターにEPSON Scan(エプソン スキャン)とEpson Event Manager(エプソン イベント マ ネージャー)がインストールされている必要があります。 111 スキャン 1. 原稿をセットします。 原稿の両面をスキャンするときは、ADFにセットします(ADF搭載機のみ)。 2. 操作パネルで[スキャン]を選択します。 3. [原稿をスキャンしてコンピューターへ(JPEG)]、[原稿をスキャンしてコンピューターへ(PDF)]、 [原稿をスキャンしてコンピューターへ(Eメール)]のいずれかを選択します。 4. スキャンした画像を保存するコンピューターを選択します。 L ・ Epson Event Managerで原稿種などのスキャン設定や保存するフォルダー、保存形式などを、よく使う設定に 変更できます。 ・ プリンターがネットワークに接続されているときは、スキャンした画像を保存するコンピューターを選択できま す。プリンターの操作パネルに表示されるコンピューターは、20台までです。 ・ スキャンした画像を保存するコンピューターがネットワーク上にあるときは、コンピューター名の先頭から15文 字までが操作パネルに表示されます。Epson Event Managerで[ネットワークスキャン名(半角英数字)]を設 定していると、ネットワークスキャン名が表示されます。 ・ コンピューター名に半角英数字以外の文字が含まれていると、スキャンした画像を保存するコンピューターが操 作パネルに正しく表示されません。Epson Event Managerで[ネットワークスキャン名(半角英数字)]を設定 してください。 5. xボタンを押します。 関連情報 & 「原稿台に原稿をセットする」56ページ & 「ADFに原稿をセットする(ADF搭載機のみ)」58ページ & 「Epson Event Manager」160ページ コンピューターからスキャンする スキャナードライバー「EPSON Scan(エプソン スキャン)」でスキャンします。各設定項目の説明はEPSON Scan のヘルプをご覧ください。 基本のスキャン EPSON Scanの[ホームモード]を例にして、スキャンの基本手順を説明します。他のモードでも操作の流れは同様で す。 L ADFからスキャンするときは、[ホームモード]は使用できません(ADF搭載機のみ)。原稿台からスキャンするか、[オ フィスモード]または[プロフェッショナルモード]を使用してください。 [オフィスモード]はADF搭載機のみ選択できます。 1. 原稿をセットします。 2. EPSON Scanを起動します。 112 スキャン 3. [モード]リストで[ホームモード]を選択します。 4. 以下の設定をします。 ・ 原稿種:スキャンする原稿の種類を選択 ・ イメージタイプ:スキャンする画像の色数を選択 [原稿種]の設定に合わせて自動的に選択されますが、変更もできます。 ・ 出力設定:スキャンした画像の解像度を選択 [その他]を選択すると、[解像度]が設定できます。 ・ サムネイル表示:[原稿種]で[プリント写真]を選択したときにチェック可能 ここをチェックして[プレビュー]をクリックすると、スキャン範囲や向き、傾きを自動で認識してスキャン したり、原稿台に複数の写真をセットしてスキャンしたりできます。 113 スキャン 5. [プレビュー]をクリックします。 L ・ スキャンする写真や条件によって、思い通りにスキャンできないことがあります。そのときは、[サムネイル表 示]のチェックを外し、写真を1枚だけセットしてください。 ・ 複数の写真を並べてスキャンするときは、写真と写真の間隔を20mm以上空けてセットしてください。また、原 稿台の端にはスキャンされない範囲があります。 6. 必要に応じて画質や明るさを調整します。 L 原稿によっては、意図した調整結果にならないことがあります。 7. [スキャン]をクリックします。 8. [保存ファイルの設定]画面で保存ファイルの設定をして、[OK]をクリックします。 L [次回スキャン前に、このダイアログを表示する]をチェックしていないときは、[保存ファイルの設定]画面は表 示されず、すぐにスキャンが始まります。[保存ファイルの設定]画面を表示するには、[スキャン]をクリックす る前に、その右側にあるアイコン([保存ファイルの設定])をクリックします。 関連情報 & 「原稿台に原稿をセットする」56ページ & 「EPSON Scan(スキャナードライバー)」160ページ その他の便利なスキャン 原稿を自動判別してスキャン (全自動モード) 原稿をセットして[スキャン]をクリックするだけでスキャンできます。EPSON Scanの[モード]リストで[全自動 モード]を選択してください。 114 スキャン L ADF搭載機ではこのモードは表示されません。 指定したサイズでスキャン(オフィスモード) 指定したサイズでプレビューせずにスキャンできます。また、ADFを使うと文書を速く大量にスキャンできます(ADF 搭載機のみ)。EPSON Scanの[モード]リストで[オフィスモード]を選択してください。 115 スキャン L ・ ADF搭載機で選択できるモードです。 ・ 大量の文書を1 ファイルにまとめたいときは、PDF形式での保存をお勧めします。 ・ ADF搭載機では、ADFに原稿をセットして[プレビュー]をクリックすると、1ページ目の原稿が送られます。[ス キャン]をクリックする前に、排紙された原稿をセットし直してください。 ・ ADFで両面原稿をスキャンするときは、[取込装置]を[ADF-両面]に設定してください。なお、プレビューではお もて面のみスキャンされます。 画質を調整してスキャン(プロフェッショナルモード) 画質や色調を調整してスキャンできます。上級者にお勧めします。EPSON Scanの[モード]リストで[プロフェッ ショナルモード]を選択してください。 116 スキャン L ・ ADFを使うときは、[取込装置]で[ADF-片面]または[ADF-両面]を選択してください。なお、両面スキャン時に プレビューすると、おもて面のみスキャンされます。 ・ ADF搭載機では、ADFに原稿をセットして[プレビュー]をクリックすると1ページ目の原稿が送られます。[スキャ ン]をクリックする前に、排紙された原稿をセットし直してください。 117 スキャン スマートデバイスからスキャンする プリンターと同じ無線LANに接続したスマートフォンやタブレット端末などのスマートデバイスから、Epson iPrint(エ プソン アイプリント)で写真や文書をスキャンできます。スキャンしたデータはスマートデバイスやクラウドサービス に保存したり、メールで送信したり、印刷したりできます。 以下のURLまたはQRコードから、スマートデバイスにEpson iPrintをインストールできます。 http://ipr.to/a Epson iPrintの使い方 スマートデバイスでEpson iPrintを起動して、ホーム画面で使いたい項目を選択します。 以下の画面は予告なく変更されることがあります。 A 起動時に表示されるホーム画面です。 B プリンターの設定方法やFAQなどの情報ページを表示します。 C プリンターの選択や設定をする画面を表示します。一度プリンターを選択すれば、次回からは選択しなくても使え ます。 D スキャン画面を表示します。 E 解像度などの設定画面を表示します。 F スキャンした画像が表示されます。 118 スキャン G スキャンを開始します。 H スキャンしたデータをスマートデバイスやクラウドサービスに保存する画面を表示します。 I スキャンしたデータをメールで送信する画面を表示します。 J スキャンしたデータを印刷する画面を表示します。 関連情報 & 「Epson iPrintを使う」97ページ & 「Epson Connectサービス」153ページ 119 ファクス(ファクス搭載機のみ) ファクス(ファクス搭載機のみ) ファクスの準備 電話回線に接続する 使用できる電話回線 一般加入電話回線(PSTN)や構内交換機(PBX)で使用できます。 以下の電話回線やシステムでは使用できないことがあります。 ・ ADSLや光ファイバーなどのIP電話回線 ・ デジタル回線(ISDN) ・ 一部の構内交換機(PBX) ・ キャッチホンなど各種サービスの提供を受けている電話回線 ・ 電話回線とプリンターとの間にターミナルアダプター、VoIPアダプター、スプリッター、ADSLモデムなどの各種ア ダプターを接続しているとき ・ ドアホンやビジネスホン プリンターを電話回線に接続する 以下のモジュラーケーブルで電話回線とプリンターを接続します。 ・ 回線ライン:RJ-11(6極2芯) ・ 外部電話機接続ライン:RJ-11(6極2芯) K プリンターのEXT.ポートのキャップは、お手持ちの電話機を外付け電話機として接続するときに外します。電話機を接 続しないときはキャップを外さないでください。 落雷が頻繁に発生する地域では、サージプロテクターのご使用をお勧めします。 一般回線または構内交換機(PBX)に接続する 電話回線やPBXポートと、プリンター背面部のLINEポートをモジュラーケーブルで接続します。 120 ファクス(ファクス搭載機のみ) 関連情報 & 「接続回線を設定する」124ページ ADSLまたはISDNに接続する ADSLモデムまたはISDNターミナルアダプターと、プリンター背面部のLINEポートをモジュラーケーブルで接続しま す。詳しくはモデムやターミナルアダプターのマニュアルをご覧ください。 L ADSLモデムにスプリッターが内蔵されていないときは、スプリッターを接続してください。 光回線に接続する IP電話対応のブロードバンドルーターとプリンター背面部のLINEポートをモジュラーケーブルで接続します。詳しくは ご契約の回線事業者に問い合わせてください 。 L 2回線契約していないときは必ずルーターのTEL1(ポート名はルーターによって異なります。Aや1などの先頭の番号)に 接続してください。 電話機とプリンターを接続する 1つの電話回線で、ファクスと電話の両方を使用するときは、お手持ちの電話機を外付け電話機としてプリンターに接続 します。 121 ファクス(ファクス搭載機のみ) L ・ ファクス機能付き電話機は、ファクス機能を無効にしてから接続してください。詳しくは電話機のマニュアルをご覧く ださい。 ・ ファクスを受信するまでの[呼び出し回数]を留守番電話の呼び出し回数より多く設定してください。 1. プリンター背面部のEXT.ポートからキャップを取り外します。 2. 電話機とEXT.ポートをモジュラーケーブルで接続します。 K 1つの電話回線で、ファクスと電話の両方を使用するときは、必ず外付け電話機をプリンターのEXT.ポートに接 続してください。同回線にプリンターと並列で接続すると(ブランチ接続)、プリンターも電話機も正常な動作 ができなくなります。 3. 外付け電話機の受話器を上げて、プリンターの画面に送受信選択のメッセージが表示されることを確認しま す。 表示されないときは、モジュラーケーブルがEXT.ポートにしっかりと接続されているか確認してください。 関連情報 & 「呼び出し回数を設定する」124ページ ファクスが使える状態か確認する プリンターを電話回線に接続したら、正しく接続されているかを自動診断機能を使って確認します。 1. ホーム画面で[セットアップ]を選択します。 122 ファクス(ファクス搭載機のみ) 2. [ファクス設定]-[ファクス機能診断]の順に選択します。 診断が開始されます。 3. xボタンを押します。 診断レポートが印刷されます。エラーの場合は、レポートにある対処方法に従ってください。 ファクスの基本設定をする 初めてファクスを使うときは以下の設定を確認し、必要に応じて変更します。 ・ 発信元設定 ・ ダイヤル種別 ・ 接続回線 ・ 受信モード(自動または手動) ・ 呼び出し回数 発信元を設定する 送信文書に表示される発信元名と発信元番号を入力します。 1. ホーム画面で[セットアップ]を選択します。 2. [ファクス設定]-[通信設定]-[発信元設定]の順に選択します。 3. [発信元名]を選択し、名前を40文字以内で入力して、[OK]を押します。 4. [発信元番号]を選択し、番号を20文字以内で入力して、[OK]を押します。 関連情報 & 「文字入力の仕方」20ページ ダイヤル種別を設定する お使いの電話回線のダイヤル種別を選択します。初回のファクス送信時に自動で設定されますが、自動で設定されないと きや、電話回線を変更したときは以下の手順で設定します。 1. ホーム画面で[セットアップ]を選択します。 2. [ファクス設定]-[通信設定]-[ダイヤル種別]の順に選択します。 3. 電話回線のダイヤル種別を設定します。 L ダイヤル時に受話器から「ピッポッパ」という音がする場合はプッシュ回線、「ジージージ」または「カタカタカ タ」という音がする場合はダイヤル回線です。回線が分からないときは[プッシュ]→[ダイヤル(20PPS)]→[ダイヤ ル(10PPS)]の順に設定を変えてダイヤルできるかどうか試してください。 123 ファクス(ファクス搭載機のみ) 接続回線を設定する 内線電話などを利用していて、「0」や「9」などの外線発信番号が必要な環境では、以下の設定をします。 1. ホーム画面で[セットアップ]を選択します。 2. [ファクス設定]-[通信設定]-[接続回線]の順に選択します。 3. [構内交換機(PBX)]を選択します。 4. [外線発信番号]画面で[使用する]を選択します。 5. お使いの外線発信番号を入力して、[OK]を押します。 外線発信番号がプリンターに登録されます。以降、外線番号にファクスするときは、実際の外線発信番号の代わり にシャープ(#)を付けて送信します。 受信モードを設定する 購入時には自動で受信する設定になっています。設定した回数の呼び出し音が鳴り終わると自動的にファクス受信を開 始します。ファクス利用が少ない方や一度電話に出てから受信したい方は、自動受信をしない設定(手動受信)にしま す。 B プリンターに電話機を接続しないときは必ず自動受信にしてください。ファクス受信ができなくなります。 1. ホーム画で[セットアップ]を選択します。 2. [ファクス設定]-[受信設定]-[自動受信]の順に選択して、設定します。 関連情報 & 「自動で受信する」130ページ & 「手動で受信する」130ページ 呼び出し回数を設定する ファクスを受信するまでの呼び出し回数を設定します。 B 接続した電話機の留守番電話機能を使うときは、プリンターの[呼び出し回数]を、留守番電話機の呼び出し回数より 多く設定してください。少ないと留守番電話への録音や通話ができません。留守番電話機の設定は、留守番電話機のマ ニュアルをご覧ください。 1. ホーム画面で[セットアップ]を選択します。 2. [ファクス設定]-[受信設定]-[呼び出し回数]の順に選択します。 3. ‒ +で呼び出し回数を設定します。 124 ファクス(ファクス搭載機のみ) ファクスで使う宛先をアドレス帳に登録する よく使うファクス番号をプリンターのアドレス帳に登録すると、簡単にファクス送信できます。また、個別に短縮ダイヤ ル登録してから、複数をまとめてグループダイヤル登録すると、一度に複数の宛先に送信できます。短縮ダイヤルとグ ループダイヤルを合わせて60件まで登録できます。 L 不意の故障などに備え、アドレス帳のデータはこまめにバックアップすることをお勧めします。FAX Utility(ファクス ユーティリティー)を使うと、コンピューターでプリンターのアドレス帳の登録やバックアップができます。詳しくはFAX Utilityのヘルプをご覧ください。 関連情報 & 「FAX Utility」161ページ 短縮ダイヤルを登録する 1. ホーム画面で[ファクス]を選択します。 2. [アドレス帳]-[アドレス帳追加・編集]の順に選択します。 3. [短縮ダイヤル登録]を選択します。すでに登録済みの短縮ダイヤルを修正するときは、[編集]を選択し ます。 4. 登録番号を選択します。 5. 宛先のファクス番号を入力して[OK]を押します。続いて表示される画面で宛先名を入力して、[OK]を 押します。 L ・ ファクス番号は64桁まで、宛先は30文字まで入力できます。 ・ ダイヤル中にポーズ(約3秒の待ち時間)を入れたいときは、 を押してハイフン(-)を入力します。 ・ PBX(構内交換機)で外線発信番号が必要な環境では、ファクス番号の先頭に外線発信番号を入力します。[接 続回線]設定で外線発信番号を登録してあるときは、外線発信番号の代わりにシャープ(♯)を入力してくださ い。 6. [追加設定]を押して、ファクスの通信モードを選択します。 L 初期値では、[セットアップ]-[ファクス設定]-[通信設定]-[ファクス通信モード]で設定されているものが適 用されます。その宛先との通信でエラーが頻繁に起きるときや、宛先が海外のときは[確実(G3)]に設定することを お勧めします。 7. 登録内容を確認して、[決定]を押します。 関連情報 & 「文字入力の仕方」20ページ グループダイヤルを登録する 1. ホーム画面で[ファクス]を選択します。 125 ファクス(ファクス搭載機のみ) 2. [アドレス帳]-[アドレス帳追加・編集]の順に選択します。 3. [グループダイヤル設定]を選択します。 L 登録済みのグループダイヤルを修正するときは、[編集]を選択します。 4. 登録番号を選択します。 5. グループ名を30文字以内で入力して[OK]を押します。 6. グループにする短縮ダイヤルを30件以内で選択します。 L 選択した宛先にはチェックマークが付きます。選択を解除するには、チェックマークを押してチェックを外してくだ さい。 7. 宛先を全て登録したら、[設定終了]を押します。 関連情報 & 「文字入力の仕方」20ページ ファクスを送信する ファクス送信の基本操作 カラーまたはモノクロでファクスを送信します。モノクロ送信時は、スキャンした原稿をプリンターの画面で確認してか ら送信できます。 L ・ 相手先が話し中などでファクスが送れなかったときは自動で2回、1分おきにリダイヤルします。[リダイヤル]を押 すとすぐにリダイヤルを開始します。 ・ 画質や送信方法などの送信設定を以下のメニューで設定しておくと、ユーザー設定値として登録されます。 [セットアップ]-[ファクス設定]-[送信設定] 操作パネルから送信する 1. 原稿をセットします。 L 一度に送信できる原稿は100ページまでです。ただし、メモリー残量によっては100ページ以下でも送信できない 場合があります。 2. 操作パネルで[ファクス]を選択します。 3. 宛先を指定します。 ・ 直接入力:[ファクス番号を入力]を押し、入力画面で番号を入力して、[OK]を押す ・ アドレス帳から選択:[アドレス帳]を押して宛先を選択 ・ 最後に送信した宛先を選択:[リダイヤル]を押す 126 ファクス(ファクス搭載機のみ) L ・ ダイヤル中にポーズ(約3秒の待ち時間)を入れたいときは を押してハイフン(-)を入力します。 ・ [接続回線]で外線発信番号を設定したときは、外線発信番号の代わりにファクス番号の先頭に「#」を付けて ください。 ・ 最後に送信した宛先がグループダイヤルだったときは、[リダイヤル]を押すとグループの最後に登録されてい る宛先が表示されます。 ・ グループダイヤル以外で複数の宛先に送信したいときは、[順次同報送信]機能を使います。 4. dで画面を下にスクロールし、[カラー]か[モノクロ]かを選択して、必要に応じて画質や送信方法など を設定します。 L ・ 両面原稿を送るときは[両面設定]を有効にしてください。ただし、有効にするとカラー送信できません。 ・ モノクロで送信するときは、[送信プレビュー]を有効にすると、読み取った文書を送信前にプリンターの画面 で確認できます。 ・ グループダイヤル送信できるのはモノクロ送信のみです。 5. xボタンを押します。 L ・ 送信を中止するにはyボタンを押します。 ・ カラー送信は、読み取りながら送信するため時間がかかります。 6. モノクロ送信で送信プレビューを有効にしたときは、プレビュー画面を確認して、xボタンを押します。 ・ :矢印方向に画面を移動 :縮小、拡大 ・ ・ ・ :前ページへ移動、次ページへ移動 x:送信開始または再スキャンを選択 L ・ [ダイレクト送信]が設定されているとプレビューできません。 ・ プレビュー中に無操作が20秒以上続くと、自動で送信を開始します。 ・ 相手先のファクス機の仕様に合わせるため、プレビューで確認した画質で送信されないことがあります。 関連情報 & 「原稿台に原稿をセットする」56ページ & 「ADFに原稿をセットする(ADF搭載機のみ)」58ページ & 「ファクスで使う宛先をアドレス帳に登録する」125ページ & 「ファクスモード(ファクス搭載機のみ)」28ページ & 「複数の宛先に送信する(順次同報送信)」129ページ 外付け電話機からダイヤルして送信する ファクスを送信する前に通話したいときや相手先が自動でファクスに切り替わらないときに、外付け電話機を使って送信 します。 127 ファクス(ファクス搭載機のみ) 1. 原稿をセットします。 L 一度に送信できる原稿は100ページまでです。 2. 外付け電話機の受話器を上げます。 3. プリンターの操作パネルで[送信]を押します。 4. dを押して画面を下にスクロールさせ、カラーかモノクロかを選択し、必要に応じて画質や送信方法などを 設定します。 5. 外付け電話機から送信先のファクス番号をダイヤルします。 6. ファクス信号(ピー音)が聞こえたら、 L xボタンを押して受話器を置きます。 外付け電話機からダイヤルしたときは、読み取りながら送信するため時間がかかります。 関連情報 & 「原稿台に原稿をセットする」56ページ & 「ADFに原稿をセットする(ADF搭載機のみ)」58ページ & 「ファクスモード(ファクス搭載機のみ)」28ページ 便利な送信方法 指定した時刻に送信する(時刻指定送信) 指定した時刻にファクス送信できます。時刻指定送信できるのはモノクロ送信のみです。 1. 原稿をセットします。 2. 操作パネルで [ファクス]を選択します。 3. 宛先を指定します。 4. [メニュー]を押して[時刻指定送信]を選択します。 5. [する]を押し、送信予定時刻を入力して、[OK]を押します。 6. dを押して画面を下にスクロールさせ、必要に応じて画質や送信方法などを設定します。 7. xボタンを押します. 原稿が読み取られて保存され、指定時刻に送信されます。 L 時刻指定ファクスが送信されるまで、他のファクスは送信できません。時刻指定ファクスを中止するときはファクス モードのトップ画面でyを押します。 128 ファクス(ファクス搭載機のみ) 関連情報 & 「原稿台に原稿をセットする」56ページ & 「ADFに原稿をセットする(ADF搭載機のみ)」58ページ & 「操作パネルから送信する」126ページ 複数の宛先に送信する(順次同報送信) 30件までの宛先に一括でモノクロ送信できます。宛先は、直接入力、短縮ダイヤル、グループダイヤルのいずれか、ま たはそれらを組み合わせて指定できます。 1. 原稿をセットします。 2. 操作パネルで[ファクス]を選択します。 3. [メニュー]を押して[順次同報送信]を選択します。 4. [宛先リスト]で[新規追加]を選択します。 5. 宛先の設定方法を選択します。 ・ ファクス番号を入力する:表示された数字入力画面でファクス番号を入力して、[OK]を押す ・ アドレス帳から選択する:表示されたリストから宛先を選択して、[終了]を押す 6. 手順4と5を繰り返し、必要な宛先を全て追加して、[設定終了]を押します。 7. dを押して画面を下にスクロールさせ、必要に応じて画質や送信方法などを設定します。 8. xボタンを押します。 関連情報 & 「原稿台に原稿をセットする」56ページ & 「ADFに原稿をセットする(ADF搭載機のみ)」58ページ & 「操作パネルから送信する」126ページ コンピューターから送信する FAX UtilityとPC-FAXドライバーを使うと、コンピューターからファクス送信できます。操作方法はFAX Utilityまたは PC-FAXドライバーのヘルプをご覧ください。 関連情報 & 「PC-FAXドライバー(ファクスドライバー)」161ページ & 「FAX Utility」161ページ 129 ファクス(ファクス搭載機のみ) ファクスを受信する 受信文書は[セットアップ]-[ファクス設定]-[受信設定]-[受信ファクスの処理]で、印刷するか保存するかを設定 できます。印刷するときは、A4サイズの普通紙を用紙トレイにセットしておいてください。 関連情報 & 「下トレイに印刷用紙をセットする」47ページ 自動で受信する 自動受信モードのときは、ホーム画面の アイコンが点灯しています。設定した回数の呼び出し音が鳴り終わると 自動的にファクス受信を開始します。ファクス利用が多い方にお勧めです。 ・ 受信文書やレポートの印刷に備えて、常にA4サイズの普通紙を用紙トレイにセットしておいてください。 [受信ファクスの処理]で受信文書を自動印刷せずに受信ボックスや外部メモリー、コンピューターに保存すること もできます。 ・ 留守番電話機で設定した回数の呼び出し音が鳴り終わると、留守番電話機が応答します。電話のときは、留守番電話 機がメッセージを録音します。留守番電話機の応答中にファクス信号を検出すると、プリンターがファクス受信動作 に入ります。 ・ 受話器を上げて電話をとった場合、ファクス信号(ポー音)が聞こえたらそのまま待ちます。プリンターの画面に 「接続中です」というメッセージが出たら受話器を置きます。 L ・ プリンターの呼び出し回数を、留守番電話機の呼び出し回数よりも多く設定してください。少ないとプリンターが電話 機より先に応答してしまうため、電話に出られなかったり、留守番電話への録音ができなくなったりします。 ・ 夜間の騒音防止などのため、指定した時間帯だけ受信文書を印刷しないようにすることもできます。以下のメニューで 停止する時刻と再開する時刻を指定すると、その間に受信した文書は印刷されずにプリンターのメモリーに保存されま す。再開する時刻になると印刷されます。 [セットアップ]-[ファクス設定]-[印刷設定]-[印刷停止時間の設定] ・ プリンターに電話機を接続せずにファクス専用として使うときは、着信音が鳴らないようにすることもできます。 [セットアップ]-[プリンター設定]-[音の設定]-[着信音/操作音]-[オフ]の順に選択します。 関連情報 & 「受信モードを設定する」124ページ & 「呼び出し回数を設定する」124ページ & 「受信文書を保存する」132ページ 手動で受信する ファクス利用が少ない方は、一度電話に出て相手がファクスかどうかを確認してから受信する手動受信モードをお勧めし ます。手動受信モードのときは、ホーム画面の アイコンが消灯しています。ただし、不在時にファクスを受信す る可能性があるときは自動受信モードにしてください。 1. 外付け電話機の呼び出し音が鳴ったら受話器を上げます。 130 ファクス(ファクス搭載機のみ) 2. ファクス信号(ポー音)が聞こえたら、プリンターの画面で[受信]を押します。 L [リモート受信]を設定すると、外付け電話機の操作だけで受信を開始できます。 3. xボタンを押して、受話器を置きます。 4. もう一度xボタンを押して印刷を開始します。 L [受信ファクスの処理]で受信文書を印刷せずに保存する設定にしているときは、保存が終了するとメッセージが表 示されます。メッセージに従って受信文書を確認してください。 関連情報 & 「受信モードを設定する」124ページ & 「外付け電話機の操作で受信する(リモート受信)」131ページ & 「受信文書を保存する」132ページ 外付け電話機の操作で受信する(リモート受信) 手動受信では、受話器を上げた後にプリンターの操作が必要です。[リモート受信]を設定しておくと、外付け電話機の 操作だけでファクス受信できます。 [リモート受信]はトーン信号(ピッポッパッ)に対応した電話機で使用できます。 関連情報 & 「手動で受信する」130ページ リモート受信を設定する 1. ホーム画面で[セットアップ]を選択します。 2. [ファクス設定]-[受信設定]-[リモート受信]の順に選択します。 3. [リモート受信]を有効にしてから、[起動コード]に2桁のコード(0-9、*、#の組み合わせ)を入力し ます。 4. [OK]を押します。 リモート受信を利用する 1. 外付け電話機の呼び出し音が鳴ったら受話器を上げます。 2. ファクス信号(ポー音)が聞こえたら、設定した起動コードを外付け電話機で入力します。 3. プリンターが受信を開始するのを確認してから受話器を置きます。 131 ファクス(ファクス搭載機のみ) ポーリング受信する 相手先にダイヤルして、相手先のファクス機に蓄積されたポーリング用文書を受信します。ファクス情報サービスなどか らファクスで情報を入手できます。音声ガイダンスがあるファクス情報サービスを利用するときは、外付け電話機を使っ てダイヤルします。 1. ホーム画面で[ファクス]を選択します。 2. [メニュー]を押し[ポーリング受信]を選択して、[する]を選択します。 3. ファクス番号を入力して、xを押します。 L [受信ファクスの処理]で受信文書を印刷せずに保存する設定にしているときは、保存が終了するとメッセージが表 示されます。メッセージに従って受信文書を確認してください。 関連情報 & 「外付け電話機からダイヤルして送信する」127ページ 受信文書を保存する 受信した文書を、プリンターの受信ボックスや外部メモリー、コンピューターに保存できます。何も設定しないと受信文 書は自動で印刷されます。 1. ホーム画面で[セットアップ]を選択します。 2. [ファクス設定]-[受信設定]-[受信ファクスの処理]の順に選択します。 3. [設定変更]を押し、項目を選択して設定します。 ・ 受信ボックスに保存: 全ての受信文書を受信ボックスに保存します。受信ボックスの文書は自動で印刷されません。プリンターの画 面で確認して、必要なものだけ印刷できます。 ・ PC-FAXで受信: プリンターに接続しているコンピューターからFAX Utility(ファクス ユーティリティー)を使って、受信文書 をコンピューターに保存する設定をします。詳しくはFAX Utilityのヘルプをご覧ください。 コンピューターに保存された文書はプリンターから削除されます。保存と同時に自動で印刷をしたいときは、 FAX Utilityでの設定後に、プリンターで[する(印刷もする)]を選択します。 L コンピューターが起動していない間の受信文書は、プリンターのメモリーに一時保存されます。メモリーがいっぱい になるとファクスの送受信ができなくなります。 ・ 外部記憶メディアに保存: 受信文書をPDFに変換して、プリンターにセットした外部メモリー(メモリーカードやUSBフラッシュメモ リー)に保存します。保存された文書はプリンターから削除されます。保存と同時に自動で印刷をしたいとき は、[する(印刷もする)]を選択します。 外部メモリーに保存するには、あらかじめ外部メモリーに受信文書保存用のフォルダーを作成しておく必要が あります。[保存専用フォルダーの作成]を選択してフォルダーを作成してください。 L 外部メモリーをプリンターに挿入しておいてください。外部メモリーがセットされていないとプリンターのメモ リーに保存されるため、メモリーの空き容量が不足してファクスの送受信ができなくなります。 132 ファクス(ファクス搭載機のみ) 関連情報 & 「FAX Utility」161ページ & 「メモリーカードをセットする」61ページ 受信文書をプリンターの画面で確認する 受信ボックスに保存された受信文書を、プリンターの画面で確認できます。 1. 新着ファクスがあると、プリンターの画面に新着を知らせるメッセージが表示されます。メッセージの下に ある[受信ボックスを開く]を押します。またはホーム画面で[ファクス]を選択し、[メニュー]を押し て、[受信ボックスを開く]を選択します。 L 未読や未印刷の受信文書があるときはホーム画面で アイコンが点灯しています。アイコンを押すと、未読や 未印刷の受信文書の数とメモリー使用量が確認できます。 2. 受信文書のリストで確認する文書を選択します。 L 3. 受信文書リスト画面で[メニュー]を押すと一括で印刷や削除ができます。 受信文書を確認します。 ・ :右に90°回転 ・ :矢印方向に画面を移動 :縮小、拡大 ・ ・ :前ページへ移動 、次ページへ移動 ・ x:印刷や削除などのメニューを表示 ・ x:印刷開始 L メモリーの空き容量が不足するとファクスの送受信ができなくなります。確認または印刷した文書は速やかに削除 することをお勧めします。 その他のファクス機能を使う 各種ファクスレポートやリストを印刷する 手動でファクスレポートを印刷する 1. ホーム画面で[ファクス]を選択します。 2. [メニュー]-[レポート印刷]の順に選択します。 133 ファクス(ファクス搭載機のみ) 3. 印刷する項目を選択して画面の指示に従います。 L レポート形式は変更できます。ホーム画面で[セットアップ]-[ファクス設定]-[レポート設定]の順に選択して、 [結果レポート内画像添付]または[レポート形式]を設定してください。 関連情報 & 「ファクスモード(ファクス搭載機のみ)」28ページ & 「ファクス設定(ファクス搭載機のみ)」35ページ ファクスレポートの自動印刷設定をする 以下のレポートを自動で印刷できます。 結果レポート ホーム画面で[セットアップ]-[ファクス設定]-[レポート設定]-[結果レポート]の 順に選択して[する]または[エ ラー時のみ]を選択します。 通信管理レポート ホーム画面で[セットアップ]-[ファクス設定]-[レポート設定]-[通信管理レポート自動印刷]の順に選択して、[す る(30件毎)]または[する(指定時刻)]を選択します。 関連情報 & 「ファクスモード(ファクス搭載機のみ)」28ページ & 「ファクス設定(ファクス搭載機のみ)」35ページ 受信文書を再印刷する 印刷済みの受信文書を再印刷できます。メモリーに保存されている全ての受信文書が新しいものから順に印刷されま す。ただし、メモリーが不足すると印刷済みの文書は古い順から自動で削除されます。 L [受信ファクスの処理]で、[受信ボックスに保存]を[する]に設定しているときは、受信ボックスから再印刷したい文 書を選んで個別に再印刷することができます。 1. ホーム画面で[ファクス]を選択します。 2. [メニュー]を押して、[受信文書の再印刷]を選択します。 3. xボタンを押します。 L 対象の文書が印刷されたらyボタンを押して印刷を中止します。 134 インクカートリッジの交換 インクカートリッジの交換 インク残量を確認する 操作パネルまたはコンピューターからインク残量の目安が確認できます。 インク残量を確認する - 操作パネル 1. ホーム画面から[セットアップ]モードを選択します。 2. [インク残量の表示]を選択します。 インク残量を確認する - Windows 1. プリンタードライバーの画面を表示させます。 2. [ユーティリティー]タブの[EPSON プリンターウィンドウ!3]をクリックします。 L [EPSON プリンターウィンドウ!3]が無効になっているときは、[ユーティリティー]タブの[ドライバーの動作 設定]をクリックして[EPSON プリンターウィンドウ!3 を使用する]をチェックしてください。 関連情報 & 「Windowsプリンタードライバー」154ページ インク残量を確認する - Mac OS X 1. メニューの[システム環境設定]-[プリンタとスキャナ](または[プリントとスキャン]、[プリン トとファクス])の順に選択し、お使いのプリンターを選択します。 2. [オプションとサプライ]-[ユーティリティ]-[プリンタユーティリティを開く]の順にクリックします。 3. [EPSONプリンターウィンドウ]をクリックします。 インクカートリッジの型番 プリンター性能をフルに発揮するためにエプソン純正品のインクカートリッジを使用することをお勧めします。純正品 以外のものをご使用になりますと、プリンター本体や印刷品質に悪影響が出るなど、プリンター本来の性能を発揮できな い場合があります。純正品以外の品質や信頼性について保証できません。非純正品の使用に起因して生じた本体の損 傷、故障については、保証期間内であっても有償修理となります。 純正品の型番は以下の通りです。 135 インクカートリッジの交換 パッケージ 画面の表示 BK C LC 「とうもろこし」と 「80/80L」が目印です。 M LM Y L 色 型番 ブラック ICBK80 ブラック(増量) ICBK80L シアン ICC80 シアン(増量) ICC80L ライトシアン ICLC80 ライトシアン(増量) ICLC80L マゼンタ ICM80 マゼンタ(増量) ICM80L ライトマゼンタ ICLM80 ライトマゼンタ(増量) ICLM80L イエロー ICY80 イエロー(増量) ICY80L 6色パック IC6CL80 6色パック(増量) IC6CL80L 80番と80L番は混在して使用できます。 インクカートリッジ取り扱い上のご注意 インクカートリッジを交換する前に以下の注意事項を確認してください。 取り扱い上のご注意 ・ インクカートリッジは常温で直射日光を避けて保管してください。 ・ インクカートリッジは個装箱に印刷されている期限までに使用することをお勧めします。 ・ 良好な印刷品質を得るために、インクカートリッジ開封後は6ヵ月以内に使い切ることをお勧めします。 ・ 良好な印刷品質を得るために、箱の底面を下にして保管してください。 ・ インクカートリッジを寒い所に長時間保管していたときは、3時間以上室温で放置してからお使いください。 ・ インクカートリッジの袋は、本体に装着する直前まで開封しないでください。品質保持のため、真空パックにしてい ます。開封後、長時間使用しないと、正常に印刷できなくなるおそれがあります。 136 インクカートリッジの交換 ・ イラストで示した部分には触らないでください。正常に印刷できなくなるおそれがあります。 ・ インクカートリッジは全色セットしてください。全色セットしないと印刷できません。 ・ 電源を切った状態でインクカートリッジを交換しないでください。また、プリントヘッドは絶対に手で動かさないで ください。故障の原因になります。 ・ インクカートリッジセット後、電源ランプが点滅している間はインク充填中です。インク充填中は電源を切らないで ください。充填が不十分で印刷できなくなるおそれがあります。 ・ インクカートリッジを取り外した状態でプリンターを放置したり、カートリッジ交換中に電源を切ったりしないでく ださい。プリントヘッド(ノズル)が乾燥して印刷できなくなるおそれがあります。 ・ カートリッジ挿入部に異物を入れたり落としたりしないでください。印刷できなくなるおそれがあります。落とし てしまった場合には、挿入部を傷付けないように取り除いてください。 ・ 取り外したインクカートリッジは、インク汚れや乾燥を防ぐために、インク供給孔部にキャップを取り付けて保管、 廃棄してください。 ・ インクカートリッジはICチップでインク残量などの情報を管理しているため、使用途中に取り外しても再装着して使 用できます。ただし、再装着時には、プリンターの信頼性を確保するためにインクが消費されることがあります。 ・ インクが残り少なくなったインクカートリッジを取り外すと、再装着しても使用できないことがあります。新しい カートリッジを入手してから取り外してください。 ・ 本製品はプリントヘッドの品質を維持するため、インクが完全になくなる前に動作を停止するように設計されてお り、使用済みインクカートリッジ内に多少のインクが残ります。 ・ インクカートリッジに再生部品を使用している場合がありますが、製品の機能および性能には影響ありません。 ・ インクカートリッジの外観や仕様は、改良のため予告なく変更することがあります。 ・ インクカートリッジを分解または改造しないでください。正常に印刷できなくなるおそれがあります。 ・ 交換は速やかに行い、インクカートリッジを取り外した状態で放置しないでください。 137 インクカートリッジの交換 インクの消費 ・ プリントヘッドを良好な状態に保つため、印刷時以外にもインクカートリッジ交換時、ヘッドクリーニング時などの メンテナンス動作で全色のインクが消費されます。 ・ モノクロやグレースケール印刷の場合でも、用紙種類や印刷品質の設定によっては、カラーインクを使った混色の黒 で印刷します。 ・ 購入直後のインク初期充填では、プリントヘッドノズル(インクの吐出孔)の先端部分までインクを満たして印刷で きる状態にするため、その分インクを消費します。そのため、初回は2回目以降に取り付けるインクカートリッジよ りも印刷できる枚数が少なくなることがあります。 インクカートリッジを交換する B スキャナーユニットを開閉するときは、手や指を挟まないように注意してください。けがをするおそれがあります。 K 交換は速やかに行い、インクカートリッジを取り外した状態で放置しないでください。 L コピー中に交換すると、原稿の位置がずれる可能性があります。yボタンを押してコピーを中止後、残りのコピーを原稿の セットからやり直してください。 1. ディスクトレイがセットされているときは取り出します。 2. 以下のいずれかを実施します。 ・ インクカートリッジ交換のメッセージが表示されたとき 交換が必要なインクカートリッジを確認し、[次へ]を押して、[すぐ交換する]または[交換して印刷を続 ける]を選択します。 ・ インクカートリッジ交換のメッセージが表示されていないとき ホーム画面から[セットアップ]を選択して、[プリンターのお手入れ]-[インクカートリッジ交換]の順に 選択します。xボタンを押します。 3. 新しいインクカートリッジを袋から出します。 4. キャップを取り外します。 138 インクカートリッジの交換 K イラストで示した部分には触らないでください。正常に印刷できなくなるおそれがあります。 5. 原稿カバーを閉めた状態で、スキャナーユニットを開けます。 6. ツメを押してインクカートリッジを外し、斜めに引き上げて取り出します。 139 インクカートリッジの交換 K 取り外したインクカートリッジは、インク汚れや乾燥を防ぐために、インク供給孔部にキャップを取り付けて保 管、廃棄してください。 7. 新しいインクカートリッジを先端側から斜めに挿入し、[押]の部分をゆっくり押します。正しく挿入され ると「カチッ」と音がします。 8. スキャナーユニットを閉めて、xボタンを押します。 9. 画面の指示に従って操作します。 K ・ インクカートリッジセット後、電源ランプが点滅している間はインク充填中です。インク充填中は電源を切 らないでください。充填が不十分で印刷できなくなるおそれがあります。 ・ 充填が終了するまで、ディスクトレイを挿入しないでください。 関連情報 & 「インクカートリッジの型番」135ページ & 「インクカートリッジ取り扱い上のご注意」136ページ & 「消耗品の回収と廃棄」141ページ 140 インクカートリッジの交換 消耗品の回収と廃棄 資源の有効活用と地球環境保全のため、使用済みの消耗品の回収にご協力ください。 インクカートリッジの回収 エプソンは使用済み純正インクカートリッジの回収活動を通じ、地球環境保全と教育助成活動を推進しています。より身 近に活動に参加いただけるように、店頭回収ポストに加え、郵便局や学校での回収活動を推進しています。使用済みのエ プソン純正インクカートリッジを、最寄りの「回収箱設置の郵便局」や「ベルマークのカートリッジ回収活動に参加して いる学校」にお持ちください。詳しくはエプソンのホームページをご覧ください。 http://www.epson.jp/recycle/ インクカートリッジの廃棄 一般家庭でお使いの場合は、ポリ袋などに入れて、必ず法令や地域の条例、自治体の指示に従って廃棄してください。事 業所など業務でお使いの場合は、産業廃棄物処理業者に廃棄物処理を委託するなど、法令に従って廃棄してください。 黒インクだけで一時的に印刷する コンピューターからの印刷中に、カラーインクの残量が限界値を下回っても、黒インクが十分残っていれば、以下の設定 にすることで一時的に黒インクだけでの印刷ができます(黒だけでモード)。 ・ 用紙種類:普通紙、郵便ハガキ、ハガキ宛名面、封筒 ・ カラー: [グレースケール] ・ フチなし:設定しない ・ EPSON プリンターウィンドウ!3:有効 (Windowsのみ) 約5日間の一時的な機能のため、できるだけ早くインクカートリッジを交換してください。 L ・ [EPSON プリンターウィンドウ!3]が無効になっているときは、プリンタードライバーの画面を表示させ、 [ユー ティリティー]タブの [ドライバーの動作設定]をクリックして[EPSON プリンターウィンドウ!3 を使用する]を チェックしてください。 ・ 使える期間は使用状況によって異なります。 141 インクカートリッジの交換 黒インクだけで一時的に印刷する - Windows 1. 以下の画面が表示されたら印刷を中止します。 L コンピューターから印刷を中止できないときは、プリンターの操作パネルで中止してください。 2. プリンタードライバーの画面を表示させます。 3. [基本設定]タブの[四辺フチなし]のチェックを外します。 142 インクカートリッジの交換 4. [基本設定]タブの[用紙種類]で[普通紙]、[郵便ハガキ]、[ハガキ宛名面]、[封筒]のいずれか を選択します。 5. [グレースケール]を選択します。 6. [基本設定]タブと[ページ設定]タブの各項目を必要に応じて設定して[OK]をクリックします。 7. [印刷]をクリックします。 8. 表示された画面で[黒だけで印刷]をクリックします。 関連情報 & 「上トレイに印刷用紙をセットする」43ページ & 「下トレイに印刷用紙をセットする」47ページ & 「手差し給紙に印刷用紙をセットする」51ページ & 「基本の印刷 - Windows」78ページ 黒インクだけで一時的に印刷する - Mac OS X L ネットワーク環境下でこの機能を使用するには、[Bonjour]で接続してください。 1. [Dock]内のプリンターのアイコンをクリックします。 2. 印刷を中止します。 ・ Mac OS X v10.8.x∼Mac OS X v10.9.x プログレスメーター横の をクリックします。 ・ Mac OS X v10.6.8∼v10.7.x [削除]をクリックします。 L 3. コンピューターから印刷を中止できないときは、プリンターの操作パネルで中止してください。 メニューの [システム環境設定]-[プリンタとスキャナ](または[プリントとスキャン]、[プリン トとファクス])の順に選択し、お使いのプリンターを選択します。 [オプションとサプライ]-[オプショ ン](または[ドライバ])の順にクリックします。 4. [「黒だけでモード」を使用する]で[オン]を選択します。 5. プリント画面を表示させます。 6. ポップアップメニューの [印刷設定]を選択します。 7. [用紙サイズ]でフチなし以外のサイズを選択します。 8. [用紙種類]で[普通紙]、[郵便ハガキ]、[ハガキ宛名面]、[封筒]のいずれかを選択します。 9. [グレースケール]をチェックします。 143 インクカートリッジの交換 10. 必要に応じてその他の項目を設定します。 11. [プリント]をクリックします。 関連情報 & 「上トレイに印刷用紙をセットする」43ページ & 「下トレイに印刷用紙をセットする」47ページ & 「手差し給紙に印刷用紙をセットする」51ページ & 「基本の印刷 - Mac OS X」80ページ 黒インクが少なくなったときに黒インクを節約する (Windowsのみ) 黒インクの残量が少なくなっても、カラーインクの残量が十分あるときは、カラーインクで黒を表現して印刷できます。 交換用の黒インクカートリッジをすぐに準備できなくても印刷を続けられます。 以下の設定でプリンタードライバーから印刷したときに有効です。 ・ 用紙種類:[普通紙] ・ 印刷品質:[標準] ・ EPSON プリンターウィンドウ!3:有効 L ・ [EPSON プリンターウィンドウ!3]が無効になっているときは、プリンタードライバーの画面を表示させ、[ユー ティリティー]タブの[ドライバーの動作設定]をクリックして、[EPSON プリンターウィンドウ!3 を使用する] をチェックしてください。 ・ カラーインクで黒を表現するため、黒インクで印刷した黒とは色味が異なります。また、印刷速度も低下します。 ・ プリントヘッドの品質を維持するため、黒インクも消費されます。 項目 説明 はい カラーインクで黒を表現して印刷します。次に印刷するときもこの画面が表示されます。 いいえ 黒インクで黒を印刷します。次に印刷するときもこの画面が表示されます。 今後この機能を使用しない 黒インクで黒を印刷します。以降、黒インクカートリッジを交換し、再び残量が少なくなるまで この画面は表示されません。 144 印刷やスキャンの品質を改善する 印刷やスキャンの品質を改善する ノズルチェックとヘッドクリーニングをする ノズルが目詰まりしていると、印刷がかすれたり、スジが入ったり、意図しない色で印刷されたりします。印刷品質に問 題があるときは、ノズルチェック機能を使用してノズルの目詰まりを確認してください。ノズルが目詰まりしているとき はヘッドクリーニングをしてください。 K ヘッドクリーニング中は、電源を切ったり、スキャナーユニットを開けたりしないでください。正常に印刷できなくな るおそれがあります。 L ・ ヘッドクリーニングは必要以上に行わないでください。インクを吐出してクリーニングするため、インクが消費されま す。 ・ インク残量が少ないと、ヘッドクリーニングできないことがあります。インクカートリッジを交換してから実行してく ださい。 ・ ノズルチェックとヘッドクリーニングを交互に2回程度繰り返しても目詰まりが解消されないときは、印刷しない状態 で6時間以上放置した後、再度ノズルチェックとヘッドクリーニングを実行してください。放置中に印刷動作が入った 場合は放置時間を延長してください。電源を切って放置することをお勧めします。それでも改善されないときは、エプ ソンの修理窓口に修理を依頼してください。 ・ プリントヘッドが乾燥して目詰まりすることを防ぐため、電源の「入」「切」は必ずPボタンで行ってください。 ・ プリントヘッドを常に最適な状態に保つため、定期的に印刷することをお勧めします。 ノズルチェックとヘッドクリーニングをする - 操作パネル 1. 用紙トレイにA4サイズの普通紙をセットします。 2. ホーム画面で[セットアップ]を選択します。 3. [プリンターのお手入れ]-[プリントヘッドのノズルチェック]の順に選択します。 4. 画面の指示に従ってノズルチェックパターンを印刷します。 5. ノズルチェックパターンを下図のサンプルと比較します。 ・ 全ての線が印刷されている:ノズルは目詰まりしていません。[ノズルチェック終了]を選択します。 145 印刷やスキャンの品質を改善する ・ 印刷されていない線がある:ノズルが目詰まりしている可能性があります。次の手順に進みます。 L 印刷パターンは機種によって異なります。 6. [ヘッドクリーニング]を選択します。 7. 画面の指示に従ってヘッドクリーニングを実行します。 8. クリーニングが終わったら[ノズルチェック]を選択し、画面の指示に従って再度ノズルチェックパターン を印刷します。ノズルチェックパターンの全ての線が印刷されるまで、ノズルチェックとヘッドクリーニン グを繰り返します。 関連情報 & 「下トレイに印刷用紙をセットする」47ページ ノズルチェックとヘッドクリーニングをする ‐ Windows 1. 用紙トレイにA4サイズの普通紙をセットします。 2. プリンタードライバーの画面を表示させます。 3. [ユーティリティー]タブの[ノズルチェック]をクリックします。 4. 画面の指示に従って操作します。 関連情報 & 「下トレイに印刷用紙をセットする」47ページ & 「Windowsプリンタードライバー」154ページ ノズルチェックとヘッドクリーニングをする - Mac OS X 1. 2. 用紙トレイにA4サイズの普通紙をセットします。 メニューの[システム環境設定]‐[プリンタとスキャナ](または[プリントとスキャン]、[プリ ントとファクス])の順に選択し、お使いのプリンターを選択します。 3. [オプションとサプライ]‐[ユーティリティ]‐[プリンタユーティリティを開く]の順にクリックしま す。 146 印刷やスキャンの品質を改善する 4. [ノズルチェック]をクリックします。 5. 画面の指示に従って操作します。 関連情報 & 「下トレイに印刷用紙をセットする」47ページ 印刷のズレ(ギャップ)を調整する 印刷位置がずれて、縦の罫線がずれたりぼやけたような印刷結果になったりするときは、ギャップ調整してください。 印刷のズレ(ギャップ)を調整する - 操作パネル 1. 用紙トレイにA4サイズの普通紙をセットします。 2. ホーム画面で[セットアップ]を選択します。 3. [プリンターのお手入れ]-[プリントヘッドのギャップ調整]の順に選択します。 4. 画面の指示に従ってギャップ調整パターンを印刷します。 5. 画面の指示に従ってギャップを調整します。それぞれのグループで最も縦スジのないパターンの番号を‒ + で選択します。 L ・ 印刷パターンは機種によって異なります。 ・ 実行しても改善されないときは、コンピューターからのギャップ調整をお試しください。 関連情報 & 「下トレイに印刷用紙をセットする」47ページ 印刷のズレ(ギャップ)を調整する - Windows 1. 用紙トレイにA4サイズの普通紙をセットします。 2. プリンタードライバーの画面を表示させます。 147 印刷やスキャンの品質を改善する 3. [ユーティリティー]タブの[ギャップ調整]をクリックします。 4. 画面の指示に従って操作します。 関連情報 & 「下トレイに印刷用紙をセットする」47ページ & 「Windowsプリンタードライバー」154ページ 印刷のズレ(ギャップ)を調整する - Mac OS X 1. 用紙トレイにA4サイズの普通紙をセットします。 2. メニューの[システム環境設定]‐[プリンタとスキャナ](または[プリントとスキャン]、[プリ ントとファクス])の順に選択し、お使いのプリンターを選択します。 3. [オプションとサプライ]‐[ユーティリティ]‐[プリンタユーティリティを開く]の順にクリックしま す。 4. [ギャップ調整]をクリックします。 5. 画面の指示に従って操作します。 関連情報 & 「下トレイに印刷用紙をセットする」47ページ 給紙経路をクリーニングする 印刷物に汚れやこすれがあるときや、印刷用紙が正しく給紙されないときは、プリンター内部(ローラー)をクリーニン グしてください。用紙に同梱されているクリーニングシートは使用できません。 K プリンター内部はティッシュペーパーなどで拭かないでください。繊維くずなどでプリントヘッドが目詰まりするこ とがあります。 1. 原稿台と原稿カバーに汚れがないことを確認します。 2. 用紙トレイにA4サイズの普通紙をセットします。 3. 原稿をセットしないでコピーを実行します。 L 印刷物に汚れやこすれがなくなるまでこの作業を繰り返してください。手差し給紙を使用しているときは、コピーを 実行してからA4サイズの普通紙をセットしてください。 関連情報 & 「下トレイに印刷用紙をセットする」47ページ & 「手差し給紙に印刷用紙をセットする」51ページ 148 印刷やスキャンの品質を改善する & 「基本のコピー」108ページ 原稿台をクリーニングする 印刷物に汚れやこすれがあるときや、スキャンしたデータにムラやシミなどがあるときは、 原稿台をクリーニングして ください。 B 原稿カバーを開閉するときは、手や指を挟まないように注意してください。けがをするおそれがあります。 K アルコールやシンナーなどでプリンターを拭かないでください。プリンターを損傷するおそれがあります。 1. 原稿カバーを開けます。 2. 原稿台のガラス面を、柔らかい布でから拭きします。 L ・ ガラス面に油脂や頑固な汚れが付いたときは、柔らかい布に少量のガラスクリーナーを付けて拭いてください。 汚れを落とした後は水分が残らないようによく拭き取ってください。 ・ ガラス面を強く押さないでください。 ・ ガラス面をこすったり、傷を付けたりしないようにご注意ください。傷が付くとスキャン品質が低下するおそれ があります。 ADFをクリーニングする(ADF搭載機のみ) ADFからコピーやスキャンなどをすると汚れが出たり、原稿の給紙不良が発生したりするときは、ADFをクリーニング してください。 B 原稿カバーを開閉するときは、手や指を挟まないように注意してください。けがをするおそれがあります。 K アルコールやシンナーなどでプリンターを拭かないでください。プリンターを損傷するおそれがあります。 149 印刷やスキャンの品質を改善する 1. ADFカバーを開けます。 2. ローラー部など内部に付着している紙粉やゴミ、ホコリなどを、柔らかい布でから拭きして、ADFカバーを 閉めます。 3. 原稿カバーを開けます。 150 印刷やスキャンの品質を改善する 4. イラストで示した部分を柔らかい布でから拭きします。 L ・ ガラス面に油脂や頑固な汚れが付いたときは、柔らかい布に少量のガラスクリーナーを付けて拭いてください。 汚れを落とした後は水分が残らないようによく拭き取ってください。 ・ ガラス面を強く押さないでください。 ・ ガラス面をこすったり、傷を付けたりしないようにご注意ください。傷が付くとスキャン品質が低下するおそれ があります。 5. 原稿マットを取り外します。 151 印刷やスキャンの品質を改善する 6. 原稿マットの裏側の透明部分を、柔らかい布でから拭きします。 7. 原稿マットを取り付けて、原稿カバーを閉めます。 152 ソフトウェアとネットワークサービスのご案内 ソフトウェアとネットワークサービスのご案 内 Epson Connectサービス インターネットを利用したEpson Connect(エプソン コネクト)サービスを使うと、コンピューターやスマートデバ イスからいつでもどこからでも印刷できます。 インターネットを利用したサービスは以下の通りです。 メールプリント Epson iPrint リモートプ リント スキャン to クラウド機 能 (メールdeリモート印 刷) リモートプリントドライ バー ○ ○ ○ ○ 詳しくはEpson Connectのポータルサイトをご覧ください。 https://www.epsonconnect.com/ Web Config Web Config(ウェブ コンフィグ)は、コンピューターやスマートデバイスなどの機器からInternet ExplorerやChrome などのWebブラウザー上で起動できるソフトウェアです。プリンターの状態の確認やネットワークサービスの設定、プ リンターの設定変更などができます。Web Configを使うには、プリンターと機器を同じネットワークに接続してくださ い。 L 以下のブラウザーに対応しています。 OS ブラウザー Windows XP以降 Internet Explorer 8以降、Firefox*、Chrome* Mac OS X v10.6.8以降 Safari*、Firefox*、Chrome* iOS* Safari* Android 2.3以降 標準ブラウザー Chrome OS* 標準ブラウザー *: 最新バージョンでお使いください。 WebブラウザーからWeb Configを起動する 1. プリンターのIPアドレスを確認します。 プリンターのホーム画面でネットワークアイコン(例: 153 )を押して、IPアドレスを確認してください。 ソフトウェアとネットワークサービスのご案内 2. コンピューターやスマートデバイスでWebブラウザーを起動し、プリンターのIPアドレスを入力します。 書式: IPv4: http://プリンターのIPアドレス/ IPv6: http://[プリンターのIPアドレス]/ 例: IPv4: http://192.168.100.201/ IPv6: http://[2001:db8::1000:1]/ L スマートデバイスでは、Epson iPrintのプリンターのメンテナンス画面からもWeb Configを起動できます。 関連情報 & 「Epson iPrintを使う」97ページ WindowsからWeb Configを起動する 1. Windowsのデバイスとプリンターの画面を表示させます。 ・ Windows 8.1/Windows 8 [デスクトップ]-[設定]- [コントロールパネル]-[ハードウェアとサウンド](または[ハードウェア]) の[デバイスとプリンター]の順に選択します。 ・ Windows 7 スタートボタンをクリックして、[コントロールパネル]-[ハードウェアとサウンド]の[デバイスとプリン ターの表示]の順に選択します。 ・ Windows Vista スタートボタンをクリックして、[コントロールパネル]-[ハードウェアとサウンド]の[プリンタ]の順に 選択します。 2. プリンターのアイコンを右クリックして、[プロパティ]をクリックします。 3. [Webサービス]タブを選択して、URLをクリックします。 Mac OS XからWeb Configを起動する 1. メニューの[システム環境設定]-[プリンタとスキャナ](または[プリントとスキャン]、[プリン トとファクス])の順に選択し、お使いのプリンターを選択します。 2. [オプションとサプライ]-[プリンターのWebページを表示]をクリックします。 必要なソフトウェア Windowsプリンタードライバー プリンタードライバーは、アプリケーションソフトの印刷指示に合わせてプリンターを制御するソフトウェアです。プリ ンタードライバーの画面で印刷設定すると、最適な印刷結果が得られます。また、ユーティリティーを使うとプリンター の状態の確認やメンテナンスもできます。 154 ソフトウェアとネットワークサービスのご案内 L プリンタードライバーの言語は変更できます。[ユーティリティー]タブの[言語選択]から言語を選択してください。 アプリケーションソフトからの表示方法 使用中のアプリケーションソフトだけに設定を反映させたいときは、アプリケーションソフトから表示させます。 [ファイル]メニューの[印刷]または[印刷設定]を選択します。お使いのプリンターを選択して[詳細設定]または [プロパティ]をクリックします。 L アプリケーションソフトによって操作が異なります。詳しくはアプリケーションソフトのヘルプをご覧ください。 コントロールパネルからの表示方法 全てのアプリケーションソフトに設定を反映させたいときは、コントロールパネルから表示させます。 ・ Windows 8.1/Windows 8 [デスクトップ]-[設定]-[コントロールパネル]-[ハードウェアとサウンド]の[デバイスとプリンターの表示] の順に選択します。お使いのプリンターを右クリックまたは長押しして[印刷設定]を選択します。 ・ Windows 7 スタートボタンをクリックし、[コントロールパネル]-[ハードウェアとサウンド]の[デバイスとプリンターの表 示]の順に選択します。お使いのプリンターを右クリックして[印刷設定]を選択します。 ・ Windows Vista スタートボタンをクリックし、[コントロールパネル]-[ハードウェアとサウンド]の[プリンタ]の順に選択しま す。お使いのプリンターを右クリックして[印刷設定]を選択します。 ・ Windows XP スタートボタンをクリックし、[コントロールパネル]-[プリンタとその他のハードウェア]‐[プリンタとFAX] の順に選択します。お使いのプリンターを右クリックして[印刷設定]を選択します。 タスクバーのプリンターアイコンからの表示方法 デスクトップのタスクバーにあるプリンターアイコンは、プリンタードライバーに素早くアクセスするためのショート カットアイコンです。 プリンターアイコンをクリックして、[プリンターのプロパティ]を選択すると、コントロールパネルから表示させたと きと同様の印刷設定画面が表示されます。ダブルクリックすると、プリンターの状態を確認する画面が表示されます。 L タスクバーにプリンターアイコンが表示されないときは、プリンタードライバーの画面を表示させ、[ユーティリティー] タブの[モニターの設定]をクリックして、[呼び出しアイコンをタスクバーに登録する]をチェックしてください。 Windowsプリンタードライバー画面の見方 Windows用のプリンタードライバーには、ヘルプ機能が搭載されています。項目上で右クリックして[ヘルプ]をク リックすると、設定項目の説明が表示されます。 155 ソフトウェアとネットワークサービスのご案内 [基本設定]タブ 用紙種類や用紙サイズなど、印刷時に必要な基本項目を設定します。 [ページ設定]タブ 両面印刷や割り付け印刷、拡大または縮小など、レイアウトを変えて印刷するときに設定します。 156 ソフトウェアとネットワークサービスのご案内 [ユーティリティー]タブ ノズルチェックやヘッドクリーニングなどのメンテナンス機能を実行したり、[EPSON プリンターウィンドウ!3]を 起動して、プリンターの状態やエラーの確認などができます。 Windowsプリンタードライバーの動作を設定する [EPSON プリンターウィンドウ!3]などの設定ができます。 1. プリンタードライバーの画面を表示させます。 2. [ユーティリティー]タブの [ドライバーの動作設定]をクリックします。 3. 各項目を設定して [OK]をクリックします。 各項目の詳細は、プリンタードライバーのヘルプをご覧ください。 関連情報 & 「Windowsプリンタードライバー」154ページ Mac OS Xプリンタードライバー プリンタードライバーは、アプリケーションソフトの印刷指示に合わせてプリンターを制御するソフトウェアです。プリ ンタードライバーの画面で印刷設定すると、最適な印刷結果が得られます。また、ユーティリティーを使うとプリンター の状態の確認やメンテナンスもできます。 157 ソフトウェアとネットワークサービスのご案内 アプリケーションソフトからの表示方法 [ファイル]メニューの[プリント](または[印刷]など)を選択します。必要に応じて[詳細を表示](またはd) をクリックして詳細設定画面を開きます。 L アプリケーションソフトによって操作が異なります。詳しくはアプリケーションソフトのヘルプをご覧ください。 ユーティリティーの起動方法 メニューの[システム環境設定]-[プリンタとスキャナ](または[プリントとスキャン]、[プリントとファク ス])の順に選択し、お使いのプリンターを選択します。[オプションとサプライ]-[ユーティリティ]-[プリンタ ユーティリティを開く]の順にクリックします。 Mac OS Xプリンタードライバー画面の見方 プリント画面 画面中央のポップアップメニューを切り替えると、その下に表示される設定項目が変わります。 ポップアップメニュー 印刷設定 自動両面印刷設定 説明 用紙種類や印刷品質など、印刷に必要な基本項目を設定します。 両面印刷するときのとじ方や、文書タイプを選択します。自動両面印刷非対応機種ではこの項目は表 示されません。 レイアウト 1枚の用紙に複数ページを割り付けて印刷するときのレイアウト方向や、境界線を印刷するかどうか などの設定をします。 用紙処理 セットした用紙サイズに合わせて自動で拡大または縮小するときに設定します。 カラー・マッチング 色補正の種類を選択します。 158 ソフトウェアとネットワークサービスのご案内 L Mac OS X v10.8.x以降で[印刷設定]メニューが表示されないときは、エプソンのプリンタードライバーが設定できて いません。 メニューの[システム環境設定]-[プリンタとスキャナ](または[プリントとスキャン]、[プリントとファクス]) の順に選択して、一旦プリンターを削除してから、プリンターの追加をやり直してください。追加方法は以下をご覧くださ い。 http://epson.sn Epson Printer Utility ノズルチェックやヘッドクリーニングなどのメンテナンス機能を実行したり、[EPSONプリンターウィンドウ]を起動 して、プリンターの状態やエラーの確認などができます。 Mac OS Xプリンタードライバーの動作を設定する 白紙節約や双方向印刷などの設定ができます。 1. メニューの[システム環境設定]-[プリンタとスキャナ](または[プリントとスキャン]、[プリン トとファクス])の順に選択し、お使いのプリンターを選択します。[オプションとサプライ]-[オプショ ン](または[ドライバ])の順にクリックします。 2. 各項目を設定して [OK]をクリックします。 ・ こすれ軽減:印刷こすれを軽減させて印刷します。ただし、印刷速度が遅くなることがあります。 ・ 白紙節約する:印刷データの白紙ページを印刷しません。 ・ 静音動作モード:印刷時の動作音が静かになります。ただし、印刷速度は遅くなることがあります。 ・ 「黒だけでモード」を使用する:黒インクだけで一時的に印刷します。 ・ 双方向印刷:プリントヘッドが左右どちらに動くときも印刷します。印刷速度は速くなりますが、印刷品質は 低下することがあります。 ・ 余白を除去する:フチなし印刷時の余白を除去します。 159 ソフトウェアとネットワークサービスのご案内 ・ ワーニングを通知する:ワーニング(警告)が発生したときにメッセージなどを表示します。 ・ 印刷時に双方向通信をサポート:通常は[オン]のままにしてください。 Windowsで共有されているプリン ターなど、プリンターからの情報が取れない場合は[オフ]にします。 ・ 用紙カセット:増設カセットユニットを給紙装置として選択できるようにします。 L 機種によって対応していない項目があります。 関連情報 & 「黒インクだけで一時的に印刷する」141ページ EPSON Scan(スキャナードライバー) EPSON Scan(エプソン スキャン)は、スキャンした画像のサイズや解像度の設定、明るさやコントラスト、画質な どを調整するソフトウェアです。 L EPSON ScanはTWAIN対応のアプリケーションソフトからも起動できます。 Windowsでの起動方法 ・ Windows 8.1/Windows 8 検索チャームでソフトウェア名を入力して表示されたアイコンを選択します。 ・ Windows 8.1/Windows 8以外 スタートボタンをクリックして、[すべてのプログラム](または[プログラム])-[EPSON]-[EPSON Scan][EPSON Scan]の順に選択します。 Mac OS Xでの起動方法 L EPSON ScanはMac OS Xのファストユーザスイッチ機能には対応していません。この機能を無効にしてください。 [移動]-[アプリケーション]-[Epson Software]-[EPSON Scan]の順に選択します。 Epson Event Manager Epson Event Manager(エプソン イベント マネージャー)は操作パネルからスキャンしてコンピューターに保存する ときの設定を管理するソフトウェアです。原稿種などのスキャン設定、保存するフォルダーや保存形式などを、よく使う 設定に登録できます。使い方はソフトウェアのヘルプをご覧ください。 Windowsでの起動方法 ・ Windows 8.1/Windows 8 検索チャームでソフトウェア名を入力して表示されたアイコンを選択します。 ・ Windows 8.1/Windows 8以外 スタートボタンをクリックして、 [すべてのプログラム](または [プログラム])-[Epson Software]-[Event Manager]の順に選択します。 Mac OS Xでの起動方法 [移動]-[アプリケーション]-[Epson Software]-[Event Manager]の順に選択します。 160 ソフトウェアとネットワークサービスのご案内 関連情報 & 「スキャンした画像をコンピューターに保存する」111ページ PC-FAXドライバー(ファクスドライバー) PC-FAXドライバーは、アプリケーションソフトで作成した文書を、コンピューターからそのままファクス送信するソフ トウェアです。FAX Utilityをインストールすると、一緒にインストールされます。使い方はソフトウェアのヘルプをご 覧ください。 L アプリケーションソフトによって操作が異なります。詳しくはアプリケーションソフトのヘルプをご覧ください。 Windowsでの表示方法 アプリケーションソフトで、[ファイル]メニューの[印刷](または[印刷設定]など)を選択します。お使いのプリ ンター(FAX)を選択して[詳細設定](または[プロパティ]など)をクリックします。 Mac OS Xでの表示方法 アプリケーションソフトで、[ファイル]メニューの[プリント](または[印刷]など)を選択します。[プリンタ] でお使いのプリンター(FAX)を選択して、ポップアップメニューから[ファクス設定]または[送付先設定]を選択 します。 FAX Utility FAX Utility(ファクス ユーティリティー)は、コンピューターを使ってファクスの送受信をするためのさまざまな設定 をするソフトウェアです。送信時に使うアドレス帳の作成や管理、プリンターが受信した文書をPDFにしてコンピュー ターに保存する設定などができます。使い方はソフトウェアのヘルプをご覧ください。 L FAX Utilityをインストールする前に、プリンタードライバーがインストールされている必要があります。 Windowsでの起動方法 ・ Windows 8.1/Windows 8 検索チャームでソフトウェア名を入力して表示されたアイコンを選択します。 ・ Windows 8.1/Windows 8以外 スタートボタンをクリックして、[すべてのプログラム](または[プログラム])-[Epson Software]-[FAX Utility]の順に選択します。 Mac OS Xでの起動方法 メニューの[システム環境設定]-[プリンタとスキャナ](または[プリントとスキャン]、[プリントとファク ス])の順に選択し、お使いのプリンター(FAX)を選択します。[オプションとサプライ]-[ユーティリティ]-[プ リンタユーティリティを開く]の順にクリックします。 E-Photo E-Photo(イーフォト)は、写真をいろいろなレイアウトで簡単に印刷できるソフトウェアです。印刷イメージを見な がら画像補正や位置調整ができます。写真とフレームを重ねて印刷もできます。使い方はソフトウェアのヘルプをご覧 ください。 161 ソフトウェアとネットワークサービスのご案内 L このソフトウェアを使用するには、プリンタードライバーがインストールされている必要があります。 Windowsでの起動方法 ・ Windows 8.1/Windows 8 検索チャームでソフトウェア名を入力して表示されたアイコンを選択します。 ・ Windows 8.1/Windows 8以外 スタートボタンをクリックして、 [すべてのプログラム](または [プログラム])-[Epson Software]-[EPhoto]の順に選択します。 Mac OS Xでの起動方法 [移動]-[アプリケーション]-[Epson Software]-[E-Photo]の順に選択します。 Epson Print CD Epson Print CD(エプソン プリント シーディー)は、音楽や写真、映像などを収めたディスクのレーベルをデザイン して、ディスクに直接印刷できるソフトウェアです。また、ディスクケース用のジャケットも印刷できます。使い方はソ フトウェアのヘルプをご覧ください。 L このソフトウェアを使用するには、プリンタードライバーがインストールされている必要があります。 Windowsでの起動方法 ・ Windows 8/Windows 8.1 検索チャームでソフトウェア名を入力して表示されたアイコンを選択します。 ・ Windows 8/Windows 8.1以外 スタートボタンをクリックして、 [すべてのプログラム](または [プログラム])-[Epson Software]-[Print CD]の順に選択します。 Mac OS Xでの起動方法 [移動]-[アプリケーション]-[Epson Software]-[Print CD]-[Print CD]の順に選択します。 E-Web Print(Windowsのみ) E-Web Print(イーウェブ プリント)は、Webページをいろいろなレイアウトで印刷できるソフトウェアです。使い方 はソフトウェアのヘルプをご覧ください。ヘルプは[E-Web Print]ツールバーの[E-Web Print]メニューから表示 できます。 起動方法 E-Web Printをインストールすると、[E-Web Print]ツールバーがブラウザーに組み込まれます。[まるごと印刷]、 [範囲指定印刷]、[ブログ印刷]のいずれかをクリックします。 162 ソフトウェアとネットワークサービスのご案内 Easy Photo Scan Easy Photo Scan(イージー フォト スキャン)は、写真をスキャンして、スキャンした画像を簡単にコンピューター やクラウドなどに転送できるソフトウェアです。スキャンした画像の画質調整も簡単にできます。使い方はソフトウェ アのヘルプをご覧ください。 L このソフトウェアを使用するには、スキャナードライバー(EPSON Scan)がインストールされている必要があります。 Windowsでの起動方法 ・ Windows 8.1/Windows 8 検索チャームでソフトウェア名を入力して表示されたアイコンを選択します。 ・ Windows 8.1/Windows 8以外 スタートボタンをクリックして、 [すべてのプログラム](または [プログラム])-[Epson Software]-[Easy Photo Scan]の順に選択します。 Mac OS Xでの起動方法 [移動]-[アプリケーション]-[Epson Software]-[Easy Photo Scan]の順に選択します。 読んde!! ココ パーソナル(Windowsのみ) 読んde!! ココ パーソナルは、日本語OCR(文字認識)のソフトウェアです。新聞や雑誌、 カタログなどをスキャンし て、紙面上の文字をテキストデータとして抽出できます。使い方はソフトウェアのヘルプをご覧ください。 L このソフトウェアを使用するには、スキャナードライバー(EPSON Scan)がインストールされている必要があります。 起動方法 ・ Windows 8.1/Windows 8 検索チャームでソフトウェア名を入力して表示されたアイコンを選択します。 ・ Windows 8.1/Windows 8以外 スタートボタンをクリックして、 [すべてのプログラム](または [プログラム])-[読んde!! ココ]-[EPSON 読んde!! ココ]の順に選択します。 EPSON Software Updater EPSON Software Updater(エプソン ソフトウェア アップデーター)は、インターネット上に新しいソフトウェアや 更新情報があるか確認して、インストールするソフトウェアです。プリンターのファームウェアやマニュアルも更新でき ます。 Windowsでの起動方法 ・ Windows 8.1/Windows 8 検索チャームでソフトウェア名を入力して表示されたアイコンを選択します。 ・ Windows 8.1/Windows 8以外 スタートボタンをクリックして、[すべてのプログラム](または[プログラム])-[Epson Software]-[EPSON Software Updater]の順に選択します。 163 ソフトウェアとネットワークサービスのご案内 L EPSON Software Updaterはデスクトップのタスクバーにあるプリンターアイコンをクリックして、 [ソフトウェアアッ プデート]を選択しても起動できます。 Mac OS Xでの起動方法 [移動]-[アプリケーション]-[Epson Software]-[EPSON Software Updater]の順に選択します。 ソフトウェアをアンインストール(削除)する L 管理者権限のあるアカウント(ユーザー)でコンピューターにログオンしてください。また、管理者のパスワードが求めら れたときは、パスワードを入力して操作を続行してください。 ソフトウェアをアンインストール(削除)する - Windows 1. Pボタンを押してプリンターの電源を切ります。 2. 起動している全てのアプリケーションソフトを終了させます。 3. [コントロールパネル]を表示させます。 ・ Windows 8.1/Windows 8 [デスクトップ]-[設定]-[コントロールパネル]の順に選択します。 ・ Windows 8.1/Windows 8以外 スタートボタンをクリックして、[コントロールパネル]を選択します。 4. [プログラムのアンインストール](または[プログラムの追加と削除])を表示させます。 ・ Windows 8.1/Windows 8/Windows 7/Windows Vista [プログラム]の[プログラムのアンインストール]を選択します。 ・ Windows XP [プログラムの追加と削除]をクリックします。 5. 削除するソフトウェアを選択します。 6. ソフトウェアをアンインストールします。 ・ Windows 8.1/Windows 8/Windows 7/Windows Vista [アンインストールと変更]または[アンインストール]をクリックします。 ・ Windows XP [変更と削除]または[削除]をクリックします。 L 7. [ユーザーアカウント制御]画面が表示されたら、[続行]をクリックします。 画面の指示に従って操作します。 164 ソフトウェアとネットワークサービスのご案内 ソフトウェアをアンインストール(削除)する - Mac OS X 1. EPSON Software Updaterを使ってUninstallerをダウンロードします。 一度ダウンロードすれば、アンインストールのたびにダウンロードする必要はありません。 2. Pボタンを押してプリンターの電源を切ります。 3. プリンタードライバー、およびファクス搭載機のPC-FAXドライバーを削除するときは、 メニューの[シ ステム環境設定]-[プリンタとスキャナ](または[プリントとスキャン]、[プリントとファクス])の 順に選択し、使用できるプリンターのリストからプリンターを削除します。 4. 起動している全てのアプリケーションソフトを終了させます。 5. [移動]-[アプリケーション]-[Epson Software]-[Uninstaller]の順に選択します。 6. 削除するソフトウェアをチェックして、[アンインストール]をクリックします。 K Uninstallerは、コンピューターにインストールされているエプソン製インクジェットプリンターのドライバーを 全て削除します。複数のエプソン製インクジェットプリンターをご使用の方で、一部のプリンタードライバーの みを削除したい場合は、一旦全てのプリンタードライバーを削除した後、使いたいプリンターのドライバーを再 インストールしてください。 L 一覧に表示されないソフトウェアは、Uninstallerでは削除できません。[移動]-[アプリケーション]-[Epson Software]の順に選択し、削除するソフトウェアを選択して、ゴミ箱アイコンにドラッグ&ドロップしてください。 関連情報 & 「EPSON Software Updater」163ページ ソフトウェアをインストールする コンピューターがネットワーク接続されている場合は、Web上の最新版をインストールします。ネットワーク接続され ていない場合は、付属のソフトウェアディスクからインストールしてください。 L ・ 管理者権限のあるアカウント(ユーザー)でコンピューターにログオンしてください。また、管理者のパスワードが求 められたときは、パスワードを入力して操作を続行してください。 ・ 再インストール時は、インストール済みの古いソフトウェアをアンインストールしてから行ってください。 1. 起動している全てのアプリケーションソフトを終了させます。 2. プリンタードライバーまたはEPSON Scanのインストール時は、プリンターとコンピューターの接続を一旦 解除します。 L 3. コンピューター画面に指示が出るまでプリンターとコンピューターを接続しないでください。 以下をクリックして、指示に従ってソフトウェアをインストールします。 http://epson.sn 165 ソフトウェアとネットワークサービスのご案内 関連情報 & 「ソフトウェアをアンインストール(削除)する」164ページ ソフトウェアやファームウェアを更新する ソフトウェアやファームウェアを更新すると、今まで起こっていたトラブルの解消、機能の改善や追加などができます。 最新版のソフトウェアやファームウェアをお使いください。 1. プリンターとコンピューターが通信可能な状態で、コンピューターがインターネットに接続されていること を確認します。 2. EPSON Software Updaterを起動して、ソフトウェアまたはファームウェアを更新します。 K L 更新中は、コンピューターやプリンターの電源を切らないでください。 一覧に表示されないソフトウェアはEPSON Software Updaterでは更新できません。エプソンのホームページで 最新版のソフトウェアを確認してください。 http://www.epson.jp/support/ 関連情報 & 「EPSON Software Updater」163ページ 166 困ったときは 困ったときは プリンターの状態を確認する プリンター画面のエラーメッセージを確認する プリンターの画面にメッセージが表示されたら、画面の指示または以下の対処方法に従ってトラブルを解決してくださ い。 メッセージ 対処方法 プリンターエラーが発生しました。電源を入れ直し スキャナーユニットを開けてプリンター内部に用紙や保護材が入っていたら てください。詳しくはマニュアルをご覧ください。 取り除いてください。電源を入れ直しても同じメッセージが表示されるとき エラーコード は、エラーコードを控えてから、エプソンのインフォメーションセンターに XXXXXXXX ご連絡ください。 バックアップ中にエラーが発生しました。バック 表示されたエラーコードを控えてから、エプソンのインフォメーションセン アップを中止します。 ターにご連絡ください。 エラーコード XXXXXXXX 保存中にエラーが発生しました。保存を中止しま プリンターにセットしたメモリーカードなどの外部記憶装置が壊れている可 す。 能性があります。使用できるメモリーカードや外部記憶装置かを確認してく ださい。 インクが少なくなりました。 インクカートリッジ交換のメッセージが表示されるまでは印刷できますが、 インクが1色でも限界値に達すると印刷できなくなります。早めに新しいイ ンクカートリッジを準備してください。 インク量が限界値以下のためカートリッジ交換が必 プリントヘッドの品質を維持するため、インクが完全になくなる前に動作を 要です。 停止するように設計されています。新しいインクカートリッジと交換してく ださい。 自動表示をオフにします。一部の機能が使えなくな [設定画面自動表示]を無効にすると、AirPrintが使用できません。また、 ります。詳しくはマニュアルをご覧ください。 用紙設定ミスを防ぐためのメッセージが表示されなくなります。常に同じ用 紙をセットしていて設定変更の必要がないとき以外は、有効にしておくこと をお勧めします。 廃インク吸収パッドの吸収量が限界に近付いていま 廃インク吸収パッド*はお客様による交換ができないため、エプソンの修理窓 す。お早めにエプソンの修理窓口に交換をご依頼く 口に依頼してください。このメッセージは、交換するまで定期的に表示され ださい。 ます。 x:印刷継続 x ボタンを押すと印刷を続行できます。 廃インク吸収パッドの吸収量が限界に達しました。 廃インク吸収パッド*はお客様による交換ができないため、エプソンの修理窓 エプソンの修理窓口に交換をご依頼ください。 口に依頼してください。 P:電源を切る コンピューターとの通信エラーが発生しました。コ コンピューターとプリンターを正しく接続してください。ネットワークで接 ンピューターとの接続を確認してください。 続しているときは、『ネットワークガイド』をご覧ください。接続に問題が ないのにメッセージが表示されるときは、 EPSON Scanと Epson Event Managerが正しくインストール、設定されていることを確認してください。 167 困ったときは メッセージ アドレスとサブネットマスクの組み合わせが有効で 対処方法 『ネットワークガイド』をご覧ください。 はありません。詳しくはマニュアルをご覧くださ い。 ダイヤルトーンが検出できません。ファクス機能診 [セットアップ] - [ファクス設定] - [ファクス機能診断]の順に選択し 断をしてください。(ファクス搭載機のみ) て、ファクス機能診断をしてください。印刷された診断結果レポートに従っ て対処してください。 Recovery Mode ファームウェアのアップデートに失敗したため、リカバリーモードで起動し ました。以下の手順でもう一度ファームウェアをアップデートしてくださ い。 1. コンピューターとプリンターをUSB 接続します(リカバリーモード中 のアップデートは、ネットワーク接続ではできません)。 2. エプソンのホームページから最新のファームウェアをダウンロードして アップデートを開始します。 詳しくはダウンロードページの「アップデート方法」をご覧ください。 *: クリーニング時や印刷時に排出される廃インクを吸収する部品です。吸収量が限界に達する時期は使用状況によって異なりま す。限界に達すると、パッドを交換するまで印刷できません(インクあふれ防止のため)。保証期間経過後の交換は有償です。 関連情報 & 「お問い合わせ先」210ページ & 「対応メモリーカードの仕様」199ページ & 「対応外部記憶装置の仕様」200ページ & 「ソフトウェアをインストールする」165ページ & 「ソフトウェアやファームウェアを更新する」166ページ プリンターの状態を確認する - Windows 1. プリンタードライバーの画面を表示させます。 2. [ユーティリティー]タブの[EPSON プリンターウィンドウ!3]をクリックします。 L ・ デスクトップのタスクバーに登録されているプリンターアイコンをダブルクリックしても、プリンターの状態を 確認できます。プリンターアイコンが登録されていないときは、[ユーティリティー]タブの[モニターの設定] をクリックして、[呼び出しアイコンをタスクバーに登録する]をチェックしてください。 ・ [EPSON プリンターウィンドウ!3]が無効になっているときは、[ユーティリティー]タブの[ドライバーの 動作設定]をクリックして[EPSON プリンターウィンドウ!3 を使用する]をチェックしてください。 関連情報 & 「Windowsプリンタードライバー」154ページ プリンターの状態を確認する - Mac OS X 1. メニューの[システム環境設定]-[プリンタとスキャナ](または[プリントとスキャン]、[プリン トとファクス])の順に選択し、お使いのプリンターを選択します。 168 困ったときは 2. [オプションとサプライ]-[ユーティリティ]-[プリンタユーティリティを開く]の順にクリックします。 3. [EPSONプリンターウィンドウ]をクリックします。 詰まった用紙を取り除く 操作パネルのエラー表示を確認し、用紙が詰まっている(ちぎれた紙片が残っている)箇所を順番に確認して取り除いて ください。その後、エラーを解除してください。 K 用紙はゆっくりと引き抜いてください。勢いよく引っ張るとプリンターが故障することがあります。 用紙トレイから詰まった用紙を取り除く 1. 排紙トレイを収納します。 2. 用紙トレイを引き抜きます。 3. 詰まっている用紙を取り除きます。 169 困ったときは 4. 用紙の端をそろえて、用紙ガイドを合わせます。 5. 用紙トレイをプリンターにセットします。 プリンター内部から詰まった用紙を取り除く B ・ スキャナーユニットを開閉するときは、手や指を挟まないように注意してください。けがをするおそれがありま す。 ・ 内部に手を入れるときは、操作パネルのボタンには触らないでください。プリンターが動作してけがをするおそれ があります。また、突起などでけがをしないように注意してください。 1. 原稿カバーを閉めた状態で、スキャナーユニットを開けます。 2. 詰まっている用紙を取り除きます。 170 困ったときは K プリンター内部のケーブル(白色)や半透明部品には触らないでください。動作不良の原因となるおそれがあり ます。 3. スキャナーユニットを閉めます。 171 困ったときは 背面ユニットから詰まった用紙を取り除く 1. 背面ユニットを引き出します。 2. 詰まっている用紙を取り除きます。 3. 背面ユニットに詰まっている用紙を取り除きます。 172 困ったときは 4. 背面ユニットのカバーを開けます。 5. 詰まっている用紙を取り除きます。 6. 背面ユニットのカバーを閉めて、プリンターにセットします。 ADFから詰まった用紙を取り除く(ADF搭載機のみ) B 原稿カバーを開閉するときは、手や指を挟まないように注意してください。けがをするおそれがあります。 173 困ったときは 1. ADFカバーを開けて、詰まっている用紙を取り除きます。 2. 原稿カバーを開けます。 3. 原稿マットを取り外します。 174 困ったときは 4. 詰まっている用紙を取り除きます。 5. 原稿マットを取り付けます。 6. 原稿カバーを閉めてから、ADFカバーを閉めます。 7. ADF給紙トレイを開けます。 8. 詰まっている用紙を取り除きます。 9. ADF給紙トレイを閉めます。 175 困ったときは 正しく給紙ができない 印刷用紙が詰まる、斜めに給紙される、重なって給紙される、給紙されない、排出されてしまうなどのトラブルがあると きは、以下を確認してください。 ・ プリンターを水平な場所に設置して、適切な環境で使用してください。 ・ 本製品で印刷できる用紙を使用してください。 ・ 印刷用紙取り扱い上のご注意に従ってください。 ・ 印刷用紙を正しい方向でセットして、印刷用紙の側面に用紙ガイドを合わせてください。 ・ 印刷用紙はセット可能枚数を超えてセットしないでください。普通紙は用紙ガイドの三角マークが示す線を越えて セットしないでください。 ・ 手差し給紙から白紙で排紙される場合は、印刷データを送信してから、手差し給紙に用紙をセットしてください。 ・ 複数枚セットしてうまく給紙できないときは、1枚ずつセットしてください。 ・ 手動両面印刷で用紙が重なって給紙されるときは、給紙装置内にセットしてある印刷用紙を取り除いてから、裏面を セットしてください。 ・ 通紙(給排紙)をして、給紙経路をクリーニングしてください。 ・ プリンターの用紙サイズと用紙種類の設定が正しいことを確認してください。 関連情報 & 「動作時と保管時の環境仕様」203ページ & 「印刷用紙取り扱い上のご注意」38ページ & 「印刷できる用紙とセット枚数」39ページ & 「上トレイに印刷用紙をセットする」43ページ & 「下トレイに印刷用紙をセットする」47ページ & 「手差し給紙に印刷用紙をセットする」51ページ & 「給紙経路をクリーニングする」148ページ ディスクトレイが排出されてしまう ・ ディスクを正しくセットし直してください。 ・ ディスク挿入のメッセージが表示されるまでは、ディスクをセットしないでください。表示前にセットすると、エ ラーになってディスクトレイが排出されます。 関連情報 & 「ディスクをセットする」63ページ ADFから給紙できない(ADF搭載機のみ) ・ ADFに対応している原稿を使用してください。 ・ 原稿を正しい方向でセットして、原稿の側面にADF用紙ガイドを合わせてください。 ・ ADFの内部をクリーニングしてください。 ・ 用紙ガイドの三角マーク下の線を越えてセットしないでください。 176 困ったときは ・ プリンターの画面にADFアイコンが表示されているか確認してください。表示されていないときは、原稿をセットし 直してください。 関連情報 & 「ADFにセットできる原稿(ADF搭載機のみ)」58ページ & 「ADFに原稿をセットする(ADF搭載機のみ)」58ページ & 「ADFをクリーニングする(ADF搭載機のみ)」149ページ 電源、操作パネルのトラブル 電源が入らない ・ P ボタンを少し長めに押してください。 ・ 電源プラグをコンセントにしっかり差し込んでください。 電源が切れない P ボタンを少し長めに押してください。それでも切れないときは、電源プラグをコンセントから抜いてください。プリ ントヘッドの乾燥を防ぐため、その後に電源を入れ直して、P ボタンで切ってください。 プリンターの画面が暗くなった スリープモードになっています。操作パネルのいずれかのボタンを押すと元の明るさに戻ります。 自動電源オン設定が機能しない(ファクス搭載機を除く) ・ [セットアップ]モードの[自動電源オン設定]が有効になっていることを確認してください。 ・ USBケーブルの接続、またはネットワーク設定を確認してください。 関連情報 & 「セットアップモード」32ページ 印刷できない プリンターが動作しない、または何も印刷されないときは、以下の項目を確認してください。 ・ プリンタードライバーをインストールしてください。 ・ ディスクレーベルに印刷したいときは、Epson Print CDをインストールしてください。 ・ 写真を簡単に印刷したいときは、E-Photoをインストールしてください。 ・ プリンターとコンピューターを接続しているケーブルをしっかりと差し込んでください。 ・ USBハブ使用時は、プリンターとコンピューターを直接接続してみてください。 177 困ったときは ・ ネットワーク環境下では、プリンターがネットワークに接続されているか確認してください。操作パネルの表示や、 ネットワークステータスシートを印刷して接続状況を確認できます。ネットワークに接続できないときは『ネット ワークガイド』をご覧ください。 ・ 大きい画像の印刷では、コンピューターのメモリーが足りなくなることがあります。解像度を下げたり、サイズを小 さくしたりして印刷してください。 ・ Windowsの場合、プリンタードライバーで[ユーティリティー]タブの[印刷待ち状態表示]をクリックして以下 を確認してください。 ・ 印刷待ちのジョブがないこと 必要なら印刷を中止してください。 ・ 一時停止やオフラインになっていないこと 一時停止またはオフラインになっているときは、[プリンター]メニューで一時停止またはオフラインのチェッ クを外してください。 ・ [プリンター]メニューでお使いのプリンターが通常使うプリンターに設定されている(チェックが付いている) こと 設定されていないときは、通常使うプリンターに設定してください。 ・ Mac OS Xの場合、プリンターのステータスが[一時停止]になっていないか確認してください。 メニューの[システム環境設定]-[プリンタとスキャナ](または[プリントとスキャン]、[プリントとファ クス])の順に選択し、お使いのプリンターをダブルクリックします。[一時停止]になっているときは、[再開] をクリックしてください。 ・ ノズルチェックして、目詰まりしているときはヘッドクリーニングしてください。 ・ AirPrint使用時は、[セットアップ]モードで[設定画面自動表示]を有効にしてください。無効になっていると AirPrintは使用できません。 ・ 必要なプロトコルや設定が無効になっているためAirPrintが使えない可能性があります。Web ConfigでAirPrintを 有効にしてください。 関連情報 & 「ソフトウェアをインストールする」165ページ & 「E-Photo」161ページ & 「Epson Print CD」162ページ & 「印刷を中止する」106ページ & 「ノズルチェックとヘッドクリーニングをする」145ページ & 「セットアップモード」32ページ & 「Web Config」153ページ 印刷結果のトラブル 印刷品質が悪い 印刷結果がかすれる、スジや線が入る、色合いがおかしい、ぼやける、文字や罫線がガタガタになる、モザイクがかかっ たように印刷されるなど、印刷品質が悪いときは以下を確認してください。 ・ ノズルチェックして、目詰まりしているときはヘッドクリーニングしてください。 ・ 印刷のズレ(ギャップ)を調整してください。 ・ 本製品で印刷できる用紙を使用してください。 178 困ったときは ・ 湿ったり、傷んだり、古過ぎたりする用紙に印刷しないでください。 ・ 印刷用紙が反っていたり、封筒が膨らんでいたりするときは、平らにしてください。 ・ 画像や写真は、解像度の高いデータで印刷してください。Webページの画像は解像度の低いことが多く、ディスプレ イ上できれいに見えても、印刷すると期待した印刷品質が得られないことがあります。 ・ 操作パネルやプリンタードライバーの用紙種類の設定は、セットした印刷用紙に合わせてください。 ・ 操作パネルやプリンタードライバーで印刷品質を上げて印刷してください。 ・ ディスク印刷時は、操作パネルやEpson Print CDで印刷濃度を調整してください。 ・ 画像や写真が意図しない色合いになるときは、色補正や画像補正をして印刷してください。自動補正の設定では [オートフォトファイン!EX]の標準補正モードで印刷されます。[オートフォトファイン!EX]の[補正モード] で[標準(自動)]以外を選択したり、その他の補正項目を設定したりして調整してください。それでも改善されな いときは、[オートフォトファイン!EX]以外のモードで印刷してください。 ・ 双方向印刷設定を無効にしてください。双方向印刷はプリントヘッドが左右どちらに移動するときも印刷するた め、印刷位置が左右で異なると罫線がずれたりぼやけたりすることがあります。ただし、この設定を無効にすると、 印刷速度が遅くなります。 ・ 操作パネル [写真の印刷]モードの印刷設定で、[双方向印刷]を無効にします。 ・ Windows プリンタードライバーの[基本設定]タブの[印刷品質]で[詳細設定]を選択して、[双方向印刷]のチェッ クを外します。 ・ Mac OS X メニューの[システム環境設定]-[プリンタとスキャナ](または[プリントとスキャン]、[プリントと ファクス])の順に選択し、お使いのプリンターを選択します。[オプションとサプライ]-[オプション](ま たは[ドライバ])の順にクリックします。[双方向印刷]で[オフ]を選択します。 ・ 印刷後すぐに用紙を重ねないでください。 ・ 十分に乾燥させてから保管、展示してください。乾燥させるときは、直射日光に当てたり、ドライヤーを使ったり、 印刷した面を触ったりしないでください。 ・ インクカートリッジは純正品のご使用をお勧めします。本製品は純正インクカートリッジを前提に色調整されてい るため、純正品以外を使用すると印刷品質が低下することがあります。 ・ インクカートリッジは個装箱に印刷されている期限までに使用することをお勧めします。 ・ 良好な印刷品質を得るために、インクカートリッジ開封後は6ヵ月以内に使い切ることをお勧めします。 ・ 写真などの印刷は、普通紙ではなくエプソン製専用紙(純正品)に印刷することをお勧めします。エプソン製専用紙 のおもて面に印刷してください。 関連情報 & 「ノズルチェックとヘッドクリーニングをする」145ページ & 「印刷のズレ(ギャップ)を調整する」147ページ & 「印刷用紙取り扱い上のご注意」38ページ & 「印刷できる用紙とセット枚数」39ページ & 「用紙種類の一覧」42ページ & 「Epson Print CD」162ページ & 「色補正をして印刷する」95ページ & 「写真の印刷モード」24ページ 179 困ったときは コピー品質が悪い コピー結果にムラやシミ、斑点、線が出るときは以下を確認してください。 ・ 通紙(給排紙)をして、給紙経路をクリーニングしてください。 ・ 原稿台や原稿カバーのゴミや汚れを取り除いてください。 ・ ADFのローラーに付いているゴミや汚れを取り除いてください。 ・ 原稿台からコピーするときは、原稿や原稿カバーを強く押さえ付けないでください。強く押さえ付けると、ムラ、シ ミ、斑点が出ることがあります。 ・ 約2.5cm間隔でスジが出るときは、印刷のズレ(ギャップ)を調整してください。 ・ モアレ(網目状の陰影)が出るときは、拡大縮小の設定を変えるか、原稿の角度を少し変えてセットしてください。 関連情報 & 「給紙経路をクリーニングする」148ページ & 「原稿台をクリーニングする」149ページ & 「ADFをクリーニングする(ADF搭載機のみ)」149ページ & 「印刷のズレ(ギャップ)を調整する」147ページ & 「印刷品質が悪い」178ページ コピーすると裏写りする ・ 薄手の原稿は、原稿の裏側に黒い紙や下敷きなどを重ねて原稿台にセットしてください。 ・ 操作パネルでコピー濃度を薄くしてください。 印刷位置、サイズ、余白が思い通りにならない ・ 印刷用紙を正しい方向でセットして、印刷用紙の側面に用紙ガイドを合わせてください。 ・ ミニフォトシールの印刷位置がずれたら、[セットアップ]モードの[プリンター設定]で[シール印刷位置調整] を選択して、印刷位置を調整してください。 ・ ディスクレーベルの印刷位置がずれたら、[セットアップ]モードの[プリンター設定]で[ディスクレーベル印刷 位置調整]を選択して、印刷位置を調整してください。 ・ 原稿台からコピーするときは、原稿を原点マークに合わせて正しくセットしてください。コピー結果の端が切れたと きは、原稿を原点マークから少し離してセットしてください。 ・ 原稿台に複数の写真を置いて別々にコピーしたいのに1シートに印刷されてしまうときは、写真と写真の間を5mm以 上離してください。離しても1シートに印刷されてしまうときは1枚ずつセットしてください。 ・ 原稿台や原稿カバーのゴミや汚れを取り除いてください。ゴミや汚れがあると、その位置までコピー範囲が拡張され るため、位置が大きくずれたり、画像が小さくなったりします。 ・ 操作パネルやプリンタードライバーで用紙のサイズを正しく設定してください。 ・ アプリケーションソフトの余白設定を印刷領域内にしてください。 180 困ったときは ・ フチなしで印刷したいときは、フチなしの設定をしてください。 ・ 操作パネル [写真の印刷]モードの印刷設定で、[フチなし]に設定します。フチなし印刷に対応していない用紙種類を選 択すると[フチなし]の選択肢が表示されません。フチなし印刷対応用紙を選択してください。 ・ Windows プリンタードライバーの[基本設定]タブで、[四辺フチなし]にチェックを入れます。フチなし印刷に対応し ていない用紙種類を選択すると、チェックできません。フチなし印刷対応用紙を選択してください。 ・ Mac OS X プリント画面の[用紙サイズ]で、四辺フチなし用の用紙サイズを選択します。 ・ フチなし印刷では印刷データを少し拡大して印刷するため、用紙からはみ出した部分が欠けてしまいます。はみ出し 量を調整してください。 ・ 操作パネル [写真の印刷]モードまたは[コピー]モードの印刷設定で、[フチなしはみ出し量]を選択して、はみ出させ る度合いを選択します。 ・ Windows プリンタードライバーの[基本設定]タブで[はみ出し量設定]をクリックして、はみ出させる度合いを選択し ます。 ・ Mac OS X プリント画面の[印刷設定]メニューを選択して、[はみ出し量設定]で、はみ出させる度合いを選択します。 関連情報 & 「上トレイに印刷用紙をセットする」43ページ & 「下トレイに印刷用紙をセットする」47ページ & 「手差し給紙に印刷用紙をセットする」51ページ & 「原稿台をクリーニングする」149ページ & 「印刷領域」195ページ & 「印刷できる用紙とセット枚数」39ページ & 「写真の印刷モード」24ページ & 「コピーモード」21ページ 印刷用紙が汚れる、こすれる 印刷時に用紙が汚れたり、こすれたりするときは、以下を確認してください。 ・ 給紙経路をクリーニングしてください。 ・ 原稿台や原稿カバーのゴミや汚れを取り除いてください。 ・ 用紙を正しい方向でセットしてください。 ・ 手動で両面に印刷するときは、印刷した面を十分に乾かしてから裏面に印刷してください。 181 困ったときは ・ こすれ軽減機能を有効にしてください。ただし、印刷品質が低下したり印刷速度が遅くなったりするため、通常は無 効にしてください。 ・ 操作パネル [セットアップ]モードの[プリンター設定]で、[こすれ軽減]を有効にします。 ・ Windows プリンタードライバーの[ユーティリティー]タブで [ドライバーの動作設定]をクリックして、[印刷こすれ を軽減する]をチェックします。 ・ Mac OS X メニューの [システム環境設定]-[プリンタとスキャナ](または[プリントとスキャン]、[プリントと ファクス])の順に選択し、お使いのプリンターを選択します。 [オプションとサプライ]-[オプション](ま たは[ドライバ])の順にクリックします。[こすれ軽減]で[オン]を選択します。 ・ ハガキの両面に印刷するときは、宛名面を先に印刷してください。 ・ 画像やグラフなど高密度のデータを自動両面印刷するときは、印刷濃度を薄く、乾燥時間を長く設定してください。 ・ コピー結果が汚れるときは、操作パネルでコピー濃度を下げてください。 関連情報 & 「給紙経路をクリーニングする」148ページ & 「原稿台をクリーニングする」149ページ & 「上トレイに印刷用紙をセットする」43ページ & 「下トレイに印刷用紙をセットする」47ページ & 「手差し給紙に印刷用紙をセットする」51ページ & 「両面に印刷する」83ページ & 「コピーモード」21ページ & 「印刷品質が悪い」178ページ ハガキに縦長の写真を印刷すると宛名面と上下が逆になる 縦長写真のデータは撮影時の条件(カメラの向きや仕様)によって上下(天地)が異なります。セットの向きを上下逆に してください。 文字が正しく印刷されない、文字化けする ・ プリンターとコンピューターを接続しているケーブルを、しっかりと差し込んでください。 ・ 待機中のジョブを削除してください。 ・ 印刷中はコンピューターを手動で[休止状態]または[スリープ]にしないでください。次回コンピューター起動時 に、文字化けしたデータが印刷されることがあります。 関連情報 & 「印刷を中止する」106ページ 画像が反転する プリンタードライバーやアプリケーションソフトで、左右反転設定を解除してください。 182 困ったときは ・ Windows プリンタードライバーの[ページ設定]タブで[左右反転]のチェックを外します。 ・ Mac OS X プリント画面の[印刷設定]メニューで[左右反転]のチェックを外します。 印刷結果のトラブルが解決しない 全ての対処方法を試してもトラブルを解決できないときは、プリンタードライバーをアンインストールして、再インス トールしてみてください。 関連情報 & 「ソフトウェアをアンインストール(削除)する」164ページ & 「ソフトウェアをインストールする」165ページ 印刷速度が遅い ・ 約10分以上連続して印刷していると、高温によるプリンター内部の損傷を防ぐための機能が働き、速度を下げて印 刷します(印刷は継続できます)。 印刷を中断し、電源を入れたまま30分以上放置した後は通常の速度で印刷しま す。電源を切って放置しても印刷速度は回復しません。 ・ 不要なアプリケーションソフトを終了させてください。 ・ 操作パネルやプリンタードライバーの印刷品質を下げて印刷してください。印刷品質が高いと印刷速度が遅くなり ます。 ・ 双方向印刷設定を有効にしてください。双方向印刷はプリントヘッドが左右どちらに移動するときも印刷するた め、印刷速度が速くなります。 ・ Windows プリンタードライバーの[基本設定]タブの[印刷品質]で[詳細設定]を選択して、[双方向印刷]をチェッ クします。 ・ Mac OS X メニューの[システム環境設定]-[プリンタとスキャナ](または[プリントとスキャン]、[プリントと ファクス])の順に選択し、お使いのプリンターを選択します。[オプションとサプライ]-[オプション](ま たは[ドライバ])の順にクリックします。[双方向印刷]で[オン]を選択します。 ・ 静音モードを無効にしてください。静音動作中は印刷速度が遅くなります。 ・ 操作パネル ホーム画面で[静音モード]を選択して無効にします。 ・ Windows プリンタードライバーの[基本設定]タブで[静音動作モード]を無効にします。 ・ Mac OS X メニューの[システム環境設定]-[プリンタとスキャナ](または[プリントとスキャン]、[プリントと ファクス])の順に選択し、お使いのプリンターを選択します。[オプションとサプライ]-[オプション](ま たは[ドライバ])の順にクリックします。[静音動作モード]で[オフ]を選択します。 183 困ったときは スキャンできない ・ ADFからのスキャン時は、原稿カバーやADFカバーが閉まっているか確認してください(ADF搭載機のみ)。 ・ EPSON ScanでADFからスキャンするときは、[オフィスモード]または[プロフェッショナルモード]を使用し てください。 [オフィスモード]はADF搭載機のみ選択できます。 ・ プリンターとコンピューターを接続しているケーブルを、しっかりと差し込んでください。 ・ USBハブ使用時は、プリンターとコンピューターを直接接続してみてください。 ・ ネットワーク環境下では、プリンターがネットワークに接続されているか確認してください。プリンターの画面の ネットワークアイコンや、ネットワークステータスシートを印刷して接続状況を確認できます。ネットワークに接続 できないときは『ネットワークガイド』をご覧ください。 ・ EPSON Scanの起動時にスキャナーリストが表示されたら、お使いのプリンター(スキャナー)を選択してくださ い。 ・ TWAIN対応アプリケーションからのEPSON Scan起動時には、お使いのプリンター(スキャナー)を選択してくだ さい。 ・ Windowsの場合、 [スキャナーとカメラ]でお使いのプリンター(スキャナー)が表示されていることを確認して ください。プリンター(スキャナー)は「EPSON XXXXX(プリンター名)」と表示されます。表示されないとき は、 EPSON Scanをアンインストールして、再インストールしてください。 [スキャナーとカメラ]フォルダー を表示させる手順は以下です。 ・ Windows 8.1/Windows 8 [デスクトップ]-[設定]-[コントロールパネル]の順にクリックして、検索ボックスに「スキャナーとカメ ラ」と入力します。[スキャナーとカメラの表示]をクリックして、プリンターが表示されているか確認します。 ・ Windows 7 スタートボタンをクリックし、[コントロールパネル]を選択して、検索ボックスに「スキャナーとカメラ」と 入力します。[スキャナーとカメラの表示]をクリックして、プリンターが表示されているか確認します。 ・ Windows Vista スタートボタンをクリックし、[コントロールパネル]-[ハードウェアとサウンド]-[スキャナとカメラ]の順 に選択して、プリンターが表示されているか確認します。 ・ Windows XP スタートボタンをクリックし、[コントロールパネル]-[プリンタとその他のハードウェア]-[スキャナとカメ ラ]の順に選択して、プリンターが表示されているか確認します。 ・ TWAIN対応アプリケーションからEPSON Scanを起動してスキャンできないときは、TWAIN対応アプリケーショ ンをアンインストールして、再インストールしてください。 ・ Intel社製プロセッサー搭載コンピューターのMac OS Xの場合、EPSON Scan以外のエプソン製スキャナードライ バー(Rosetta/PPC版)がインストールされていれば、これらとEPSON Scanをアンインストールして、 EPSON Scanを再インストールしてください。 関連情報 & 「ソフトウェアをアンインストール(削除)する」164ページ & 「ソフトウェアをインストールする」165ページ 操作パネルからスキャンできない ・ お使いのコンピューターにEPSON ScanとEpson Event Managerが正しくインストールされているか確認して ください。 184 困ったときは ・ Epson Event Managerで割り当てたスキャン設定を確認してください。 関連情報 & 「スキャンできない」184ページ スキャン品質のトラブル スキャン品質が悪い ・ 原稿台や原稿カバーのゴミや汚れを取り除いてください。 ・ ADFのローラーに付いているゴミや汚れを取り除いてください(ADF搭載機のみ)。 ・ 原稿台からスキャンするときは、原稿や原稿カバーを強く押さえ付けないでください。強く押さえ付けると、ムラ、 シミ、斑点が出ることがあります。 ・ 原稿に付いているゴミや汚れを取り除いてください。 ・ 操作パネルで、原稿の種類をスキャンする原稿に合わせて設定してください。 ・ 解像度を低く設定している場合は、解像度を上げてスキャンしてください。 ・ EPSON Scanで画像を補正してからスキャンしてみてください。詳しくはEPSON Scanのヘルプをご覧くださ い。 関連情報 & 「原稿台をクリーニングする」149ページ & 「ADFをクリーニングする(ADF搭載機のみ)」149ページ & 「スキャンモード」27ページ 文字がぼやける ・ EPSON Scanの[ホームモード]または[オフィスモード]の場合、[画質調整]の[イメージオプション]を チェックして、[文字くっきり]を選択してください。[オフィスモード]はADF搭載機のみ選択できます。 ・ EPSON Scanの[プロフェッショナルモード]の場合、[原稿設定]の[自動露出]で、[書類向き]を選択して ください。 ・ EPSON Scanでしきい値を調整してください。 ・ [ホームモード] [イメージタイプ]で[モノクロ]を選択し、[明るさ調整]をクリックして調整します。 ・ [オフィスモード]または [プロフェッショナルモード] [イメージタイプ]で[モノクロ]を選択して調整します。 [オフィスモード]はADF搭載機のみ選択できます。 ・ 解像度を上げてスキャンしてください。 スキャンすると裏写りする ・ 薄手の原稿は、原稿の裏側に黒い紙や下敷きなどを重ねて原稿台にセットしてください。 ・ 操作パネルやEPSON Scanの設定を、スキャンする原稿の種類に合わせてください。 185 困ったときは ・ EPSON Scanの[ホームモード]または[オフィスモード]の場合、[画質調整]の[イメージオプション]を チェックして、[文字くっきり]を選択してください。 [オフィスモード]はADF搭載機のみ選択できます。 関連情報 & 「スキャンモード」27ページ モアレ(網目状の陰影)が出る ・ 原稿の角度を少し変えてセットしてください。 ・ EPSON Scanの[全自動モード]以外のモードで、[モアレ除去]をチェックしてください。 ・ 操作パネルやEPSON Scanで解像度の設定を変更してください。 関連情報 & 「スキャンモード」27ページ 意図した範囲、向きでスキャンできない ・ 原稿台からのスキャン時は、原稿を原点マークに合わせて正しくセットしてください。スキャン結果の端が切れたと きは、原稿を原点マークから少し離してセットしてください。 ・ 原稿台や原稿カバーのゴミや汚れを取り除いてください。ゴミや汚れがあると、その位置までスキャン範囲が拡張さ れるため、位置が大きくずれたり、画像が小さくなったりします。 ・ 原稿台に複数の写真を置いて別々にスキャンしたいのに1ファイルにスキャンされてしまうときは、写真と写真の間 を20mm以上離してください。離しても1ファイルにスキャンされてしまうときは1枚ずつセットしてください。 ・ 操作パネルからのスキャン時は、スキャンする範囲を正しく設定してください。 ・ EPSON Scanの[全自動モード]またはサムネイルプレビューでスキャンするときは、原稿を原稿台の端から 4.5mm離してください。 ・ EPSON Scanの[ホームモード]または[プロフェッショナルモード]で、大きな原稿をサムネイルプレビューす ると、意図した範囲でスキャンできないことがあります。EPSON Scanのプレビュー時に、[プレビュー]画面の [プレビュー]タブでスキャンしたい領域に取り囲み枠を作成してください。 ・ EPSON Scanの[写真/フィルムの自動回転]でスキャンした画像が意図した向きにならないときはEPSON Scan のヘルプをご覧ください。 ・ EPSON Scanで[写真/フィルムの自動回転]のチェックを外してください。 ・ 高解像度の読み取り時に意図した範囲でスキャンできないことがあります。EPSON Scanでスキャンしているとき は、解像度を下げるか[プレビュー]画面でスキャン領域を調整してください。 関連情報 & 「原稿台に原稿をセットする」56ページ & 「原稿台をクリーニングする」149ページ & 「ADFをクリーニングする(ADF搭載機のみ)」149ページ & 「スキャンモード」27ページ 186 困ったときは スキャン品質のトラブルが解決しないときは 全ての対処方法を試してもトラブルを解決できないときは、EPSON Scanの[全自動モード]以外のモードで[環境設 定]をクリックし、[その他]タブ内の[初期化]をクリックして、EPSON Scanの設定を初期化してください。初期 化してもトラブルを解決できないときは、EPSON Scanをアンインストールして、再インストールしてください。 関連情報 & 「ソフトウェアをアンインストール(削除)する」164ページ & 「ソフトウェアをインストールする」165ページ スキャン時のその他のトラブル EPSON Scanの全自動モードでスキャンできない ・ [全自動モード]では、PDF/Multi-TIFF 形式での連続スキャンはできません。[全自動モード]以外のモードでス キャンしてください。 ・ その他の対処方法はEPSON Scanのヘルプをご覧ください。 EPSON Scanのサムネイルプレビューが正常に動作しない EPSON Scanのヘルプをご覧ください。 OCR機能でテキスト抽出の認識率が低い ・ 原稿を斜めにセットしていると認識率が下がるため、まっすぐにセットしてください。また、原稿がずれないように 原稿カバーをゆっくり閉めてください。 ・ 以下のような原稿は、認識率が下がることがあります。文字のくっきりしている原稿を使用してください。 ・ 何度もコピーした原稿 ・ ファクス受信した原稿(解像度が低い原稿) ・ 文字間や行間が狭すぎる原稿 ・ 文字に罫線や下線がかかっている原稿 ・ 草書体、行書体、毛筆体、斜体などのフォントや、8ポイント未満の小さな文字が使われている原稿 ・ 折り跡やしわがある原稿 ・ 本の綴じ込み付近 ・ 手書き文字 ・ 低い解像度でスキャンすると文字がぼやけます。解像度を200∼400dpiの範囲以内に設定して、スキャンしてみて ください。 スキャン速度が遅い ・ 解像度を下げてスキャンしてください。 187 困ったときは ・ 静音モードを無効にしてください。 ・ 操作パネル ホーム画面で[静音モード]を選択して無効にします。 ・ EPSON Scan [環境設定]をクリックして、[その他]タブの[静音動作モード]を無効にします。 関連情報 & 「スキャンモード」27ページ PDF/Multi-TIFF形式でスキャンすると動作が止まる ・ 大量のスキャンは、モノクロでのスキャンをお勧めします。 ・ コンピューターのハードディスクの空き容量を増やしてください。十分な空き容量がないと、スキャンが止まること があります。 ・ 解像度を下げてスキャンしてください。総データの容量が制限を超えるとスキャンが止まります。 関連情報 & 「スキャンモード」27ページ ファクス送受信のトラブル ファクスの送信も受信もできない ・ 操作パネルで[ファクス機能診断]を選択して自動接続チェックを行ってください。印刷された診断結果レポートに 従って対処してください。 ・ [接続回線]の設定を確認してください。[構内交換機(PBX)]に設定すると通信できることがあります。また外線 発信番号が必要な環境では外線発信番号をプリンターに登録して、電話番号の先頭に♯(シャープ)を付けて送信し てみてください。 ・ 通信エラー発生時は、操作パネルで[ファクス通信モード]を[確実(G3)]にしてみてください。 ・ 電話回線に直接電話機を接続して、電話の発着信ができるか確認してみてください。正常に動作しないときはご契約 の回線事業者へ問い合わせてください。 ・ ADSL接続時は、スプリッター内蔵のADSLモデムをお使いになるか、内蔵されていない場合は別途スプリッターを 取り付ける必要があります。ご契約のADSLの回線事業者に問い合わせてください。 ・ ADSL接続時は、プリンターを電話回線に直接接続して送信ができるか確認してください。正常に送信できれば、プ リンターではなくスプリッターに問題がある可能性があります。ご契約のADSLの回線事業者に問い合わせてくださ い。 ・ 構内交換機(PBX)タイプのISDN回線専用環境下では、ご契約の回線事業者へ問い合わせてください。 ・ 電話回線の接続で、ブロードバンドルーターやターミナルアダプター使用時は、ルーターやアダプターの電源を入れ 直してください。 ・ 操作パネルで[エラー訂正(ECM)]を有効にしてください。無効にするとカラーファクスの送受信ができません。 ・ コンピューターからのファクス送受信は、プリンターとコンピューターがUSBまたはネットワークで接続され、コン ピューターにPC-FAXドライバーがインストールされていることを確認してください。PC-FAXドライバーはFAX Utilityをインストールすると一緒にインストールされます。 188 困ったときは ・ Windowsの場合、[デバイスとプリンター](または[プリンタ]、[プリンタとFAX])で、お使いのプリンター (ファクス)が表示されていることを確認してください。プリンター(ファクス)は「EPSON XXXXX (FAX)」と 表示されます。表示されないときは、FAX Utilityをアンインストールして、再インストールしてください。[デバ イスとプリンター](または[プリンタ]、[プリンタとFAX])フォルダーを表示させる手順は以下です。 ・ Windows 8.1/Windows 8 [デスクトップ]-[設定]‐[コントロールパネル]‐[ハードウェアとサウンド]の[デバイスとプリンター の表示]の順に選択します。 ・ Windows 7 スタートボタンをクリックし、[コントロールパネル]‐[ハードウェアとサウンド]の[デバイスとプリンター の表示]の順に選択します。 ・ Windows Vista スタートボタンをクリックし、[コントロールパネル]-[ハードウェアとサウンド]の[プリンタ]の順に選択 します。 ・ Windows XP スタートボタンをクリックし、[設定]-[コントロールパネル]-[プリンタとその他のハードウェア]‐[プリ ンタとFAX]の順に選択します。 ・ Mac OS Xの場合、以下を確認してください。 ・ メニューの[システム環境設定]-[プリンタとスキャナ](または[プリントとスキャン]、[プリントと ファクス])の順に選択し、お使いのプリンター(ファクス)が表示されていることを確認します。プリンター (ファクス)は「FAX XXXX (USB)」または「FAX XXXX (IP)」と表示されます。表示されていないときは、 [+]をクリックして、お使いのプリンター(ファクス)を登録してください。 ・ メニューの[システム環境設定]-[プリンタとスキャナ](または[プリントとスキャン]、[プリントと ファクス])の順に選択し、お使いのプリンター(ファクス)をダブルクリックします。一時停止になっている ときは、[再開]をクリックしてください。 関連情報 & 「ファクスが使える状態か確認する」122ページ & 「接続回線を設定する」124ページ & 「ファクス設定(ファクス搭載機のみ)」35ページ & 「ソフトウェアをアンインストール(削除)する」164ページ & 「ソフトウェアをインストールする」165ページ ファクスを送信できない ・ 操作パネルでダイヤル種別の設定が正しいか確認してください。 ・ 操作パネルで発信元番号を登録してください。送信先によっては発信元番号情報がないファクスを受け付けないこ とがあります。 ・ 非通知設定を解除してください。送信先によっては電話番号を通知しないと受け付けないことがあります。 ・ 送信先のファクス番号が正しいか、送信先のファクスが受信できる状態か、送信先に確認してください。 関連情報 & 「ダイヤル種別を設定する」123ページ & 「発信元を設定する」123ページ & 「ファクスの送信も受信もできない」188ページ 189 困ったときは 特定の送信先にファクスを送信できない 特定の送信先に送信できず、毎回エラーが表示されるときは以下を確認してください。 ・ ダイヤル終了後、送信先の応答に50秒以上かかるとエラーになります。外付け電話機を使ってダイヤルし、ファク ス信号(ピー音)が聞こえるまでの時間を確認してください。50秒以上かかる場合は、ファクス番号の後ろに続け てポーズを入力して送信してください。ポーズは操作パネルの番号入力画面にある を押して入れます。押す とポーズマークとしてハイフンが入力されます。ポーズ1回につき、約3秒間ファクス送信が遅延されますので、必 要に応じてポーズを増やしてください。 ・ 送信先をアドレス帳から選択したときは、アドレス帳の登録内容が間違っていないか確認してください。間違ってい ないときはアドレス帳からその送信先を選択し、[追加設定]で[ファクス通信モード]を[確実(G3)]にして再送 信してみてください。 関連情報 & 「外付け電話機からダイヤルして送信する」127ページ & 「ファクスで使う宛先をアドレス帳に登録する」125ページ & 「ファクスの送信も受信もできない」188ページ 指定時間にファクスを送信できない 操作パネルで日付と日時を正しく設定してください。 関連情報 & 「セットアップモード」32ページ & 「指定した時刻に送信する(時刻指定送信)」128ページ ファクスを受信できない ・ 受信ボックスに未読の受信文書が残っていないか確認してください。受信ボックスがいっぱいになると受信できま せん。未読の文書を開いて見るか、印刷するか、削除してください。 ・ ボイスワープなどの電話転送サービス利用時に受信できないことがあります。サービスを提供している業者に問い 合わせてください。 ・ 外付け電話機を接続していないときは、操作パネルで[自動受信]を有効にしてください。 ・ 呼び出し回数を少なく設定してください。呼び出し回数が多く設定されていると、送信側の設定によっては受信でき ないことがあります。 ・ 構内交換機(PBX)接続で、内線呼び出し(SIR)になっているときは、外線呼び出し(IR)に設定すると解決する ことがあります。ご契約の回線事業者に問い合わせてください。 ・ ダイヤルインやモデムダイヤルインには対応していません。該当する場合は、ご契約の回線事業者に問い合わせてく ださい。 ・ Fネット(1300Hz呼び出し)には対応していません。該当する場合は、ご契約の回線事業者に問い合わせてくださ い。 ・ 接続されている電話回線が不安定な場合は、受信ファクスがないにもかかわらず着信中の表示が続くことがありま す。ご契約の回線事業者に問い合わせてください。 190 困ったときは 関連情報 & 「受信文書をプリンターの画面で確認する」133ページ & 「受信モードを設定する」124ページ & 「呼び出し回数を設定する」124ページ & 「ファクスの送信も受信もできない」188ページ メモリー不足のメッセージが表示された ・ 受信文書を受信ボックスに保存する設定にしているときは、既読などで不要になった文書を受信ボックスから削除し てください。 ・ 受信ファクスをコンピューターに保存する設定にしているときは、保存する設定にしているコンピューターを起動さ せてください。受信文書がコンピューターに保存されるとプリンターのメモリーからは削除されます。 ・ 受信ファクスを外部メモリーに保存する設定にしているときは、保存フォルダーを作成した外部メモリーをプリン ターに挿入してください。受信文書が外部メモリーに保存されるとプリンターのメモリーからは削除されます。外 部メモリーの空き容量が不足していないか、書き込み禁止になっていないかも確認してください。 ・ モノクロファクスを送信したいときは[ダイレクト送信]を有効にして送信するとメモリーが不足していても送信が できます。もしくは原稿を小分けにして送信してみてください。 ・ 受信時に紙詰まりなどのエラーが発生していると、受信文書が印刷されないため、メモリー不足になることがありま す。プリンターのエラーを解除してから送信元に再送信を依頼してください。 関連情報 & 「受信文書をプリンターの画面で確認する」133ページ & 「受信文書を保存する」132ページ & 「ファクスモード(ファクス搭載機のみ)」28ページ きれいに送信できない ・ 原稿台や原稿カバーのゴミや汚れを取り除いてください。 ・ ADFのローラーに付いているゴミや汚れを取り除いてください。 ・ 操作パネルで[画質]を調整してください。文字と写真が混在した原稿は[きれい]の設定で送信してください。 ・ 操作パネルで[濃度]を調整してください。 ・ 操作パネルで[エラー訂正(ECM)]を有効にしてください。 関連情報 & 「原稿台をクリーニングする」149ページ & 「ADFをクリーニングする(ADF搭載機のみ)」149ページ & 「ファクスモード(ファクス搭載機のみ)」28ページ & 「ファクス設定(ファクス搭載機のみ)」35ページ 原稿サイズと違うサイズで送信された ・ 原稿台からファクス送信するときは、原稿を原点マークに合わせて正しくセットしてください。 191 困ったときは ・ 原稿台や原稿カバーのゴミや汚れを取り除いてください。ゴミや汚れがあると、その位置まで読み取り範囲が拡張さ れるため、位置が大きくずれたり、画像が小さくなったりします。 関連情報 & 「原稿台に原稿をセットする」56ページ & 「原稿台をクリーニングする」149ページ きれいに受信できない ・ 操作パネルで[エラー訂正(ECM)]を有効にしてください。 ・ 送信元に、より画質の高いモードで送信できないか確認してください。 ・ 受信文書を再度印刷してみてください。 関連情報 & 「ファクス設定(ファクス搭載機のみ)」35ページ & 「受信文書を再印刷する」134ページ 受信ファクスが印刷されない ・ 紙詰まりなどでプリンターにエラーが発生していると印刷できません。プリンターを確認してください。 ・ 受信ボックスに保存する設定になっていると受信ファクスの自動印刷はされません。[受信ファクスの処理]設定を 確認してください。 関連情報 & 「プリンターの状態を確認する」167ページ & 「詰まった用紙を取り除く」169ページ & 「受信文書を保存する」132ページ ファクス時のその他のトラブル プリンターに接続した外付け電話機で通話できない プリンターのEXT.ポートに外付け電話機を接続し、受話器を上げてダイヤルトーン(ツー音)が聞こえるかを確認して ください。ダイヤルトーンが聞こえないときは、モジュラーケーブルを正しく接続してください。 関連情報 & 「電話機とプリンターを接続する」121ページ 留守番電話が応答しない 操作パネルで、ファクスを受信するまでの[呼び出し回数]を留守番電話の呼び出し回数より多く設定してください。 192 困ったときは 関連情報 & 「呼び出し回数を設定する」124ページ 受信文書に相手先のファクス番号が表示されない、またはファクス 番号が間違って表示される 送信元のファクス機に発信元番号が設定されていないか、登録が間違っている可能性があります。送信元に確認してくだ さい。 その他のトラブル プリンターに触れたときに電気を感じる 多数の周辺機器をコンピューターに接続していると、プリンターに触れたときに電気を感じることがあります。プリン ターを接続しているコンピューターからアース(接地)を取ってください。 動作音が大きい 動作音が大きいときは静音モードに設定してください。ただし、動作速度が遅くなることがあります。 ・ 操作パネル ホーム画面で[静音モード]を選択して有効にします。 ・ Windows プリンタードライバーの[基本設定]タブの[静音動作モード]を有効にします。 ・ Mac OS X メニューの[システム環境設定]‐[プリンタとスキャナ](または[プリントとスキャン]、[プリントと ファクス])の順に選択し、お使いのプリンターを選択します。[オプションとサプライ]‐[オプション](また は[ドライバ])の順にクリックします。[静音動作モード]で[オン]を選択します。 ・ EPSON Scan [全自動モード]以外のモードを選択し、[環境設定]をクリックして、[その他]タブで[静音動作モード]の 設定をします。 日時、時刻がずれている 操作パネルで日付と時刻を正しく設定してください。落雷などで停電したり、電源を切ったまま長時間放置したりする と、プリンターの設定時刻がずれることがあります。 関連情報 & 「セットアップモード」32ページ 外部記憶装置にデータを保存できない ・ 本製品で対応している外部記憶装置を使用してください。 193 困ったときは ・ 外部記憶装置が書き込み禁止になっていないか確認してください。 ・ 外部記憶装置の空き容量が十分にあるか確認してください。空き容量が少ないと保存できません。 ・ ファクス搭載機で、外部記憶装置に受信文書を保存するときは、外部記憶装置をプリンターにセットし、[受信ファ クスの処理]-[保存専用フォルダーの作成]を実行して受信文書保存用のフォルダーを作成してください。フォル ダーが作成されていない外部記憶装置は使用できません。 関連情報 & 「対応メモリーカードの仕様」199ページ & 「対応外部記憶装置の仕様」200ページ & 「受信文書を保存する」132ページ ソフトウェアがセキュリティーソフトにブロックされる (Windowsのみ) [コントロールパネル]のセキュリティー設定で、Windowsファイヤーウォールで許可するプログラムに対象のソフト ウェアを追加してください。 写真の選択画面で「?」と表示される 本製品に対応していない画像ファイルは「?」で表示されます。 関連情報 & 「対応ファイルの仕様」200ページ 194 付録 付録 プリンターの仕様 以下は2014年2月現在の情報です。 プリンター部の仕様 ノズル配列 黒インク:180ノズル カラーインク:各色180ノズル 用紙厚 普通紙 64∼90g/m² 封筒 長形3号、4号:75∼90g/m² 洋形1号、2号、3号、4号:75∼100g/m² 印刷領域 プリンターの機構上、斜線の部分は印刷品質が低下することがあります。 定形紙(通常印刷時) A 3.0mm B 41.0mm C 37.0mm A 44.0mm B 40.0mm 定形紙(四辺フチなし印刷時) 195 付録 封筒―宛名面(長型3、4号) A 3.0mm B 5.0mm C 40.0mm D 41.0mm A 3.0mm B 5.0mm C 37.0mm D 41.0mm A 3.0mm B 5.0mm C 18.0mm D 41.0mm 封筒―裏面(長型3、4号) 封筒―宛名面(洋形1、2、3、4号) 省資源機能 両面や割り付け、縮小などの印刷で、用紙の使用枚数が節約できます。 関連情報 & 「両面に印刷する」83ページ & 「複数ページを1ページに印刷する」85ページ & 「拡大縮小して印刷する」95ページ スキャナー部の仕様 スキャナータイプ フラットベッド センサー CIS 196 付録 最大原稿サイズ 216×297mm A4, Letter 解像度 EP-907F 4800dpi(主走査) 4800dpi(副走査) EP-807AB、EP-807AW、EP-807AR 2400dpi(主走査) 4800dpi(副走査) 階調 カラー ・ 48bit入力(RGB各色16bit入力) ・ 24bit出力(RGB各色8bit出力) グレースケール ・ 16bit入力 ・ 8bit出力 白黒 ・ 16bit入力 ・ 1bit出力 光源 LED インターフェイスの仕様 コンピューター接続用 Hi-Speed USB 外部記憶装置接続およびPictBridge用 Hi-Speed USB 赤外線通信用 IrDA® (Ver.1.3 準拠、IrSimple™対応 ) ファクス部の仕様(ファクス搭載機のみ) ファクス型式 送受信兼用デスクトップ(スーパーG3、カラーファクス) 対応回線 一般加入電話回線(PSTN)、構内交換機(PBX) 通信速度 最大33.6kbps 解像度 モノクロ ・ ドラフト:8pel/mm×3.85line/mm ・ 標準:8 pel/mm × 7.7 line/mm ・ きれい:8pel/mm×7.7line/mm カラー ・ 標準:200×200dpi ・ きれい:200×200dpi 受信ファクス最大保存ページ数 約180ページ(ITU-T標準原稿をモノクロドラフトで受信した場合) 197 付録 再ダイヤル回数 2 回(1分間隔) コネクター形状 回線ライン(RJ-11)、外部電話機接続ライン(RJ-11) 無線LANの仕様 準拠規格 IEEE802.11b/g/n 周波数範囲 2.4GHz 接続モード インフラストラクチャー、アドホック*1、Wi-Fi Direct*2 *3 無線セキュリティー WEP(64/128bit)、WPA-PSK(AES)*4 *1: *2: *3: *4: IEEE802.11nは非対応 IEEE802.11bは非対応 シンプルAPモードは、無線LAN(インフラストラクチャー)または有線LANとの併用可能 WPA2規格に準拠し、WPA/WPA2 Personal規格に対応 有線LANの仕様 準拠規格 IEEE802.3i (10BASE-T)*1 IEEE802.3u (100BASE-TX) IEEE802.3az (Energy Efficient Ethernet)*2 通信モード Auto、10Mbps Full duplex、10Mbps Half duplex、 100Mbps Full duplex、100Mbps Half duplex コネクター *1: RJ-45 社団法人VCCI協会の技術基準への適合および電磁障害リスク低減のため、カテゴリー5e以上のSTP(シールドツイストペア) ケーブルを使用すること *2: IEEE802.3azに対応した接続機器が必要 セキュリティーのプロトコル SSL/TLS HTTPS (サーバー/クライアント)、IPPS 対応している他社サービス AirPrint 印刷 iOS 5以降、Mac OS X v10.7.x以降 スキャン Mac OS X v10.9.x以降 ファクス* Mac OS X v10.9.x以降 198 付録 Google クラウド プリント *: ファクス搭載機のみ 外部記憶装置の仕様 対応メモリーカードの仕様 以下は2014年2月現在の情報です。最新情報はエプソンのホームページでご確認ください。 http://www.epson.jp/ 使用できるメモリーカードの種類 サポートする最大容量 メモリースティックDuo 128MB メモリースティックPRO Duo 32GB メモリースティックPRO HG Duo マジックゲートメモリースティックDuo 128MB メモリースティックマイクロ* 32GB miniSDカード* 2GB miniSDHCカード* 32GB microSDカード* 2GB microSDHCカード* 32GB microSDXCカード* 64GB SDメモリーカード 2GB SDHCメモリーカード 32GB SDXCメモリーカード 64GB コンパクトフラッシュ 32GB マイクロドライブ 6GB *: アダプター無しでセットできるメモリーカードと同じサイズのアダプターを装着してください。装着せずにセットすると、カー ドが取り出せなくなるおそれがあります。 メモリーカードスロット対応電圧 3.3V 専用、3.3V/5V 兼用(供給電圧は3.3V) ただし、5Vタイプのメモリーカードには非対応 最大供給電流 ・ メモリースティックDuo:100mA ・ SDカード:200mA ・ コンパクトフラッシュ、マイクロドライブ:500mA 199 付録 対応外部記憶装置の仕様 使用できる外部記憶装置の種類 サポートする最大容量 CD-Rドライブ*1 CD-ROM*2/CD-R:700MB DVD-Rドライブ*1 DVD-ROM*2/DVD-R:4.7GB ブルーレイ™ドライブ*1 (CD-RW、DVD+R、DVD±RW、DVD-RAM、ブルーレイディスク™は非対応) MOドライブ*1 1.3GB HDD*1 2TB(FAT、FAT32、またはexFATフォーマット済みのもの) USBフラッシュメモリー *1: *2: バスパワーでの電源供給不可。ACアダプターを接続してください。 読み込みのみ対応 以下の外部記憶装置は使用できません。 ・ 専用のドライバーが必要なもの ・ セキュリティー(パスワード、暗号化)機能付きのもの ・ USBハブ機能が内蔵されているもの 全ての動作を保証するものではありません。使用時の注意事項などは、エプソンのホームページで確認してください。 http://www.epson.jp 対応ファイルの仕様 ファイルフォーマット DCF*1Version 1.0または2.0*2規格準拠のデジタルカメラで撮影した、JPEG形式 (Exif Version 2.3準拠)の画像データ 有効画像サイズ 横:80∼10200ピクセル 縦:80∼10200ピクセル 有効ファイルサイズ 2GBまで 最大ファイル数 9990個*3 *1: 社団法人電子情報技術産業協会(社団法人日本電子工業振興協会)で標準化された「Design rule for Camera File system」 規格の略称 *2: デジタルカメラの内蔵メモリーに保存されている画像には非対応 *3: 一度に表示できるファイル数は999 個まで(999 個を越えるとグループ単位で表示) L プリンターで認識できない画像ファイルは、プリンターの画面上に「?」と表示されます。複数面レイアウト(自動配置) では、空白(印刷されない)になります。 200 付録 外形寸法と質量の仕様 EP-907F 外形寸法 収納時 ・ 幅:390mm ・ 奥行き:339mm ・ 高さ:191mm 印刷時 ・ 幅:438mm ・ 奥行き:598mm ・ 高さ:207mm 質量* *: 約8.3kg インクカートリッジ、電源コード、ディスクトレイ含まず EP-807AB、EP-807AW、EP-807AR 外形寸法 収納時(突起部なし) ・ 幅:390mm ・ 奥行き:339mm ・ 高さ:138mm 収納時(突起部含む*1*2) ・ 幅:390mm ・ 奥行: 341mm ・ 高さ:141mm 印刷時 ・ 幅:390mm ・ 奥行き:598mm ・ 高さ:196mm 質量*3 約6.9kg 以下のイラスト参照 *1 *2: *3: インクカートリッジ、電源コード、ディスクトレイ含まず 201 付録 電気的仕様 EP-907F 定格電圧 AC100V 定格周波数 50∼60Hz 定格電流 0.7 A 消費電力(USB接続時) コピー時:約21W(ISO/IEC24712印刷パターンコピー) レディー時:約6.9W スリープモード時:約1.6W 電源オフ時:約0.2W EP-807AB、EP-807AW、EP-807AR 定格電圧 AC100V 定格周波数 50∼60Hz 定格電流 0.7 A 消費電力(USB接続時) コピー時:約20W(ISO/IEC24712印刷パターンコピー) レディー時:約6.6W スリープモード時:約1.4W 電源オフ時:約0.2W 202 付録 動作時と保管時の環境仕様 動作時 グラフで示した範囲で使用してください。 温度:10∼35℃ 湿度:20∼80%(非結露) 保管時 温度:-20∼40℃* 湿度:5∼85%(非結露) *: 40℃では1ヵ月間保管可能 対応OS 最新のOS対応状況はエプソンのホームページをご覧ください。 http://www.epson.jp/support/taiou/os/ ・ Windows 8.1 ( 32-bit 、 64-bit ) /Windows 8 ( 32-bit 、 64-bit ) /Windows 7 ( 32-bit 、 64-bit ) / Windows Vista (32-bit、64-bit)/Windows XP Professional x64 Edition/Windows XP (32-bit) ・ Mac OS X v10.9.x/Mac OS X v10.8.x/Mac OS X v10.7.x/Mac OS X v10.6.8 L ・ Mac OS Xでは一部のアプリケーションソフトや機能が対応していないことがあります。 ・ Mac OS XのUNIXファイルシステム(UFS形式)には非対応です。 規格と規制 電源高調波 この装置は、高調波電流規格JIS C 61000-3-2 に適合しています。 瞬時電圧低下 本装置は、落雷等による電源の瞬時電圧低下に対し不都合が生じることがあります。 電源の瞬時電圧低下対策としては、交流無停電電源装置等を使用されることをお勧めします。 (社団法人電子情報技術産業協会のパーソナルコンピューターの瞬時電圧低下対策ガイドラインに基づく表示) 203 付録 電波障害自主規制 この装置は、クラスB情報技術装置です。この装置は、家庭環境で使用することを目的としていますが、この装置がラジ オやテレビジョン受信機に近接して使用されると、受信障害を引き起こすことがあります。 マニュアルに従って正しい取り扱いをしてください。 著作権 写真、書籍、地図、図面、絵画、版画、音楽、映画、プログラムなどの著作権物は、個人(家庭内その他これに準ずる限 られた範囲内)で使用するために複製する以外は著作権者の承認が必要です。 複製が禁止されている印刷物 紙幣、有価証券などをプリンターで印刷すると、その印刷物の使用如何に係わらず、法律に違反し、罰せられます。 (関連法律)刑法第148条、第149条、第162条 通貨及証券模造取締法第1条、第2条など 以下の行為は、法律により禁止されています。 ・ 紙幣、貨幣、政府発行の有価証券、国債証券、地方証券を複製すること(見本印があっても不可) ・ 日本国外で流通する紙幣、貨幣、証券類を複製すること ・ 政府の模造許可を得ずに未使用郵便切手、郵便はがきなどを複製すること ・ 政府発行の印紙、法令などで規定されている証紙類を複製すること 次のものは、複製するにあたり注意が必要です。 ・ 民間発行の有価証券(株券、手形、小切手など)、定期券、回数券など ・ パスポート、免許証、車検証、身分証明書、通行券、食券、切符など プリンターを輸送する プリンターを修理に出すときや、引っ越しなどで輸送するときは以下の手順で梱包します。 B スキャナーユニットを開閉するときは、手や指を挟まないように注意してください。けがをするおそれがあります。 K ・ 本製品を保管・輸送するときは、傾けたり、立てたり、逆さまにしないでください。インクが漏れるおそれがあり ます。 ・ インクカートリッジは取り外さないでください。取り外すと、プリントヘッドが乾燥し、印刷できなくなるおそれ があります。 1. Pボタンを押してプリンターの電源を切ります。 2. 電源ランプの消灯を確認して、電源プラグをコンセントから抜きます。 K 電源プラグは電源ランプの消灯時に抜いてください。プリントヘッドがホームポジション(待機位置)に戻らず、 乾燥して印刷できなくなるおそれがあります。 3. 電源コードやUSBケーブルなどのケーブル類を取り外します。 204 付録 4. メモリーカードがセットされていないことを確認します。 5. セットされている全ての印刷用紙を取り除きます。 6. 原稿がないことを確認します。 7. 原稿カバーを閉めた状態でスキャナーユニットを開けて、インクカートリッジ挿入部が動かないように市販 のテープなどでしっかり固定します。 8. スキャナーユニットを閉めます。 9. 以下のように梱包できる状態にします。 10. 保護材を取り付けた後、箱に入れます。 輸送後はインクカートリッジ挿入部を固定したテープを剥がしてお使いください。輸送後に印刷不良が発生したとき は、プリントヘッドのクリーニングやギャップ調整をしてください。 205 付録 関連情報 & 「各部の名称と働き」14ページ & 「ノズルチェックとヘッドクリーニングをする」145ページ & 「印刷のズレ(ギャップ)を調整する」147ページ コンピューターからメモリーカードへのアクセス プリンターにセットされたメモリーカードなどの外部記憶装置に、コンピューターからアクセスしてデータを書き込んだ り読み込んだりできます。 K ・ メモリーカードは、書き込み可能な状態にしてからセットしてください。 ・ コンピューターからメモリーカードに画像データを保存したときは、プリンターの操作パネルの画像および枚数の 表示は更新されません。更新する場合はメモリーカードをセットし直してください。 ・ USB 接続とネットワーク接続されたコンピューターでプリンターの外部記憶装置を共有する場合、優先設定された 接続方法のコンピューターからのみデータの書き込みができます。外部記憶装置に書き込むときは、プリンターの 操作パネルで[セットアップ]-[ファイル共有設定]を選択し、優先する接続方法を選択してください。データの 読み込みは、どちらの接続方法からもできます。 ・ ネットワーク接続されたコンピューターからプリンターの外部記憶装置に書き込むときは、プリンターの操作パネ ルで[セットアップ]-[ファイル共有設定]を選択し、ネットワーク接続を優先してください。 L HDDドライブが接続可能な機種で、2TBのHDDなど大容量の外部記憶装置をファイル共有すると、コンピューターから認 識するのに時間がかかることがあります。 Windows [コンピューター](または[マイコンピューター])で対象の外部記憶装置を選択します。外部記憶装置のデータが表 示されます。 L 付属のソフトウェアディスクやWeb Installerを使わずにプリンターをネットワーク接続した場合は、プリンターのメモ リーカードスロットやUSBポートをネットワークドライブとして割り当てます。[ファイル名を指定して実行]を起動し、 [名前]に¥¥EPSONXXXXX(プリンター名)または¥¥XXX.XXX.XXX.XXX(プリンターのIPアドレス)を入力しま す。表示されたデバイスアイコンを右クリックしてネットワークドライブの割り当てをしてください。割り当てたネット ワークドライブは、[コンピューター](または[マイコンピューター])内に表示されます。 Mac OS X 対象のデバイスアイコンを選択します。外部記憶装置のデータが表示されます。 L ・ 外部記憶装置を取り出すときは、デバイスアイコンをゴミ箱にドラッグ&ドロップします。これをせずに取り出すと、 別の外部記憶装置をセットしたときに、共有ドライブの内容が正常に表示されないことがあります。 ・ EpsonNet Setupを使わずにプリンターをネットワーク接続した場合は、プリンターのメモリーカードスロットや USBポートをネットワークドライブとして割り当てます。[移動]‒[サーバへ接続・・・]の順にクリックします。 [サーバアドレス]欄に、cifs://EPSONXXXXX(プリンター名)または、smb://EPSONXXXXX(プリンター名) を入力して[接続]をクリックします。 関連情報 & 「メモリーカードをセットする」61ページ & 「セットアップモード」32ページ 206 付録 & 「対応メモリーカードの仕様」199ページ & 「対応外部記憶装置の仕様」200ページ サービスとサポートのご案内 弊社が行っている各種サービス・サポートについては、「お問い合わせ先」をご覧ください。 関連情報 & 「お問い合わせ先」210ページ お問い合わせ前の確認事項 「故障かな?」と思ったときは、あわてずに、まず本書の「困ったときは」をよくお読みください。そして、接続や設定 に間違いがないことを必ず確認してください。それでも解決しないときは、以下を確認してからお問い合わせください。 ・ 本製品の型番 ・ 製造番号(製品に貼られているラベルに記載されています) ・ どのような操作(コピー、スキャン、メモリーカードから印刷、コンピューターから印刷、その他) ・ 印刷データ(写真、文書、その他) ・ エラー表示(操作パネル、コンピューターの画面) ・ 用紙の種類(普通紙、写真用紙、ハガキ、その他) ・ 用紙のサイズ(A4、ハガキ、L 判、その他) 関連情報 & 「困ったときは」167ページ 保証書について 保証期間中に、万一故障した場合には、保証書の記載内容に基づき保守サービスを行います。ご購入後は、保証書の記載 事項をよくお読みください。 保証書は、製品の「保証期間」を証明するものです。「お買い上げ年月日」「販売店名」に記載漏れがないかご確認くだ さい。 これらの記載がない場合は、保証期間内であっても保証期間内と認められないことがあります。記載漏れがあっ た場合は、お買い求めいただいた販売店までお申し出ください。 保証書は大切に保管してください。保証期間、保証事項については、保証書をご覧ください。 207 付録 補修用性能部品および消耗品の保有期間 本製品の補修用性能部品および消耗品の保有期間は、製品の製造終了後5年間です。 改良などにより、予告なく外観や仕様などを変更することがあります。 故障の状況によっては、弊社の判断により、製品本体を同一機種または同等仕様の機種と交換等させていただくことがあ ります。同等機種と交換した場合は、交換前の製品の付属品や消耗品をご使用いただけなくなることがあります。 保守サービスの受付窓口 保守サービスに関してのご相談、お申し込みは、以下で承ります。 ・ お買い求めいただいた販売店 ・ エプソンの修理センター ・ エプソンのホームページ http://www.epson.jp/support/ 関連情報 & 「お問い合わせ先」210ページ 保守サービスの種類 エプソン製品を万全の状態でお使いいただくために、下記の保守サービスをご用意しております。 ・ 引取修理サービス(ドアtoドアサービス) ご指定の日時・場所に修理品を引き取りにお伺いするサービスです。お客様による梱包・送付の必要はありません。 修理代金とは別に引取料金(保証期間内外とも一律)が必要です。 ・ 送付修理サービス(デリバリーサービス) お客様により修理品を梱包・送付していただきます。 ・ 持込修理サービス(クイックサービス) 修理窓口に持ち込んでいただいた修理品をその場で修理いたします。 208 付録 K ・ エプソン純正品以外あるいはエプソン品質認定品以外の、オプションまたは消耗品を装着し、それが原因でトラブ ルが発生した場合には、保証期間内であっても責任を負いかねますのでご了承ください。ただし、この場合の修理 などは有償で行います。 ・ 本製品の故障や修理の内容によっては、製品本体に保存されているデータや設定情報が消失または破損することが あります。また、お使いの環境によっては、ネットワーク接続などの設定をお客様に設定し直していただくことに なります。これに関して弊社は保証期間内であっても責任を負いかねますのでご了承ください。データや設定情報 は、必要に応じてバックアップするかメモを取るなどして保存することをお勧めします。 209 付録 お問い合わせ先 210 付録 付属のソフトウェアに関するお問い合わせ先 読んde!!ココパーソナルに関するお問い合わせ先 エプソン販売株式会社 エー・アイ・ソフト製品総合窓口 TEL:03-3376-7440 上記以外のソフトウェアに関しては、「お問い合わせ先」のエプソンのインフォメーションセンターにお問い合わせくだ さい。 211
© Copyright 2025