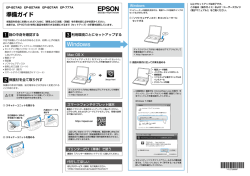EP-907F EP-807AB EP-807AW EP-807AR
インクジェットプリンター(複合機) EP-907F EP-807AB EP-807AW EP-807AR 操作ガイド 本書は製品の近くに置いてご活用ください。 プリンターの基本的な使い方や、よくあるご質問の 対処方法などを説明しています。 本書では主に ADF 搭載の EP-907F のイラストを使用して説明 しています。 各部の名称 3 こんなことができます 6 セット方法 11 コピー 23 メモリーカードから 写真を印刷 25 コンピューターから 印刷、スキャン 28 年賀状の印刷 30 インクカートリッジの 交換 32 困ったときは 34 EP-907F のみ搭載のファクスに関する説明は 『ファクスガイド』(冊子)で説明しています。 マニュアルの見方 マークの意味 B この内容を無視して誤った取り扱いをすると、人が傷害を負う可能性および財産の損害の可能性 が想定される内容を示しています。 K 必ず守っていただきたい内容を記載しています。この内容を無視して誤った取り扱いをすると、製品の故障や、 動作不良の原因になる可能性があります。 L 補足情報や参考情報を記載しています。 電子マニュアルのご案内 本製品の使い方は、本書以外に以下の電子マニュアルで説明しています。 ■ 『ユーザーズガイド』 本製品の使い方や詳細情報、トラブルへの対処方法全般を説明しています。 ■ 『ネットワークガイド』 プリンターをネットワークで使用するときの設定方法やトラブルへの対処方法を説明しています。 電子マニュアルの開き方 ■Windows デスクトップ上の[EPSON マニュアル]アイコンをダブルクリックします。 アイコンがないときは、[スタート]-[すべてのプログラム(またはプログラム)]-[Epson Software][ - EPSON マニュアル]の順にクリックします。Windows 8 ではチャームを表示し、 [検索]で[EPSON マニュアル]と入力してください。 ■Mac OS X [Dock]内の[EPSON マニュアル]アイコンをクリックします。 アイコンがないときは、 [起動ディスク]-[アプリケーション]-[Epson Software]-[EPSON マニュアル]の順にクリックします。 ■スマートフォンやタブレット端末 右の URL または QR コードからアクセスします。 < http://epson.sn > ご注意 • 本書の内容の一部または全部を無断転載することを禁止します。 • 本書の内容は将来予告なしに変更することがあります。 • 本書の内容にご不明な点や誤り、記載漏れなど、お気付きの点がありましたら弊社までご連絡ください。 • 運用した結果の影響については前項に関わらず責任を負いかねますのでご了承ください。 • 本製品が、本書の記載に従わずに取り扱われたり、不適当に使用されたり、弊社および弊社指定以外の、第三者によって修 理や変更されたことなどに起因して生じた障害等の責任は負いかねますのでご了承ください。 • Apple、Mac OS、OS X、iPad、iPhone、iPod touch、iTunes は米国およびその他の国で登録された Apple Inc. の 商標です。AirPrint は Apple Inc. の商標です。 2 各部の名称 各部の名称 主な操作部を説明します。詳しくは『ユーザーズガイド』-「各部の名称と働き」をご覧ください。 プリンター本体 ADF(EP-907F のみ) 原稿を自動で送ります。 操作パネル スキャナーユニット 各部の名称 前面カバー ディスクトレイ 印刷用ディスクをセットして プリンターに差し込みます。 インクカートリッジ挿入部 下部にインクを吐出するプリント ヘッド(ノズル)があります。 手差し給紙(背面) 排紙トレイ 印刷用紙を 1 枚のみ セットします。 上トレイ (用紙トレイ - 上段) 下トレイ (用紙トレイ - 下段) 原稿カバー 原稿台 用紙トレイ 用紙ガイド 用紙をまっすぐ 送るための ガイドです。 メモリーカード スロット 赤外線通信ポート 外部機器接続用 USB ポート 外部記憶装置や PictBridge 対応 機器を接続する USB ポートです。 携帯電話やデジタルカメラからの 赤外線を受信します。 3 各部の名称 通風口 内部で発生する熱を放 出します。 左右の下部と右の側面 にあります。 通風口をふさがないよ うに設置してください。 通風口 背面ユニット LINE ポート(EP-907F のみ) 電源コネクター 電話回線を接続します。 EXT. ポート(EP-907F のみ) 外付け電話機を接続します。 LAN ポート USB ポート LAN ケーブルを接続します。 コンピューターと接続するための USB ケーブルを接続します。 操作パネル 操作パネルの角度を変えられます。 L • 電源を入れると自動で開きます。次に電源を入れた ときは、電源を切ったときの角度で開きます。 • パネルが閉じた状態で印刷を開始すると、自動でパ ネルが開き、排紙トレイが出てきます。 操作ボタン 電源ボタン以外は操作できるボタンがプリンターの画面に表示されます。 ① ③ ② ④ ① ② 4 画面名称 ⑤ ① ④ ⑥ ② ⑦ ④ ⑧ 電 源 を 入 れ た り 切 っ た り し ま す。 電源ランプの点滅時は電源を切らない でください。 ⑤ ネットワーク ネットワークの接続状態をアイコンで 表示します。タッチすると現在の状況 を確認できます。 表示されている画面の名称です。 ⑥ ホーム画面を表示します。 ⑦ 前の画面に戻ります。 ⑧ 印刷やコピーなどを開始します。 ③ 排紙トレイを開閉します。 ④ 他の機能やメニューが表示されます。 画面の使い方 画面に表示された項目やメッセージをタッチすると、メニューの選択や設定ができます。 [▲][▼][◀][▶]をタッチするか、以下のフリック操作で画面をスクロールできます。 • 画面の中央を素早く払う(なぞる) • 反応しないときは指を少し押し込むようにして素早く払う(なぞる) 表示されるアイコンの意味は[ヘルプ]で説明しています。ホーム画面で[◀][▶]を押して[ヘルプ]-[画面に表示され るアイコンの意味]の順に選択します。 各部の名称 操作に応じた機能の表示 以下のいずれかの操作をすると、その操作に応じたメニューが表示されます。 • メモリーカードをセットする • 原稿カバーを開けて原稿をセットする • ADF に原稿をセットする(EP-907F のみ) メモリーカードをセット 原稿をセット 機能選択画面を表示させたくないときは、ホーム画面で[セットアップ]を押し、[便利機能の設定]を押して[操作に応じ た機能を表示]を無効にします。 5 こんなことができます こんなことができます コピー(スキャンして印刷) 参照マニュアル できること 紙マニュアル ユーザーズガイド 操作パネルからコピーする 文書の コピー 標準コピー(フチあり、等倍) 倍率や濃度の変更、両面設定も可能 本書 23 ページ「コピーの基 本手順(標準コピー)」 「コピー」-「基本のコピー」 フチなしコピー 基本手順で[レイアウト]設定 を変更すると、標準コピー以外 のコピーができます。 「プリンターの基本情報」-「設 定項目」-「コピーモード」 標準コピー(フチあり、等倍) 倍率や濃度の変更も可能 本書 23 ページ「コピーの基 本手順(標準コピー)」 「コピー」-「基本のコピー」 Book 両面 本の 2 ページ分を A4 サイズ用紙の表裏にコピー 基本手順で[レイアウト]設定 を変更すると、標準コピー以外 のコピーができます。 「プリンターの基本情報」-「設 定項目」-「コピーモード」 写真コピー 複数枚の写真を一度にコピー、退色復元も可能 - 「コピー」-「写真をコピーする」 ディスクレーベルにコピー レーベルの他に写真などの四角い原稿も可能 本書 24 ページ「ディスク レーベルにコピーする」 「コピー」-「ディスクレーベル にコピーする」 A4 原稿を 2 アップ/ B5 原稿を 2 アップ A4 サイズの用紙に 2 面割り付けでコピー ミラーコピー(左右反転) アイロンプリントペーパーに印刷するときに使用 本の コピー A4-Book を 2 アップ/ B5-Book を 2 アップ A4 サイズの用紙に 2 面割り付けでコピー 写真の コピー ディスク (CD/DVD) レーベルに コピー スマートデバイスからコピーする Epson iPrint でコピー 枚数や倍率などの設定も可能 6 接続設定方法:『スマートデバ 「印刷」-「スマートデバイスか イス簡単接続ガイド(シート)』 ら印刷する」-「Epson iPrint を使う」 印刷 参照マニュアル できること 紙マニュアル ユーザーズガイド 操作パネルから印刷する メモリー カード内の 写真を印刷 本書 25 ページ「写真印刷の 基本手順」 「印刷」-「操作パネルから印刷 する」-「メモリーカードの写真 を選んで印刷する」 写真をいろいろなレイアウトで印刷 多面割り付けや楕円形状で印刷、証明写真も可能 本書 26 ページ「写真をいろ いろなレイアウトで印刷する」 「印刷」-「操作パネルから印刷 する」-「その他の印刷」 ディスク(CD/DVD)レーベルに印刷 多面割り付けやお試し印刷も可能 本書 26 ページ「写真をディ スクレーベルに印刷する」 「印刷」-「操作パネルから印刷 する」-「メモリーカードの写 真をディスクレーベルに印刷す る」 手書き合成シートを使って印刷 写真に手書き文字を合成して印刷 本書 27 ページ「写真に手書 き文字を合成して印刷する」 「印刷」-「操作パネルから印刷 する」-「メモリーカードの写真 に手書き文字を合成して印刷す る」 オーダーシートを使って印刷する オーダーシート(印刷注文用紙)を印刷し、写真に マークを付けるだけで、簡単に写真プリント - 「印刷」-「操作パネルから印刷 する」-「オーダーシートを使っ て印刷する」 全ての写真をインデックス印刷 指定した範囲の写真を一覧で印刷 - 「印刷」-「操作パネルから印刷 する」-「その他の印刷」 スライドショーを見ながら印刷 スライドショーで確認しながら印刷 - ナチュラルフェイス印刷 人物写真に小顔や美白の補正効果を加えて印刷 - こんなことができます 写真を見ながら選んで印刷 フチなし設定、日付や撮影情報の印刷、色補正やズー ムアップ印刷も可能 「印刷」-「操作パネルから印刷 する」-「その他の印刷」 DPOF 印刷 デジタルカメラで指定した写真を印刷 7 こんなことができます 参照マニュアル できること 紙マニュアル ユーザーズガイド 操作パネルから印刷する(つづき) 応用機能で 印刷 フォーム印刷 ノート罫線や五線譜、スケジュール表、便箋、メッ セージカードと封筒などのフォームを印刷 - 「印刷」-「操作パネルから印刷 する」-「オリジナルの便箋やス ケジュール表などを印刷する」、 「オリジナルの封筒を印刷する」 フォトブック印刷 専用の手づくりフォトブックで、オリジナルのアル バムを作成 - 「印刷」-「操作パネルから印刷 する」-「アルバムを作る」 塗り絵印刷 写真やイラストなどから塗り絵用の下絵を印刷 - 「印刷」-「操作パネルから印刷 する」-「その他の印刷」 - 「印刷」-「デジタルカメラから 印刷する」 本書 28 ページ「印刷の基本 手順」 「印刷」-「コンピューターから 印刷する」-「基本の印刷」 両面に印刷する 複数ページを 1 ページに印刷する(割り付け) 用紙サイズに合わせて印刷する(フィットページ) 分割して拡大印刷する(ポスター印刷) プリンタードライバーで印刷設 定を変更します。 「印刷」-「コンピューターから 印刷する」 E-Photo で印刷 画像補正や写真の割り付け、フレームを付けた印刷 が簡単にできます。フレームは、ダウンロードはも ちろん、自分で背景や文字を入れてデザインするこ とも可能。 - 「印刷」-「コンピューターから 印刷する」-「E-Photo で写真 を印刷」 デジタルカメラから印刷する 写真の印刷 PictBridge で印刷 PictBridge 対応のデジタルカメラから、USB 接 続または無線 LAN 接続で直接印刷 コンピューターから印刷する 文書の印刷 写真の印刷 8 基本の印刷 プリンタードライバーで印刷設定。封筒への印刷も [用紙種類]と[用紙サイズ]の設定を変更するだ けです。 参照マニュアル できること 紙マニュアル ユーザーズガイド コンピューターから印刷する(つづき) ディスク レーベル (CD/DVD) に印刷 Epson Print CD で印刷 ディスクのレーベルやジャケットを印刷。写真や背 景、文字を入れてデザインすることも可能。 - 「印刷」-「コンピューターから 印刷する」-「Epson Print CD でディスクレーベルを印刷」 - 「ソフトウェアとネットワーク サービスのご案内」-「Epson Connect サービス」 Epson Connect サービスで印刷する Epson Connect でどこでもプリント モバイル&クラウドプリントサービスで、メールやインターネット などのあらゆるコンテンツを「いつでも」「どこへでも」「快適に」 プリントできます。 詳しくは <https://www.epsonconnect.com/> スマートデバイスから印刷する こんなことができます Epson iPrint で印刷 接続設定方法: スマートフォンやタブレット端末などのスマートデ 『スマートデバイス簡単接続ガ バイスから、写真や文書、Web ページを印刷でき イド(シート)』 ます。 プリンターにセットしたメモリーカードの写真デー 詳しくは以下の QR コードまた タをスマートフォンに読み込んだり、スマートフォ は URL をご覧ください。 ンの写真データをメモリーカードに書き込んだりも できます。 「印刷」-「スマートデバイスか ら印刷する」 Epson Creative Print で印刷 スマートフォンから、ディスクレーベル印刷や手書 き合成シート印刷など、いろいろな印刷ができます。 < http://ipr.to > 3D フレーム Print で印刷 立体的に見える 3D フレームに好きな写真を合成 して、手軽に 3D 印刷が楽しめます。専用紙「フォ トカード< 3D フレーム>」を使用します。 携帯電話から印刷する 赤外線通信で印刷 赤外線送信機能が付いた携帯電話から、高速赤外線通信 (IrSimple ™)でアドレス帳やメモ、写真などのデータを印刷でき ます。 - 「印刷」-「スマートデバイスから 印刷する」-「赤外線通信を使う」 9 こんなことができます スキャン(原稿をスキャンしてコンピューターやスマートデバイスで利用できます) 参照マニュアル できること 紙マニュアル ユーザーズガイド 操作パネルからスキャンする 原稿をスキャンしてメモリーカードに保存 - 「スキャン」-「操作パネルからス キャンする」-「スキャンした画 像をメモリーカードに保存する」 原稿をスキャンしてコンピューターに保存 スキャンした画像を JPEG や PDF 形式でコンピューターに保存し たり、電子メールに添付したりできます。 - 「スキャン」-「操作パネルからス キャンする」-「スキャンした画 像をコンピューターに保存する」 原稿をスキャンして送信メールでリモート印刷 Epson Connect を利用し、スキャンした画像をクラウドサービス に保存したり、他のプリンターで印刷したりできます。 詳しくは <https://www.epsonconnect.com/> - 「スキャン」-「操作パネルから スキャンする」-「スキャンした 画像をクラウドに保存する」 基本のスキャン(ホームモード) EPSON Scan でスキャン設定 本書 29 ページ「スキャンの 基本手順」 「スキャン」-「コンピューター からスキャンする」-「基本のス キャン」 原稿を自動判別してスキャン(全自動モード) 指定したサイズでスキャン(オフィスモード) 画質を調整してスキャン(プロフェッショナルモード) - 「スキャン」-「コンピューター からスキャンする」-「その他の 便利なスキャン」 コンピューターからスキャンする スマートデバイスからスキャンする Epson iPrint でスキャン スマートフォンやタブレット端末などのスマートデバイスで、ス キャンした画像を保存できます。スキャン領域の設定も可能。 接続設定方法: 『スマートデバイス簡単接続ガ イド(シート)』 「スキャン」-「スマートデバイ スからスキャンする」 ファクス(EP-907F のみ) 参照マニュアル できること ファクスを 送信する ファクスを 受信する 操作パネルから送信する 外付け電話機からダイヤルして送信する 指定した時刻に送信する(時刻指定送信) 複数の宛先に送信する(順次同報送信) 別冊『ファクスガイド』 コンピューターから FAX Utility で送信する - 自動で受信する 手動で受信する 外付け電話機の操作で受信する(リモート受信) ポーリング受信する 受信文書を保存する 別冊『ファクスガイド』 各種ファクスレポートやリストを印刷する 受信文書を再印刷する 10 紙マニュアル ユーザーズガイド 「ファクス」-「ファクスを送信 する」 「ファクス」-「ファクスを受信 する」 セット方法 セット方法 印刷用紙のセット 本製品は 3 つの給紙装置があります。用紙サイズや印刷用途に合わせて用紙をセットしてください。 手差し給紙(背面) • 対応している全ての用紙を 1 枚のみセットできます。 • 写真店でプリントした厚手のハガキや、ルーズリーフなどの穴あき用紙 もセットできます(紙厚 0.05 ~ 0.6mm まで)。 • 印刷を実行してからセットしてください。 上トレイ(用紙トレイ - 上段) • ハガキや L 判、2L 判、KG サイズなどの小さいサイズの用紙をセット できます。 • 下トレイにも同じ用紙をセットして、給紙方法を[上→下トレイ]に設 定すると、連続給紙ができます。 下トレイ(用紙トレイ-下段) • 一部の用紙を除いてほとんどの用紙をセットできます。 • よく使う A4 サイズの普通紙を常にセットしておくと便利です。 用紙トレイをセットすると用紙設定画面が表示され ます。ここでセットした用紙のサイズと種類を設定 しておくと、印刷設定に反映されるので、用紙設定 ミスによる失敗印刷が防げます。N14 ページ • 印刷用紙のパッケージやマニュアルなどに記載されてい る注意事項を確認してください。 • 印刷用紙を複数枚セットするときは、よくさばいて紙粉 を落とし、側面を整えてください。ただし、写真用紙は さばいたり、反らせたりしないでください。印刷する面 に傷が付くおそれがあります。 • 印刷用紙が反っているときは、反りと反対に丸めるなど して平らにしてください。反った印刷用紙は紙詰まりや 印刷汚れの原因になる可能性があります。 • 波打っている、破れている、切れている、折りがある、湿っ ている、厚過ぎる、薄過ぎる、硬い、シールなどが貼っ てある用紙は使用しないでください。紙詰まりや印刷汚 れの原因になります。 • のり付けおよび接着の処理が施された封筒や二重封筒、 窓付き封筒、フラップが円弧や三角形状の長形封筒や角 形封筒は使用しないでください。紙詰まりや印刷汚れの 原因になります。 • フラップを一度折った長形封筒や折り跡のある封筒、 反った封筒は使用しないでください。紙詰まりや印刷汚 れの原因になります。 • 薄い封筒は使わないでください。印刷中に丸まる可能性 があります。 • 封筒は、よくさばいて側面を整えてください。封筒の束 が膨らんでいるときは平らになるように手でならして、 膨らみを取り除いてください。 11 セット方法 用紙取り扱い上の注意 セット方法 印刷できる用紙とセット枚数、用紙種類 以下は 2014 年 5 月現在の情報です。 よりきれいに印刷するためにエプソン製専用紙(純正品)のご使用をお勧めします。 ■エプソン製専用紙(純正品) セット可能枚数 用紙名称 対応サイズ 上トレイ 下トレイ [用紙種類]の設定 操作パネル 手差し 給紙 コピー 写真の印刷 スマート デバイス *1 両面上質普通紙 <再生紙> A4 × 80 *2 写真用紙クリスピア <高光沢> *4 A4、六切 × 20 *5 1 EPSON クリスピア EPSON 写真用紙クリスピア 20 *5 1 写真用紙 EPSON 写真用紙 写真用紙<光沢> L 判、2L 判、 20 KG サイズ A4、六切 普通紙 普通紙 *5 × L 判、2L 判、 20 KG サイズ 1 コンピューター (プリンター ドライバー) *5 ハイビジョン サイズ 写真用紙<絹目調> × A4 × L 判、2L 判 20 写真用紙<絹目調> ハガキ ハガキ 20 *5 写真用紙ライト <薄手光沢> A4 × フォト光沢ハガキ L 判、2L 判、 20 KG サイズ *5 ハガキ *5 20 1 写真用紙 EPSON 写真用紙 40 *3*5 1 宛名面:× 宛名面:ハガキ宛名面 通信面:写真用紙 通信面:EPSON 写真用紙 20 1 写真用紙ライト EPSON 写真用紙ライト 1 宛名面:× 宛名面:ハガキ宛名面 20 *5 写真用紙 *5 *5 40 *2*5 通信面:郵便光沢ハガキ フォトマット紙 A4 × 20 1 フォトマット紙 EPSON フォトマット紙 Velvet Fine Art Paper (ベルベット ファイン アートペーパー) A4 × × 1 Velvet Fine Art Paper Velvet Fine Art Paper スーパーファイン紙 A4 × 80 1 スーパーファイン紙 EPSON スーパーファイン紙 スーパーファイン専 用ラベルシート A4 × 1 1 スーパーファイン紙 EPSON スーパーファイン紙 スーパーファイン専 用ハガキ ハガキ 20 40 1 宛名面:× 宛名面:ハガキ宛名面 通信面:スーパーファイ ン紙 通信面:EPSON スーパーファイン紙 ミニフォトシール ハガキ(16 分割) 1 1 1 × フォトシー ル EPSON フォトシール フォトシールフリー カット *6 ハガキ 1 1 1 × フォトシー ル EPSON フォトシール アイロンプリント ペーパー A4 × 1 1 アイロンペーパー EPSON アイロンプリントペーパー 両面マット名刺用紙 A4 × 1 1 × × 手づくりフォトブック A5(24 穴) × × 1 フォトマット紙 フォトカード < 3D フレーム> ハガキ × × 1 × *6 *2 *8 *9 × :非対応 *1:EPSON iPrint 使用時のみ *2:手動両面印刷時に片面に印刷済みの用紙をセットするときは 30 枚まで *3:手動両面印刷時に片面に印刷済みの用紙をセットするときは 20 枚まで *4:パッケージに入っているクリーニングシートは使用できません。 12 *10 × *7 EPSON 両面 マット名刺用紙 EPSON フォトマット紙 フォトカード < 3D フレーム> × *5:印刷結果がこすれたりムラになったりするときは 1 枚ずつセットしてください。 *6:シール用紙のパッケージに入っている給紙補助シートは、本製品では使用しません。 *7:ハガキサイズ 16 分割シールに対応したアプリケーションソフトが必要。付属のソフトウェア「E-Photo」は対応。 *8:両面マット名刺用紙のレイアウトに対応したアプリケーションソフト(Windows のみ対応)が必要です。詳しくはエプソンのホームペー ジをご覧ください。 <http://www.epson.jp> *9:スマートフォン専用の 3D フレーム印刷用アプリからのみ対応。アプリは App Store(iOS の場合)または Google Play(Android の 場合)からダウンロードできます。用紙のセット方法はアプリの画面に従ってください。 *10: 応用機能のフォトブック印刷のみ対応 ■市販の印刷用紙 セット可能枚数 用紙名称 コピー用紙 事務用普通紙 対応サイズ A4 *1 上トレイ 下トレイ × B5 A5、Letter 用紙ガ イドの 三角 マーク が示す 線まで 手差し 給紙 1 [用紙種類]の設定 操作パネル コピー 写真の印刷 普通紙 普通紙 スマート デバイス *8 コンピューター (プリンター ドライバー) 普通紙 *5 × × *2 Legal × × A6 20 20 ユーザー 定義サイズ × 1 ハガキ 20 40 *2 1 郵便ハガキ(インク ジェット紙)*4 ハガキ 20 40 *2 1 郵便光沢ハガキ(写 真用)*4 ハガキ 20 40 往復ハガキ 往復ハガキ × 長形封筒 長形 3 号、4 号 洋形封筒 洋形 1 号、 2 号、3 号、 4号 *4 *3 宛名面:× セット方法 郵便ハガキ × 宛名面:ハガキ宛名面 通信面:郵便ハガキ *4 宛名面:× 宛名面:ハガキ宛名面 通信面:郵便 IJ ハガキ 通信面:郵便ハガキ(インクジェッ ト紙) 1 宛名面:× 宛名面:ハガキ宛名面 20 1 × × 郵便ハガキ × 10 1 × × 封筒 *6 × 10 1 × × 封筒 *7 *2 通信面:郵便光沢ハガキ × :非対応 *1:穴あき用紙(一般的なルーズリーフ用紙や A4 サイズの 2 穴紙など)は、手差し給紙にセットしてください。 *2:手動両面印刷時に片面に印刷済みの用紙をセットするときは 30 枚まで *3:A4 サイズより長い用紙は、手差し給紙にセットしてください。 *4:日本郵便株式会社製。慶弔用ハガキや写真店などでプリントした(写真を貼り合わせた)厚手のハガキは、手差し給紙にセットしてくだ さい。 *5:EP-907F に搭載の ADF からのコピーは非対応 *6:Windows からの印刷のみ対応 *7:宛名面のみ対応 *8:EPSON iPrint 使用時のみ 13 セット方法 用紙の設定をする(用紙トレイ) 電源を入れて用紙トレイに印刷用紙をセットしたら、操作パネルで用紙サイズと用紙種類を設定します。 設定方法 セットした用紙のサイズと種類を 設定して、[決定]を押します。 用紙トレイを差し込む 設定画面が表示される L • ホーム画面から[セットアップ]-[プリンター設定]-[用紙の設定]-[サイズ / 種類の設定]の順に選択しても設定 できます。 • 手差し給紙は、印刷設定して印刷を実行してから用紙をセットするため、用紙設定画面は表示されません。 ■用紙の設定をすることで、印刷の失敗を防ぐことができます 本製品には用紙トレイが複数あります。トレイごとにセットした用紙の情報をプリンターに設定しておくことにより、コン ピューターやスマートデバイスからの印刷時に給紙方法を[自動給紙選択]のまま変更せずに、トレイを意識することなく正 しい用紙に印刷できます。 また、印刷を実行すると、印刷設定と用紙トレイにセットされている用紙(プリンターの用紙設定)を、プリンターが自動で チェックします(便利機能の[印刷前の用紙確認] )。設定が異なっているとメッセージが表示されるので、うっかりミスが防 げて用紙の無駄が省けます。 L 判の写真用紙 郵便ハガキ の設定で印刷実行 の設定で印刷実行 指定の用紙がセットされて いるので印刷 OK ! 設定が異なります! 上トレイ:郵便ハガキ 下トレイ:A4 の写真用紙 がセットされている A4 の普通紙 の設定で印刷実行 A4 の写真用紙 自動給紙選択の設定で印刷実行 ■用紙の設定をしない 用紙トレイには決まった用紙しかセットしない、利用するアプリケーションソフトも決まっているなどで、用紙をセットする 度に設定する必要がない場合は、ホーム画面から[セットアップ]-[プリンター設定]-[用紙の設定]の順に選択し、[設 定画面自動表示]を無効に設定してください。 ただし、この設定を無効にすると、iPhone、iPad、iPod touch などから、AirPrint を使った印刷ができなくなります。 14 下トレイに用紙をセットする E 印刷する面を下にして、手前の用紙ガイドに 合わせてセットします。 L 排紙トレイが出ているときは、トレイの上に何もない ことを確認し、排紙トレイボタンを押すか、手で押し て戻します。 A トレイ先端の三角マーク を超えない 操作パネルを開きます。 以下の用紙は向きに注意してセットしてください。 ミニフォトシール 長形封筒 C 用紙ガイドをいっぱいまで広げます。 コーナーカット 宛名面 通信面 フラップは 開いたまま D 手前の用紙ガイドを、セットする用紙のサイ ズに合わせます。 洋形封筒 長形封筒のセット時は、この手順は不要です。 セット方法 下トレイ 往復ハガキ プリンターの画面に、用紙のセット手順が表示され ます。[▼]ボタンまたはフリック操作で確認でき ます。 ハガキ B 前面カバーを「カチッ」と音がするまで開けて、 下トレイを引き抜きます。 長形封筒は、トレイ先端の三角マークに合わせて セットしてから、左右と手前の用紙ガイドを合わ せます。 宛名面 宛名面(縦書き) フラップは 閉じる 15 セット方法 F 左右の用紙ガイドを用紙の側面に合わせます。 上トレイに用紙をセットする L 排紙トレイが出ているときは、トレイの上に何もない ことを確認し、排紙トレイボタンを押すか、手で押し て戻します。 A 操作パネルを開きます。 K セット可能枚数を超えてセットしないでくださ い。また、用紙ガイドの三角マークが示す線を 越えないでください。 B 前面カバーを「カチッ」と音がするまで開けて、 上トレイを引き抜きます。 G 下トレイを差し込みます。 プリンターの画面に、現在の用紙サイズと用紙種類 の設定が表示されます。 上トレイが奥に入っていて取り出せないときは、電 源を入れ直すと取り出せるようになります。 プリンターの画面に、用紙のセット手順が表示され ます。[▼]ボタンまたはフリック操作で確認でき ます。 上トレイ H 操作パネルで、セットした用紙のサイズと種 類を設定して、[決定]を押します。 C 用紙ガイドをいっぱいまで広げます。 N「用紙の設定をする(用紙トレイ) 」14 ページ D 手前の用紙ガイドを、セットする用紙のサイ ズに合わせます。 L 印刷を開始すると排紙トレイが自動で出てきま す。排紙トレイボタンを押すことでも出せます。 16 セットする用紙サイズ に合わせる E 印刷する面を下にして、手前の用紙ガイドに 合わせてセットします。 G 上トレイを差し込みます。プリンター側とト レイ側のマークを合わせてください。 プリンターの画面に、現在の用紙サイズと用紙種類 の設定が表示されます。 トレイ先端の三角マーク を超えない 以下の用紙は向きに注意してセットしてください。 H ハガキ 操作パネルで、セットした用紙のサイズと種 類を設定して、[決定]を押します。 N「用紙の設定をする(用紙トレイ) 」14 ページ セット方法 ミニフォトシール コーナーカット L F 左右の用紙ガイドを用紙の側面に合わせます。 印刷を開始すると排紙トレイが自動で出てきま す。排紙トレイボタンを押すことでも出せます。 手差し給紙に用紙をセットする K K セット可能枚数を超えてセットしないでくださ い。また、用紙ガイドの三角マークが示す線を 越えないでください。 印刷データを送信してから用紙をセットしてくださ い。送信前にセットすると、エラーになって白紙で排 出されます。 A コンピューターまたは操作パネルで、給紙方 法を手差し給紙に設定して、印刷データを送 信します。 • コンピューターから印刷する場合: プリンタードライバーの[印刷]をクリックする • 操作パネルから印刷する場合: スタートボタンを押す 17 セット方法 B バラエティー用紙 プリンターの画面に準備中のメッセージが表 示され、続いて用紙セットの案内が表示され たら、 以下の手順に従って用紙をセットします。 C 手差し給紙カバーを開けて、用紙サポートを 引き出します。 ミニフォトシール コーナーカット 長形封筒 D フラップは 開いたまま 洋形封筒 用紙ガイドを広げます。 フォトカード < 3D フレーム> 洋形横書き 洋形縦書き フラップは閉じる E 穴あき用紙 印 刷 す る 面 を 手 前 に し て、 用 紙 の 先 端 を 約 5cm 差し込みます。 定形紙は用紙サポートのサイズ表示に合わせて セットしてください。 • 印刷データが穴位置にかからないように調整 してください。 • 専用紙の手づくりフォトブックのセット方法 は、操作パネルの画面に従ってください。 F 用紙ガイドを用紙の側面に合わせます。 以下の用紙は向きに注意してセットしてください。 印刷する面を 手前にする G 操作パネルのスタートボタンを押します。 L ハガキ 18 印刷を開始すると排紙トレイが自動で出てきま す。排紙トレイボタンを押すことでも出せます。 印刷用ディスク(CD/DVD)のセット 「レーベル面印刷可能」や「インクジェットプリンター対応」 などと表記されている、12cm サイズのディスクに印刷 できます。コンピューターからの印刷には、付属の「Print CD(プリント シーディー)」を使うと便利です。 F 印刷する面を上にして、ディスクトレイにディ スクを載せます。ディスクの中央付近を押さ えてセットしてください。 ディスクをセットする K ディスク挿入のメッセージが表示されるまでは、ディ スクをセットしないでください。表示前にセットする と、エラーになってディスクトレイが排出されます。 G ディスクトレイをプリンターに挿入します。 プリンター側とトレイ側の三角マークを合わ せてください。 A コンピューターから印刷データを送信するか、 操作パネルでディスク印刷のメニューを選択 して画面の指示に従います。 B 排紙トレイが出ているときは、排紙トレイボタンを 押すか、手で押して完全に収納してください。 H 操作パネルの[準備終了]を選択して、 [確認] を押します。 ディスクを取り出す A 印刷終了後にディスクトレイが自動で排出さ れたら引き抜いて、ディスクを取り出します。 C 操作パネルを開きます。 D 前面カバーを閉めます。 B C [確認]を押します。 ディスクトレイをプリンターの底面に収納し ます。 E プリンターの底面に収納されているディスク トレイを取り出します。 K ディスクトレイをプリンターにセットした状態 で、電源の「入」 「切」や、プリントヘッドのクリー ニングなどをすると、プリントヘッドとトレイ 先端が接触して故障するおそれがあります。 19 セット方法 プリンターの画面に準備中のメッセージが表 示され、続いてディスクセットの手順が表示 されたら、以下の手順に従ってディスクをセッ トします。 セット方法 メモリーカードのセット 対応メモリーカードは 2014 年 5 月現在の情報です。サポートする最大容量は『ユーザーズガイド』-「対応メモリーカー ドの仕様」を確認してください。最新情報はエプソンのホームページでご確認ください。 < http://www.epson.jp > メモリーカード スロット A メモリーカードをプリンターにセットします。 データの読み込みが開始されてランプが点滅します。読み込みが終了するとランプは点灯状態になります。 メモリーカードは奥まで完全には入りきりません。また、カバーは開けたまま使用します。 左側のスロット 右側のスロット メモリースティック Duo メモリースティック PRO Duo メモリースティック PRO HG Duo マジックゲートメモリースティック Duo コンパクトフラッシュ メモリースティック マイクロ * マイクロドライブ miniSD カード * miniSDHC カード * microSD カード * microSDHC カード * microSDXC カード * SD メモリーカード SDHC メモリーカード SDXC メモリーカード *:アダプター無しでセットできるメモリーカードと同じサイズのアダプターを装着してください。装着せずにセットす ると、カードが取り出せなくなるおそれがあります。 B 印刷などが終わったら、ランプが点滅していないことを確認して、メモリーカードを取り出します。 K ランプ点滅時(通信中)にメモリーカードを取り出すと、保存されているデータが壊れることがあります。 20 ADF に原稿をセットする(EP-907F のみ) 原稿のセット EP-907F は原稿を 2 箇所にセットできます。 ■原稿台(ガラス面) A 原稿の側面を整えます。 B ADF 給紙トレイを開け、ADF 拡張トレイを 引き出します。 • A4 サイズまでの原稿を 1 枚だけセットできます。 • 写真コピー時は複数枚の写真を同時にセットできます。 • ディスクや本などの厚い原稿もセットできます。 ■ADF(オートドキュメントフィーダー) C セット方法 ADF 用紙ガイドを手前に移動させます。 • ADF には以下の原稿が複数枚セットでき、自動で給紙 されます。 対応原稿サイズ A4、Letter*、Legal* 用紙種類 普通紙 紙厚(坪量) 64 ~ 95g/m² セット可能枚数 A4、Letter:30 枚または 3mm Legal:10 枚 D スキャンする面を上にしてセットし、ADF 用 紙ガイドを原稿の側面に合わせます。 *: コピーは非対応 • A4、Letter サイズは、自動で両面の原稿をスキャンで きます。 • 大量の定形原稿をスピーディーにスキャンできます。 以下のような原稿を ADF にセットすると紙詰まりの原因 になります。これらの原稿は原稿台にセットしてください。 • 折り跡やしわがある、破れている、劣化している、 反っている原稿 • ルーズリーフや穴の開いた原稿 • のりやホチキスの針、クリップなどが付いている原稿 • シールやラベルなどが貼られている原稿 • 形が不規則、裁断角度が直角でない原稿 • とじられて(製本されて)いる原稿 • OHP シートなどの透明や半透明な原稿 • 感熱紙や裏カーボンのある原稿 K • ADF 用紙ガイドの三角マーク下の線を越え てセットしないでください。 • スキャン中に原稿を追加しないでください。 21 セット方法 原稿台に原稿をセットする B 原稿カバーを開閉するときは、手や指を挟まないよう に注意してください。けがをするおそれがあります。 ■ EPSON Scan の[全自動モード]またはサム ネイルプレビューでのスキャン時 原稿台の端から 4.5mm 離して置きます。 複数の写真を並べるときは、写真と写真の間を 20mm 以上離します。対応する最小サイズは 15 × 15mm です。 A 原稿カバーを開けます。 B スキャンする面を下にして、原点マークに合 わせて原稿を置きます。 ■ 写真コピー時 原稿台の端から 5mm 離して置きます。 最大 3 枚の写真を同時にコピーできます。写真 と写真の間も 5mm 離してください。サイズが 異なる写真も同時に置けます。対応する最小サ イズは 30 × 40mm です。 ■ 文書などの原稿 原稿台の端から 1.5mm 離して置きます。 ■ ディスクコピー時 ディスクを原稿台の中央に置きます。多少位置 がずれても自動で調整されます。 C 原稿カバーをゆっくり閉めます。 本などの厚い原稿をセットしているときは、原稿台 に照明などの光が直接入らないようにしてください。 D コピーやスキャンが終わったら、原稿を取り 出します。 原稿を長時間セットしたままにすると、原稿台に貼 り付くことがあります。 22 コピー コピー コピーの基本手順(標準コピー) F [設定確認]を押して、スタートボタンを押し ます。 用紙トレイから給紙する場合 A L [メニュー]を押すと、応用機能の[写真コピー] と[ディスクレーベルにコピー]ができます。 用紙トレイに印刷用紙をセットします。 セット後に表示される画面で用紙の設定をすると、 印刷設定に反映されます。 B 原稿台または ADF に原稿をセットします。 EP-907F で、両面コピーなど複数枚の原稿をコ ピーするときは、ADF に全ての原稿をセットして ください。 C 操作パネルで[コピー]を選択します。 D [‒] [+]でコピー枚数を設定し、カラーコピー かモノクロコピーかを選択します。 以上で終了です。 手差し給紙から給紙する場合 用 紙 は、 コ ピ ー を 開 始 し て か ら、 画 面 の 案 内 に 従 っ て 1 枚ずつセットします。 A 原稿をセットします。 B 操作パネルで[コピー]を選択します。 C コピーの設定をします。 E [▼]ボタンまたはフリック操作で、その他の 設定項目を表示させて、 上から順に設定します。 D [設定確認]を押して、スタートボタンを押し ます。 画面に準備中のメッセージが表示されます。 E 画面に用紙セットの案内が表示されたら、手 差し給紙に用紙をセットします。 [セット方法]を押すと、 セット手順が確認できます。 F スタートボタンを押します。 設定を変更するには、設定項目を選択して、設定値 を選択します。 • 両面:例えば、2 枚の原稿を 1 枚の用紙の両面 にコピーするときは[片面→両面]に設定します。 • レイアウト:両面の設定によって選べるレイアウ トが異なります。 • 倍率:例えば、A4 の原稿を B5 の用紙に縮小コ ピーするときは、倍率を[オートフィット]また は[A4 → B5]に設定して、用紙サイズを[B5] に設定します。 以上で終了です。 23 コピー • 用紙サイズ: セットする用紙のサイズ • 用紙種類: セットする用紙の種類 • 給紙方法: [手差し給紙] コピー ディスクレーベルにコピーする ディスクレーベルの他に写真などの四角い原稿も、ディス クレーベルにコピーできます。 A ホーム画面で[コピー]を選択します。 B [メニュー]を押して[ディスクレーベルにコ ピー]を選択します。 C 画面を参照して原稿をセットし、[次へ]を押 します。 D 外径と内径の印刷領域を設定して[次へ]を 押します。 外径は 114 ~ 120mm まで、内径は 18 ~ 46mm まで 1mm 刻みで調整できます。 E [ディスクレーベルに印刷する]を選択します。 試し印刷するときは、用紙トレイに A4 サイズの普 通紙をセットしてください。ディスクレーベルに印 刷する前にイメージを確認できます。 F 準備中の画面に続いてディスクセットの手順 が表示されたら、ディスクをセットします。 操作パネルの [▼] ボタンまたはフリック操作で、 セッ ト手順が確認できます。排紙トレイが出ているとき は、排紙トレイボタンを押して収納してください。 G ディスクをセットしたら、[準備終了]を押し て[確認]を押します。 H コピー設定をして、スタートボタンを押します。 印刷が終了するとディスクトレイが排出されます。 I ディスクトレイを引き抜いて、ディスクを取 り出します。[確認]を押します。 ディスクトレイはプリンターの底面に収納してお いてください。 以上で終了です。 24 メモリーカードから写真を印刷 メモリーカードから写真を印刷 写真印刷の基本手順 用紙トレイから給紙する場合 F [設定変更・確認]を押して、印刷の設定をし ます。 フチなし設定、日付や撮影情報を入れて印刷する設 定ができます。 A G B 以上で終了です。 用紙トレイに印刷用紙をセットします。 セット後に表示される画面で用紙の設定をすると、 印刷設定に反映されます。 メモリーカードをセットします。 [設定確認]を押して、スタートボタンを押し ます。 手差し給紙から給紙する場合 C 用紙は、印刷を開始してから、画面の案内に従って 1 枚 ずつセットします。 D A 操作パネルで[写真の印刷]を選択します。 写真選択(一覧表示)画面で任意の写真を選 択します。 メモリーカードをセットします。 B 操作パネルで[写真の印刷]を選択します。 C 写真選択(一覧表示)画面で任意の写真を選 択します。 L [メニュー]を押すと、応用機能の[いろいろ なレイアウトの印刷]や[ディスクレーベルに 印刷]などができます。 E [◀][▶]またはフリック操作で、印刷する 写真を表示させ、[-][+]で印刷枚数を設定 して写真を選択します。複数の写真を選択す るときは、この手順を繰り返します。 D 印刷する写真を表示させ、[-][+]で印刷枚 数を設定して写真を選択します。 E [設定変更・確認]を押して、印刷の設定をし ます。 • 用紙サイズ: セットする用紙のサイズ • 用紙種類: セットする用紙の種類 • 給紙方法: [手差し給紙] F [設定確認]を押して、スタートボタンを押し ます。 画面に準備中のメッセージが表示されます。 G 画面に用紙セットの案内が表示されたら、手 差し給紙に用紙をセットします。 [セット方法]を押すと、 セット手順が確認できます。 H スタートボタンを押します。 以上で終了です。 [メニュー]を押すと、写真の色補正やズーム印刷 ができます。 25 メモリーカードから写真を印刷 写真データがたくさんあるときは、[メニュー]を 押して[写真絞り込み]などでデータを絞り込むと 選択しやすくなります。 メモリーカードから写真を印刷 写真をいろいろなレイアウトで印刷する 1 枚の用紙に複数枚の写真を面付けするレイアウト、ミニ フォトシール(フォトシール 16 面)や証明写真用のレイ アウトなど、いろいろなレイアウトで印刷できます。 A 印刷用紙をセットします。 手差し給紙から給紙するときは、給紙装置で手差し 給紙を選択し、スタートボタンを押してから用紙を セットしてください。 B メモリーカードをセットして、操作パネルで [写真の印刷]を選択します。 C 写真選択(一覧表示)画面で[メニュー]を 押します。 写真をディスクレーベルに印刷する 写真を選んでディスクレーベル面に直接印刷できます。複 数枚の写真をレイアウトすることもできます。 A B メモリーカードをセットします。 機能選択画面で[ディスクレーベルに印刷] を選択します。 メニューが表示されないときは、ホーム画面で[写 真の印刷]を選択し、写真選択(一覧表示)画面で [メニュー]を押してください。 C レイアウトを選択します。 [レーベル 1 面][レーベル 4 面][レーベル バラ エティー]が選べます。 D 画面を確認して[次へ]を押します。[レーベ ル 4 面]では、写真を自動で配置するか自分 で配置するかを選択します。 E 写真選択(一覧表示)画面で任意の写真を選 択します。 D [いろいろなレイアウトの印刷]を選択して、 レイアウトを選択します。 2面 4面 8面 20 面 *1 フォトシール 16 面 証明写真 上半分 下半分 楕円 -1 面 楕円 - 上半分 A4 額縁サイズ ディスクケース 片面 ディスクケース インデックス P.I.F.*2 F 印刷する写真と枚数を設定して[次へ]を押 します。[レーベル 4 面]で配置する位置を 指定するときは、[◀][▶]で印刷する写真 を表示させて、 [この写真を配置]を押します。 空白にしたいときは[空白を配置]を押します。 最後に[配置終了]を押します。 [メニュー]を押すと、写真の色補正やズーム印刷 ができます。 G 外径と内径の印刷領域を設定して[次へ]を 押します。 *1:各写真の下にコマ番号や日付が印刷されます。 *2:メモリーカードに P.I.F. フレームが保存され ているときに表示されます。 この後は、画面の案内に従って操作してください。 26 外径は 114 ~ 120mm まで、内径は 18 ~ 46mm まで 1mm 刻みで調整できます。 H [ディスクレーベルに印刷する]を選択します。 試し印刷するときは、用紙トレイに A4 サイズの普 通紙をセットしてください。ディスクレーベルに印 刷する前にイメージを確認できます。 I 準備中の画面に続いてディスクセットの手順 が表示されたら、ディスクをセットします。 操作パネルの [▼] ボタンまたはフリック操作で、 セッ ト手順が確認できます。排紙トレイが出ているとき は、排紙トレイボタンを押して収納してください。 J ディスクをセットしたら、[準備終了]を押し て[確認]を押します。 K 印刷濃度などの設定をして、スタートボタン を押します。 印刷が終了するとディスクトレイが排出されます。 L ディスクトレイを引き抜いて、ディスクを取 り出します。[確認]を押します。 ディスクトレイはプリンターの底面に収納してお いてください。 D [◀][▶]またはフリック操作で、印刷する 写真を選択して、[次へ]を押します。 E 合成写真を印刷するときの用紙サイズやレイ アウトなどの印刷設定をして、[次へ]を押し ます。 F 手書き合成シート(テンプレート)を印刷す るために、下トレイに A4 サイズの普通紙を セットします。 G スタートボタンを押します。 手書き合成シートが印刷されます。 H 手書き合成シートの説明に従って、手書き合 成シートに文字やイラストを手書きします。 ①HB などの濃い鉛筆で、[文字種類]と[文字飾 り]にマークします。 ②ペンなどで文字やイラストを書き込みます。淡 い色や蛍光ペンなどは不向きです。 ①マークする (文字飾りをつけないときは にマーク) 以上で終了です。 写真に手書き文字を合成して印刷する ②文字や イラストを記入 手順5で設定した 用紙が 表示されます。 この部分を汚さないで ください I 手順5で設定した用紙を上トレイにセットし ます。 排紙トレイが出ているときは、排紙トレイボタンを 押して収納してください。 A メモリーカードをセットします。 B 操作パネルで[手書き合成シート印刷]-[手 書き合成シートを印刷する] の順に選択します。 C 写真選択(一覧表示)画面で任意の写真を選 択します。 J 操作パネルで[手書き合成シートを使ってプ リントする]を選択します。 K 画面を参照して手書き合成シートを原稿台に セットし、[次へ]を押します。 L 印刷枚数を設定して、スタートボタンを押し ます。 以上で終了です。 27 メモリーカードから写真を印刷 メモリーカード内の写真を選択して手書き合成シートを印 刷し、文字やイラストを記入してスキャンすると、その文 字やイラストが入った写真が印刷できます。 コンピューターから印刷、スキャン コンピューターから印刷、スキャン 印刷の基本手順 アプリケーションソフトからプリンタードライバーの画面 を表示させて、印刷設定をします。写真印刷には付属の 「E-Photo(イーフォト)」を、ディスクレーベル(CD/ DVD)印刷には付属の「Epson Print CD(エプソン プ リント シーディー)」を使うと便利です。 L アプリケーションソフトによって操作が異なります。 詳しくはアプリケーションソフトのヘルプをご覧くだ さい。 Windows の場合 A プリンターに印刷用紙をセットします。 • 用紙トレイにセットしたときは、操作パネルで用 紙の設定をしてください。 • 手差し給紙から給紙するときは、先にプリンター ドライバーの給紙方法で[手差し給紙]を選択し、 印刷を実行してから、プリンターの画面の案内に 従って用紙をセットしてください。 B 印刷するファイルを開いて、[ファイル]メ ニューの[印刷](または[プリント]など) を選択します。 C プリンターを選択し、 [プロパティ] (または[詳 細設定]など)をクリックします。 プリンタードライバー(印刷設定)の画面が表示さ れます。 D [基本設定]タブと[ページ設定]タブの各項 目を設定します。 • 項目上で右クリックして[ヘルプ]をクリックす ると、設定項目の説明が表示されます。 • 手差し給紙から給紙するときは、給紙方法を[手 差し給紙]に設定します。 E [OK]をクリックして画面を閉じます。 F [印刷]をクリックします。 手差し給紙の場合は、プリンターの画面に準備中の メッセージが表示されます。続いて用紙セットの案 内が表示されたら、手差し給紙に用紙をセットしま す。プリンターのスタートボタンを押すと、印刷が 開始されます。 以上で終了です。 Mac OS X の場合 A プリンターに印刷用紙をセットします。 • 用紙トレイにセットしたときは、操作パネルで用 紙の設定をしてください。 • 手差し給紙から給紙するときは、先にプリンター ドライバーの給紙方法で[手差し給紙]を選択し、 印刷を実行してから、プリンターの画面の案内に 従って用紙をセットしてください。 B 印刷するファイルを開いて、[ファイル]メ ニューの[プリント](または[印刷]など) を選択します。 プリンタードライバー(印刷設定)の画面が表示さ れます。[詳細を表示](または[▼])をクリック すると、詳細設定画面が表示されます。 28 C 各項目を設定します。 D ポップアップメニューの[印刷設定]を選択 して、各項目を設定します。 手差し給紙から給紙するときは、給紙方法を[手差 し給紙]に設定します。 スキャンの基本手順 スキャナードライバー「EPSON Scan(エプソン スキャ ン)」でスキャンします。EPSON Scan の[ホームモード] を例にして、スキャンの基本手順を説明します。他のモー ドでも操作の流れは同様です。 A 原稿台または ADF(EP-907F のみ)に原稿 をセットします。 B EPSON Scan を起動します。 • Windows の場合、デスクトップ上の[EPSON Scan]アイコンをダブルクリックします。 • Mac OS X の場合、 [移動][ - アプリケーション][Epson Software]-[EPSON Scan]の順に 選択します。 C [モード]リストから[ホームモード]を選択 します。 E [プリント]をクリックします。 手差し給紙の場合は、プリンターの画面に準備中の メッセージが表示されます。続いて用紙セットの案 内が表示されたら、手差し給紙に用紙をセットしま す。プリンターのスタートボタンを押すと、印刷が 開始されます。 EP-907F で ADF からスキャンするときは、 [ホー ムモード]は使用できません。[オフィスモード] または[プロフェッショナルモード]を使用してく ださい。 以上で終了です。 スキャンイメージが表示されます。 E 必要に応じて画質や明るさを調整し、[スキャ ン]をクリックします。 F [保存ファイルの設定]画面で保存ファイルの 設定をして、[OK]をクリックします。 以上で終了です。 29 コンピューターから印刷、スキャン D 各項目を設定して、[プレビュー]をクリック します。 年賀状の印刷 年賀状の印刷 コンピューターが苦手でもプリンターの機能を使う だけでオリジナルの年賀状が簡単に楽しく作成でき ます。また、エプソンのホームページにはもっと楽 しく印刷できる素材がたくさん用意されています。 <http://www.epson.jp/> ハガキ印刷のポイント • ハガキの両面に印刷するときは、宛名面から先に印刷す ることをお勧めします。印刷した面を十分に乾かしてか ら裏面に印刷してください。 • 宛名(住所録)を印刷するときは、市販のアプリケーショ ンソフトなどをご利用ください。 • ハガキをセットするときは、宛名面と通信面、郵便番号 枠の向きに注意してください。 <用紙トレイ> 印刷する面を下にする 宛名面 通信面 • 慶弔用ハガキや写真店などでプリントした(写真を貼り 合わせた)ハガキなど、厚手のハガキは用紙トレイには セットできません。手差し給紙にセットしてください。 • 手差し給紙から給紙するときは、印刷設定で給紙方法を [手差し給紙]に設定し、印刷を実行してからハガキを 1 枚だけセットしてください。 • 大量に印刷したいときは、上トレイと下トレイの両方に ハガキをセットして、給紙方法を[上→下トレイ]に設 定してください。上トレイから給紙し、用紙がなくなる と下トレイから給紙して、連続で印刷できます。 • 用紙設定では、用紙サイズを[ハガキ]、用紙種類を宛 名面は[ハガキ宛名面]、通信面はハガキの種類に合わ せて設定してください。 手作りしたハガキをコピーする ハガキに手書きしたりお好みの素材を貼り付けたりしてオ リジナルを作り、それをコピーするだけで、手作り感のあ る年賀状が何枚も作れます。 N 「コピーの基本手順(標準コピー)」23 ページ 背景に和紙を使って <手差し給紙> 折り紙をちぎって貼り付け 印刷する面を 手前にする K • 素材によっては、原稿と同じ色味でコピーできないこ とがあります。 ハガキにコピーする前に普通紙 (コピー 用紙)などに試し印刷を行うことをお勧めします。 • 折り紙を貼り付けた原稿など、厚みのあるものをコ ピーするときは、光が入らないように原稿カバーを 押さえてコピーしてください。 • 液 状 の の り は 素 材 か ら は み 出 し や す い た め、 ス ティックタイプなどの固形ののりを使うことをお勧 めします。原稿台が汚れたときは、メガネ拭きなど の繊維くずが出ない布で拭き取ってください。 30 メモリーカードの写真をいろいろな レイアウトで印刷する メモリーカード内の写真を、ハガキの上半分や下半分に印 刷してから余白部分にメッセージを直接書き込めば、オリ ジナルのハガキに仕上がります。 N 「写真をいろいろなレイアウトで印刷する」26 ページ メモリーカードの写真に 手書き文字を合成して印刷する メモリーカード内の写真と手書きの文字やイラストを合成 して印刷できます。写真のレイアウトは「フチなし」「上 半分」「下半分」から選べて、「楕円」などのフレームに入 れることもできます。手書きした文字は、「モコモコ文字」 にしたり、多彩なフチ取りで飾ったりして、楽しい年賀状 が作れます。 N 「写真に手書き文字を合成して印刷する」27 ページ E-Photo で写真にフレームを 付けて印刷する コンピューターからフレーム付きの写真を印刷するとき は、E-Photo(イーフォト)を使用します。エプソンのホー ムページには年賀状やグリーティングなどさまざまなフ レーム(P.I.F.*)が用意されていますので、E-Photo で ダウンロードすれば、簡単できれいにフレーム付き写真が 印刷できます。 *:P.I.F. は PRINT Image Framer(プリント イメージ フレーマー)の略語で、写真に重ね合わせて印刷する レイアウトデータのことです。 NE -Photo の起動方法は、電子マニュアル『ユーザーズ ガイド』の「ソフトウェアとネットワークサービスの ご案内」をご覧ください。 N詳しい使い方はソフトウェアのヘルプをご覧ください。 年賀状の印刷 31 インクカートリッジの交換 インクカートリッジの交換 インク残量を確認する インク残量は、ホーム画面から[セットアップ]-[イン ク残量の表示]を選択して確認します。インクが残り少な くなると画面に表示される を押しても確認できます。 インクが残り少なくなったら、早めに新しいインクカート リッジを用意してください。 N 「インクカートリッジの型番」裏表紙 C 新しいインクカートリッジを袋から出して、 キャップを取り外します。 インクカートリッジを交換する B K スキャナーユニットを開閉するときは、手や指を挟ま ないように注意してください。けがをするおそれがあ ります。 図で示した部分には触らないでください。正常 に動作・印刷できなくなるおそれがあります。 K • 事前に『ユーザーズガイド』-「インクカートリッジ 取り扱い上のご注意」を確認してください。 • 交換は速やかに行い、インクカートリッジを取り外 した状態で放置しないでください。 L コピー中に交換すると、原稿の位置がずれる可能性が あります。ストップボタンを押してコピーを中止後、 残りのコピーを原稿のセットからやり直してください。 ここに触らない D 原稿カバーを閉めた状態で、スキャナーユニッ トを開けます。 A ディスクトレイがセットされているときは取 り出します。 B 交換が必要なインクカートリッジを確認し、 [次へ]を押して、[すぐに交換する]を選択 します。 N「インクカートリッジの型番」裏表紙 上記画面が表示されていないときは、ホーム画面か ら[セットアップ]-[プリンターのお手入れ]-[イ ンクカートリッジ交換]の順に選択して、スタート ボタンを押します。 32 ケーブル(白色)に 触らない E ツメを押してインクカートリッジを外し、斜 めに引き上げて取り出します。 K 取り外したインクカートリッジは、インク汚れ や乾燥を防ぐために、インク供給孔部にキャッ プを取り付けて保管、廃棄してください。 G スキャナーユニットを閉めて、スタートボタ ンを押します。 F 正しく挿入されると「カチッ」と音がします。 インクカートリッジの交換 新しいインクカートリッジを先端側から斜め に挿入し、[押]の部分をゆっくり押します。 H 画面の指示に従って操作します。 K • インクカートリッジセット後、電源ランプが 点滅している間はインク充填中です。インク 充填中は電源を切らないでください。充填が 不十分で印刷できなくなるおそれがあります。 • 充填が終了するまで、ディスクトレイを挿入 しないでください。 以上で終了です。 浮かせない 33 困ったときは 困ったときは ここではよくあるご質問の対処方法を説明します。電子マニュアルの『ユーザーズガイド』には、より多くの事 例が掲載されています。また、エプソンのホームページの FAQ < http://www.epson.jp/faq/ >では、最新情 報や動画でご案内している対処方法もありますので、併せてご覧ください。 操作パネルにメッセージが表示された プリンターの画面にメッセージが表示されたら、画面の指示または以下の対処方法に従ってトラブルを解決してください。 メッセージ プリンターエラーが発生しました。電源 を入れ直してください。 エラーコード:XXXX バックアップ中にエラーが発生しまし た。バックアップを中止します。 エラーコード:XXXX 保存中にエラーが発生しました。 保存を中止します。 対処方法 スキャナーユニットを開けてプリンター内部に用紙や保護材が入っていたら取 り除いてください。電源を入れ直しても同じメッセージが表示されるときは、 エラーコードを控えてから、エプソンのインフォメーションセンターにご連絡 ください。 N 「お問い合わせ先」裏表紙 表示されたエラーコードを控えてから、エプソンのインフォメーションセン ターにご連絡ください。 N 「お問い合わせ先」裏表紙 外部記憶装置の故障(または非対応)、保存できないフォーマット形式の可能 性があります。使用できる外部記憶装置かを確認してください。 N 『ユーザーズガイド』の「外部記憶装置の仕様」 インクが少なくなりました。 インクカートリッジ交換のメッセージが表示されるまでは印刷できますが、新 しいインクカートリッジを準備してください。 インク量が限界値以下のためカートリッ ジ交換が必要です。 プリントヘッドの品質を維持するため、インクが完全になくなる前に動作を停 止するように設計されています。新しいインクカートリッジと交換してください。 コンピューターとの通信エラーが発生し ました。コンピューターとの接続を確認 してください。 コンピューターが正しく接続されているか確認してください。原稿をスキャンし てコンピューターに保存する場合は、Epson Scan と Epson Event Manager がコンピューターにインストールされていることを確認してください。 (用紙設定画面の)自動表示をオフにし ます。一部の機能が使えなくなります。 [設定画面自動表示]を無効にすると、AirPrint が使用できません。また、用 紙設定ミスを防ぐためのメッセージが表示されなくなります。常に同じ用紙を セットしていて設定変更の必要がないとき以外は、有効にしておくことをお勧 めします。 指定した用紙サイズ(または用紙種類) が用紙トレイの[サイズ / 種類の設定] と異なります。現在の設定を確認してく ださい。 用紙トレイの用紙の設定に合わせて印刷設定を変更してください。または、印 刷設定に合わせて用紙トレイの用紙をセットし直し、用紙の設定を変更してく ださい。 Recovery Mode ファームウェアのアップデートに失敗したため、リカバリーモードで起動しま した。以下の手順でもう一度ファームウェアをアップデートしてください。 ①コンピューターとプリンターを USB 接続します(リカバリーモード中の アップデートは、ネットワーク接続ではできません)。 ②エプソンのホームページから最新のファームウェアをダウンロードしてアッ プデートを開始します。 詳しくはダウンロードページの「アップデート方法」をご覧ください。 廃インク吸収パッドの吸収量が限界に近 付いています。お早めにエプソンの修理 窓口に交換をご依頼ください。 廃インク吸収パッド * は、お客様による交換ができないため、エプソンの修理 窓口に依頼してください。このメッセージは、交換するまで定期的に表示され ますが、印刷は続行できます。 :印刷継続 廃インク吸収パッドの吸収量が限界に達 しました。エプソンの修理窓口に交換を ご依頼ください。 廃インク吸収パッド * は、お客様による交換ができないため、エプソンの修理 窓口に依頼してください。 :電源を切る *:クリーニング時や印刷時に排出される廃インクを吸収する部品です。吸収量が限界に達する時期は使用状況によって異なり ます。限界に達すると、 パッドを交換するまで印刷できません (インクあふれ防止のため) 。保証期間経過後の交換は有償です。 34 用紙が詰まった プリンターの画面の指示に従い、用紙が詰まっている箇所を順番に確認して取り除いてください。 K 用紙はゆっくりと引き抜いてください。勢いよく引っ張るとプリンターが故障することがあります。 プリンター内部 B スキャナーユニットを開閉するときは、手や指を挟まないように注意してください。けがをするおそれがあります。 1.スキャナーユニットを開ける 2.紙をゆっくり取り除く 3.スキャナーユニットを閉める 半透明の部品 には触らない プリンター背面部、手差し給紙部 1.背面ユニットを取り外す 2.紙をゆっくり取り除く 困ったときは 3.背面ユニットから紙を取り除いて、カバーを閉める 4.背面ユニットを取り付ける 35 困ったときは 用紙トレイ部 L 排紙トレイが出ているときは、排紙トレイボタンを押すか、手で押して戻してください。 1.用紙トレイを引き抜く 2.紙をゆっくり取り除く 3.用紙をセットし直して用紙トレイ を差し込む 用紙のセットは • セット可能枚数を超えない • 複数枚の用紙は端をそろえる • トレイ先端の三角マークを超え ない • 用紙の端に用紙ガイドを合わせる ADF 部(EP-907F のみ) 36 1.ADF カバーを開けて、紙をゆっく り取り除く 2.原稿カバーを開ける 4.紙をゆっくり取り除く 5.原稿マットを取り付け、原稿カバーを 閉めてから、ADF カバーを閉める 6.ADF 給紙トレイを開ける 7.紙をゆっくり取り除いてから、 ADF 給紙トレイを閉める 3.原稿マットを取り外す うまく給紙されない、白紙で排出される 用紙を正しくセットしないと給紙不良の原因となります。以下の点に注意して、正しくセットしてください。 用紙トレイ • トレイ先端の三角マークを超えない • 用紙の端に用紙ガイドを合わせる • 最大セット枚数を超えない • 用紙トレイ挿入時に操作パネルに表示される画面で、用紙サイズ と用紙種類の設定が正しいか確認する。 • 印刷設定で給紙方法を設定する。 プリンタードライバーで[自動給紙選択]に設定すると、用紙サ イズの設定に従って給紙されます。 手差し給紙 • 印刷設定で給紙方法を[手差し給紙]に設定し、印刷を実行してから、用紙を 1 枚のみセットする • 用紙を深く(または浅く)差し込み過ぎない • 用紙の端に用紙ガイドを合わせる 困ったときは 37 困ったときは 色がおかしい、スジが入る、 きれいに印刷されない プリントヘッドのノズルが目詰まりしているかもしれませ ん。ノズルチェックで確認し、目詰まりしている場合はヘッ ドクリーニングしてください。 E ヘッドクリーニングが終わったら、[ノズル チェック]を選択し、再度ノズルチェックパ ターンを印刷します(手順 2 に戻ります)。 ノズルチェックとヘッドクリーニングを交互に 2 回程度繰り返しても目詰まりが解消されないとき は、印刷しない状態で 6 時間以上放置した後、再 度ノズルチェックとヘッドクリーニングを実行し てください。放置中に印刷動作が入った場合は放置 時間を延長してください。電源を切って放置するこ とをお勧めします。それでも改善されないときは、 エプソンの修理窓口に修理を依頼してください。 N『ユーザーズガイド』-「サービスとサポートの ご案内」 ノズルチェックとヘッドクリーニング L • ヘッドクリーニングは必要以上に行わないで ください。インクを吐出してクリーニングす るため、インクが消費されます。 • インク残量が少ないと、ヘッドクリーニング できないことがあります。インクカートリッ ジを交換してから実行してください。 • プリントヘッドが乾燥して目詰まりすること を防ぐため、電源の「入」「切」は必ず電源 ボタンで行ってください。 • プリントヘッドを常に最適な状態に保つた め、定期的に印刷することをお勧めします。 A ホーム画面から[セットアップ]-[プリンター のお手入れ]-[プリントヘッドのノズルチェッ ク]の順に選択します。 B 画面の説明に従って、A4 サイズの普通紙を セットし、ノズルチェックパターンを印刷し ます。 用紙が汚れる、こすれる C ノズルチェックパターンを下図のサンプルと 比較します。 ■ 印刷されない線がある ⇒ 目詰まりしています。次の手順に進みます。 給紙経路のクリーニング プリンター内部(ローラー)をクリーニングしてください。 K ■ 全ての線が印刷されている ⇒ 目詰まりしていません。[ノズルチェック終了] を選択して終了します。 • 用紙に同梱されているクリーニングシートは使用で きません。 • プリンター内部はティッシュペーパーなどで拭かな いでください。繊維くずなどでプリントヘッドが目 詰まりすることがあります。 A 原稿台と原稿カバーに汚れがないことを確認 します。 D [ヘッドクリーニング]を選択し、画面の案内 に従ってヘッドクリーニングを実行します。 K ヘッドクリーニング中は電源を切らないでくださ い。正常に印刷できなくなるおそれがあります。 38 B 下トレイに A4 サイズの普通紙をセットします。 手差し給紙を使用しているときは、コピーを実行し てから A4 サイズの普通紙をセットしてください。 C 原稿をセットしないでコピーを実行します。 印刷物に汚れやこすれがなくなるまでこの作業を 繰り返してください。 ADF のクリーニング(EP-907F のみ) ADF からコピーやスキャンなどをすると汚れが出るとき は、ADF をクリーニングしてください。 E 原稿マットを取り外します。 B 原稿カバーを開閉するときは、手や指を挟まないよう に注意してください。けがをするおそれがあります。 K アルコールやシンナーなどでプリンターを拭かないで ください。プリンターを損傷するおそれがあります。 F 原稿マットの裏側の透明部分を、柔らかい布 でから拭きします。 A ADF カバーを開けます。 G 原稿マットを取り付けて、原稿カバーを閉め ます。 B ローラー部など内部に付着している紙粉やゴ ミ、ホコリなどを、柔らかい布でから拭きして、 ADF カバーを閉めます。 ファクスのトラブル(EP-907F のみ) ファクスのトラブルは『ファクスガイド』をご覧ください。 コンピューターから印刷、スキャン できない ネットワーク接続できない D 図の点線で示した部分を柔らかい布でから拭 きします。 プリンターがネットワークに接続されているか確認してく ださい。操作パネルの表示や、ネットワークステータスシー トを印刷して接続状況を確認できます。 N 『ネットワークガイド』 その他のトラブル 本書に掲載されていないトラブルや対処法は、『ユーザー ズガイド』-「困ったときは」をご覧ください。 39 困ったときは C 原稿カバーを開けます。 以下のソフトウェアがインストールされていないときは、 インストールしてください。 N 『ユーザーズガイド』-「ソフトウェアをインストール する」 • 印刷するときは「プリンタードライバー」 • ディスクレーベルに印刷するときは「Epson Print CD」 • 写真を簡単に印刷するときは「E-Photo」 • スキャンするときは「EPSON Scan」 その他の対処法は、『ユーザーズガイド』をご覧ください。 インクカートリッジの型番 インクカートリッジは純正品をお勧めします プリンター性能をフルに発揮するためにエプソン純正品のインクカートリッジを使用することをお勧めします。純正品以外の ものをご使用になりますと、プリンター本体や印刷品質に悪影響が出るなど、プリンター本来の性能を発揮できない場合があ ります。純正品以外の品質や信頼性について保証できません。非純正品の使用に起因して生じた本体の損傷、故障については、 保証期間内であっても有償修理となります。 純正品の型番は以下の通りです。 パッケージ 画面の表示 「とうもろこし」と「80 / 80L」 が目印です。 色 型番 増量型番 BK ブラック ICBK80 ICBK80L C シアン ICC80 ICC80L LC ライトシアン ICLC80 ICLC80L M マゼンタ ICM80 ICM80L LM ライトマゼンタ ICLM80 ICLM80L Y イエロー ICY80 ICY80L IC6CL80 IC6CL80L 6 色パック ※80 番と 80L 番は混在して使用できます。 使用済みインクカートリッジの回収にご協力ください エプソンは使用済み純正インクカートリッジの回収活動を通じ、地球環境保全と教育助成活動を推進しています。より身近に 活動に参加いただけるように、店頭回収ポストに加え、郵便局や学校での回収活動を推進しています。使用済みのエプソン純 正インクカートリッジを、最寄りの「回収箱設置の郵便局」や「ベルマークのカートリッジ回収活動に参加している学校」に お持ちください。詳しくはエプソンのホームページをご覧ください。 < http://www.epson.jp/recycle/ > お問い合わせ先 ■お問い合わせの多い内容をホームページで紹介していますのでご確認ください ■それでもトラブルが解決しないときは、以下の①~④をご確認の上、お問い合わせ ください ①本製品の型番 ②製造番号 ③トラブルの内容 ④エラー表示 ■その他のお問い合わせ先は『ユーザーズガイド』-「サービスとサポートのご案内」 をご確認ください ©2014 Seiko Epson Corporation. All rights reserved. 2014 年 6 月発行 Printed in XXXXXX
© Copyright 2025