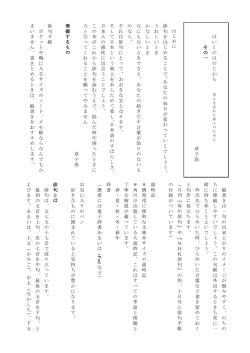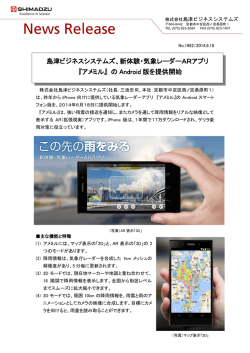EX / EX+ - マジックコネクト
クイックセットアップ for USB 型 EX/EX プラス はじめに はじめ に マジックコネクトは、 手元端末 (パソコンやシンクライアント、 タブレット、 スマートフォン) から対象機器 (会社パソコン、 共有サーバ、 仮想デスクトップ環境) に安全に接続できるリモートアクセスサービスです。 手元端末とは アクセスに使用するWindowsパソコン、 Android 端末 iPhone/iPad、An のことです。 のことです 対象機器とは アクセス先となる 会社パソコンのことです。 マジックコネクトサーバとは リモートアクセス 中継管理用サーバです。 ご利用までの流れ 詳細 配布物 1 配布物の確認 アカウント管理者 ※ から配布された マジックコネクトの アカウント情報 以下の3つの情報です。 □サーバ情報 □アカウント(ユーザ名)□パスワード と書かれた USB キーです。 USB キー ※USB キーはアカウント情報に紐付いています。 右記の物をご確認ください。 ※ 貴社において、 マジックコネクトのアカウントや USB キーなどの管理を担当されている方です。 セットアッププログラム (対象機器用) 以下のプログラムです。 □mcclient20_setup.exe 管理機能の利用手順 (一般ユーザ用) パスワードの変更や接続履歴を確認したい場合には、 こちらの手順書をご覧ください。 2 対象機器の設定 3 手元端末の設定/操作 P.② [Windows パソコン] P.⑦ [iPhone/iPad] P.⑪ [Android 端末] P.⑮ 困ったときは エラーなどでセットアップがうまくいかない場合は、お客様サポートページ(http://www.magicconnect.net/support/)の [ 困ったときは ] をご覧ください。 上記を参照しても、 問題が解決しない場合は、貴社のアカウント管理者へお問い合わせください。 MC-USB-EX-201409 ① クイックセットアップ for USB 型 EX/EX プラス 対象機器の設定[1/5] 対象機器の設定 OS:Windows 7 Ultimate、 表示方法:カテゴリを例に説明します。 設定は管理者権限で行ってください。 設定内容 1. リモートデスクトップ接続許可 P.② 2. 電源管理 P.③ 3. MagicConnect client ソフトのインストール P.④ 4. MagicConnect client ソフトの初期設定と接続 P.⑤ 5. 待機状態の設定 P.⑥ 1. リモートデスクトップ接続許可 Step1 [ スタート ]-[ コントロールパネル ]-[ システムとセキュリティ ] -[ システム:リモート アクセスの許可 ] からシステムのプロパティ を開きます。 Step2 [ リモート ] タブの「リモートデスクトップを実行しているコンピュー ターからの接続を許可する」を選択し、 「OK」を押します。 対象機器へログオンするユーザーには、Windowsのパスワードを設定 してください。 右記画面に「リモートデスクトップ」の記載がない場合、本手順の 代わりに VNC のセットアップが必要です。 VNC のセットアップ手順については、お客様サポートページ (http://www.magicconnect.net/support/)の [ マニュアル ]→ [ EX/EX+ エディション関連 ]→[ VNC セットアップ手順 ] をご覧ください。 ワンポイント 【管理者権限の無いユーザーの場合】 [ リモート ] タブの「ユーザーの選択」を押して、右記のリモート デスクトップ ユーザー画面を表示します。 「 追加 」 を押して、 ユーザーを登録します。 【Windows 8 の場合】 ①デスクトップ画面左下隅にマウスを移動して右クリックをし、表示されたメニューから、 [ コントロール パネル ] を選択します。 ②[ システムとセキュリティ ]-[ システム:リモートアクセスの許可 ] からシステムのプロパティを 開きます。 ③[ リモート ] タブの「このコンピューターへのリモート接続を許可する」を選択します。 ④ 「ネットワークレベル認証でリモート デスクトップを実行しているコンピューターからのみ接続 を許可する ( 推奨 )」のチェックボックスを外し、 「OK」を押します。 ② クイックセットアップ for USB 型 EX/EX プラス 2. 対象機器の設定[2/5] 電源管理 Step1 [ スタート ]-[ コントロールパネル ]-[ システムとセキュリティ ] -[ 電源オプション ]-[ コンピューターがスリープ状態になる時間を変更 ] を開きます。 Step2 [ コンピューターをスリープ状態にする:]-「電源に接続:なし」を選択 して「変更の保存」を押します。 なお、対象機器は、電源に接続されているものとします。 対象機器がスリープ状態になると、社外からマジックコネクトで接続でき なくなります。 ワンポイント 【対象機器がノートパソコンの場合】 Step2 を行った後、 カバーを閉じた時にスリープ状態に入ってしまうのを防ぐため、上記の [ カバーを閉じたときの動作: ]-「電源に接続:何もしない」を選択して、 「変更の保存」を押します。 ③ クイックセットアップ for USB 型 EX/EX プラス 3. Step1 対象機器の設定[3/5] MagicConnect client ソフトのインストール セットアッププログラム(右記の「mcclient20_setup.exe」 )を対象機器 にコピーし、ダブルクリックします。 ダブルクリック Step2 Step3 セットアッププログラムが起動したら、画面の指示に従い、セットアップ を進めます。 セットアップ完了画面が表示されたら「完了」を押し、 「mcclient20_setup.exe」を削除します。 ④ クイックセットアップ for USB 型 EX/EX プラス 4. Step1 対象機器の設定[4/5] MagicConnect client ソフトの初期設定と接続 対象機器の画面右下にあるタスクトレイに表示されている右記グレー の炎のアイコンを右クリックし、メニューから「設定 ...」を選択します。 右クリック アイコンが隠れている場合 Step2 設定画面の「ホスト:」と「ポート:」に、マジックコネクトのサーバ 情報を入力して、 「サーバへ自動で接続し、 ログインする」を選択し、 「適用」 を押します。 ワンポイント 【インターネット接続に Proxy を利用している場合】 「利用する」 にチェックを入れ、 「ホスト:」 と 「ポート:」 に利用するネットワーク環境で使用している Proxy サーバの情報を入力します。 【Proxy サーバで認証を利用している場合】 上記設定を行う際、 「認証を利用する」 にチェックを入れ、 Proxy サーバの認証情報を入力します。 ⑤ クイックセットアップ for USB 型 EX/EX プラス Step3 設定画面の「認証設定」を押します。 右記の画面に、マジックコネクトのアカウント ( ユーザ名 ) とパスワード を入力し、 「OK」を押します。 Step4 設定画面の「OK」を押します。 Step5 対象機器の画面右下の炎のアイコンを右クリックし、 メニューから「接続」 を選択すると、アイコンがグレーからブルーに変わり、社外からマジック コネクトで接続可能となります。 対象機器の設定[5/5] 右クリック 接続完了! ワンポイント 【炎のアイコンに が表示される場合】 マジックコネクトサーバへの接続に失敗しています。 アイコンを右クリックし、メニューから 「エラーメッセージを表示 ...」 を選択し、接続に失敗している 理由やお問い合わせコードをご確認ください。 お問い合わせコードの説明や対処方法については、お客様サポートページ (http://www.magicconnect.net/support/)の [ 困ったときは ]→[ お問い合わせコードと対処法 ] をご覧ください。 5. Step1 待機状態の設定 ユーザーの切り替え/画面ロック/ログオフなどで待機状態にします。 この後は、 手元端末の設定/操作 [Windows パソコン] P.⑦ へ お進みください。 [iPhone/iPad] P.⑪ へ お進みください。 [Android 端末] P.⑮ へ お進みください。 ⑥ クイックセットアップ for USB 型 EX/EX プラス 手元端末の設定/操作[Windows パソコン][1/4] 手元端末の設定/操作[Windows パソコン] 設定内容 OS:Windows 7 Ultimate を例に説明します。 1. Step1 1. MagicConnect viewer の実行 P.⑦ 2. MagicConnect viewer の初期設定と接続 P.⑧ 3. MagicConnect viewer の終了 P.⑨ 4. オプションツールの利用 P.⑩ MagicConnect viewer の実行 パソコンに USB キーを挿し、[ スタート ]-[ コンピューター ] から CD ドライブを開き、赤い炎のアイコン「mc_viewer.exe」(※) を ダブルクリックして実行します。 ダブルクリック ※ EX プラスエディションの場合は、 「mc_viewer_plus.exe」となります。 ワンポイント 【検疫機能について】 EX プラスエディションは、手元端末の検疫状態が最新かつ安全である場合に右記の画面が表示されます。 (画面に有効なウイルス対策ソフトウェアの名称が表示されます。 ) 検疫仕様は、製品サイト(http://www.magicconnect.net/)の [ ラインナップ・価格 ] タブ→[ 主な仕様 ]→[ エディション ]→[ STEP3 オプションを選ぶ(任意)] →[ プラスエディションの詳細はこちら ] をご確認ください。 ⑦ クイックセットアップ for USB 型 EX/EX プラス 2. Step1 手元端末の設定/操作[Windows パソコン][2/4] MagicConnect viewer の初期設定と接続 「サーバ:」に、マジックコネクトのサーバ情報を入力します。 末尾の「:443」まで、正しく入力してください。 Step2 「ユーザ名:」と「パスワード:」に、マジックコネクトのアカウント ( ユーザ名 ) とパスワードを入力して、 「OK」を押します。 ワンポイント 【インターネット接続に Proxy を利用している場合】 Step2 でエラーになる場合があります。 ①環境によっては、 Proxy の設定を手動で実施しないと、 この場合、 右記の画面で 「設定」 を押します。 ② 「利用する」 にチェックを入れ、 「手動で設定する」 を選択します。 「ホスト:」と「ポート:」に利用するネットワーク環境で使用している Proxy サーバの情報を入力し、 画面左下の 「OK」 を押します。 【Proxy サーバで認証を利用している場合】 上記②を行う際、 「認証を利用する」 にチェックを入れ、 Proxy サーバの認証情報を入力します。 Step3 右記画面の「ホスト」から、接続したい対象機器を選択します。 「接続方法 : 」から「RemoteDesktop」が選択されていることを確認し、 「接続」を押します。 Step4 右記の画面に対象機器の Windows ユーザー名、パスワードを入力 して、「→」を押します。 デスクトップ画面が表示され、対象機器の操作が可能になります。 ⑧ クイックセットアップ for USB 型 EX/EX プラス 3. 手元端末の設定/操作[Windows パソコン][3/4] MagicConnect viewer の終了 Step1 マウスカーソルをデスクトップ画面の最上端に移動し、台形の上部 バーの「 」を押します。 Step2 MagicConnect viewer 画面右上の「 」を押します。 Step3 手元端末の画面右下にあるタスクトレイの取り外しアイコンを クリックして、 「CD ドライブの取り出し」 と 「REMOVABLE の取り出し」 を選択し、USB キーを取り外します。 トラブルの原因となりますので、 必ず上記手順を行ってください。 ⑨ クイックセットアップ for USB 型 EX/EX プラス 4. 手元端末の設定/操作[Windows パソコン][4/4] オプションツールの利用 ◆ リムーバブルディスク領域の書き込み禁止 リムーバブルディスク領域の書き込みを禁止すると、ウイルス感染やファイル誤削除を防止できます。 Step1 手元端末に USB キーを挿し、[ スタート ]-[ コンピューター ] から CD ドライブを開きます。 [ Write Protection Tool ] から「WriteProtect.exe」を実行します。 ダブルクリック Step2 右記の画面で、「WP On」を押します。 Step3 右記の画面で、「OK」を押します。 以上で、リムーバブルディスク領域への書き込みができなくなります。 ワンポイント 【書き込み可能な状態へ戻す場合】 Step2 で 上記の手順を再度実施し、 「WP Off」を押します。 ⑩ クイックセットアップ for USB 型 EX/EX プラス 手元端末の設定/操作[iPhone/iPad][1/4] 手元端末の設定/操作[iPhone/iPad] 設定内容 iOS: 6.x を例に説明します。 iPhone/iPad に Apple ID を設定してから、 本設定を行ってください。 1. Step1 1. MagicConnect viewer for iPhone/iPad のインストール P.⑪ 2. MagicConnect viewer for iPhone/iPad の初期設定と接続 P.⑪ 3. 手元端末(iPhone/iPad)の操作 P.⑭ 4. MagicConnect viewer for iPhone/iPad の終了 P.⑭ MagicConnect viewer for iPhone/iPad のインストール [App Store] アプリから、MagicConnect viewer をインストールします。 [magicconnect] で検索 2. Step1 MagicConnect viewer for iPhone/iPad の初期設定と接続 インストールされた右記のアプリをタップします。 タップ Step2 「サーバ」をタップして、マジックコネクトのサーバ情報と同じサーバ を一覧から選択します。 ワンポイント 【一覧にないサーバ情報を指定したい場合】 「新しいサーバを追加」をタップし、サーバ情報を入力してください。 ⑪ クイックセットアップ for USB 型 EX/EX プラス Step3 手元端末の設定/操作[iPhone/iPad][2/4] 「ユーザ名」と「パスワード」に、マジックコネクトのアカウント ( ユーザ名 ) とパスワードを入力して、 「 ログイン」をタップします。 初回ログイン時に、右記のメッセージが表示されます。 「OK」をタップすると、工場出荷時に設定された端末の 固有情報 (端末認証情報) がサーバに登録されます。 登録後は、他の iPhone/iPad および Android 端末から はログインできなくなり、 なりすましが防止されます。 利用する端末を変更する場合は、サーバに登録された端末 認証情報の初期化を、アカウント管理者に依頼してくだ さい。 無料お試しの制限事項 無料お試しでは、 サーバに登録された端末認証情報の初期化はできません。 ご了承ください。 ワンポイント 【インターネット接続に Proxy を利用している場合】 ①ログイン画面右上にある「設定」をタップします。 ② 「HTTP Proxy」をオンにして、 「ホスト」と「ポート」に利用するネットワーク環境で使用して いる Proxy サーバの情報を入力します。 画面左上にある「ログイン」をタップします。 【Proxy サーバで認証を利用している場合】 上記②を行う際、 「認証」をオンにして、Proxy サーバの認証情報を入力します。 Step4 接続先一覧画面で、 「接続方法 :」から「リモートデスクトップ」が選択 されていることを確認します。 「接続先:」から、接続したい対象機器をタップします。 ⑫ クイックセットアップ for USB 型 EX/EX プラス Step5 手元端末の設定/操作[iPhone/iPad][3/4] Windows ログオン情報入力画面で、Windows のユーザー名と パスワード、必要に応じてドメインを入力し、「接続先の画面を表示」 をタップします。 ユーザー名とドメインは、1 組だけ保存されます。 上記でユーザー名などを入力せずに「接続先の画面を表示」をタップ した場合は、右記の画面で Windows のユーザー名とパスワードを入力 し、「→」をタップします。 Step6 デスクトップ画面と仮想マウスが表示され、対象機器の操作が可能に なります。 ⑬ クイックセットアップ for USB 型 EX/EX プラス 3. 手元端末の設定/操作[iPhone/iPad][4/4] 手元端末(iPhone/iPad)の操作 Windows デスクトップ画面の操作方法は、下記を参照してください。 画面全体の操作 メニュー / キーボードの表示 画面の移動 仮想マウスの 表示 / 非表示 メニュー / キーボードの 表示 / 非表示 画面の縮小 / 拡大 画面下部の メニューを表示し ボタンをタップ ボタンをタップする。 する。 英語 / 日本語の 入力切り替え キーボードを表示し、キー ボード左下の ボタン もしくは、左上の ボタンをタップする。 1 本の指でドラッグする。 2 本の指でピンチする。 マウスの操作 画面上に表示された、 仮想マウスを操作してください。 ワンポイント 【さらに便利な操作方法】 仮想マウスによる操作と同時に、画面を直接タップ、スクロールする操作も可能です。 左クリック 1 本の指でタップする。 左ダブルクリック 1 本の指で 2 回タップする。 メニュー / キーボードの表示 / 非表示を 3 本指で操作することも可能です。 メニュー 3 本の指でタップする。 4. Step1 キーボード 左ドラッグ 右クリック 1 本の指で 2 回タップし、 指を離さずドラッグする。 ホイール 2 本の指でタップする。 2 本の指で上下にスクロール または、1 本の指で長押しする。 する。 <操作解説> アクション 動作説明 ドラッグ 1 本の指で画面をなぞる ピンチ 2 本の指で画面をつまむ (広げる) タップ 1 本の指で画面を軽く叩く スクロール 画面を上下になぞる スワイプ 画面を下方向になぞる 3 本の指で下にスワイプする。 MagicConnect viewer for iPhone/iPad の終了 画面下部の ボタンをタップし、メニューの ボタンをタップします。 ⑭ クイックセットアップ for USB 型 EX/EX プラス 手元端末の設定/操作[Android 端末][1/4] 手元端末の設定/操作[Android 端末] 設定内容 Android: 3.x を例に説明します。 Android 端末に Google アカウントを 設定してから、本設定を行ってください。 1. Step1 1. MagicConnect viewer for Android のインストール P.⑮ 2. MagicConnect viewer for Android の初期設定と接続 P.⑮ 3. 手元端末(Android 端末)の操作 P.⑱ 4. MagicConnect viewer for Android の終了 P.⑱ MagicConnect viewer for Android のインストール [Play ストア ] アプリから、MagicConnect viewer をインストール します。 [magicconnect] で検索 2. Step1 MagicConnect viewer for Android の初期設定と接続 インストールされた右記のアプリをタップします。 タップ Step2 「サーバ」をタップして、マジックコネクトのサーバ情報と同じサーバ を一覧から選択します。 ワンポイント 【一覧にないサーバ情報を指定したい場合】 「新しいサーバを追加」をタップし、サーバ情報を入力してください。 ⑮ クイックセットアップ for USB 型 EX/EX プラス Step3 手元端末の設定/操作[Android 端末][2/4] 「ユーザ名」と「パスワード」に、マジックコネクトのアカウント ( ユーザ名 ) とパスワードを入力して、 「 ログイン」をタップします。 初回ログイン時に、右記のメッセージ が表示されます。 「OK」 をタップすると、工場出荷時に 設定された端末の固有情報(端末認証 情報) がサーバに登録されます。 登録後は、他の iPhone/iPad および Android 端末からはログインできなく なり、 なりすましが防止されます。 利用する端末を変更する場合は、 サーバに登録された端末認証情報の 初期化を、アカウント管理者に依頼 してください。 無料お試しの制限事項 無料お試しでは、 サーバに登録された端末認証情報の初期化はできません。 ご了承ください。 ワンポイント 【インターネット接続に Proxy を利用している場合】 ①ログイン画面右上にある「設定」をタップします。 ② 「HTTP Proxy」をオンにして、 「ホスト」と「ポート」に利用するネットワーク環境で使用している Proxy サーバの情報を入力します。 画面左上にある「ログイン」をタップします。 【Proxy サーバで認証を利用している場合】 上記②を行う際、 「認証」をオンにして、Proxy サーバの認証情報を入力します。 Step4 接続先一覧画面で、 「接続方法 :」から「リモートデスクトップ」が選択 されていることを確認します。 「接続先:」から、接続したい対象機器をタップします。 ⑯ クイックセットアップ for USB 型 EX/EX プラス Step5 手元端末の設定/操作[Android 端末][3/4] Windows ログオン情報入力画面で、Windows のユーザー名と パスワード、必要に応じてドメインを入力し、「接続先の画面を表示」 をタップします。 ユーザー名とドメインは、1 組だけ保存されます。 上記でユーザー名などを入力せずに「接続先の画面を表示」をタップ した場合は、右記の画面で Windows のユーザー名とパスワードを入力 し、「→」をタップします。 Step6 デスクトップ画面と仮想マウスが表示され、対象機器の操作が可能に なります。 ⑰ クイックセットアップ for USB 型 EX/EX プラス 3. 手元端末の設定/操作[Android 端末][4/4] 手元端末(Android 端末)の操作 Windows デスクトップ画面の操作方法は、下記を参照してください。 画面全体の操作 画面の移動 メニュー / キーボードの表示 画面の縮小 / 拡大 メニューの表示 キーボードの表示 メニューから Android 端末の 「メニュー」 ボタンを タップする。 「キーボード」をタップ する。 仮想マウスの 表示 / 非表示 英語 / 日本語の 入力切り替え メニューを表示し、 キーボードを表示し、 ボタンを 画面上部にある タップする。 ボタンを タップする。 1 本の指でドラッグする。 2 本の指でピンチする。 マウスの操作 画面上に表示された、 仮想マウスを操作してください。 ワンポイント 【さらに便利な操作方法】 仮想マウスによる操作と同時に、 画面を直接タップ、スクロールする操作も可能です。 左クリック 1 本の指でタップする。 左ダブルクリック 1 本の指で 2 回タップする。 左ドラッグ 右クリック 1 本の指で 2 回タップし、 指を離さずドラッグする。 キーボードの表示 / 非表示を 3 本指で操作することも可能です。 キーボード ホイール 2 本の指でタップする。 2 本の指で上下にスクロール または、1 本の指で長押しする。 する。 <操作解説> アクション 動作説明 ドラッグ 1 本の指で画面をなぞる ピンチ 2 本の指で画面をつまむ (広げる) タップ 1 本の指で画面を軽く叩く スクロール 画面を上下になぞる スワイプ 画面を下方向になぞる 3 本の指で下にスワイプする。 4. Step1 MagicConnect viewer for Android の終了 「メニュー」ボタンを押し、 ボタンをタップします。 ⑱
© Copyright 2025