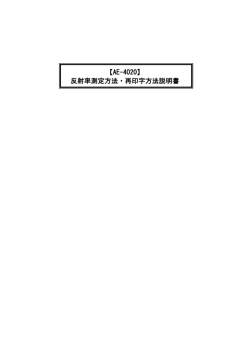基本のき
教えてRI子ちゃん…これだけ知れば、お仕事サクッと効率化。 教えてR I 子ち ゃ ん 基本のき り こ プリンター編 RPCS Basic ドライバーV.2 もくじ こんなメリットが… 機能名 頁 1.RPCS Basicドライバーとは ●RPCS Basicドライバー P.1 2.プロパティ画面をのぞいてみよう ●プリンタドライバのプロパティ P.3 3.プリント出力コストを削減! ●両面/集約/製本印刷 P.5 4.低コストでカラー文書を作るコツ ●2色プリント P.7 5.封筒印刷をしてみよう! ●不定形サイズの印刷 P.9 6.よく使う書類はパソコンなしで印刷?! ●ドキュメントボックス蓄積 P.13 7.機密書類を安心して印刷したい! ●機密印刷 P.15 8.印刷物の取り忘れを防止する ●保留印刷 P.17 9.パソコンを使わずメディアから直接印刷! ●メディアプリント P.20 10.ジョブのリセットでムダな印刷を減らす! ●ジョブリセット P.21 11.急ぎの時は、印刷の順番を入れ替える! ●順序並び替え P.22 12.プリンタードライバーの機能選択を限定する ●Ez Customizer for PrinterDriver/Ridoc Ez Installer P.23 13.ムダな印刷を減らして削除 ●リコーカンタン私書箱プリントAE2 P.24 14. ICカードを使ってどこからでも印刷 ●リコー個人認証システムAE2 P.25 15.デジタルカメラの画像もパソコンなしで印刷! ●PictBridge P.26 登場 人物 RI子(リコ)。 C氏。 OL歴3年。 事務機器はフツーに 使えるつもり。 会社員歴30年。 ちょっとメカ音痴な おじさん。 OH(オー)君。 新入社員だが、 パソコンにはやたら 詳しい物知り君。 リコージャパン株式会社 2012.3 第二版 この『教えてRI子ちゃん基本のき プリンター編RPCS BasicドライバーVer.2』はカラーユニバーサルデザインに配慮しています 1 プリンタ作業の基本の「き」 1.RPCS Basicドライバーとは RPCS Basicドライバーはとても便利なのよ! ここでは、RPCS BasicドライバーVer.3.02でのご紹介です! イメージを表示できません。メモリ不足のためにイメージを開くこと ができないか、イメージが破損している可能性があります。コンピュ ーターを再起動して再度ファイルを開いてください。それでも赤い x が表示される場合は、イメージを削除して挿入してください。 プリンタードライバーで便利なのがあるって聞いたんだけど? RPCS Basicドライバーのことですね! あーそんな感じの名前だったよ。 そのBasicドライバーって何? では、RPCS Basicドライバーについてご紹介しますね! MPCシリーズ ここに注目! ファイル容量は軽く!よく使用される機能に絞りこんでいます! 【RPCSドライバー(機種固有)】 【RPCS Basicドライバー(機種共 通)】 メリット : 詳細な機能設定ができる(P.19参 メリット : 一画面でよく利用する機能設定可能 照) ※タブの切り替えが必要 ※よく利用する機能に絞っているため、詳細設定は不 可 RPCS Basicドライバーはよく利用する機能に絞り込んでいるから、 その分ファイル容量が軽くなるってことだね! RPCS Basicドライバー は、 imagio複合機、IPSiOプリンター(RPCS対応)のいずれでも使えますよ! 2 プリンタ作業の基本の「き」 ●RPCS Basicドライバー RPCS Basicドライバーを利用するメリット 1 パソコンが苦手!という方でも よく利用されている機能に絞られているので 使い方がカンタン! 2 機種ごとにプリンタードライバーを ダウンロードする必要はありません! 2回目からのインストールが楽になります! 3 よく利用されている機能に絞り込んだことにより、 プリンタードライバーが軽くなります! RPCS Basicドライバーをおすすめの方は! 1 2 複数の複合機やプリンターがあり、席替えのたびに プリンタードライバーのインストールの必要があるため 手間だと感じている パソコンの容量を少しでも軽く保ちたい <RPCS Basicドライバーが必須> はい。すみません。 ありがとうございま す。 『個人認証システムAE2』をお使いで 【ロケーションフリー印刷】機能を使う場合 【ロケーションフリー印刷】 イメージ図 ⇒ OHくん、まだ印刷かかるよ ね? 隣の複合機に行って来るよ! 3 プリンタ作業の基本の「き」 2.プロパティ画面をのぞいてみよう パソコンからの印刷、 ボタンだけで済ませていませんか? イメージを表示できません。メモリ不足のためにイメージを開くこと ができないか、イメージが破損している可能性があります。コンピュ ーターを再起動して再度ファイルを開いてください。それでも赤い x が表示される場合は、イメージを削除して挿入してください。 資料を両面で印刷したいんだけど、できるのかな? 大丈夫ですよ。プリンタ機能でも両面にできますよ。 でも、いつも印刷するときこのボタン→ しか押さないけど・・・。 それはもったいないですね。 じゃあ、まず「プロパティ画面」を開いてみましょうか。 Basicドライバー ここに注目! プリンターのプロパティボタンには便利がいっぱい! ①【ファイル】→【印刷】を選択します。 ④プリンター機能を設定できる画面が開きます。 ②プリンターが【RICOH RPCS BasicColor】ドライ バーになっていることを確認します。 ③【プリンターのプロパティ】を選択します。 1 2 1 3 印刷の設定をする時は全て、 プリンターの『プロパティ』を利用します。 4 プリンタ作業の基本の「き」 ●カラーとモノクロ、用紙の向き カラーとモノクロ、用紙の向き変更 ①プロパティ(P.3参照) を開きます。 3 ②【カラー/白黒】で『カラー』か『白黒』を選択をしま す。 ③【原稿方向】でタテ・ヨコを選択し、【OK】をクリックし て終了です。 「原稿方向」を設定していなければ うまく印刷できない場合があるので注意してね! 初期設定を変更 ① を選択します。 2 ②【デバイスとプリンター】を選択します。 見当たらない場合:【コントロールパネル】→【デバイスとプリン 2 ターの表示】 ③該当するプリンタの上で【右クリック】します。 ④【印刷設定】を選択します。 ⑤次のページ以降を参考に変更して下さい。 1 設定するたびに、絵が変更されます。 4 3 5 プリンタ作業の基本の「き」 3.プリント出力コストを削減! ついつい何枚も印刷しちゃうそのコスト、気になりませんか? イメージを表示できません。メモリ不足のためにイメージを開くこと ができないか、イメージが破損している可能性があります。コンピュ ーターを再起動して再度ファイルを開いてください。それでも赤い x が表示される場合は、イメージを削除して挿入してください。 また経理から、うちの部署は印刷しすぎだって怒られちゃったよ・・・。 えっ!そうなんですか。じゃあ、減らさないと! 言うのは簡単だけど、そんなうまい具合にはなかなかなあ・・・ 大丈夫!簡単に、コストを抑えて印刷する方法があるんです よ! MPCシリーズ ここに注目! imagioなら、こんな機能でコスト削減を支援! 1. 【両面】機能 用紙代 1/2 に節約! 用紙25枚で済むので、 用紙代50円→25円に節約! 用紙代1枚1円、 印刷代1枚10円、 50ページの資料 で試算すると・・・ 2. 【両面】と【集約】機能 25 円オトク! 用紙代 1/4 ・ 印刷代 1/2に節約! 用紙13枚で済むので、 用紙代50円→13円に節約! 287 円もオトク! 印刷代も25ページ分で済むから、 印刷代500円→250円に節約! 3. 【週刊誌綴じ】機能 お客様へ提出する 資料に『節約しまし た!』という感じにする のはねぇ・・・。 用紙代 1/4 ・ 印刷代1/2に節約! 2つ折りにすれば冊子になるように、 自動でページ順を並べ替えて出力します! 2つ折りにするだけでも、 冊子みたいに仕上がります。 ※中綴じ対応の フィニッシャが必要 287 円もオトク! コスト削減ができる上、 見栄えもいいなんてオトクね! 6 プリンタ作業の基本の「き」 ●集約/両面/製本印刷 集約機能を使って用紙を節約 ①プロパティ(3ページ参照)を開きます。 ②集約で【2ページを1ページに集約】、【4ページを1 ページに集約】のいずれかを選択します。 プルダウンメニューで選びます。 2 3 4 ③どの順番で配置するか選択します。 ④【仕切り線】が必要な場合はチェックします。 ⑤【OK】を押し、通常の印刷操作を行ってください。 設定するたび、イメージが変わります。 両面機能を使って用紙を節約 ①プロパティ(3ページ参照)を開きます。 ②両面/製本で、【左へひらく】、【右へひらく】、 【上へひらく】のいずれかを選択します。 プルダウンメニューで選びます。 2 ※中綴じ対応のフィニッシャーをご利用の場合、 【製本】も選択できます。 製本について オプションのフィニッシャーを付ければ、自動で中綴じステープラー&折ってくれま す! 機種 針足表 40枚機以上 (MP C4002・C5002など) 中綴じステープル (左図の中央2ヵ 所) 機種によって針足裏と表が 異なります。 『集約』機能と『両面』機能を同時に利用できますよ! 針足裏 30枚機以下 (MP C2802・C3002など) 7 プリンタ作業の基本の「き」 4.低コストでカラー文書を作るコツ ついつい何枚も印刷しちゃうそのコスト、気になりませんか? イメージを表示できません。メモリ不足のためにイメージを開くこと ができないか、イメージが破損している可能性があります。コンピュ ーターを再起動して再度ファイルを開いてください。それでも赤い x が表示される場合は、イメージを削除して挿入してください。 コスト削減と思って、モノクロで出したんだけど・・・。 うーん、なんだか見づらいなあ・・・。これじゃわからんよ・・・。 それって、今日、会議で説明される資料ですよね。 そうなんだけど、グラフが見づらいんだよ。 カラー印刷すると、もったいないって経理部長に怒られるし・・・。 2色プリント それなら、白黒のコストでカラー印刷しちゃえばいいじゃないです か♪ ここに注目! 2色プリント機能で解決!モノクロ料金で2色プリント! フルカラー ブラック+マゼンタ ブラックのみ ブラック+シアン 同料金 『2色プリント』とは、4色のトナーのうち、2色までを指定することを言いま す。この場合、モノクロ料金でプリントすることができます。 カラー複合機は、シアン(青色系)・マゼンタ(ピンク系)・イエロー(黄色)・ ブラック(黒)の4色を使ってカラーを表現しています。 裏技! マゼンタマゼンタ&ブラックで印 刷 黄色の用紙 ポップや掲示物に 便利だ! 黄色の用紙に、 マゼンタで印刷する と赤色に見える よ! Sale + ¥298 Sale = ¥298 赤 8 プリンタ作業の基本の「き」 ●2色プリント 低コストで、見やすい書類を作成 2色プリントを使うときには、ここに注意してね! 2色プリントでは、ブラック、シアン、マゼンタ、イエローの4色からしか選べません。 また、原稿を4色の版に分割し、その内の2色分の版を使って出力しますので、 指定された色が混ざっていない部分のデータは色欠けしてしまいます。 ①【カラー/白黒】設定で【カラー】を選択します。 ②【印刷品質詳細】を開きます。 1 2 3 4 ③「CMYKに色分解して、指定した色のみで印刷す る」から、任意の色(2色まで)を指定します。 ④【OK】を選択します。 9 プリンタ作業の基本の「き」 5.封筒印刷をしてみよう 封筒印刷もラクラク印刷できちゃいます! イメージを表示できません。メモリ不足のためにイメージを開くこと ができないか、イメージが破損している可能性があります。コンピュ ーターを再起動して再度ファイルを開いてください。それでも赤い x が表示される場合は、イメージを削除して挿入してください。 困ったなぁ。 またインクジェットだと時間がかかるんだよなぁ・・・。 どうしたんですか? いや、例のDMを送りたいんだけど、 封筒の宛先印刷、インクジェットだと時間がかかるだろ? それも複合機でやっちゃえば早いですよ! 封筒 ここに注目! 封筒印刷も複合機でストレスなく印刷! 用紙のセット方法 給紙トレイからの封筒印刷は オプション(小サイズ用紙対応カ セット)が必要です。 【通紙確認済み封筒】 社名 封筒種類 レー サ ゙ー 封筒 長3 ホ ワ イト レー サ ゙ー 封筒 洋長3 ホ ワ イト ハート レー サ ゙ー 封筒 角2 ホ ワ イト 透けない封筒 長3 ケント 透けない封筒 角2 ケント 山櫻 P O D ホ ワ イト1.0 角2 プリンター封筒 長3 ピュアホワイト P R F-510 今村紙工 プリンター封筒 洋長3 ピュアホワイト P R F-510 プリンター封筒 角2 ピュアホワイト P R F-510 エンゼルピック レーザープリンター用封筒 洋0 ホ ワ イト R 40クラフト封筒 長4 R 40クラフト封筒 角2 P EA C E R 40クラフト封筒 長40 ハ ー フトー ン封筒 角2 フ ゙ル ー マルアイ ニ重封筒 長4 絹目 寿堂 ホ ワ イト封筒 洋2 郵便枠あり 呼称 長形 2号 〃 3号 〃 4号 〃 5号 角形 2号 〃 3号 〃 4号 〃 5号 〃 6号 〃 7号 〃 8号 寸法 (単位mm) 119 120 90 90 240 216 197 190 162 142 119 × × × × × × × × × × × 呼称 277 洋形 1号 235 〃 2号 205 〃 3号 185 〃 4号 332 〃 5号 277 〃 6号 267 〃 7号 240 229 205 197 寸法 (単位mm) 120 114 98 105 95 98 92 × × × × × × × 176 162 148 235 217 190 165 10 プリンタ作業の基本の「き」 ●封筒印刷 封筒印刷をするときには、ここに注意してね! 環境によってはシワが発生したりするなど、正しく印刷されないことがあります。 封筒を押さえて中の空気を抜き、四辺の折り目をしっかりと押さえてからセットして下さ い。 また封筒が反っているときは、まっすぐに直してからセットしてください。 imagio側の設定 ~定型サイズ~ 2 ①【初期設定】を押します。 操作部の 右にあります。 3 4 5 6 6 ②【システム初期設定】を選択します。 ③【用紙設定】タブを開きます。 ④【プリンター手差し用紙サイズ】を選択します。 普通紙を印刷する場合は、 プリンター手差し用紙サイズ→【自動検知】です。 ⑤プリンター手差し用紙サイズの【▼次へ】を選択しま す。 ⑥印刷したい封筒サイズを選択し、【設定】を選択しま す。 用紙の種類がない場合は、P.14を参照ください。 7 ⑦【用紙種類設定:手差しトレイ】を選択します。 8 8 8 ⑧【封筒】・【厚紙2】を選択後、【設定】・【終了】を 印刷後、封筒が大きくカールした時は、 まっすぐに直してくださいね。 押します。 11 プリンタ作業の基本の「き」 ●封筒印刷 2.プリンタドライバ側の設定 【初回のみ】 ① をクリックします。 ②【デバイスとプリンター】を選択します。 2 見当たらない場合:【コントロールパネル】→【デバイスとプリン ターの表示】 1 4 3 5 6 7 ③Basicドライバーの上で【右クリック】します。 ④【印刷設定】を選択します。 ⑤【不定形サイズ】を選択します。 ⑥利用したい封筒の幅、長さをそれぞれ入力しま す。 ⑦【OK】→【OK】します。 12 プリンタ作業の基本の「き」 ●封筒印刷 2.プリンタードライバー側の設定 【通常時】 1 既に印刷できる状態になっている ファイルがあることを前提に説明しますね。 2 1 3 4 5 6 7 封筒印刷したいファイルを立ち上げます。 ①【ファイル】→【印刷】を選択します。 ②【プリンター】を選択します。 ③【プリンターのプロパティ】を選択します。 ④【原稿サイズ】で【不定形サイズ】を設定します。 【不定形サイズ】ボタンでサイズの確認、 変更ができるわよ! ⑤【印刷用紙サイズ】で【不定形サイズ】を選択しま す。 ⑥【OK】をクリックします。 ⑦【印刷】を選択します。 13 プリンタ作業の基本の「き」 6.よく使う書類はパソコンなしで印刷! お客様が待っているのに、なかなか印刷できない! なんて、誰でも焦ってしまいますよね。 イメージを表示できません。メモリ不足のためにイメージを開くこと ができないか、イメージが破損している可能性があります。コンピュ ーターを再起動して再度ファイルを開いてください。それでも赤い x が表示される場合は、イメージを削除して挿入してください。 しまった!案内文書を印刷しようと思ってたのに パソコンをシャットダウンしてしまった! 案内文書ならパソコンなしで出力できますよ! えっ?どういうこと? コピーじゃなくて印刷だよ? そうですよ! みんながよく使う文書だから複合機に記憶させてますよ! MPCシリーズ ここに注目! よく印刷するデータは、複合機に覚えさせる! プリンタードライバー上で 複合機の【ドキュメントボックス】に保存され 【ドキュメントボックスに蓄積する】を選択して印刷しま ます。 す ドキュメント ボックス (HDD) imagio本体パネル 縮小表示されるから 何の書類かわかりやすい! 必要な時に複合機から書 類を選んで 【スタート】を押すだけ! 14 プリンタ作業の基本の「き」 ●ドキュメントボックス プリンタードライバー側の操作 ①【印刷方法】から、【ドキュメントボックスに蓄積す る】を選びます。 2 1 ②【印刷方法の詳細】をクリックします。 ③imagioに蓄積する書類の情報を入力します。 ユーザー名、文書名を入れておくと便利です。 パスワードを設定しておけば、縮小表示されません。 出力時にもパスワードの入力を求められます。 3 imagio側の操作 1 または ①【ドキュメントボックス】を押します。 ②印刷したい書類を選びます。(複数選択も可) パスワードありの場合 2 3 カラー モノクロ ③【印刷画面へ】を押します。 ※両面などの印刷設定ができます。 別々に蓄積した書類を、両面で印刷することも可能! 設定をする必要がない場合はそのまま【スタート】ボタンを押し ます。 【文書一覧へ戻る】を押すと元の画面へ ④【スタートボタン】を押します。 15 プリンタ作業の基本の「き」 7.機密書類を安心して印刷したい! 他の人に見られるとまずい書類って、印刷するとき、気になりますよね。 イメージを表示できません。メモリ不足のためにイメージを開くこと ができないか、イメージが破損している可能性があります。コンピュ ーターを再起動して再度ファイルを開いてください。それでも赤い x が表示される場合は、イメージを削除して挿入してください。 あれっ?あれっ?書類どこに行ったんだろう? まずいなぁ。え~っ、本当にどこ行ったんだ・・・。 C課長、どうされたんですか? なんだか随分慌てられてますね。 いやぁ、機密書類を印刷してすぐに取りに来たんだけどね。 書類がないんだよ・・・。 それなら、『機密印刷』機能がいいですよ! 複合機側で暗証番号をいれないと印刷されないんです! MPCシリーズ ここに注目! 【機密印刷】機能で、重要書類の印刷も安心! 印刷した書類が、他の人のプリント 出力に紛れてしまったことがある 機密書類の印刷にいつも気を使う! 今は誰もプリンターの前にいないから 今のうちに印刷しておこう・・・ 秘 秘 あれ~?印刷したはずなのに 書類が見当たらないぞ・・・ 解決 本体パネルで印刷指示をかけるまでHDDに保存! 文書を選択し、 パスワードを 入力して印刷 パスワードをつけて 機密印刷 HDD 他人に内容を見られることもなく 機密文書の印刷も安心! 自分が印刷指示した文書を 自分の目の前でプリント! 16 プリンタ作業の基本の「き」 ●機密印刷 1.プリンタードライバー側の操作 1 ①【基本】タブの【印刷方法】から【機密印刷】を選択。 ②【印刷方法の詳細】ボタンを押します。 ③任意の「ユーザーID」、「パスワード」を入力し 【OK】。 2 何を入力したか覚えておいて下さい。imagio操作で利用しま す。 ここでは、 ユーザーID : Riko パスワード : 1111 3 2.imagio側の操作 2 2 3 4 ④印刷をします。 データは一旦imagioに保存され、紙は出てきませ ん。 パソコンの操作が終わってからの操作になります。 または ①imagioの【プリンター】ボタンを押します。 ②【文書印刷】を選択します。 ③上記③で入力した【ユーザーID】で、印刷する文 書 を選択します。ここでは『Riko』 ④【印刷継続】ボタンを押します。 ⑤【パスワード】入力で、上記③で入力したパス ワード を入力し、【実行】します。 ここでは『1111』 5 ⑥文書が正しいことを確認して【印刷】を選択します。 6 17 プリンタ作業の基本の「き」 8.印刷物の取り忘れを防止する 郵便局の私書箱と同じ感覚で印刷の困ったを解決! パソコンの設定いらずでラクラク解決!! イメージを表示できません。メモリ不足のためにイメージを開くことができ 放置プリントを減らす 第一歩! ないか、イメージが破損している可能性があります。コンピューターを再起動 Cさーん、資料取り忘れてますよ! ほらこれ、コピー機のところにたくさん出てましたよ! して再度ファイルを開いてください。それでも赤い x が表示される場合は、 イメージを削除して挿入してください。 しまった!よくやってしまうんだよね。 ひどい時なんて、取るのを忘れて2回も印刷しちゃったり・・・。 Ri子 『保留印刷』機能を使うと防止できますよ! 複合機で再確認してから、その場で印刷できます。 それはいいねぇ! その場で印刷なら取り忘れも防げて、ムダな印刷が減らせる ね! 保留印刷 ここに注目! 確認してからの印刷でミスもなし!必要なものだけ印刷! ①自分の私書箱を選択 用紙サイズ・カラー→白黒の設 定 パソコンから印刷指示! ②印刷するファイル名を選択し、 ③【印刷継続】ボタンを選択 (印刷部数の変更も可) 【印刷継続】ボタンを選択 片面/両面の設定 ソートの設定 出力! トナー・180度回転の設定 【印刷詳細設定】を押すと、 カラー→白黒、片面/両面などの 変更ができます。 18 プリンタ作業の基本の「き」 ●保留印刷 設定をひとつ変えるだけ! ①プリンターのプロパティ(P.2参照)を開きます。 ②【項目別設定】→【印刷方法認証】を選択します。 ③【印刷方法】を【保留印刷】にします。 ④【詳細】を選択します。 ⑤【ユーザーID】を任意にするかWindowsログイン 名に するか選択します。ここでは【任意に設定】を選択します。 ⑥【ユーザーIDの入力】に任意で文字を入力します。 他の人と重ならないようにしてください。 ⑦【OK】を選択します。 2 4 3 6 5 7 【ユーザーID】 【ユーザーID】は複合機の画面に反映します 間違えて印刷命令をしても 【保留印刷】機能でデータ削除! ①P.17の①~②の操作を行います。 ②【消去】を選択します。 印刷命令した順に上から出てきます 強制的に印刷を保留させるには? ①【初期設定/ ②【プリンター初期設定】を選択 カウンター】を選 択 ③【システム設定】タブを選択 ⑤【自動蓄積】を選択 ④【印刷をともなうジョブの制限】を選択 ・【自動蓄積】設定をすると、【通常印刷】した場合も一旦ハードディスクに保存されます。 【通常印刷】でハードディスクに保存された場合、印刷条件の変更はできません。 19 プリンタ作業の基本の「き」 ■お役立ち機能 普段プリンターを使用している中で、ちょっとしたことだけど、 こんなことできないのかな?!と感じること、ありますよね! そんなお役立ち機能をピックアップしました。 ここからは、ちょっと知っていると便利な方法をご紹介します。 プリンター機能 ちょっとお役立ち編 パソコンを使わずに メディアから直接印刷をかけたい! P.20 2 間違えて印刷かけちゃった! そんな時、印刷を止める方法を ご存知ですか? P.21 3 急ぎで印刷したいのに、 プリンターが超渋滞中・・・ 冷や汗モノのあなたを助ける機能がありま す! P.22 管理者の方が口をすっぱくしていくら言っても 徹底されない両面や集約。 プリンタードライバーがコスト削減をお手伝いします。 P.23 1 4 オプション機能をプラスすると編 5 印刷物の取り忘れを何とかしたい! 印刷したらタイミング悪く、他の人が大量印刷。 空いている複合機から出力したい!をかなえま す! 6 ICカードを活かして、セキュリティの徹底対策!は もちろん、空いている複合機やプリンターからも出力 したい!をかなえます! 7 デジタルカメラで撮影した写真を パソコンを使わずに、きれいなフォームで印刷したい! P.24 P.25 P.26 20 プリンタ作業の基本の「き」 9.パソコンを使わずメディアから直接印刷! 資料の持ち運びは重たいから出先で印刷はかけたい、 という場合に便利な機能です! イメージを表示できません。メモリ不足のためにイメージを開くこと ができないか、イメージが破損している可能性があります。コンピュ ーターを再起動して再度ファイルを開いてください。それでも赤い x が表示される場合は、イメージを削除して挿入してください。 ふーやれやれ、資料を出すのはいいけど 持ち運びが大変だなぁ。 午後からの資料の印刷ですよね? 会議室の複合機で印刷したらいいんじゃないですか? でも、パソコンも持っていかないといけないし、ネットワークの設 定がね。 パソコンなしで印刷できますよ!USBメモリかSDカードに データ保存して、あとは複合機に挿すと印刷できますよ! <メディア> ・SDカード ・USBメモリー ここに注目! メディアに入ったデータをパソコンを使わずに印刷! メディアを直接複合機に挿しこんで印刷ができます。 使えるメディアは、【SDカード】と【USBメモリー】になります! USBメモリー 【PDF(暗号化PDF含む)】、 【JPEGファイル】に 対応しているんですね! または SDカード (2GMまで) 縮小表示されるから 何の書類かわかりやすいね! 21 プリンタ作業の基本の「き」 10.間違い印刷をストップさせる! 間違って印刷命令をかけてしまった!どうしよう!と、いうときは・・・ イメージを表示できません。メモリ不足のためにイメージを開くこと ができないか、イメージが破損している可能性があります。コンピュ ーターを再起動して再度ファイルを開いてください。それでも赤い x が表示される場合は、イメージを削除して挿入してください。 しまった・・・。1枚でいいのに、さっきの設定が残っていて30枚も 印刷してしまった・・・。もったいない・・・。 まだ、2~3枚目が出てきているところじゃないですか!とめましょう! えっ。途中でとめられるの?! ちゃんとそういう機能があるんですよ! MPCシリーズ ここに注目! 印刷中のジョブは【ジョブの削除】で印刷を中止! ①操作パネルの【データイン】ランプが点滅していることを確認します。 2 左側(ブルー色)のランプがデータインのランプです。ランプが光っていれば、まだ 処理中! パソコンからデータを受け取り、紙に印刷するまでの処理をしているところです。 この時点で食い止めれば、紙を出さずに済むわけで す! 1 右側(赤)のランプはアラームのランプ。赤く光っている時は、紙切れ、 トナー切れ等、何らかのエラーをお知らせしています! ②【プリンター】を押します。 3 ③【印刷取消】を押します。 ④削除したいジョブを選択します。 ⑤【印刷取消】を選択します。 【全ジョブ消去】を選ぶと、他の人の印刷物まで 消してしまうかも!気を付けて使ってね! 22 プリンタ作業の基本の「き」 11.急ぎの時は、印刷の順番を入れ替える! どーーーしても急いで印刷しないといけないんです!! イメージを表示できません。メモリ不足のためにイメージを開くこと ができないか、イメージが破損している可能性があります。コンピュ ーターを再起動して再度ファイルを開いてください。それでも赤い x ウワワワワ、もう外出しなきゃいけないのに、印刷かけてる人が いっぱいいるなー! が表示される場合は、イメージを削除して挿入してください。 持っていかないといけない資料なの? はい・・・、ないと困るんです。 じゃあ、緊急事態だ!奥の手を使おう! MPCシリーズ ここに注目! どうしても急ぎの時は、印刷の順番を入れ替えできます! ①【状態確認】ボタンを押します。 操作パネル左下にある【状態確認】を選択します。 ②【実行中ジョブ】→【プリンター】を選択します。 ③順序を優先させたいジョブを選択します。 1 2 ここでは、308番のジョブを306番の前に持っていきます。 2 4 3 ④【順序入れ替え】を押します。 ⑤どの順番に入れ替えるかを選択し、【OK】します。 ここでは、【▲先頭へ】を選択します。 5 入れ替え完了 プリンタ作業の基本の「き」 管理者向け 23 12.プリンタードライバーの機能選択を限定する コスト削減につながる機能は、みんなが使ってこそ効果が上がるもの。 でも、全員に徹底するのって大変ですよね。 あ~、また片面でこんな大量に印刷して・・・ 両面を使うように言ってるのに! イメージを表示できません。メモリ不足のためにイメージを開くこと ができないか、イメージが破損している可能性があります。コンピュ ーターを再起動して再度ファイルを開いてください。それでも赤い x が表示される場合は、イメージを削除して挿入してください。 用紙代も、積もり積もれば相当な金額になりますよね~。 でも、なかなか全員に徹底はできないよな・・・。 じゃあ、片面を選べないようにしちゃえばいいんじゃないですか? EzCustomizer Printer Driver ここに注目! 【EzCustomizer Printer Driver】で使って欲しい機能だけに限定 リコーのホームページ(http://www.ricoh.co.jp)からダウンロード(無償)が必要で す。 設定するプリンタードライバーのダウンロードファイルも必要になります。 1 ①【EzCustomizer for Printer Driver】で設定 内容を決定します。 初期値を決定 変更してほしくない機能は、 『ロック機能』で変更不可能に! 2 ②【Ridoc EzInstaller】でインストールパッ ケージを作成します。 詳細は、 『教えてRi子ちゃん Ridoc Ez Installer編』 をご覧ください! プリンタ作業の基本の「き」 有償システム 24 13.ムダな印刷を減らして削減効果を見る! 郵便局の私書箱と同じ感覚で印刷の困ったを解決! 詳細は、『教えてRi子ちゃんカンタン私書箱プリントAE2』編をご覧下さい! イメージを表示できません。メモリ不足のためにイメージを開くことができ 出力前の再確認で また資料の取り忘れがいっぱい! 印刷ミスのコスト削減! 『保留印刷』は設定が個人任せだから浸透させるのは難しいかな? ないか、イメージが破損している可能性があります。コンピューターを再起動 して再度ファイルを開いてください。それでも赤い x が表示される場合は、 イメージを削除して挿入してください。 『カンタン私書箱プリントAE2』があれば大丈夫ですよ! 個人ごとの設定が不要で、経費削減効果も確認できますよ! Ri子 それはいいねぇ! 経費の削減効果も見られるんだ! 複合機の混雑時に便利なロケーションフリー機能がありますよ! 複合機5台まで接続でき、どこからでも印刷できますよ! カンタン 私書箱プリントAE2 ここに注目! 確認してからの印刷でミスもなし!必要なものだけ印刷! ②印刷したいファイル名を選択し、印刷 ①自分の私書箱を選択 C課長 Ri子 OH Ri子 どのような条件で何部の印刷設定した か確認できます。間違って印刷指示した データは削除できます。 パソコンから印刷指示! 管理者パソコン 管理者パソコンから 削除ログが確認できま す 出力! プリンタ作業の基本の「き」 有償システム 25 14.ICカードを使ってどこからでも印刷 『カンタン私書箱プリントAE2』より セキュリティ重視なら『個人認証システムAE2』がオススメです! イメージを表示できません。メモリ不足のためにイメージを開くことができ ICカードで機能制限 ないか、イメージが破損している可能性があります。コンピューターを再起動 して再度ファイルを開いてください。それでも赤い x が表示される場合は、 イメージを削除して挿入してください。 複合機を6台以上で、 どこからでも印刷したい場合はどうなるの? 『カンタン私書箱AE2』でも専用のサーバーをたてるとできるけど、 せっかくサーバーを立てるなら『ICカード認証』を使うと便利ですよ。 ICカー 『ICカード』か。最近よく聞くよね。 最近では、『ICカード』対応の社員証を使っている会社も 多いみたいですよ! ド ・FeliCa ・MIFAR E ・eLWIS E ラクラク管理! ここに注目! ICカードと組み合わせて更なるセキュリティを! ①印刷指示をかけます ICカード ②ICカードをかざしてログインします ICカード ICカード コピー・・・モノクロ・○・フルカラー○ ファクス・・・○ プリンタ・・・モノクロ○・フルカラー○ スキャナ・・・○ コピー・・・モノクロ・○・フルカラー○ ファクス・・・○ プリンタ・・・モノクロ○・フルカラー× スキャナ・・・○ コピー・・・モノクロ・○・フルカラー× ファクス・・・× プリンタ・・・モノクロ○・フルカラー○ スキャナ・・・○ 管理者用パソコンでログの取得が可能 です。※詳細管理するには 【Ridoc IO Operation Pro】が便利です ③個人認証で印刷をします 管理者パソコン Ri子 誰が何をしたか 一目瞭然だ! プリンタ作業の基本の「き」 有償システム 26 15.デジタルカメラの画像もパソコンなしで印刷! デジタルカメラで撮ったはいいけど、出力は、いつも人任せ! そんな人、周りにいません? イメージを表示できません。メモリ不足のためにイメージを開くこと ができないか、イメージが破損している可能性があります。コンピュ ーターを再起動して再度ファイルを開いてください。それでも赤い x さあ~今日も報告書用に、いい写真が撮れたぞ! OH君!出力いつもどおり頼むよ! が表示される場合は、イメージを削除して挿入してください。 え~?!またですか?!結構手間がかかるんですよ! そんなこと言うなよお。自分でやるほうが時間かかるんだから・・・。 Cさん、MPCならパソコンなしで出力できるから、挑戦してみた ら? デジタルカメラ ここに注目! PictBridge機能で、デジタルカメラの画像が簡単出力できます USB デジタルカメラとimagioをつなげて 直接出力できます! 簡単!一覧印刷 パソコンを介さないので、 手間もかからず、しかも レイアウト印刷も可能! さらに 撮った写真をすべて紙に 出して写真確認が可能! リコー製デジタルカメラ(※)と組み合わせると、オリジナルの帳票 フォームで出力可能!もちろん、パソコンは不要です。 ③議事録形式 ①工事写真台帳形式 ②メモ欄付き形式 ※一部機種のみ対応 ※PictBridgeの出力帳票や出力操作は、 一般的にデジタルカメラの機能に依存し ます。 左記の帳票は、他社のデジタルカメラで は 出力できませんのでご注意下さい。 27 プリンタ作業の基本の「き」 ●PictBridge デジタルカメラからダイレクトに印刷! こんな感じで 印刷できるよ! 詳しい設定方法は、お使いのデジタルカメラの説明書をご参照ください。 ・PictBridgeの規格に対応しているデジタルカメラのみダイレクト印刷が可能です。 ・印刷手順の概要のみをご説明しますので、詳しい設定方法は、お手持ちのデジタルカメラの 説明書をご参照ください。 ①プリンタの電源を【ON】、プリンターには用紙を セットし、印刷できる状態にしておきます。 ②デジタルカメラの電源は、仕様によって異なりま す。 カメラとプリンターの接続を外すときには、カメラとプリンターの 電源がオフになっていることを確認し、USB ケーブルをカメラと プリンターから外してください。 (Ricoh製カメラは基本的にはOFFです。 ご使用のデジタルカメラのマニュアルをご確認下さい。) ③付属の専用USBケーブルの一方をプリンターの USBポートに、もう一方を、カメラのUSB端子に接続 します。 ④左図が出たら、【ADJ.】ボタンを押します。 (【プリンターエラー】のメッセージが出たら、プリンターの状態 を確認し、印刷できる状態になるように設定して下さい。) ⑤複数を印刷したい場合は、 を選択し、サム ネール表示にします。 1枚もしくは全てを印刷する場合は、印刷したいものを選択 し、【ADJ.】ボタンを押します。⑨へ ⑥ で印刷したい静止画を選び、【Menu/OK】ボ タンを押します。 ⑦▲▼ボタンを押し、印刷枚数を指定します。 ⑧上記⑥、⑦を繰り返し【Menu/OK】ボタンを押しま す。 ⑨【用紙サイズ】や【レイアウト】等、必要な項目を 選択し、設定します。 ⑩【Menu/OK】ボタンで設定できます。 「帳票印刷」はRICOHのデジタルカメラの一部機種のみの対応です 28 プリンタ作業の基本の「き」 ~RPCSドライバーで付加される機能~ みんながよく利用する機能に集約された『RPCS Basicドライバー』。 最後に、『RPCSドライバー』に付加される機能を確認しましょう! 『Basicドライバー』についていない機能をご紹介します! RPCSドライバーでこんなことが! 1 大量印刷で人を待たせてしまうことがしばしば。 印刷が空いている時間を指定して印刷できればな・・・。 2 会社に大きな張り紙をしたい! だけど、印刷屋さんに頼むとコストもかかるし・・・。 3 PDFデータにページを印刷したいけど、編集ソフトがな い! 後付けでページ付加ができたらよいのに・・・。 4 情報漏洩を防ぎたい! どれが配布した資料以外かを知りたい! 5 最近よく言われている、『カラーユニバーサルデザイン』。 簡単に対応するにはどうしたらよいんだろう・・・。 詳細は、『教えてRi子ちゃん プリンタードライバー編Ver.3』 でご覧くださいね! 印刷時刻指定 拡大連写 ヘッダー・ フッター 地紋印刷 CUD 29 プリンタ作業の基本の「き」 ●逆引きINDEX (掲載ページ) 掲載ページ 記 載 事 項 ・ イ ン デ ク ス R P C S B a s i c ド ラ イ バ プ ロ パ テ 画 面 を の ぞ い て み よ う プ リ ン ト 出 力 コ ス ト を 削 減 ! と は 基本機能 よ く 使 う 書 類 は パ ソ コ ン な し で 印 刷 ? ! パ ソ コ ン 使 わ ず メ デ ア か ら 直 接 印 刷 ! 急 ぎ の 時 は 印 刷 の 順 番 を 入 れ 替 え る ! デ ジ タ ル カ メ ラ の 画 像 も パ ソ コ ン な し で 印 刷 お客様ご要望コンテンツ お客様のご要望事項 環境に配慮したオフィスにしたい(省電力・省エネ) 簡単に操作したい P .5 P .1 P .2 6 P .3 P .2 1 P .2 6 文書のセキュリティ化を図りたい 作業時間や待ち時間(時間ロスト)を少なくしたい P .3 P .1 3 P .2 1 すばやくドキュメントの編集・再利用をしたい 費用(通信費・印刷費)の削減をしたい P .2 6 P .2 6 P .5 メディアから直接印刷したい P .2 1 ペーパレス化を図りたい P .5 見栄えのよい資料・企画書を作成したい P .5 製本資料を内作したい P .5 不定形サイズの用紙に印刷したい 不正使用を制限したい 機密情報を保護したい 書類保存場所にスペースを取られたくない P .2 3 P .1 3 P .2 1 30 プリンタ作業の基本の「き」 ●逆引きINDEX (掲載ページ) プ リ ン タ ド ラ イ バ の 機 能 選 択 を 限 定 す る コスト削減 低 封 コ 筒 ス 印 ト 刷 で を カ し ラ て み 文 よ 書 う を 作 る コ ツ P .7 間 違 い 印 刷 を ス ト プ さ せ る ! P .2 2 印 刷 物 の 取 り 忘 れ を 防 止 す る P .1 7 P .7 P .2 2 I C カ ド を 使 て ど こ か ら で も 印 刷 P .2 4 P .2 5 P .2 4 P .2 5 P .2 4 P .2 5 P .1 7 P .2 4 P .2 5 P .1 7 P .2 4 P .2 5 P .1 7 P .2 4 セキュリティ機能 機 ム 密 ダ 書 な 類 印 を 刷 安 を 心 減 し ら て し 印 て 刷 削 し 除 た 効 い 果 ! を 見 る ! P .1 5 P .9 P .2 5 P .1 7 P .1 5 P .2 4 P .2 5 この『教えてRI子ちゃん基本のき プリンター編RPCS BasicドライバーVer.2』は カラーユニバーサルデザインに配慮しています。 仕様や操作は予告なく変更する場合があります。ご了承ください。 Copyright 2012 RICOH JAPAN Corporation All Rights Reserved..
© Copyright 2025