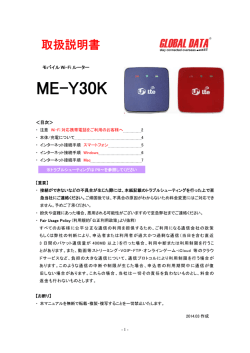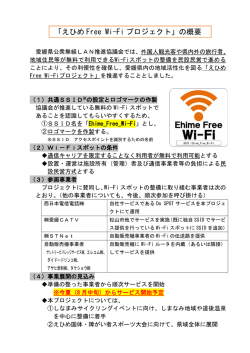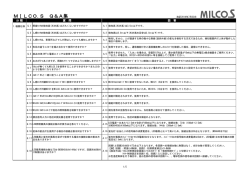Wi-Fi WALKER
取扱説明書 モバイル Wi-Fi ルーター Wi-Fi WALKER <目次> ・ 注意 Wi-Fi 対応携帯電話をご利用のお客様へ 2 ・ 本体と液晶画面 4 各部の名称と液晶画面の表示 ・ インターネット接続手順 スマートフォン 5 ・ インターネット接続手順 Windows 6 ・ インターネット接続手順 Mac 7 電源ボタンは 3 秒長押してください ※トラブルシューティングは P8~を参照してください 2 【重要】 ・ 接続ができないなどの不具合が生じた際には、本紙記載のトラブルシューティングを行った上で至 急当社にご連絡ください。ご帰国後では、不具合の原因がわからないため料金変更にはご対応でき ません。予めご了承ください。 ・ 紛失や盗難にあった場合、悪用される可能性がございますので至急弊社までご連絡ください。 ・ Fair Usage Policy (利用規約「公正利用政策」より抜粋) すべてのお客 様 に公 平 公 正 な通 信 の利 用 を担 保 するため、ご利 用 になる通 信 会 社 の政 策 もしくは弊 社 の判 断 により、申 込 者 または利 用 者 が過 大 かつ過 剰 な通 信 (当 日 を含 む直 近 3 日 間 のパケット通 信 量 が 400MB 以 上 )を行 った場 合 、利 用 中 断 または利 用 制 限 を行 うこ とがあります。また、動 画 等 ストリーミング・VOIP・FTP・オンラインゲーム・iCloud 等 のクラウ ドサービスなど、負 担 の大 きな通 信 について、通 信 プロトコルにより利 用 制 限 を行 う場 合 が あります。このよ うな通 信 の中 断 や制 限 が生 じた 場 合 、申 込 者 の利 用 期 間 中 に通 信 が復 旧 しない場 合 があります。これらの場 合 、当 社 は一 切 その責 任 を負 わないものとし、料 金 の 返 金 も行 わないものとします。 【お断り】 ・ 本マニュアルを無断で転載・複製・複写することを一切禁止いたします。 2014.03 作成 -1- ※注意※ Wi-Fi 対応携帯電話をご利用のお客様へ 【データローミングオフの手順】 iPhone 及びその他 Wi-Fi 対応携帯電話をご利用のお客様は、データローミングを必ずオフにしてくだ さい。データローミングがオンになっている場合、日本国内でご契約の電話会社より別途通信料が発 生します。 ※設定手順(iPhone の例) 「設定」⇒「モバイルデータ通信」(⇒「ローミング(※iPad を除く)」)⇒「データローミング」 ※設定手順(Android の例) 「設定」⇒「その他の設定」⇒「モバイルネットワーク」⇒「データローミング」 データローミングの項目にチェックがついていないことを確認 -2- 【iCloud 一部機能オフのお願い(iOS5.0 以降)】 iCloud がオンのときに Wi-Fi 接続が行われた際、iCloud サーバーに数 GB 単位の膨大なデータが送 られます。このとき、海外の各通信事業者の施策により過剰な通信に対する規制(FUP)を受け、回 線が停止してしまう可能性があるため iCloud の一部機能を「オフ」としてください。 iCloud をオフにすると、一部の情報(メール、フォトストリームなど)が iPhone から削除される場合があ ります。多くの場合、機能をオフにするときに、iPhone 上のデータをどのように処理するかについての オプションが選択できます(メモおよびメールの場合は例外で、デバイス上のメモとメールのローカル コピーは削除されます)。機能をオフにしても、iCloud にはデータが保存されるため、iPhone で機能を オンに戻すと情報は再び iPhone 上に表示されます。 【設定方法】 <Step1>「設定」→「iCloud」 <Step2>「設定」→「iCloud」→「フォトストリーム」 →「ストレージとバックアップ」 と「書類とデータ」をオフにする 【通信会社からの通知について】 日本国内でご契約の電話会社より下記のようなメールが届くことがございますが、P.2 記載のデー タローミング設定がオフであれば、別途通信料が発生することはございません。 <メッセージ例> ・海外パケット定額でないネットワークに接続されました。 ・パケット通信料金が高額になる可能性があります。 ・対象ネットワークの【電話事業者】の手動設定が必要です。 -3- 【本体名称と液晶画面】 各部の名称と液晶画面の表示 リセットボタン(本体側面) 接続中のネットワーク表示(液晶画面) 上下 上下の矢印は送受信中の表示です 電源ボタン(本体前面) WPS ボタン(本体側面) 充電口(本体側面) 接続台数表示(液晶画面) 【充電について】 付属の専用充電器を使用した場合、フル充電に要する時間は 3 時間程度です。 連続稼働時間は約 9 時間です。 -4- インターネット接続手順 スマートフォン <Step1>本体記載の SSID とパスワードを確認 SSID:HWD_xxxxxx パスワード:端末の表面をご確認ください <Step2>本体の電源ボタンを 3 秒間押して起動 ※接続可能になるまで 20 秒程度かかります。 <Step3>Wi-Fi 接続 【iPhone/ iPod touch /iPad】 1. 「設定」⇒「Wi-Fi」⇒「オン」 2. SSID を選択 3. パスワードを入力→[接続完了] 【Android】 1. 「設定」⇒「無線とネットワーク」⇒「Wi-Fi 設定」⇒「Wi-Fi」をオン 2. 本体記載の SSID を選択 3. パスワードを入力→[接続完了] -5- インターネット接続手順 Windows <Step1>本体記載の SSID とパスワードを確認 SSID:HWD_xxxxxx パスワード:端末の表面をご確認ください <Step2>本体の電源ボタンを 3 秒間押して起動 ※接続可能になるまで 20 秒程度かかります。 <Step3>ご利用機器の無線 LAN 機能を ON (機種により切替方法は異なりますので、詳細は ご利用機種のマニュアルをご確認ください。 または、メーカーへお問い合わせください。) <Step4> XP:「スタート」⇒「接続」⇒「ワイヤレスネットワーク接続」 Vista:「スタート」⇒「接続先」⇒「ワイヤレスネットワーク接続」 Windows7:タスクバーの無線 LAN 接続アイコンをクリック(下図参照) 【Windows7】 <Step5>SSID を選択し「接続」をクリック 【WindowsXP での接続画面例】 【Windows7 での接続画面例】 〈Step6〉パスワードを入力→「接続」→[接続完了] -6- インターネット接続手順 Mac 以下は MacOSX10.6(Snow Leopard)の画面ですが、MacOS10.4 以降は共通の操作手順となります。 <Step1>本体記載の SSID とパスワードを確認 SSID:HWD_xxxxxx パスワード:端末の表面をご確認ください <Step2>本体の電源ボタンを 3 秒間押して起動 ※接続可能になるまで 20 秒程度かかります <Step3>画面右上 をクリックし SSID を選択 <Step4>パスワードを入力→「OK」→[接続完了] -7- トラブルシューティング 困ったときは ■電源が勝手に切れる ⇒本体が熱くなっている場合、一旦電源を切り、放熱後、再度電源をお入れください。 ⇒充電残量をお確かめください。 ⇒本体の再起動をお試しください。 (電源ボタンを 3 秒押し、一旦オフにし、数秒お待ち頂いた後、再度電源ボタンを 3 秒押して下さい)。 電源ボタン(本体側面) ■その他のトラブル ・SSID が分からない(表面のシールが読み取りにくい場合) ⇒本体下側面にある WPS ボタンを 2 度押しすると液晶画面に表示されます。 ・電源が切れない ⇒本体の電源ボタンを 10 秒押してください。 ・インターネットに接続できない ・ネットワークの一覧に SSID が表示されない ⇒本体の再起動(電源ボタンを 3 秒以上押してください)をお試しください。 ⇒上記で改善がない場合は本体リセットをお試しください。 リセットの方法 本製品の電源を入れた状態で本体上部の Reset ボタンを先の細いもので約 5 秒以上押すとリセットさ れます。 ※トラブルシューティングを試しても接続できない場合、 別紙『滞在先からのお問い合わせ』を参照し当社までご連絡ください。 -8-
© Copyright 2025