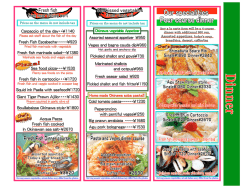Copyright © 2014 Eye-Fi, Inc. | Version 1.0 | 8/22/2014 日本語 [JA]
Eyefi Mobi カードおよび Eyefi Cloud ユーザーマニュアル 1 Copyright © 2014 Eye-Fi, Inc. | Version 1.0 | 8/22/2014 日本語 [JA] Eyefi Mobi Card & Eyefi Cloud User Manual 2 Eyefi Mobi User Manual Languages English ........................................................................................................................................................................ 3 日本語 ........................................................................................................................................................................ 13 汉语 ........................................................................................................................................................................... 23 漢語 ........................................................................................................................................................................... 33 한국어 ....................................................................................................................................................................... 43 Deutsch .................................................................................................................................................................... 53 Français .................................................................................................................................................................... 63 Italiano ...................................................................................................................................................................... 74 Español ..................................................................................................................................................................... 84 ةيبرعلا.................................................................................................................................................................. 94 Nederlands ............................................................................................................................................................ 104 Copyright © 2014 Eye-Fi, Inc. | Version 1.0 | 8/21/2014 English [EN] Eyefi Mobi Card & Eyefi Cloud User Manual 3 Contents Introduction ............................................................................................................................................................... 4 Technical Specifications ........................................................................................................................................ 4 Eyefi Mobi Card Hardware: ................................................................................................................................... 4 System Requirements ............................................................................................................................................ 5 Installation ................................................................................................................................................................. 6 Set Up an Eyefi Mobi Card for iPhone, iPad, or iPod touch ......................................................................... 6 Set Up an Eyefi Mobi Card for Android ............................................................................................................. 6 Set Up Eyefi Mobi Desktop Transfer for Windows or Macintosh ............................................................... 7 Troubleshooting for Eyefi Mobi on Mobile Devices ....................................................................................... 8 1. Install Eyefi card profile for iPhone, iPad, and iPod touch ........................................................................ 8 Did you install the profile for your Eyefi Mobi card? ............................................................................. 8 Do I need to enter a passcode? ................................................................................................................. 8 2. Take a photo ........................................................................................................................................................ 8 Is the Eyefi Mobi card in the camera? ....................................................................................................... 8 Have you taken any photos yet? ................................................................................................................ 8 Are you shooting in JPG? ............................................................................................................................. 8 3. Connect to the card's network ........................................................................................................................ 9 Did your iPhone, iPad, or iPod touch connect to your Eyefi Mobi card's Wi-Fi network?........... 9 4. Transfer photos ................................................................................................................................................... 9 Does your Eyefi Mobi card have power? ................................................................................................. 9 Is your camera close enough to your phone or tablet? ....................................................................... 9 Has your camera disabled Eyefi transfers? ............................................................................................. 9 Eyefi Cloud .............................................................................................................................................................. 10 How Does Eyefi Cloud Work? ............................................................................................................................ 10 Create an Eyefi Cloud Account ......................................................................................................................... 10 How Do I Access My Eyefi Cloud Account? ................................................................................................... 10 Getting the Most from Your Eyefi Mobi Card ................................................................................................... 11 Eyefi Warranty and Return Policies ................................................................................................................... 12 Contact Eyefi Support ........................................................................................................................................... 12 Copyright © 2014 Eye-Fi, Inc. | Version 1.0 | 8/21/2014 English [EN] Eyefi Mobi Card & Eyefi Cloud User Manual 4 Introduction With the Eyefi Mobi card, you don’t have to sacrifice convenience for quality. Eyefi Mobi automatically transfers your high-quality photos from your digital camera to your iPhone, iPad, iPod touch, or Android device. Wi-Fi technology built right into the Eyefi Mobi card gives you the power to automatically transfer photos as you take them from your digital camera directly to your mobile device. Technical Specifications Eyefi Mobi card technical specifications are as follows: • • • • • • Network: Broadcasts its own WPA2 secured network with a ten-character passphrase Storage Capacity: 8.0GB, 16.0GB, and 32.0GB (1GB is defined as 10^9 Bytes) Power: Advanced power management optimizes use of camera battery Card Dimensions: SD standard 32mm x 24mm x 2.1mm Card Weight: 0.1 oz. File Notation: Supports 8.3 DOS file notation with FAT 16 file system Eyefi Mobi Card Hardware: 1. Powerful ARM CPU • Detects new pictures when you take them • Activates Wi-Fi only when there are new pictures to transfer 2. Built-in, secure Wi-Fi connectivity • Operates wherever you are taking pictures • Unique SSID to easily pair with devices • Secure, encrypted connection between camera and devices 3. Outstanding SD card performance • Class 10 SDHC card • Stores up to 16,000 photos or 12 hours of video • Tested to ensure widest camera compatibility and reliability 4. Beyond compatibility, Eyefi Connected 1 • Adds on-camera menu support for card functions • Manually toggle Wi-Fi on and off • Prioritize transfer of images from card • Camera screen displays card status information 1 Eye-Fi Connected cameras include additional features from the camera manufacturer that includes some or all of those mentioned. Copyright © 2014 Eye-Fi, Inc. | Version 1.0 | 8/21/2014 English [EN] Eyefi Mobi Card & Eyefi Cloud User Manual 5 System Requirements Please make sure your smartphone, computer, or tablet meets the system requirements outlined below. Note: You must remove all previous versions of Eyefi software (Eyefi Center or Mobi Desktop Receiver) before installing Eyefi Mobi apps. Eyefi Mobi App for smartphones and tablets: • A minimum version of iOS 7.0 or Android 4.0.3 Eyefi Mobi Desktop Transfer for Windows: • • • • • Windows 7, 8, or 8.1 Pro Microsoft .NET 3.5 framework Windows PC with a hardware Wi-Fi card that is turned on 2 GB of ram 20 MB available hard disk space Eyefi Mobi Desktop Transfer for Macintosh: • • • OS X 10.8 or higher with Wi-Fi capability 10 MB available hard disk space 2 GB of RAM Eyefi Web App: • • • Google Chrome (version 20 or later) Mozilla Firefox (version 21 or later) Microsoft Internet Explorer (version 10 or later) Note: Eyefi Mobi cards are designed to work in your camera and may not work correctly in SD card readers due to power requirements. For the best results, always use your Eyefi Mobi card in a compatible camera. Copyright © 2014 Eye-Fi, Inc. | Version 1.0 | 8/21/2014 English [EN] Eyefi Mobi Card & Eyefi Cloud User Manual 6 Installation Follow the steps below to install Eyefi Mobi apps on your smartphone, tablet, or computer. Instructions with detailed screenshots can be found on the main Eyefi support site. Set Up an Eyefi Mobi Card for iPhone, iPad, or iPod touch 1. Uninstall any previous versions of the Eyefi app or Mobi app 2. Download the free Eyefi Mobi app in the app store 3. 4. 5. 6. 7. 8. 9. 10. 11. 12. Install and open the Eyefi Mobi app Tap Activate Card Enter your Eyefi Mobi card's ten-digit activation code, then tap Install Profile Tap the Install button, tap Install Now, and then tap Done If you are asked to enter your passcode, enter the four-digit password to your Apple device Insert your Eyefi Mobi card into your camera and shoot several JPG photos; make sure you leave your camera turned on On your iPhone or iPad, press the Home button to exit the Eyefi Mobi app, then enter the Settings menu Tap Wi-Fi; your Eyefi Mobi card should appear in the list under "Choose a Network..." as an Eyefi card Tap the Eyefi card to select your Eyefi Mobi card as a Wi-Fi network Tap the notification at the top of your screen to return to the Eyefi Mobi app Your Eyefi Mobi card is now paired to your device. If you enter the Eyefi Mobi app again, you will see the photos you just shot appear momentarily as your Eyefi card transfers them. Set Up an Eyefi Mobi Card for Android 1. Uninstall any previous versions of the Eyefi app or Mobi app 2. Download the free Eyefi Mobi app from the Play Store 3. Install and open the Eyefi Mobi app 4. Tap Activate Card and enter your Eyefi Mobi card's ten-digit activation code, then tap Go 5. Insert your Eyefi Mobi card into your camera and shoot several JPG photos; make sure you leave your camera turned on If you enter the Eyefi Mobi app again, you will see the photos you just shot appear momentarily as your Eyefi Mobi card transfers them. Copyright © 2014 Eye-Fi, Inc. | Version 1.0 | 8/21/2014 English [EN] Eyefi Mobi Card & Eyefi Cloud User Manual 7 Set Up Eyefi Mobi Desktop Transfer for Windows or Macintosh 1. 2. 3. 4. 5. Uninstall any previous versions of Eyefi software Next, download and install Eyefi Mobi Desktop Transfer for Windows or Mac When the installer finishes, run Eyefi Mobi Desktop Transfer Enter your Eyefi Mobi card's ten-digit activation code and click Next The next screen shows which directories Eyefi Mobi Desktop Transfer uses to store your photos; if desired, click Browse to choose different storage folders, then click Next 6. Insert your Eyefi Mobi card into your camera and take some pictures 7. Click the Done button after Eyefi Mobi Desktop Transfer finishes transferring your photos (on Windows, click Next, then click Done) Your Eyefi Mobi card will now transfer photos to your computer when both the card and computer are on the same wireless network at the same time. Copyright © 2014 Eye-Fi, Inc. | Version 1.0 | 8/21/2014 English [EN] Eyefi Mobi Card & Eyefi Cloud User Manual 8 Troubleshooting for Eyefi Mobi on Mobile Devices In order to set up you your Eyefi Mobi card, you'll need to complete the following steps after installing the Eyefi Mobi app and entering your Eyefi Mobi card's activation code: 1. 2. 3. 4. Install Eyefi card profile Take a photo Connect to the card's network Transfer photos a. Has your camera disabled Eye-Fi transfers? 1. Install Eyefi card profile for iPhone, iPad, and iPod touch Did you install the profile for your Eyefi Mobi card? iPhone, iPad, and iPod touch require you to install a network profile to allow your Eyefi Mobi card to connect to and transfer information to your device. To install the profile, simply agree to the prompts: 1. 2. 3. 4. Tap Install on the Install Profile screen Tap Install Now Enter your phone passcode (if that feature is enabled) Tap Done in the Profile Installed screen Do I need to enter a passcode? If your Apple device is passcode-protected, you will need to enter your iPhone, iPad, or iPod touch passcode when you set up the Eyefi Mobi app for the first time. This is a normal requirement for installing a new network profile on an Apple device. The passcode is the same code you use to unlock your device, if you've enabled that security feature. 2. Take a photo Is the Eyefi Mobi card in the camera? Make sure your Eyefi Mobi card is in your camera. Have you taken any photos yet? You must take at least one photo during the setup process so your Eyefi Mobi card can connect to your device. Are you shooting in JPG? Eyefi Mobi cards only transfer JPG photos. Copyright © 2014 Eye-Fi, Inc. | Version 1.0 | 8/21/2014 English [EN] Eyefi Mobi Card & Eyefi Cloud User Manual 9 3. Connect to the card's network Did your iPhone, iPad, or iPod touch connect to your Eyefi Mobi card's Wi-Fi network? 1. Take a couple of photos so your Eyefi Mobi card can create its own Wi-Fi network; this will only work if you have already installed the Eyefi card profile. 2. Next, go into you Apple device's Settings menu, and then into the Wi-Fi settings. Choose the "Eye-Fi Card XXXXXX" network. 3. It may take a minute or so for your Apple device to see the Eye-Fi card network. 4. Once you have connected to the Eye-Fi card network, go back to the Eyefi Mobi app. Your photos are probably already transferring and you may find yourself in the main view of the app. NOTE: Once you turn off your camera, the Eye-Fi card network will shut down and your Apple device will automatically reconnect to any previously known networks. If you attempt to transfer photos at a later time, and your Apple device is connected to different network, you will need to manually reconnect to your Eye-Fi card network. 4. Transfer photos Does your Eyefi Mobi card have power? Your camera needs to be turned on so your Eyefi Mobi card can transfer photos. You may need to adjust your camera's power-management settings to prevent it from immediately turning off; switch your camera's "Auto Power Off" setting to the longest amount of time possible. This ensures that your Eyefi Mobi card has power when it needs to transfer files. Make sure your camera stays on until all transfers are complete. Is your camera close enough to your phone or tablet? If your Eyefi Mobi card fails to transfer photos, move your camera closer to your phone or tablet. Take several more photos and wait a minute or two to see if the card transfers the new photos. Has your camera disabled Eyefi transfers? Some Eyefi Connected cameras disable Eyefi card transfers by default, which will prevent your Eyefi Mobi card from transferring photos. You can check to see if your camera is Eyefi Connected on our compatibility page, or by checking your camera's settings menu. If your camera has disabled your Eyefi card's functionality, you can enable it in the "Eye-Fi Settings" menu. Copyright © 2014 Eye-Fi, Inc. | Version 1.0 | 8/21/2014 English [EN] Eyefi Mobi Card & Eyefi Cloud User Manual 10 Eyefi Cloud With Eyefi Cloud you can access your photos any time anywhere. Eyefi Cloud’s powerful syncing technology automatically syncs your photos across all your mobile devices as soon as you take them. You can also share your Eyefi Cloud photos by email and sharing links, and the people you share those photos with will even receive automatic updates whenever you add photos to albums you've shared. Please visit the main Eyefi Support site for information on Eyefi Cloud accounts and the Eyefi Web App. How Does Eyefi Cloud Work? Eyefi Cloud syncs photos from your phone or tablet with the Eyefi Cloud service. The process works like this: 1. 2. 3. 4. First, you take photos with your camera and an Eyefi Mobi card Your Eyefi Mobi card transfers your new photos to the Eyefi Mobi app on a phone or tablet Your phone or tablet uploads your new photos to Eyefi Cloud When you log in to your Eyefi account on another mobile device or your computer, the Eyefi Mobi app or Eyefi Web app syncs with Eyefi Cloud to display all of your photos Syncing happens automatically whenever there are new photos in your Eyefi account, making it easy for you to organize and share photos from any location. Create an Eyefi Cloud Account Ready to sign up for Eyefi Cloud? Just follow these easy steps: 1. 2. 3. 4. 5. Set up your Eyefi Mobi card using the steps above or on the main Eyefi Support site Open the Eyefi Mobi app and tap Eyefi Cloud Tap the Eyefi Cloud button Enter a name, email, and password Tap Sign Up That's it—you can now use Eyefi Cloud to access your photos from any smartphone or computer! How Do I Access My Eyefi Cloud Account? You can access your Eyefi Cloud account via the Eyefi Mobi app on smartphones and tablets or on any computer, smartphone, or tablet with an internet connection by visiting app.eyefi.com. Copyright © 2014 Eye-Fi, Inc. | Version 1.0 | 8/21/2014 English [EN] Eyefi Mobi Card & Eyefi Cloud User Manual 11 Getting the Most from Your Eyefi Mobi Card Back up your photos: In case you're having technical difficulties with your wireless network or you've shot photos in RAW, you can back up your photos on Windows and Macintosh. Pick which photos transfer first: You can prioritize transfers from an Eyefi Mobi card to access the photos you want to share first in the Eyefi Mobi app. Add geolocation data to photos on Android: You can use the Eyefi Mobi app to geotag photos, even if your camera does not have that feature. Preview transferring photos on Android: Enable previews in the Eyefi Mobi app for Android to view your photos as they transfer from your Eyefi Mobi card to your phone. Import photos from your Camera Roll on iPhone and iPad: If you're an Eyefi Cloud member, enable this setting if you'd like to upload photos you take with your phone camera to your Eyefi Cloud account. Copyright © 2014 Eye-Fi, Inc. | Version 1.0 | 8/21/2014 English [EN] Eyefi Mobi Card & Eyefi Cloud User Manual 12 Eyefi Warranty and Return Policies Please see the Eyefi website for the following information: • • • Eyefi Warranty Eyefi Return Policy Eyefi Cloud Refund Policy Contact Eyefi Support The Eyefi Mobi support site offers a number of helpful articles to enrich your Eyefi Mobi experience and resolve any issues you may run into. However, if you have any unresolved issues, please contact Eyefi Customer Care to reach one of our support agents. Copyright © 2014 Eye-Fi, Inc. | Version 1.0 | 8/21/2014 English [EN] Eyefi Mobi カードおよび Eyefi Cloud ユーザーマニュアル 13 目次 はじめに ................................................................................................................................................................... 14 スペック ............................................................................................................................................................... 14 Eyefi Mobi カードのハードウェア ................................................................................................................ 14 システム要件 ........................................................................................................................................................... 15 インストール ........................................................................................................................................................... 16 iPhone、iPad または iPod touch に Eyefi Mobi カードを設定する ....................................................16 Android に Eyefi Mobi カードを設定する................................................................................................... 16 Windows または Macintosh に Eyefi Mobi Desktop Transfer を設定する ........................................ 17 モバイル端末を使用する際の Eyefi Mobi カードのトラブルシューティング.....................................18 1.iPhone、iPad および iPod touch に Eyefi カードのプロファイルインストールする.................18 Eyefi Mobi カードのプロファイルを登録しましたか? .............................................................................. 18 パスコードは入力しなければなりませんか?................................................................................................ 18 2.写真を撮る ....................................................................................................................................................... 18 Eyefi Mobi カードはカメラに入っていますか? ............................................................................................ 18 写真を撮りましたか? ............................................................................................................................................... 18 JPG で撮影していますか? ..................................................................................................................................... 18 3.カードのネットワークに接続する............................................................................................................ 19 iPhone、iPad、iPod touch は、Eyefi Mobi カードの Wi-Fi ネットワークに接続 しましたか? .................................................................................................................................................................. 19 4.写真を転送する............................................................................................................................................... 19 Eyefi Mobi カードに電源は入っていますか? ................................................................................................. 19 カメラは、携帯電話またはタブレットの近くにありますか? .............................................................. 19 カメラは Eyefi 転送を無効にしていますか? ................................................................................................. 19 Eyefi Cloud ............................................................................................................................................................. 20 Eyefi Cloud のしくみ ...................................................................................................................................... 20 新しい Eyefi Cloud アカウントを作成する .............................................................................................. 20 Eyefi Cloud アカウントにアクセスする方法........................................................................................... 20 Eyefi Mobi カードを最大限活用する ................................................................................................................ 21 Eyefi 保証と返品ポリシー ................................................................................................................................. 22 Eyefi サポートに連絡する ................................................................................................................................. 22 著作権 © 2014 年 Eye-Fi, Inc. | バージョン 1.0 | 2014 年 8 月 22 日 日本語 [JA] Eyefi Mobi カードおよび Eyefi Cloud ユーザーマニュアル 14 はじめに Eyefi Mobi カードがあれば、品質のために利便性を失うことはありません。Eyefi Mobi は、自動的 にデジタルカメラによる高品質の写真を iPhone、iPad、iPod touch または Android 端末に転送しま す。Eyefi Mobi カードに内蔵されている Wi-Fi 技術によって、デジタルカメラで撮った写真を自動的 にモバイル端末にダイレクトに転送できます。 スペック Eyefi Mobi カードの技術的仕様は以下の通りです • ネットワーク:10 文字のパスフレーズを使用し、自身の WPA2 でセキュリティ保護された • • • • • ネットワークをブロードキャストします ストレージ容量:8.0GB、16.0GB および 32.0GB (1GB は、10^9 バイトとして定義されます) 電源:高度な電源管理でカメラのバッテリー使用を最適化します カードの寸法:SD 標準 32mm x 24mm x 2.1mm カード重量:2.83 グラム ファイルの表記:8.3 DOS ファイル表記をサポートする FAT 16 ファイルシステム Eyefi Mobi カードのハードウェア 1.強力な ARM CPU • 新しい写真を撮ると検知します • 転送する新しい画像がある時のみ、Wi-Fi を有効化し ます 2.ビルトインで安全な Wi-Fi 接続 • どこで写真を撮っても機能 • 独自の SSID で、簡単に端末とペアリング • カメラとデバイス間の安全で、暗号化された接続 3.卓越した SD カードのパフォーマンス • クラス 10SDHC カード • 写真 16,000 枚またはビデオ 12 時間分を保存 • 最も広範なカメラとの互換性および信頼性をテスト 済み 4.互換性だけでない、Eyefi Connected 2 • カード機能のアドオンカメラメニューのサポート • Wi-Fi のオン/オフの手動切り替え • カードから転送する画像の優先順位付け • カメラ画面にカードのステータス情報の表示 2 Eye-Fi Connected カメラには、カメラのメーカーにより、以下の一部又はすべての追加機能が含まれます。 著作権 © 2014 年 Eye-Fi, Inc. | バージョン 1.0 | 2014 年 8 月 22 日 日本語 [JA] Eyefi Mobi カードおよび Eyefi Cloud ユーザーマニュアル 15 システム要件 お使いのスマートフォン、コンピューターまたはタブレットが以下のシステム要件を満たすことを ご確認ください。 注記:Eyefi Mobi アプリをインストールする前に、すべての以前のバージョンの Eyefi ソフトウェア (Eyefi Center または Mobi Desktop Receiver)を削除してください。 スマートフォンおよびタブレット用の Eyefi Mobi アプリ: • iOS 7.0 または Android 4.0.3 以降のバージョン Windows 用の Eyefi Mobi Desktop Transfer: • • • • • Windows 7、8、または 8.1 Pro Microsoft .NET 3.5 Framework オンになったハードウェア Wi-Fi カードがある Windows PC 2 GB の RAM 利用可能な 20 MB のハードディスクスペース Macintosh 用の Eyefi Mobi Desktop Transfer: • • • Wi-Fi 機能がある OS X 10.8 以降 利用可能な 10 MB のハードディスクスペース 2 GB の RAM Eyefi Web アプリ: • • • Google Chrome(バージョン 20 以降) Mozilla Firefox(バージョン 21 以降) Microsoft Internet Explorer(バージョン 10 以降) 注記:Eyefi Mobi カードはカメラで作動するように設計されており、電源を必要とするため、SD カ ードリーダーでは正常に作動しない場合があります。万全を期すには、常に互換性のあるカメラで Eyefi Mobi カードを使用してください。 著作権 © 2014 年 Eye-Fi, Inc. | バージョン 1.0 | 2014 年 8 月 22 日 日本語 [JA] Eyefi Mobi カードおよび Eyefi Cloud ユーザーマニュアル 16 インストール Eyefi Mobi アプリをスマートフォン、タブレットまたはコンピューターにインストールするには以 下のステップに従ってください。メインの Eyefi サポートサイトには、詳細をスクリーンショット で説明しています。 iPhone、iPad または iPod touch に Eyefi Mobi カードを設定する 1. 以前のバージョンの Eyefi アプリまたは Mobi アプリをすべてアンインストールしてください 2. アプリストアで無料 Eyefi Mobi アプリをダウンロードします 3. 4. 5. 6. 7. 8. Eyefi Mobi アプリをインストールして起動します カードを有効化をタップします Eyefi Mobi カードの 10 桁の有効化コードを入力して、プロファイル登録をタップします インストールボタンをタップし、今すぐインストール、完了をタップします パスコードの入力を求められたら、Apple 端末の 4 桁のパスワードを入力してください カメラに Eyefi Mobi カードを挿入して JPG 写真を数枚撮影しましょう。カメラの電源が入 っていることを確認してください 9. iPhone または iPad のホームボタンを押して Eyefi Mobi アプリを終了し、設定メニューに入 ります 10. Wi-Fi をタップします。Eyefi Mobi カードは、「ネットワークを選択…」のリストに Eyefi カ ードとして表示されます 11. Eyefi カードをタップし、Eyefi Mobi カードを Wi-Fi ネットワークとして選択します 12. 画面上部の通知をタップして Eyefi Mobi アプリに戻ります これで、Eyefi Mobi カードは端末にペアリングされています。Eyefi Mobi アプリを再度開くと、 Eyefi カードが写真を転送し、しばらくすると撮ったばかりの写真が表示されます。 Android に Eyefi Mobi カードを設定する 1. 以前のバージョンの Eyefi アプリまたは Mobi アプリをすべてアンインストールしてください 2. Play Store で無料 Eyefi Mobi アプリをダウンロードします 3. Eyefi Mobi アプリをインストールして起動します 4. カードを有効化をタップし、Eyefi Mobi カードの 10 桁の有効化コードを入力し、次に行く をタップします 5. カメラに Eyefi Mobi カードを挿入して JPG 写真を数枚撮影しましょう。カメラの電源が入 っていることを確認してください Eyefi Mobi アプリを再度開くと、Eyefi Mobi カードが写真を転送してからしばらくすると、撮った ばかりの写真が表示されます。 著作権 © 2014 年 Eye-Fi, Inc. | バージョン 1.0 | 2014 年 8 月 22 日 日本語 [JA] Eyefi Mobi カードおよび Eyefi Cloud ユーザーマニュアル 17 Windows または Macintosh に Eyefi Mobi Desktop Transfer を設定する 1. Eyefi ソフトウェアの以前のバージョンをアンインストールします 2. 次に、 Windows または Mac 用の Eyefi Mobi Desktop Transfer をダウンロードし、インスト ールしてください 3. インストーラが終了したら、Eyefi Mobi Desktop Transfer を起動します 4. Eyefi Mobi カードの 10 桁の有効化コードを入力して、次へをクリックします 5. 次の画面には、Eyefi Mobi Desktop Transfer がどのディレクトリを使用して写真を保存する かが表示されています。必要なら閲覧するをクリックして異なる保存フォルダを選択して、 次へをクリックします 6. カメラに Eyefi Mobi カードを挿入して写真を数枚撮影しましょう 7. Eyefi Mobi Desktop Transfer が写真を転送し終わったら、終了ボタンをクリックしてくださ い(Windows では、次へをクリックし、終了をクリックします) これで、カードとコンピューターが同じ無線ネットワークに同時に接続した時に、Eyefi Mobi カー ドは写真をコンピューターに転送するようになります。 著作権 © 2014 年 Eye-Fi, Inc. | バージョン 1.0 | 2014 年 8 月 22 日 日本語 [JA] Eyefi Mobi カードおよび Eyefi Cloud ユーザーマニュアル 18 モバイル端末を使用する際の Eyefi Mobi カードのトラブルシューティング Eyefi Mobi カードを設定するため、Eyefi Mobi アプリをインストールし、Eyefi Mobi カードの有効化 コードを入力した後、次のステップに従ってください: 1. 2. 3. 4. Eyefi カードプロファイルを登録する 写真を撮る カードのネットワークに接続する 写真を転送する a. カメラは Eye-Fi 転送を無効にしていますか? 1.iPhone、iPad および iPod touch に Eyefi カードのプロファイルインストール する Eyefi Mobi カードのプロファイルを登録しましたか? Eyefi Mobi カードが端末に接続して情報を送信できるようになるには、iPhone、iPad、iPod touch にネットワークプロファイルを登録する必要があります。 プロファイルを登録するには、ダイアログに従います: 1. プロファイル登録画面で登録をタップします 2. 今すぐ登録をタップします 3. 携帯電話のパスコードを入力します(その機能が有効になっている場合) 4. プロファイルが登録された画面で完了をタップします パスコードは入力しなければなりませんか? Apple 端末がパスコードで保護されている場合は、Eyefi Mobi アプリを初めて設定する時に iPhone、 iPad または iPod touch のパスコードを入力する必要があります。これは、新しいネットワークプロ ファイルを Apple 端末に登録するために通常必要となります。パスコードは、端末のロックを解除 するために使用するコードと同じです(そのセキュリティ機能が有効になっている場合)。 2.写真を撮る Eyefi Mobi カードはカメラに入っていますか? Eyefi Mobi カードがカメラに入っていることを確認してください。 写真を撮りましたか? Eyefi Mobi カードが端末に接続できるように、セットアップ中に写真を最低 1 枚撮る必要があります。 JPG で撮影していますか? Eyefi Mobi カードは JPG 写真だけを転送します。 著作権 © 2014 年 Eye-Fi, Inc. | バージョン 1.0 | 2014 年 8 月 22 日 日本語 [JA] Eyefi Mobi カードおよび Eyefi Cloud ユーザーマニュアル 19 3.カードのネットワークに接続する iPhone、iPad、iPod touch は、Eyefi Mobi カードの Wi-Fi ネットワークに接続しましたか? 1. Eyefi Mobi カードが独自の Wi-Fi ネットワークを作成できるように、数枚写真を撮ってくだ さい。これは、Eyefi カードプロファイルがすでに登録されている場合に限り機能します。 2. 次に Apple 端末の設定に移動して、Wi-Fi 設定に進みます。「Eye-Fi Card XXXXXX」ネット ワークを選びます。 3. Apple 端末が Eye-Fi カードネットワークを探知するまで、1~2 分かかる場合があります。 4. Eye-Fi カードネットワークに接続されたら、Eyefi Mobi アプリに戻ります。写真はおそらく すでに転送中で、アプリのメインビューが表示されている場合があります。 注記:カメラの電源をオフにすると、Eye-Fi カードネットワークはシャットダウンし、Apple 端末は 設定済みのネットワークに自動的に再接続します。後で写真を転送しようとして、Apple 端末が異な るネットワークに接続された場合、手動で Eye-Fi カードネットワークに再接続する必要があります。 4.写真を転送する Eyefi Mobi カードに電源は入っていますか? Eyefi Mobi カードで写真を転送するには、カメラに電源を入れてください。すぐに電源が切れるの を防ぐために、カメラの電源管理設定を調節する必要があるかもしれません。カメラの「オートパ ワーオフ」設定をできるだけ長時間に変更します。これにより、Eyefi Mobi カードはファイルを転 送する時に必要な電源を確保できます。 すべての転送が完了するまで、カメラの電源がオンになっていることを確認してください。 カメラは、携帯電話またはタブレットの近くにありますか? Eyefi Mobi カードの写真転送がうまくいかない場合、カメラを携帯電話またはタブレットに近づけ てください。写真をさらに数枚撮って 1~2 分待った後、カードが新しい写真を正常に転送するかど うか確認してください。 カメラは Eyefi 転送を無効にしていますか? 一部の EyeFi Connected カメラは、初期設定で Eyefi カードの転送を無効にしているので、Eyefi Mobi カードは写真を転送できません。お使いのカメラが Eyefi Connected であるかどうかは、当社 の互換性ページ、あるいはお使いのカメラの設定メニューをご確認ください。 カメラが Eyefi カードの機能を無効にしている場合は、「Eye-Fi 設定」メニューで有効にすること ができます。 著作権 © 2014 年 Eye-Fi, Inc. | バージョン 1.0 | 2014 年 8 月 22 日 日本語 [JA] Eyefi Mobi カードおよび Eyefi Cloud ユーザーマニュアル 20 Eyefi Cloud Eyefi Cloud では、いつでもどこでも写真にアクセスできます。Eyefi Cloud の優れた同期技術によっ て、写真を撮るとすぐに、すべてのモバイル端末に写真が自動的に同期されます。また、Eyefi Cloud の写真をメールで送信したり、リンクを共有することもできます。さらには、こうした写真を共有す る人たちは、共有アルバムに新しい写真が追加されると自動アップデートを受け取ることができます。 Eyefi Cloud アカウントおよび Eyefi Web アプリについての詳細は、メインの Eyefi サポートサイト をご覧ください。 Eyefi Cloud のしくみ Eyefi Cloud はお使いの携帯電話やタブレットの写真を Eyefi Cloud サービスと同期します。そのプ ロセスは以下の通りです: 1. まず、カメラと Eyefi Mobi カードで写真を撮ります 2. Eyefi Mobi カードは新しい写真を携帯電話またはタブレットの Eyefi Mobi アプリに転送します 3. 携帯電話またはタブレットは新しい写真を Eyefi Cloud にアップロードします 4. 別のモバイル端末またはコンピューターの Eyefi アカウントにログインした時に、Eyefi Mobi アプリまたは Eyefi Web アプリは Eyefi Cloud と同期してすべての写真を表示します 同期は新しい写真が Eyefi アカウントにある時に自動的に行われ、どの場所からでも簡単に写真を 整理したり共有したりすることができます。 新しい Eyefi Cloud アカウントを作成する Eyefi Cloud に登録する準備はできましたか?以下の簡単な手順に従ってください: 1. Eyefi Mobi カードを設定するには、以下のステップあるいはメインの Eyefi サポートサイト に従ってください 2. Eyefi Mobi アプリを起動し、Eyefi Cloud をタップします 3. Eyefi Cloud ボタンをタップします 4. 名前、電子メールアドレス、パスワードを入力します 5. 登録をタップします これで Eyefi Cloud を使用してスマートフォンやコンピューターから写真にアクセスできます! Eyefi Cloud アカウントにアクセスする方法 Eyefi Cloud アカウントにアクセスするには、スマートフォンやタブレットの Eyefi Mobi アプリを使 用するか、あるいはインターネット接続ができるコンピューター、スマートフォン、タブレットか ら app.eyefi.com へお進みください。 著作権 © 2014 年 Eye-Fi, Inc. | バージョン 1.0 | 2014 年 8 月 22 日 日本語 [JA] Eyefi Mobi カードおよび Eyefi Cloud ユーザーマニュアル 21 Eyefi Mobi カードを最大限活用する 写真をバックアップする:ワイヤレスネットワークに技術的な問題があったり、RAW 形式の写真を 撮った場合は、Windows および Macintosh にバックアップできます。 写真の転送に優先順位をつける:Eyefi Mobi カードからの転送の順位付けにより、Eyefi Mobi アプ リで最初に共有したい写真にアクセスできます。 Android で位置情報データを写真に追加する:Eyefi Mobi アプリを使用すれば、お使いのカメラに その機能がなくても、 写真にジオタグを付与することができます。 Android で転送する写真のプレビュー:Android 用 Eyefi Mobi アプリでプレビューを有効にすると、 Eyefi Mobi カードから携帯電話に転送した写真を見ることができます。 iPhone と iPad のカメラロールから写真をインポートする:Eyefi Cloud 会員が Eyefi Cloud アカウン トに携帯電話のカメラで撮った写真をアップロードしたい場合、この設定を有効にしてください。 著作権 © 2014 年 Eye-Fi, Inc. | バージョン 1.0 | 2014 年 8 月 22 日 日本語 [JA] Eyefi Mobi カードおよび Eyefi Cloud ユーザーマニュアル 22 Eyefi 保証と返品ポリシー 以下の情報については、Eyefi ウェブサイトをご覧下さい: • • • Eyefi 保証 Eyefi 返品ポリシー Eyefi Cloud 返金ポリシー Eyefi サポートに連絡する Eyefi Mobi サポートサイトには、Eyefi Mobi をお楽しみいただき、問題の解決に役立つ記事がいく つかあります。それでも解決できない問題がある場合は、Eyefi カスタマーケアにご連絡ください。 著作権 © 2014 年 Eye-Fi, Inc. | バージョン 1.0 | 2014 年 8 月 22 日 日本語 [JA] Eyefi Mobi 卡及 Eyefi Cloud 用户手册 23 目录 介绍 ........................................................................................................................................................................... 23 技术规格 .............................................................................................................................................................. 24 Eyefi Mobi 卡硬件 ............................................................................................................................................. 24 系统要求 ................................................................................................................................................................. 25 安装 .......................................................................................................................................................................... 26 为 iPhone、iPad 或 iPod touch 设置 Eyefi Mobi 卡................................................................................ 26 为 Android 设置 Eyefi Mobi 卡 ..................................................................................................................... 26 设置 Windows 或 Macintosh 版的 Eyefi Mobi Desktop Transfer ......................................................... 27 Mobile 设备上的 Eyefi Mobi 疑难解答 .............................................................................................................28 1.为 iPhone、iPad 和 iPod touch 安装 Eyefi 卡配置文件 .......................................................................28 您是否为您的 Eyefi Mobi 卡安装了配置文件?....................................................................................28 我是否需要输入密码?................................................................................................................................28 2.照相 ...................................................................................................................................................................28 Eyefi Mobi 卡在照相机中吗? ...................................................................................................................28 您照过相吗? .................................................................................................................................................28 您拍摄的是 JPG 格式的照片吗? .............................................................................................................28 3.连接至此卡的网络 ........................................................................................................................................ 29 您的 iPhone、iPad 或 iPod touch 连接至您的 Eyefi Mobi 卡的 Wi-Fi 网络了吗? .................... 29 4.传输照片.......................................................................................................................................................... 29 您的 Eyefi Mobi 卡有电吗? ..................................................................................................................... 29 您的照相机距离您的手机或平板电脑足够近吗?............................................................................... 29 您的照相机已禁用 Eyefi 传输吗? .......................................................................................................... 29 Eyefi Cloud ..............................................................................................................................................................30 Eyefi Cloud 是如何工作的? ..........................................................................................................................30 创建 Eyefi Cloud 帐户 ......................................................................................................................................30 我如何访问我的 Eyefi Cloud 账户? ............................................................................................................30 充分利用您的 Eyefi Mobi 卡 ................................................................................................................................ 31 Eyefi 担保和退货政策 ........................................................................................................................................... 32 联系 Eyefi 支持 ....................................................................................................................................................... 32 介绍 Copyright © 2014 Eye-Fi, Inc. | 版本 1.0 | 8/24/2014 汉语[ZH-S] Eyefi Mobi 卡及 Eyefi Cloud 用户手册 24 使用 Eyefi Mobi 卡,您可以兼得便利与质量。Eyefi Mobi 可将您数字照相机中高质量的照片自动传输 至您的 iPhone、iPad、iPod touch 或者 Android 设备。Eyefi Mobi 卡直接配备了 Wi-Fi 技术,可使您 自动传输照片,正如您将照片从数字照相机直接传输至移动设备那样。 技术规格 Eyefi Mobi 卡的技术规格如下: • • • • • • 网络:以十字符口令传播自身的 WPA2 安全网络 存储容量:8.0GB、16.0GB 和 32.0GB(1GB 规定为 10^9 个字节) 电源:高级电源管理可优化利用照相机电池 存储卡尺寸:SD 标准 32mm x 24mm x 2.1mm 存储卡重量:2.83 g. 文件符号:利用 FAT 16 文件系统支持 8.3 DOS 文件符号 Eyefi Mobi 卡硬件 1.强大的 ARM CPU • 您拍照时检测新图片 • 要传输新图片时仅激活 Wi-Fi 2.内置的安全 Wi-Fi 连通性 • 您拍照时都可操作 • 独特的 SSID 能够轻易和装置配对 • 照相机和设备之间安全、加密的连接 3.杰出的 SD 卡性能 • 10 级 SDHC 卡 • 可存储多达 16,000 张照片或 12 小时的视频 • 经过检测,确保最广的照相机兼容性和可靠性 4.杰出的兼容性,Eyefi Connected 3 • 为卡功能添加照相机菜单支持 • 手动打开和关闭 Wi-Fi • 优先传输来自卡的图像 • 照相机屏幕显示卡状态信息 3 已连接 Eye-Fi 的照相机具有来自照相机制造商的其他功能,其中提及一些或所有功能。 Copyright © 2014 Eye-Fi, Inc. | 版本 1.0 | 8/24/2014 汉语[ZH-S] Eyefi Mobi 卡及 Eyefi Cloud 用户手册 25 系统要求 请确保您的智能手机、电脑或平板电脑符合以下列出的系统要求。 注意:安装 Eyefi Mobi 应用程序之前,您必须删除所有旧版本的 Eyefi 软件(Eyefi Center 或 Mobi 桌 面接收器)。 智能手机和平板电脑的 Eyefi Mobi 应用程序: • iOS 7.0 或 Android 4.0.3 及以上版本 Windows 版的 Eyefi Mobi Desktop Transfer: • • • • • Windows 7、8 或 8.1 Pro Microsoft .NET 3.5 Framework 配备打开的硬盘 Wi-Fi 卡的 Windows 电脑 2 GB 的 RAM 20 MB 可用硬盘空间 Macintosh 版的 Eyefi Mobi Desktop Transfer: • • • OS X 10.8 或更高版本,并具备 Wi-Fi 功能 10 MB 可用硬盘空间 2 GB 的 RAM Eyefi 网络应用程序: • • Google Chrome(版本 20 及以上版本) Mozilla Firefox(版本 21 及以上版本) • Microsoft Internet Explorer(版本 10 及以上版本) 注意:Eyefi Mobi 卡的设计使其能在您的照相机中工作,并且由于电源要求,可能无法再 SD 读卡器 中正常工作。为了达到最好的效果,请务必在兼容照相机中使用您的 Eyefi Mobi 卡。 Copyright © 2014 Eye-Fi, Inc. | 版本 1.0 | 8/24/2014 汉语[ZH-S] Eyefi Mobi 卡及 Eyefi Cloud 用户手册 26 安装 在您的智能手机、平板电脑或电脑上安装 Eyefi Mobi 应用程序时,请遵循以下步骤。带有详细截屏的 说明可在主要 Eyefi 支持站点中找到。 为 iPhone、iPad 或 iPod touch 设置 Eyefi Mobi 卡 1. 卸载任何旧版本的 Eyefi 应用程序或 Mobi 应用程序 2. 从应用程序商店下载免费的 Eyefi Mobi 应用程序 3. 4. 5. 6. 7. 8. 9. 10. 安装并打开 Eyefi Mobi 应用程序 点击激活卡 输入 Eyefi Mobi 卡的十位激活码,然后点击安装配置文件 点击安装 按扭,点击立即安装,然后点击完成 如果您需要输入密码,请向您的 Apple 设备输入四位密码 将您的 Eyefi Mobi 卡插入照相机并拍摄几张 JPG 格式的照片;确保您的照相机是打开的 在您的 iPhone 或 iPad 上,按下主页 按钮以退出 Eyefi Mobi 应用程序,然后进入设置 菜单 点击 Wi-Fi;您的 Eyefi Mobi 卡将在“选择网络…”下方的列表中显示为 Eyefi 卡 11. 点击 Eyefi 卡以将您的 Eyefi Mobi 卡选为 Wi-Fi 网络 12. 点击您的屏幕顶部的通知,以返回 Eyefi Mobi 应用程序 现在您的 Eyefi Mobi 卡已与您的设备配对。如果再次进入 Eyefi Mobi 应用程序,您将看到您刚刚拍摄 的照片会在 Eyefi 卡传输之时立刻显示出来。 为 Android 设置 Eyefi Mobi 卡 1. 卸载任何旧版本的 Eyefi 应用程序或 Mobi 应用程序 2. 从 Play 商店下载免费的 Eyefi Mobi 应用程序 3. 安装并打开 Eyefi Mobi 应用程序 4. 点击激活卡并输入 Eyefi Mobi 卡的十位激活码,然后点击开始 5. 将您的 Eyefi Mobi 卡插入照相机并拍摄几张 JPG 格式的照片;确保您的照相机是打开的 如果再次进入 Eyefi Mobi 应用程序,您将看到您刚刚拍摄的照片会在 Eyefi Mobi 卡传输之时立刻显示 出来。 Copyright © 2014 Eye-Fi, Inc. | 版本 1.0 | 8/24/2014 汉语[ZH-S] Eyefi Mobi 卡及 Eyefi Cloud 用户手册 27 设置 Windows 或 Macintosh 版的 Eyefi Mobi Desktop Transfer 1. 2. 3. 4. 卸载任何旧版本的 Eyefi 软件 接下来,下载并安装 Windows 或 Mac 版的 Eyefi Mobi Desktop Transfer 安装结束后,运行 Eyefi Mobi Desktop Transfer 输入您的 Eyefi Mobi 卡的十位激活码并单击下一步 5. 接下来屏幕将显示 Eyefi Mobi Desktop Transfer 用于存储您照片的目录;如果需要,请单击浏 览以选择不同的存储文件夹,然后单击下一步 6. 将您的 Eyefi Mobi 卡插入照相机并拍摄几张 JPG 格式的相片 7. Eyefi Mobi Desktop Transfer 完成传输您的照片之后,单击完成 按钮(在 Windows 上,单击 下一步,然后单击完成) 当 Eyefi Mobi 卡和电脑同时处于同一无线网络时,您的 Eyefi Mobi 卡就可以将照片传输至您的电脑。 Copyright © 2014 Eye-Fi, Inc. | 版本 1.0 | 8/24/2014 汉语[ZH-S] Eyefi Mobi 卡及 Eyefi Cloud 用户手册 28 Mobile 设备上的 Eyefi Mobi 疑难解答 为了设置您的 Eyefi Mobi 卡,安装 Eyefi Mobi 应用程序并输入您的 Eyefi Mobi 卡的激活码之后, 您将需要完成以下步骤: 1. 2. 3. 4. 安装 Eyefi 卡配置文件 照相 连接至此卡的网络 传输照片 a. 您的照相机已禁用 Eye-Fi 传输吗? 1.为 iPhone、iPad 和 iPod touch 安装 Eyefi 卡配置文件 您是否为您的 Eyefi Mobi 卡安装了配置文件? iPhone、iPad 和 iPod touch 需要您安装网络配置文件,以允许您的 Eyefi Mobi 卡连接至并将信息传输 至您的设备。 若要安装配置文件,仅需同意这些提示: 1. 2. 3. 4. 在安装配置文件屏幕上点击安装 点击立即安装 输入您的手机密码(如果该功能已启用) 在配置文件已安装屏幕上点击完成 我是否需要输入密码? 如果您的 Apple 设备是由密码保护的,当您首次设置 Eyefi Mobi 应用程序时,您将需要输入您的 iPhone、iPad 或 iPod touch 密码。对于将新网络配置文件安装在 Apple 设备上来说,这是正常需要。 如果您启用安全功能,该密码和您用来解锁您的设备所用的代码一样。 2.照相 Eyefi Mobi 卡在照相机中吗? 确保 Eyefi Mobi 卡在您的照相机中。 您照过相吗? 安装过程中您必须至少照一张相,以便您的 Eyefi Mobi 卡能够连接至您的设备。 您拍摄的是 JPG 格式的照片吗? Eyefi Mobi 卡只能传输 JPG 格式的照片。 Copyright © 2014 Eye-Fi, Inc. | 版本 1.0 | 8/24/2014 汉语[ZH-S] Eyefi Mobi 卡及 Eyefi Cloud 用户手册 29 3.连接至此卡的网络 您的 iPhone、iPad 或 iPod touch 连接至您的 Eyefi Mobi 卡的 Wi-Fi 网络了吗? 1. 拍摄几张照片,以便您的 Eyefi Mobi 能够创建它自己的 Wi-Fi 网络;这只在您已安装了 Eyefi 配置文件时才会有效 2. 接下来,进入您的 Apple 设备的设置菜单,然后进入 Wi-Fi 设置 选择“Eye-Fi Card XXXXXX”网络 3. 可能需要一分钟时间让您的 Apple 设备查看 Eye-Fi 卡网络 4. 您连接至 Eye-Fi 卡网络之后,请返回至 Eyefi Mobi 应用程序。您的照片可能已经传输,您可 能会在应用程序的主视图中发现自己 注意:关闭照相机之后,Eye-Fi 卡网络将关闭,而且您的 Apple 设备将自动重新连接至任何之前的已 知网络。如果您稍后尝试传输照片,而且您的 Apple 设备连接至不同的网络,您将需要手动重新连接 至您的 Eye-Fi 卡网络。 4.传输照片 您的 Eyefi Mobi 卡有电吗? 您的照相机需要打开,以便您的 Eyefi Mobi 卡能够传输照片。您可能需要调整您的照相机的电源管理 设置,以防止其迅速关闭;将您的照相机的“自动关机”设置切换至尽可能长的时间。这将确保 Eyefi Mobi 卡在需要传输文件时是有电的。 确保您的照相机在所有传输完成之前是开启的。 您的照相机距离您的手机或平板电脑足够近吗? 如果您的 Eyefi Mobi 卡无法传输照片,请将您的照相机移近您的手机或平板电脑。再拍摄几张照片, 等一两分钟查看此卡是否可以传输新照片。 您的照相机已禁用 Eyefi 传输吗? 一些 Eyefi Connected 的照相机在默认状态下禁用 Eyefi 卡传输,这将会阻止您的 Eyefi Mobi 卡传输照 片。您可以在我们的兼容性页面上或者通过查看您的照相机设置菜单来检查您的照相机是否是 Eyefi Connected。 如果您的照相机禁用了您的 Eyefi 卡的功能,您可以在“Eye-Fi 设置”菜单中启用此功能。 Copyright © 2014 Eye-Fi, Inc. | 版本 1.0 | 8/24/2014 汉语[ZH-S] Eyefi Mobi 卡及 Eyefi Cloud 用户手册 30 Eyefi Cloud 有了 Eyefi Cloud,您可以随时随地访问您的照片。Eyefi Cloud 强大的同步技术可在您拍摄之时自动将 照片同步至您所有的移动设备。您也可以通过电子邮件和分享链接来分享您的 Eyefi Cloud 照片,您分 享照片的对象甚至会在您将照片添加至已分享的相册时收到自动更新。 请访问主要 Eyefi 支持网站,了解有关 Eyefi Cloud 账户和 Eyefi 网络应用程序的信息。 Eyefi Cloud 是如何工作的? Eyefi Cloud 会将来自您的手机或平板电脑的照片和 Eyefi Cloud 服务同步。程序如下: 1. 首先,您使用照相机和 Eyefi Mobi 卡拍照 2. 您的 Eyefi Mobi 卡将您的新照片传输至手机或平板电脑上的 Eyefi Mobi 应用程序 3. 您的手机或平板电脑将您的新照片上传至 Eyefi Cloud 4. 当您登录至另一移动设备或您电脑上的 Eyefi 账户时,Eyefi Mobi 应用程序或 Eyefi 网络应用程 序和 Eyefi Cloud 同步,以显示您的所有照片 您的 Eyefi 账户中出现新照片时,会自动进行同步,这使您能够轻易地从任何位置组织和分享照片。 创建 Eyefi Cloud 帐户 是否准备好注册 Eyefi Cloud?仅需遵循这些简单步骤: 1. 2. 3. 4. 5. 使用以上步骤或在主要 Eyefi 支持网站上设置您的 Eyefi Mobi 卡 打开 Eyefi Mobi 应用程序并点击 Eyefi Cloud 点击 Eyefi Cloud 按钮 输入名称、电子邮件和密码 点击注册 就是这样 — 现在您可以将 Eyefi Cloud 用于访问来自任何智能手机或电脑的您的照片! 我如何访问我的 Eyefi Cloud 账户? 您可以通过智能手机和平板电脑上的 Eyefi Mobi 应用程序或通过访问 app.eyefi.com 在任何带有因 特网连接的电脑、智能手机或平板电脑上访问您的 Eyefi Cloud 账户。 Copyright © 2014 Eye-Fi, Inc. | 版本 1.0 | 8/24/2014 汉语[ZH-S] Eyefi Mobi 卡及 Eyefi Cloud 用户手册 31 充分利用您的 Eyefi Mobi 卡 为您的照片备份:如果您的无线网络存在技术困难,或者您已在 RAW 中拍照,您可以在 Windows 和 Macintosh 上备份您的照片。 选择首先传输的照片:您可以优先传输来自 Eyefi Mobi 卡的内容,以访问您想要在 Eyefi Mobi 应用 程序中首先分享的照片。 将地理位置数据添加至 Android 上的照片:您可以将 Eyefi Mobi 应用程序用于为照片添加地理标签, 即使您的照相机不具备该功能。 在 Android 上预览传输照片:启用预览(Android 的 Eyefi Mobi 应用程序中),以便从您的 Eyefi Mobi 卡将照片传输至您的手机时查看您的照片。 从 iPhone 和 iPad 上的相机胶卷导入照片:如果您是 Eyefi Cloud 会员,如果您想要上传您的手机照 相机拍摄的照片至您的 Eyefi Cloud 账户,请启用此设置。 Copyright © 2014 Eye-Fi, Inc. | 版本 1.0 | 8/24/2014 汉语[ZH-S] Eyefi Mobi 卡及 Eyefi Cloud 用户手册 32 Eyefi 担保和退货政策 请查看 Eyefi 网站,了解以下信息: • • • Eyefi 担保 Eyefi 退货政策 Eyefi Cloud 退货政策 联系 Eyefi 支持 Eyefi Mobi 支持网站提供了很多有用的文章,以丰富您的 Eyefi Mobi 体验,并解决您可能遇到的任何 问题。然而,如果您有任何未解决的问题,请联系 Eyefi 客服中心,联系我们的其中一个支持代理。 Copyright © 2014 Eye-Fi, Inc. | 版本 1.0 | 8/24/2014 汉语[ZH-S] Eyefi Mobi 記憶卡與 Eyefi Cloud 使用手冊 33 目錄 簡介 ........................................................................................................................................................................... 34 技術規格 .............................................................................................................................................................. 34 Eyefi Mobi 記憶卡硬體..................................................................................................................................... 34 系統要求 .................................................................................................................................................................. 35 安裝 ........................................................................................................................................................................... 36 設定適用於 iPhone、iPad 或 iPod touch 的 Eyefi Mobi 記憶卡 ........................................................... 36 設定適用於 Android 的 Eyefi Mobi 記憶卡................................................................................................. 36 設定適用於 Windows 或 Macintosh 的 Eyefi Mobi Desktop Transfer ................................................ 37 行動裝置上使用 Eyefi Mobi 疑難排解 .............................................................................................................. 38 1.安裝適用於 iPhone、iPad 和 iPod touch 的 Eyefi Mobi 記憶卡設定檔 ........................................... 38 您是否安裝了適用於 Eyefi Mobi 記憶卡的設定檔? ........................................................................... 38 是否需要輸入密碼? .................................................................................................................................... 38 2.拍攝相片........................................................................................................................................................... 38 Eyefi Mobi 記憶卡是否已插入相機? ...................................................................................................... 38 您是否已經拍攝相片?................................................................................................................................ 38 您是否拍攝的是 JPG 相片?...................................................................................................................... 38 3.連線至記憶卡的網路 ..................................................................................................................................... 39 您的 iPhone、iPad 或 iPod touch 是否連線至 Eyefi Mobi 記憶卡的 Wi-Fi 網路? .....................39 4.傳輸相片........................................................................................................................................................... 39 您的 Eyefi Mobi 記憶卡是否取得電力?................................................................................................. 39 您的相機是否擺放在距離手機或平板電腦足夠近的位置? .............................................................. 39 您的相機是否停用 Eyefi 傳輸?................................................................................................................ 39 Eyefi Cloud ..............................................................................................................................................................40 Eyefi Cloud 如何運作? ...................................................................................................................................40 建立 Eyefi Cloud 帳戶 ......................................................................................................................................40 如何存取我的 Eyefi Cloud 帳戶? ................................................................................................................40 讓您的 Eyefi Mobi 記憶卡發揮最大效能 .......................................................................................................... 41 Eyefi 保固與退貨政策 ........................................................................................................................................... 42 聯絡 Eyefi 支援人員 .............................................................................................................................................. 42 版權所有 | 第 © 2014 年 Eye-Fi, Inc. 1.0 版 | 2014 年 8 月 24 日 漢語[ZH-T] Eyefi Mobi 記憶卡與 Eyefi Cloud 使用手冊 34 簡介 有了 Eyefi Mobi 記憶卡,您不必為了確保品質犧牲便利性。Eyefi Mobi 可將您的高品質相片,從數位相 機自動傳輸至 iPhone、iPad、iPod touch 或 Android 裝置。Eyefi Mobi 記憶卡內建 Wi-Fi 技術,當您拍 照時,相片可從您的數位相機直接自動傳輸至行動裝置。 技術規格 Eyefi Mobi 記憶卡的技術規格如下: • • • • 網路:廣播自有的 10 字元複雜密碼 WPA2 安全網路 儲存容量:8.0GB、16.0GB 和 32.0GB (1GB 的定義為 10^9 個位元組) 電力:進階電源管理可最佳化相機電池使用 記憶卡尺寸:SD 標準尺寸 32mm x 24mm x 2.1mm • • 記憶卡重量:2.83 克 檔案標記法:支援採用 FAT 16 檔案系統的 8.3 DOS 檔案標記法 Eyefi Mobi 記憶卡硬體 1.強大的 ARM CPU • 在您拍攝新照片時進行偵測 • 只在有新照片待傳輸時啟用 Wi-Fi 2.內建安全的 Wi-Fi 連線能力 • 在您拍攝照片的任何時候都可運作 • 唯一的 SSID,可與裝置輕鬆配對 • 相機與裝置間的安全加密連線 3.出色的 SD 記憶卡效能 • Class 10 SDHC 記憶卡 • 最多儲存 16,000 張相片或 12 小時的影片 • 經測試可確保最大相機相容性及可靠性 4.Eyefi Connected:不只是相容 4 • 新增支援記憶卡功能的相機功能表 • 可手動切換 Wi-Fi 開啟及關閉 • 安排傳輸記憶卡影像的優先順序 • 相機螢幕會顯示記憶卡狀態資訊 4 Eye-Fi Connected 相機包含相機製造商提供的額外功能,包括提及的部分或全部功能。 版權所有 | 第 © 2014 年 Eye-Fi, Inc. 1.0 版 | 2014 年 8 月 24 日 漢語[ZH-T] Eyefi Mobi 記憶卡與 Eyefi Cloud 使用手冊 35 系統要求 請確認您的智慧型手機、電腦或平板電腦符合下述系統要求。 附註:您必須移除所有舊版 Eyefi 軟體 (Eyefi Center 或 Mobi Desktop Receiver),才能安裝 Eyefi Mobi 應用程式。 適用於智慧型手機和平板電腦的 Eyefi Mobi 應用程式: • 至少為 iOS 7.0 或 Android 4.0.3 版本 適用於 Windows 的 Eyefi Mobi Desktop Transfer: • Windows 7、8 或 8.1 Pro • • • • Microsoft .NET 3.5 Framework 裝有 Wi-Fi 網路卡硬體且已開啟的 Windows PC 2 GB RAM 20 MB 可用硬碟空間 適用於 Macintosh 的 Eyefi Mobi Desktop Transfer: • • • OS X 10.8 或更新版本,須配備 Wi-Fi 功能 10 MB 可用硬碟空間 2 GB RAM Eyefi Web 應用程式: • • • Google Chrome (第 20 版或更新版本) Mozilla Firefox (第 21 版或更新版本) Microsoft Internet Explorer (第 10 版或更新版本) 附註:Eyefi Mobi 記憶卡設計為可在您的相機中運作,且由於電力需求之故,所以可能無法在 SD 讀 卡機中正常運作。欲獲得最佳結果,請一律在相容的相機中使用您的 Eyefi Mobi 記憶卡。 版權所有 | 第 © 2014 年 Eye-Fi, Inc. 1.0 版 | 2014 年 8 月 24 日 漢語[ZH-T] Eyefi Mobi 記憶卡與 Eyefi Cloud 使用手冊 36 安裝 依以下步驟在您的智慧型手機、平板電腦或電腦上安裝 Eyefi Mobi 應用程式。附詳細螢幕截圖的說明, 請見 Eyefi 支援主網站。 設定適用於 iPhone、iPad 或 iPod touch 的 Eyefi Mobi 記憶卡 1. 解除安裝舊版的 Eyefi 應用程式或 Mobi 應用程式 2. 從 App Store 下載免費的 Eyefi Mobi 應用程式 3. 4. 5. 6. 7. 8. 9. 10. 安裝並開啟 Eyefi Mobi 應用程式 輕按啟用記憶卡 輸入您 Eyefi Mobi 記憶卡的十位數啟用代碼,然後輕按安裝設定檔 輕按安裝按鈕、輕按立即安裝,然後輕按完成 若要求您輸入密碼,是指您 Apple 裝置的四位數密碼 將您的 Eyefi Mobi 記憶卡插入相機,並拍攝數張 JPG 相片;確定您的相機仍保持開啟 在您的 iPhone 或 iPad 上,按下主畫面鍵退出 Eyefi Mobi 應用程式,然後進入「設定」功能表 輕按 Wi-Fi;您的 Eyefi Mobi 記憶卡應該會在「選擇網路...」下方的清單中顯示為 Eyefi 記憶卡 11. 輕按該 Eyefi 記憶卡,將您的 Eyefi Mobi 記憶卡選為 Wi-Fi 網路 12. 輕按畫面上方的通知,返回 Eyefi Mobi 應用程式 您的 Eyefi Mobi 記憶卡現在已與您的裝置配對。若您再次進入 Eyefi Mobi 應用程式,當您的 Eyefi 記 憶卡傳輸您剛拍攝好的相片時,會短暫顯示相片。 設定適用於 Android 的 Eyefi Mobi 記憶卡 1. 解除安裝舊版的 Eyefi 應用程式或 Mobi 應用程式 2. 從 Play 商店下載免費的 Eyefi Mobi 應用程式 3. 安裝並開啟 Eyefi Mobi 應用程式 4. 輕按啟用記憶卡並輸入您 Eyefi Mobi 記憶卡的十位數啟用代碼,然後輕按開始 5. 將您的 Eyefi Mobi 記憶卡插入相機,並拍攝數張 JPG 相片;確定您的相機仍保持開啟 若您再次進入 Eyefi Mobi 應用程式,當您的 Eyefi Mobi 記憶卡傳輸您剛拍攝好的相片時,會短暫顯示 相片。 版權所有 | 第 © 2014 年 Eye-Fi, Inc. 1.0 版 | 2014 年 8 月 24 日 漢語[ZH-T] Eyefi Mobi 記憶卡與 Eyefi Cloud 使用手冊 37 設定適用於 Windows 或 Macintosh 的 Eyefi Mobi Desktop Transfer 1. 解除安裝舊版 Eyefi 軟體 2. 接著,下載並安裝適用於 Windows 或 Mac 的 Eyefi Mobi Desktop Transfer 3. 安裝程式結束時,執行 Eyefi Mobi Desktop Transfer 4. 輸入您 Eyefi Mobi 記憶卡的十位數啟用代碼,然後按下一步 5. 下一個畫面會顯示 Eyefi Mobi Desktop Transfer 用哪一個目錄儲存您的相片;如您願意,請按 瀏覽選擇不同的儲存資料夾,然後按下一步 6. 將您的 Eyefi Mobi 記憶卡插入相機,並拍攝數張相片 7. Eyefi Mobi Desktop Transfer 結束相片傳輸後,請按完成按鈕 (Windows 環境請按下一步,然後 按完成) 若記憶卡和電腦同時使用同一無線網路,現在 Eyefi Mobi 記憶卡會將相片傳輸到您的電腦。 版權所有 | 第 © 2014 年 Eye-Fi, Inc. 1.0 版 | 2014 年 8 月 24 日 漢語[ZH-T] Eyefi Mobi 記憶卡與 Eyefi Cloud 使用手冊 38 行動裝置上使用 Eyefi Mobi 疑難排解 若要設定您的 Eyefi Mobi 記憶卡,您需要在安裝 Eyefi Mobi 應用程式並輸入 Eyefi Mobi 記憶卡的啟用 代碼後,完成以下步驟: 1. 2. 3. 4. 安裝 Eyefi 記憶卡設定檔 拍攝相片 連線至記憶卡的網路 傳輸相片 a. 您的相機是否停用 Eye-Fi 傳輸? 1.安裝適用於 iPhone、iPad 和 iPod touch 的 Eyefi Mobi 記憶卡設定檔 您是否安裝了適用於 Eyefi Mobi 記憶卡的設定檔? iPhone、iPad 和 iPod touch 需要您安裝網路設定檔,Eyefi Mobi 記憶卡才能連線至您的裝置並對其傳 輸資訊。 若要安裝設定檔,看見提示時點選同意即可: 1. 2. 3. 4. 在「安裝設定檔」畫面上輕按安裝 輕按立即安裝 輸入您手機的密碼 (若已啟用該功能) 在「已安裝設定檔」畫面上輕按完成 是否需要輸入密碼? 若您的 Apple 裝置受到密碼保護,您必須在首次設定 Eyefi Mobi 應用程式時,輸入您 iPhone、iPad 或 iPod touch 的密碼。這是在 Apple 裝置上安裝新網路設定檔的正常要求。若您已啟用此安全功能, 密碼即為您用來解鎖裝置的代碼。 2.拍攝相片 Eyefi Mobi 記憶卡是否已插入相機? 確認您的 Eyefi Mobi 記憶卡已插入相機。 您是否已經拍攝相片? 您在設定程序間必須至少拍攝一張相片,Eyefi Mobi 記憶卡才能連線至您的裝置。 您是否拍攝的是 JPG 相片? Eyefi Mobi 記憶卡僅傳輸 JPG 相片。 版權所有 | 第 © 2014 年 Eye-Fi, Inc. 1.0 版 | 2014 年 8 月 24 日 漢語[ZH-T] Eyefi Mobi 記憶卡與 Eyefi Cloud 使用手冊 39 3.連線至記憶卡的網路 您的 iPhone、iPad 或 iPod touch 是否連線至 Eyefi Mobi 記憶卡的 Wi-Fi 網路? 1. 拍攝幾張相片,Eyefi Mobi 記憶卡才能建立自己的 Wi-Fi 網路;這只有在您已經安裝 Eyefi 記 憶卡設定檔時才可運作。 2. 接下來,前往 Apple 裝置的設定功能表,並進入 Wi-Fi 設定。選擇「Eye-Fi Card XXXXXX」網 路。 3. 可能需要一分鐘左右,您的 Apple 裝置才能看見 Eye-Fi 記憶卡網路。 4. 您連線至 Eye-Fi 記憶卡網路後,返回 Eyefi Mobi 應用程式。您的手機可能已經開始傳輸,且您 會位於應用程式的主檢視畫面中。 附註:您關閉相機後,Eye-Fi 記憶卡網路將會切斷,且您的 Apple 裝置會自動重新連線至先前的已知 網路。若您稍後再次嘗試傳輸相片,且您的 Apple 裝置已連線至不同的網路,則您必須手動重新連線 至您的 Eye-Fi 記憶卡網路。 4.傳輸相片 您的 Eyefi Mobi 記憶卡是否取得電力? 您的相機必須開啟,Eyefi Mobi 記憶卡才可傳輸相片。您可能需要調整相機的電源管理設定,以免立 即關機;請將相機的「自動關閉電源」設定切換為可能範圍內最久的時間。這樣做可以確保 Eyefi Mobi 記憶卡在需要傳輸檔案時可取得電力。 確認您的相機保持開啟,直到所有傳輸完成。 您的相機是否擺放在距離手機或平板電腦足夠近的位置? 若您的 Eyefi Mobi 記憶卡傳輸相片失敗,請將相機移至更靠近手機或平板電腦之處。多拍攝幾張相片, 然後稍等一兩分鐘,看看記憶卡是否傳輸新相片。 您的相機是否停用 Eyefi 傳輸? 部分 Eyefi Connected 相機依預設會停用 Eyefi 記憶卡傳輸,使 Eyefi Mobi 記憶卡無法傳輸相片。 您可以在我們的相容性頁面上查看您的相機是否為 Eyefi Connected 相機,或透過相機的設定功能 表查看。 若您的相機已經停用 Eyefi 記憶卡的功能,您可以在「Eye-Fi 設定」功能表中將其啟用。 版權所有 | 第 © 2014 年 Eye-Fi, Inc. 1.0 版 | 2014 年 8 月 24 日 漢語[ZH-T] Eyefi Mobi 記憶卡與 Eyefi Cloud 使用手冊 40 Eyefi Cloud 利用 Eyefi Cloud,您可以隨時隨地存取相片。Eyefi Cloud 擁有強大的同步處理技術,您一拍完照,就 會自動在您所有的行動裝置中同步相片。也可以透過電子郵件和分享連結分享您的 Eyefi Cloud 相片, 分享的對象甚至會在您新增相片至所分享的相簿時,收到自動更新通知。 如需 Eyefi Cloud 帳戶及 Eyefi Web 應用程式的相關資訊,請造訪 Eyefi 支援主網站。 Eyefi Cloud 如何運作? Eyefi Cloud 會將您手機或平板電腦中的相片,與 Eyefi Cloud 服務同步處理。此程序的運作方式如下: 1. 首先,您用相機搭配 Eyefi Mobi 記憶卡拍照 2. Eyefi Mobi 記憶卡會將您的新相片傳輸至手機或平板電腦上的 Eyefi Mobi 應用程式 3. 您的手機或平板電腦會將新相片上載到 Eyefi Cloud 4. 您在另一部行動裝置或您的電腦上登入 Eyefi 帳戶時,Eyefi Mobi 應用程式或 Eyefi Web 應用 程式會與 Eyefi Cloud 同步處理,以顯示您的所有相片 您的 Eyefi 帳戶內一有新相片,就會自動同步處理,讓您更容易從任何位置整理及分享相片。 建立 Eyefi Cloud 帳戶 準備好註冊 Eyefi Cloud 了嗎?請依以下簡易步驟進行: 1. 2. 3. 4. 5. 使用上述步驟或 Eyefi 支援主網站上的步驟,設定您的 Eyefi Mobi 記憶卡 開啟 Eyefi Mobi 應用程式,然後輕按 Eyefi Cloud 輕按 Eyefi Cloud 按鈕 輸入您的姓名、電子郵件及密碼 輕按註冊 就這麼簡單!您現在可以使用 Eyefi Cloud,從任何智慧型手機或電腦存取您的相片了! 如何存取我的 Eyefi Cloud 帳戶? 您可以在智慧型手機和平板電腦上透過 Eyefi Mobi 應用程式存取您的 Eyefi Cloud 帳戶,或利用任 何具有網際網路連線功能的電腦、智慧型手機或平板電腦,前往 app.eyefi.com 存取帳戶。 版權所有 | 第 © 2014 年 Eye-Fi, Inc. 1.0 版 | 2014 年 8 月 24 日 漢語[ZH-T] Eyefi Mobi 記憶卡與 Eyefi Cloud 使用手冊 41 讓您的 Eyefi Mobi 記憶卡發揮最大效能 備份您的相片:若您使用無線網路時遭遇技術問題,或您拍攝的是 RAW 相片,可以在 Windows 和 Macintosh 上備份您的相片。 先挑選要傳輸的相片:您可以安排從 Eyefi Mobi 記憶卡傳輸的優先順序,以便在 Eyefi Mobi 應用程式 中先存取您想要分享的相片。 在 Android 上新增地理位置資料至相片:您可以使用 Eyefi Mobi 應用程式為相片加上地理標記,即使 您的相機並無此功能。 在 Android 上預覽傳輸中的相片:利用 Android 版 Eyefi Mobi 應用程式中的啟用預覽功能,在相片 從 Eyefi Mobi 記憶卡傳輸至您的手機時,檢視相片。 從 iPhone 和 iPad 的相機膠捲匯入相片:若您是 Eyefi Cloud 的會員,且想要將您用手機相機拍攝的 相片上載到 Eyefi Cloud 帳戶,請啟用此設定。 版權所有 | 第 © 2014 年 Eye-Fi, Inc. 1.0 版 | 2014 年 8 月 24 日 漢語[ZH-T] Eyefi Mobi 記憶卡與 Eyefi Cloud 使用手冊 42 Eyefi 保固與退貨政策 請查閱 Eyefi 網站獲得以下資訊: • • • Eyefi 保固 Eyefi 退貨政策 Eyefi Cloud 退款政策 聯絡 Eyefi 支援人員 Eyefi Mobi 支援網站為會員提供許多實用文章,可擴充您的 Eyefi Mobi 體驗,並解答您可能遭遇的問 題。但是,若您有任何無法解決的問題,請聯絡 Eyefi 客戶關懷與我們的其中一家支援代理商聯繫。 版權所有 | 第 © 2014 年 Eye-Fi, Inc. 1.0 版 | 2014 年 8 月 24 日 漢語[ZH-T] Eyefi Mobi 카드 및 Eyefi Cloud 사용 설명서 43 목차 소개 ........................................................................................................................................................................... 44 기술 사양 ............................................................................................................................................................. 44 Eyefi Mobi 카드 하드웨어 ............................................................................................................................... 44 시스템 요구사항 .................................................................................................................................................... 45 설치 ........................................................................................................................................................................... 46 iPhone, iPad 또는 iPod touch 에 사용하기 위해 Eyefi Mobi 카드 설치.............................................. 46 안드로이드용 Eyefi Mobi 설정 ...................................................................................................................... 46 Windows 또는 Macintosh 용 Eyefi Mobi Desktop Transfer 설치 ......................................................... 47 모바일 장치에서 Eyefi Mobi 문제 해결 ........................................................................................................... 48 1. iPhone, iPad 및 iPod touch 용 Eyefi 카드 프로파일을 설치합니다. ................................................ 48 Eyefi Mobi 카드에 대한 프로파일을 설치했습니까? ........................................................................... 48 암호 코드를 입력해야 합니까? ................................................................................................................. 48 2. 사진 촬영 ........................................................................................................................................................ 48 카메라에 Eyefi Mobi 카드가 있습니까? .................................................................................................. 48 사진을 찍었습니까? ..................................................................................................................................... 48 JPG 로 찍습니까? ......................................................................................................................................... 48 3. 카드의 네트워크에 연결 ............................................................................................................................. 49 iPhone, iPad 또는 iPod touch 가 Eyefi Mobi 카드의 Wi-Fi 네트워크에 연결되었습니까? ........49 4. 사진 전송 ........................................................................................................................................................ 49 Eyefi Mobi 카드에 전원이 공급됩니까? .................................................................................................. 49 카메라가 휴대전화나 태블릿에 충분히 가까이 있습니까? ............................................................... 49 카메라에서 Eyefi 전송이 비활성화되어 있습니까? ............................................................................. 49 Eyefi Cloud ............................................................................................................................................................. 50 Eyefi Cloud 는 어떻게 작동합니까? ............................................................................................................ 50 Eyefi Cloud 계정 생성 ..................................................................................................................................... 50 내 Eyefi Cloud 계정에 어떻게 액세스합니까?.......................................................................................... 50 Eyefi Mobi 카드 유용하게 활용하기 .................................................................................................................. 51 Eyefi 보증 및 반환 정책....................................................................................................................................... 52 Eyefi 지원 부서 연락 ............................................................................................................................................ 52 Copyright © 2014 Eye-Fi, Inc. | 버전 1.0 | 8/24/2014 한국어[KO] Eyefi Mobi 카드 및 Eyefi Cloud 사용 설명서 44 소개 Eyefi Mobi 카드를 사용하면 품질을 위해 편리함을 포기할 필요가 없습니다. Eyefi Mobi 는 디지털 카메라로 촬영한 고품질 사진을 iPhone, iPad, iPod touch 또는 안드로이드 장치로 자동으로 전송합니다. Eyefi Mobi 카드에는 Wi-Fi 기술이 내장되어 있어 디지털 카메라에서 촬영한 사진을 모바일 장치로 자동 전송하는 편리함을 선사합니다. 기술 사양 Eyefi Mobi 카드의 기술 사양은 다음과 같습니다. • 네트워크: 10 문자 암호구를 이용하여 자체 WPA2 보안 네트워크 브로드캐스팅 • • 저장 용량: 8.0GB, 16.0GB 및 32.0GB(1GB 는 10^9 바이트로 정의됨) 전원: 고급 전원 관리가 카메라 배터리 사용을 최적화합니다 • • • 카드 크기: SD 표준 32mm x 24mm x 2.1mm 카드 무게: 2.83 g 파일 표기: FAT 16 파일 시스템에서 8.3 DOS 파일 표기를 지원합니다 Eyefi Mobi 카드 하드웨어 1. 강력한 ARM CPU • 사진을 찍으면 새로운 사진을 인식 • 전송할 새 사진이 있는 경우에만 Wi-Fi 활성화 2. 보안 Wi-Fi 연결 내장 • 사진을 찍는 장소 어디에서든 작동 • 장치와 간단히 페어링되는 고유 SSID • 카메라와 장치 사이에서 안전한 암호화 연결 3. 뛰어난 SD 카드 성능 • Class 10 SDHC 카드 • 최대 16,000 장의 사진 또는 12 시간의 비디오 저장 • 카메라 호환성과 신뢰성을 최대화하기 위한 테스트 실시 4. 호환성 그 이상의 가치를 실현하는 Eyefi Connected 5 • 카메라 내에 카드 기능을 지원하는 메뉴 추가 • Wi-Fi 를 수동으로 설정 및 해제 • 카드에서 이미지 전송의 우선 순위 결정 • 카메라 화면에 카드 상태 정보 표시 5 Eye-Fi Connected 카메라에는 언급된 일부 또는 모든 기능을 포함하는 카메라 제조업체의 추가 기능이 포함되어 있습니다. Copyright © 2014 Eye-Fi, Inc. | 버전 1.0 | 8/24/2014 한국어[KO] Eyefi Mobi 카드 및 Eyefi Cloud 사용 설명서 45 시스템 요구사항 해당 스마트폰, 컴퓨터 또는 태블릿이 아래 나타낸 시스템 요건을 충족하는지 확인하십시오. 참고: Eyefi Mobi 앱을 설치하기 전에 이전 버전의 Eyefi 소프트웨어(Eyefi Center 또는 Mobi Desktop Receiver)를 모두 제거해야 합니다. 스마트폰 및 태블릿용 Eyefi Mobi 앱: • 최소 iOS 7.0 또는 안드로이드 4.0.3 버전 Windows 용 Eyefi Mobi Desktop Transfer: • Windows 7, 8 또는 8.1 Pro • • • • Microsoft .NET 3.5 Framework 하드웨어 Wi-Fi 카드가 켜져 있는 Windows PC 2 GB RAM 20 MB 여유 하드 디스크 공간 Macintosh 용 Eyefi Mobi Desktop Transfer: • • • Wi-Fi 기능이 있는 OS X 10.8 이상 10 MB 여유 하드 디스크 공간 2 GB RAM Eyefi 웹 앱: • • • Google Chrome(버전 20 이상) Mozilla Firefox(버전 21 이상) Microsoft Internet Explorer(버전 10 이상) 참고: Eyefi Mobi 카드는 사용 중인 카메라에서 작동하도록 설계되었으며, 전원 요구 사항 때문에 SD 카드 리더에서는 올바로 작동하지 않을 수 있습니다. 최상의 결과를 얻으려면 항상 호환 카메라에서 Eyefi Mobi 카드를 사용하십시오. Copyright © 2014 Eye-Fi, Inc. | 버전 1.0 | 8/24/2014 한국어[KO] Eyefi Mobi 카드 및 Eyefi Cloud 사용 설명서 46 설치 아래 단계에 따라 스마트폰, 태블릿 또는 컴퓨터에 Eyefi Mobi 앱을 설치하십시오. 메인 Eyefi 지원 사이트에서 상세 스크린샷을 포함한 지침을 확인할 수 있습니다. iPhone, iPad 또는 iPod touch 에 사용하기 위해 Eyefi Mobi 카드 설치 1. Eyefi 앱이나 Mobi 앱의 이전 버전이 있으면 제거합니다. 2. 앱 스토어에서 무료 Eyefi Mobi 앱을 다운로드합니다. 3. 4. 5. 6. 7. 8. 9. Eyefi Mobi 앱을 설치하고 엽니다. 카드 활성화를 터치합니다. Eyefi Mobi 카드의 10 자리 활성화 코드를 입력한 다음 프로파일 설치를 터치합니다. 설치 버튼을 터치하고 지금 설치를 터치한 다음 완료를 터치합니다. 암호 코드를 입력하라는 메시지가 나타나는 경우, Apple 장치에 4 자리 암호를 입력합니다. 카메라에 Eyefi Mobi 카드를 삽입하고 JPG 사진을 여러 장 찍습니다. 카메라를 켜두어야 합니다. iPhone 또는 iPad 에서 홈 버튼을 눌러 Eyefi Mobi 앱을 종료한 다음 설정 메뉴로 들어갑니다. 10. Wi-Fi 를 터치합니다. 해당 Eyefi Mobi 카드가 "네트워크 선택..." 아래 목록에 Eyefi 카드로 나타나야 합니다. 11. Eyefi 카드를 터치하여 Eyefi Mobi 카드를 Wi-Fi 네트워크로 선택합니다. 12. 화면 상단에서 알림을 터치하여 Eyefi Mobi 앱으로 돌아갑니다. 이제 Eyefi Mobi 카드가 해당 장치와 페어링됩니다. 다시 Eyefi Mobi 앱으로 들어가면 Eyefi 카드가 사진을 전송하므로 잠시 후 방금 전에 촬영한 사진이 나타납니다. 안드로이드용 Eyefi Mobi 설정 1. Eyefi 앱이나 Mobi 앱의 이전 버전이 있으면 제거합니다. 2. 앱 스토어에서 무료 Eyefi Mobi 앱을 다운로드합니다. 3. Eyefi Mobi 앱을 설치하고 엽니다. 4. 카드 활성화를 터치하고 Eyefi Mobi 카드의 10 자리 활성화 코드를 입력한 다음 이동을 터치합니다. 5. 카메라에 Eyefi Mobi 카드를 삽입하고 JPG 사진을 여러 장 찍습니다. 카메라를 켜두어야 합니다. 다시 Eyefi Mobi 앱으로 들어가면 Eyefi Mobi 카드가 사진을 전송하므로 잠시 후 방금 전에 촬영한 사진이 나타납니다. Copyright © 2014 Eye-Fi, Inc. | 버전 1.0 | 8/24/2014 한국어[KO] Eyefi Mobi 카드 및 Eyefi Cloud 사용 설명서 47 Windows 또는 Macintosh 용 Eyefi Mobi Desktop Transfer 설치 1. Eyefi 소프트웨어 이전 버전이 있으면 모두 제거합니다. 2. 그 다음, Windows 또는 Mac 용 Eyefi Mobi Desktop Transfer 를 다운로드하고 설치합니다. 3. 설치가 끝나면 Eyefi Mobi Desktop Transfer 를 실행합니다. 4. Eyefi Mobi 카드의 10 자리 활성화 코드를 입력하고 다음을 클릭합니다. 5. 다음 화면에는 Eyefi Mobi Desktop Transfer 가 사진 저장에 사용하는 디렉토리가 표시됩니다. 필요한 경우, 찾아보기를 클릭하여 다른 저장 폴더를 선택하고 다음을 클릭합니다. 6. 카메라에 Eyefi Mobi 카드를 삽입하고 사진을 여러 장 찍습니다. 7. Eyefi Mobi Desktop Transfer 가 사진 전송을 마치면 완료 버튼을 클릭합니다(Windows 에서는 다음을 클릭한 다음 완료 클릭). 카드와 컴퓨터가 같은 무선 네트워크에 동시 접속해 있는 상태이면 Eyefi Mobi 카드가 사진을 컴퓨터로 전송합니다. Copyright © 2014 Eye-Fi, Inc. | 버전 1.0 | 8/24/2014 한국어[KO] Eyefi Mobi 카드 및 Eyefi Cloud 사용 설명서 48 모바일 장치에서 Eyefi Mobi 문제 해결 Eyefi Mobi 카드를 설치하려면 Eyefi Mobi 앱을 설치하고 Eyefi Mobi 카드의 활성화 코드를 입력한 후, 다음 단계를 마쳐야 합니다. 1. 2. 3. 4. Eyefi 카드 프로파일 설치 사진 촬영 카드의 네트워크에 연결 사진 전송 a. 카메라에서 Eye-Fi 전송이 비활성화되어 있습니까? 1. iPhone, iPad 및 iPod touch 용 Eyefi 카드 프로파일을 설치합니다. Eyefi Mobi 카드에 대한 프로파일을 설치했습니까? iPhone, iPad 및 iPod touch 에서는 Eyefi Mobi 카드가 장치에 연결하여 정보를 전송할 수 있도록 하기 위해 네트워크 프로파일을 설치해야 합니다. 프로파일을 설치하려면 간단히 메시지에 동의하면 됩니다. 1. 프로파일 설치 화면에서 설치를 터치합니다. 2. 지금 설치를 터치합니다. 3. 휴대전화 암호 코드를 입력합니다(이 기능이 사용된 경우). 4. 설치된 프로파일 화면에서 완료를 터치합니다. 암호 코드를 입력해야 합니까? Apple 장치가 암호 코드로 보호된 경우, Eyefi Mobi 앱을 처음으로 설치할 때 iPhone, iPad 또는 iPod touch 암호 코드를 입력해야 합니다. 이것은 Apple 장치에 새 네트워크 프로파일을 설치하기 위한 일반적 요구 사항입니다. 암호 코드는 장치의 잠금을 해제할 때 사용하는 코드입니다(이 보안 기능을 사용하는 경우). 2. 사진 촬영 카메라에 Eyefi Mobi 카드가 있습니까? 카메라에 Eyefi Mobi 카드가 있는 것을 확인하십시오. 사진을 찍었습니까? Eyefi Mobi 카드가 장치에 연결할 수 있도록 설정 과정에서 한 장 이상의 사진을 찍어야 합니다. JPG 로 찍습니까? Eyefi Mobi 카드는 JPG 사진만 전송합니다. Copyright © 2014 Eye-Fi, Inc. | 버전 1.0 | 8/24/2014 한국어[KO] Eyefi Mobi 카드 및 Eyefi Cloud 사용 설명서 49 3. 카드의 네트워크에 연결 iPhone, iPad 또는 iPod touch 가 Eyefi Mobi 카드의 Wi-Fi 네트워크에 연결되었습니까? 1. Eyefi Mobi 카드가 고유 Wi-Fi 네트워크를 형성할 수 있도록 사진을 몇 장 찍으십시오. 이미 Eyefi 카드 프로파일을 설치한 경우에만 효과가 있습니다. 2. 그 다음, Apple 장치의 설정 메뉴로 이동한 다음 Wi-Fi 설정으로 들어갑니다. "Eye-Fi Card XXXXXX" 네트워크를 선택합니다. 3. Apple 장치가 Eye-Fi 카드 네트워크를 인식하려면 1 분 정도 걸릴 수 있습니다. 4. Eye-Fi 카드 네트워크에 연결했으면 Eyefi Mobi 앱으로 돌아갑니다. 사진이 이미 전송 중일 것이며 앱의 메인 보기에 위치해 있을 수 있습니다. 참고: 카메라를 끄면 Eye-Fi 카드 네트워크가 종료되고 Apple 장치가 이전에 알려진 네트워크로 다시 자동 연결합니다. 나중에 사진을 전송할 때 Apple 장치가 다른 네트워크에 연결되어 있으면, Eye-Fi 카드 네트워크에 다시 수동으로 연결해야 합니다. 4. 사진 전송 Eyefi Mobi 카드에 전원이 공급됩니까? Eyefi Mobi 카드가 사진을 전송할 수 있도록 카메라가 켜져 있어야 합니다. 즉시 꺼지는 것을 방지하기 위해 카메라의 전원 관리 설정을 조정해야 할 수도 있습니다. 카메라의 "자동 전원 꺼짐" 설정을 최대한 긴 시간으로 전환하십시오. 그러면 파일을 전송해야 할 때, Eyefi Mobi 카드에 전원이 공급될 수 있습니다. 모든 전송이 완료될 때까지 카메라가 켜져 있어야 합니다. 카메라가 휴대전화나 태블릿에 충분히 가까이 있습니까? Eyefi Mobi 카드가 사진을 전송하지 못하면 카메라를 휴대전화나 태블릿으로 가까이 이동시키십시오. 사진을 몇 장 찍고 1~2 분간 기다리며 카드가 새 사진을 전송하는지 확인하십시오. 카메라에서 Eyefi 전송이 비활성화되어 있습니까? 일부 Eyefi Connected 카메라는 기본적으로 Eyefi 카드 전송을 비활성화하기 때문에 Eyefi Mobi 카드가 사진을 전송하지 못합니다. 당사의 호환성 페이지를 방문하거나 카메라의 설정 메뉴를 확인하여 해당 카메라가 Eyefi Connected 인지 여부를 확인할 수 있습니다. 사용 중인 카메라가 Eyefi 카드 기능을 비활성화시킨 경우, "Eye-Fi 설정" 메뉴에서 이 기능을 활성화시킬 수 있습니다. Copyright © 2014 Eye-Fi, Inc. | 버전 1.0 | 8/24/2014 한국어[KO] Eyefi Mobi 카드 및 Eyefi Cloud 사용 설명서 50 Eyefi Cloud Eyefi Cloud 를 이용하면 언제 어디서나 사진에 액세스할 수 있습니다. Eyefi Cloud 의 강력한 동기화 기술로 사용자가 사진을 촬영하는 즉시, 모든 모바일 장치에 걸쳐 사진을 자동으로 동기화합니다. 또한 이메일 및 공유 링크를 통해 Eyefi Cloud 사진을 공유할 수도 있으며, 이러한 사진을 함께 공유하는 사람들도 여러분이 공유 앨범에 사진을 추가할 때마다 자동 업데이트를 수신합니다. Eyefi Cloud 계정 및 Eyefi 웹 앱에 관한 정보는 메인 Eyefi 지원 사이트를 방문하십시오. Eyefi Cloud 는 어떻게 작동합니까? Eyefi Cloud 는 Eyefi Cloud 서비스를 통해 휴대전화나 태블릿의 사진을 동기화합니다. 과정은 다음과 같습니다. 1. 2. 3. 4. 우선, 카메라와 Eyefi Mobi 카드로 사진을 촬영합니다. Eyefi Mobi 카드가 휴대전화나 태블릿의 Eyefi Mobi 앱으로 새로 촬영한 사진을 전송합니다. 휴대전화나 태블릿이 새 사진을 Eyefi Cloud 로 업로드합니다. 다른 모바일 장치나 자신의 컴퓨터에서 Eyefi 계정에 로그인하면, Eyefi Mobi 앱이나 Eyefi 웹 앱이 Eyefi Cloud 와 동기화하여 모든 사진을 보여줍니다. 동기화는 Eyefi 계정에 새로운 사진이 있을 때마다 자동으로 이루어지므로, 어떤 위치에서도 사진을 쉽게 관리하고 공유할 수 있습니다. Eyefi Cloud 계정 생성 Eyefi Cloud 에 등록할 준비가 되셨나요? 다음 간단한 단계만 거치면 됩니다. 1. 2. 3. 4. 5. 위의 단계를 이용하거나 메인 Eyefi 지원 사이트에서 Eyefi Mobi 카드를 설치합니다. Eyefi Mobi 앱을 열고 Eyefi Cloud 를 터치합니다. Eyefi Cloud 버튼을 터치합니다. 이름, 이메일 및 암호를 입력합니다. 등록을 터치합니다. Eyefi Cloud 를 사용하여 스마트폰이나 컴퓨터에서 사진에 액세스할 준비가 끝났습니다! 내 Eyefi Cloud 계정에 어떻게 액세스합니까? 스마트폰 및 태블릿 또는 인터넷에 연결된 아무 컴퓨터, 스마트폰 또는 태블릿에서나 Eyefi Mobi 앱으로 app.eyefi.com 을 방문하여 Eyefi Cloud 계정에 액세스할 수 있습니다. Copyright © 2014 Eye-Fi, Inc. | 버전 1.0 | 8/24/2014 한국어[KO] Eyefi Mobi 카드 및 Eyefi Cloud 사용 설명서 51 Eyefi Mobi 카드 유용하게 활용하기 사진 백업: 무선 네트워크에 기술적 문제가 발생하거나 RAW 로 사진을 찍은 경우, Windows 및 Macintosh 에 사진을 백업할 수 있습니다. 먼저 전송할 사진 선택: Eyefi Mobi 카드에서 전송 우선 순위를 지정하여 Eyefi Mobi 앱에서 우선 공유하려는 사진에 액세스할 수 있습니다. 안드로이드에서 사진에 지리위치 데이터 추가: 카메라에 지오태그 기능이 없더라도 Eyefi Mobi 앱을 이용하여 사진에 지오태그를 적용할 수 있습니다. 안드로이드에서 전송 사진 미리보기: 안드로이드용 Eyefi Mobi 앱에서 미리보기를 활성화하여 Eyefi Mobi 카드에서 휴대전화로 전송되는 사진을 볼 수 있습니다. iPhone 및 iPad 에서 카메라 롤로 사진 가져오기: Eyefi Cloud 회원인 경우, 휴대전화 카메라로 찍은 사진을 Eyefi Cloud 계정으로 업로드하려면 이 설정을 활성화하십시오. Copyright © 2014 Eye-Fi, Inc. | 버전 1.0 | 8/24/2014 한국어[KO] Eyefi Mobi 카드 및 Eyefi Cloud 사용 설명서 52 Eyefi 보증 및 반환 정책 Eyefi 웹 사이트에서 다음 정보를 참조하십시오. • • • Eyefi 보증 Eyefi 반환 정책 Eyefi Cloud 환불 정책 Eyefi 지원 부서 연락 Eyefi Mobi 지원 사이트에서 Eyefi Mobi 를 더욱 유익하게 활용하고 발생할 수 있는 문제의 해결에 도움을 주는 많은 문서를 제공합니다. 그러나, 문제가 해결되지 않는다면 Eyefi 고객 관리 부서로 연락하여 당사 지원 담당자와 상의하시기 바랍니다. Copyright © 2014 Eye-Fi, Inc. | 버전 1.0 | 8/24/2014 한국어[KO] Eyefi Mobi-Karte & Eyefi Cloud Bedienungsanleitung 53 Inhalt Einleitung ................................................................................................................................................................. 54 Technische Spezifikationen ........................................................................................................................... 54 Eyefi-Mobi-Karte – Hardware ........................................................................................................................ 54 Systemanforderungen ........................................................................................................................................ 55 Installation .............................................................................................................................................................. 56 Eyefi-Mobi-Karte für iPhone, iPad oder iPod touch einrichten ............................................................ 56 Eyefi-Mobi-Karte für Android einrichten .................................................................................................... 56 Eyefi Mobi Desktop Transfer für Windows oder Mac einrichten ......................................................... 57 Problembehebung für Eyefi Mobi auf Mobilgeräten ...................................................................................58 1. Eyefi-Kartenprofil für iPhone, iPad oder iPod touch installieren.......................................................58 Haben Sie das Profil für Ihre Eyefi-Mobi-Karte installiert? .................................................................58 Muss ich eine Kennung eingeben? .........................................................................................................58 2. Machen Sie ein Foto ....................................................................................................................................58 Ist die Eyefi-Mobi-Karte in der Kamera? .................................................................................................58 Haben Sie bereits Aufnahmen gemacht? ..............................................................................................58 Machen Sie JPG-Aufnahmen?...................................................................................................................58 3. Stellen Sie eine Verbindung zum Netzwerk der Karte her .............................................................. 59 Hat Ihr iPhone, iPad oder iPod touch eine Verbindung zum WiFi-Netzwerk Ihrer Eyefi-Mobi-Karte hergestellt? ................................................................................................................... 59 4. Fotos übertragen ......................................................................................................................................... 59 Wird die Eyefi-Mobi-Karte mit Strom versorgt? ................................................................................... 59 Befindet sich die Kamera nahe genug an Ihrem Telefon oder Tablet? ........................................ 59 Hat Ihre Kamera Eyefi-Übertragungen deaktiviert? ........................................................................... 59 Eyefi Cloud ............................................................................................................................................................. 60 Wie funktioniert Eyefi Cloud?........................................................................................................................ 60 Ein Eyefi-Cloud-Konto erstellen ................................................................................................................... 60 Wie greife ich auf mein Eyefi-Cloud-Konto zu?........................................................................................ 60 Ihre Eyefi-Mobi-Karte optimal nutzen................................................................................................................ 61 Eyefi-Garantie und Rücknahmegarantie ........................................................................................................ 62 Wenden Sie sich an den Eyefi-Support .......................................................................................................... 62 Copyright © 2014 Eye-Fi, Inc. | Version 1.0 | 24.08.2014 Deutsch [DE] Eyefi Mobi-Karte & Eyefi Cloud Bedienungsanleitung 54 Einleitung Die Eyefi-Mobi-Karte beweist, dass sich Komfort und Qualität nicht ausschließen müssen. Eyefi Mobi überträgt Ihre hochwertigen Fotos automatisch von Ihrer Digitalkamera auf Ihr iPhone, iPad, iPod Touch- oder Android-Gerät. Durch die Eyefi-Mobi-Karte mit integrierter WiFi-Technologie können Sie direkt nach der Aufnahme Fotos von Ihrer Digitalkamera automatisch auf Ihr Mobilgerät übertragen. Technische Spezifikationen Die Eyefi-Mobi-Karte besitzt folgende technische Spezifikationen: • • • • • • Netzwerk: Eigenes WPA2-gesichertes Netzwerk mit einer Passwortfrage bestehend aus 10 Zeichen Speicherkapazität: 8 GB, 16 GB und 32 GB (1 GB sind 10^9 Bytes) Strom: Advanced Power Management optimiert den Einsatz des Kamera-Akkus Kartengröße: SD-Standard: 32 mm x 24 mm x 2,1 mm Kartengewicht: 2,8 g Dateinotation: Unterstützt 8.3 DOS-Dateinotation mit FAT16-Dateisystem Eyefi-Mobi-Karte – Hardware 1. Leistungsstarke ARM-CPU • Erkennt neue Fotos sofort nach der Aufnahme • Aktiviert WiFi nur, wenn neue Bilder zu übertragen sind 2. Integrierte, sichere WiFi-Konnektivität • Funktioniert überall, wo Sie Fotos machen • Einzigartige SSID zur einfachen Kopplung mit Ihren Geräten • Sichere, verschlüsselte Verbindung zwischen Kamera und Geräten 3. Herausragende SD-Kartenleistung • SDHC-Karte Speed-Class 10 • Speichert bis zu 16.000 Fotos oder 12 Stunden Video • Getestet, um die größtmögliche Kamerakompatibilität und Zuverlässigkeit zu gewährleisten 4. Mehr als kompatibel – Eyefi Connected 6 • Fügt der Kamera Menü-Support für Kartenfunktionen hinzu • WiFi kann manuell ein- und ausgeschaltet werden • Priorisieren Sie die Übertragung von Fotos von der Karte • Kamerabildschirm zeigt Kartenstatusinformationen an 6 Eye-Fi-Connected-Kameras enthalten zusätzliche Funktionen des Kameraherstellers, die einige oder alle der erwähnten umfassen. Copyright © 2014 Eye-Fi, Inc. | Version 1.0 | 24.08.2014 Deutsch [DE] Eyefi Mobi-Karte & Eyefi Cloud Bedienungsanleitung 55 Systemanforderungen Vergewissern Sie sich, dass Ihr Smartphone, Computer oder Tablet die unten angegebenen Systemanforderungen erfüllt. Hinweis: Sie müssen alle vorherigen Eyefi-Softwareversionen (Eyefi Center oder Mobi Desktop Receiver) entfernen, bevor Sie die Eyefi-Mobi-Apps installieren. Eyefi-Mobi-App für Smartphones und Tablets: • Mindestens iOS 7.0 oder Android 4.0.3 Eyefi Mobi Desktop Transfer für Windows: • • • • • Windows 7, 8 oder 8.1 Pro Microsoft .NET 3.5 Framework Windows-PC mit einer aktivierten Hardware-WiFi-Karte 2 GB RAM 20 MB verfügbarer Speicherplatz auf der Festplatte Eyefi Mobi Desktop Transfer für Macintosh: • • • OS X 10.8 oder höher mit WiFi-Funktion 10 MB verfügbarer Speicherplatz auf der Festplatte 2 GB RAM Eyefi-Web-App: • • • Google Chrome (ab Version 20) Mozilla Firefox (ab Version 21) Microsoft Internet Explorer (ab Version 10) Hinweis: Eyefi-Mobi-Karten sind zur Verwendung in Ihrer Kamera vorgesehen und funktionieren in SD-Kartenlesern aufgrund ihres Energiebedarfs eventuell nicht richtig. Die besten Ergebnisse erzielen Sie, wenn Sie Ihre Eyefi-Mobi-Karte in einer kompatiblen Kamera verwenden. Copyright © 2014 Eye-Fi, Inc. | Version 1.0 | 24.08.2014 Deutsch [DE] Eyefi Mobi-Karte & Eyefi Cloud Bedienungsanleitung 56 Installation Führen Sie die unten angegebenen Schritte aus, um die Eyefi-Mobi-Apps auf Ihrem Smartphone, Tablet oder Computer zu installieren. Anweisungen mit genauen Screenshots finden Sie auf der Haupt-Supportseite von Eyefi. Eyefi-Mobi-Karte für iPhone, iPad oder iPod touch einrichten 1. Deinstallieren Sie alle vorherigen Eyefi-App- oder Mobi-App-Versionen. 2. Laden Sie die kostenlose Eyefi-Mobi-App aus dem App Store herunter. 3. Installieren und öffnen Sie die Eyefi-Mobi-App. 4. Tippen Sie auf Karte aktivieren. 5. Geben Sie den zehnstelligen Aktivierungscode der Eyefi-Mobi-Karte ein und tippen Sie anschließend auf Profil installieren. 6. Tippen Sie auf die Schaltfläche Installieren, dann auf Jetzt installieren und anschließend auf Fertig. 7. Wenn Sie aufgefordert werden, Ihre Kennung einzugeben, ist damit das vierstellige Passwort Ihres Apple-Gerät gemeint. 8. Legen Sie die Eyefi-Mobi-Karte in Ihre Kamera ein und machen Sie mehrere JPG-Fotos; vergewissern Sie sich, dass die Kamera eingeschaltet bleibt. 9. Drücken Sie auf Ihrem iPhone oder iPad auf die Home-Taste, um die Eyefi-Mobi-App zu schließen, und öffnen Sie dann das Menü „Einstellungen“. 10. Tippen Sie auf Wifi; Ihre Eyefi-Mobi-Karte sollte in der Liste unter „Netzwerk auswählen...“ als Eyefi-Karte angezeigt werden. 11. Tippen Sie auf die Eyefi-Karte, um Ihre Eyefi-Mobi-Karte als WiFi-Netzwerk auszuwählen. 12. Tippen Sie auf die Benachrichtigung am oberen Bildschirmrand, um zur Eyefi-Mobi-App zurückzukehren. Die Eyefi-Mobi-Karte ist jetzt mit Ihrem Gerät gekoppelt. Wenn Sie nun die Eyefi-Mobi-App wieder öffnen, werden die Fotos, die Sie gerade gemacht haben, sofort angezeigt, während Ihre Eyefi-Karte sie überträgt. Eyefi-Mobi-Karte für Android einrichten 1. Deinstallieren Sie alle vorherigen Eyefi-App- oder Mobi-App-Versionen. 2. Laden Sie die kostenlose Eyefi-Mobi-App aus dem Play Store herunter. 3. Installieren und öffnen Sie die Eyefi-Mobi-App. 4. Tippen Sie auf Karte aktivieren und geben Sie dann den zehnstelligen Aktivierungscode der Eyefi-Mobi-Karte ein, dann tippen Sie auf Weiter. 5. Legen Sie die Eyefi-Mobi-Karte in Ihre Kamera ein und machen Sie mehrere JPG-Fotos; vergewissern Sie sich, dass die Kamera eingeschaltet bleibt. Wenn Sie nun die Eyefi-Mobi-App wieder öffnen, werden die Fotos, die Sie gerade gemacht haben, sofort angezeigt, während Ihre Eyefi-Mobi-Karte sie überträgt. Copyright © 2014 Eye-Fi, Inc. | Version 1.0 | 24.08.2014 Deutsch [DE] Eyefi Mobi-Karte & Eyefi Cloud Bedienungsanleitung 57 Eyefi Mobi Desktop Transfer für Windows oder Mac einrichten 1. Deinstallieren Sie alle vorherigen Versionen der Eyefi-Software. 2. Dann laden Sie Eyefi Mobi Desktop Transfer für Windows oder Mac herunter und installieren Sie es 3. Wenn das Installationsprogramm abgeschlossen ist, führen Sie Eyefi Mobi Desktop Transfer aus. 4. Geben Sie den zehnstelligen Aktivierungscode Ihrer Eyefi-Mobi-Karte ein und klicken Sie auf Weiter. 5. Auf dem nächsten Bildschirm werden die Verzeichnisse angezeigt, in denen Eyefi Mobi Desktop Transfer Ihre Fotos speichert. Klicken Sie auf Durchsuchen, wenn Sie andere Speicherordner auswählen möchten, und dann auf Weiter. 6. Legen Sie die Eyefi-Mobi-Karte in Ihre Kamera ein und machen Sie ein paar Fotos. 7. Klicken Sie auf die Schaltfläche Fertig, wenn Eyefi Mobi Desktop Transfer die Übertragung Ihrer Fotos abgeschlossen hat (unter Windows klicken Sie auf Weiter, und dann auf Fertig). Die Eyefi-Mobi-Karte überträgt nun Fotos auf Ihren Computer, wenn sich die Karte und der Computer zur selben Zeit im selben WiFi-Netzwerk befinden. Copyright © 2014 Eye-Fi, Inc. | Version 1.0 | 24.08.2014 Deutsch [DE] Eyefi Mobi-Karte & Eyefi Cloud Bedienungsanleitung 58 Problembehebung für Eyefi Mobi auf Mobilgeräten Um Ihre Eyefi-Mobi-Karte einzurichten, müssen Sie folgende Schritte ausführen, nachdem Sie die Eyefi-Mobi-App installiert und den Aktivierungscode Ihrer Eyefi-Mobi-Karte eingegeben haben: 1. 2. 3. 4. Installieren Sie das Eyefi-Kartenprofil. Machen Sie ein Foto. Stellen Sie eine Verbindung zum Netzwerk der Karte her. Übertragen Sie Fotos. a. Hat Ihre Kamera Eye-Fi-Übertragungen deaktiviert? 1. Eyefi-Kartenprofil für iPhone, iPad oder iPod touch installieren Haben Sie das Profil für Ihre Eyefi-Mobi-Karte installiert? Beim iPhone, iPad und iPod müssen Sie ein Netzwerkprofil installieren, damit die Eyefi-Mobi-Karte eine Verbindung zu Ihrem Gerät herstellen und Daten darauf übertragen kann. Um ein Profil zu installieren, müssen Sie nur den folgenden Eingabeaufforderungen zustimmen: 1. 2. 3. 4. Tippen Sie auf dem Bildschirm „Profil installieren“ auf Installieren. Tippen Sie auf Jetzt installieren. Geben Sie Ihre Telefonkennung ein (sofern die Funktion aktiviert ist). Tippen Sie auf dem Bildschirm „Profil installiert“ auf Fertig. Muss ich eine Kennung eingeben? Wenn Ihr Apple-Gerät durch eine Kennung geschützt ist, müssen Sie Ihre iPhone-, iPad- oder iPod touch-Kennung eingeben, wenn Sie die Eyefi-Mobi-App zum ersten Mal einrichten. Dies ist auf einem Apple-Gerät beim Installieren eines neuen Netzwerkprofils eine Standardvoraussetzung. Bei der Kennung handelt es sich um denselben Code, den Sie eingeben, um Ihr Gerät zu entsperren, sofern diese Sicherheitsfunktion aktiviert ist. 2. Machen Sie ein Foto Ist die Eyefi-Mobi-Karte in der Kamera? Vergewissern Sie sich, dass sich die Eyefi-Mobi-Karte in Ihrer Kamera befindet. Haben Sie bereits Aufnahmen gemacht? Sie müssen während des Setup-Vorgangs mindestens eine Aufnahme machen, damit die Eyefi-MobiKarte eine Verbindung zu Ihrem Gerät herstellen kann. Machen Sie JPG-Aufnahmen? Eyefi-Mobi-Karten übertragen ausschließlich JPG-Fotos. Copyright © 2014 Eye-Fi, Inc. | Version 1.0 | 24.08.2014 Deutsch [DE] Eyefi Mobi-Karte & Eyefi Cloud Bedienungsanleitung 59 3. Stellen Sie eine Verbindung zum Netzwerk der Karte her Hat Ihr iPhone, iPad oder iPod touch eine Verbindung zum WiFi-Netzwerk Ihrer Eyefi-Mobi-Karte hergestellt? 1. Machen Sie ein paar Aufnahmen, damit die Eyefi-Mobi-Karte ihr eigenes WiFi-Netzwerk erstellen kann; dies funktioniert nur, wenn Sie bereits das Eyefi-Kartenprofil installiert haben. 2. Öffnen Sie als Nächstes die Einstellungen Ihres Apple-Geräts und wählen Sie die WiFiEinstellungen aus. Wählen Sie das Netzwerk „Eye-Fi Card XXXXXX“ aus. 3. Es kann ungefähr eine Minute dauern, bis Ihr Apple-Gerät das Netzwerk der Eye-Fi-Karte erkennt. 4. Kehren Sie zu der Eye-Fi -Mobi-App zurück, wenn eine Verbindung mit dem Netzwerk der Eyefi-Karte hergestellt wurde. Ihre Fotos werden wahrscheinlich gerade übertragen und Sie sehen die Hauptansicht der App. HINWEIS: Wenn Sie Ihre Kamera ausschalten, fährt das Netzwerk der Eye-Fi -Karte herunter und Ihr Apple-Gerät stellt automatisch eine Verbindung zu einem der bekannten vorherigen Netzwerke her. Wenn Sie zu einem späteren Zeitpunkt Fotos übertragen möchten und Ihr Apple-Gerät mit einem anderen Netzwerk verbunden ist, müssen Sie die Verbindung zum Netzwerk der Eye-Fi -Karte manuell herstellen. 4. Fotos übertragen Wird die Eyefi-Mobi-Karte mit Strom versorgt? Ihre Kamera muss eingeschaltet sein, damit die Eyefi-Mobi-Karte Fotos übertragen kann. Sie müssen eventuell die Energieeinstellungen der Kamera anpassen, damit sie sich nicht sofort abschaltet. Wählen Sie in den Kameraeinstellungen unter „Abschaltautomatik“ die größtmögliche Zeitspanne aus. Dadurch wird sichergestellt, dass die Eyefi-Mobi-Karte mit Strom versorgt wird, wenn sie Dateien übertragen muss. Achten Sie darauf, dass die Kamera eingeschaltet bleibt, bis alle Übertragungen abgeschlossen sind. Befindet sich die Kamera nahe genug an Ihrem Telefon oder Tablet? Wenn die Eyefi-Mobi-Karte keine Fotos überträgt, rücken Sie die Kamera näher an Ihr Telefon oder Tablet. Machen Sie ein paar weitere Aufnahmen und warten Sie ein oder zwei Minuten, um zu sehen, ob die Karte die neuen Fotos überträgt. Hat Ihre Kamera Eyefi-Übertragungen deaktiviert? Einige Eyefi Connected-Kameras deaktivieren standardmäßig die Übertragungen von Eyefi-Karten, sodass Fotos von Ihrer Eyefi-Mobi-Karte nicht übertragen werden. Prüfen Sie entweder auf unserer Kompatibilitätsseite, ob Ihre Kamera Eyefi Connected ist, oder im Menü „Einstellungen“ Ihrer Kamera. Wenn Ihre Kamera die Eyefi-Kartenfunktionen deaktiviert hat, können Sie diese im Menü „Eye-FiEinstellungen“ aktivieren. Copyright © 2014 Eye-Fi, Inc. | Version 1.0 | 24.08.2014 Deutsch [DE] Eyefi Mobi-Karte & Eyefi Cloud Bedienungsanleitung 60 Eyefi Cloud Mit Eyefi Cloud können Sie jederzeit und von überall auf Ihre Fotos zugreifen. Mit der leistungsstarken Synchronisierungstechnologie der Eyefi Cloud werden Ihre Fotos auf all Ihren Mobilgeräten direkt nach der Aufnahme automatisch synchronisiert. Sie können Ihre Eyefi-Cloud-Fotos auch per E-Mail und Freigabe-Links freigeben und die Personen, für die Sie diese Fotos freigegeben haben, erhalten sogar automatische Aktualisierungen, wenn Sie Ihren Alben, die Sie freigegeben haben, Fotos hinzufügen. Besuchen Sie die Haupt-Supportseite von Eyefi, um Informationen über Eyefi-Cloud-Konten und die Eyefi-Web-App zu erhalten. Wie funktioniert Eyefi Cloud? Eyefi Cloud synchronisiert Fotos von Ihrem Telefon oder Tablet über den Eyefi-Cloud-Service. Und so funktioniert es: 1. Als Erstes machen Sie mit Ihrer Kamera, die mit einer Eyefi-Mobi-Karte ausgestattet ist, Aufnahmen. 2. Die Eyefi-Mobi-Karte überträgt die neuen Fotos in die Eyefi-Mobi-App auf Ihrem Telefon oder Tablet. 3. Ihr Telefon oder Tablet lädt Ihre neuen Fotos in die Eyefi Cloud hoch. 4. Wenn Sie sich auf einem anderen Mobilgerät oder auf Ihrem Computer bei Ihrem Eyefi-Konto anmelden, synchronisiert die Eyefi-Mobi-App bzw. die Eyefi-Web-App die Fotos mit der Eyefi Cloud und Sie können all Ihre Fotos anzeigen. Das Synchronisieren geschieht automatisch, sobald sich neue Fotos in Ihrem Eyefi-Konto befinden. Dadurch können Sie Ihre Fotos von jedem Ort aus ganz einfach verwalten und freigeben. Ein Eyefi-Cloud-Konto erstellen Sie möchten sich für die Eyefi Cloud registrieren? Gehen Sie einfach wie folgt vor: 1. 2. 3. 4. 5. Richten Sie Ihre Eyefi-Mobi-Karte mithilfe der oben genannten Schritte oder auf der HauptSupportseite von Eyefi ein. Öffnen Sie die Eyefi-Mobi-App und tippen Sie auf Eyefi Cloud Tippen Sie auf die Schaltfläche Eyefi Cloud. Geben Sie Ihren Namen, Ihre E-Mail-Adresse und Ihr Passwort ein. Tippen Sie auf Registrieren. Das war's – Jetzt können Sie die Eyefi Cloud nutzen, um von jedem Smartphone oder Computer aus auf Ihre Fotos zuzugreifen! Wie greife ich auf mein Eyefi-Cloud-Konto zu? Auf Ihr Eyefi-Cloud-Konto können Sie über die Eyefi-Mobi-App auf Smartphones und Tablets oder von jedem beliebigen Computer, Smartphone oder Tablet mit Internetkonnektivität zugreifen, indem Sie app.eyefi.com aufrufen. Copyright © 2014 Eye-Fi, Inc. | Version 1.0 | 24.08.2014 Deutsch [DE] Eyefi Mobi-Karte & Eyefi Cloud Bedienungsanleitung 61 Ihre Eyefi-Mobi-Karte optimal nutzen Ihre Fotos sichern: Falls Sie technische Probleme mit Ihrem WiFi-Netzwerk haben oder Fotos im RAW-Format aufgenommen haben, können Sie Ihre Fotos unter Windows und Macintosh sichern. Entscheiden Sie, welche Fotos zuerst übertragen werden sollen: Sie können Übertragungen von einer Eyefi-Mobi-Karte priorisieren, um auf die Fotos zuzugreifen, die Sie zuerst in der Eyefi-Mobi-App freigeben möchten. Fügen Sie Fotos auf einem Android-Gerät geografische Daten hinzu: Sie können mithilfe Ihrer EyefiMobi-App Fotos orten, selbst wenn Ihre Kamera nicht über diese Funktion verfügt. Vorschau auf Fotos während der Übertragung auf ein Android-Gerät anzeigen: Sie können in der Eyefi-Mobi-App für Android die Vorschau aktivieren, um Ihre Fotos während der Übertragung von Ihrer Eyefi-Mobi-Karte auf Ihr Telefon anzuzeigen. Fotos von Ihrem Fotoalbum auf dem iPhone und iPad importieren: Wenn Sie ein Eyefi-CloudMitglied sind, aktivieren Sie diese Einstellung, wenn Sie Fotos, die Sie mit Ihrer Telefonkamera aufnehmen, auf Ihr Eyefi-Cloud-Konto hochladen möchten. Copyright © 2014 Eye-Fi, Inc. | Version 1.0 | 24.08.2014 Deutsch [DE] Eyefi Mobi-Karte & Eyefi Cloud Bedienungsanleitung 62 Eyefi-Garantie und Rücknahmegarantie Bitte lesen Sie die folgenden Informationen auf der Eyefi-Website nach: • • • Eyefi-Garantie Die Eyefi-Rücknahmegarantie Die Eyefi-Cloud-Rückerstattungsregelung Wenden Sie sich an den Eyefi-Support Die Eyefi-Mobi-Supportseite enthält eine Reihe nützlicher Artikel, die Ihnen dabei helfen, Eyefi Mobi noch besser zu nutzen und eventuell auftretende Probleme zu beheben. Sollten Probleme auftauchen, die Sie nicht lösen können, wenden Sie sich an den Eyefi-Kundendienst, damit Ihnen einer unserer Supportmitarbeiter weiterhilft. Copyright © 2014 Eye-Fi, Inc. | Version 1.0 | 24.08.2014 Deutsch [DE] Manuel utilisateur de la carte Eyefi Mobi et Eyefi Cloud 63 Table des matières Introduction ............................................................................................................................................................. 64 Spécifications techniques ............................................................................................................................... 64 Matériel relatif à la carte Eyefi Mobi............................................................................................................. 64 Configuration requise.......................................................................................................................................... 65 Installation .............................................................................................................................................................. 66 Configurer une carte Eyefi Mobi pour iPhone, iPad ou iPod touch.................................................... 66 Configurer une carte Eyefi Mobi pour Android......................................................................................... 67 Configurer Eyefi Mobi Desktop Transfer pour Windows ou Macintosh .............................................68 Dépanner Eyefi Mobi sur des appareils mobiles ......................................................................................... 69 1. Installer un profil de carte Eyefi Mobi pour iPhone, iPad et iPod touch ........................................ 69 Avez-vous installé le profil de votre carte Eyefi Mobi ? .................................................................... 69 Dois-je saisir un code d'accès ?............................................................................................................... 69 2. Prendre une photo ...................................................................................................................................... 69 La carte Eyefi Mobi est-elle placée dans l'appareil photo ?............................................................. 69 Avez-vous déjà pris des photos ? ........................................................................................................... 69 Prenez-vous des photos en JPG ? .......................................................................................................... 69 3. Se connecter au réseau de la carte ........................................................................................................ 70 Votre iPhone, iPad ou iPod touch se connecte-t-il au réseau Wi-Fi de la carte Eyefi Mobi ?.. 70 4. Transférer des photos ................................................................................................................................. 70 Votre carte Eyefi Mobi est-elle alimentée ?........................................................................................... 70 Votre appareil photo est-il assez proche de votre téléphone ou tablette ?................................. 70 Votre appareil photo a-t-il désactivé le transfert Eyefi ? .................................................................... 70 Eyefi Cloud ............................................................................................................................................................... 71 Comment fonctionne Eyefi Cloud ? .............................................................................................................. 71 Créer un compte Eyefi Cloud ......................................................................................................................... 71 Comment puis-accéder à mon compte Eyefi Cloud ?.............................................................................. 71 Profiter pleinement de votre carte Eyefi Mobi............................................................................................... 72 Garantie Eyefi et politique de retour ................................................................................................................ 73 Contacter l'assistance Eyefi ................................................................................................................................ 73 Copyright © 2014 Eye-Fi, Inc. | Version 1.0 | 24/08/2014 Français [FR] Manuel utilisateur de la carte Eyefi Mobi et Eyefi Cloud 64 Introduction Grâce à la carte Eyefi Mobi, plus besoin de sacrifier la facilité pour la qualité. Eyefi Mobi transfère automatiquement vos photos haute qualité de votre appareil photo numérique vers votre équipement iPhone, iPad, iPod touch ou Android. La technologie Wi-Fi directement intégrée dans la carte Eyefi Mobi vous permet de transférer automatiquement vos photos de votre appareil photo numérique vers votre appareil mobile lorsque vous les prenez. Spécifications techniques Les spécifications techniques de la carte Mobi sont les suivantes : • • • • • • Réseau : Diffuse son propre réseau sécurisé WPA2 avec un mot de passe de 10 caractères Capacité de stockage : 8 Go, 16 Go et 32 Go (1 Go est défini comme 10^9 octets) Alimentation : La gestion de l'alimentation avancée optimise l'utilisation de la batterie de l'appareil photo Dimensions de la carte : SD standard 32 mm x 24 mm x 2,1 mm Poids de la carte : 2,8 g. Notation de fichier : Prend en charge la notation de fichier DOS 8.3 avec système de fichier FAT 16 Matériel relatif à la carte Eyefi Mobi 1. Un processeur ARM puissant • Détecte de nouvelles photos lorsque vous les prenez • Active le Wi-Fi uniquement lorsqu'il y a de nouvelles photos à transférer 2. Une connectivité Wi-Fi intégrée et sécurisée • Fonctionne partout où vous prenez des photos • SSID unique pour un couplage facile avec les équipements • Connexion sécurisée et cryptée entre l'appareil photo et les équipements 3. Des performances exceptionnelles de carte SD • Carte SDHC de classe 10 • Stocke jusqu'à 16 000 photos ou 12 heures de vidéo • Testé pour assurer une compatibilité et une fiabilité avec l'appareil photo la plus large possible 4. Au-delà de la compatibilité, Eyefi Connected 7 • Offre une compatibilité du menu de l'appareil photo avec les fonctions des cartes • Active manuellement le Wi-Fi • Donne la priorité au transfert des images depuis la carte • L'écran de l'appareil photo affiche des informations sur le statut de la carte 7 Les appareils photo Eye-Fi Connected comprennent des fonctionnalités supplémentaires fournies par les fabricants d'appareils photo qui en incluent certaines ou toutes celles mentionnées. Copyright © 2014 Eye-Fi, Inc. | Version 1.0 | 24/08/2014 Français [FR] Manuel utilisateur de la carte Eyefi Mobi et Eyefi Cloud 65 Configuration requise Veuillez vous assurer que votre smartphone, votre ordinateur ou votre tablette sont conformes à la configuration requise définie ci-dessous. Remarque : Vous devez supprimer toutes les versions précédentes du logiciel Eyefi (Eyefi Center ou Mobi Desktop Receiver) avant d'installer les applications Eyefi Mobi. Application Eyefi Mobi pour smartphones et tablettes : • Version iOS 7.0 ou Android 4.0.3 au minimum Eyefi Mobi Desktop Transfer pour Windows : • • • • • Windows 7, 8 ou 8.1 Pro Microsoft .NET 3.5 Framework Un ordinateur Windows avec une carte Wi-Fi activée 2 Go de RAM 20 Mo d'espace disponible sur le disque dur Eyefi Mobi Desktop Transfer pour Macintosh : • • • OS X 10.8 ou version ultérieure avec fonctionnalité Wi-Fi 10 Mo d'espace disponible sur le disque dur 2 Go de RAM Application Eyefi Web : • • • Google Chrome (version 20 ou ultérieure) Mozilla Firefox (version 21 ou ultérieure) Microsoft Internet Explorer (version 10 ou ultérieure) Remarque : Les cartes Eyefi Mobi sont conçues pour fonctionner dans votre appareil photo. Elles peuvent ne pas fonctionner correctement dans des lecteurs de cartes SD pour des raisons de configuration électrique. Pour des résultats optimaux, utilisez toujours votre carte Eyefi Mobi avec un appareil photo compatible. Copyright © 2014 Eye-Fi, Inc. | Version 1.0 | 24/08/2014 Français [FR] Manuel utilisateur de la carte Eyefi Mobi et Eyefi Cloud 66 Installation Suivez la procédure ci-dessous pour installer les applications Eyefi Mobi sur votre smartphone, votre tablette ou votre ordinateur. Vous trouverez des copies d'écran détaillées sur le site principal de support Eyefi. Configurer une carte Eyefi Mobi pour iPhone, iPad ou iPod touch 1. Désinstallez toute version antérieure de l'application Eyefi ou de l'application Mobi. 2. Téléchargez l'application gratuite Eyefi Mobi sur la boutique d'applications. 3. Installez, puis ouvrez l'application Eyefi Mobi. 4. Appuyez sur Activer la carte. 5. Saisissez le code d'activation à dix chiffres de votre carte Eyefi Mobi, puis appuyez sur Installer un profil. 6. Appuyez sur le bouton Installer, sur Installer maintenant, puis sur Terminé. 7. Si votre code d'accès est demandé, saisissez le mot de passe à 4 chiffres de votre équipement Apple. 8. Insérez votre carte Eyefi Mobi dans votre appareil et prenez quelques photos au format JPG. Assurez-vous que votre appareil photo est allumé. 9. Sur votre iPhone ou iPad, appuyez sur le bouton Accueil pour quitter l'application Eyefi Mobi, puis accédez au menu Paramètres. 10. Appuyez sur Wi-Fi. Votre carte Eyefi Mobi doit apparaître dans la liste sous « Sélectionner un réseau... » en tant que carte Eyefi. 11. Appuyez sur la carte Eyefi pour sélectionner votre carte Eyefi Mobi comme réseau Wi-Fi. 12. Appuyez sur la notification en haut de votre écran pour revenir à l'application Eyefi Mobi. Votre carte Eyefi Mobi est maintenant associée à votre équipement. Si vous ouvrez à nouveau l'application Eyefi Mobi, les photos que vous venez de prendre apparaîtront rapidement au moment où votre carte Eyefi les transfère. Copyright © 2014 Eye-Fi, Inc. | Version 1.0 | 24/08/2014 Français [FR] Manuel utilisateur de la carte Eyefi Mobi et Eyefi Cloud 67 Configurer une carte Eyefi Mobi pour Android 1. Désinstallez toute version antérieure de l'application Eyefi ou de l'application Mobi. 2. Téléchargez l'application gratuite Eyefi Mobi sur le Play Store. 3. Installez, puis ouvrez l'application Eyefi Mobi. 4. Appuyez sur Activer la carte, saisissez le code d'activation à dix chiffres de votre carte Eyefi Mobi, puis appuyez sur Continuer. 5. Insérez votre carte Eyefi Mobi dans votre appareil et prenez quelques photos au format JPG. Assurez-vous que votre appareil photo est allumé. Si vous ouvrez à nouveau l'application Eyefi Mobi, les photos que vous venez de prendre apparaîtront rapidement au moment où votre carte Eyefi Mobi les transfère. Copyright © 2014 Eye-Fi, Inc. | Version 1.0 | 24/08/2014 Français [FR] Manuel utilisateur de la carte Eyefi Mobi et Eyefi Cloud 68 Configurer Eyefi Mobi Desktop Transfer pour Windows ou Macintosh 8. 9. 10. 11. 12. Désinstallez toute version précédente de l'application Eyefi. Ensuite, téléchargez, puis installez Eyefi Mobi Desktop Transfer pour Windows ou Mac. Une fois le programme d'installation terminé, démarrez Eyefi Mobi Desktop Transfer. Saisissez le code d'activation à dix chiffres de votre carte Eyefi Mobi, puis cliquez sur Suivant. L'écran ci-dessous représente les répertoires utilisés par Eyefi Mobi Desktop Transfer pour stocker vos photos ; si vous le souhaitez, cliquez sur Parcourir pour sélectionner des dossiers de stockage différents, puis cliquez sur Suivant. 13. Insérez votre carte Eyefi Mobi dans votre appareil photo et prenez quelques photos. 14. Cliquez sur le bouton Terminé lorsque Eyefi Mobi Desktop Transfer a terminé de transférer vos photos (sous Windows, cliquez sur Suivant, puis sur Terminé). Votre carte Eyefi Mobi transférera désormais les photos vers votre ordinateur lorsque la carte et l'ordinateur partageront le même réseau sans fil simultanément. Copyright © 2014 Eye-Fi, Inc. | Version 1.0 | 24/08/2014 Français [FR] Manuel utilisateur de la carte Eyefi Mobi et Eyefi Cloud 69 Dépanner Eyefi Mobi sur des appareils mobiles Pour configurer votre carte Eyefi Mobi, vous devez suivre la procédure suivante après l'installation de l'application Eyefi Mobi, puis saisir le code d'activation de votre carte Eyefi Mobi : 1. 2. 3. 4. Installez le profil de la carte Eyefi. Prenez une photo. Connectez-vous au réseau de la carte. Transférez les photos. a. Votre appareil photo a-t-il désactivé les transferts Eye-Fi ? 1. Installer un profil de carte Eyefi Mobi pour iPhone, iPad et iPod touch Avez-vous installé le profil de votre carte Eyefi Mobi ? Les iPhone, iPad et iPod nécessitent que vous installiez un profil réseau pour permettre à votre carte Eyefi Mobi de se connecter et de transférer des informations à votre équipement. Pour installer le profil, acceptez simplement les invites : 1. 2. 3. 4. Appuyez sur Installer sur l'écran Installer un profil. Appuyez sur Installer maintenant. Saisissez le code d'accès de votre téléphone (si cette fonctionnalité est activée). Appuyez sur Terminé sur l'écran Profil installé. Dois-je saisir un code d'accès ? Si votre équipement Apple est protégé par un mot de passe, vous devez saisir vos mots de passe iPhone, iPad, ou iPod lorsque vous configurez l'application Eye Mobi pour la première fois. Il s'agit d'une condition normale pour installer un nouveau profil réseau sur un équipement Apple. Le code d'accès est identique à celui que vous utilisez pour déverrouiller votre équipement, si vous avez activé cette fonctionnalité de sécurité. 2. Prendre une photo La carte Eyefi Mobi est-elle placée dans l'appareil photo ? Vérifiez que la carte Eyefi Mobi est placée dans votre appareil photo. Avez-vous déjà pris des photos ? Vous devez prendre au moins une photo lors du processus de configuration afin que votre carte Eyefi Mobi puisse se connecter à votre équipement. Prenez-vous des photos en JPG ? Les cartes Eyefi Mobi transfèrent uniquement des photos JPG. Copyright © 2014 Eye-Fi, Inc. | Version 1.0 | 24/08/2014 Français [FR] Manuel utilisateur de la carte Eyefi Mobi et Eyefi Cloud 70 3. Se connecter au réseau de la carte Votre iPhone, iPad ou iPod touch se connecte-t-il au réseau Wi-Fi de la carte Eyefi Mobi ? 1. Prenez quelques photos pour que votre carte Eyefi Mobi puisse créer son propre réseau Wi-Fi ; cela ne fonctionnera que si vous avez déjà installé le profil de la carte Eyefi. 2. Ensuite, accédez au menu Paramètres de l'équipement Apple, puis aux paramètres Wi-Fi. Sélectionnez le réseau « Eye-Fi Card XXXXXX ». 3. Cela peut prendre environ une minute pour que votre équipement Apple détecte le réseau de la carte Eye-Fi. 4. Une fois connecté au réseau de la carte Eye-Fi, revenez à l'application Eyefi Mobi. Vos photos sont probablement en cours de transfert et vous devez vous trouver dans la vue principale de l'application. REMARQUE : Une fois que vous avez éteint votre appareil photo, le réseau de la carte Eye-Fi s'éteindra et votre équipement Android se reconnectera automatiquement à tout réseau précédemment reconnu. Si vous tentez de transférer des photos ultérieurement, et que votre équipement Apple est connecté à un réseau différent, vous devrez vous reconnecter manuellement au réseau de votre carte Eye-Fi. 4. Transférer des photos Votre carte Eyefi Mobi est-elle alimentée ? Votre appareil photo doit être allumé pour votre carte Eyefi Mobi puisse transférer les photos. Vous pouvez avoir besoin de régler les paramètres de gestion de l'alimentation de votre appareil photo pour l'empêcher de s'éteindre immédiatement ; définissez le paramètre « Arrêt automatique » de votre appareil sur la durée la plus longue possible. Cela vous assure que votre carte Eyefi Mobi est alimentée lorsqu'elle doit transférer des fichiers. Assurez-vous que votre appareil photo reste allumé jusqu'à la fin du transfert. Votre appareil photo est-il assez proche de votre téléphone ou tablette ? Si votre carte Eyefi Mobi ne parvient pas à transférer les photos, rapprochez votre appareil photo de votre téléphone ou tablette. Prenez quelques photos supplémentaires et attendez une minute ou deux pour voir si la carte transfère les nouvelles photos. Votre appareil photo a-t-il désactivé le transfert Eyefi ? Certains appareils photo Eyefi Connected désactivent par défaut le transfert de la carte Eyefi, ce qui empêche votre carte Eyefi Mobi de transférer des photos. Vous pouvez vérifier si votre appareil photo est Eyefi Connected sur notre page de compatibilité, ou vérifier le menu des paramètres de votre appareil photo. Si votre appareil photo a désactivé la fonctionnalité de votre carte Eyefi, vous pouvez l'activer dans le menu « Paramètres Eye-Fi ». Copyright © 2014 Eye-Fi, Inc. | Version 1.0 | 24/08/2014 Français [FR] Manuel utilisateur de la carte Eyefi Mobi et Eyefi Cloud 71 Eyefi Cloud Avec Eyefi Cloud, vous pouvez accéder à vos photos à tout moment, depuis n'importe où. La puissante technologie de synchronisation de Eyefi Cloud synchronise automatiquement vos photos avec tous vos appareils mobiles dès que vous les prenez. Vous pouvez également partager vos photos Eyefi Cloud par e-mail et partager des liens. Les personnes avec qui vous partagez ces photos recevront même des mises à jour automatiques chaque fois que ajouterez des photos à l'album que vous avez partagé. Veuillez visiter le site principal du support Eyefi pour des informations sur les comptes Eyefi Cloud et sur l'application Web Eyefi. Comment fonctionne Eyefi Cloud ? Eyefi Cloud synchronise vos photos depuis votre tablette avec le service Eyefi Cloud. Le processus fonctionne de la manière suivante : 1. Tout d'abord, vous prenez des photos avec votre appareil photo et une carte Eyefi Mobi. 2. Votre carte Eyefi Mobi transfère vos nouvelles photos vers l'application Eyefi Mobi sur un téléphone ou une tablette. 3. Votre téléphone ou tablette télécharge vos nouvelles photos sur Eyefi Cloud. 4. Lorsque vous vous connectez à votre compte Eyefi sur un autre appareil mobile ou sur votre ordinateur, l'application Eyefi Mobi ou l'application Eyefi Web se synchronise avec Eyefi Cloud pour afficher l'intégralité de vos photos. La synchronisation se produit chaque fois que votre compte Eyefi contient de nouvelles photos, facilitant ainsi l'organisation et le partage de vos photos, où que vous soyez. Créer un compte Eyefi Cloud Vous souhaitez vous abonner à Eyefi Cloud ? Suivez simplement ces quelques étapes : 1. 2. 3. 4. 5. Configurez votre carte Eyefi Mobi en suivant la procédure ci-dessus, ou en accédant au site de support Eyefi principal. Ouvrez l'application Eyefi Mobi, puis appuyez sur Eyefi Cloud. Appuyez sur le bouton Eyefi Cloud. Saisissez un nom, une adresse électronique et un mot de passe. Appuyez sur S'identifier. C'est tout – vous pouvez maintenant utiliser Eyefi Cloud pour accéder à vos photos depuis n'importe quel smartphone ou ordinateur ! Comment puis-accéder à mon compte Eyefi Cloud ? Vous pouvez accéder à votre compte Eyefi Cloud via l'application Eyefi Mobi sur des smartphones, des tablettes ou n'importe quel ordinateur, smartphone ou tablette ayant une connexion Internet en accédant à l'adresse app.eyefi.com. Copyright © 2014 Eye-Fi, Inc. | Version 1.0 | 24/08/2014 Français [FR] Manuel utilisateur de la carte Eyefi Mobi et Eyefi Cloud 72 Profiter pleinement de votre carte Eyefi Mobi Sauvegarder vos photos : Si vous rencontrez des difficultés techniques avec votre réseau sans fil ou si vous avec pris vos photos en mode RAW, vous pouvez sauvegarder vos photos sur Windows et sur Macintosh. Choisir quelles photos transférer en premier : Vous pouvez définir des priorités depuis une carte Eyefi Mobi pour accéder aux photos que vous souhaitez partager en premier dans l'application Eyefi Mobi. Ajouter des données de géolocalisation aux photos sur Android : Vous pouvez utiliser l'application Eyefi Mobi pour géocoder des photos, même si votre appareil photo ne possède pas cette fonctionnalité. Prévisualiser le transfert des photos sur Android : Activez les prévisualisations dans l'application Eyefi Mobi pour Android afin de visualiser vos photos lorsqu'elles sont transférées de votre carte Eyefi Mobi à votre téléphone. Importer des photos depuis votre pellicule sur un iPhone ou sur un iPad : Si vous êtes un membre Eyefi Cloud, activez ce paramètre si vous souhaitez importer des photos prises avec l'appareil photo de votre téléphone sur votre compte Eyefi Cloud. Copyright © 2014 Eye-Fi, Inc. | Version 1.0 | 24/08/2014 Français [FR] Manuel utilisateur de la carte Eyefi Mobi et Eyefi Cloud 73 Garantie Eyefi et politique de retour Veuillez accéder au site Web Eyefi pour accéder aux informations suivantes : • • • Garantie Eyefi Politique de retour d'Eyefi Politique de remboursement d'Eyefi Cloud Contacter l'assistance Eyefi Le site de support Eyefi propose un grand nombre d'articles utiles vous permettant d'enrichir votre expérience Eyefi Mobi et de résoudre tout problème. Cependant, si vous ne parvenez pas à résoudre un problème, veuillez contacter le service client Eyefi afin de communiquer avec l'un de nos agents de support. Copyright © 2014 Eye-Fi, Inc. | Version 1.0 | 24/08/2014 Français [FR] Manuale dell'utente della scheda Eyefi Mobi e di Eyefi Cloud 74 Sommario Introduzione ............................................................................................................................................................ 75 Specifiche tecniche .......................................................................................................................................... 75 Hardware della scheda Eyefi Mobi .............................................................................................................. 75 Requisiti di sistema ............................................................................................................................................... 76 Installazione ............................................................................................................................................................ 77 Configurazione della scheda Eyefi Mobi per iPhone, iPad o iPod touch .......................................... 77 Configurazione della scheda Eyefi Mobi per Android ............................................................................ 77 Configurazione di Eyefi Mobi Desktop Transfer per Windows o Macintosh .................................... 78 Risoluzione dei problemi relativi ad Eyefi Mobi nei dispositivi mobili..................................................... 79 1. Installa il profilo della scheda Eyefi per iPhone, iPad e iPod touch ................................................. 79 Hai installato il profilo della scheda Eyefi Mobi? .................................................................................. 79 Devo inserire un codice di accesso?....................................................................................................... 79 2. Scatta una foto .............................................................................................................................................. 79 La scheda Eyefi Mobi è inserita nella fotocamera? ............................................................................. 79 Hai già scattato foto? ................................................................................................................................... 79 Stai scattando foto in formato JPG? ........................................................................................................ 79 3. Collegati alla rete della scheda ............................................................................................................... 80 Il tuo iPhone, iPad o iPod touch è collegato alla rete WiFi con la scheda Eyefi Mobi? ............ 80 4. Trasferisci le foto ......................................................................................................................................... 80 La scheda Eyefi Mobi è alimentata? ....................................................................................................... 80 La fotocamera è abbastanza vicina al telefono o al tablet? ............................................................. 80 I trasferimenti Eyefi sono disabilitati nella tua fotocamera? ............................................................. 80 Eyefi Cloud ............................................................................................................................................................... 81 Come funziona Eyefi Cloud? ........................................................................................................................... 81 Creazione di un account Eyefi Cloud ........................................................................................................... 81 Come posso accedere all'account Eyefi Cloud? ....................................................................................... 81 Per sfruttare al meglio la scheda Eyefi Mobi..................................................................................................82 Garanzia e politica sui resi Eyefi........................................................................................................................ 83 Contattare l'assistenza Eyefi .............................................................................................................................. 83 Copyright © 2014 Eye-Fi, Inc. | Versione 1.0 | 24/8/2014 Italiano [IT] Manuale dell'utente della scheda Eyefi Mobi e di Eyefi Cloud 75 Introduzione La scheda Eyefi Mobi offre qualità e praticità in un unico prodotto. Eyefi Mobi trasferisce automaticamente le tue foto ad alta qualità dalla fotocamera digitale al tuo iPhone, iPad, iPod touch o dispositivo Android. La tecnologia WiFi integrata nelle schede Eyefi Mobi consente di trasferire automaticamente le foto scattate dalla fotocamera digitale ai dispositivi mobili. Specifiche tecniche Le specifiche tecniche della scheda Eyefi Mobi sono le seguenti: • • • • • • Rete: trasmissione di una rete sicura WPA2 con password di dieci caratteri Capacità di archiviazione: 8 GB, 16 GB e 32 GB (1 GB viene definito come 10^9 byte) Alimentazione: la gestione dell'alimentazione avanzata ottimizza l'uso della batteria della fotocamera Dimensioni della scheda: standard SD 32 mm x 24 mm x 2,1 mm Peso della scheda: 2,8 grammi Notazione dei file: supporto della notazione dei file DOS 8.3 con file system FAT 16 Hardware della scheda Eyefi Mobi 1. Potente CPU ARM • Rilevamento delle nuove foto al momento dello scatto • Attivazione del WiFi solo in presenza di nuove foto da trasferire 2. Connettività WiFi integrata e sicura • Funzionamento in ogni luogo in cui vengono scattate foto • SSID univoco per semplificare l'accoppiamento con i dispositivi • Connessione sicura e crittografata fra fotocamera e dispositivi 3. Eccellenti prestazioni delle schede SD • Scheda SDHC Classe 10 • Fino a 16.000 foto o 12 ore di video memorizzate • Testate per offrire il massimo dell'affidabilità e della compatibilità con le fotocamere in commercio 4. Per andare oltre la semplice compatibilità: Eyefi Connected 8 • Aggiunta di un menu alla fotocamera per supportare le funzioni della scheda • Attivazione/disattivazione manuale del WiFi • Trasferimento prioritario delle immagini dalla scheda • Informazioni relative allo stato della scheda sullo schermo della fotocamera 8 Le fotocamere Eye-Fi Connected offrono funzionalità aggiuntive, a seconda della marca, che possono comprendere quelle descritte o parte di esse. Copyright © 2014 Eye-Fi, Inc. | Versione 1.0 | 24/8/2014 Italiano [IT] Manuale dell'utente della scheda Eyefi Mobi e di Eyefi Cloud 76 Requisiti di sistema Assicurati che lo smartphone, il computer o il tablet soddisfino i requisiti delineati di seguito. Nota: prima di installare le app Eyefi Mobi, devi rimuovere le versioni precedenti del software Eyefi (Eyefi Center o Mobi Desktop Receiver). App Eyefi Mobi per smartphone e tablet: • iOS versione 7.0 o successive, Android versione 4.0.3 o successive Eyefi Mobi Desktop Transfer per Windows: • • • • • Windows 7, 8 o 8.1 Pro Microsoft .NET 3.5 Framework PC Windows con scheda hardware WiFi accesa 2 GB di RAM 20 MB di spazio disponibile su disco fisso Eyefi Mobi Desktop Transfer per Macintosh: • • • OS X 10.8 o versioni successive con funzionalità WiFi 10 MB di spazio disponibile su disco fisso 2 GB di RAM App Eyefi Web: • • • Google Chrome (versione 20 o successive) Mozilla Firefox (versione 21 o successive) Microsoft Internet Explorer (versione 10 o successive) Nota: le schede Eyefi Mobi sono progettate per il funzionamento dalla fotocamera. Il funzionamento da card reader SD potrebbe presentare problemi a causa dei requisiti di alimentazione. Per risultati ottimali è consigliato l'utilizzo della scheda Eyefi Mobi in una fotocamera compatibile. Copyright © 2014 Eye-Fi, Inc. | Versione 1.0 | 24/8/2014 Italiano [IT] Manuale dell'utente della scheda Eyefi Mobi e di Eyefi Cloud 77 Installazione Attieniti alla procedura seguente per installare le app Eyefi Mobi su smartphone, tablet o computer. Per le istruzioni e le schermate dettagliate, visita il sito principale dell'assistenza Eyefi. Configurazione della scheda Eyefi Mobi per iPhone, iPad o iPod touch 1. Disinstalla le versioni precedenti dell'app Eyefi o Mobi 2. Scarica l'app Eyefi Mobi gratuita dall'App Store 3. Installa e apri l'app Eyefi Mobi 4. Tocca Attiva scheda 5. Inserisci il codice di attivazione a dieci cifre della tua scheda Eyefi Mobi, quindi tocca Installa profilo 6. Tocca il pulsante Installa, quindi Installa adesso, infine Fatto 7. Se ti viene chiesto di inserire il tuo codice di accesso, si tratta della password a quattro cifre del tuo dispositivo Apple 8. Inserisci la scheda Eyefi Mobi nella fotocamera e scatta alcune foto in formato JPG, quindi lascia accesa la fotocamera 9. Sul tuo iPhone o iPad, premi il pulsante Home per uscire dall'app Eyefi Mobi, quindi entra nel menu Impostazioni 10. Tocca WiFi; la scheda Eyefi Mobi dovrebbe essere visualizzata nell'elenco sotto "Scegli una rete..." come scheda Eyefi 11. Tocca la scheda Eyefi per selezionare la scheda Eyefi Mobi come rete WiFi 12. Tocca la notifica nella parte superiore dello schermo per tornare all'app Eyefi Mobi Adesso la scheda Eyefi Mobi è accoppiata al tuo dispositivo. Accedendo nuovamente all'app Eyefi Mobi, le foto scattate verranno visualizzate per qualche attimo durante il trasferimento eseguito dalla scheda Eyefi. Configurazione della scheda Eyefi Mobi per Android 1. Disinstalla le versioni precedenti dell'app Eyefi o Mobi 2. Scarica l'app Eyefi Mobi gratuita dal Play Store 3. Installa e apri l'app Eyefi Mobi 4. Tocca Attiva scheda e inserisci il codice di attivazione a dieci cifre della tua scheda Eyefi Mobi, quindi tocca Vai 5. Inserisci la scheda Eyefi Mobi nella fotocamera e scatta alcune foto in formato JPG, quindi lascia accesa la fotocamera Accedendo nuovamente all'app Eyefi Mobi, le foto scattate verranno visualizzate per qualche attimo durante il trasferimento eseguito dalla scheda Eyefi Mobi. Copyright © 2014 Eye-Fi, Inc. | Versione 1.0 | 24/8/2014 Italiano [IT] Manuale dell'utente della scheda Eyefi Mobi e di Eyefi Cloud 78 Configurazione di Eyefi Mobi Desktop Transfer per Windows o Macintosh 1. 2. 3. 4. 5. Disinstalla le versioni precedenti del software Eyefi Quindi, scarica e installa Eyefi Mobi Desktop Transfer per Windows o Mac Una volta completata l'installazione, esegui Eyefi Mobi Desktop Transfer Inserisci il codice di attivazione a dieci cifre della tua scheda Eyefi Mobi e fai clic su Avanti La schermata successiva indica le directory in cui Eyefi Mobi Desktop Transfer memorizza le tue foto. Se necessario, fai clic su Sfoglia per selezionare altre cartelle di memorizzazione, quindi fai clic su Avanti 6. Inserisci la scheda Eyefi Mobi nella fotocamera e scatta alcune foto 7. Fai clic sul pulsante Fatto quando Eyefi Mobi Desktop Transfer conclude il trasferimento delle foto (in Windows, fai clic su Avanti, quindi su Fatto) La scheda Eyefi Mobi trasferirà le foto al tuo computer quando la scheda e il computer sono contemporaneamente connessi alla stessa rete wireless. Copyright © 2014 Eye-Fi, Inc. | Versione 1.0 | 24/8/2014 Italiano [IT] Manuale dell'utente della scheda Eyefi Mobi e di Eyefi Cloud 79 Risoluzione dei problemi relativi ad Eyefi Mobi nei dispositivi mobili Per configurare la scheda Eyefi Mobi, attieniti alla seguente procedura dopo avere installato l'app Eyefi Mobi e avere inserito il codice di attivazione della scheda: 1. 2. 3. 4. Installa il profilo della scheda Eyefi Scatta una foto Collegati alla rete della scheda Trasferisci le foto a. I trasferimenti Eye-Fi sono disabilitati nella tua fotocamera? 1. Installa il profilo della scheda Eyefi per iPhone, iPad e iPod touch Hai installato il profilo della scheda Eyefi Mobi? Su iPhone, iPad, e iPod touch devi installare un profilo di rete per collegare la scheda Eyefi Mobi e trasferire informazioni al dispositivo. Per installare il profilo è sufficiente accettare le richieste: 1. 2. 3. 4. Tocca Installa nella schermata Installa profilo Tocca Installa adesso Digita il codice di accesso del tuo telefono (se la funzionalità è abilitata) Tocca Fatto nella schermata Profilo installato Devo inserire un codice di accesso? Se il tuo iPhone, iPad o iPod touch è protetto da un codice di accesso, devi inserire tale codice durante la configurazione iniziale dell'app Eyefi Mobi. Si tratta di un normale requisito per l'installazione di un nuovo profilo di rete in un dispositivo Apple. Il codice di accesso è il codice utilizzato per sbloccare il dispositivo (se la funzionalità di sicurezza è attiva). 2. Scatta una foto La scheda Eyefi Mobi è inserita nella fotocamera? Verifica che la scheda Eyefi Mobi sia inserita nella fotocamera. Hai già scattato foto? Devi scattare almeno una foto durante il processo di configurazione per collegare la scheda Eyefi Mobi al dispositivo. Stai scattando foto in formato JPG? Le schede Eyefi Mobi trasferiscono solo foto in formato JPG. Copyright © 2014 Eye-Fi, Inc. | Versione 1.0 | 24/8/2014 Italiano [IT] Manuale dell'utente della scheda Eyefi Mobi e di Eyefi Cloud 80 3. Collegati alla rete della scheda Il tuo iPhone, iPad o iPod touch è collegato alla rete WiFi con la scheda Eyefi Mobi? 1. Scatta qualche foto per consentire alla scheda Eyefi Mobi di creare la propria rete WiFi. Ciò vale solo se hai già installato il profilo della scheda Eyefi. 2. Quindi, vai al menu Impostazioni del dispositivo Apple e accedi alle impostazioni relative alla rete WiFi. Scegli la rete "Eye-Fi Card XXXXXX". 3. Potrebbe essere necessaria un'attesa di circa un minuto prima che il dispositivo Apple riconosca la rete della scheda Eye-Fi. 4. Una volta connesso alla rete della scheda Eye-Fi, torna all'app Eyefi Mobi. Probabilmente, le foto saranno già in fase di trasferimento e potrebbe essere visualizzata la schermata principale dell'app. NOTA: una volta spenta la fotocamera, la rete della scheda Eye-Fi verrà disattivata e il dispositivo Apple si connetterà di nuovo a una qualsiasi rete nota. Se provi a trasferire le foto in seguito mentre il dispositivo Apple è connesso a un'altra rete, dovrai ricollegarti manualmente alla rete della scheda Eye-Fi. 4. Trasferisci le foto La scheda Eyefi Mobi è alimentata? La tua fotocamera deve essere accesa per consentire alla scheda Eyefi Mobi di trasferire le foto. Prova a regolare le impostazioni di gestione energetica della fotocamera per evitare che si spenga immediatamente: imposta la funzione di spegnimento automatico della fotocamera sull'intervallo di tempo più lungo possibile. In questo modo, la scheda Eyefi Mobi sarà alimentata durante il trasferimento dei file. Verifica che la fotocamera resti accesa fino alla conclusione del trasferimento. La fotocamera è abbastanza vicina al telefono o al tablet? Se la scheda Eyefi Mobi non riesce a trasferire le foto, avvicina la fotocamera al telefono o tablet. Scatta alcune foto e attendi un paio di minuti per verificare che la scheda effettui il trasferimento delle nuove foto. I trasferimenti Eyefi sono disabilitati nella tua fotocamera? Per impostazione predefinita, alcune fotocamere Eyefi Connected disabilitano il trasferimento dalla scheda Eyefi, impedendo così di trasferire le foto. Per verificare se la fotocamera è Eyefi Connected, visita la pagina relativa ai prodotti compatibili o controlla il menu delle impostazioni della fotocamera. Se la funzionalità della scheda Eyefi è stata disabilitata nella fotocamera, puoi abilitarla nel menu "Impostazioni Eye-Fi". Copyright © 2014 Eye-Fi, Inc. | Versione 1.0 | 24/8/2014 Italiano [IT] Manuale dell'utente della scheda Eyefi Mobi e di Eyefi Cloud 81 Eyefi Cloud Con Eyefi Cloud puoi accedere alle tue foto in ogni momento e luogo. L'avanzata tecnologia di Eyefi Cloud sincronizza automaticamente le foto con tutti i tuoi dispositivi mobili non appena vengono scattate. Puoi anche condividere le tue foto presenti su Eyefi Cloud per e-mail o tramite link e informare automaticamente i destinatari delle condivisioni ogni volta che aggiungi nuove foto agli album condivisi. Per informazioni sugli account Eyefi Cloud e sull'app Eyefi Web, visita il sito principale dell'assistenza Eyefi. Come funziona Eyefi Cloud? Eyefi Cloud sincronizza le foto dal tuo telefono o tablet con il servizio Eyefi Cloud. Il procedimento è il seguente: 1. In primo luogo, scatta le foto con la tua fotocamera e una scheda Eyefi Mobi 2. La scheda Eyefi Mobi trasferisce le nuove foto all'app Eyefi Mobi installata su un telefono o tablet 3. Le nuove foto vengono caricate dal tuo telefono o tablet su Eyefi Cloud 4. Quando accedi al tuo account Eyefi con un altro dispositivo mobile o dal computer, viene eseguita la sincronizzazione fra l'app Eyefi Mobi (o Eyefi Web) ed Eyefi Cloud per visualizzare tutte le tue foto La sincronizzazione è automatica e viene eseguita quando vengono rilevate nuove foto nel tuo account Eyefi, semplificando così l'organizzazione e la condivisione delle foto da ogni luogo. Creazione di un account Eyefi Cloud Sei pronto a iscriverti a Eyefi Cloud? Segui questi semplici passaggi: 1. 2. 3. 4. 5. Configura la scheda Eyefi Mobi attenendoti alla procedura riportata precedentemente o sul sito principale dell'assistenza Eyefi Apri l'app Eyefi Mobi e tocca Eyefi Cloud Tocca il pulsante Eyefi Cloud Inserisci nome, indirizzo e-mail e password Tocca Iscriviti Sei pronto a utilizzare Eyefi Cloud per accedere alle foto da qualsiasi smartphone o computer. Come posso accedere all'account Eyefi Cloud? Puoi accedere all'account Eyefi Cloud tramite l'app Eyefi Mobi da smartphone o tablet oppure visitando app.eyefi.com da qualsiasi computer, smartphone o tablet dotato di connettività a Internet. Copyright © 2014 Eye-Fi, Inc. | Versione 1.0 | 24/8/2014 Italiano [IT] Manuale dell'utente della scheda Eyefi Mobi e di Eyefi Cloud 82 Per sfruttare al meglio la scheda Eyefi Mobi Esegui il backup delle foto: se riscontri problemi con la rete wireless o se hai scattato foto in formato RAW, puoi eseguirne il backup su Windows o Macintosh. Scegli le foto da trasferire per prime: puoi definire la priorità delle foto da trasferire dalla scheda Eyefi Mobi per accedere alle foto che desideri condividere per prime nell'app Eyefi Mobi. Aggiungi alle foto i dati di geolocalizzazione su Android: puoi utilizzare l'app Eyefi Mobi per georilevare le foto, anche nelle fotocamere che non dispongono di questa funzionalità. Visualizza in anteprima le foto in trasferimento su Android: abilita le anteprime nell'app Eyefi Mobi per Android per visualizzare le foto in corso di trasferimento dalla scheda Eyefi Mobi al telefono. Importa le foto nella galleria fotografica di iPhone e iPad: se sei iscritto a Eyefi Cloud, abilita questa impostazione per caricare le foto scattate con la fotocamera del telefono sull'account Eyefi Cloud. Copyright © 2014 Eye-Fi, Inc. | Versione 1.0 | 24/8/2014 Italiano [IT] Manuale dell'utente della scheda Eyefi Mobi e di Eyefi Cloud 83 Garanzia e politica sui resi Eyefi Visita il sito Web Eyefi per le seguenti informazioni: • • • Garanzia Eyefi Politica sui resi Eyefi Politica sui rimborsi Eyefi Cloud Contattare l'assistenza Eyefi Il sito dell'assistenza per Eyefi Mobi mette a disposizione numerosi articoli per ottimizzare l'utilizzo della scheda e risolvere eventuali problemi. In caso di difficoltà, contatta il Servizio Clienti Eyefi per parlare con un addetto dell'assistenza. Copyright © 2014 Eye-Fi, Inc. | Versione 1.0 | 24/8/2014 Italiano [IT] Manual del usuario de la tarjeta Eyefi Mobi y Eyefi Cloud 84 Contenido Introducción ............................................................................................................................................................85 Especificaciones técnicas ...............................................................................................................................85 Hardware de la tarjeta Eyefi Mobi ................................................................................................................85 Requisitos del sistema .........................................................................................................................................86 Instalación................................................................................................................................................................ 87 Configuración de la tarjeta Eyefi Mobi para iPhone, iPad o iPod touch ............................................ 87 Configuración de la tarjeta Eyefi Mobi para Android .............................................................................. 87 Configuración de Eyefi Mobi Desktop Transfer para Windows o Macintosh ...................................88 Solución de problemas de Eyefi Mobi en dispositivos móviles ..................................................................89 1. Instale el perfil de la tarjeta Eyefi para iPhone, iPad e iPod touch ..................................................89 ¿Ha instalado el perfil de su tarjeta Eyefi Mobi? ..................................................................................89 ¿Es necesario introducir un código de acceso? ...................................................................................89 2. Haga una fotografía .....................................................................................................................................89 ¿La tarjeta Eyefi Mobi está en la cámara? ..............................................................................................89 ¿Ha hecho ya alguna fotografía? ..............................................................................................................89 ¿Está haciendo las fotografías en JPG? ..................................................................................................89 3. Conéctese a la red de la tarjeta. ............................................................................................................. 90 ¿Su iPhone, iPad o iPod se han conectado a la red WiFi de su tarjeta Eyefi Mobi? ................. 90 4. Transfiera las fotografías ........................................................................................................................... 90 ¿Su tarjeta Eyefi Mobi tiene alimentación eléctrica? .......................................................................... 90 ¿Está su cámara lo suficientemente cerca de su teléfono o tableta? ........................................... 90 ¿Su cámara tiene desactivadas las transferencias de Eyefi?........................................................... 90 Eyefi Cloud ............................................................................................................................................................... 91 ¿Cómo funciona Eyefi Cloud? ......................................................................................................................... 91 Creación de una cuenta de Eyefi Cloud ...................................................................................................... 91 ¿Cómo se accede a la cuenta de Eyefi Cloud?.......................................................................................... 91 Cómo aprovechar al máximo su tarjeta Eyefi Mobi .................................................................................... 92 Garantía y políticas de devoluciones de Eyefi .............................................................................................. 93 Cómo contactar con el servicio técnico .......................................................................................................... 93 Copyright © 2014 Eye-Fi, Inc. | Versión 1.0 | 24/08/2014 Español [ES] Manual del usuario de la tarjeta Eyefi Mobi y Eyefi Cloud 85 Introducción Con la tarjeta Eyefi Mobi, no tendrá que sacrificar la comodidad por la calidad. Eyefi Mobi transfiere automáticamente sus fotografías de alta calidad desde la cámara digital a su dispositivo iPhone, iPad, iPod touch o Android. La tecnología WiFi integrada en la tarjeta Eyefi Mobi le permite transferir automáticamente las fotografías al hacerlas desde su cámara digital directamente a su dispositivo móvil. Especificaciones técnicas Las especificaciones técnicas de la tarjeta Eyefi Mobi son las siguientes: • • • • • • Red: emite su propia red protegida WPA2 con una frase de contraseña de 10 caracteres. Capacidad de almacenamiento: 8,0 GB, 16,0 GB y 32,0 GB (1 GB equivale a 10^9 bytes). Energía: la opción de administración de energía avanzada optimiza el uso de la batería de la cámara. Dimensiones de la tarjeta: tarjeta SD estándar de 32 mm x 24 mm x 2,1 mm. Peso de la tarjeta: 2,83 gramos (0,1 onzas). Notación de archivo: admite la notación de archivos DOS 8.3 con el sistema de archivos FAT16. Hardware de la tarjeta Eyefi Mobi 1. Potente CPU ARM • Detecta las nuevas fotografías en el momento de hacerlas. • Activa la red WiFi solo si hay nuevas fotografías que transferir. 2. Conectividad WiFi segura e integrada • Se activa en cualquier lugar en el que esté haciendo fotografías. • SSID único para facilitar el emparejamiento con los dispositivos. • Conexión segura y cifrada entre la cámara y los dispositivos. 3. Rendimiento óptimo de la tarjeta SD • Tarjeta SDHC de clase 10. • Permite almacenar hasta 16 000 fotografías o 12 horas de vídeo. • Probada para garantizar la máxima fiabilidad y compatibilidad con cámaras. 4. Eyefi Connected, mucho más que compatibilidad 9 • Menú integrado en la cámara para las funciones de la tarjeta. • Activación y desactivación manual de WiFi. • Transferencia priorizada de imágenes de la tarjeta. • En la pantalla de la cámara se muestra la información sobre el estado de la tarjeta. 9 Las cámaras Eye-Fi Connected incluyen funciones adicionales del fabricante de la cámara, como algunas o todas las mencionadas anteriormente. Copyright © 2014 Eye-Fi, Inc. | Versión 1.0 | 24/08/2014 Español [ES] Manual del usuario de la tarjeta Eyefi Mobi y Eyefi Cloud 86 Requisitos del sistema Asegúrese de que su smartphone, ordenador o tableta cumplen los requisitos del sistema especificados a continuación. Nota: Debe desinstalar todas las versiones anteriores del software de Eyefi (Eyefi Center o Mobi Desktop Receiver) antes de instalar las aplicaciones de Eyefi Mobi. Aplicación de Eyefi Mobi para smartphones y tabletas: • Versión iOS 7.0 o Android 4.0.3 como mínimo Eyefi Mobi Desktop Transfer para Windows: • • • • • Windows 7, 8 u 8.1 Pro Microsoft .NET Framework 3.5 PC con Windows con una tarjeta WiFi activada 2 GB de memoria RAM 20 MB de espacio libre en disco Eyefi Mobi Desktop Transfer para Macintosh: • • • OS X 10.8 o posterior con WiFi 10 MB de espacio libre en disco 2 GB de memoria RAM Aplicación web de Eyefi: • • • Google Chrome (versión 20 o posterior) Mozilla Firefox (versión 21 o posterior) Microsoft Internet Explorer (versión 10 o posterior) Nota: Las tarjetas Eyefi Mobi se han diseñado para funcionar en su cámara y es posible que no funcionen correctamente en los lectores de tarjetas SD debido a los requisitos de energía. Para obtener los mejores resultados, use siempre su tarjeta Eyefi Mobi con una cámara compatible. Copyright © 2014 Eye-Fi, Inc. | Versión 1.0 | 24/08/2014 Español [ES] Manual del usuario de la tarjeta Eyefi Mobi y Eyefi Cloud 87 Instalación Realice los pasos siguientes para instalar las aplicaciones de Eyefi Mobi en su smartphone, tableta u ordenador. Encontrará instrucciones y capturas de pantalla detalladas en el sitio web principal del servicio técnico de Eyefi. Configuración de la tarjeta Eyefi Mobi para iPhone, iPad o iPod touch 1. Desinstale las versiones anteriores de la aplicación de Eyefi o de la aplicación de Mobi. 2. Descargue la aplicación de Eyefi Mobi gratuita de la App Store. 3. Instale y abra la aplicación de Eyefi Mobi. 4. Seleccione Activar tarjeta. 5. Introduzca el código de activación de diez dígitos de la tarjeta Eyefi Mobi y, a continuación, seleccione Instalar perfil. 6. Seleccione el botón Instalar, seleccione Instalar ahora y, a continuación, seleccione OK. 7. Si se le pide que introduzca su código de acceso, introduzca la contraseña de 4 dígitos para su dispositivo Apple. 8. Inserte la tarjeta Eyefi Mobi en la cámara y haga varias fotografías en formato JPG. Asegúrese de dejar la cámara encendida. 9. En su iPhone o iPad, pulse el botón de inicio para salir de la aplicación de Eyefi Mobi y, a continuación, vaya al menú Ajustes. 10. Seleccione WiFi. La tarjeta Eyefi Mobi aparecerá en la lista debajo de "Seleccione una red..." como una tarjeta Eyefi. 11. Seleccione la tarjeta Eyefi para establecer la tarjeta Eyefi Mobi como una red WiFi. 12. Seleccione la notificación en la parte superior de la pantalla para volver a la aplicación de Eyefi Mobi. La tarjeta Eyefi Mobi estará ahora emparejada con el dispositivo. Si vuelve a la aplicación de Eyefi Mobi, verá que las fotografías que acaba de hacer aparecerán brevemente a medida que la tarjeta Eyefi Mobi las transfiere. Configuración de la tarjeta Eyefi Mobi para Android 1. Desinstale las versiones anteriores de la aplicación de Eyefi o de la aplicación de Mobi. 2. Descargue la aplicación de Eyefi Mobi gratuita desde Play Store. 3. Instale y abra la aplicación de Eyefi Mobi. 4. Seleccione Activar tarjeta, escriba el código de activación de diez dígitos de su tarjeta Eyefi Mobi y, a continuación, seleccione Ir. 5. Inserte la tarjeta Eyefi Mobi en la cámara y haga varias fotografías en formato JPG. Asegúrese de dejar la cámara encendida. Si vuelve a la aplicación de Eyefi Mobi, verá que las fotografías que acaba de hacer aparecerán brevemente a medida que la tarjeta Eyefi Mobi las transfiere. Copyright © 2014 Eye-Fi, Inc. | Versión 1.0 | 24/08/2014 Español [ES] Manual del usuario de la tarjeta Eyefi Mobi y Eyefi Cloud 88 Configuración de Eyefi Mobi Desktop Transfer para Windows o Macintosh 1. 2. 3. 4. 5. Desinstale las versiones anteriores del software de Eyefi. A continuación, descargue e instale Eyefi Mobi Desktop Transfer para Windows o Mac. Cuando el instalador termine, ejecute Eyefi Mobi Desktop Transfer. Escriba el código de activación de diez dígitos de la tarjeta Eyefi Mobi y haga clic en Siguiente. La siguiente pantalla muestra los directorios que usa Eyefi Mobi Desktop Transfer para almacenar sus fotografías. Si lo desea, haga clic en Examinar para seleccionar otras carpetas de almacenamiento y, a continuación, haga clic en Siguiente. 6. Inserte la tarjeta Eyefi Mobi en la cámara y haga varias fotografías. 7. Haga clic en el botón OK una vez que Eyefi Mobi Desktop Transfer haya terminado de transferir sus fotografías (en Windows, haga clic en Siguiente y, a continuación, haga clic en OK). La tarjeta Eyefi Mobi transferirá ahora las fotografías a su ordenador cuando tanto la tarjeta como el ordenador estén en la misma red inalámbrica al mismo tiempo. Copyright © 2014 Eye-Fi, Inc. | Versión 1.0 | 24/08/2014 Español [ES] Manual del usuario de la tarjeta Eyefi Mobi y Eyefi Cloud 89 Solución de problemas de Eyefi Mobi en dispositivos móviles Para configurar la tarjeta Eyefi Mobi, debe realizar los pasos siguientes después de instalar la aplicación de Eyefi Mobi e introducir el código de activación de la tarjeta Eyefi Mobi: 1. 2. 3. 4. Instale el perfil de la tarjeta Eyefi. Haga una fotografía. Conéctese a la red de la tarjeta. Transfiera las fotografías. a. ¿Su cámara tiene desactivadas la transferencia de Eye-Fi? 1. Instale el perfil de la tarjeta Eyefi para iPhone, iPad e iPod touch ¿Ha instalado el perfil de su tarjeta Eyefi Mobi? iPhone, iPad e iPod touch requieren la instalación de un perfil de red para permitir que su tarjeta Eyefi Mobi se conecte y transfiera información al dispositivo. Para instalar el perfil solo tiene que seguir estas instrucciones: 1. 2. 3. 4. Seleccione Instalar en la pantalla de instalación del perfil. Seleccione Instalar ahora. Introduzca el código de acceso del teléfono (si dicha función está activada). Seleccione OK en la pantalla del perfil instalado. ¿Es necesario introducir un código de acceso? Si el dispositivo Apple está protegido con un código de acceso, debe introducir el código de acceso de su iPhone, iPad o iPod touch al configurar la aplicación de Eyefi Mobi por primera vez. Este es un requisito habitual para la instalación de un nuevo perfil de red en un dispositivo Apple. El código de acceso es el mismo código que se usa para desbloquear el dispositivo si esta característica de seguridad está activada. 2. Haga una fotografía ¿La tarjeta Eyefi Mobi está en la cámara? Asegúrese de que la tarjeta Eyefi Mobi está en su cámara. ¿Ha hecho ya alguna fotografía? Debe hacer por lo menos una fotografía durante el proceso de configuración para que su tarjeta Eyefi Mobi pueda conectarse a su dispositivo. ¿Está haciendo las fotografías en JPG? Las tarjetas Eyefi Mobi solo transfieren fotografías en formato JPG. Copyright © 2014 Eye-Fi, Inc. | Versión 1.0 | 24/08/2014 Español [ES] Manual del usuario de la tarjeta Eyefi Mobi y Eyefi Cloud 90 3. Conéctese a la red de la tarjeta. ¿Su iPhone, iPad o iPod se han conectado a la red WiFi de su tarjeta Eyefi Mobi? 1. Haga un par de fotografías para que su tarjeta Eyefi Mobi pueda crear su propia red WiFi. Esto solo funcionará si ya ha instalado el perfil de la tarjeta Eyefi. 2. A continuación, vaya al menú Ajustes del dispositivo Apple y acceda a los ajustes de WiFi. Seleccione la red "Eye-Fi Card XXXXXX". 3. El dispositivo Apple puede tardar aproximadamente un minuto en detectar la red de la tarjeta Eye-Fi. 4. Una vez que se haya conectado a la red de la tarjeta Eye-Fi, vuelva a la aplicación de Eyefi Mobi. Sus fotografías probablemente ya se estén transfiriendo y puede que se encuentre en la vista principal de la aplicación. NOTA: Cuando apague su cámara, la red de la tarjeta Eye-Fi se apagará y el dispositivo de Apple se volverá a conectar automáticamente a cualquier red previamente conocida. Si intenta transferir las fotografías con posterioridad y el dispositivo de Apple está conectado a otra red, tendrá que volver a conectarse manualmente a la red de la tarjeta Eye-Fi. 4. Transfiera las fotografías ¿Su tarjeta Eyefi Mobi tiene alimentación eléctrica? Su cámara tiene que estar encendida para que su tarjeta Eyefi Mobi pueda transferir las fotografías. Es posible que necesite ajustar la configuración de la administración de energía de la cámara para evitar que se apague de inmediato. Cambie el ajuste "Apagado automático" de la cámara a la mayor cantidad de tiempo posible. Esto garantiza que su tarjeta Eyefi Mobi tenga alimentación eléctrica cuando se vayan a transferir archivos. Asegúrese de que su cámara permanece encendida hasta que todas las transferencias se hayan completado. ¿Está su cámara lo suficientemente cerca de su teléfono o tableta? Si su tarjeta Eyefi Mobi no puede transferir las fotografías, acérquela a su teléfono o tableta. Haga varias fotografías en formato JPG y espere uno o dos minutos para comprobar si la tarjeta transfiere las nuevas fotografías. ¿Su cámara tiene desactivadas las transferencias de Eyefi? Algunas cámaras Eyefi Connected desactivan la función de transferencia de la tarjeta Eyefi de forma predeterminada, lo que impide que la tarjeta Eyefi Mobi transfiera las fotografías. Puede comprobar si tiene una cámara Eyefi Connected en nuestra página de compatibilidad o en el menú de configuración de la cámara. Si su cámara ha desactivado la funcionalidad de la tarjeta Eyefi, puede activarla en el menú de configuración de Eye-Fi. Copyright © 2014 Eye-Fi, Inc. | Versión 1.0 | 24/08/2014 Español [ES] Manual del usuario de la tarjeta Eyefi Mobi y Eyefi Cloud 91 Eyefi Cloud Con Eyefi Cloud, podrá acceder a sus fotografías en cualquier momento y lugar. La potente tecnología de sincronización de Eyefi Cloud sincroniza automáticamente sus fotografías en todos sus dispositivos móviles justo al hacerlas. Además, puede compartir sus fotografías de Eyefi Cloud por correo electrónico y mediante vínculos de uso compartido, y las personas con las que comparta estas fotografías recibirán incluso actualizaciones automáticas siempre que agregue fotografías a los álbumes compartidos. Visite el sitio web principal del servicio técnico de Eyefi para obtener información sobre las cuentas de Eyefi Cloud y la aplicación web de Eyefi. ¿Cómo funciona Eyefi Cloud? Eyefi Cloud sincroniza las fotografías de su teléfono o tableta con el servicio Eyefi Cloud. El proceso es el siguiente: 1. En primer lugar, usted hace una serie de fotografías con su cámara y una tarjeta Eyefi Mobi. 2. Su tarjeta Eyefi Mobi transfiere las nuevas fotografías a la aplicación de Eyefi Mobi que se ejecuta en un teléfono o tableta. 3. Su teléfono o tableta carga las nuevas fotografías en Eyefi Cloud. 4. Al iniciar sesión en su cuenta de Eyefi en otro dispositivo móvil o en su ordenador, la aplicación de Eyefi Mobi o la aplicación web de Eyefi se sincronizan con Eyefi Cloud para mostrar todas las fotografías. La sincronización se realiza automáticamente cada vez que haya nuevas fotografías en su cuenta de Eyefi, lo que facilita la organización y el uso compartido de fotografías en cualquier lugar. Creación de una cuenta de Eyefi Cloud ¿Está preparado para registrarse en Eyefi Cloud? Solo tiene que seguir estos sencillos pasos: 1. 2. 3. 4. 5. Configure la tarjeta Eyefi Mobi mediante los pasos anteriores o consulte el sitio web principal del servicio técnico de Eyefi. Abra la aplicación de Eyefi Mobi y seleccione Eyefi Cloud. Seleccione el botón Eyefi Cloud. Escriba su nombre, dirección de correo electrónico y la contraseña. Seleccione Registrarse. Esto es todo. Ya puede usar Eyefi Cloud para acceder a sus fotografías desde cualquier ordenador o smartphone. ¿Cómo se accede a la cuenta de Eyefi Cloud? Para acceder a su cuenta de Eyefi Cloud mediante la aplicación de Eyefi Mobi en los smartphones y las tabletas o en cualquier ordenador, smartphone o tableta con conexión a Internet, visite app.eyefi.com. Copyright © 2014 Eye-Fi, Inc. | Versión 1.0 | 24/08/2014 Español [ES] Manual del usuario de la tarjeta Eyefi Mobi y Eyefi Cloud 92 Cómo aprovechar al máximo su tarjeta Eyefi Mobi Hacer una copia de seguridad de sus fotografías: si tiene problemas técnicos con la red inalámbrica o ha hecho fotografías en formato RAW, puede realizar una copia de seguridad de las fotografías en Windows y Macintosh. Seleccionar las fotografías que va a transferir en primer lugar: puede priorizar las transferencias desde la tarjeta Eyefi Mobi para acceder a las fotografías que desee compartir en primer lugar en la aplicación de Eyefi Mobi. Agregar datos de geolocalización a las fotografías en Android: puede usar la aplicación de Eyefi Mobi para geoetiquetar las fotografías incluso si su cámara no incluye esta función. Obtener una vista previa de las fotografías en proceso de transferencia en Android: active la función de vista previa en la aplicación de Eyefi Mobi para Android para ver sus fotografías a medida que se transfieren desde la tarjeta Eyefi Mobi al teléfono. Importar las fotografías desde el carrete de su iPhone e iPad: si es miembro de Eyefi Cloud, active esta opción si desea cargar las fotografías hechas con la cámara del teléfono en su cuenta de Eyefi Cloud. Copyright © 2014 Eye-Fi, Inc. | Versión 1.0 | 24/08/2014 Español [ES] Manual del usuario de la tarjeta Eyefi Mobi y Eyefi Cloud 93 Garantía y políticas de devoluciones de Eyefi Consulte el sitio web de Eyefi para obtener información sobre lo siguiente: • • • Garantía de Eyefi Política de devoluciones de Eyefi Política de devoluciones de Eyefi Cloud Cómo contactar con el servicio técnico En el sitio web del servicio técnico de Eyefi Mobi se incluyen una serie de artículos útiles para enriquecer su experiencia con Eyefi Mobi y solucionar cualquier problema que pueda surgir. No obstante, si no puede solucionar algún problema, póngase en contacto con el servicio de atención al cliente de Eyefi para consultar a uno de nuestros agentes. Copyright © 2014 Eye-Fi, Inc. | Versión 1.0 | 24/08/2014 Español [ES] Eyefi Cloud 94و Eyefi Mobiةقاطب مدختسم ليلد تايوتحملا ةمئاق ﺍﻟﻣﻘﺩﻣﺔ 95.......................................................................................................................................................................... ﺍﻟﻣﻭﺍﺻﻔﺎﺕ ﺍﻟﻔﻧﻳﺔ 95........................................................................................................................................................ ﺃﺟﻬﺯﺓ ﺑﻁﺎﻗﺔ 95......................................................................................................................................... Eyefi Mobi ﻣﺗﻁﻠﺑﺎﺕ ﺍﻟﻧﻅﺎﻡ 96............................................................................................................................................................... ﺍﻟﺗﺛﺑﻳﺕ 97 ........................................................................................................................................................................... ﺇﻋﺩﺍﺩ ﺑﻁﺎﻗﺔ Eyefi Mobiﻟﻛﻝ ﻣﻥ iPhoneﺃﻭ iPadﺃﻭ 97 .......................................................................... iPod touch ﺇﻋﺩﺍﺩ ﺑﻁﺎﻗﺔ Eyefi Mobiﻟﺟﻬﺎﺯ ﺃﻧﺩﺭﻭﻳﺩ 98...................................................................................................................... ﺇﻋﺩﺍﺩ ﺗﻁﺑﻳﻖ Eyefi Mobi Desktop Transferﻟﻧﻅﺎﻡ Windowsﺃﻭ 98.................................................... Macintosh ﺍﺳﺗﻛﺷﺎﻑ ﺍﻟﻣﺷﻛﻼﺕ ﻭﺇﺻﻼﺣﻬﺎ ﻟﺑﻁﺎﻗﺎﺕ Eyefi Mobiﻋﻠﻰ ﺍﻷﺟﻬﺯﺓ ﺍﻟﻣﺣﻣﻭﻟﺔ 99........................................................................ .1ﺗﺛﺑﻳﺕ ﺍﻟﻣﻠﻑ ﺍﻟﺗﻌﺭﻳﻔﻲ ﻟﺑﻁﺎﻗﺔ Eyefiﻟﻛﻝ ﻣﻥ iPhoneﻭ iPadﻭ99............................................................. iPod touch ﻫﻝ ﻗﻣﺕ ﺑﺗﺛﺑﻳﺕ ﺍﻟﻣﻠﻑ ﺍﻟﺗﻌﺭﻳﻔﻲ ﻟﺑﻁﺎﻗﺔ Eyefi Mobi؟ 99................................................................................................ ﻲ ﺇﺩﺧﺎﻝ ﻛﻭﺩ ﻣﺭﻭﺭ؟ 99........................................................................................................................... ﻫﻝ ﻳﺗﻭﺟﺏ ﻋﻠ ّ .2ﺍﻟﺗﻘﺎﻁ ﺻﻭﺭﺓ 99......................................................................................................................................................... ﻫﻝ ﺑﻁﺎﻗﺔ Eyefi Mobiﻓﻲ ﺍﻟﻛﺎﻣﻳﺭﺍ؟ 99....................................................................................................................... ﻫﻝ ﺍﻟﺗﻘﻁﺕ ﺃﻱ ﺻﻭﺭ ﺣﺗﻰ ﺍﻵﻥ؟ 99............................................................................................................................... ﻫﻝ ﺗﻠﺗﻘﻁ ﺍﻟﺻﻭﺭ ﺑﺗﻧﺳﻳﻖ JPG؟ 99............................................................................................................................... .3ﺍﻻﺗﺻﺎﻝ ﺑﺷﺑﻛﺔ ﺍﻟﺑﻁﺎﻗﺔ 100 .......................................................................................................................................... ﻫﻝ ﻳﺗﺻﻝ ﺟﻬﺎﺯ iPhoneﺃﻭ iPadﺃﻭ iPod touchﺑﺷﺑﻛﺔ Wi-Fiﺍﻟﺧﺎﺻﺔ ﺑﺑﻁﺎﻗﺔ Eyefi Mobi؟ 100 .............................. .4ﻧﻘﻝ ﺍﻟﺻﻭﺭ 100 ......................................................................................................................................................... ﻫﻝ ﺑﻁﺎﻗﺔ Eyefi Mobiﻣﺷﺣﻭﻧﺔ ﺑﺎﻟﻁﺎﻗﺔ؟ 100 ............................................................................................................... ﻫﻝ ﺍﻟﻛﺎﻣﻳﺭﺍ ﻗﺭﻳﺑﺔ ﺑﻣﺎ ﻳﻛﻔﻲ ﻣﻥ ﺍﻟﻬﺎﺗﻑ ﺃﻭ ﺍﻟﻛﻣﺑﻳﻭﺗﺭ ﺍﻟﻠﻭﺣﻲ؟ 100 ....................................................................................... ﻫﻝ ﻗﺎﻣﺕ ﺍﻟﻛﺎﻣﻳﺭﺍ ﺑﺗﻌﻁﻳﻝ ﻋﻣﻠﻳﺎﺕ ﻧﻘﻝ Eyefi؟ 100 ......................................................................................................... 101 ............................................................................................................................................................. Eyefi Cloud ﻛﻳﻑ ﺗﻌﻣﻝ Eyefi Cloud؟ 101 ........................................................................................................................................ ﺇﻧﺷﺎء ﺣﺳﺎﺏ ﻓﻲ 101 ................................................................................................................................. Eyefi Cloud ﻛﻳﻑ ﺃﺻﻝ ﺇﻟﻰ ﺣﺳﺎﺑﻲ ﻓﻲ Eyefi Cloud؟ 101 ................................................................................................................... ﻛﻳﻔﻳﺔ ﺗﺣﻘﻳﻖ ﺃﻗﺻﻰ ﺍﺳﺗﻔﺎﺩﺓ ﻣﻥ ﺑﻁﺎﻗﺔ 102 ........................................................................................................... Eyefi Mobi ﺿﻣﺎﻥ Eyefiﻭﺳﻳﺎﺳﺔ ﺍﺳﺗﻌﺎﺩﺓ ﺍﻟﻣﻧﺗﺞ 103 ............................................................................................................................... ﺍﺗﺻﻝ ﺑﺩﻋﻡ 103 ........................................................................................................................................................ Eyefi ] [ARةيبرعلا 1.0 | 24/8/2014رادصإلا | Eye-Fi, Inc.ةكرشل © 2014ةظوفحم رشنلاو عبطلا قوقح Eyefi Cloud 95و Eyefi Mobiةقاطب مدختسم ليلد ةمدقملا �ا تسل Eyefi Mobi،ةقاطب عم موقت ثيح .ةدوجلا ىلع لوصحلا لجأ نم كتحارب ةيحضتلل ﻣﻀﻄﺮ �ﺎ ةيلاعلا ةدوجلا تاذ روصلا لقنب Eyefi Mobiةقاطب زاهج ىلإ ةيمقرلا اريماكلا نم ﺗﻠﻘﺎﺋﻴ ةقاطب يف ةنمضملا Wi-Fiةينقت كل رفوت .ديوردنأ ماظنب زاهج وأ iPod touchوأ iPadوأ iPhone �ﺎ روصلا لقن ىلع ةردقلا Eyefi Mobi ىلإ ةرشابم ةيمقرلا اريماكلا نم اهطاقتلا روف ﺗﻠﻘﺎﺋﻴ .لومحملا كزاهج ةينفلا تافصاوملا :يلاتلا وحنلا ىلع Eyefi Mobiةقاطبل ةينفلا تافصاوملا • • • • • • فرحأ ةرشع نم ةنوكم رورم ةرابعب اهب ةصاخلا ةنمآلا WPA2ةكبش ثبب موقت :ةكبشلا �ف( تياباجيج 32و تياباجيج 16و ،تياباجيج : 8نيزختلا ةعس 10^9اهنأب تياباجيج 1ﺗﻌﺮ )تياب ىوتسملا ىلإ اريماكلا ةيراطب مادختسا ةروطتملا ةقاطلا ةرادإ نسحت :ةقاطلا لثمألا مم × 2.1مم × 24مم 32وهو SDرايعم :ةقاطبلا داعبأ .مارج : 2.93ةقاطبلا نزو FAT 16تافلم ماظن عم 8.3 DOSتافلملا تامالع معدي :تافلملا تامالع Eyefi Mobiةقاطب ةزهجأ ARMنم ةيوق CPUةدحو 1. • اهل كطاقتلا دنع ةديدجلا روصلا ىلع فرعتت �ا كانه تناك اذإ الإ Wi-Fiﺗﻨﺸ�ﻂ ال • ةديدج ﺻﻮر لقنلل �ﻦ Wi-Fiلاصتا 2. نمآو ﻣﻀﻤ • روصلا طاقتلاب هيف موقت ناكم يأ يف لمعي • ةلهس ةزهجألا عم ةجوازملا لعجل ديرف SSID • ةزهجألاو اريماكلا نيب رفشمو نمآ لاصتا SDةقاطبل زيمتم ءادأ 3. • 10ةئفلا نم SDHCةقاطب �ن • نم ةعاس 12وأ ةروص 16,000ىلإ لصي ام ﺗﺨﺰ ويديفلا • اريماكلل عسوألا قفاوتلا نامضل هرابتخا مت ةيقوثوملاو • • • • ، 10Eyefi Connectedقفاوتلا دعب ام 4. ةقاطبلا فئاظول اريماكلا ىلع رهظت مئاوق معد ةفاضإب موقي Wi-Fiليغشت فاقيإو ليغشت عضو نيب يوديلا ليوحتلا ةقاطبلا نم روصلا لقن ةيولوأ ديدحت ةقاطبلا ةلاح تامولعم ضرعت اريماكلا ةقاطب وأ ضعب ىلع يوتحت يتلاو اريماكلل ةعنصملا ةكرشلا نم ةيفاضإ تازيم ىلع Eye-Fi Connectedتاريماك لمتشت .ةروكذملا ايازملا هذه لك 10 ] [ARةيبرعلا 1.0 | 24/8/2014رادصإلا | Eye-Fi, Inc.ةكرشل © 2014ةظوفحم رشنلاو عبطلا قوقح Eyefi Cloud 96و Eyefi Mobiةقاطب مدختسم ليلد ماظنلا تابلطتم ماظنلا تابلطتمب يفي يحوللا رتويبمكلا وأ رتويبمكلا وأ يكذلا فتاهلا نأ نم دكأت رﺟﺎ� ء .هاندأ ةحضوملا Mobiوأ Eyefi Centerلثم( Eyefiجمانرب نم ةقباسلا تارادصإلا عيمج ةلازإ كيلع بجي :ةظحالم Eyefi Mobi.تاقيبطت تيبثت لبق )Desktop Receiver :يحوللا رتويبمكلا ةزهجأو ةيكذلا فتاوهلل Eyefi Mobiقيبطت • 4.0.3ديوردنأ وأ iOS 7.0ماظن لقألا ىلع • • • • • Pro 8.1وأ Windows 7، 8، Microsoft .NET 3.5 Framework ليغشتلا عضو يف Wi-Fiةقاطبب دوزم Windowsماظنب لمعي يصخش رتويبمك تياباجيج 2ةعسب RAMةركاذ تياباجيم 20ةعسب بلصلا صرقلا ىلع ةيلاخ ةحاسم • • • Wi-Fiـلا ةيناكمإ عم هنم ىلعأ وأ 10.8رادصإلا OS Xماظن تياباجيم 10ةعسب بلصلا صرقلا ىلع ةيلاخ ةحاسم تياباجيج 2ةعسب RAMةركاذ Windows:ماظنل Eyefi Mobi Desktop Transferقيبطت Macintosh:ماظنل Eyefi Mobi Desktop Transferقيبطت Eyefi:بيو قيبطت • )هنم ثدحأ وأ 20رادصإلا( Google Chrome • )هنم ثدحأ وأ 21رادصإلا( Mozilla Firefox • )هنم ثدحأ وأ 10رادصإلا( Microsoft Internet Explorer ةزهجأ يف حيحص لكشب لمعت ال دقو اريماكلا يف لمعلل ةممصم Eyefi Mobiتاقاطب :ةظحالم Eyefiةقاطب مادختسا ،جئاتنلا لضفأ ىلع لوصحلل .ةقاطلا تابلطتم ببسب SDتاقاطب ةءارق �ﺎ Mobi .ةقفاوتم اريماك يف داﺋﻤ ] [ARةيبرعلا 1.0 | 24/8/2014رادصإلا | Eye-Fi, Inc.ةكرشل © 2014ةظوفحم رشنلاو عبطلا قوقح Eyefi Cloud 97و Eyefi Mobiةقاطب مدختسم ليلد تيبثتلا رتويبمكلا وأ يكذلا فتاهلا ىلع Eyefi Mobiتاقيبطت تيبثتل ةيلاتلا تاوطخلا عبتا .يسيئرلا Eyefiمعد عقوم ىلع ةيليصفت ةشاش تاطقل ىلع روثعلا نكمي .رتويبمكلا وأ يحوللا iPod touchوأ iPadوأ iPhoneنم لكل Eyefi Mobiةقاطب دادعإ Mobi .1قيبطت وأ Eyefiقيبطت نم ةقباس تارادصإ يأ تيبثت ءاغلإب مق .2تاقيبطتلا رجتم يف يناجملا Eyefi Mobiقيبطت ليزنتب مق .3 .4 .5 .6 .7 .8 .9 .10 .11 .12 Eyefi Mobiقيبطت حتفو تيبثتب مق )ةقاطبلا طيشنت( Activate Cardقوف رقنا Install Profileقوف رقنا مث ،فورح ةرشع نم نوكملا Eyefi Mobiةقاطب طيشنت زمر لخدأ )تيبثتلل يفيرعتلا فلملا( قوف رقنا كلذ دعبو )نآلا تيبثت( Install Nowقوف رقناو )،تيبثت( Installرز قوف رقنا )مت( Done �ﻠﺐ اذإ ةعبرأ نم ةنوكملا رورملا ةملك لخدأف ،كب صاخلا رورملا زمر لاخدإ كنم ﻃ كب صاخلا Appleزاهجل فرحأ نم دكأتو ؛ JPGقيسنتب روصلا نم ديدعلا طقتلاو اريماكلا يف Eyefi Mobiةقاطب لخدأ ليغشت عضو يف اريماكلا كرت نم جورخلل )ةيسيئرلا ةحفصلا( " "Homeرزلا ىلع طغضا iPad،وأ iPhoneزاهج ىلعو )تادادعإلا( Settingsةمئاقلا ىلإ لخدا مث Eyefi Mobi،قيبطت " "Choose a Network...لفسأ ةمئاقلا يف Eyefi Mobiةقاطب رهظت نأ بجي ; Wi-Fiقوف رقنا Eyefiةقاطب مساب )...ةكبش رتخا( Wi-Fiةكبش نوكتل Mobiةقاطب رايتخال Eyefiةقاطب قوف رقنا Eyefi Mobiقيبطت ىلإ ةدوعلل ةشاشلا ىلعأ دوجوملا راعشإلا قوف رقنا ةرم Eyefi Mobiقيبطت ىلإ لوخدلاب تمق اذإ .كزاهج عم Eyefi Mobiةقاطب ةجوازم تمت نآلاو Eyefiةقاطب مايق ءانثأ تاظحلل رهظت وتلل اهتطقتلا يتلا روصلا دهاشت فوسف ،ىرخأ .اهلقنب ] [ARةيبرعلا 1.0 | 24/8/2014رادصإلا | Eye-Fi, Inc.ةكرشل © 2014ةظوفحم رشنلاو عبطلا قوقح Eyefi Cloud 98و Eyefi Mobiةقاطب مدختسم ليلد ديوردنأ زاهجل Eyefi Mobiةقاطب دادعإ Mobi .1قيبطت وأ Eyefiقيبطت نم ةقباس تارادصإ يأ تيبثت ءاغلإب مق Play Store .2رجتم نم يناجملا Eyefi Mobiقيبطت ليزنتب مق Eyefi Mobi .3قيبطت حتفو تيبثتب مق .4ةرشع نم نوكملا ةقاطبلا طيشنت زمر لخدأو )ةقاطبلا طيشنت( " "Activate Cardقوف رقنا )ةعباتم( " "Goقوف رقنا مث ،ماقرأ .5نم دكأتو ؛ JPGقيسنتب روصلا نم ديدعلا طقتلاو اريماكلا يف Eyefi Mobiةقاطب لخدأ ليغشت عضو يف اريماكلا كرت وتلل اهتطقتلا يتلا روصلا دهاشت فوسف ،ىرخأ ةرم Eyefi Mobiقيبطت ىلإ لوخدلاب تمق اذإ .اهلقنب Eyefi Mobiةقاطب مايق ءانثأ تاظحلل رهظت Macintoshوأ Windowsماظنل Eyefi Mobi Desktop Transferقيبطت دادعإ .1 .2 .3 .4 .5 .6 .7 Eyefiتايجمرب نم ةقباسلا تارادصإلا تيبثت ءاغلإب مق Macوأ Windowsماظنل Eyefi Mobi Desktop Transferتيبثتو ليزنتب مق ،كلذ دعب Eyefi Mobi Desktop Transferليغشتب مق ،تيبثتلا نم ءاهتنالا دنع )يلاتلا( Nextقوف رقناو Eyefi Mobiةقاطبل ماقرأ ةرشع نم نوكملا طيشنتلا زمر لخدأ Eyefi Mobi Desktop Transferقيبطت اهمدختسي يتلا ةلدألا ةيلاتلا ةشاشلا حضوت ،ةفلتخم نيزخت تادلجم رايتخال )حفصت( Browseقوف رقنا ،تبغر اذإو ،كروص نيزختل )يلاتلا( Nextقوف رقنا مث روصلا ضعب طقتلاو اريماكلا يف Eyefi Mobiةقاطب لخدأ كروص لقن نم Eyefi Mobi Desktop Transferقيبطت ءاهتنا دعب )مت( Doneرزلا قوف رقنا ))مت( Doneقوف رقنا مث )،يلاتلا( Nextقوف رقنا Windows،ىلع( ةقاطبلا نم لك نوكت امدنع رتويبمكلا زاهج ىلإ كروص لقنب نآلا Eyefi Mobiةقاطب موقت فوس .تقولا سفن يف ةيكلساللا ةكبشلا سفن ىلع رتويبمكلا زاهجو ] [ARةيبرعلا 1.0 | 24/8/2014رادصإلا | Eye-Fi, Inc.ةكرشل © 2014ةظوفحم رشنلاو عبطلا قوقح Eyefi Cloud 99و Eyefi Mobiةقاطب مدختسم ليلد ىلع Eyefi Mobiتاقاطبل اهحالصإو تالكشملا فاشكتسا ةلومحملا ةزهجألا Eyefiقيبطت نيبثت دعب ةيلاتلا تاوطخلا لامكإ كيلع نيعتي فوس Eyefi Mobi،ةقاطب دادعإل Eyefi Mobi:ةقاطبب صاخلا طيشنتلا زمر لاخدإو Mobi Eyefi .1ةقاطبل يفيرعتلا فلملا تيبثت .2ةروص طاقتلا .3ةقاطبلا ةكبشب لاصتالا .4روصلا لقن .a؟ Eye-Fiلقن تايلمع ليطعتب اريماكلا تماق له iPod touchو iPadو iPhoneنم لكل Eyefiةقاطبل يفيرعتلا فلملا تيبثت 1. ؟ Eyefi Mobiةقاطبل يفيرعتلا فلملا تيبثتب تمق له Eyefiةقاطبل حيتيل ةكبشلل يفيرعت فلم تيبثت iPod touchو iPad،و iPhone،ةزهجأ كنم بلطتت .كزاهج ىلإ تامولعملا لقنو لاصتالا Mobi :تابلاطملا ىلع ةقفاوملا وه كيلع ام لك ،يفيرعتلا فلملا تيبثتل .1يفيرعتلا فلملا تيبثت ةشاش ىلع )تيبثت( Installقوف رقنا ) .2نآلا تيبثت( Install Nowقوف رقنا ) .3ةلعفم ةزيملا هذه تناك اذإ( فتاهلاب صاخلا رورملا دوك لخدأ .4يفيرعتلا فلملا تيبثت ةشاش يف )مت( Doneقوف رقنا ؟رورم دوك لاخدإ ﻋﻠﻲ� بجوتي له iPodوأ iPadوأ iPhoneرورم دوك لاخدإ كيلع نيعتيسف ،رورم دوكب يمحم Appleزاهج ناك اذإ ةكبشل يفيرعت فلم تيبثتل يداع بلطم اذهو .ىلوألا ةرملل Eyefi Mobiقيبطت دادعإ دنع touch لفق ءاغلإل همدختست يذلا دوكلا سفن وه رورملا دوكو Apple.جاتنإ نم زاهج ىلع ةديدج .نامألاب ةصاخلا ةزيملا هذه نيكمت ةلاح يف ،زاهجلا ةروص طاقتلا 2. ؟اريماكلا يف Eyefi Mobiةقاطب له .اريماكلا يف Eyefi Mobiةقاطب نأ نم دكأت ؟نآلا ىتح روص يأ تطقتلا له Eyefiةقاطبل نكمي ثيحب دادعإلا ةيلمع لالخ ةدحاو ةروص نع لقي ال ام طاقتلا كيلع بجي .كزاهجب لاصتالا Mobi ؟ JPGقيسنتب روصلا طقتلت له �ا الإ Eyefi Mobiتاقاطب لقنت ال JPG.قيسنتب ﺻﻮر ] [ARةيبرعلا 1.0 | 24/8/2014رادصإلا | Eye-Fi, Inc.ةكرشل © 2014ةظوفحم رشنلاو عبطلا قوقح Eyefi Cloud 100و Eyefi Mobiةقاطب مدختسم ليلد ةقاطبلا ةكبشب لاصتالا 3. ؟ Eyefi Mobiةقاطبب ةصاخلا Wi-Fiةكبشب iPod touchوأ iPadوأ iPhoneزاهج لصتي له ، .1اهب ةصاخ Wi-Fiةكبش ءاشنإ نم Eyefi Mobiةقاطب نكمتت ثيحب روصلا نم ةعومجم طقتلا � دق تنك اذإ الإ ةقيرطلا هذه عفنت الو .لعفلاب Eyefiةقاطبل يفيرعتلا فلملا ﺛﺒﺖ .2ىلإ كلذ دعبو Appleزاهج يف )تادادعإلا( Settingsةمئاق ىلإ لقتنا ،كلذ دعب "Eye-Fi Card XXXXXX".ةكبشلا رتخا Wi-Fi.تادادعإ Eye- .3ةقاطب ةكبش ةيؤر نم Appleزاهج نكمتي ىتح كلذ وحن وأ ةقيقد رمألا قرغتسي دق Fi. .4نوكت امبرف Eyefi Mobi.قيبطت ىلإ ىرخأ ةرم دع Eye-Fi ،ةقاطب ةكبشب لاصتالا درجمب .قيبطتلل يسيئرلا ضرعلا عضو يف كسفن دجت دقو لعفلاب لقنلا ديق كروص Eye-Fiةقاطب ةكبش ليغشت فاقيإ متي فوس ،اريماكلا ليغشت فاقيإب موقت نأ درجمب :ةظحالم �ﺎ Appleزاهج موقي فوسو اذإ .قباسلا يف اهيلع فرعت تاكبش ةيأب لاصتالا ةدواعمب ﺗﻠﻘﺎﺋﻴ ةداعإ كيلع نيعتيسف ،ةفلتخم ةكبشب Appleزاهج ليصوت متو ،قحال تقو يف روصلا لقن تلواح �ﺎ ليصوتلا Eye-Fi.ةقاطب ةكبشب ﺗﻠﻘﺎﺋﻴ روصلا لقن 4. ؟ةقاطلاب ةنوحشم Eyefi Mobiةقاطب له كيلع نيعتي .روصلا لقن Eyefi Mobiةقاطبل نكمي ثيحب ليغشت عضو يف اريماكلا نوكت نأ بجي ليوحتب مق ؛يئاقلتلا ليغشتلا فاقيإ نم اهعنم لجأ نم ةقاطلا ةرادإ تادادعإ ديدعت لوصح كلذ نمضي فوسف .نكمم تقو لوطأ ىلإ )يئاقلتلا ليغشتلا فاقيإ( " "Auto Power Offدادعإ .تافلملا لقن ىلإ ةجاحلا دنع ةقاطلا ىلع Eyefi Mobiةقاطب .لقنلا تايلمع عيمج لمتكت نأ ىلإ ليغشت عضو يف اريماكلا ءاقب رارمتسا نم دكأت ؟يحوللا رتويبمكلا وأ فتاهلا نم يفكي امب ةبيرق اريماكلا له رتويبمكلا وأ فتاهلا نم برقلاب اريماكلا كرحف ،روصلا لقن يف Eyefi Mobiةقاطب تلشف اذإ اذإ ام ىلع فرعتلل نيتقيقد وأ ةقيقد ةدمل رظتناو روصلا نم ربكأ ﻋﺪ� دا طقتلا .يحوللا .ال مأ ةديدجلا روصلا لقنب موقت ةقاطبلا تناك ؟ Eyefiلقن تايلمع ليطعتب اريماكلا تماق له عنمي ام وهو ،يضارتفا لكشب Eyefiةقاطب لقن Eyefi Connectedماظنب تاريماكلا ضعب لطعت Eyefi Connectedماظنب اريماكلا نأ نم دكأتلل ققحتلا كنكمي .روصلا لقن نم Eyefi Mobiةقاطب .اريماكلاب تادادعإلا ةمئاق صحف لالخ نم وأ ،قفاوتلا ةحفص لالخ نم كلذو ال مأ " "Eyefi Settingsةمئاق يف اهنيكمت كنكميف Eyefi،ةقاطب ةفيظو تلطع دق اريماكلا تناك اذإ Eye-Fi).تادادعإ( ] [ARةيبرعلا 1.0 | 24/8/2014رادصإلا | Eye-Fi, Inc.ةكرشل © 2014ةظوفحم رشنلاو عبطلا قوقح Eyefi Cloud 101و Eyefi Mobiةقاطب مدختسم ليلد Eyefi Cloud موقت ثيح .ناكم يأو تقو يأ يف كب ةصاخلا روصلا ىلإ لوصولا Eyefi Cloudلالخ نم كنكمي �ﺎ روصلا ةنمازمب Eyefi Cloudةباحسل ةيوقلا ةنمازملا ةينقت ةزهجألا ةفاك ربع ﺗﻠﻘﺎﺋﻴ ديربلا قيرط نع Eyefi Cloudيف كروص ةكراشم كنكمي .اهل كطاقتلا روف كب ةصاخلا ةلومحملا تاثيدحت يقلت نم روصلا كلت مهعم كراشت نم ىقلتي فوسو ،ةكراشملا طباور وأ ينورتكلإلا �ا اهيف فيضت ةرم لك يف ةيئاقلت .اهكراشت يتلا تاموبلألا ىلإ ﺻﻮر Eyefi Cloudتاباسح لوح تامولعم ىلع لوصحلل Eyefiمعدل سيئرلا عقوملا ةرايز ءاجرب Eyefi.بيو قبطت ىلإ ةفاضإلاب ؟ Eyefi Cloudلمعت فيك لمعتو Eyefi Cloud.ةمدخ عم يحوللا رتويبمكلا وأ فتاهلا نم روصلا ةنمازمب Eyefi Cloudموقت :يلاتلا وحنلا ىلع ةيلمعلا Eyefi Mobi .1ةقاطبو اريماكلا مادختساب روصلا طاقتلاب موقت أوﻻ�، .2وأ فتاهلا ىلع Eyefi Mobiقيبطت ىلإ ةديدجلا كروص لقنب Eyefi Mobiةقاطب موقتو يحوللا رتويبمكلا Eyefi .3ةباحس ىلإ ةديدجلا روصلا ليمحتب يحوللا رتويبمكلا وأ كفتاه موقي ، .4رتويبمكلا زاهج وأ لومحم زاهج ىلع Eyefiباسح ىلإ لوخدلا ليجستب موقت امدنعو روصلا ةفاك ضرعل Eyefi Cloudعم ةنمازملاب Eyefiبيو قيبطت وأ Eyefi Mobiقيبطت موقي كب ةصاخلا �ﺎ ةنمازملا ثدحتو �ا كانه تناك ام ىتم ﺗﻠﻘﺎﺋﻴ لهسلا نم لعجي امم Eyefi،باسح يف ةديدج ﺻﻮر .عقوم يأ نم روصلا ةكراشمو ميظنت كل ةبسنلاب Eyefi Cloudيف باسح ءاشنإ :ةلهسلا تاوطخلا هذه عابتا ىوس كيلع ام ؟ Eyefiةباحس يف ليجستلل دادعتسا ىلع تنأ له .1 .2 .3 .4 .5 معد عقوم ىلع وأ ةقباسلا تاوطخلا مادختسا لالخ نم Eyefi Mobiةقاطب دادعإب مق يسيئرلا Eyefi Eyefi Cloudقوف رقنا وأ Eyefi Mobiقيبطت حتفا Eyefi Cloudرزلا قوف رقنا � رورم ةملكو ينورتكلإ ديربو اﺳﻤﺎ لخدأ )ليجستلا( Sign Upقوف رقنا !رتويبمك وأ يكذ فتاه يأ نم كروص ىلإ لوصولل Eyefi Cloudمادختسا نآلا كنكمي -ءيش لك اذه ؟ Eyefi Cloudيف يباسح ىلإ لصأ فيك وأ يكذلا فتاهلا ىلع Eyefi Mobiقيبطت لالخ نم Eyefi Cloudيف كباسح ىلإ لوصولا كنكمي لاصتا هب يحول رتويبمك وأ يكذ فتاه وأ ،رتويبمك زاهج يأ وأ يحوللا رتويبمكلا app.eyefi.com.ةرايز لالخ نم تنرتنإلاب ] [ARةيبرعلا 1.0 | 24/8/2014رادصإلا | Eye-Fi, Inc.ةكرشل © 2014ةظوفحم رشنلاو عبطلا قوقح Eyefi Cloud 102و Eyefi Mobiةقاطب مدختسم ليلد Eyefi Mobiةقاطب نم ةدافتسا ىصقأ قيقحت ةيفيك تمق وأ ةيكلساللا ةكبشلا يف ةينف تابوعص كتهجاو لاح يف :روصلل يطايتحالا خسنلا �ﺎ روصلا خسن كنكمي RAW،قيسنتب روص طاقتلاب Macintosh.و Windowsىلع اﺣﺘﻴﺎﻃﻴ ىلإ لوصولل Eyefi Mobiةقاطب نم لقنلا تايولوأ ديدحت كنكمي :أوﻻ� لقنت يتلا روصلا رايتخا Eyefi Mobi.قيبطت يف أوﻻ�اهتكراشم ديرت يتلا روصلا نم Eyefi Mobiقيبطت مادختسا كنكمي :ديوردنأ ىلع روصلل يفارغجلا عقوملا تانايب ةفاضإ .ةيصاخلا هذه ىلع اريماكلا يوتحت مل نإو ىتح ،روصلل يفارغجلا زيمرتلا لجأ لجأ نم ديوردنأل Eyefi Mobiقيبطت يف ةنياعملا نيكمتب مق :ديوردنأ ىلع روصلا لقن ةنياعم .فتاهلا ىلإ Eyefi Mobiةقاطب نم اهلقن ءانثأ روصلا ضارعتسا �ا تنك اذإ iPad:و iPhoneىلع روصلا نزخم نم روصلا داريتسا نيكمتب مق Eyefi Cloud،يف ﻋﻀﻮ يف كباسح ىلإ فتاهلا اريماك مادختساب اهطقتلت يتلا روصلا ليمحت تدرأ اذإ دادعإلا اذه Eyefi Cloud. ] [ARةيبرعلا 1.0 | 24/8/2014رادصإلا | Eye-Fi, Inc.ةكرشل © 2014ةظوفحم رشنلاو عبطلا قوقح Eyefi Cloud 103و Eyefi Mobiةقاطب مدختسم ليلد جتنملا ةداعتسا ةسايسو Eyefiنامض :ةيلاتلا تامولعملا ىلع فرعتلل بيولا ىلع Eyefiعقو ىلإ عوجرلا ءاجرب • • • Eyefiنامض Eyefiةداعإ ةسايس Eyefi Cloudلاومأ ةداعإ ةسايس Eyefiمعدب لصتا ةيأ لحو Eyefi Mobiةربخ ءارثإ لجأ نم ةديفملا تالاقملا نم ﻋﺪ� دا Eyefi Mobiمعد عقوم رفوي لاصتالا ىجري ،لحت مل ةلكشم ةيأ كيدل تناك اذإ ،كلذ نم مغرلا ىلعو .اهفداصت دق تالكشم .انيدل معدلا ءالكو دحأ عم لصاوتلل Eyefiيف ءالمعلاب ةيانعلا مسقب ] [ARةيبرعلا 1.0 | 24/8/2014رادصإلا | Eye-Fi, Inc.ةكرشل © 2014ةظوفحم رشنلاو عبطلا قوقح Gebruikershandleiding Eyefi Mobi-kaart en Eyefi Cloud 104 Inhoudsopgave Introductie ............................................................................................................................................................. 105 Technische specificaties ............................................................................................................................... 105 Hardware Eyefi Mobi-kaart ........................................................................................................................... 105 Systeemvereisten ................................................................................................................................................ 106 Installatie ................................................................................................................................................................ 107 Een Eyefi Mobi-kaart instellen voor iPhone, iPad of iPod touch ........................................................ 107 Een Eyefi Mobi-kaart instellen voor Android ........................................................................................... 107 Eyefi Mobi Desktop Transfer voor Windows of Macintosh instellen................................................. 108 Probleemoplossing voor Eyefi Mobi op mobiele apparaten ................................................................... 109 1. Een profiel voor je Eyefi-kaart instellen voor iPhone, iPad of iPod touch .................................... 109 Heb je een profiel voor je Eyefi Mobi-kaart ingesteld? .................................................................... 109 Moet ik een pincode invoeren? .............................................................................................................. 109 2. Een foto maken ........................................................................................................................................... 109 Zit de Eyefi Mobi-kaart in de camera? .................................................................................................. 109 Heb je al foto's genomen? ....................................................................................................................... 109 Maak je foto's in .JPG-indeling? .............................................................................................................. 109 3. Verbinding maken met het netwerk van de kaart .............................................................................. 110 Is de iPhone, iPad of iPod touch verbonden met het WiFi-netwerk van de Eyefi Mobi-kaart? ......................................................................................................................................... 110 4. Foto's overbrengen..................................................................................................................................... 110 Heeft de Eyefi Mobi-kaart stroom? ......................................................................................................... 110 Staat de camera dicht genoeg bij je telefoon of tablet? ................................................................... 110 Zijn Eyefi-overdrachten uitgeschakeld door de camera? ................................................................. 110 Eyefi Cloud .............................................................................................................................................................. 111 Hoe werkt Eyefi Cloud? ................................................................................................................................... 111 Een Eyefi Cloud-account aanmaken ............................................................................................................ 111 Hoe krijg ik toegang tot mijn Eyefi Cloud-account? ................................................................................ 111 Het meeste uit je Eyefi Mobi-kaart halen ....................................................................................................... 112 Garantie en retourbeleid Eyefi .......................................................................................................................... 113 Contact opnemen met de afdeling Ondersteuning van Eyefi.................................................................. 113 Copyright © 2014 Eye-Fi, Inc. | Versie 1.0 | 24-8-2014 Nederlands [NL] Gebruikershandleiding Eyefi Mobi-kaart en Eyefi Cloud 105 Introductie Met de Eyefi Mobi-kaart is het niet nodig gemak op te offeren voor kwaliteit. Eyefi Mobi brengt automatisch je foto's van hoge kwaliteit van je digitale camera rechtstreeks over naar je iPhone, iPad, iPod touch of Android-apparaat. De in de Eyefi Mobi-kaart ingebouwde WiFi-technologie maakt het mogelijk om foto's direct bij het nemen automatisch van de digitale camera over te brengen naar je mobiele apparaat. Technische specificaties De technische specificaties van de Eyefi Mobi-kaart zijn: • • • • • • Netwerk: zendt een eigen WPA2-beveiligd netwerk uit met een wachtwoordzin van 10 tekens Opslagcapaciteit: 8 GB, 16 GB of 32 GB (1 GB wordt gedefinieerd als 10^9 Bytes) Stroom: geavanceerd stroombeheer optimaliseert het gebruik van de batterij van de camera Afmetingen kaart: SD standaard 32 mm x 24 mm x 2,1 mm Gewicht kaart: 2,8 gram Bestandsnotatie: ondersteunt DOS-bestandsnotatie (8.3) met FAT 16-bestandssysteem Hardware Eyefi Mobi-kaart 1. Krachtige ARM-CPU • Detecteert nieuwe foto's terwijl je ze maakt • Activeert WiFi alleen wanneer er nieuwe foto's zijn die moeten worden overgebracht 2. Ingebouwde, beveiligde WiFi-connectiviteit • Werkt overal waar je foto's maakt • Uniek SSID om eenvoudig te koppelen met apparaten • Beveiligde, gecodeerde verbinding tussen de camera en andere apparaten 3. Uitstekende prestaties SD-kaarten • SDHC-kaart van klasse 10 • Slaat tot 16.000 foto's of 12 uur video op • Getest om de grootste compatibiliteit met camera's en betrouwbaarheid te verzekeren 4. Meer dan compatibiliteit, Eyefi Connected 11 • Voegt menu-ondersteuning op de camera toe voor de functies van de kaart • WiFi handmatig aan- en uitzetten • Het overbrengen van foto's vanaf de kaart prioriteren • Het scherm van de camera geeft de statusinformatie van de kaart weer 11 Eye-Fi Connected-camera's beschikken over extra functies van de fabrikant van de camera die variëren van enkele functies tot alle genoemde functionaliteit. Copyright © 2014 Eye-Fi, Inc. | Versie 1.0 | 24-8-2014 Nederlands [NL] Gebruikershandleiding Eyefi Mobi-kaart en Eyefi Cloud 106 Systeemvereisten Zorg ervoor dat je smartphone, computer of tablet voldoet aan de onderstaande systeemvereisten. Opmerking: alle eerdere versies van Eyefi-software (Eyefi Center of Mobi Desktop Receiver) moeten worden verwijderd voordat Eyefi Mobi-apps worden geïnstalleerd. Eyefi Mobi- app voor smartphones en tablets: • Minimaal iOS 7.0 of Android 4.0.3 Eyefi Mobi Desktop Transfer voor Windows: • • • • • Windows 7, 8 of 8.1 Pro Microsoft .NET 3.5 Framework Windows-pc met een hardwarematige WiFi-kaart die is ingeschakeld 2 GB RAM 20 MB beschikbare ruimte op de harde schijf Eyefi Mobi Desktop Transfer voor Macintosh: • • • OS X 10.8 of hoger met WiFi-capaciteit 10 MB beschikbare ruimte op de harde schijf 2 GB RAM Eyefi Web-app: • • • Google Chrome (versie 20 of hoger) Mozilla Firefox (versie 21 of hoger) Microsoft Internet Explorer (versie 10 of hoger) Opmerking: Eyefi Mobi-kaarten zijn ontworpen om in je camera te werken en het kan voorkomen dat ze niet juist werken in SD-kaartlezers vanwege de stroomvereisten. Gebruik voor het beste resultaat je Eyefi Mobi-kaart in een compatibele camera. Copyright © 2014 Eye-Fi, Inc. | Versie 1.0 | 24-8-2014 Nederlands [NL] Gebruikershandleiding Eyefi Mobi-kaart en Eyefi Cloud 107 Installatie Volg de onderstaande stappen om Eyefi Mobi-apps op je smartphone, tablet of computer te installeren. Instructies met gedetailleerde schermafdrukken zijn te vinden op de ondersteuningssite van Eyefi. Een Eyefi Mobi-kaart instellen voor iPhone, iPad of iPod touch 1. Maak de installatie van eerdere versies van de Eyefi-app of de Mobi-app ongedaan 2. Download de gratis Eyefi Mobi-app in de App Store 3. Installeer en open de Eyefi Mobi-app 4. Tik op Activate Card (kaart activeren) 5. Voer de tiencijferige activeringscode van de Mobi-kaart in en tik daarna op Install Profile (profiel installeren) 6. Tik op de knop Install (installeren), tik op Install Now (nu installeren) en vervolgens op Done (gereed) 7. Als je gevraagd wordt om een wachtwoordcode in te voeren, voer dan de viercijferige pincode van het Apple-apparaat in 8. Steek de Eyefi Mobi-kaart in je camera en maak een paar .JPG-foto's; zorg ervoor dat de camera ingeschakeld blijft 9. Druk op de homeknop van je iPhone of iPad om de Eyefi Mobi-app af te sluiten en ga daarna naar het menu Instellingen 10. Tik op WiFi; de Eyefi Mobi-kaart staat nu als Eyefi-kaart in de lijst onder "Kies een netwerk..." 11. Tik op de Eyefi-kaart om de Eyefi Mobi-kaart te selecteren als WiFi-netwerk 12. Tik op de melding bovenin het scherm om terug te keren naar de Eyefi Mobi-app De Eyefi Mobi-kaart is nu gekoppeld aan je apparaat. Als je weer naar de Eyefi Mobi-app gaat, zie je kort de foto's die je net hebt gemaakt wanneer de Eyefi Mobi-kaart ze overbrengt. Een Eyefi Mobi-kaart instellen voor Android 1. Maak de installatie van eerdere versies van de Eyefi-app of de Mobi-app ongedaan 2. Download de gratis Eyefi Mobi-app uit de Play Store 3. Installeer en open de Eyefi Mobi-app 4. Tik op Activate Card (kaart activeren), voer de tiencijferige activeringscode van de Eyefi Mobikaart in en tik daarna op Go (start) 5. Steek de Eyefi Mobi-kaart in je camera en maak een paar .JPG-foto's; zorg ervoor dat de camera ingeschakeld blijft Als je weer naar de Eyefi Mobi-app gaat, zie je kort de foto's die je net hebt gemaakt wanneer de Eyefi Mobi-kaart ze overbrengt. Copyright © 2014 Eye-Fi, Inc. | Versie 1.0 | 24-8-2014 Nederlands [NL] Gebruikershandleiding Eyefi Mobi-kaart en Eyefi Cloud 108 Eyefi Mobi Desktop Transfer voor Windows of Macintosh instellen 1. 2. 3. 4. 5. Maak de installatie van eerdere versies van Eyefi-software ongedaan Download en installeer vervolgens Eyefi Mobi Desktop Transfer voor Windows of Mac Voer, wanneer het installatieprogramma is voltooid, Eyefi Mobi Desktop Transfer uit Voer de tiencijferige activeringscode van de Mobi-kaart in en druk op Next (volgende) Het volgende scherm toont welke mappen Eyefi Mobi Desktop Transfer gebruikt om je foto's op te slaan; klik indien gewenst op Browse (bladeren) om verschillende mappen te kiezen voor opslag en klik vervolgens op Next (volgende) 6. Steek de Eyefi Mobi-kaart in je camera en maak een paar foto's 7. Klik nadat Eyefi Mobi Desktop Transfer het overbrengen van foto's heeft voltooid op de knop Done (gereed) (klik in Windows op Next (volgende) en vervolgens op Done (gereed)) De Eyefi Mobi-kaart zal nu foto's naar je computer overbrengen wanneer zowel de kaart als de computer binnen hetzelfde draadloze netwerk actief zijn. Copyright © 2014 Eye-Fi, Inc. | Versie 1.0 | 24-8-2014 Nederlands [NL] Gebruikershandleiding Eyefi Mobi-kaart en Eyefi Cloud 109 Probleemoplossing voor Eyefi Mobi op mobiele apparaten Om je Eyefi Mobi-kaart in te stellen, moet je na het installeren van de Eyefi Mobi-app en het invoeren van de activeringscode van je Eyefi Mobi-kaart het volgende proces voltooien: 1. 2. 3. 4. Profiel Eyefi-kaart installeren Een foto maken Verbinding maken met het netwerk van de kaart Foto's overbrengen a. Zijn Eye-Fi-overdrachten uitgeschakeld door de camera? 1. Een profiel voor je Eyefi-kaart instellen voor iPhone, iPad of iPod touch Heb je een profiel voor je Eyefi Mobi-kaart ingesteld? Voor iPhone, iPad en iPod touch is het nodig een netwerkprofiel te installeren zodat je Eyefi Mobikaart verbinding kan maken met, en informatie kan overbrengen naar je apparaat. Ga akkoord met de opdrachten op het scherm om het profiel in te stellen: 1. 2. 3. 4. Tik in het scherm Install Profile (profiel installeren) op Install (installeren) Tik op Install Now (nu installeren) Voer de pincode van je telefoon in (als deze functie is ingeschakeld) Tik in het scherm Profile Installed op Done (gereed) Moet ik een pincode invoeren? Als je je Apple-apparaat hebt voorzien van een pincode, moet je deze pincode van je iPhone, iPad of iPod touch invoeren wanneer je de Eyefi Mobi-app voor de eerste keer instelt. Dit is een normale vereiste voor het installeren van een nieuw netwerkprofiel op een Apple-apparaat. Deze pincode is gelijk aan de code die je gebruikt om je apparaat te ontgrendelen, als die beveiligingsfunctie is ingeschakeld. 2. Een foto maken Zit de Eyefi Mobi-kaart in de camera? Zorg ervoor dat de Eyefi Mobi-kaart in de camera zit. Heb je al foto's genomen? Tijdens het instelproces moet in elk geval één foto worden gemaakt, zodat de Eyefi Mobi-kaart verbinding kan maken met je apparaat. Maak je foto's in .JPG-indeling? Eyefi Mobi-kaarten brengen alleen JPG-foto's over. Copyright © 2014 Eye-Fi, Inc. | Versie 1.0 | 24-8-2014 Nederlands [NL] Gebruikershandleiding Eyefi Mobi-kaart en Eyefi Cloud 110 3. Verbinding maken met het netwerk van de kaart Is de iPhone, iPad of iPod touch verbonden met het WiFi-netwerk van de Eyefi Mobi-kaart? 1. Maak een paar foto's zodat de Eyefi Mobi-kaart een eigen WiFi-netwerk kan aanmaken; dit werkt alleen als er al een Eyefi-kaartprofiel is geïnstalleerd. 2. Ga vervolgens naar de Instellingen van je Apple-apparaat en vervolgens naar de WiFiinstellingen. Kies het netwerk "Eye-Fi Card XXXXXX". 3. Het kan een minuutje duren voordat het Apple-apparaat het netwerk van de Eye-Fi-kaart ziet. 4. Nadat je verbinding hebt gemaakt met het netwerk van de Eye-Fi-kaart, ga je terug naar de Eyefi Mobi-app. Je foto's worden waarschijnlijk al overgebracht en je zal waarschijnlijk het hoofdscherm van de app zien. OPMERKING: als je de camera uitschakelt, zal het netwerk van de Eye-Fi-kaart worden uitgeschakeld; je Apple-apparaat zal automatisch opnieuw verbinding maken met eerder bekende netwerken. Als je later probeert foto's over te brengen en het Apple-apparaat is verbonden met een ander netwerk, moet je handmatig opnieuw verbinding maken met het netwerk van je Eye-Fi-kaart. 4. Foto's overbrengen Heeft de Eyefi Mobi-kaart stroom? De camera moet ingeschakeld zijn zodat de Eyefi Mobi-kaart foto's kan overbrengen. Het kan voorkomen dat je de instellingen voor energiebeheer van de camera moet aanpassen om te voorkomen dat de camera direct wordt uitgeschakeld; schakel de instelling voor automatisch uitschakelen in op de langst mogelijke tijdsduur. Hierdoor zal de Eyefi Mobi-kaart stroom krijgen wanneer er bestanden worden overgebracht. Zorg ervoor dat de camera aan blijft tot alle overdrachten zijn voltooid. Staat de camera dicht genoeg bij je telefoon of tablet? Als de Eyefi Mobi-kaart geen foto's overbrengt, zet de camera dan dichter bij de telefoon of tablet. Maak nog een paar foto's en wacht een minuut of twee om te zien of de kaart de nieuwe foto's overbrengt. Zijn Eyefi-overdrachten uitgeschakeld door de camera? Sommige Eyefi Connected-camera's schakelen de overdracht van Eyefi-kaarten standaard uit, waardoor de Eyefi Mobi-kaart geen foto's kan overbrengen. Je kunt op onze compatibiliteitspagina of via de instellingen van je camera controleren of jouw camera Eyefi Connected is. Als je camera de functionaliteit van je Eyefi-kaart heeft uitgeschakeld, kun je deze inschakelen in het menu "Eye-Fi Settings" (Eye-Fi-instellingen). Copyright © 2014 Eye-Fi, Inc. | Versie 1.0 | 24-8-2014 Nederlands [NL] Gebruikershandleiding Eyefi Mobi-kaart en Eyefi Cloud 111 Eyefi Cloud Met Eyefi Cloud heb je overal en altijd toegang tot je foto's. De krachtige synchronisatietechnologie van Eyefi Cloud synchroniseert je foto's automatisch over al je mobiele apparaten zodra je ze hebt gemaakt. Je kunt je Eyefi Cloud-foto's ook delen via e-mails en door het delen van koppelingen; de mensen met wie je deze foto's deelt, krijgen ook automatisch bericht wanneer je foto's toevoegt aan albums die je hebt gedeeld. Bezoek de ondersteuningssite van Eyefi voor informatie over Eyefi Cloud-accounts en de Eyefi Web-app. Hoe werkt Eyefi Cloud? Eyefi Cloud synchroniseert foto's vanaf je telefoon of tablet met de Eyefi Cloud-service. Dit proces werkt als volgt: 1. Eerst maak je foto's met je camera en een Eyefi Mobi-kaart 2. Je nieuwe foto's worden door je Eyefi Mobi-kaart overgebracht naar de Eyefi Mobi-app op een telefoon of tablet 3. Je telefoon of tablet uploadt je nieuwe foto's naar Eyefi Cloud 4. Wanneer je je op een ander mobiel apparaat of je computer aanmeldt bij je Eyefi-account, worden de Eyefi Mobi-app of de Eyefi Web-app gesynchroniseerd met Eyefi Cloud om al je foto's weer te geven Het synchroniseren gebeurt automatisch wanneer er nieuwe foto's in je Eyefi-account aanwezig zijn, waardoor het heel makkelijk wordt je foto's vanaf welke locatie dan ook te organiseren en te delen. Een Eyefi Cloud-account aanmaken Ben je er klaar voor om je aan te melden voor Eyefi Cloud? Volg deze eenvoudige stappen: 1. 2. 3. 4. 5. Stel je Eyefi Mobi-kaart in met behulp van de bovenstaande stappen of die op de ondersteuningssite van Eyefi Open de Eyefi Mobi-app en tik op Eyefi Cloud Tik op de knop Eyefi Cloud Voer je naam, e-mailadres en een wachtwoord in Tik op Sign Up (aanmelden) Dat is alles - je kunt nu Eyefi Cloud gebruiken om vanaf elke smartphone of computer toegang te hebben tot je foto's! Hoe krijg ik toegang tot mijn Eyefi Cloud-account? Je krijgt toegang tot je Eyefi Cloud-account via de Eyefi Mobi-app op smartphones en tablets of op een computer, smartphone of tablet met een internetverbinding door app.eyefi.com te bezoeken. Copyright © 2014 Eye-Fi, Inc. | Versie 1.0 | 24-8-2014 Nederlands [NL] Gebruikershandleiding Eyefi Mobi-kaart en Eyefi Cloud 112 Het meeste uit je Eyefi Mobi-kaart halen Een back-up maken van je foto's: als je technische problemen ondervindt met je draadloze netwerk of je hebt foto's gemaakt in .RAW-indeling, kun je een back-up maken van je foto's op Windows en Macintosh. Kies welke foto's je eerst wilt overbrengen: je kunt overbrengingen van een Eyefi Mobi-kaart prioriteren voor toegang tot de foto's die je als eerste wilt delen in de Eyefi Mobi app. Geolocatiegegevens toevoegen aan foto's op Android: je kunt de Eyefi Mobi-app gebruiken om foto's van geolabels te voorzien, zelfs als je camera deze functie niet ondersteunt. Een voorbeeld bekijken van het overbrengen van foto's op Android: voorbeelden inschakelen in de Eyefi Mobi-app voor Android om je foto's te zien tijdens het overbrengen van je Eyefi Mobi-kaart naar je telefoon. Foto's importeren vanaf de camerarol van je iPhone of iPad: als je lid bent van Eyefi Cloud, kun je deze instelling inschakelen als je foto's wilt uploaden van de camera van je telefoon naar je Eyefi Cloud-account. Copyright © 2014 Eye-Fi, Inc. | Versie 1.0 | 24-8-2014 Nederlands [NL] Gebruikershandleiding Eyefi Mobi-kaart en Eyefi Cloud 113 Garantie en retourbeleid Eyefi Raadpleeg de website van Eyefi voor de volgende informatie: • • • Garantie Eyefi Retourbeleid Eyefi Retourbeleid Eyefi Cloud Contact opnemen met de afdeling Ondersteuning van Eyefi De ondersteuningssite van Eyefi Mobi biedt een aantal nuttige artikelen om je Eyefi Mobi-ervaring te verrijken en problemen die je kunt tegenkomen, te verhelpen. Als je een probleem echter niet kunt oplossen, neem dan contact op met de klantenondersteuning van Eyefi en leg contact met een van onze agents. Copyright © 2014 Eye-Fi, Inc. | Versie 1.0 | 24-8-2014 Nederlands [NL]
© Copyright 2025