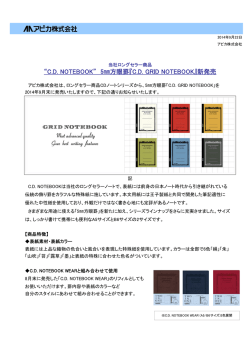LightRaise 60wi2
LightRaise 60wi2 ユーザガイド SMART Notebook11 目次 スタートアップ 3 LightRaise 60wi2 を使う前に 3 各種ケーブルの接続確認 3 プロジェクタの電源を入れる 4 ペンの電源を入れる 4 ペンを充電する 5 タッチ位置の校正 5 校正画面を呼び出す 5 タッチ位置の校正を行う 基本操作 6 マウス操作を行う 6 基本的なマウス操作 7 SMART Notebook の基本的な使い方 7 書き込み 7 消す 7 新規ページを追加する 7 保存 7 印刷 メンテナンス 8 日頃のお手入れ 8 ボード表面の清掃 トラブルシューティング 9 音声に関するトラブル 9 音が出ない・音量が小さい 9 映像に関するトラブル 9 映像が表示されない 10 映像が縦長・横長に変形している アスペクト比が合っていない 10 映像がぼやけて表示される 10 映像が歪んでいる、ボードからはみ出している 11 映像全体が特定の色に色味がかって表示される 11 LightRaise 60wi2, SMART Notebook に関するトラブル 11 指またはペンによるタッチ操作が反応しない 11 ペンが反応しない 11 一定時間経つと(PC を再起動すると)タッチ位置がおかしくなる サポート 12 役立つ情報 12 しゃべるくん Land 12 各種マニュアルのダウンロード 12 サポートセンター窓口 2 表紙目次 1 スタートアップ LightRaise 60wi2 を使う前に 各種ケーブルの接続確認 LightRaise 60wi2 を使用する前に、各機器の配線が正しく接続されているか確認します。 USB D-sub15pin ステレオミニ または、 USB HDMI ※ D-sub15pin を接続する際は、ケーブルの中のピンが折れないように、コネクタの正面から慎重に挿してください。 プロジェクタの電源を入れる リモコンまたは、本体の電源ボタンを押します。 CR-2025 Vol. スタートアップ 3 ペンの電源を入れる ペンの後ろ側にあるゴム蓋を開け、電源スイッチを操作します。 —— ペンの状態は、ペンのランプによって判断できます。 緑の点灯:正常に使える状態です。 オレンジの点灯:電池残量が少なくなっています。充電が必要です。 オレンジの点滅:充電中です。 消灯:電源が OFF の状態。または、スリープモードの状態です。スリープモードはペン先をタッチすることで解除されます。 ペンを充電する ペンは充電式です。付属の USB ケーブルを接続し定期的に充電を行ってください。 ~ ~ 10' (3 m) 120 min 4 スタートアップ タッチ位置の校正 LightRaise 60wi2 のタッチ位置の補正を行います。 タッチの位置ずれがひどくなった場合に行ってください。 校正画面を呼び出す 「すべてのプログラム」>「SMART Technologies」>「SMART ツール」>「製品ドライバー 校正」より、 タッチ位置の校正画面を呼び出します。 ※ インストールされている SMART Notebook のバージョンによって一部表記が異なる場合があります。 タッチ位置の校正を行う 画面の指示に従い、ペンと指で赤い十字の中心部分を正確にタッチしていきタッチ位置の校正を行います。 スタートアップ 5 基本操作 2 マウス操作を行う 今までマウスで行なっていた操作は、すべて、LightRaise 60wi2 で行うことが可能です。 基本的なマウス操作 左クリック:1 回タッチします。 右クリック:画面の端にあるフローティングツールより、「右クリックボタン」を押した後、1 回タッチします。 テキスト入力:画面の端にあるフローティングツールより、「テキスト入力ボタン」を押すとスクリーンキーボードが表示され ます。 6 基本操作 SMART Notebook の基本的な使い方 ソフトの起動 SMART Notebook のアイコン をダブルクリックしてソフトを起動します。(通常はデスクトップ上にあります) 書き込み ペンによる操作を行うと自動的にペンモードに移行し、そのまま書込みが行えます。または、ツールバーより「 ペンツール」 を選択し、書き込みを行います。 消す ツールバーより「 イレーサーツール」を選択し、書き込みの消去を行います。 新規ページを追加する 書き込みで画面がいっぱいになりましたら、「 新規ページボタン」をクリックし新規ページを追加します。作成したページの 一覧は、「表示」>「サイドバーの表示」>「ページソーター」から見ることができます。 保存 作成したファイルは「ファイル」>「名前を付けて保存…」から保存します。 エクスポート機能:SMART Notebook 形式の他に、 「pdf」 「PowerPoint」 「各種画像ファイル」に変換して保存することもできます。 これらの形式で保存することで、SMART Notebook がインストールされていない PC でもファイルを観閲することが可能になり ます。 印刷 作成したファイルは「ファイル」>「印刷…」から印刷します。 SMART Notebook のより詳しい使い方は SMART Notebook のより詳しい使い方については、SMARTNotebook ソフトウェアユーザーガイド (http://www.sakawa.net/ebdspt.htm)をご参照ください。 基本操作 7 メンテナンス 3 日頃のお手入れ ボード表面の清掃 1. 汚れが気になる場合は、水で濡らして固く絞った布で拭きます。 —— 洗剤を使用する場合 少量の中性洗剤を水に薄め、それを含ませて固く絞った布で拭きます。その後に水で濡らして固く絞った布で拭き取り、ボー ド表面に洗剤が残らないようにしてください。 8 メンテナンス 4 トラブルシューティング 音声に関するトラブル 音が出ない・音量が小さい 「プロジェクターの音量」「PC の音量」「プレーヤーソフトの音量」をそれぞれ確認してください。 映像に関するトラブル 映像が表示されない 下記の点を確認します。 1. プロジェクターの電源が入っていて、正常に動作している。 2. 全てのケーブルが正しく接続され、端子が抜けかけていることなくしっかりと接続されている。 3. プロジェクターの映像入力ソースが「VGA 1」になっている。 プロジェクターのリモコンの入力切替ボタンを押し、映像入力を「VGA 1」にします。 HDMI 接続の場合は、映像入力を「HDMI」にします。 4. キーボードの「Fn」+「F ○」キーを押し、PC から映像の出力を行います。 映像出力切替コマンドを何回か押すことで映像出力を切替えることができます。通常は PC とプロジェクターの両方 に映像が表示される「複製」または、プロジェクターのみに映像が出力される「シングルディスプレイ(プロジェ クター)」でご使用ください。コマンドキーの組み合わせはメーカーにより異なります。 メーカー NEC Panasonic 東芝 IBM SONY 富士通 キー操作 Fn + F3 Fn + F3 Fn + F5 Fn + F7 Fn + F7 Fn + F10 メーカー別、映像出力切り換えコマンド表 電子黒板の使用中に PC 側を操作することがない場合は、「シングルディスプレイ(プロジェクター)」での使用をおすす めします。シングルディスプレイで使用することには、以下のメリットがあります。 ・ 描画処理が少なくなるため、動作が軽くなる ・ 電子黒板で行うマウス操作が安定する(スワイプによるスクロールの認識、フリックの認識等…) 上記で解決しない場合、プロジェクター本体の不具合の可能性があります。 プロジェクターから異音がしたり前回使用時と比べて明らかにおかしい場合は直ちに使用を止め、販売店にご相談ください。 トラブルシューティング 9 トラブルシューティング 4 映像が縦長・横長に変形している アスペクト比が合っていない 映像信号を最適な画面解像度に設定します。最適でない画面解像度で電子黒板を使用しますと、映像が変形した状態で表示され たり、電子黒板のタッチ位置によって座標がずれるという問題が発生する可能性があります。 最適画面解像度:1280 × 800(アスペクト比 16:10) 映像がぼやけて表示される 1. 画面解像度が最適であることを確認します。[ 参照:映像が縦長・横長に変形している アスペクト比が合っていない ] 2. プロジェクターのピントを調整します。 映像が歪んでいる、ボードからはみ出している 10 1. プロジェクター上部にあるバーを操作し、位置のロックを解除します。 2. プロジェクターを動かしながら、映像の画角調整を行います。 3. バーを戻し、プロジェクターの位置をロックします。 トラブルシューティング 4 トラブルシューティング 映像全体が特定の色に色味がかって表示される RGB ケーブルの接触不良:RGB ケーブルのコネクタ部が抜けかかっていないか確認してください。 RGB ケーブルのピンが曲がっている:細いラジオペンチ等で修正してください。折れてしまった場合、ケーブルを交換する必 要があります。 RGB ケーブルが断線している:ケーブルを交換する必要があります。 LightRaise 60wi2, SMART Notebook に関するトラブル 指またはペンによるタッチ操作が反応しない 1. SMART Notebook が正しくインストールされていることを確認します。 2. PC から USB ケーブルを抜き、10 秒ほど待ってから再度挿し直します。 3. USB ケーブルを接続した状態で PC の再起動を行います。 ペンが反応しない 1. ペンの電源が入っていることを確認します。 2. ペンの電池残量を確認し、必要に応じてペンの充電を行います。 一定時間経つと(PC を再起動すると)タッチ位置がおかしくなる LightRaise 60wi2 と PC が接続された状態で下記の手順に沿って設定を行います。 1. PC を起動し、管理者権限(Administrator)でログインします。 2. PC の画面出力をプロジェクターのみ(シングルディスプレイ)に設定します。 3. 適切な画面解像度にします。[ 参照:映像が縦長・横長に変形している アスペクト比が合っていない ] 4. タッチ位置の校正を行います。 トラブルシューティング 11 5 サポート 役立つ情報 しゃべるくん Land しゃべるくん・スマート・ユーザ研究会では、LightRaise 60wi2 を活用される先生方への情報提供の場として Web サイト「しゃ べるくん Land」( http://syaberu-kun.jp/ )を開設しています。 各種マニュアルのダウンロード LightRaise 60wi2 についての各種マニュアルは株式会社サカワ web ページよりダウンロードできます。 サポートセンター窓口 LightRaise 60wi2 の取扱いでお問い合わせがございましたら、下記までご連絡のほどお願い申し上げます。 0120-818-485 しゃべるくんサポートセンター 受付時間 24 時間 365 日 商標表示 SMART Board, Notebook, LightRaise 60wi2, SMART ロゴは、米国 SMART Technologies Inc. の商標です。 他のサードパーティー製品名や会社名は、それぞれ各社の商標である場合があります。 注意 本書の内容については、将来予告なしに変更する場合があります。 201410 12 サポート
© Copyright 2025