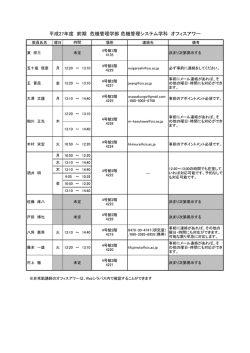大学メールのリダイレクト設定方法
2014(平成 26)年 4 月 2 日(水)[福岡大学人文学部ドイツ語学科] 福大アカウント @cis 着信メールを「ケータイ」メールアカウントへリダイレクトする設定作業 0. なぜこの設定作業をするのか? 福岡大学からの重要なメールは全て @cis アカウント宛てに届く。@cis アカウントは「ウェブメール」だから,インター ネットに繋がった PC やスマートフォン等の端末からここへ「能動的に」アクセスする必要がある。これをしないと,逆に, 重要な情報をいつも逃してしまう,ということになりかねない。そこで,@cis アカウントに届いたメールを自分のケータイ メールアドレスに「リダイレクト」する。こうしておけば,@cis に宛てられたメールはケータイに届くし,@cis にも残る。 00. メールの「転送(forward)」と「リダイレクト(redirect)」の違い A から B にメールを送るケースを考える。B で C に「転送」あるいは「リダイレクト」設定を施していた場合,A からの メールは C に届くところまでは同じ。C からこの受信メールに対し「返信」すると,しかし, 「転送」では B に返信メール が届くのに対し,「リダイレクト」では A に返信メールが届く。 1. FU ポータルと福岡大学認証基盤システムにログイン FU ポータルにてログイン名とパスワードを打ち込み, 「共通メニュー/ WEB メール@cis」をクリックすると,福岡大学認 証基盤システムページに誘導されるから,ここでもアカウント名とパスワードを打ち込む。 2. リダイレクトの設定(その 1) すると Office365 の「メール画面」が現れるので,画面右上の「歯車アイコン(設定)」をクリックし,「オプション」を選 択する。 3. リダイレクトの設定(その 2) 次に画面左「オプション/メールの整理」をクリックし,「受信トレイのルール」ページに飛ぶ。そこにある「+アイコン」 をクリック, 「受信メッセージに対する新しいルールを作成する」をクリックする。 4. リダイレクトの設定(その 3) 小画面「新しい受信トレイルール」がポップアップするので,「名前」エリアに「@cis メールをケータイにリダイレクト」 と入力,「*メッセージの到着時,および」プルダウンリストから「すべてのメッセージに適用」を選択,「実行する処理」 プルダウンリストから「メッセージを次へリダイレクト」を選択すると, 5. リダイレクトの設定(その 4) 自動的にリダイレクト先メールアドレス設定画面に誘導される。「宛先」に自分のケータイメールアドレスを入力して, 「OK」をクリックする。 6. リダイレクトの設定(その 5) すると,小画面「新しい受信トレイルール」に,先に入力した自分のケータイメールアドレスがリストアップされているの で,それを確認して,「保存」をクリック。「このルールを今後受信するすべてのメッセージに適用しますか?」という警告 ポップアップが出るが「はい」と答える。 7. メール転送とメールリダイレクトのテスト メール転送(教員から Stammtisch ML へ送信したメールが ML 登録済みの全 @cis アカウントへ転送される)とメールリ ダイレクト(@cis アカウント着信メールが各自ケータイへリダイレクトされる)のテスト。教員から Stammtisch ML へ メール送信したメールが各自ケータイで受信できているかを確認。その後,学生代表(2 名くらい)に受信メールに「返信」 してもらい,それが(@cis アカウントではなく)Stammtisch ML に送信され,従って(リダイレクトされ)各自ケータイ にその「返信メール」が着信することを確認。 8. Office365 からのサインアウトおよび FU ポータルからのログアウト リダイレクトの設定作業を終えたら,ログアウトを忘れずに。 9. RFC 違反のケータイ・メールアドレスでは @cis からの(を経由した)メールを受信できないので注意! RFC (Request For Comments) 違反のメールアドレスの例:[email protected]
© Copyright 2025