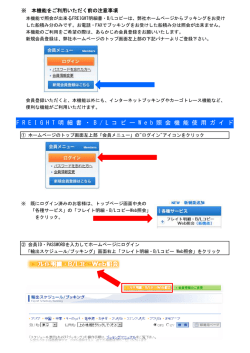Facebook Twitter 設定マニュアル(プレミアムプラン用)
Facebook Twitter 設定マニュアル ※FacebookおよびFacebookロゴはFacebook,Inc.の商標または登録商標です。 ※TwitterおよびTwitterロゴ、Twitterの「T」ロゴ、Twitterの青い鳥は、アメリカ合衆国また他国々におけるTwitter, Inc.の登録商標です。 ※記載されている会社名・商品名は、各社の商標または登録商標です。 ※iタウンページは、NTTタウンページ㈱が運営するインターネットサイトです。 ※iタウンページの利用者が情報を閲覧するためのご利用は無料です。 ※iタウンページのご利用には、インターネット接続に係る回線・プロバイダー等の契約及び料金が別途必要です。 INDEX Facebook の設定 1.Facebook の個人アカウントの設定 1−1 個人アカウントの登録 P.3 1−2 プロフィール設定 P.4 1−3 登録完了処理 P.4 2.Facebook ページの作成 P.5 3.i タウンページの広告内容を Facebook へ反映させるには 3−1 Facebook developers の登録 P.8 3−2 Facebook アプリの作成 P.10 3−3 Facebook タブページ認証 P.12 Twitter の設定 4.Twitter アカウントの設定 4−1 アカウントの登録 P.15 4−2 画像等の登録 P.16 ー2ー 1.Facebook の個人アカウントの設定 1−1 個人アカウントの登録 ①Facebookトップページに接続 ブラウザに下記 URL を入力し、 「Enter」キーをクリック http://www.facebook.com/ ②新規アカウント登録 入力欄に名前・メールアドレス・パスワード等を入力し、 「アカウントに登録」をクリック ③セキュリティチェック 画像で表示されている文字を入力し、 「アカウント登録」をクリック ー3ー 1−2 プロフィール設定 ①友達を検索 普段使っている知り合いのメールアドレスを入力 して 「友達を検索」 をクリックし、 「保存して続行」 をクリック ※必要がなければ「スキップ」 をクリックして、 後から検索することもできます。 ②プロフィール情報を入力 プロフィール情報(名前、 出身高校、大学・専門 学校、 勤務先)を入力し、 「保存して続行」を クリック ※学歴や勤務先は、後から入力することもできます。 ③プロフィール写真を設定 「写真を選択」 または「写真を撮る」 をクリックしてプロフィール写真を 設定し、 「保存して続行」をクリック 1−3 登録完了処理 メールから登録完了させる 登録したメールアドレス宛にメールが届いている ので、 「登録を完了」 をクリック ー4ー 2.Facebook ページの作成 ※Facebook ページの作成には個人アカウントの設定が必要となります。設定方法はP.3を参照してください。 ①「Facebookページを作成」ページに接続 一番右上の設定(丸いマーク) をクリックし、 「Facebook ページを作成」を選択 ②会社名を設定 「会社名または団体名」をクリックして、カテゴリを選択・会社名を入力・Facebook ページ規約に同意したら チェックし、 「スタート」 をクリック ③基本データを設定 会社の説明や Web サイトの URL を入力し、 「情報を保存」 をクリック ー5ー ④プロフィール写真を登録 コンピュータからアップロード、またはウェブサイトからインポートを選択してタイムライン用のプロフィール写真 を登録し、 「写真を保存」 をクリック ※180px 180px の画像をご用意ください。 ⑤「お気に入りに追加」をクリック ※Facebook の個人アカウントのお気に入りメニューに追加しておくと、より簡単にアクセスできます。 ⑥「支払い方法を追加」をクリック ※Facebook に広告を掲載する場合、支払い方法を追加しておけば広告の準備ができたとき簡単に掲載できます。 必要がなければ「スキップ」 をクリックしましょう。 以上でFacebookページの作成は完了です。 ー6ー 【 Facebookページのイメージ 】 管理者用パネル:Facebookページの管理や設定を行うことができます。 各種設定の変更や基本データの充実、友達の招待、訪問ユーザの分析等。 まずは、身近な友達を招待しましょう! タイムライン:投稿した記事や画像、ファンのコメント等が表示されます。 ー7ー 3.i タウンページの広告内容を Facebook ページへ反映させるには 3 ー1 Facebook developers の登録 ①「開発者」をクリック ②「Register Now」をクリック ー8ー ③Facebookのパスワードを入力 Facebook のパスワードを入力し、 「送信」をクリック ④プラットフォームポリシーとプライバシーポリシーに同意 「Facebook のプラットフォームポリシーとプライバシーポリシーに同意する」のチェックボックスを クリックしてチェックを入れ、 続行をクリック ⑤携帯連絡先情報を入力 国番号は「日本」を選択、携帯連絡先情報には 「携帯メールアドレス」を入力し、 「続行」 をクリック ※携帯電話のアドレスでないと登録できません。 ⑥確認コードを入力 携帯連絡先に届いた「確認コード」 を入力し、 「承認」 をクリック ー9ー 3−2 Facebook アプリの作成 ①「Apps」をクリック ②「新しいアプリの作成」をクリック ③アプリ名、カテゴリを設定 アプリ名を入力、アプリの名前空欄は未記入、アプリのカテゴリを選択し、 「続行」をクリック ④セキュリティチェック 画像で表示されている文字を入力し、 「続行」をクリック ー 10 ー ⑤「App ID」を控える ※P.13 の Facebook タブページ認証で使用します。 ⑥「ページタブ名」を入力 ⑦「Page Tab URL」にプレミアム広告プランのURLを入力 http://itp.ne.jp/ap/△△△△△△△△△△/ プレミアムプラン広告の電話番号を入力 「Secure Page Tab URL」に下記URLを入力 https://customer.itp.ne.jp/fb/△△△△△△△△△△ 上記と同じプレミアムプラン広告の電話番号を入力 ⑧「ページタブ画像」を登録し、 「変更を保存」をクリック ※横 111px 縦 74px の画像をご用意ください。その他のサイズの画像は登録できません。 ❺ ❻ ❼ ❽ ー 11 ー 3−3 Facebook タブページ認証 ①「Facebookページの編集」の「設定の編集」を選択 ②「ページ情報」を選択 ③「FacebookページID」を控える ー 12 ー ④ブラウザに下記URLを入力 https://customer.itp.ne.jp/fb/pagetab ⑤「アプリID」に「App ID」を入力(P.11参照) 「ページID」に「FacebookページID」を入力(P.12参照) ⑥「OK」をクリック 以上で iタウンページの広告内容をFacebookページへ反映させる設定は完了です。 ー 13 ー 【 Facebookタブページのイメージ 】 ※Facebook タブページに i タウンページ広告(プレミアムプラン)の内容が自動的に反映されます。 i タウンページ広告(プレミアムプラン) ©2014 ZENRIN CO.,LTD. (Z14LE第492号) ー 14 ー 4.Twitter アカウントの設定 4 1 アカウントの登録 ①Twitterトップページに接続 ブラウザに下記 URL を入力し、 「Enter」キーをクリック http://twitter.com/ ②「Twitterに登録する」をクリック ③名前等の必要事項を入力 入力欄に名前、メールアドレス、 パスワード等を入力し、 「アカウントを作成する」をクリック ー 15 ー 4 2 画像等の登録 ①おすすめユーザーや知り合いを フォローする ※「スキップ」 があるページは、 後から設定 することもできます。 ②画像をアップロードし、 自己紹介を入力 ※「スキップ」 をクリックして、 後から設定 することもできます。 ③メールからアカウントの確認 登録したメールアドレス宛にメールが 届いているので、 「自分のアカウントを 確認してださい」をクリック 以上でTwitterの設定は完了です。 ー 16 ー
© Copyright 2024