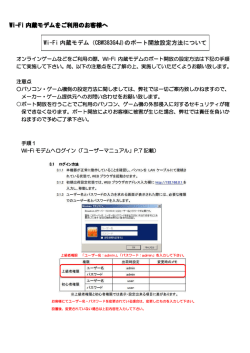Dr.Web Anti-virus for Windows
ユーザーマニュアル © Doctor Web, 1992-2014。全ての権利は保護されています。 このドキュメントの所有権はDoctor Webが有します。 本ドキュメントのいかなる部分も、いかなる形式、またいかなる方法でも、購入者が個人的な目的で 使用する場合を除いて、複製、出版、配信してはなりません。 商標 Dr.Web、SpIDer Mail、SpIDer Guard、CureIt!、CureNet!、AV-Desk、Dr.WEBロゴは、 ロシアおよび/または他の国々において登録されたDoctor Web の商標です。 このドキュメントで言及されたその他の登録された商標、ロゴタイプ、会社名の所有権は、それぞれの 会社が有します。 責任の制限 Doctor Webとそのディストリビューターは、本ドキュメント、 および本ドキュメントの内容の誤った解釈や不理解などによって、間接的または直接的に発生するエ ラーや損失、およびそれ以外のいかなる損害に対しても責任を負いません。 Dr.Web Anti-virus for Windows バージョン9. 0 ユーザーマニュアル 18.04.2014 ロシア本社 2-12A, 3rd str. Yamskogo polya Moscow, Russia 125124 ウェブサイトwww.drweb.com 電話 +7( 495)7894587 リージョ ナルオフィスに関しては、弊社公式サイトをご覧ください。 Doctor Web, Ltd. Doctor Webはマルウェアおよび迷惑メールに対する効率的な保護を提供する Dr.Web®情報セキュリティソリューションの開発および販売を行っています。 Doctor Webのお客様は個人ユーザーから政府機関、また中小企業から国際的な企業まで、 世界中のあらゆる地域に広がっています。 Dr.Webアンチウイルスソリューションは1992年以来、 卓越したマルウェアの検出能力と国際的な情報セキュリティ基準への適合で良く知られています。 Dr.Webソリューションに対して繰り返し与えられる政府による認証や表彰、また、 世界中に広がるユーザーが、弊社製品の信頼性の高さを証明しています。 お客様より寄せられる、多大なるご支援と信頼に心より感謝いたします。 4 目次 1. はじめに 7 1.1. このマニュアルについて 8 1.2. 表記規則 8 1.3. システム要件 9 1.4. アンチウイルスの動作検査 10 1.5. ウイルスの検出手法 11 2. Dr.Web Anti-virus のインストール 12 2.1. インストール手順 12 2.2. Dr.Web Anti-virus for Windows の削除と変更 18 3. 開始する 19 3.1. SpIDer Agent 21 3.2. 一般設定 22 3.2.1. 通知 23 3.2.2. Update 25 3.2.3. アンチウイルスネットワーク 28 3.2.4. 保護レベル 28 3.2.5. Dr.Web Cloud 31 3.2.6. セルフプロテクション 32 3.2.7. アドバンス 33 3.2.8. デフォルト設定に戻す 36 3.3. ライセンス 37 3.3.1. 有効化の方法 38 3.3.2. 登録ウィザード 38 3.3.3. ライセンスマネージャー 40 3.3.4. ライセンス更新 41 3.4. 隔離マネージャー 42 3.5. アンチウイルスネットワーク 43 4. Dr.Web Scanner 44 4.1. システムのスキャン 45 4.2. ウイルス検出時のアクション 46 4.3. Scanner の設定 48 4.4. コマンドラインモードでのスキャン 51 ユーザーマニュアル 5 4.5. Console Scanner 52 4.6. スキャンの自動実行 53 5. SpIDer Guard 54 5.1. SpIDer Guard の管理 54 5.2. SpIDer Guard の設定 55 6. SpIDer Mail 59 6.1. SpIDer Mail の管理 60 6.2. SpIDer Mail の設定 60 7. Dr.Web for Outlook 66 7.1. Dr.Web for Outlook の設定 66 7.2. 脅威の検出 67 7.2.1. 脅威の種類 67 7.2.2. アクションの設定 67 7.3. ロギング 7.3.1. イベントログ 7.3.2. デバッグテキストログ 7.4. 統計 69 69 70 71 8. Dr.Web Firewall 72 8.1. Firewall の学習 72 8.2. Firewall の管理 76 8.3. Firewall の設定 77 8.3.1. アプリケーション 78 8.3.2. インターフェース 82 8.3.3. アドバンス 87 8.4. イベントログ 89 8.4.1. アクティブなアプリケーション 89 8.4.2. アプリケーションログ 91 8.4.3. パケットフィルターのログ 92 9. 自動更新 9.1. Dr.Web Updater の起動 付録 付録 A. コマンドラインパラメータ Scanner 及び Console Scanner パラメータ Dr.Web Updater コマンドラインパラメータ 94 94 96 96 96 100 ユーザーマニュアル 6 付録 B. コンピューター脅威と駆除手法 103 コンピューター脅威の分類 103 脅威に対するアクション 106 付録 C. ウイルスの名称 108 付録 D. テクニカルサポート 111 ユーザーマニュアル 1. はじめに 7 1. はじめに Dr.Web Anti-virus for Windowsは、あらゆる種類のウイルス、ルートキット、トロイの木馬、ス パイウェア、アドウェア、ハッキングツール、および外部からの侵入を試みるその他様々な悪意のあるオ ブジェクトからRAM、ハードディスク、リムーバブルメディアを多角的に保護します。最大の特徴は Dr.Web Anti-virus のモジュールの構造にあり、また全てのコンポーネントとOSにおいて共通のア ンチウイルスエンジンおよびアンチウイルスデータベースを使用します。現在では、Windows向け Dr.Web 製品 に加えてIBM® OS/2® Novell® NetWare® Macintosh® Microsoft Windows Mobile® Andorid® Symbian®、Unix®系システム(Linux®、FreeBSD®、 Solaris®など)向けアンチウイルスがあります。 Dr.Web Anti-virus はインターネット経由で簡単かつ効率的にデータベース・ソフトウェアコンポー ネントの更新を行います。 Dr.Web Anti-virus は様々な望ましくないプログラム(アドウェア、ダイヤラ―プログラム、ジョークプ ログラム、リスクウェア、クラッキングツール)を検出し、お使いのコンピューター上から削除します。望ま しくないプログラムの検出およびそれらのプログラムに含まれているファイルに対するアクションの実行に は、標準的なアンチウイルスコンポーネントが使用されます。 Dr.Web Anti-virus に含まれるコンポーネントは以下のとおりです。 Dr.Web Scanner® Scanner – グラフィックインターフェースを持つアンチウイルススキャ ナです。このプログラムはユーザーのリクエストまたはスケジュールによって動作し、コンピューターの ウイルススキャンを行います。コマンドラインでの実行が可能なバージョンもあります(Dr.Web Console Scanner®)。 SpIDer Guard® – メインメモリ内に常駐し、ファイルとメモリの検査を行うアンチウイルスガー ドです。ウイルスと思われる活動を検出します。 SpIDer Mail® – 電子メールに対するアンチウイルスガードです。コンピューターのメールクライ アントからメールサーバーへのPOP3/SMTP/IMAP4/NNTPプロトコル(IMAP4はIMAPv4rev1 です)によるアクセスを監視し、メールクライアントがサーバーからメールを受信する前、またはメー ルサーバーへメールを送信する前にメールウイルスを検出し駆除します。 Dr.Web for Outlook – Microsoft Outlookのメールボックス内のウイルスを検査するプラグ インです。 Dr. Web Firewall – 不正な外部アクセスからコンピューターを守り、重要なデータがネットワ ークを介して漏洩することを防ぎます。 Dr.Web Updater – 登録済みユーザーのアンチウイルスデータベースとその他のコンポーネン トファイルの更新を受け取り、自動でインストールを行います。 SpIDer Agent – ユーザーが Dr.Web Anti-virus のコンポーネントの設定と管理を行う ためのユーティリティです。 ユーザーマニュアル 1. はじめに 8 1.1. このマニュアルについて このユーザー マニュアルには、Dr.Web Anti-virus のインストール及び効果的な利用方法に関す る情報が記載されています。 グラフィックインターフェース(GUI)に関する詳細な説明は、いずれのコンポーネントからもアクセス可能 な Dr.Web Anti-virus のヘルプ内にあります。 このユーザーマニュアルには、Dr.Web Anti-virus のインストール方法、プログラムの使用方法、ウ イルス脅威によって引き起こされるよくある問題を解決するための方法が記載されています。主に、プ ログラムコンポーネントの標準的な動作モード(デフォルト設定での)についての説明になります。 付録 には、上級者ユーザーの為の Dr.Web Anti-virus の設定に関する詳細な情報が記載さ れています。 製品は常時アップデートされています。実際のプログラムのインターフェースは、本マニュアルの図とは異なる場 合があります。現状を反映した最新のマニュアルは http://download.drweb.co.jp/doc/ でご確認いただけ ます。 1.2. 表記規則 本マニュアルでは、以下の文字・記号を使用しています。 文字・記号 意味 太字 グラフィカルインターフェース( GUI)のボタン及びその他のエレメントの名称や、本書のとおり正 確に入力する必要のある入力例 緑色の太字 Dr.Web 製品またはコンポーネントの名称 緑色で下線付きの文 本書の他のページや他のWebページへのリンク 字 固定幅フォント コマンドラインの入力例、アプリケーションの出力例 イタリック体 ユーザーが提供しなければならない情報を表すプレースホルダ。 コマンドラインの入力例がイ タリック体の場合は、パラメータ値を示します。 また、定義としての用語を示す場合もあります。 大太字 キーボードのキー名称 プラス記号 '+' キーの同時押し(例:ALT+F1 は、ALTキーとF1キーを同時に押すことを意味します。) 感嘆符 重要な注釈、またはエラーなどを引き起こす可能性のある状況に関する警告 本ユーザーマニュアルでは以下の略語を使用します。 GUI – Graphical User Interface (グラフィカルユーザーインターフェース、 プログラムのGUIを 使用したバージョン) OS – operating system (オペレーティングシステム) PC – personal computer ( パーソナルコンピューター) RAM – Random Access Memory (ランダムアクセスメモリ) ユーザーマニュアル 1. はじめに 9 1.3. システム要件 Dr.Web Anti-virus をインストールする前に次のことを行って下さい。 オペレーティングシステムのメーカーが推奨している重要な更新を全てインストールして下さい。 他のアンチウイルスの常駐コンポーネントとの非互換性の問題を避けるために、コンピューターから他のア ンチウイルスパッケージを全てアンインストールして下さい。 Dr.Web Firewall をインストールする場合は、他のファイアーウォールをコンピューターからアンインスト ールして下さい。 項目 要件 OS 32ビットプラットフォーム: Windows® XP with Service Pack 2 又は 3 Windows Vista® Microsoft® Windows® 7 Microsoft® Windows® 8 Microsoft® Windows® 8.1 64ビットプラットフォーム: Windows Vista® Microsoft® Windows® 7 Microsoft® Windows® 8 Microsoft® Windows® 8.1 Microsoftのオフィシャルサイトからシステムコンポーネントをダウンロード・インストールする必要がある 場合があります。その場合、必要なコンポーネント及びダウンロードリンクがプログラムによって通知さ れます。 ハードディスク の空き領域 Dr.Web Anti-virus コンポーネントに 330 MB インストールの際に作成されるファイルには上記とは別に容量が必要になります。 CPU i686互換 解像度 推奨される画像解像度:800x600 以上 RAM 512 MB以上 解像度 ウイルスデータベースとDr.Web Anti-virus コンポーネントの更新のためのインターネット接続 ユーザーマニュアル 1. はじめに 10 1.4. アンチウイルスの動作検査 EICAR European Institute for Computer Anti-Virus Research)テストファイルを使用して、ウ イルスをシグネチャで検出するアンチウイルスプログラムの動作をチェックすることができます。 アンチウイルスソフトウェアベンダーの多くは、動作確認の為に標準的なtest.comプログラムを使用し ています。このプログラムは、インストールされたアンチウイルスのウイルスを検出した際の動作を、お使 いのコンピューターセキュリティーを危険にさらすことなくテストするために特別に設計されたものです。 test.comプログラム自体はウイルスではありませんが、多くのアンチウイルスプログラムによってウイルス として処理されるようになっています。 Dr.Web Anti-virus は、この「ウイルス」を検出すると EICAR Test File (Not a Virus!) という通知を表示します。他のアンチウイルスプログラムも同様の方法でユーザーに通知 を行います。 test.comプログラムは、68バイトのCOMファイルです。実行されるとEICAR-STANDARDANTIVIRUS-TEST-FILE!というメッセージがコンソールに表示されます。 test.comのファイルは、次の文字列のみで形成されています。 X5O!P%@AP[4\PZX54(P^)7CC)7}$EICAR-STANDARD-ANTIVIRUS-TESTFILE!$H+H* 上記文字列でファイルを作成し、test.comとして保存することで、「ウイルス」と認識される上記のよう なプログラムを作成することができます。 EICARファイルの実行はシステムに対する実際の脅威ではないため、SpIDer Guard の 最適化モード で はEICARファイルを悪意のあるソフトウェアとして検出しません。ただし、そのようなファイルをシステム内でコピー または作成した場合は SpIDer Guard に検出され、デフォルト設定では 隔離 フォルダに移されます。 ユーザーマニュアル 1. はじめに 11 1.5. ウイルスの検出手法 Dr.Web アンチウイルスソリューション は、悪意のあるソフトウェア検出に複数の手法を同時に使 用します。それにより、感染が疑われるファイルに対する徹底した検査を実行し、ソフトウェアの動作 をコントロールすることが出来ます。 1. スキャンはまず、ファイルコードセグメントを既知のウイルスシグネチャと比較するシグネチャ解 析 で始まります。シグネチャはウイルスを特定する為に必要かつ十分な、連続するバイトの有限 なシーケンスです。シグネチャ辞書のサイズを抑える為、Dr.Web アンチウイルスソリューショ ン はシグネチャのシーケンス全体ではなくチェックサムを使用します。チェックサムは独特な方法 でシグネチャを特定し、ウイルス検出および駆除の正確さを維持します。Dr.Web ウイルスデ ータベース は、1つのエントリによって特定のウイルスのみでなく脅威のクラスに属する全てのウイルスを検出でき るように設計されています。 2. シグネチャ解析の完了後、Dr.Web アンチウイルスソリューション は既知の感染メカニズム を用いる新種・亜種ウイルスを検出するためのユニークなテクノロジー Origins Tracing™ を使用します。それにより Dr.Web ユーザーは Trojan.Encoder.18(別名 gpcode)のよう な悪質なウイルスから保護されます。Origins Tracing は、新種・亜種ウイルスの検出に加 え、Dr.Web ヒューリスティック解析による誤検出を劇的に減らします。 3. ヒューリスティックアナライザーが使用する検出手法は、悪意のあるコードを特徴づける属性に 関する情報に基づいています。各属性または特徴は、その重要度および信頼度を定義する 重み係数を持っています。ヒューリスティックアナライザーはファイルの重み付け合計値に応じ て、未知のウイルスに感染している可能性を計算します。不確実な状況で仮説を扱うあらゆ るシステム同様、ヒューリスティックアナライザーもまたタイプ I またはタイプ II のエラーを侵す可 能性があります(ウイルスを見逃す、または誤検知)。 上記の検出手法に加え、Dr.Web アンチウイルスソリューション は既知の悪意のあるソフトウェア に関する最も新しい情報も使用します。Doctor Web ウイルスラボ のエキスパートが新しい脅威 を発見するとすぐに、ウイルスシグネチャおよびその振る舞い特性を記録したアップデートが配信されます。アップデート は1時間に数回行われる場合もあり、たとえ新種のウイルスが Dr.Web 常駐保護 を通過してシス テムに侵入した場合でも、アップデート後に検出され駆除されます。 ユーザーマニュアル 2. Dr.Web Anti-virus のインストール 12 2. Dr.Web Anti-virus のインストール インストールの前には以下の操作を行うことを強く推奨します。 オペレーティングシステムに対するMicrosoft社からの重要な更新を全てインストールして下さい (同社のサイトhttp://windowsupdate.microsoft.comからダウンロード、インストールすること ができます)。 システムユーティリティでファイルシステムを検査し、欠陥が発見された場合にはそれらを取り除い て下さい。 動作中のアプリケーションを全て閉じて下さい。 Dr.Web Anti-virus は他のアンチウイルスソフトウェアとの間に互換性を持ちません。同一コンピューター上 に2つのアンチウイルスプログラムをインストールするとシステムのクラッシュおよび重要なデータの損失を招く 恐れ があります。 2.1. インストール手順 Dr.Web Anti-virus のインストールを行うことができるのは、管理者権限を持った―ユーザーのみになりま す。 アンチウイルスソフトウェアのインストールには次の2つのモードがあります。 1. バックグラウンドモード 2. 通常モード コマンドラインパラメータを使用したインストール コマンドラインパラメータを使用して Dr.Web Anti-virus をインストールするには、実行ファイル名 と必要なパラメータ(これらのパラメータはバックグラウンドモードでのインストール、インストール言語、イ ンストール後の再起動、Dr.Web Firewall のインストールに関与します)をコマンドライン内に入力 してください。 パラメータ 説明 reboot インストール完了後にコンピューターを自動的に再起動 installFirewall Dr.Web Firewall をインストール lang インストールに使用する言語。このパラメータの値は ISO 639-1言語コードです。 silent バックグラウンドモードでのインストール 例えば Dr.Web Anti-virus をバックグラウンドモードでインストールし、インストール後に再起動を 行う場合は、次のコマンドを実行します。 C:\Documents and Settings\drweb-900-win.exe /silent yes /reboot yes ユーザーマニュアル 2. Dr.Web Anti-virus のインストール 13 通常インストール 通常インストールを開始するには、以下のうちいずれかを実行してください。 インストールキットが1つの実行ファイルとして提供されている場合は、そのファイルを実行します。 インストールキットがディスクとして提供されている場合は、そのディスクをCD/DVDドライブに挿 入します。自動再生が有効になっている場合、インストールは自動的に開始されます。自動再 生が無効になっている場合、インストールキットのautorun.exeファイルを手動で実行してくださ い。開いたウィンドウ内で インストール をクリックします。 インストールウィザードの指示に従って進んでください。ウィザードがコンピューターへのファイルのコピーを 開始する前であれば、途中で次の操作を実行することが出来ます。 戻る をクリックすると前のステップに戻ります 次へ をクリックすると次のステップへ進みます 終了 をクリックするとインストールを中断します インストールウィザードによって、インストールファイルが最新のものであるかどうかのチェックが行われます。入手 可能な新しいインストールファイルがある場合、インストール前にそのファイルをダウンロードするようユーザーに 提案します。 インストール手順 1. コンピューター上に他のアンチウイルスソフトウェアがインストールされていた場合、インストール ウィザードは Dr.Web Anti-virus と他のアンチウイルス間の非互換性について警告し、そ の削除を勧めます。 2. 使用許諾契約書が表示されます。インストールを続行するには規約をお読みになり、同意し て 次へ をクリックしてください。 ユーザーマニュアル 2. Dr.Web Anti-virus のインストール 14 3. 次のウィンドウで Dr.Web Firewall のインストールを勧められます。 4. この手順では、アンチウイルスコンポーネントが脅威に関するリアルタイムな情報を使用するこ とを可能にする Dr.Web Cloud Serviceへの接続を勧められます。これらの情報 は Doctor Web サーバー上に保存され、更新されていきます。 5. 登録ウィザード ウィンドウで、Dr.Web Anti-virusの動作に必要なライセンスの提示を要 求されます。以下の操作のうちいずれか1つを実行してください。 キーファイルがハードドライブまたはリムーバブルメディア上にある場合、 有効なキーファイ ルのパスを指定する をクリックし、開いたウィンドウ内でキーファイルを選択してください。パ スを変更するには、参照 をクリックし、別のキーファイルを選択します。 ユーザーマニュアル 2. Dr.Web Anti-virus のインストール 15 インストールの間にキーファイルを取得する場合、インストール中にライセンスを取得する を選択してください。 ライセンス無し でインストールを続行する場合、後でライセンスを取得する を選択してく ださい。キーファイルを取得するまで更新は利用できません。 次へ をクリックします。 Dr.Web Anti-virus キーファイルのみを使用してください。このタイプのキーファイルは .key拡張子 を持っています。 ユーザーマニュアル 2. Dr.Web Anti-virus のインストール 16 6. プログラムのインストール準備が完了した旨の通知が表示されます。デフォルトのパラメータで インストールを開始するには インストール をクリックします。 インストールするコンポーネントを選択するには、インストールパス及びその他の追加パラメータ を指定して インストールパラメータ をクリックしてください。このオプションは上級者ユーザー向 けです。 7. 先のステップで インストール をクリックした場合、手順 10 に進んでください。それ以外の場 合、インストールパラメータ ウィンドウが表示されます。1つ目のタブで、インストールするコン ポーネントを指定します。 ユーザーマニュアル 2. Dr.Web Anti-virus のインストール 17 8. このタブでは、インストールパスを変更することが出来ます。 9. 手順 5で有効なキーファイルを指定、または インストール中にキーファイルを取得する を選 択した場合は、最後のタブで、ウイルスデータベース及びその他のプログラムコンポーネントに対 する更新をダウンロードするための インストール中に更新する チェックボックスにチェックを入れ ることが出来ます。また、このウィンドウでは Dr.Web Anti-virus へのショートカットを作成 することも可能です。 インストールパラメータの調整が終了したらОК をクリックします。 9. 手順5で インストール中にライセンスを取得する を選択した場合、登録ウィザード はインタ ーネット経由でキーファイルを取得する手順を開始します。 ユーザーマニュアル 2. Dr.Web Anti-virus のインストール 18 10. キーファイルを指定して、又はインストール中にキーファイルを受け取り、手順 9 で インストー ル中に更新する を選択した場合、及びデフォルトインストールの間には、ウィザードがウイル スデータベースおよび Dr.Web Anti-virus のコンポーネントを更新します。更新は自動的 に開始され、ユーザーの操作は必要ありません。 11. インストールを完了するためにコンピューターを再起動して下さい。 2.2. Dr.Web Anti-virus for Windows の削除と変更 1. Windowsの[プログラムと機能]でインストールウィザードを開始してください。 2. 表示されたウィンドウで、インストールモードを選択してください。 インストールするコンポーネントを変更するには コンポーネントの変更 を選択します。 コンピューター上のアンチウイルスを復元するには プログラムの復元 を選択します。 インストールされた全てのコンポーネントを削除するには プログラムの削除 を選択します。 3. Dr.Web Anti-virus を削除する、またはインストールするコンポーネントを変更するには、 ウィンドウ内に表示される確認コードを入力する必要があります。 4. 削除またはコンポーネント変更の手順を完了するために、プログラムの指示に従ってコンピュー ターを再起動させてください。 ユーザーマニュアル 3. 開始する 19 3. 開始する インストールプログラムによって以下の Dr.Web Anti-virus コンポーネントをインストールすることが できます。 Scanner GUIバージョン及びコンソールバージョン) SpIDer Guard SpIDer Mail Dr.Web for Outlook Firewall 自動更新ユーティリティ SpIDer Agent Dr.Web Anti-virus のコンポーネントは共通のウイルスデータベースとアンチウイルスエンジンを使 用し、統一された検出・駆除アルゴリズムを採用していますが、スキャン対象の選択方法が大きく異 なるため、コンピュータの保護にこれら複数のコンポーネントを相互補完的に使用することが可能で す。 例えば Scanner は、特定のファイル(全てのファイル、選択された論理ディスク、フォルダなど)をユー ザーの指示またはスケジュールに応じてスキャンします。デフォルトではメインメモリおよびスタートアップ ファイルもスキャンされます。タスクの実行時をユーザーが選択するため、他の重要なプロセスに必要 なリソースが足りなくなることを心配する必要がありません。 SpIDer Guard は、コンピューターのメインメモリ上に常駐し、ファイルシステムのオブジェクトへのアク セスを監視します。このプログラムはハードドライブ上で実行・作成・変更されているファイル、またはリ ムーバブルメディアおよびネットワークドライブ上で開かれたファイルのウイルス検査を実行します。バラ ンスのとれたファイルシステムのスキャンレベルにより、プログラムがコンピューターの他のプロセスの動作 に影響することはほとんどありません。ただし、スキャンレベルを下げるとウイルス検出の信頼性は若干 低くなります。 このプログラムの利点は、コンピューターの作業を中断することなくウイルスを監視し続けることができる という点にあります。またウイルスの中には、その特殊な動作に基づいて SpIDer Guard のみが検 出可能なものもあります。 SpIDer Mail も同様にメモリ内に常駐します。このプログラムは、メールクライアントからのPOP3/ SMTP/IMAP4/NNTPプロトコルによるメールサーバーへのアクセスを全て監視し、メールクライアントが メールを受信(送信)する前にそれらをスキャンします。SpIDer Mail はコンピューターを経由するメ ールトラフィックをその時点で全て検査するように設計されているため、リソース消費を抑え、より効果 的にメールボックスのスキャンを行うことが可能です。例えば、ユーザーのアドレス帳にあるアドレスに対 する、ワーム自身のメールクライアントを使用して行われるメールワームコピーの大量送信をコントロー ルすることが可能です。また、SpIDer Guard によるメールファイルのスキャンを無効にすることもで き、コンピューターのリソース消費を大幅に削減することができます。 Dr.Web Firewall は不正アクセスからコンピューターを保護し、重要なデータがネットワークを介し て漏えいすることを防ぎます。Dr.Web Firewall は接続の試行およびデータの送受信を監視し、 望まない又は疑わしいアクセスをネットワークレベルおよびアプリケーションレベルの両方でブロックする ことを可能にします。 ユーザーマニュアル 3. 開始する 20 ウイルス脅威からの保護を確実なものにする 包括的なアンチウイルス保護を確実なものにするために、以下のような Dr.Web Anti-virus コン ポーネントの使用を推奨します。 コンピューターのファイルシステムをデフォルトのスキャンレベル(最大)でスキャンする SpIDer Guard をデフォルト設定で使用する SpIDer Mail を使用してメールの完全なスキャンを実行する Dr.Web Firewall を使用して不明な接続を全てブロックする ウイルスデータベースの更新と同時に、定期的にコンピューターのフルスキャンを行う(1週間に1 回以上) SpIDer Guard が一時的に無効になっている状態でコンピューターがインターネットに接続し た、またはリムーバブルメディアからファイルをダウンロードした場合には直ちにフルスキャンを実行 する アンチウイルス保護は、ウイルスデータベースとその他コンポーネントファイルの更新が定期的に( 毎時が望まし い) 行われている状態で効果的なものとなります(詳細については 自動更新 をご覧く ださい)。 ユーザーマニュアル 3. 開始する 21 3.1. SpIDer Agent Dr.Web Anti-virus がインストールされると、タスクバーの通知領域に SpIDer Agent のアイコ ン が追加されます。 マウスのカーソルをアイコンに合わせると、動作中のコンポーネント、最終更新日、ウイルスデータベー ス内のウイルスシグネチャ数に関するポップアップメッセージが表示されます。また設定(下記参照)に よって、SpIDer Agent のアイコン 上に通知メッセージが表示されることがあります。 アイコンのコンテキストメニューで、Dr.Web Anti-virus コンポーネントの主な管理と設定を行うこと ができます。 プログラムについて の項目は、お使いのバージョンの Dr.Web Anti-virus に関するウインドウを 開きます。 ライセンスを登録 の項目は、Doctor Web サーバーからキーファイルを取得するための 登録手続 き を開始します。 My Dr.Web の項目は、Doctor Web 公式サイト上にあるユーザーのパーソナルページを開きま す。このページでライセンスに関する情報(有効期限、シリアル番号など)の確認、ライセンスの更 新、テクニカルサポートへの問い合わせなどを行うことができます。 ヘルプの項目は、Dr.Web Anti-virus のヘルプを開きます。 SpIDer Guard SpIDer Mail Firewall Updater の項目は、該当するコンポーネントの管 理、設定、統計ウィンドウを開きます。 Scanner の項目は Dr.Web Scanner を起動させます。 Dr.Web Anti-virus 一般設定 内の セルフプロテクション ページで Dr.Web の設定をパスワードで保 護する にチェックを入れている場合、コンポーネントの設定にアクセスしてパーソナルページ My Dr.Web を 開く際にパスワードの入力が必要になります。 ユーザーマニュアル 3. 開始する 22 ツール ではサブメニューが表示され、以下の項目にアクセスできるようになります。 ライセンスマネージャ― Dr.Web Anti-virus 及び特定のコンポーネントの 一般設定 隔離マネージャー アンチウイルスネットワーク コンポーネントの統計情報 レポートウィザード Doctor Web テクニカルサポート にお問い合わせの際には、お使いのOS及び Dr.Web Antivirus の動作に関するレポートを作成してください。パラメータを調整するには、表示されているウィン ドウで ログのパラメータ をクリックしてください。レポートは、%USERPROFILE%フォルダ内の DoctorWebサブフォルダにアーカイブとして保存されます。 管理者モード/ユーザーモード の項目で、全ての機能を使用出来る 管理者モード と制限のある ユーザーモード の切り替えが可能です。ユーザーモード では、コンポーネント設定にアクセスでき ず、またいずれのコンポーネント及びセルフプロテクションも無効にすることができません。管理者モー ド に切り替えるには管理者権限が必要です。 この項目は、管理者権限がない場合にのみ表示されます。例えば、管理者権限のないユーザーとして Windows XPにログインする場合や、Windows Vista Microsoft Windows 7 のユーザーアカウント制御 UAC)が有効になっている場合などです。それ以外の場合、この項目は表示されず、SpIDer Agent のメ ニューから全ての機能にアクセスすることが出来ます。 3.2. 一般設定 Dr.Web Anti-virus 設定は ユーザー モードでは使用出来ません。 Dr.Web Anti-virus の一般設定、および Scanner を除くその全てのコンポーネントの設定を集 中管理で行うことが出来ます。 一般設定を行うには 1. Windows通知領域内で SpIDer Agent アイコン をクリックしてください。 2. ツール を選択した後、設定 を選択します。一般 タブを含んだ設定ウィンドウが開きます。 3. 必要な設定を行います。セクション内の設定に関する情報を参照するには ヘルプ をクリック してください。 ユーザーマニュアル 3. 開始する 23 3.2.1. 通知 このページでは、タスクバーの通知領域内にある SpIDer Agent アイコン プアップ、及びメール通知のタイプを設定することができます。 上に表示されるポッ 通知の設定 1. 何らかの通知を受け取る場合は 通知を有効にする チェックボックスにチェックを入れてくださ い。 2. 通知のパラメーター をクリックすると、ウィンドウが開き、受け取ることの出来る通知のリストを 表示します。 3. 受け取りたい通知のタイプのチェックボックスにチェックを入れてください。ポップアップ通知を表 示させるには デスクトップ コラム内のチェックボックスを、メールでの通知を受け取るには メー ル コラム内のチェックボックスにチェックを入れます。 ユーザーマニュアル 3. 開始する 24 4. 必要に応じて、次の追加的パラメータを設定してください。 チェックボックス 説明 通知をフルスクリ コンピューター上でアプリケーショ ンがフルスクリーンモードで動作している場合( ゲームや映 ーンモードで表示 画など) に通知を隠すには、このチェックボックスにチェックを入れてください。 しない モードに関係なく通知を表示させる場合は、このチェックボックスをクリアしてく ださい。 フルスクリーンモー コンピューター上でアプリケーショ ンがフルスクリーンモードで動作している場合( ゲームや映 ドでファイアウォー 画など) に Firewall の通知を別のデスクトップ上に表示させるには、このチェックボックス ル通知を別の画 にチェックを入れてください。 面に表示する アプリケーションがフルスクリーンモードで動作している同一デスクトップ上に通知を表示さ せる場合は、このチェックボックスをクリアしてく ださい。 5. メールでの通知を選択した場合は、コンピューターからメールを送信するための 設定 を行って ください。 6. 変更を保存するには OK を、キャンセルするには キャンセル をクリックしてください。 メール通知の設定 1. 通知を有効にする チェックボックス、及び必要なメール通知が 通知のパラメーター ウィンド ウ内で選択されていることを確認してください。 2. メールで通知を送信する チェックボックスにチェックを入れます。 3. メールの設定 をクリックすると、メールパラメータのウィンドウが開きます。 4. 以下のパラメータを指定してください。 パラメータ 説明 メールアドレス 通知の送信先アドレスを入力 SMTPサーバー Dr.Web Anti-virus がメール通知送信に使用する送信( SMTP) サーバーを入力 ポート Dr.Web Anti-virus がメールサーバーへの接続に使用するポートを入力 ログイン Dr.Web Anti-virus がメールサーバーへの接続に使用するログインを入力 パスワード メールサーバーへの接続時に使用するログインパスワードを入力 セキュリティ 接続のセキュリティレベルを選択 ユーザーマニュアル 3. 開始する 25 パラメータ 説明 認証 メールサーバーへの接続時に使用する認証方法を選択 5. 設定したパラメータを使用してテストメッセージを送信するには テスト をクリックします。数分 以内にメッセージを受信しなかった場合は、接続設定を確認してください。 6. 変更を保存するには OK を、キャンセルするには キャンセル をクリックしてください。 通知を一時的に無効にする メール通知を無効にするには メールで通知を送信する チェックボックスをクリアしてください。 全てのタイプの通知を無効にするには 通知を有効にする チェックボックスをクリアしてください。 3.2.2. Update このページでは、更新するコンポーネント、更新元、更新間隔、プロキシサーバー、ミラーからの更新 などの Dr.Web Anti-virus 更新パラメータを設定することができます。 オプション 説明 更新元 更新元を指定 更新されるコンポー 次の更新モードの内いずれか1つを選択 ネント 全て(推奨)? Dr.Web Anti-virus ウイルスデータベース、エンジン、及びその他のコ ンポーネントを更新します。 データベースのみ – Dr.Web Anti-virus ウイルスデータベース、エンジンを更新しま す。その他のコンポーネントは更新されません。 更新頻度 更新がリリースされているかどうかを確認する頻度を選択 ユーザーマニュアル 3. 開始する 26 オプション 説明 プロキシサーバー プロキシサーバーへの接続を設定 ミラーからの更新 Dr.Web 作成 製品がインストールされたローカルネットワークコンピューターが使用する更新ミラーを 更新元 更新元を選択するには 変更 をクリックします。開いたウィンドウ内で以下のいずれかの更新元を選 択してください。 インターネット(推奨)– 更新は Doctor Web サーバーからダウンロードされます。デフォルト ではこの更新元が使用されます。 ローカル、またはネットワークフォルダー – 更新は、それがコピーされたローカルまたはネットワー クフォルダからダウンロードされます。フォルダへのパスを指定するには 参照 をクリックしてフォルダ を選択するか、または手動でアドレスを入力してください。必要に応じ、ユーザー名とパスワード を入力してください。 アンチウイルスネットワーク – Dr.Web Anti-virus 製品がインストールされているローカル ネットワークコンピューター上に更新ミラーが作成されている場合に、そのローカルネットワークコン ピューターから更新をダウンロードします。 プロキシサーバー デフォルトでは、コンポーネントは全て直接接続モードを使用します。必要に応じてプロキシサーバー の使用を有効にし、その接続設定を行うことが出来ます。変更 をクリックするとプロキシサーバーの設 定ウィンドウが開きます。 ユーザーマニュアル 3. 開始する 27 プロキシサーバを使用する を選択し、以下のパラメータを指定してください。 パラメータ 説明 アドレス プロキシサーバーのアドレスを指定 ポート プロキシサーバーのポートを指定 ユーザー プロキシサーバーへの接続時に使用するユーザー名を指定 パスワード 指定したユーザー名でプロキシサーバーに接続する際に使用するパスワードを指定 認証の種類 プロキシサーバーへの接続に必要な認証の種類を選択 変更を保存するには OK を、キャンセルするには キャンセル をクリックします。プロキシサーバーへの 接続設定を編集する場合は、再度 変更 をクリックしてください。 ミラーからの更新 Dr.Web 製品がインストールされている他のローカルネットワークコンピューターが、お使いのコンピュ ーターを更新元として使用することを許可する場合は、ミラーからの更新 下の 変更 をクリックし、 開いたウィンドウ内で 更新ミラーサイトを作成 を選択してください。次に、更新がコピーされるフォル ダへのパスを指定します。 ユーザーマニュアル 3. 開始する 28 お使いのコンピューターが複数のネットワークに接続されている場合、いずれか1つのネットワーク内に あるコンピューターが使用可能なIPアドレスを指定することができます。HTTP通信のポートを指定す ることも可能です。 3.2.3. アンチウイルスネットワーク このページでは、アンチウイルスネットワーク によって、お使いのアンチウイルスを他のローカルネットワ ークコンピューターからリモート管理することが出来ます。お使いのコンピューターがアンチウイルスネット ワークに接続されている場合、ローカル 更新ミラー を作成し、アンチウイルス保護の状態やお使いの コンピューターをリモートで管理することが出来ます(統計を見る、Dr.Web Anti-virus コンポーネ ントを有効/無効にする、コンポーネントの設定を調整する)。 Dr.Web Anti-virus 設定への不正なアクセスを防ぐため、リモートコントロールのパスワードを設 定してください。 3.2.4. 保護レベル このページでは、お使いのコンピューターのセキュリティを脅かすような他のプログラムの動作に対する、 Dr.Web Anti-virus の対応を設定することが出来ます。また、重要なデータを望まない変更から 保護することも可能です。 ユーザーマニュアル 3. 開始する 29 保護レベル デフォルトの 最小 モードでは、OSを破損させようという悪意のある意図を明白に示唆するような、シ ステムオブジェクトに対する自動変更を無効にします。また、ディスクへの低レベルアクセスをブロック し、HOSTSファイルを改変から保護します。 コンピューターが感染する危険性が高い場合、中 モードを選択することで保護レベルを上げることが 出来ます。このモードでは、悪意のあるソフトウェアに利用される可能性のある重要なオブジェクトへ のアクセスをブロックします。 このモードを使用すると、保護されたレジストリブランチを使用する正規のソフトウェアとの互換性の問題が生 じる場合があります。 重要なWindowsオブジェクトへのアクセスを全てコントロールしたい場合は パラノイド モードを選択し てください。このモードでは、ドライバのロードやプログラムの自動実行に対するインタラクティブなコント ロールも可能になります。 保護するオブジェクト 説明 実行中のアプリケーショ ン 動作中のアプリケーションにコードを挿入するプロセス(コンピューターセキュリティを脅かす の整合性 可能性のあるプロセス)を検出します。SpIDer Guard の 除外するプロセス に追加さ れたプロセスはチェックされません。 ユーザーファイルの整合 性 アルゴリズムを使用してユーザーファイルを改変するプロセス( コンピューターセキュリティを脅 かす可能性のあるプロセス) を検出します。SpIDer Guard の 除外するプロセス に追 加されたプロセスはチェックされません。データを変更から保護するには、重要なデータを含 んだファイルの 保護されたコピーの作成 を有効にしてく ださい。 HOSTS ファイル OSはインターネットへの接続時にHOSTSファイルを使用します。このファイルに対する変更 は、ウイルスに感染していることを示唆する場合があります。 ユーザーマニュアル 3. 開始する 30 保護するオブジェクト 説明 ディスクへの低レベルアク アプリケーションによるディスク上への、ファイルシステムを避けたセクタ単位の書き込みをブ セス ロックする。 ドライバーのロード アプリケーションによる、新しい又は未知のドライバのロードをブロックする。 重要なWindowsオブ ジェクト レジストリブランチに対する変更をブロックします ( 全てのユーザープロファイルおよびシステ ムプロファイル内)。 Microsoft社の重要な更新のインストール、又はプログラム(デフラグツールを含む)のインストールや動作中に 問題が発生した場合、このグループの該当するオプションを無効にしてください。 データ損失防止 データ損失防止 を有効にすることで、重要なファイルをマルウェアによる変更から保護することがで きます。このオプションでは、指定したフォルダ内にあるファイルのコピーを作成することが可能です。 ファイルのコピー作成の設定を変更するには 変更 をクリックしてください。開いたウィンドウ内で デー タ損失防止を有効にする を選択します。追加 をクリックし、コピーするファイルを含んだフォルダを指 定してください。新しいフォルダをいつでも追加することができます。また、ファイルの保存先や保存の 間隔を指定することも可能です。指定した期間が過ぎると、指定されたフォルダ内のファイルに変更 が加わっていないかどうかを Dr.Web がチェックします。ファイルが変更されていた場合、新しいコピー が作成されます。 ディスクの空き容量を増やす必要がある場合にコピーを削除することができ(コピーの削除は、オリジ ナルのファイルには影響しません)、バッテリーでの駆動中におけるコピーの作成を無効にすることもで きます。 ファイルが破損してしまった場合に、特定の日付に作成したコピーを復元することができます。復元 をクリックし、開いたウィンドウ内で日付を選択してください。選択された日に作成された全てのコピー が、指定したフォルダに復元されます。 保護されたコピーを手動で作成するには、メインウィンドウ内で 作成 をクリックし、新しいコピーに対 する設定を行ってください。 ユーザーマニュアル 3. 開始する 31 3.2.5. Dr.Web Cloud このページでは、Doctor Web Cloud Serviceに接続し、Dr.Web の品質向上プログラムに参加 することが出来ます。 クラウドサービス Dr.Web Cloud Checker は、Doctor Web サーバー上でリアルタイムに更新される最新の脅 威情報を使用した、アンチウイルス保護を提供します。 更新設定 によっては、アンチウイルスコンポーネントの使用する情報は最新のものではなくなっている 場合があります。クラウドサービスでは、ユーザーが望まないwebサイトを開くのを確実に防ぎ、感染し たファイルからお使いのシステムを保護します。 ソフトウェア品質向上プログラム ソフトウェア品質向上プログラムにご参加いただける場合、お使いのコンピューター上の Dr.Web Anti-virus の動作に関するデータ(個人を特定しないもの)が定期的にDr.Webのサーバーへ送 信されます(Dr.Web Firewall に対して作成されたルールセットなど)。受け取った情報は、ユーザ ーを特定したり連絡を取ったりする目的で使用されることはありません。 Doctor Web 公式サイト 上のプライバシーポリシーをご覧になる場合は Doctor Webプライバ シーポリシー リンクをクリックしてください。 ユーザーマニュアル 3. 開始する 32 3.2.6. セルフプロテクション このページでは、アンチ・アンチウイルスプログラムによる不正な改変や誤った破損から Anti-virus 自体を保護するための設定を行うことができます。 Dr.Web セルフプロテクションを有効にする オプションでは、Dr.Web Anti-virus ファイル、レジストリキー、 プロセスを破損や削除から保護します。セルフプロテクションを無効にすることは推奨できません。 デフラグツールの動作中に何らかの問題が発生した場合には、一時的にセルフプロテクショ ンを無効にしてく だ さい。 システムの復元ポイントにロールバックするには、セルフプロテクショ ンを無効にしてく ださい。 ユーザーエミュレーションの拒否 オプションでは、ユーザーとDr.Web Anti-virus のインタラクショ ンをエミュレートしたスクリプトやユーザーによって起動されたスクリプトの実行を含む、Dr.Web Antivirus の動作に対する自動での変更を全て防ぎます。 システム日時に対する変更をブロック オプションでは、システムのタイムゾーンや日時に対する手動 または自動での変更をブロックします。制限は全てのシステムユーザーに対して設定されます。ペアレ ンタルコントロール 内でインターネットやコンピューターの使用制限が設定されている場合、このオプ ションは自動的に有効になります。システム時間の変更が試行された場合に通知を受けるようにする には、通知 パラメータで設定を行ってください。 Dr.Webの設定をパスワードで保護する オプションでは、Dr.Web Anti-virus の設定にアクセ スする際に必要となるパスワードを設定することができます。 ユーザーマニュアル 3. 開始する 33 3.2.7. アドバンス このページでは、言語やレポート、隔離 の設定を行うことができ、暗号化されたトラフィックの検査を 有効にすることができます。 ドロップダウンリストから、Dr.Web Anti-virus のグラフィカルインターフェースに使用する言語を選 択することができます。リストには使用可能な全ての言語が表示されます。 レポート設定 レポートの設定を行うには、該当する 変更 ボタンをクリックします。 ユーザーマニュアル 3. 開始する 34 デフォルトでは、ログの記録は標準モードで行われ、以下の情報が記録されます。 コンポーネント 情報 SpIDer Guard 更新時刻および SpIDer Guard の起動・停止時刻、ウイルスイベント、スキャンされたファイ ル名、パッカー名、スキャンされた複合オブジェクト( アーカイブ、メール添付ファイル、ファイルコン テナ)のコンテンツ SpIDer Guard によって最も頻繁にスキャンされているオブジェクトを確認したい場合に、この モードの使用を推奨します。必要に応じて、そのようなオブジェクトをスキャン対象外リストに追 加することでコンピューターパフォーマンスを向上させることが出来ます。 SpIDer Mail 更新時刻および SpIDer Mail の起動・ 停止時刻、ウイルスイベント、接続監視設定、ス キャンされたファイル名、パッカー名、スキャンされたアーカイブのコンテンツ メールの監視設定をテストする場合に、このモードの使用を推奨します。 Firewall Dr.Web Firewall は、標準モードでは動作に関するログを記録しません。詳細なロギングを 有効にすると、Firewall はネットワークパケットに関するデータを収集します( pcapログ)。 Updater 更新された Dr.Web Anti-virus ファイルのリスト及びそのダウンロード状況、補助スクリプト 実行に関する詳細、更新日時、更新後に再起動した Dr.Web Anti-virus コンポーネント に関する詳細 Dr.Web サービス Dr.Web コンポーネント、Dr.Web コンポーネント設定の変更、コンポーネントの開始・ 停 止、保護レベルイベント、アンチウイルスネットワークへの接続に関する情報 ログファイルを見るには ログファイルを見るには ログファイルを見る をクリックします。 メモリダンプの作成 スキャンエラーが発生したときにメモリダンプを作成する オプションは、Dr.Web Anti-virus コン ポーネントのエラーの原因に関する有用な情報を最大限まで保存します。発生した問題に対する Doctor Web テクニカルサポートのスペシャリストによる詳細な分析および解決に役立つため、動 作エラーの発生時にはこのオプションを有効にすることを推奨します。 詳細なログを有効にする Dr.Web Anti-virus の動作に関する詳細なデータのロギングは、ログの著しい増加やプロセス負荷の増 大を引き起こす場合があります。このモードはエラーの発生時または Doctor Web テクニカルサポートからの 指示があった場合のみ使用することを推奨します。 1. Dr.Web Anti-virus コンポーネントの詳細なログを有効にするには、該当するチェックボッ クスにチェックを入れてください。 2. デフォルトでは、詳細なロギングモードはOSの最初の再起動前に使用されます。再起動の前 と後でコンポーネントの動作をロギングする必要がある場合、再起動後も詳細なログの収 集を続ける (非推奨)チェックボックスにチェックを入れてください。 3. 変更を保存します。 ユーザーマニュアル 3. 開始する 35 デフォルトでは、ログファイルサイズの上限は10 MBに設定されています。 隔離設定 隔離 の設定を行うには、該当する 変更 ボタンをクリックします。 このページでは Dr.Web Anti-virus 隔離 の設定、そのサイズの設定、指定された論理ドライブ 上からの隔離されたファイルの削除を行うことが出来ます。隔離 フォルダは、疑わしいファイルが検出 された各論理ドライブ上に個別に作成されます。 隔離を空にする 1. 特定のドライブ上の隔離されたファイルを全て削除するには、リストからドライブを選択してくだ さい。 2. クリア をクリックし、指示に従って削除を確定してください。 ポータブルストレージデバイス上で検出された、感染したオブジェクトを隔離するモードを選択するに は、アドバンス 設定を使用します。デフォルトでは、検出された脅威は暗号化されずに、このデバイ ス上の 隔離 フォルダへ移されます。ポータブルストレージデバイス上に 隔離 フォルダが作成されるの は、それらのデバイスが書き込み可能である場合のみです。別々のフォルダを使用し、ポータブルスト レージデバイス上で暗号化を行わないことで、データ損失の可能性を防ぎます。 安全な接続 POP3S、SMTPS、IMAPSなどの安全なプロトコル経由で配信されるデータのスキャンを有効にするこ とができます。そのようなデータをスキャンするには 暗号化されているトラフィックを検査する チェック ボックスにチェックを入れてください。安全な接続を使用するお使いのクライアントアプリケーション(メー ルクライアント)がデフォルトのWindowsシステム証明書ストレージを参照しない場合、Doctor Web SSL 証明書 を エクスポートする必要があります。 ユーザーマニュアル 3. 開始する 36 Doctor Web 証明書 必要に応じ、SSLプロトコルを使用してやり取りされたデータをスキャンすることが出来ます。例えば、 HTTPSプロトコル経由でやり取りされた暗号化されたデータを検査するよう SpIDer Gate を設定 したり、POP3S・SMTPS・IMAPS経由でメッセージを送受信するようSpIDer Mail を設定すること が出来ます。これらのプロトコルは暗号化されたSSL通信を使用します。Dr.Web がそのような暗号 化された通信をスキャンし、Windowsシステム証明書ストレージを参照しないメールクライアントやい くつかのブラウザとの透過的な整合性を維持するためには Doctor Web SSL 証明書 をアプリケ ーション証明書ストレージ内にインポートする必要が生じる場合があります。今後の使用のために証 明書をシステムストレージ外に保存する場合は エクスポート をクリックし任意のフォルダを選択してく ださい。 3.2.8. デフォルト設定に戻す このページでは、Dr.Web Anti-virus の全ての設定をデフォルト値に復元、また設定をエクスポー ト・インポートすることが出来ます。 ユーザーマニュアル 3. 開始する 37 3.3. ライセンス Dr.Web Anti-virus の使用を継続するには、ライセンスを有効化してください。ライセンスは製品 と一緒に購入するか、または Doctor Web 公式サイト で購入することができます。ライセンスを取 得することで、その有効期間中に、製品の全ての機能を使用することが可能になります。キーファイル のパラメータは、使用許諾契約に従って規定されます。 キーファイル Dr.Web Anti-virus の使用権限はキーファイル内で規定されています。 キーファイルは .key 拡張子を持ち、以下の情報を含んでいます。 利用可能なアンチウイルスコンポーネントの一覧 製品のライセンス期限 テクニカルサポートの利用が可能であるかどうか その他の制限(ウイルススキャンを同時に実行することが可能なリモートコンピューターの台数な ど) キーファイルは次の条件が満たされている場合に 有 効 です。 ライセンスの有効期限内であること Dr.Web に必要な全てのアンチウイルスコンポーネントがライセンスされていること キーファイルの正常性が損なわれていないこと 上記いずれかの条件が満たされていない合場、キーファイルは 無 効 となり、 virus はファイル、メモリ、メール内のマルウェア検出および駆除を停止します。 Dr.Web Anti- Dr.Web Anti-virus のインストール中にキーファイルを取得せず、パスが指定されなかった場合、 一 時 キーファイルが使用されます。一時キーファイルでは Dr.Web Anti-virus の全機能を使用 することができます。ただし、ライセンスを有効化するか、 ライセンスマネージャー 経由で有効なキー ファイルへのパスを指定するまで、SpIDer Agent メニュー の My Dr.Web および Updater は 使用することができません。 キーファイルはライセンス有効期限が切れるまで保管しておくことを推奨します。 ユーザーマニュアル 3. 開始する 38 3.3.1. 有効化の方法 お使いのライセンスを有効化するには、次のうちいずれか1つの方法を実行してください。 インストール中に、またはインストール後に 登録ウィザード を使用 Doctor Web 公式サイト上での登録中にキーファイルを取得 インストール中に、または ライセンスマネージャー のウィンドウ内で、お使いのコンピューター上に ある有効なキーファイルへのパスを指定 ライセンスの再有効化 キーファイルを紛失してしまった場合、ライセンスを再有効化する必要があります。 ライセンスを再有効化した場合は、前回の登録時と同じキーファイルを受け取ります( 有効期限が切れていな い場合)。 製品を再インストール、または複数のコンピューター上にインストール(ライセンスで許可されている場 合のみ)する場合に、前回の登録時に取得したライセンスキーファイルを使用することができます。シリ アル番号の再有効化は必要ありません。 キーファイルの請求回数には上限があります。同じシリアルナンバーでの登録は25回までとなります。 この回数を超えるとキーファイルは送信されません。その場合には、 テクニカルサポート までご連絡の 上、詳しい状況を説明し、登録の際に入力した個人情報とシリアルナンバーをご提示ください。 3.3.2. 登録ウィザード SpIDer Agent は登録された キーファイル (ライセンスまたはデモ)の有無を確認し、キーファイル が見つからなかった場合、ユーザー登録手続きの際にインターネット経由でキーを取得するよう提案 します。 キーファイルはインストールの間に取得することができます。 登録ウィザード ウィンドウ 内で、 インス トール中にキーファイルを取得する を選択してください。ライセンスの有効化が開始されます。 インストール後にライセンスの有効化を行い、キーファイルを取得することもできます次のうちいずれか1 つを実行してください。 通知領域内で SpIDer Agent アイコン をクリックし、ライセンスを登録する を選択 ライセンスマネージャー ウィンドウで 新しいライセンスを取得 をクリックし、 インターネットから を選択 有効化が開始されると、登録ウィザード ウィンドウが開きます。 ライセンスを有効化するには、 Dr.Web Anti-virus の購入時に提供された登録シリアル番号の 入力が必要です。 有効化の開始 最初のウィンドウでライセンスの有効化します。シリアル番号を入力し、次へ をクリックします。 ユーザーマニュアル 3. 開始する 39 ライセンスを有効化するためのシリアル番号を入力した場合、 登録データの入力 ウィンドウが開 きます。 既に Dr.Web Anti-virus のユーザーである場合、新しいライセンスの期限を150日延長する特典 を利用することが出来ます。特典を利用するには、開いたウィンドウ内でシリアル番号を入力し、古い キーファイルへのパスを指定してく ださい。 登録データの入力 ライセンスを登録するには個人情報(氏名、メールアドレス)を入力し、国を選択して都市名を入力 してください。フィールドは全て入力必須となっています。 Doctor Web のニュースを受け取る場合は、該当するチェックボックスにチェックを入れて下さい。次 へ をクリックします。 有効化の結果 有効化が完了すると、ウィンドウにはメッセージとライセンスの有効期限が表示されます。ウイルスデー タベースおよびその他パッケージファイルのアップデートへ進むには 完了 をクリックしてください。この手 順ではユーザーによる操作は必要ありません。 有効化に失敗した場合は、エラーメッセージが表示されます。インターネット接続パラメータを調整す るには ネットワーク設定 をクリック、無効なデータを修正するには 繰り返す をクリックしてください。 ユーザーマニュアル 3. 開始する 40 3.3.3. ライセンスマネージャー ライセンスマネージャー では Dr.Web Anti-virus のライセンス登録を行うことができます。またこ のウィンドウには ライセンス に関する情報が表示されます。 ライセンスマネージャ― を開くには通知領域の SpIDer Agent アイコン 選択した後に ライセンスマネージャー を選択します。 をクリックし、ツール を オンラインサービス "My Dr.Web" は Dr.Web Anti-virus 公式サイト のパーソナルページを 開きます。このページでライセンスに関する情報(有効期限、シリアル番号)の確認、ライセンスの更 新、テクニカルサポートへの問い合わせなどを行うことができます。 Doctor Web サーバーからキーファイルを受け取るための登録手続きを開始するには 新しいライ センスを取得 をクリックし、ドロップダウンメニューで インターネットから を選択してください。登録ウィ ザード が開始されます。 製品を使用するには Dr.Web Anti-virus と一緒にキーファイルを登録する必要があります。 取得したキーファイルのインストール 1. 新しいライセンスを取得 をクリックします。ドロップダウンメニューで ディスク上のファイルから を選択して下さい。 2. 開いたウィンドウ内でファイルを選択します。 3. Dr.Web Anti-virus は自動的にキーファイルの使用を開始します。 インストール中に取得したキーファイル、またはディストリビューションキットに含まれていたキーファイル は、自動的にインストールされます。 ライセンスをリストから削除するには、該当するキーファイルを選択して 現在のライセンスを削除 をク リックしてください。最後に使用されているキーは削除されません。 ユーザーマニュアル 3. 開始する 41 デフォルトでは、キーファイルは Dr.Web Anti-virus のインストールフォルダに置かれます。Dr.Web Antivirus は定期的にキーファイルを検証します。キーファイルの有効性を保つため、キーファイルの編集または変 更を行わないようにしてく ださい。 有効なキーファイルが見つからなかった場合、Dr.Web Anti-virus コンポーネントの動作はブロックされま す。 有効なキーファイルを取得するには、SpIDer Agent のメニューで ライセンスを登録 を選択してく ださい。 3.3.4. ライセンス更新 ライセンス有効期限の終了、または保護するシステムの変更などの理由により、ライセンスの更新が 必要となる場合があります。その際、現在のキーファイルを変更する必要があります。製品の動作を 停止したり再インストールしたりする必要がないよう、 Dr.Web Anti-virus はライセンスの「オンア クセス」 更新をサポートしています。 キーファイルの交換 1. ライセンスマネージャ― を開きます。新しいライセンスを購入する、またはお持ちのライセンスを 更新するために Doctor Web 公式サイト上のお客様個人ページを使用することもできま す。ライセンスマネージャ― または SpIDer Agent メニュー 内の My Dr.Web の項目 を選択してください。 2. 現在のキーファイルが無効の場合、 Dr.Web Anti-virus は自動的に新しいキーファイル の使用に切り替わります。 ユーザーマニュアル 3. 開始する 42 3.4. 隔離マネージャー Dr.Web Anti-virus の 隔離 セクションはマルウェアの疑いがあるファイルを隔離するためのもので す。隔離 フォルダは疑わしいファイルが検出されたそれぞれの論理ディスク上に個別に作成されま す。書き込み可能なポータブルストレージデバイス上で感染したオブジェクトが検出された場合はデバ イス上に隔離フォルダが作成され、感染したオブジェクトがそのフォルダへ移されます。 隔離マネージャー を開くには通知領域内の SpIDer Agent 択した後に 隔離マネージャー を選択します。 アイコンをクリックし、ツール を選 ウインドウ中央の表には、隔離されたオブジェクトに関する以下の情報が含まれています。 オブジェクト – 隔離されたオブジェクトの名称 脅威 – 隔離へ移されたオブジェクトの種類(Dr.Web Anti-virus による分類) 移動日 – オブジェクトが 隔離 に移された日時 パス – 隔離に移される前にオブジェクトがあった場所へのフルパス 表示されるのは、お使いのユーザーアカウントでアクセス可能なオブジェクトのみです。隠しオブジェクトを見るこ とができるのは管理者権限を持ったユーザーのみです。 隔離されたオブジェクトを管理するには 1. 管理したいオブジェクト(1つまたは複数)のチェックボックスにチェックを入れてください。 2. 次のボタンのいずれか1つをクリックして必要なアクションを適用します。 ユーザーマニュアル 3. 開始する 43 ボタン 説明 復元 選択したオブジェクトを隔離から削除し、元の場所( 隔離に移される前にオブジェクトが置かれて いたフォルダ) に復元します。 このオプショ ンは、選択したオブジェクトが無害であると分かっている場合にのみ使用してください。 指定場所に復元 選択したオブジェクトを隔離から削除し、指定した場所に復元します。 このオプショ ンは、選択したオブジェクトが無害であると分かっている場合にのみ使用してください。 削除 選択したオブジェクトを隔離およびシステムから削除します。 3.5. アンチウイルスネットワーク アンチウイルスネットワーク は Dr.Web Anti-Virus には含まれていませんが、お使いのコンピュー ター上の Dr.Web Anti-Virus へのアクセスを許可することはできます。リモート接続を許可するに は、一般設定 の アンチウイルスネットワーク ページ内で リモートコントロールを有効にする に チェックを入れ、アクセスに必要なパスワードを入力してく ださい。 Dr.Web Security Space のキーファイルを使用している場合、http://download.drweb.co.jp/doc か ら該当するドキュメントをダウンロードし、アンチウイルスネットワーク に関する詳細を確認することができ ます。 お使いの Dr.Web Anti-Virus のリモートユーザーは以下の項目を使用することができます。 プログラムについて ライセンスを登録 MY Dr.Web ヘルプ SpIDer Guard SpIDer Mail Firewall ツール セルフプロテクションを無効にする/有効にする Updater ライセンスマネージャ― 一般設定 レポートウィザード リモートコントロールでは統計の表示、コンポーネントの有効/無効、設定の変更が可能です。隔 離 とScanner は使用できません。Firewall の設定および統計も使用できませんが、Firewall を有効/無効にすることは可能です。 ユーザーマニュアル 4. Dr.Web Scanner 4. Dr.Web Scanner デフォルトでは、プログラムはウイルスデータベースおよびヒューリスティックアナライザー(ウイルス開発の 一般的なアルゴリズムに基づき、プログラムにとって未知のウイルスを確率的に検出する手法)を使用 して全てのファイルをスキャンします。特別なパッカーによってパックされた実行ファイルは、スキャン時に 解凍されます。一般的に使用されているタイプのアーカイブ(ACE、ALZIP、AR、ARJ、BGA、7ZIP、 BZIP2、CAB、GZIP、DZ、HA、HKI、LHA、RAR、TAR、ZIPなど)内、コンテナ(1C、CHM、MSI、 RTF、ISO、CPIO、DEB、RPMなど)内、メールプログラムのメールボックス内(メールのフォーマットは、 RFC822に従っていなければなりません)のファイルもスキャンされます。 デフォルトでは、Dr.Web Scannerはウイルスおよびその他マルウェアの検出に全ての 検出手法 を 用います。全ての感染した、または疑わしいオブジェクトに関する情報は表に表示され、そこで必要な アクショ ンを手動で選択することが可能です。 デフォルトの設定は多くの場合に最適なものとなっていますが、必要に応じ Dr.Web Scanner の 設定ウィンドウ で、脅威を検出した際のアクションを変更することができます。検出された各脅威に 対するカスタムのアクションはスキャンの完了後に設定することができますが、脅威の種類に応じた全 般的なアクションはスキャン前に設定しておく必要があります。 ユーザーマニュアル 44 4. Dr.Web Scanner 4.1. システムのスキャン Dr.Web Scanner は通常のWindowsアプリケーションとしてインストールされ、ユーザーによって、 又は自動的に起動されます(Scannerの自動起動 参照)。 管理者権限を持たないユーザーがアクセスすることの出来ないファイル( システムフォルダを含む) に対するス キャンは実行されないため、Scannerの動作は管理者権限を持つユーザーが行うことを推奨します。 Scannerの起動 以下のいずれかを実行してください。 デスクトップ上の Dr.Web Scanner アイコンをクリックする。 タスクバー通知領域内にある SpIDer Agent アイコンのコンテキストメニュー内で Scanner をクリックする(SpIDer Agent 参照)。 Windows スタート メニューの 全てのプログラム Dr.Web フォルダ内で Dr.Web Scanner をクリックする。 Windowsのコマンドライン内で該当するコマンドを実行する(コマンドラインモードでのスキャン 参照)。 Scanner が起動すると、そのメインウィンドウが開きます。 スキャンには クイックスキャン フルスキャン カスタムスキャン の3つのモードがあります。選択された モードに応じて、スキャンされるオブジェクトのリストまたはファイルシステムツリーがウィンドウ中央に表 示されます。 クイックスキャン モードでは次のオブジェクトをスキャンします。 全ディスク上のブートセクター RAM 起動ディスク上のルートディレクトリ Windowsシステムフォルダ マイドキュメントフォルダ 一時フォルダ システム復元ポイント ルートキット(スキャンが管理者権限で実行された場合) フルスキャン モードでは、RAMおよび全てのハードドライブ(全てのディスクのブートセクターを含む)を スキャンします。またルートキットスキャンも実行されます。 カスタムスキャン モードでは、スキャンするオブジェクト(フォルダおよびファイル、RAM・ブートセクターな どのオブジェクト)を選択することができます。選択したオブジェクトのスキャンを開始するには スキャン 開始 をクリックします。 ユーザーマニュアル 45 4. Dr.Web Scanner スキャンが開始されると、停止 及び 中止 ボタンが有効になります。 スキャンを一時停止したい場合は 停止 ボタンを押して下さい。中断されたスキャンを再開した い場合は 再開 ボタンを押します。 スキャンを中止したい場合は 中止 ボタンを押してください。 停止ボタンは、プロセス及びRAMのスキャン中には使用できません。 4.2. ウイルス検出時のアクション デフォルトでは、Dr.Web Scanner は既知のウイルスまたはその他のコンピューター脅威が検出さ れた際に通知を行います。駆除 をクリックすると、検出された全ての脅威を同時に駆除することがで きます。この場合 Dr.Web Scanner は、その設定および脅威の種類に応じて最も効果的なアク ションを適用します。 検出された脅威は、感染したオブジェクトを元の状態に復元するか(修 復 )、または修復が不可能な 場合、お使いのシステムからそれらオブジェクトを完全に削除する(削 除 )ことで駆除されます。 駆除 をクリックすると、表内で選択されているオブジェクトに対してアクショ ンが適用されます。スキャンが完了 すると、Dr.Web Anti-virus はデフォルトで全てのオブジェクトを選択します。必要に応じ、オブジェクト名 の隣にあるチェックボックス、またはテーブルヘッダー内ドロップダウンメニューの脅威のカテゴリを使用することで 選択をカスタマイズすることが可能です。 ユーザーマニュアル 46 4. Dr.Web Scanner アクションの選択 1. 必要に応じ、アクション フィールド内のドロップダウンリストからカスタムアクションを選択してくだ さい。デフォルトでは、検出された脅威の種類ごとに推奨されるアクションが選択されます。 2. 駆除 をクリックします。選択された脅威に対して、選択されたアクションが全て適用されます。 疑わしいオブジェクトは 隔離 に移されます。そのようなオブジェクトは解析の為 Doctor Web のウイルスラ ボに送信してく ださい。ファイルを送信するには、 隔離 ウィンドウ内の任意の場所で右クリックし Doctor Webウイルスラボに疑わしいファイルを送信 を選択します。 以下の制限があります。 疑わしいオブジェクトの修復はできません。 ファイル(ブートセクター)以外のオブジェクトの隔離、または削除はできません。 アーカイブ内、インストールパッケージ内、メール添付内のファイルに対してはいかなるアクションも 行うことができません。 Dr.Web Scanner の動作に関する詳細なログが %USERPROFILE%\Doctor Web フォルダ内 にある dwscanner.log ファイルに保存されます。 ユーザーマニュアル 47 4. Dr.Web Scanner 4.3. Scanner の設定 管理者権限を持たないユーザーがアクセスできないファイル( システムフォルダを含む) に対するスキャンは実行 されないため、Scanner の動作は管理者権限を持つユーザーが行うことを推奨します。 プログラムのデフォルト設定は多くのアプリケーショ ンにとって最適なものとなっています。特に必要がない限り変 更しないようにして下さい。 Scanner の設定 1. Scanner 設定を開くには、ツールバーの 設定 アイコンをクリックします。複数のタブを含 んだ 設定 ウィンドウが開きます。 2. 必要な変更を行います。 3. それぞれのタブで行われる設定に関するより詳細な情報を得るには、ヘルプ ボタンを使 用してください。 4. 編集終了後、変更を保存するには ОК ボタンを、変更をキャンセルするには キャンセル ボ タンをクリックしてください。 メイン このタブでは Scanner 動作の全般的なパラメーターを設定することができます。 特定のイベントに対する警告音による通知を有効にする、検出された脅威に対して推奨されるアク ションを自動的に適用するように設定する、OSとScanner 間のインタラクションを設定することが可 能です。 Scanner は管理者権限を持つアカウントで実行することを推奨します。そうでない場合、ユーザー がアクセス権限を持たないフォルダおよびファイル(システムフォルダを含む)はスキャンされません。 Scanner を管理者アカウントで実行するには 管理者権限でスキャンを開始 チェックボックスに チェックを入れてください。 ユーザーマニュアル 48 4. Dr.Web Scanner アクション 検出された脅威に対するアクションを設定する 1. 設定 ウィンドウ内で アクション タブを選択します。 2. 感染 ドロップダウンリストで、感染したオブジェクトの検出時にプログラムが実行するアクション を選択してください。 ほとんどの場合、修復 アクションが推奨となっています。 3. 修復不可能なオブジェクトに対するアクションを 修復不可 ドロップダウンリストから選択してく ださい。アクションの種類は感染したオブジェクトの場合と同様ですが、修復 アクションはあり ません。 ほとんどの場合、隔離 アクションが推奨となっています。 4. 疑わしい ドロップダウンリストで、疑わしいオブジェクト検出時のアクションを選択して下さい。 5. 同様に、アドウェア、ダイヤラ―プログラム、ジョークプログラム、リスクウェア、クラッキングツール を含むオブジェクト検出時のアクションを指定してください。 6. ファイルアーカイブ、インストールパッケージ、メールボックス内でウイルスまたは疑わしいコードが 検出された場合に、それらのオブジェクト全体に対して適用されるプログラムの自動アクション も同様に設定します。 7. 感染したファイルの修復を完了する為にWindowsの再起動が必要な場合があります。以下 のいずれかを選択してください。 再起動を提案する 自動的に再起動する− 保存されていないデータは失われる場合があります。 ユーザーマニュアル 49 4. Dr.Web Scanner 除外 このタブでは、スキャンの対象から除外するファイルおよびフォルダを指定することができます。 スキャンの対象から除外するファイルの名前、またはマスクの一覧を作成することができます。指定さ れた名前、またはマスクに一致する名前を持つファイルは全てスキャンの対象から除外されます(この オプショ ンは一時ファイル、スワップファイルなどに適しています)。 アーカイブ、メールファイル、インストールパッケージをスキャンの対象に加えることも出来ます。 ログ ログ ページでログファイルに関する設定を行うことができます。 ユーザーマニュアル 50 4. Dr.Web Scanner デフォルトで設定されているパラメータの多くはそのまま使用するようにしてください。ログの詳細レベル (デフォルトでは、感染した又は疑わしいオブジェクトに関する情報は常に記録されます。パックされた ファイルおよびアーカイブのスキャンに関する情報、スキャンが正常に完了したその他のファイルに関す る情報は記録されません。)は変更することができます。 デフォルト設定に戻す デフォルト設定に戻す ページでは、Scanner の設定を Doctor Web によって推奨されるデフォ ルト値に戻すことができます。デフォルト設定に戻す ボタンをクリックしてください。 4.4. コマンドラインモードでのスキャン コマンドラインモードで Scanner を実行することができます。このモードでは追加のパラメータとして、 現在のスキャンセッションの設定を行い、スキャンの対象となるオブジェクトのリストを作成することがで きます。また、このモードでは スケジュール による Scanner の自動起動が可能です。 コマンドラインからスキャンを実行する 次のようにコマンドを入力してください。 [ < プログラムへのパス>]drweb32w [ < オプションパラメータ>] [ < オブジェクト>] スキャンするオブジェクトは空のままか、または空白で区切って複数指定することができます。 ユーザーマニュアル 51 4. Dr.Web Scanner 以下は、スキャンの対象となるオブジェクト指定の最も一般的な例です。 /FAST システムのクイックスキャンを実行します(クイックスキャンモードに関する詳細は ス キャンモード を参照してください)。 /FULL 全てのハードドライブおよびリムーバブルデータキャリア(ブートセクターを含む)のフル スキャンを実行します。 /LITE RAM、全てのディスクのブートセクターの基本的なスキャンを実行します。また、ル ートキットスキャンを実行します。 オプショ ンパラメータはプログラムの設定を指定するコマンドラインパラメータです。パラメータが指定さ れていない場合、前回保存された設定(デフォルト設定を変更していない場合はデフォルト設定)で スキャンが実行されます。 各パラメータはスラッシュ(/)記号で始まり、空白で区切られます。 4.5. Console Scanner Dr.Web Anti-virus には、高度な設定が可能な Console Scanner も含まれています。 Console Scanner は疑わしいファイルを 隔離 には移しません( 設定を行うことで、隔離に移すことが可能 です) 。 Console Scannerの起動 次のようにコマンドを入力してください。 [ < プログラムへのパス>]dwscancl [ < オプションパラメータ>] [ < オブジェクト>] スキャンするオブジェクトは空のままか、または空白で区切って複数指定することができます。 オプショ ンパラメータはプログラムの設定を指定するコマンドラインパラメータです。空白で区切って複 数のパラメータを指定することができます。使用可能なパラメータの一覧は 付録 А を参照してくださ い。 リターンコード 0 – スキャンは正常に終了しました。感染したオブジェクトは見つかりませんでした。 1 – スキャンは正常に終了しました。感染したオブジェクトが検出されました。 10 – 無効なキーが指定されました。 11 – キーファイルが見つからないか、Console Scanner に対するライセンスがありません。 12 – Scanning Engine が起動しませんでした。 255 – スキャンはユーザーによって中断されました。 ユーザーマニュアル 52 4. Dr.Web Scanner 4.6. スキャンの自動実行 Dr.Web Anti-virus のインストール中に、アンチウイルススキャンタスクが タスクスケジューラ 内に 自動的に作成されます(タスクはデフォルトでは無効になっています)。 作成されたタスクのパラメータを確認するには、コントロールパネル ーラ を開いてください。 管理ツール タスクスケジュ タスクの一覧から Dr.Web Daily scan を選択します。このタスクの有効化、開始時間の調整、 必要なパラメータの設定を行うことができます。 全般 タブで、特定のタスクに関する一般情報およびセキュリティオプションを確認することができます。 トリガー と 条件 タブでは、タスクを起動するための様々な条件を設定することができます。履歴 タ ブではイベントログを参照することができます。 また、ユーザー独自のアンチウイルススキャンタスクを作成することも可能です。詳細については、ヘル プやWindwosのドキュメントを参照してください。 インストールされたコンポーネントに Dr.Web Firewall が含まれていた場合、Dr.Web Anti-virus のイ ンストールが完了した後の一度目のシステム再起動後、タスクスケジューラ は Firewall にブロックされま す。ブロックされた タスクスケジューラ は、新しいルールが作成された二度目の再起動の後に動作します。 ユーザーマニュアル 53 5. SpIDer Guard 5. SpIDer Guard SpIDer Guard はメインメモリ内に常駐するアンチウイルスモニターです。ファイル及びメモリをオンザ フライでスキャンし、ウイルスと思われる活動を検出します。 デフォルトでは、SpIDer Guard はWindows起動時に自動的に起動し、そのセッションの間はアン ロードすることはできません。 SpIDer Guard を一時的に無効にできるのは管理者権限を持つユーザーのみです。 デフォルト設定では、SpIDer Guard はハードディスク上で作成中または変更中のファイル、および リムーバブルメディア上で開かれた全てのファイルに対してオンアクセススキャンを実行します。スキャン 方法は Scanner と同様ですが、より柔軟な設定が可能です。また SpIDer Guard は、実行中 のプロセス内にウイルスと思われる活動が無いかどうかを常にモニターし、検出した場合にはそれらの プロセスをブロックしてユーザーに報告します。 また Dr.Web Anti-virus に含まれている SpIDer Guard は感染したオブジェクトを検出する と、デフォルト設定では アクションタブ で指定されたアクションを実行します。 該当する設定の変更を行うことでウイルスイベントに対するプログラムのアクションを指定することが可 能です。 統計 ウインドウとログファイルによってそれらを管理することができます。 5.1. SpIDer Guard の管理 SpIDer Guard のメニューには、その設定および管理のためのメインツールが含まれています。 統計 は、セッション中の SpIDer Guard の動作に関する情報(スキャンされたオブジェクト数、感 染した又は疑わしいオブジェクト数、ウイルスと思われる活動、実行されたアクションなど)を含む 統 計 ウインドウを開きます。 設定 は SpIDer Guard の設定ウィンドウを開きます(詳細は SpIDer Guard の設定 をご覧く ださい)。 無効にする み)。 ではプログラムを一時的に無効にすることができます(管理者権限を持つユーザーの ユーザーマニュアル 54 5. SpIDer Guard 設定 および 無効にする/有効にする は ユーザー モードでは使用できません。 SpIDer Guard を無効にするには、確認コードまたはパスワード( Dr.Web Anti-virus 一般設定 内の セルフプロテクション ページで Dr.Web の設定をパスワードで保護する にチェックを入れている場合)を入 力してください。 Dr.Web Anti-virus 一般設定 の デフォルト設定に戻す ページで、設定をデフォルト値に復元すること が出来ます。 5.2. SpIDer Guard の設定 SpIDer Guard の調整可能な主なパラメータは 設定 内にあります。ページ内で指定するパラメ ータに関するヘルプを参照するには、該当するページで ヘルプ をクリックします。 パラメータの調整終了後、変更を保存するには ОК ボタンを、変更をキャンセルするには キャンセル ボタンをクリックしてください。よく変更される設定は以下のとおりです。デフォルトの設定は多くの場合 に最適なものとなっています。必要のない限り変更しないようにしてください。 スキャン デフォルトでは SpIDer Guard のスキャンモードは 最適 に設定されています。ハードドライブ上で 実行中・作成中・変更中のファイル、およびリムーバブルメディア上で開かれた全てのファイルがスキャ ンされます。 ユーザーマニュアル 55 5. SpIDer Guard EICAR テストファイル はシステムに対して実際に脅威を与えるものではないため、SpIDer Guard が 最適 モードで動作している場合、テストファイルを実行しても動作は中断されることなく 、またテストファイルは悪意 あるファイルとして判定されません。ただし、そのようなファイルのコピーまたは作成を行った場合は、SpIDer Guard によって検知され、デフォルトで 隔離 に移されます。 パラノイド ( 高頻度)モードでは、SpIDer Guard はハードドライブ・リムーバブルメディア・ネットワーク ドライブ上で作成中・変更中・開かれているファイルをスキャンします。 ヒューリスティック解析を使用する のチェックボックスは、ヒューリスティックアナライザーモード(ウイルス に特有な動作の解析に基づいたウイルス検出手法)を有効にします。 バックグラウンドスキャンを有効にすることで、ルートキット(特定のプロセスの実行、レジストリの変更、 ファイルやフォルダの改変などの、OSに対する変更を隠すために使用される悪意のあるプログラム)を 検出することが可能です。 Dr.Web Anti-virus に含まれているアンチルートキットコンポーネントによって、複雑な脅威に対す るOSのバックグラウンドスキャンを行い、必要に応じて、検出されたアクティブな感染を修復することが 出来ます。 このオプションが有効になっている場合、Dr.Web Anti-rootkit はメモリ内に常駐します。 SpIDer Guard によるファイルのオンザフライスキャンとは異なり、ルートキットスキャンでは、オートラ ンオブジェクト、実行中のプロセス及びモジュール、RAM、MBR/VBRディスク、コンピューターBIOSシス テム、及びその他のシステムオブジェクトもスキャンされます。 Dr.Web Anti-rootkit の主な特長の1つは、システムリソースの消費(プロセッサ時間、RAMの空 き容量など)及びハードウェアキャパシティに対する優れたパフォーマンスです。 Dr.Web Anti-rootkit は脅威を検出するとユーザーに対して通知を行い、悪意のある活動を駆 除します。 バックグラウンドルートキットスキャンの際には、SpIDer Guard の 除外するファイル ページ上で指定された ファイル及びフォルダはスキャンされません。 バックグラウンドスキャンを有効にするには、コンピュータのルートキットスキャンを行う(推奨)チェック ボックスにチェックを入れてください。 バックグラウンドスキャンが有効になっている場合、SpIDer Guard を無効にしてもそのスキャンは実行されま す。SpIDer Guard が有効であるか無効であるかは、バックグラウンドスキャンの実行に関係しません。 追加設定 では、以下のオブジェクトをスキャンするよう SpIDer Guard を設定することができま す。 そのロケーションに関係なく、実行中であるプロセスの実行ファイル インストールファイル ネットワークドライブ上のファイル リムーバブルデバイス上のファイルおよびブートセクター これらのパラメータは、いずれのスキャンモードにも適用されます。 ユーザーマニュアル 56 5. SpIDer Guard OSによっては、ハードドライブとして登録されるリムーバブルデバイスもあります( USBインターフェースを備えたポ ータブルハードドライブなど) 。そのようなデバイスは慎重に使用し、接続時には Scanner でスキャンするよう にしてく ださい。 デフォルトでは SpIDer Guard はアーカイブおよびメールボックス内のファイルはスキャンしません。コンピュータ ーが常時 SpIDer Guard によって保護されている限り、そのことによってセキュリティーが脅かされるようなこ とはありません。アーカイブやメールボックス内のファイルが感染した場合、悪意のあるオブジェクトはアーカイブの 解凍時またはメール添付ファイルのダウンロード時に SpIDer Guard によって即座に検出され駆除されま す。 リムーバブルメディアからのオートランをブロックする チェックボックスにチェックを入れると、CD/DVD・ フラッシュメモリーなどのデータストレージのオートランオプションを無効にすることができます。このオプ ションによって、リムーバブルメディアを介してウイルスがコンピューターに侵入するのを防ぎます。 自動起動オプショ ンを設定したインストール中に問題が発生した場合は、リムーバブルメディアからのオートラ ンをブロックする のチェックを外すことを推奨します。 アクション このページでは、感染したオブジェクトに対する SpIDer Guard のアクションを設定することができま す。 修復 無視 削除 隔離 アクショ ンは Scanner と同様です。 ファイルに対する全てのアクションは 付録 B. 脅威に対するアクション に記載されています。 SpIDer Guard のデフォルトアクションを変更する 1. SpIDer Guard の 設定 ウィンドウ内で アクション を選択します。 ユーザーマニュアル 57 5. SpIDer Guard 2. 感染オブジェクト のドロップダウンリストで、感染したオブジェクトを検出した際のアクションを 選択します。修復 を推奨します。 3. 修復不可能なオブジェクト のドロップダウンリストで、修復できないオブジェクトを検出した 際のアクションを選択します。隔離 を推奨します。 4. 疑わしいオブジェクト のドロップダウンリストで、疑わしいオブジェクトを検出した際のアクション を選択します。隔離 を推奨します。 5. アドウェア とダイヤラ―プログラム のドロップダウンリストで、危険なファイルを検出した際のア クションを選択します。隔離 を推奨します。 6. ジョークプログラム、リスクウェア、クラッキングツールを含んだオブジェクトを検出した際のアクショ ンも同様に設定できます。無視 を推奨します。 7. 変更を適用して 設定 ウィンドウを閉じるには OK をクリックしてください。 除外するファイル このページでは、SpIDer Guard によるスキャンの対象から除外するフォルダとファイルを指定するこ とができます。 除外するファイルとフォルダのリスト フィールドで、スキャンの対象から除外するフォルダおよびファイル のリストを作成することができます。隔離フォルダ、プログラムフォルダ、一時ファイル(スワップファイル) などを選択することが可能です。 リストはデフォルトでは空になっています。ファイル、フォルダ、またはマスクをリストに加えるには、入力 フィールドに名前を入力して 追加 をクリックしてください。既存のファイルやフォルダを加える場合や、 リストに加える前にフィールド内でパスを編集する場合には 参照 をクリックし、開いたウィンドウ内でオ ブジェクトを選択します。 ファイルまたはフォルダをリストから削除するには、それらをリスト内で選択し削除 をクリックします。 除外するプロセス このページでは、SpIDer Guard によるスキャンの対象から除外するプロセスを指定することができ ます。 ユーザーマニュアル 58 6. SpIDer Mail 6. SpIDer Mail SpIDer Mail はデフォルトでインストールされるアンチウイルスメールスキャナで、メールクライアントと メールサーバー間のPOP3、SMTP、IMAP4、NNTP IMAP4はIMAPv4rev1です)プロトコルを用いた データのやり取りを監視します。 受信するメールは全て、メールクライアントが受け取る前に SpIDer Mail によって監視され、ウイル スがないかどうか最大レベルの詳細さでスキャンされます。ウイルスまたは疑わしいオブジェクトが検出 されなかった場合、メッセージは、あたかもサーバーから直に送られたかのように" transparent(透 過)" モードでメールプログラムに渡されます。送信されるメールに対しても、それらがサーバーに送られ る前に同様の処理が行われます。 デフォルトでは、スキャンされなかったメッセージ(例えば、構造が複雑だったため)、および感染した受 信メッセージを検出した際に SpIDer Mail は以下のようなアクションを実行します。 ウイルスに感染したメールは配信されません。メールプログラムはメール削除の指示を受け取り、 サーバーはこのメールが受信された旨の通知を受け取ります(このアクションはメッセージの削 除 です)。 感染が疑われるオブジェクトを含んだメッセージを別々のファイルとして隔離フォルダへ移し、メー ルクライアントに通知を送信します(このアクションはメッセージの隔 離 です)。 スキャンされなかったメッセージ、および感染していないメッセージを通過させます。 削除または移動された全てのメールは、POP3またはIMAP4サーバー上に残ります。 送信されるメッセージが感染している、または感染が疑われる場合、それらはサーバーには送られませ ん。ユーザーはメッセージが送信されない旨の通知を受け取ります(そのようなメッセージは通常、メー ルプログラムによって保存されます)。 メールを介して配信された未知のウイルスがコンピューター上に存在する場合でも、プログラムはその ようなウイルスの典型的な「動作」( 例えば、大量送信の試行など)を検出することが可能です。この オプショ ンはデフォルトで有効になっています。 初心者の方には、ユーザーの操作を最小限に抑え、最も高いレベルの保護を提供するデフォルトの 設定が最適なものとなっています。ただし、デフォルトでは SpIDer Mail はメールプログラムのいくつ かのオプションをブロックする場合があり(例えば、複数のアドレスに対するメッセージの送信は大量送 信と見なされ、メールのスパム検査は実行されないなど)、自動削除が実行された場合には、感染 したメールの安全なテキストパートにある情報も失われます。上級ユーザーの方は、メールスキャンの 設定、および様々なウイルスイベントに対する SpIDer Mail のアクション設定をすることが出来ま す。 Dr.Web Scanner も様々なフォーマットのメールボックス内に存在するウイルスを検出することが出 来ますが、SpIDer Mail には次のような利点があります。 Dr.Web Scanner はポピュラーなメールボックスのフォーマット全てをサポートしているわけでは ありません。SpIDer Mail を使用した場合は、感染したメールはメールボックスに配信されるこ とすらありません。 Dr.Web Scanner はメール受信時ではなく、ユーザーの要求またはスケジュールに従ってメー ルボックスをチェックします。さらに、このアクションはリソースを消費する上に時間がかかります。 したがって、デフォルト設定での全てのコンポーネントの中で、メールを介して配信されるウイルスおよび 疑わしいオブジェクトを最初に検出し、それらのコンピューターへの侵入を防ぐことが出来るのは ユーザーマニュアル 59 6. SpIDer Mail SpIDer Mail になります。また、メールのスキャンに他のコンポーネントを必要としないため、リソース を節約することが可能です。 6.1. SpIDer Mail の管理 SpIDer Mail の管理は SpIDer Agent アイコンのコンテキストメニュー内にある SpIDer Mail から行うことができます。 統計 を選択するとセッションにおけるプログラムの動作に関する情報(スキャンされたオブジェクト数、 感染した又は疑わしいオブジェクト数、実行されたアクション)を表示するウインドウが開きます。 設定 を選択すると SpIDer Mail の設定ウインドウが開きます(SpIDer Mail の設定 参照)。 無効にする 有効にする で SpIDer Mail を起動/停止することができます。 設定 および 無効にする 有効にする は ユーザー モードでは使用できません。 Dr.Web Anti-virus 一般設定 内の デフォルト設定に戻す ページで、設定をデフォルト値に戻すことが 出来ます。 6.2. SpIDer Mail の設定 SpIDer Mail の設定を変更するには、SpIDer Mail の管理 に記載されている手順で設定ウィン ドウを開いてください。 設定を編集する際にはプログラムのヘルプをご利用ください(各ページのヘルプを見るには ヘルプ をク リックします。インターフェースの特定のエレメントには、コンテキストプロンプトを持つものもあります)。 編集終了後、OK をクリックします。デフォルトの設定は多くの場合に最適なものとなっています。必 要のない限り変更しないようにしてください。 ユーザーマニュアル 60 6. SpIDer Mail スキャンページ 多くのデフォルト設定は、ほとんどの場合に最適な設定となっています。デフォルト以外で最もよく使 用されるパラメータは以下のとおりです。 SpIDer Mail をプロキシサーバーとして使用する SpIDer Mail は次のメールサーバーとの接続を監視することができます。 POP3 サーバー SMTP サーバー IMAP4 サーバー NNTP サーバー 接続監視の設定を変更し、SpIDer Mail をプロキシサーバーとして使用できるようにするには、変 更 をクリックしてください。 ユーザーマニュアル 61 6. SpIDer Mail リスト上で選択し削除 をクリックするとリストから削除することができます。 サーバーまたはサーバーグループをリストに追加するには サーバーのアドレス フィールドにアドレス(ド メイン名、またはIPアドレス)を、サーバーのポート フィールドに接続が行われるポートの番号を入力 し、追加 をクリックしてください。 *) が指定された場合、localhost アドレスは監視されません。必要な場合はリスト内でこのアドレスを明 確に指定してく ださい。 メール監視を設定するには 1. 接続を監視したいメールサーバー(POP3、SMTP、IMAP4、NNTPメールサーバーをサポート しています)を全てリストに加え、昇順で番号を与えてください。7000から始めることを推奨し ます。割り当てられた番号は SpIDer Mail ポート と呼ばれます。 2. SpIDer Mail 設定 ウィンドウ内で スキャン ページを選択し、ポートのリスト下にある 変更 をクリックします。 3. SpIDer Mail ポート 入力フィールドにメールサーバーに割り当てた SpIDer Mail ポート を、サーバーのアドレス フィールドにサーバーのドメイン名またはIPアドレスを、サーバーのポ ート フィールドに接続が行われるポート番号を入力し、追加 をクリックしてください。 4. リストに加えたいサーバーが他にもある場合は、上記の操作を繰り返してください。 5. OK をクリックします。 メールクライアントの設定では、POP3/SMTP/IMAP4/NNTPサーバーのポートとアドレスの代わりに、 localhost: < ポート_SpIDer_M ail>のアドレスを指定して下さい。< ポート_SpIDer_M ail>は該当する POP3/SMTP/IMAP4/NNTPサーバーに割り当てられたアドレスです。 アドバンス設定 アドバンス設定ウィンドウを開くには アドバンス をクリックします。 ユーザーマニュアル 62 6. SpIDer Mail オプショ ンを有効にするには、該当するチェックボックスにチェックを入れてください。 オプション 説明 メールスキャンの タイムアウト メッセージスキャンにかかる最大時間です。この上限を超えるとSpIDer Mail はスキャンを中止 し、このメッセージを未検査と見なします。 解凍時のファイル 解凍時のファイルサイズ上限です。解凍するファイルのサイズが上限を超えた場合、SpIDer の最大サイズ Mail はアーカイブを展開せず、スキャンも行いません。 アーカイブの最大 アーカイブの最大圧縮率です。この上限を超えた場合、SpIDer Mail はアーカイブを展開せ 圧縮率 ず、スキャンも行いません。 アーカイブの最大 アーカイブファイルのネスティングレベル上限です。SpIDer Mail はアーカイブの展開、およびス ネストレベル キャンをこの上限に達するまで行います。 アクションページ このページでは、様々なウイルスイベントに対する SpIDer Mail のアクションを設定することができま す。 デフォルトのアクションを変更する 1. 感染したメール のドロップダウンリストで、感染したメールを検出した際のアクションを選択し ます(修復 を推奨します)。 2. 修復不可能なメール のドロップダウンリストで、修復できないメールを検出した際のアクショ ンを選択します(隔離 を推奨します)。隔離されたファイルに対する他のアクションについて は、ウイルス検出時のアクショ ン を参照してください。 3. 疑わしいメール のドロップダウンリストで、疑わしいメールを検出した際のアクションを選択しま す(隔離 を推奨します)。 ユーザーマニュアル 63 6. SpIDer Mail 4. 検査されていないメール および 破損したメール のドロップダウンリストで、検査されていな いまたは破損したメールを検出した際のアクションを選択します(無視 を推奨します)。 5. アドウェア および ダイヤラープログラム のドロップダウンリストで、アドウェアまたはダイアラーを 検出した際のアクションを選択します(隔離 を推奨します)。 6. ジョークプログラム、リスクウェア、クラッキングツールを含むオブジェクトを検出した際のアクション も同様に設定できます(無視 を推奨します)。 7. 変更を適用して 設定 ウィンドウを閉じるには OK をクリックしてください。 SpIDer Guard が常に起動している場合には、疑わしいメールに対する保護を無効にしても構いません。 検査されていないメール のドロップダウンリストで 隔離 を選択することにより、アンチウイルス保護 の信頼性をデフォルトで設定されたレベルよりも高くすることができます。この場合、隔離に移したファ イルを Dr.Web Scanner によってスキャンするようにしてください。 削除または隔離されたメッセージをPOP3/IMAP4サーバー上から即座に削除するモードを有効にす ることができます。追加設定内の サーバーの変更されたメールを削除する チェックボックスにチェック を入れてください。 除外するアプリケーションページ デフォルト設定では SpIDer Mail はコンピューター上で動作中の全てのアプリケーションのメールト ラフィックを自動的に監視します。このページでは、SpIDer Mail による監視から除外したいメール トラフィックを持つアプリケーションのリストを作成することができます。 ユーザーマニュアル 64 6. SpIDer Mail ファイル、フォルダ、マスクをリストに追加するには、入力フィールドにそれらの名前を入力し、追加 をク リックしてください。既存のファイルやフォルダを追加するには、追加 をクリックし、標準ウィンドウからオ ブジェクトを選択してください。 ファイルやフォルダをリストから削除するには、該当するオブジェクトをリスト上で選択し、削除 をクリッ クしてください。 ユーザーマニュアル 65 7. Dr.Web for Outlook 7. Dr.Web for Outlook Dr.Web for Outlook プラグインは以下の機能を実行します。 SMTP、POP3、およびHTTPプロトコル経由で送受信されたメール添付ファイルのアンチウイルス 検査 SSL暗号化接続を介して送受信されたメール添付ファイルのチェック 悪意のあるオブジェクトの検出および駆除 マルウェア検出 未知のウイルスに対する追加保護としてのヒューリスティック解析 7.1. Dr.Web for Outlook の設定 [ツール] [オプション] [Dr.Web Anti-Virus] タブ(Microsoft Outlook 2010の場合は [ファイル] [オプション] の Dr.Web for Outlook を選択して [アドイン オプション] ボタン をクリック)を選択すると、Microsoft Outlookのメールアプリケーションで Dr.Web for Outlook プ ラグインの設定および統計情報の参照が可能です。 Microsoft Outlook パラメータの Dr.Web Anti-Virus タブは、ユーザーがそれらの設定を変更する権限 を持っている場合のみアクティブになります。 Dr.Web Anti-Virus タブでは、現在の保護の状態が表示され(有効/無効)、以下のプログラ ム機能へのアクセスが可能です。 ユーザーマニュアル 66 7. Dr.Web for Outlook ログ – プログラムのロギングを設定することが出来ます。 添付ファイルの検査 – メール検査の設定、および検出された悪意のあるオブジェクトに対するプ ログラムのアクションを指定することが出来ます。 統計 – 検査済み、および処理済みのオブジェクト数を確認することができます。 7.2. 脅威の検出 Dr.Web for Outlook は異なる様々な 検出手法 を使用します。 感染したオブジェクト はユー ザーが指定した アクション に応じて処理されます(感染したオブジェクトを修復、削除、または 隔離 へ移すことができます)。 7.2.1. 脅威の種類 Dr.Web for Outlook は、次の悪意のあるオブジェクトを検出します。 感染したオブジェクト ファイルまたはアーカイブ内のボムウイルス アドウェア 侵入用ツール ダイアラー ジョークプログラム リスクウェア スパイウェア トロイの木馬 コンピュータワームおよびウイルス 7.2.2. アクションの設定 Dr.Web for Outlook では、感染したファイル、疑わしいファイル、および悪意のあるオブジェクトを メール添付ファイルのスキャン中に検出した際のプログラムのアクションを指定することが出来ます。 メール添付ファイルのウイルススキャンを設定し、検出された悪意のあるオブジェクトに対するプログラ ムのアクションを指定するには、Microsoft Outlookメールアプリケーション内の [ツール] [オプショ ン] [Dr.Web Anti-Virus] タブ(Microsoft Outlook 2010の場合は [ファイル] [オプショ ン] の Dr.Web for Outlook を選択して [アドイン オプション] ボタンをクリック)を選択し、添 付ファイルの検査 をクリックします。 ユーザーマニュアル 67 7. Dr.Web for Outlook 添付ファイル検査 ウィンドウでは、異なる種類の検査済みオブジェクトに対するアクション、および検 査が失敗した際のアクションを指定します。アーカイブの検査を有効/無効にすることも出来ます。 ウイルス脅威を検出した際のアクションを設定するには以下のオプションを使用してください。 感染した ドロップダウンリストでは、既知のウイルスに感染したファイルを検出した際のアクション を設定します。 修復されていない ドロップダウンリストでは、既知の修復不可能なウイルスに感染したファイル を検出した際(またはファイルの修復に失敗した場合)のアクションを設定します。 疑わしい ドロップダウンリストでは、ウイルスに感染している疑いのあるファイルを検出(ヒューリス ティックアナライザーの対応によって)した際のアクションを設定します。 マルウェア セクションでは、以下のような望ましくないソフトウェアを検出した際のアクションを設 定します。 ダイアラー ジョ ークプログラム リスクウェア 侵入用ツール 検査エラーの時 ドロップダウンリストでは、添付ファイルを検査出来なかった場合(添付ファイル が破損していた、またはパスワード保護されていた場合など)のアクションを設定することが出来 ます。 アーカイブを検査する(推奨) チェックボックスでは、添付されたアーカイブファイルの検査を有 効/無効にすることが出来ます。検査を有効にするにはチェックを入れ、無効にするにはチェック を外してください。 異なる種類のオブジェクトに対して、アクションが個別に割り当てられます。 ユーザーマニュアル 68 7. Dr.Web for Outlook 検出されたウイルス脅威に対して以下のアクションを設定することが出来ます。 修復 (感染したオブジェクトに対してのみ) – オブジェクトの感染前の状態への復元を試みま す。 修復不可能として対処 (感染したオブジェクトに対してのみ)– 修復不可能なオブジェクトに 対して指定されたアクションが実行されます。 削除 – オブジェクトを削除します。 隔離 – オブジェクトを特別な 隔離 フォルダへ移動します。 スキップ – いずれのアクションも実行せず、通知も表示せずにオブジェクトをスキップします。 7.3. ロギング Dr.Web for Outlook では、次のログファイルにエラー及びアプリケーションイベントが記録されま す。 Windows のイベントログ Dr.Web デバッグテキストログ 7.3.1. イベントログ Dr.Web for Outlook は、Windows Event Logに以下の情報を記録します。 プラグインの起動と停止 キーファイルパラメータ:ライセンス認証、ライセンス期限(情報はプログラムの起動時と動作中、 およびキーファイルの変更時に書き込まれます) ライセンスエラー:キーファイルが無い、キーファイル内でプログラムモジュールの使用が許可されて いない、ライセンスがブロックされている、キーファイルが破損している(情報はプログラムの起動 時および動作中に書き込まれます) プログラムモジュールのパラメータ:Scanner、エンジン、ウイルスデータベース(情報はプログラム の起動時およびモジュールの更新時に書き込まれます) 脅威の検出に関する情報 ライセンス失効の通知(失効の30日、15日、7日、3日、2日、および1日前にメールが記録さ れます) イベントログを表示するには 1. コントロールパネル で、管理ツール イベントビューア を選択します。 2. ツリー表示で アプリケーション を選択します。ユーザーアプリケーションによってログに登録され たイベントの一覧が表示されます。Dr.Web for Outlook メールのソースは Dr.Web for Outlook アプリケーションになっています。 ユーザーマニュアル 69 7. Dr.Web for Outlook 7.3.2. デバッグテキストログ Dr.Web for Outlook テキストログには以下の情報を記録することが出来ます。 ライセンスの妥当性 検出された悪意のあるオブジェクトごとのマルウェア検出レポート 読み込み/書き込みエラー、またはアーカイブやパスワード保護されたファイルのスキャン中に発 生したエラー プログラムモジュールのパラメータ(Scanner、エンジン、Dr.Web ウイルスデータベース 主要な障害 ライセンス失効の通知(失効の30日、15日、7日、3日、2日、および1日前にメールが記録さ れます) ログファイルへのプログラムのロギングを有効にすると、サーバーパフォーマンスが低下します。そのため、 Dr.Web for Outlook の動作中にエラーが発生した場合にのみロギングを有効にすることを推奨していま す。 ロギングの設定 1. Dr.Web Anti-virus タブで、ログ をクリックします。ログ設定用のウィンドウが表示されま す。 2. ログの詳細レベル(0∼5)を指定します。 レベル 0 はロギングを無効にします。 レベル 5 は最も詳細なロギングのレベルです。 デフォルトではロギングは無効になっています。 3. ログファイルサイズの上限を指定します(キロバイト) 4. OK をクリックして変更を保存してください。 Log ウィンドウは、管理者権限を持つユーザーのみが使用可能です。 Windows Vista 以降のOSでは Log をクリックした後、 UACが有効な場合: 管理者はプログラムの動作について確認を求められ、管理者権限のないユーザ ーはシステム管理者のアカウントを入力するよう要求されます。 UACが無効な場合: 管理者はプログラム設定を変更できますが、ユーザーは設定の変更にアクセスで きません。 プログラムログを見る テキストログを開くには、ログを見る をクリックします。 ユーザーマニュアル 70 7. Dr.Web for Outlook 7.4. 統計 Microsoft Outlookメールアプリケーション内で [ツール] [オプション] [Dr.Web Antivirus] タブ(Microsoft Outlook 2010の場合は [ファイル] [オプション] の Dr.Web for Outlook を選択して [アドイン オプション] ボタンをクリック)を選択すると、プログラムによって検 査・処理されたオブジェクトの総数に関する統計情報を一覧で確認することができます。 スキャン済みオブジェクトは次のように分類されます。 検査された – 検査されたメールの総数 感染した – ウイルスを保有しているメールの数 疑わしい – ウイルスに感染していると思われる(ヒューリスティック解析によって)メールの数 修復された – プログラムによって修復されたオブジェクトの数 検査されていない – 検査できない、またはスキャン中にエラーが発生したオブジェクトの数 感染していない – 感染していないメッセージの数 アクショ ンが適用されたオブジェクトの以下のカテゴリ別の数が指定されます。 隔離された – 隔離 へ移されたオブジェクトの数 削除された – システムから削除されたオブジェクトの数 スキップされた – 変更せずにスキップされたオブジェクトの数 デフォルトでは、統計情報ファイルは %USERPROFILE%\DoctorWeb フォルダ(Windows 7では C:\Users\ < ユーザー名 >\DoctorWeb)内の drwebforoutlook.stat ファイルです。統計情報を消 去するには、このファイルを削除してください。 drwebforoutlook.stat 統計情報ファイルは、システムユーザーごとに個別に用意されます。 ユーザーマニュアル 71 8. Dr.Web Firewall 8. Dr.Web Firewall Dr.Web Firewall は不正アクセスからパソコンを守り、ネットワーク経由で重要なデータが漏洩す るのを防ぎます。また、接続の試行やデータのやり取りをモニターし、望まない接続や疑わしい接続を ネットワークレベル及びアプリケーションレベルの両方でブロックします。 主な機能 Firewall は以下の機能を備えています。 全ての送受信トラフィックの管理およびフィルタリング アプリケーションレベルでのアクセス制御 ネットワークレベルでのパケットフィルタリング ルールセットの高速選択 イベントのロギング 8.1. Firewall の学習 Firewall は全ての新しい(ファイアーウォールにとって未知の)接続試行を監視し、必要なアクション を選択するようユーザーにプロンプトを出すことでOSの通常の動作を学習していきます。 一時的なアクションを選択するか、または Firewall が同様の接続を検出するたびに適用されるル ールを作成します。 制限付きユーザーアカウント(ゲスト) を使用している場合、Firewall はネットワークアクセスの試行に対する 警告を表示しません。管理者権限でのセッショ ンが同時にアクティブになっている場合のみ、警告がそのセッ ショ ンに転送されます。 ユーザーマニュアル 72 8. Dr.Web Firewall 接続試行に対する処理 1. ルールを決定する際には、表示される以下の情報を確認してください。 情報 説明 アプリケーション名 アプリケーショ ン名。アプリケーションへのパス フィールドに示されたパスがプログラ ムの正しい場所と一致していることを確認して下さい。 アプリケーションへのパス アプリケーショ ンの実行ファイルへのフルパスとファイル名 デジタル署名 アプリケーショ ンのデジタル署名 アドレス 使用するプロトコルとアプリケーションが接続を試行しているネットワークアドレス ポート 接続で使用されるポート番号 方向 接続の方向 2. 適切なアクションを選択してく ださい。 この接続を1回ブロックするには、1度ブロック を選択してます。 この接続を1回許可するには、1度許可 を選択します。 新しいアプリケーションのフィルタリングルールを作成するウィンドウを開くには、新しいルール を作成 を選択して下さい。表示されたウィンドウ内で既定のルールを選択するか、または 新しい アプリケーションルールを作成 してください。 3. OK をクリックしてください。Firewall は、選択されたアクションを実行して通知ウィンドウを閉 じます。 ユーザーマニュアル 73 8. Dr.Web Firewall 接続が、信頼できるアプリケーション( ルールが既に設定されているアプリケーション)によって開始され ているが、このアプリケーションが未知の親プロセスによって実行されている場合は該当する警告が表 示されます。 親プロセスルールの設定 1. 通知内に表示された、親プロセスに関する情報を確認してください。 この接続を1回ブロックするには、1度ブロック を選択してます。 この接続を1回許可するには、1度許可 を選択します。 新しいアプリケーションのフィルタリングルールを作成するウィンドウを開くには、新しいルール を作成 を選択して下さい。表示されたウィンドウ内で既定のルールを選択するかまたは 新しい 親プロセスルールを作成 してください。 2. OK をクリックしてください。Firewall は、選択されたアクションを実行して通知ウィンドウを閉 じます。 ユーザーマニュアル 74 8. Dr.Web Firewall 未知のプロセスが別の未知のプロセスによって実行された場合、該当する情報が表示されます。新 しいルールを作成 を選択した場合は新しいウィンドウが表示され、アプリケーションおよびその親プロ セスの新しいルールを作成することができます。 ルールを作成するには管理者権限が必要です。 ユーザーマニュアル 75 8. Dr.Web Firewall 8.2. Firewall の管理 Firewall はネットワークコンポーネントとしてインストールされ、Windowsのスタートアップと同時に起 動します。必要に応じて、Firewall を一時停止、その統計を閲覧、設定を変更することができま す。 制限つきのユーザーアカウント(ゲスト) でセッショ ンが開始されると、Firewall はアクセスエラーメッセージを表 示します。SpIDer Agent には Firewall の状態は無効と表示されますが、実際には有効で、デフォルト の設定または以前に管理者モードで設定された設定で動作します。 SpIDer Agent を使用して Firewall の主要な設定および管理を行うことができます。SpIDer Agent アイコン をクリックし、Firewall を選択してく ださい。 設定 および 無効にする 有効にする は、ユーザー モードでは使用することが出来ません。 オプション 説明 統計 Firewall によって処理されたイベントに関する 情報 を表示します。 設定 Firewall 設定 を開きます。 Dr.Web Anti-virus 一般設定 の デフォルト設定に戻す ページで、設定をデフォルト値に戻 すことができます。 無効にする/ 有効にする Firewall の動作を停止または再開します。有効にする は、動作が一時停止されている場合に のみ表示されます。 一時停止 Firewall を一時的に停止することができます。 このオプションは ユーザー モードでは使用できません。 このオプションは十分に注意して使用してください。 ユーザーマニュアル 76 8. Dr.Web Firewall Firewall を無効にするには 通知領域内で SpIDer Agent アイコン を選択します。 をクリックし、Firewall を選択した後に 無効にする Firewall を無効にするには、確認コードまたはパスワード( Dr.Web Anti-virus 一般設定 内の セルフ プロテクション ページで Dr.Web の設定をパスワードで保護する チェックボックスにチェックを入れている場 合)を入力してください。 Firewall を有効にするには 通知領域内で SpIDer Agent アイコン を選択します。 をクリックし、Firewall を選択した後に 有効にする 8.3. Firewall の設定 Dr.Web Firewall の設定を行うには管理者権限が必要です。 Firewall の使用を開始するには、次の設定が必要です。 動作モードを 選択 する 許可するアプリケーショ ンの リストを設定 する Dr.Web Firewall はWindowsのスタートアップと同時に起動し、イベントの ロギング を開始しま す。デフォルトでは、Firewall は 学習モード で動作します。 Internet Connection Sharing(インターネット接続共有)に問題が発生した場合(ホストコンピューターに接 続されているコンピューターからのインターネット接続がブロックされているなど)、ローカル設定に応じて、サブ ネットからの全てのパケットを許可する パケットフィルタリングルール をホストコンピューター上で指定してくださ い。 SpIDer Agent によって、Firewall の管理および設定を行うことができます。アクセスするには、 SpIDer Agent メニュー 内で Firewall を選択してください。デフォルトの設定は多くの場合に最 適なものとなっています。必要のない限り変更しないようにしてください。 Firewall の設定 1. 通知領域内で SpIDer Agent アイコン をクリックし、Firewall を選択した後 設定 を選択します。以下のページを含んだ設定ウィンドウの Firewall タブが開きます。 アプリケーション ページ− アプリケーションに対するフィルタリングパラメータを設定することが できます。 インターフェース ページ− ネットワークパケットレベルでのフィルタリングパラメータを設定する ことができます。 アドバンス ページ− Firewall の動作モードを選択することができます。 ユーザーマニュアル 77 8. Dr.Web Firewall 2. 必要なオプションを設定してください。ページ内のオプションに関する情報を参照するには ヘル プ をクリックします。 3. 設定終了後、変更を保存するには OK を、キャンセルするには キャンセル をクリックします。 8.3.1. アプリケーション アプリケーションレベルのフィルタリングにより、様々なアプリケーションやプロセスのネットワークリソースへ のアクセスを管理することができます。また、アプリケーションによる他のプロセスの実行を有効/無効 にすることが可能です。ルールは、システム及びユーザーアプリケーションの両方に対して作成すること ができます。 各アプリケーショ ンに対して作成できるルールセットは1つのみです。 このページには アプリケーションフィルターのルールが設定されている 全てのアプリケーションとプロセス の一覧が表示されます。新しいフィルタールールセットを作成、既存のフィルタールールセットを編集、 および必要のないフィルタールールセットを削除することができます。各アプリケーションは、その実行 ファイルへのパスによって明確に特定されます。Firewall はオペレーティングシステムカーネル(一意 の実行ファイルがないシステムプロセス)に適用するルールセットを示すためにSYSTEM名を使用しま す。 ルールが作成されたアプリケーショ ンファイルが変更された場合( 更新などによって) 、Dr.Web Firewall はア プリケーショ ンのネットワークへのアクセス許可について再度確認を行います。 ユーザーマニュアル 78 8. Dr.Web Firewall ルールセットの作成 Firewall の設定ウィンドウで アプリケーション ページを開き、次のうちいずれかを行ってください。 新しいルールセットを追加するには、作成 をクリックしてください。 既存のルールセットを編集するには、リスト内で該当するルールセットを選択し 変更 をクリック してください。 既存のルールセットのコピーを追加するには、リスト内で該当するルールを選択し コピー をクリッ クしてください。コピーしたルールは選択したルール(コピー元)の後ろに追加されます。 アプリケーションに対する全てのルールセットを削除するには、リスト内で該当するルールセットを 選択し削除 をクリックしてください。 プロセスに対してブロックルールが作成されている、または アドバンス ページで 未知の接続をブロック モードが 設定されている状態で、ルールを無効にした、または動作モードを変更した場合、プロセスは次の接続試行 までブロックされます。 アプリケーションルール 新しいアプリケーションルールセットを作成 (または ルールセットの編集)ウィンドウでは、ネットワー クリソースへのアクセスを設定、他のアプリケーションの実行を有効/無効にすることができます。 ウィンドウを開くには Firewall 設定 ウィンドウ内で アプリケーション ページを選択します。ページ内で 作成 をクリックす るか、アプリケーションを選択した後 変更 をクリックします。 ユーザーマニュアル 79 8. Dr.Web Firewall Firewall が 学習モード で動作している場合、未知の接続が試行された際に表示される通知ウィ ンドウから直接、新しいルールの作成を行うことができます。 ネットワークリソースへのアクセス 1. アクセスの種類を指定します。 全て許可 – 全ての接続が許可されます。 全てブロック – 全ての接続がブロックされます。 動作モードに従う– Firewall の 動作モード 内で指定された設定を使用します。 カスタム – このモードでは、異なる接続ごとに、許可/ブロックのルールのセットを作成で きます。 2. カスタム モードを選択した場合、アプリケーションルールセットに関する詳細が表示されます。 項目 説明 有効 ルールのステータス アクショ ン 接続試行を検出した際に Firewall が実行するアクショ ン パケットをブロック パケットを許可 ルール名 ルールの名前 接続のタイプ 接続の方向 受信 – コンピューター上のアプリケーションに対してネットワークから接続が試行され た場合にルールが適用されます 送信 – コンピューター上のアプリケーショ ンからネットワークへの接続が試行された場 合にルールが適用されます 全て – 接続の方向に関係なくルールが適用されます 説明 ルールの説明 3. 必要に応じ、既定のルールセットを編集、または新規のルールセットを作成してください。 新しいルールを作成するには、作成 をクリックしてください。作成されたルールはリストの最 後に追加されます。 ルールを編集するには、該当するルールを選択し変更 をクリックしてください。 ルールのコピーを作成するには、該当するルールを選択し コピー をクリックしてください。コ ピーしたルールは、選択したルール(コピー元)の後ろに追加されます。 ルールを削除するには、該当するルールを選択し削除 をクリックしてください。 4. 新しいルールセットの作成、または既存のルールセットの編集を選択した場合、開いたウィン ドウ内でルールの設定を行ってください。 5. 設定の編集後、変更を保存するには OK を、キャンセルするには キャンセル をクリックしてく ださい。 ルールの設定 アプリケーションのフィルタリングルールは、特定のアプリケーションと特定のネットワークホスト間の通信 を制御します。 ユーザーマニュアル 80 8. Dr.Web Firewall ルールの追加と編集 1. 以下のパラメーターを設定します。 パラメータ 説明 全般 ルール名 ルールの名前 説明 ルールの説明 アクショ ン 接続試行を検出した際に Firewall が実行するアクショ ン パケットをブロック パケットを許可 ステータス ルールのステータス 有効 – ルールが適用されます 無効 – ルールはまだ適用されません 接続の種類 接続の方向 受信 – コンピューター上のアプリケーションに対してネットワークから接続が試行さ れた場合にルールが適用されます 送信 – コンピューター上のアプリケーションからネットワークへの接続が試行された 場合にルールが適用されます 全て – 接続の方向に関係なく ルールが適用されます ルールの設定 プロトコル 接続で使用されるネットワークプロトコルとトランスポートレベルプロトコルを指定します。 Firewall は次のネットワークプロトコルをサポートしています。 IPv4 IPv6 IP all – 全てのIPプロトコル Firewall は次のトランスポートレベルプロトコルをサポートしています。 TCP ユーザーマニュアル 81 8. Dr.Web Firewall パラメータ 説明 UDP TCP & UDP – TCPまたはUDPプロトコル RAW ローカルアドレス リモートホストのIPアドレス。特定のアドレス(等しい) またはアドレスの範囲(範囲内) を 使用した複数のIPアドレス、特定のサブネットマスク(マスク) 、お使いのコンピューターが ネットワークアドレスを持つ全てのサブネットマスク(MY_NETWORK ) のいずれかを指 定することができます。 全てのリモートホストに対してルールを作成するには、全て を選択して下さい。 ローカルポート 接続に使用されるポート。特定のポート番号(等しい) 、またはポートの範囲(範囲内 のいずれかを指定することができます。 全てのポートに対してルールを適用するには、全て を選択して下さい。 2. 設定の終了後、変更を保存するには OK を、キャンセルするには キャンセル をクリックしてく ださい。 8.3.2. インターフェース インターフェース ページで、コンピューター上にインストールされた異なるネットワークインターフェース経 由でやり取りされるパケットをフィルタリングするためのルールセットを選択することができます。 ネットワークインターフェースに対するルールセットの設定 1. Firewall 設定ウィンドウ内で インターフェース を選択します。 2. 該当するインターフェースに対して、適切なルールセットを選択してください。ルールセットが無 い場合は、新しいパケットフィルタリングルールのセットを 作成 することができます。 ユーザーマニュアル 82 8. Dr.Web Firewall 3. 設定を保存するには OK を、保存せずにウィンドウを閉じるには キャンセル をクリックしてくだ さい。 使用可能な全てのインターフェースをリストに加えるには 全て をクリックします。開いたウィンドウ内 で、リスト上に表示させるインターフェースを指定することができます。アクティブなインターフェースは自 動的にリスト上に表示されます。 インターフェースに対するルールを設定するには 設定 をクリックします。 パケットフィルター パケットフィルタリングによって、どのプログラムからの接続であるかに関係なく、ネットワークへのアクセス を管理することができます。Firewall は、コンピューターの ネットワークインターフェース を経由してや り取りされるネットワークパケットに対してそれらのルールを適用します。 また、アプリケーションフィルター よりも低いレベルにあるネットワークへのアクセスを管理することができ るため、より柔軟な選択が可能になります。 Firewall のデフォルトのフィルタリングルールセットは次のとおりです。 Default Rule – このセットには、最も標準的なシステム設定を記述したルールと一般的な ネットワーク攻撃を防ぐルールが含まれています。このルールセットは、新しい ネットワークインタ ーフェース に対してデフォルトで使用されます。 Allow All – 全てのパケットを通過させます。 Block All – 全てのパケットをブロックします。 フィルタリングモード間の切り替えを簡単にするために、フィルタリングルールのカスタムセットを作成する ことができます。 ネットワークインターフェースに対するルールセットの設定 1. Firewall の設定ウィンドウ内で インターフェース を選択し、設定 をクリックします。 2. 次のうちいずれかを実行します。 新しいルールを追加、既存のルールを変更・削除、またはルール実行の順番を変更する などフィルタリングのルールセットを 設定 する。 フィルタリングの追加 設定 を行う。 ユーザーマニュアル 83 8. Dr.Web Firewall フィルタリングルールセットの設定 次のいずれかを実行してください。 新しいルールを追加するには、作成 をクリックしてください。 既存のルールセットを編集するには、該当するルールセットをリスト上で選択し 変更 をクリック してください。 既存のルールセットのコピーを追加するには、該当するルールセットを選択し コピー をクリック してください。コピーされたルールは、選択されたルールセットの後ろに追加されます。 追加設定 パケットフィルターの設定 内では、以下のオプションを選択することができます。 オプション 説明 TCPのステート 既存のTCP接続の状態に応じてパケットをフィルタリングするにはこのチェックボックスにチェックを入れ フルパケットフィ てく ださい。TCPプロトコルの分類によるアクティブな接続に適合しないパケットは Firewall によって ルタ―を使用 ブロックされます。このオプションによってDoS攻撃(サービスの拒否) 、リソースのスキャン、データの挿 入、その他悪意のある操作からコンピューターを保護することができます。 複雑なデータ伝達アルゴリズムを持つプロトコル( FTP、SIPなど) を使用する際にも、このチェックボッ クスにチェックを入れることを推奨します。 TCP接続の状態に関係なく パケットをフィルタリングする場合は、チェックを外してく ださい。 細分化された IPパケットを処 理 大容量のデータのやり取りを処理するには、このチェックボックスにチェックを入れて下さい。パケットの 最大サイズ(MTU - Maximum Transmission Unit) はネットワークによって変動します。そのため、 大きいI Pパケットは通信の際にいくつかのパケットに分けられることがあります。このオプショ ンを有効 にすると、細分化されたパケットのうちの最初のパケットに適用されたルールが、残りの全てのパケット にも適用されます。 細分化されたパケットをそれぞれ個別に処理する場合は、チェックを外してく ださい。 パケットフィルタールールセット パケットルールの追加 (または ルールセットの編集)ウィンドウには、選択したルールセットに含まれ るパケットフィルタリングルールのリストが表示されます。新しいルールセットを作成する、既存のルール セットを編集する、またルールを実行する順番を変更することができます。ルールはセット内での順番 に従って適用されます。 ユーザーマニュアル 84 8. Dr.Web Firewall セット内の各ルールに対して以下の情報が表示されます。 項目 説明 有効 ルールのステータス アクション インターネットへの接続試行を検出した際に Firewall が実行するアクショ ン パケットをブロック パケットを許可 ルール名 ルールの名前 方向 パケットの送信者 – コンピュータがネットワークからパケットを受信する場合にルールが適用されます – コンピューターからネットワーク内にパケットが送信される場合にルールが適用されます – パケットの送信方向に関係なくルールが適用されます ログ ルールのロギングモード。Firewall のログに記録する情報を指定します。 ヘッダのみ – パケットのヘッダのみをログに記録します パケット全体 – パケット全体をログに記録します 無効 – いずれの情報も記録しません 説明 ルールの説明 ルールセットの設定 1. パケットルールの追加 ページで、新しいルールの作成または既存のルールの編集を選択し た場合、開いたウインドウ内でルールセット名を指定して下さい。 2. 次のオプションを使用してフィルタリングルールを作成して下さい。 新しいルールを作成するには、作成 をクリックしてください。作成されたルールはリストの先 頭に追加されます。 ルールを編集するには、該当するルールを選択し変更 をクリックしてください。 ルールのコピーを作成するには、該当するルールを選択し コピー をクリックしてください。コ ピーされたルールは、選択されたルールの後ろに追加されます。 ルールを削除するには、該当するルールを選択し削除 をクリックしてください。 3. 新しいルールの作成、または既存のルールの編集を選択した場合、開いたウィンドウ内で ル ールの設定 を行ってください。 4. ルールの順番を変更するには、リスト横にある矢印を使用します。ルールはリスト内での順番 に従って適用されます。 5. 設定の編集後、変更を保存するには OK を、キャンセルするには キャンセル をクリックしてく ださい。 ルールセット内のルールが設定されていないパケットは、アプリケーショ ンフィルター ルールによって許可されてい るものを除き、自動的にブロックされます。 ユーザーマニュアル 85 8. Dr.Web Firewall パケットフィルタリングルール ルールの追加と編集 1. パケットフィルタールールセットの作成または編集ウィンドウで 作成 または 変更 をクリックして ください。パケットフィルタリングルールの作成・編集ウィンドウが開きます。 2. 次のパラメータを設定してください。 パラメータ 説明 ルール名 ルールの名前 説明 ルールの説明 アクション インターネットへの接続試行を検出した際に Firewall が実行するアクショ ン パケットをブロック パケットを許可 方向 パケットの送信者 受信 – コンピュータがネットワークからパケットを受信する場合にルールが適用されます 送信 – コンピューターからネットワーク内にパケットが送信される場合にルールが適用さ れます 全て – パケットの送信方向に関係なくルールが適用されます ログ ルールのロギングモード。Firewall のログに記録する情報を指定します。 ヘッダのみ – パケットのヘッダのみをログに記録します パケット全体 – パケット全体をログに記録します 無効 – いずれの情報も記録しません 基準 フィルタリングの基準( トランスポートプロトコルやネットワークプロトコルなど) 。フィルタリング基準 を追加するには、リストから基準を選択し 追加 をクリックしてく ださい。フィルタリング基準は任 意の数だけ追加することができます。ヘッダの中には追加の基準を設定することが可能なもの もあります。 3. 設定の編集後、変更を保存するには OK を、キャンセルするには キャンセル をクリックしてく ださい。 ユーザーマニュアル 86 8. Dr.Web Firewall いずれの基準も指定しなかった場合、アクション フィールドの設定に応じて全てのパケットを許可またはブロッ クします。 例:サブネットワークからの全てのパケットを許可するパケットフィルターの追加は次のようになります。 ローカルIPアドレス 及び リモートIPアドレス で 全て を選択した場合、IPv4ヘッダを含み、ローカ ルコンピューターの物理アドレスから送信された全てのパケットに対してルールが適用されます。 8.3.3. アドバンス アドバンス ページでは、Firewall の動作モードおよび全てのアプリケーションに対する全般的なフィ ルタリング設定を指定することができます。動作モードによって、ネットワーク接続に対する Firewall の対応を決定し、これらのルールはアプリケーションレベルで適用されます。 ユーザーマニュアル 87 8. Dr.Web Firewall 動作モードの設定 1. Firewall 設定ウィンドウ内で アドバンス を選択します。 2. 以下の動作モードの内いずれかを選択してください。 未知の接続を許可 – フリーアクセスモード。未知のアプリケーションからのネットワークへ のアクセスを全て許可します。 (デフォルト)学習モード(既知のアプリケーションに対するルールを自動的に作成) – 学習モード。既知のアプリケーションに対するルールが自動的に作成されます。 インタラクティブモード – 学習モード。Firewall の動作をユーザーが管理します。 未知の接続をブロック – アクセスを制限するモード。Firewall にとって未知の接続を全 てブロックします。既知の接続に対しては適切なルールが適用されます。 3. 設定を保存するには OK を、保存せずにウィンドウを閉じるには キャンセル をクリックしてくだ さい。 学習モード このモードでは、既知のアプリケーションに対するルールが自動的に作成されます。その他のアプリケー ションに対する Firewall の動作はユーザーによって管理されます。 ユーザーアプリケーションまたはオペレーティングシステムからネットワークへの接続が試行された場合、 Firewall はそれらのアプリケーショ ンに対するフィルタリングルールセットが設定されているかどうかを 確認します。ルールが設定されていない場合、一時的なソリューションを選択するか、または同様の 接続を検出するたびに繰り返し適用されるルールを作成するようユーザーに提案します。 デフォルトではこのモードが適用されます。 インタラクティブモード このモードでは、未知の接続を検出した際の Firewall の動作をユーザーによって完全に管理しま す。これにより、コンピューターで作業を行っている間にプログラムの学習が行われます。 ユーザーアプリケーションまたはオペレーティングシステムからネットワークへの接続が試行された場合、 Firewall はそれらのアプリケーショ ンに対するフィルタリングルールセットが設定されているかどうかを 確認します。ルールが設定されていない場合、一時的なソリューションを選択するか、または同様の 接続を検出するたびに繰り返し適用されるルールを作成するようユーザーに提案します。 未知の接続をブロック このモードでは、インターネットも含めたネットワークリソースへの未知の接続を全てブロックします。 ユーザーアプリケーションまたはオペレーティングシステムからネットワークへの接続が試行された場合、 Firewall はそれらのアプリケーショ ンに対するフィルタリングルールセットが設定されているかどうかを 確認します。ルールが設定されていない場合、ユーザーに対する通知の表示なしに、ネットワークへの アクセスをブロックします。ルールが設定されていた場合は、指定されたアクションに応じて接続を処理 します。 ユーザーマニュアル 88 8. Dr.Web Firewall 未知の接続を許可 このモードでは、未知のアプリケーションからの、インターネットも含めたネットワークリソースへの接続を 全て許可します。接続試行の検出に関する通知は表示されません。 アドバンス設定 コンピューター上の全てのアプリケーション間の相互接続を許可する(コンピューター上にインストールさ れたアプリケーション間の接続を無制限に許可する)には ループバックインターフェースを許可 チェッ クボックスにチェックを入れてください。このタイプの接続には、いずれのルールも適用されません。ネット ワーク経由での接続およびコンピューター内での接続の両方に対してルールを適用する場合はチェッ クを外してください。 8.4. イベントログ Firewall は、接続の試行およびネットワークパケットをログに記録します。統計ウィンドウで以下のロ グを確認することができます。 アプリケーションフィルターログ アプリケーションログ)−様々なアプリケーションからのネットワーク への接続試行と、それらに対して適用されたルールに関する情報が保存されます。 パケットフィルターログ パケットフィルターのログ Firewall によって処理されたネットワーク パケット、パケットの処理に適用されたルール、パケットのやり取りに使用されたネットワークインタ ーフェースに関する情報が保存されます。詳細レベルは各パケットアプリケーションルールの設定 に依存します。 アクティブなアプリケーション のページには、その時点でネットワークに接続されている アプリケーション が表示されます。 統計ウィンドウを開くには 通知領域内で SpIDer Agent アイコン す。 をクリックし、Firewall を選択した後 統計 を選びま 8.4.1. アクティブなアプリケーション アクティブなアプリケーションのリストには、その時点でネットワークにアクセスしているアプリケーションに 関する情報が表示されます。 ユーザーマニュアル 89 8. Dr.Web Firewall 各アプリケーションに関する以下の情報が表示されます。 項目 説明 名前 アプリケーショ ンの名称 方向 接続の方向 受信 – コンピューター上のアプリケーショ ンに対してネットワークから接続が試行された場合 にルールが適用されます 送信 – コンピューター上のアプリケーションからネットワークへの接続が試行された場合にル ールが適用されます リッスン – コンピューター上のアプリケーショ ンがネットワークからの接続を待っている状態であ る場合にルールが適用されます プロトコル データのやり取りに使用されるプロトコル ローカルアドレス 接続を試行したプロトコルおよびホストアドレス リモートアドレス 接続試行の対象であるプロトコルおよびホストアドレス 送信 この接続を介して送信されたデータの大きさ(バイト) 受信 この接続を介して受信されたデータの大きさ(バイト) アクティブなアプリケーションのページ内では、リスト上にあるアクティブなプロセスを右クリックし プロセス を終了 を選択することでそれらを停止させることができます。 アクティブなプロセスを終了させるには管理者権限が必要です。それ以外の場合、中断できるのはお使いの アカウントで実行しているプロセスのみです。 アクティブな接続のブロック、またはアクティブでない接続のブロック解除はコンテキストメニューからも行 うことができます。ブロックされた接続はリスト内で赤く表示されます。 ユーザーマニュアル 90 8. Dr.Web Firewall 8.4.2. アプリケーションログ アプリケーションログには、コンピューターにインストールされたアプリケーションからネットワークへの接続 試行に関する情報が保存されます。 項目 説明 時間 接続が試行された日時 アプリケーション アプリケーショ ン実行ファイルへのフルパス、そのアプリケーショ ン名およびプロセスID番号( PID ルール名 適用されたルールの名前 方向 接続の方向 受信 – コンピューター上のアプリケーショ ンに対してネットワークから接続が試行された場合 にルールが適用されます 送信 – コンピューター上のアプリケーションからネットワークへの接続が試行された場合にル ールが適用されます 全て – 接続の方向に関係なくルールが適用されます アクション 接続試行を検出した際に Firewall が実行する操作 パケットをブロック パケットを許可 エンドポイント 接続に使用されるプロトコル、IPアドレス、ポート このページ上で、ログをファイルに保存またはクリアすることができます。 アプリケーションフィルターログの保存 保存 をクリックし、ログの保存先となるファイルの名前を入力してください。 ユーザーマニュアル 91 8. Dr.Web Firewall アプリケーションフィルターログのクリア クリア をクリックします。全ての情報が削除されます。 8.4.3. パケットフィルターのログ パケットに対して ヘッダのみ または パケット全体 のロギングモードが指定されている場合、コンピュ ーターにインストールされている全てのネットワークインターフェースを経由して送受信されたそれらパ ケットに関する情報がパケットフィルターログに保存されます。パケットに対してロギングの 無効 モード が設定されている場合、情報は保存されません。 項目 説明 時間 パケットが処理された日時 方向 パケットの送信者 – パケットはネットワークからコンピューターへ送信されました – パケットはコンピューターからネットワークへ送信されました – ネットワークからコンピューターへ送信されたパケットはブロックされました – コンピューターからネットワークへ送信されたパケットはブロックされました ルール名 適用されたルールの名前 インターフェース パケットの送受信に使用されたネットワークインターフェース パケットデータ パケットのデータ量。保存されるデータの量は、ルールの ロギングモード 設定 によって決まります。 このページ上で、ログをファイルに保存またはクリアすることができます。 ユーザーマニュアル 92 8. Dr.Web Firewall パケットフィルターログの保存 保存 をクリックし、ログの保存先となるファイルの名前を入力してください。 パケットフィルターログのクリア クリア をクリックします。全ての情報が削除されます。 ユーザーマニュアル 93 9. 自動更新 9. 自動更新 Doctor Web のアンチウイルスソリューションは、コンピューター脅威の検出に Dr.Web ウイルスデ ータベース を使用します。それらのデータベースには、製品が発売された時点で既知である全てのウ イルス脅威に関する詳細およびその署名が含まれています。しかし、現在のコンピューター脅威はその 進化と亜種登場の速さが特徴であり、数日、また時には数時間の間に新しいウイルスや悪意のある プログラムが出現します。感染のリスクを減らすため、Doctor Web はライセンスを所有するユーザ ーに対してウイルスデータベースおよび製品コンポーネントの定期的な更新をインターネット経由で配 信しています。更新によって Dr.Web Anti-virus は、新しいウイルスの検出や、その拡散を防ぐた めに必要な情報を受け取ります。また、更新前には修復不可能であった感染したファイルが修復さ れることもあり、更新によってアンチウイルスアルゴリズムが強化され、ソフトウェアやドキュメント内のバ グが修正される場合もあります。 ライセンス有効期間中は、Dr.Web Updater を使用して更新をダウンロード・インストールすること ができます。 9.1. Dr.Web Updater の起動 Updater は次のいずれかの方法で起動することができます。 Dr.Web Anti-virus インストールフォルダ内にあるdrwupsrv.exeファイルを実行することに よってコマンドラインから SpIDer Agent メニュー 内で Updater を選択 Updater が起動すると、Dr.Web ウイルスデータベース 及び Dr.Web Anti-virus コンポーネ ントに関する情報を表示するウィンドウが開きます。必要に応じ、更新プロセスを開始することが可能 です。更新パラメータは Dr.Web Anti-virus 一般設定 の Update ページで設定することがで きます。 Dr.Web Updater を自動的に起動した場合、変更に関するログが %allusersprofile%\Application Data\Doctor Web\Logs\ フォルダ( Windows 7の場合は%allusersprofile%\Doctor Web\Logs\)内に ある dwupdater.log ファイルに記録されます。 ユーザーマニュアル 94 9. 自動更新 更新手順 更新を開始する前に、Updater は登録されている キーファイル (ライセンスまたはデモ)があるかどう かの確認を行います。キーファイルが見つからなかった場合、ユーザー登録手続きの過程でインター ネット上からキーファイルを取得するよう提案します。 キーファイルが見つかった場合は、Doctor Web サーバー上でその有効性を確認します(ファイルが 不法に配布されたものであると発覚した場合など、信用性に問題があった場合そのファイルはブロック されることがあります)。不正使用が原因でキーファイルがブロックされた場合、Dr.Web Updater は該当する警告を表示し、更新を中断してDr.Web コンポーネントをブロックします。 キーがブロックされた場合、Dr.Web Anti-virus を購入したディーラーまでお問い合わせください。 キーファイルが正常に確認された後、Updater はお使いの Dr.Web Anti-virus のバージョンに 応じた全ての更新ファイルを自動的にダウンロード・インストールします。新しいソフトウェアバージョンへ のアップグレードが規約で許可されている場合、Dr.Web Anti-virus の新しいバージョンがリリース された際にはそれらもダウンロード・インストールされます。 Dr.Web Anti-virus の実行ファイルまたはライブラリの更新後、プログラムの再起動が必要な場 合があります。その場合、Updater によって警告が表示されます。 Scanner SpIDer Guard SpIDer Mail は自動的に、更新されたデータベースの使用を開始します。 Updater がコマンドラインモードで起動された場合、コマンドラインパラメータを使用することができま す(付録 A 参照)。 ユーザーマニュアル 95 付録 付録 付録 A. コマンドラインパラメータ 追加のコマンドラインパラメータ(オプションパラメータ)は、実行ファイルを開くことで起動可能なプログ ラムのパラメータを設定するために使用されます。Scanner Console Scanner および Dr.Web Updater で使用可能です。設定ファイルでは使用できないパラメータを設定することが でき、また設定ファイルで指定されたパラメータよりも高いプライオリティを持ちます。 オプショ ンパラメータは(/)記号で始まり、他のコマンドラインパラメータ同様スペースによって分けられ ます。 Scanner 及び Console Scanner パラメータ /AA – 検出された脅威に対して自動的にアクションを適用します。(Scanner のみ) /AC – インストールパッケージをスキャンします。デフォルトで有効になっています。 /AFS – アーカイブ内でパスを区切る際にスラッシュ(/)を使用します。デフォルトで無効になって います。 /AR – アーカイブをスキャンします。デフォルトで有効になっています。 /ARC: < 圧 縮 率 > – アーカイブオブジェクトの最大圧縮率。アーカイブの圧縮率が上限を超えた 場合、Scannerはアーカイブの解凍もスキャンも行いません(無制限)。 /ARL: < レベル> – 最大アーカイブレベル(無制限)。 /ARS: < サイズ> – 最大アーカイブサイズ。アーカイブのサイズが上限を超えた場合、Scannerは アーカイブの解凍もスキャンも行いません(無制限、KB)。 /ART: < サイズ> – 圧縮率チェックが最初に行なわれるアーカイブ内にあるファイルの最小サイズ (無制限、KB)。 /ARX: < サイズ> – スキャンの対象となるアーカイブ内オブジェクトの最大サイズ(無制限、KB)。 /BI – Dr.Web ウイルスデータベース に関する情報を表示します。デフォルトで有効になって います。 /DR – フォルダを再帰的にスキャンします(サブフォルダをスキャンします)。デフォルトで有効に なっています。 /E: < エンジン> – 指定されたスレッド数でスキャンを実行します。 /FAST – システムの クイックスキャンを実行します。(Scanner のみ) /FL: < パス> – 指定したファイルに記載されているファイルをスキャンします。 /FM: < マスク> – 指定されたマスクに合致するファイルをスキャンします。デフォルトでは全てのファ イルがスキャンされます。 /FR: < 正 規 表 現 > – 指定された正規表現に合致するファイルをスキャンします。デフォルトでは 全てのファイルがスキャンされます。 /FULL – 全てのハードドライブおよびリムーバブルメディア(ブートセクタを含む)のフルスキャンを 実行します。(Scanner のみ) ユーザーマニュアル 96 付録 /FX: < マスク> – マスクに合致するファイルをスキャンの対象から除外します。(Console Scanner のみ) /H 又は /? – 簡単なヘルプを表示します。(Console Scanner のみ) /HA – 未知の脅威を検出するためのヒューリスティック解析を使用します。デフォルトで有効に なっています。 /KEY: < キーファイル> – ライセンスキーファイルの指定。Scanner実行ファイルのある Dr.Web インストールフォルダ以外の場所にキーファイルが保存されている場合、このパラメータを指定する 必要があります(デフォルトでは С:\Program Files\DrWeb\ フォルダの drweb32.key 又はその 他適切なファイルが使用されます)。 /LITE – RAM、全てのディスクのブートセクタの基本的なスキャンを実行します。Scanner に よるルートキットスキャンも行われます。(Scanner のみ) /LN – シェルリンクを解決します。デフォルトで無効になっています。 /LS – LocalSystemアカウント権限を使用します。デフォルトで無効になっています。 /MA – メールファイルをスキャンします。デフォルトで有効になっています。 /MC: < 上 限 > – 修復を試行する回数の上限を設定します(デフォルトで無制限)。 /NB – 修復された又は削除されたファイルのバックアップを行いません。デフォルトで無効になって います。 /NI[:X] – スキャン時におけるシステムリソースの使用とスキャンプロセスのプライオリティを制限 します(無制限、%)。 /NOREBOOT – スキャン終了後にシステムの再起動またはシャットダウンを行いません。 Scanner のみ) /NT – NTFSストリームをスキャンします。デフォルトで有効になっています。 /OK – スキャンされた全てのオブジェクトの一覧を表示し、感染していないファイルに Ok を表示 します。デフォルトで無効になっています。 /P: < 優 先 度 > – 現在のスキャンタスクのプライオリティ 0 – 最低 L – 低い N – 通常、デフォルト設定 H – 高い M – 最高 /PAL: < レベル> – 最大圧縮レベル。デフォルト値は1000です。 /QL – 全てのディスク上の隔離されたファイルを一覧にします。(Console Scanner のみ) /QL: < 論 理 ドライブ名 > – 指定されたドライブ(文字)上の隔離されたファイルを一覧にします。 Console Scanner のみ) /QNA – ファイル名を二重引用符で囲みます。 /QR[:[d][:p]] – 保存されている期間が< p>(数字)日を超えた、< d> 文字)ドライブ上 の隔離ファイルを削除します。< d>を指定しなかった場合、全てのドライブ上の該当するファイルを 削除します。< p>を指定しなかった場合、その古さに関係なく全ての隔離ファイルを削除します < p>を0と見なします)。(Console Scanner のみ) /QUIT – 検出された脅威が駆除されたかどうかに関係なく、スキャンの完了後に Dr.Web Scanner を終了します。(Scanner のみ) /RA: < file.log> – 指定されたファイルにスキャンのログを追加します。デフォルトではログは作成 されません。 ユーザーマニュアル 97 付録 /REP – シンボリックリンク先をスキャンします。デフォルトで無効になっています。 /RP: < file.log> – 指定されたファイルにスキャンのログを上書きします。デフォルトではログは作 成されません。 /RPC: < 秒 > – Dr.Web Scanning Engine の接続タイムアウト。デフォルトでは30秒です。 Console Scanner のみ) /RPCD – 動的RPC IDを使用します。(Console Scanner のみ) /RPCE – 動的RPCエンドポイントを使用します。(Console Scanner のみ) /RPCE: < ターゲット_アドレス> – 指定されたRPCエンドポイントを使用します。(Console Scanner のみ) /RPCH: < ターゲット_アドレス> – リモートコールに指定したホスト名を使用します。(Console Scanner のみ) /RPCP: < ターゲット_アドレス> – 指定したRPCプロトコルを使用します。使用可能なプロトコル は lpc、np、tcpです。(Console Scanner のみ) /SCC – 複合オブジェクトの内容を表示します。デフォルトで無効になっています。 /SCN – インストールパッケージ名を表示します。デフォルトで無効になっています。 /SILENTMODE – バックグラウンドスキャンを実行します。脅威が検出されると Dr.Web Scanner ウィンドウが開き、それら脅威の一覧が表示されます。脅威が検出されなかった場合 はウィンドウは表示されません。(Scanner のみ) /SLS – ログを画面に表示します。デフォルトで有効になっています。(Console Scanner の み) /SPN – パッカー名を表示します。デフォルトで無効になっています。 /SPS – スキャンの進捗を画面に表示します。デフォルトで有効になっています。(Console Scanner のみ) /SST – オブジェクトのスキャン時間を表示します。デフォルトで無効になっています。 /TB – ハードドライブのマスターブートレコード(MBR)を含むブートセクタをスキャンします。 /TM – Windowsシステムコントロールエリアを含むメモリ内のプロセスをスキャンします。 /TR – システム復元ポイントをスキャンします。 /W: < 秒 > – 最大スキャン時間(無制限、秒)。 /WCL – drwebwcl互換出力( Console Scanner のみ)。 /X:S[:R] – 電力の状態(シャットダウン、再起動、一時停止、休止状態)を理由 R (シャッ トダウン、再起動の場合)とともに設定します。 異なるオブジェクトに対するアクション(C – 修復、Q – 隔離、D – 削除、I – 無視、R – 通知。R は Console Scanner のみで、デフォルトで全てのオブジェクトに対して設定されています): /AAD: < アクション> – アドウェアに対するアクション(R、DQIR可) /AAR: < アクション> – 感染したアーカイブファイルに対するアクション(R、DQIR可) /ACN: < アクション> – 感染したインストールパッケージに対するアクション(R、DQIR可) /ADL: < アクション> – ダイアラーに対するアクション(R、DQIR可) /AHT: < アクション> – 侵入用ツールに対するアクション(R、DQIR可) /AIC: < アクション> – 修復不可能ファイルに対するアクション(R、DQR可) /AIN: < アクション> – 感染ファイルに対するアクション(R、CDQR可) /AJK: < アクション> – ジョークプログラムに対するアクション(R、DQIR可) ユーザーマニュアル 98 付録 /AML: < アクション> – 感染したメールファイルに対するアクション(R、QIR可) /ARW: < アクション> – リスクウェアに対するアクション(R、DQIR可) /ASU: < アクション> – 疑わしいファイルに対するアクション(R、DQIR可) 指定されたオプションを無効/有効にする修飾子を持つことのできるパラメータもあります。例: /ACオプションは無効です。 /AC /AC+ オプションは有効です。 これらの修飾子は、オプションがデフォルトで有効/無効になっている、または以前に設定ファイル内 で設定されている場合に便利です。修飾子を使用することができるパラメータは次のとおりです。 /AC /AFS /AR /BI /DR /HA /LN /LS /MA /NB /NT /OK /QNA /REP /SCC /SCN /SLS /SPN /SPS /SST /TB /TM /TR /WCL /FL パラメーターに "-" 修飾子を使用すると、指定したファイルに記載されているパスをスキャンした 後そのファイルを削除します。 /ARC /ARL /ARS /ART /ARX /NI[:X] /PAL /RPC /W パラメーター値に 0 を指定 すると、無制限になります。 Console Scanner でのコマンドラインパラメータ使用例です。 [ < ファイルへのパス>]dwscancl /AR- /AIN:C /AIC:Q C:\ C:ディスク上にある、アーカイブ内のものを除く全てのファイルをスキャンし、感染したファイルを修復し、 修復不可能なものを隔離へ移します。同様の動作を Scanner に設定するには dwscancl の 代わりに dwscanner を入力してく ださい。 ユーザーマニュアル 99 付録 Dr.Web Updater コマンドラインパラメータ 共通オプション: パラメータ 説明 -h [ --help ] このメッセージを表示 -v [ --verbosity ] arg ログの詳細レベル。次のうち1つを設定:error info debug -d [ --data-dir ] arg レポジトリと設定のあるディレクトリ --log-dir arg ログファイル保存ディレクトリ --log-file arg (=dwupdater.log) ログファイル名 -r [ --repo-dir ] arg レポジトリディレクトリ(デフォルトでは <data_dir>/repo -t [ --trace ] traceを有効にする -c [ --command ] arg (=update) 実行するコマンド: getversions getcomponents getrevisions init update uninstall exec download keyupdate -z [ --zone ] arg 設定ファイルで指定されたゾーンの代わりに使用するゾーンのリスト init コマンドパラメータ: パラメータ 説明 -s [ --version ] arg バージョン -p [ --product ] arg 製品名 -a [ --path ] arg 製品ディレクトリパス。このディレクトリが、製品に含まれる全てのコンポーネント の、デフォルトでのディレクトリになります。Dr.Web Updater は、このディレク トリ内でキーファイルを検索します。 -n [ --component ] arg コンポーネント名とインストールフォルダ < 名 前 >, < インストールパス> -u [ --user ] arg プロキシサーバーのユーザー名 -k [ --password ] arg プロキシサーバーのパスワード -g [ --proxy ] arg 更新用プロキシサーバー < アドレス>: < ポート> -e [ --exclude ] arg インストールの際に除外されるコンポーネントの名前 アップデートコマンドパラメータ: パラメータ 説明 -p [ --product ] arg 製品名。指定した場合、その製品のみが更新されます。指定しなかった場合 は、全ての製品が更新されます。コンポーネントが指定された場合、それらの コンポーネントのみが更新されます。 -n [ --component ] arg 指定されたバージョンへ更新するコンポーネント < 名 前 >, < バージョン> -x [ --selfrestart ] arg (=yes) Dr.Web Updater の更新後に再起動。デフォルトでyesに設定されていま す。noに設定した場合、再起動を要求する通知が表示されます。 --geo-update 更新前にupdate.drweb.comからIPアドレスリストの取得を試みます ユーザーマニュアル 100 付録 パラメータ 説明 --type arg (=normal) 以下の内の1つ: reset-all – 全てのコンポーネントを0リビジョンにリセット reset-failed – 失敗したコンポーネントを0リビジョ ンにリセット normal-failed – 失敗したコンポーネントを含む全てのコンポーネントを 現在のリビジョ ンから最新の、又は指定したリビジョ ンに更新 update-revision – 最新のリビジョ ンが存在する場合、全てのコンポー ネントを現在のリビジョ ンから最新に更新 normal – 全てのコンポーネントを更新 -g [ --proxy ] arg 更新用プロキシサーバー < アドレス>: < ポート> -u [ --user ] arg プロキシサーバーのユーザー名 -k [ --password ] arg プロキシサーバーのパスワード --param arg スクリプトへの追加パラメータ < 名 前 >: < 値 > -l [ --progress-to-console ] ダウンロード及びスクリプト実行に関する情報をコンソールに表示 exec コマンドパラメータ: パラメータ 説明 -s [ --script ] arg このスクリプトを実行 -f [ --func ] arg 指定された場合、その機能をスクリプトで実行 -p [ --param ] arg スクリプトへの追加パラメータ < 名 前 >: < 値 > -l [ --progress-to-console ] スクリプト実行に関する情報をコンソールに表示 getcomponents コマンドパラメータ: パラメータ 説明 -s [ --version ] arg バージョン -p [ --product ] arg お使いの製品に含まれるコンポーネントのリストを取得するために製品を指 定。製品が指定されていない場合、そのバージョ ンの全てのコンポーネントをリ ストアップします。 getrevisions コマンドパラメータ: パラメータ 説明 -s [ --version ] arg バージョン -n [ --component ] arg コンポーネント名 ユーザーマニュアル 101 付録 uninstall コマンドパラメータ: パラメータ 説明 -n [ --component ] arg アンインストールするコンポーネント名 -l [ --progress-to-console ] コマンド実行に関する情報をコンソールに表示 --param arg スクリプトへの追加パラメータ < 名 前 >: < 値 > -e [ --add-to-exclude ] 削除するコンポーネント。このコンポーネントの更新は行われません。 keyupdate コマンドパラメータ: パラメータ 説明 -m [ --md5 ] arg 以前のキーファイルのMD5ハッシュ値 -o [ --output ] arg 新しいキーを保存するためのファイル名 -b [ --backup ] 古いキーファイルが存在する場合は、そのバックアップコピー -g [ --proxy ] arg 更新用プロキシサーバー < アドレス>: < ポート> -u [ --user ] arg プロキシサーバーのユーザー名 -k [ --password ] arg プロキシサーバーのパスワード -l [ --progress-to-console ] ダウンロードに関する情報をコンソールに表示 download コマンドパラメータ: パラメータ 説明 --zones arg ゾーンの記述ファイル --key-dir arg キーファイルが保存されているディレクトリ -l [ --progress-to-console ] コマンド実行に関する情報をコンソールに表示 -g [ --proxy ] arg 更新用プロキシサーバー < アドレス>: < ポート> -u [ --user ] arg プロキシサーバーのユーザー名 -k [ --password ] arg プロキシサーバーのパスワード -s [ --version ] arg バージョン -p [ --product ] arg 製品名 ユーザーマニュアル 102 付録 付録 B. コンピューター脅威と駆除手法 コンピューターテクノロジーやネットワークソリューションの発達に伴い、ユーザーに害をもたらす様々な 悪意のあるプログラム(マルウェア)が益々広く拡散されるようになっています。その発達はコンピュータ ーサイエンスと同時に始まり、そして、それらに対抗するための保護技術もまた並行して進化してきま した。しかしながら、そのようなプログラムの進化が予測できない性質のものであること、また適応され る技術が常に改良され続けていることから、起こりうる全ての脅威に対する統一された分類は未だ存 在しません。 マルウェアはインターネット、ローカルネットワーク、電子メール、リムーバブルメディアを介して拡散され ます。それらの中にはユーザーの不注意や経験のなさを悪用するものもあり、完全に自動モードで動 作することができます。その他にはハッカーによって操作されるツールがあり、それらは最もセキュリティの 高いシステムにさえ危害を与えることができます。 本章では、最も一般的かつ広く拡散しているマルウェアのタイプについて説明します。Doctor Web 製品はそれらのマルウェアに対する保護を提供します。 コンピューター脅威の分類 コンピューターウイルス この種類の悪意のあるプログラムは、他のプログラム内にそのコードを挿入する(これを感染と呼びま す)ことが出来るという特徴を持っています。多くの場合、感染したファイルはそれ自体がウイルスの キャリアとなり、また挿入されたコードは必ずしもオリジナルのものと一致するとは限りません。ほとんどの ウイルスは、システム内のデータを破損させる、または破壊する目的を持っています。オペレーションシ ステムのファイル(通常、実行ファイルとダイナミックライブラリ)を感染させ、そのファイルが起動されると 同時にアクティブになるウイルスはファイルウイルスと呼ばれます。 ディスクのブートレコード、ハードディスクドライブのパーティションまたはマスターブートレコードを感染さ せるウイルスはブートウイルスと呼ばれます。メモリをほとんど消費せず、システムがロールアウト、再起 動、またはシャットダウンするまで、そのタスクを続行出来る状態を保ちます。 マクロウイルスはMicrosoft Office、およびマクロコマンド(通常、Visual Basicで記述されている)に 対応しているその他のアプリケーショ ンで使用されるドキュメントを感染させるウイルスです。マクロコマ ンドは、完全なプログラミング言語で書かれた埋め込み型のプログラム(マクロ)で、例えばMicrosoft Wordでは、ドキュメントを開く(または閉じる、保存するなど)と自動的にマクロが開始されます。 コンピューターが特定の状態(例えばある特定の日時など)に達するとアクティブ化し、ウイルス作成 者によって指定された活動を実行する機能を持ったウイルスをメモリ常駐型ウイルスと呼びます。 多くのウイルスは検出に対抗する何らかの手段を持ち、その手法は常時改良され続けています。しか しそれと同時に、それらに対抗するための技術も進化しています。 例えば暗号化ウイルスは、ファイル、ブートセクター、メモリ内で検出されるのを防ぐため、感染の度に 自身のコードを暗号化します。このウイルスのコピーは全て、ウイルス署名として使用可能な共通のコ ードフラグメント(復号化プロシージャ)のみを含んでいます。 ユーザーマニュアル 103 付録 ポリモーフィック型ウイルスも同様に自身のコードを暗号化しますが、各コピーごとに異なる特別な復 号化プロシージャの生成も行います。つまり、この種類のウイルスはシグネチャバイトを持ちません。 ステルスウイルスは、その活動を偽るような動作を実行することで、感染したオブジェクト内における自 身の存在を隠します。この種類のウイルスは、感染させる前のオブジェクトの情報を「ダミー」として表 示させ、改変したファイルが検出されないようにします。 また、ウイルスは記述された言語(多くの場合アセンブラ、高級プログラミング言語、スクリプト言語な ど)、または感染させるOSに応じて分類することも出来ます。 コンピューターワーム ワームは、ウイルスやその他の悪意のあるプログラムよりも広く拡散されるようになってきています。ウイ ルス同様、自身を複製しそれらを拡散することが出来ますが、他のプログラムを感染させることはでき ません。ワームは、インターネットまたはローカルネットワークからコンピューターに侵入し(通常、電子メ ールの添付ファイル経由で)、ネットワーク内にある他のコンピューターに自身のコピーを配信します。 ユーザーのアクションに応じて、または攻撃するコンピューターを自身で選択する自動モードで拡散を 開始します。 ワームは1つのファイル(ワームのボディ)から成っているとは限りません。多くのワームが、メインメモリ RAM)内にロードした後にワームのボディを実行ファイルとしてネットワーク経由でダウンロードする感 染部分(シェルコード)を持っています。シェルコードがシステム内に存在するだけであれば、システムを 再起動することで(RAMが削除されリセットされます)ワームを削除することが出来ますが、ワームのボ ディがコンピューターに侵入してしまった場合はアンチウイルスプログラムでなければ対処できません。 ワームはその拡散速度によって、例えペイロードを持っていない(直接的な被害を与えない)場合で も、ネットワーク全体の機能を損なう能力を持っています。 トロイの木馬 このタイプの悪意のあるプログラムは自身を複製せず、他のプログラムを感染させません。トロイの木 馬は頻繁に使用されるプログラムに成り代わり、その機能を実行します(または動作を模倣します)。 同時に、システム内で悪意のある動作(データを破損または削除、機密情報を送信など)を実行し たり、犯罪者が許可無しにコンピューターにアクセス(例えば第三者のコンピューターに損害を与える ために)することを可能にします。 トロイの木馬の悪意のある特徴はウイルスのものと類似しており、また、それ自体がウイルスのコンポー ネントとなることも可能です。ただしほとんどのトロイの木馬は、ユーザーまたはシステムタスクによって 起動される別の実行ファイルとして拡散されます(ファイル交換サーバー、リムーバブルストレージ、メー ル添付ファイルなどを介して)。 ルートキット 自身の存在を隠す目的でOSのシステム機能を妨害するように設計された悪意のあるプログラムで す。さらに、他のプログラムのタスク、レジストリキー、フォルダ、ファイルを隠ぺいすることもできます。ル ートキットは独立したプログラムとしても、または他の悪意のあるプログラムに含まれるコンポーネントと しても拡散することが可能であり、基本的には、ハッカーがアクセス権限を得たシステム上にインストー ルするユーティリティのセットになります。 ユーザーマニュアル 104 付録 ルートキットはその動作モードによって2つのグループに分けられます。ユーザーモードで動作するユーザ ーモードルートキット(UMR)と、カーネルモードで動作するカーネルモードルートキット(KMR)です。 UMRはユーザーモードライブラリ機能を妨害し、一方、KMRはシステムのカーネルレベルで機能を妨 害し、その検出を困難にします。 ハッキングツール ハッキングツールは、侵入者によるハッキングを可能にするプログラムです。最も一般的なものは、ファ イアーウォール又はコンピューター保護システムのその他のコンポーネントにおける脆弱性を検出する ポートスキャナです。それらのツールはハッカーだけではなく、管理者がネットワークのセキュリティを検査 するためにも用いられます。ハッキングにも使用することの出来る一般的なソフトウェアや、ソーシャル エンジニアリングテクニックを使用する様々なプログラムもハッキングツールに分類されることがあります。 スパイウェア このタイプの悪意のあるプログラムはシステムの監視を行い、収集した情報を第三者(プログラムの作 成者またはその関係者)に送信します。そのような第三者と成り得るのはスパムや広告の配信者、 詐欺者、マーケティングエージェント、犯罪組織、産業スパイなどです。 スパイウェアは他のソフトウェアと一緒に、または特定のHTMLページやポップアップ広告のウインドウを 閲覧した際に、密かにシステム上にロードされ、ユーザーの許可なしに自身をインストールします。スパ イウェアが存在することで多く見られるようになる現象には、ブラウザの不安定な動作やシステムパフォ ーマンスの低下があります。 アドウェア アドウェアは通常、ユーザーの画面に強制的に広告を表示させるフリーウェアプログラム内に組み込ま れたプログラムコードを指します。ただしそのようなコードは、他の悪意のあるプログラム経由で配信さ れてWebブラウザ上に広告を表示させる場合もあります。アドウェアプログラムの多くは、スパイウェアに よって収集されたデータを用いて動作します。 ジョークプログラム アドウェア同様、このタイプの悪意のあるプログラはシステムに対して直接的な被害を与えることはあり ません。ジョークプログラムは通常、実際には起こっていないエラーに関するメッセージを表示させ、デ ータの損失につながるアクションの実行を要求します。その目的はユーザを脅えさせたり、不快感を与 えたりすることにあります。 ダイアラー 広範囲に渡る電話番号をスキャンし、モデムとして応答するものを見つける為の特別なプログラムで す。その後、攻撃者がその番号を使用することによって被害者に通話料の請求書が送られます。ま たは被害者が気づかぬうちに、モデム経由で高額な電話サービスに接続されます。 ユーザーマニュアル 105 付録 上記全てのタイプのプログラムは、ユーザーのデータまたは機密情報を危険にさらすため、悪意がある ものと見なされます。姿を隠さないプログラム、スパム配信ソフトウェアや様々なトラフィックアナライザ ーは、状況によっては脅威と化す可能性はありますが、通常は悪意のあるものと見なされません。 その他のプログラムの中には、リスクウェアに分類されるものがあります。これらは害をもたらすために作 成されたわけではないものの、その機能によってシステムセキュリティに対する脅威となる可能性を持っ ています。リスクウェアプログラムはデータを破損または削除してしまう可能性があるのみならず、クラッ カーや悪意のあるプログラムによってシステムに被害を与える為に使用されることがあります。そのよう なプログラムの中には、様々なリモートチャットおよび管理ツール、FTPサーバなどがあります。 以下は、ハッカーによる攻撃またはインターネット詐欺の一覧です。 ブルートフォースアタック – 特別なトロイの木馬によって実行されます。内蔵されたパスワード 辞書を利用して、またはランダムな文字列を作成することで、ネットワークにアクセスするための パスワード取得を繰り返し試す攻撃方法です。 DoS攻撃 (サービス拒否)または DDoS攻撃 (分散サービス拒否)– テロに近いネットワーク 攻撃で、攻撃対象となるサーバーに対して膨大な数のサービスリクエストを送信します。受信す るリクエストが一定の量(サーバーハードウェアの能力による)に達するとサーバーはそれらを処理 できなくなりサービスを拒否するようになります。DDoS攻撃は、1つのIPアドレスからリクエストを 送信するDoS攻撃とは異なり、大量のIPアドレスから同時に攻撃を行います。 メールボム – 単純なネットワーク攻撃で、コンピューターまたは企業のメールサーバーに大容量 のメールを1通(または小容量のメールを数千通)送信し、システム障害を引き起こします。 Dr.Webのメールサーバー向けアンチウイルス製品は、そのような攻撃に対抗するための特別 な保護メカニズムを持っています。 スニッフィング – 「ネットワークの受動的な盗聴」とも呼ばれるネットワーク攻撃の一種です。パ ケットスニッファと呼ばれる悪意の無い特別なプログラムによって実行される、データおよびトラ フィックフローの不正なモニタリングです。パケットスニッファは監視しているドメインのネットワークパ ケットを全て捉えます。 スプーフィング – 接続を詐称して第三者になりすますことにより、ネットワークへのアクセスを取 得するネットワーク攻撃の一種です。 フィッシング – アクセスパスワード、銀行やIDカードの情報といった個人データや機密データを盗 むためのインターネット詐欺手法です。犯罪者はスパムメールやメールワームを使って、正規の 組織からと思われる偽のメッセージを被害者に送信します。被害者はこのメッセージによって、 犯罪者の作成した偽サイトを訪れ、パスワードやPINコード、その他の個人情報を入力するよう 促されます。これらのデータは犯罪者が被害者のアカウントからお金を盗むために、またはその 他の犯罪に利用されます。 ヴィッシング – フィッシングの一種ですが、電子メールの代わりにウォーダイアラーやVoIPが使用 されます。 脅威に対するアクション コンピューター脅威を駆除する方法には様々なものがあります。Doctor Web 製品はコンピュータ ーとネットワークに対する最も信頼できる保護を実現するためにそれらの手法を組み合わせ、柔軟で ユーザフレンドリーな設定と、確かなセキュリティのための総括的なアプローチを使用しています。悪意 のあるプログラムを駆除するための主なアクションは以下のとおりです。 ユーザーマニュアル 106 付録 修復 – ウイルス、ワーム、トロイの木馬に対して適用されるアクションです。感染したオブジェクトから 悪意のあるコードを削除、悪意のあるプログラムのコピーを削除、そして可能であればオブジェクトを 復元(オブジェクトの構造および動作を感染前の状態に戻す)します。悪意のあるプログラムの全て が修復可能なわけではありませんが、Doctor Web 製品は、他のアンチウイルスソフトに比べ、より 効果的な修復およびファイル復元のアルゴリズムを使用しています。 隔離 – 悪意のあるオブジェクトを特別なフォルダに移し、残りのシステムから隔離します。このアクショ ンは修復が不可能な場合、また全ての疑わしいオブジェクトに適しています。そのようなファイルのコピ ーは解析の為 Doctor Web のウイルスラボに送信することを推奨します。 削除 – コンピューター脅威を駆除する最も効果的なアクションで、あらゆる種類の悪意のあるオブ ジェクトに対して適用可能です。このアクションは、修復アクションが選択されているオブジェクトに対し て適用されることがあり、これはオブジェクトが悪意のあるコードのみで構成され有益な情報を持って いない場合(例えばコンピューターワームの修復は、そのコピーを全て削除することを意味します)に起 こります。 ブロック、名前の変更 – これらのアクションもまた、悪意のあるプログラムを駆除するために使用され ます。ただし、そのようなプログラムの動作可能なコピーはファイルシステム内に残ることになります。ブ ロックアクションでは、それらのファイルからの又はファイルへのアクセスを全てブロックします。名前の変 更アクションでは、ファイルが動作できないようその拡張子を変更します。 ユーザーマニュアル 107 付録 付録 C. ウイルスの名称 Dr.Web ウイルスラボ のスペシャリストによって、集められたコンピューター脅威のサンプル全てに名 前が付けられます。これらの名称はある特定の原則に基づき、また、脅威の構造・攻撃の対象とな るオブジェクトの種類・拡散環境(OS、アプリケーション)およびその他の特徴を反映しています。その ような原則を知ることは、保護するシステム上のソフトウェアや脆弱性を理解する上で有益であると 考えられます。この分類方法は、同時に複数の特徴を有するウイルスもあることから形式的になる場 合があり、また全てを網羅したものではありません。新しい種類のウイルスが次々と出現し続け、その 分類は正確さを増していくためです。ウイルスの分類に関する最新の情報は Dr.Web公式サイト を 参照してください。 ウイルスの完全な名称はピリオドで区切られた複数の要素から成り、プレフィックスおよびサフィックスの 使用が一般的です。Dr.Web が使用するプレフィックスとサフィックスのグループ別リストを以下に掲 載します。 プレフィックス 攻撃の対象となるOS 以下のプレフィックスは、特定のOSの実行ファイルを感染させるウイルスの名称に使用されます。 Win – 16ビットのWindows 3.1プログラム Win95 – 32ビットのWindows 95/98/Me プログラム WinNT – 32ビットのWindows NT/2000/XP/Vista プログラム Win32 – 32ビットのWindows 95/98/Me および NT/2000/XP/Vista プログラム Win32.NET – Microsoft .NET Frameworkプログラム OS2 – OS/2 プログラム Unix – 様々なUNIX系システムのプログラム Linux – Linux のプログラム FreeBSD – FreeBSD のプログラム SunOS – SunOS Solaris のプログラム Symbian – Symbian OS (モバイル OS のプログラム 意図された感染対象ではないシステムのプログラムであっても感染させることの出来るウイルスもあり ますので注意してください。 マクロウイルス 以下のプレフィックスは、MS Officeのオブジェクトを感染させるウイルスの名称に使用されます(そのよ うなウイルスに感染した、マクロの言語が指定されます)。 WM – Word Basic MS Word 6.0 7.0 XM – VBA3 MS Excel 5.0 7.0 W97M – VBA5 MS Word 8.0 VBA6 MS Word 9.0 X97M – VBA5 MS Excel 8.0 VBA6 MS Excel 9.0 A97M – MS Access'97/2000 のデータベース PP97M – MS PowerPoint のプレゼンテーションファイル ユーザーマニュアル 108 付録 O97M – VBA5 MS Office'97 VBA6 MS Office 2000 複数のコンポーネントのファイルに感染します) (このウイルスはMS Officeの 開発言語 C、C++、Pascal、Basicなどの高級プログラミング言語で記述されたウイルスの名称には HLL グル ープが使用されます。 HLLW – ワーム HLLM – メールワーム HLLO – 感染対象プログラムのコードを上書きするウイルス HLLP – 寄生ウイルス HLLC – コンパニオンウイルス 以下のプレフィックスも開発言語に関するものです。 Java – Java仮想マシンに対するウイルス スクリプトウイルス 以下のプレフィックスは、異なるスクリプト言語で記述されたウイルスに使用されます。 VBS – Visual Basic Script JS – Java Script Wscript – Visual Basic Script 及び/又は Java Script Perl – Perl PHP – PHP BAT – MS-DOS コマンドインタプリタ トロイの木馬 Trojan – 様々なトロイの木馬に対する総称。多くの場合、このグループのプレフィックスは Trojan プレフィックスと一緒に使用されます。 PWS – パスワードを盗むトロイの木馬 Backdoor – RAT機能を持つトロイの木馬(Remote Administration Tool – リモート管理ユ ーティリティー) IRC – Internet Relay Chat チャンネルを使用するトロイの木馬 DownLoader – 様々な悪意のあるプログラムをインターネット経由で密かにダウンロードするト ロイの木馬 MulDrop – そのボディに含まれる様々なウイルスを密かにダウンロードするトロイの木馬 Proxy – 感染したコンピューターを通じてインターネット上で第三者が匿名で作業することを可 能にするトロイの木馬 StartPage Seeker – ブラウザのホームページアドレス(スタートページ)を許可なくすり替える トロイの木馬 Click – ユーザーのブラウザを特定のサイト(または複数のサイト)にリダイレクトするトロイの木馬 KeyLogger – キーボード入力を記録し、収集された情報を犯罪者に送信するスパイウェアト ロイの木馬 AVKill – アンチウイルスプログラムやファイアーウォールなどを停止、または削除します ユーザーマニュアル 109 付録 KillFiles KillDisk DiskEraser – 特定のファイル(ドライブ上の全てのファイル、特定のフォルダ 内にあるファイルなど)を削除します DelWin – Windows OS の動作に必要なファイルを削除します FormatC – C ドライブをフォーマットします FormatAll – 全てのドライブをフォーマットします KillMBR – マスターブートレコード(MBR)を破壊または削除します KillCMOS – CMOS メモリを破壊または削除します ネットワーク攻撃ツール Nuke – OSの既知の脆弱性を悪用してシステムを異常終了させるためのツール DDoS – DDoS攻撃 Distributed Denial Of Service)を実行するためのエージェントプログラ ム FDoS Flooder – DDoS攻撃の手法を利用してインターネット上で悪意のある動作を実行 するためのプログラム。1つのシステムに対して複数のエージェントから同時に攻撃を行うDDoSと 異なり、FDoSプログラム(Flooder Denial of Service)は1つの独立したプログラムとして動作し ます。 悪意のあるプログラム Adware – 広告プログラム Dialer – ダイアラープログラム(登録された有料の番号、または有料のリソースにモデムをリダイ レクトする) Joke – ジョークプログラム Program – 潜在的に危険なプログラム(リスクウェア) Tool – ハッキングに使用されるプログラム(ハッキングツール) その他 Generic – 環境や開発方法を示す他のプレフィックスの後に付けられるプレフィックスで、この種 類のウイルスとして典型的なものであることを示します。特徴的な機能(文字列や特殊な動作 など)を持たないウイルスに名前を付ける際に使用されます。 Exploit – OSやアプリケーションの既知の脆弱性を悪用し、悪意のあるコードを埋め込んだり許 可されていないアクションを実行するツール Silly – 特徴を持たない単純なウイルスに対し、異なる修飾子と共に過去において使用されて いました。 サフィックス サフィックスは、いくつか特定のウイルスの名称に使用されます。 Origin – Origins Tracing アルゴリズムを使用して検出されたオブジェクトに付けられるサフィッ クス generator – ウイルスではなく 、ウイルスを作成するジェネレータ based – ウイルスジェネレータによって作成された、または変更が加えられたウイルス。いずれの 場合においても、この種類の名称は全般的なものであり、数百、時には数千のウイルスを定義 します。 dropper – ウイルスではなく、ウイルスのインストーラー ユーザーマニュアル 110 付録 付録 D. テクニカルサポート Dr.Web 製品の有償版を購入されたカスタマーはサポートサービスをご利用いただけます。 http://support.drweb.co.jp の Doctor Web テクニカルサポートをご確認ください。 製品のインストールまたは使用に関する問題が発生した場合、以下の Doctor Web サポートオプ ションをご利用ください。 http://download.drweb.co.jp/doc/ から最新のマニュアルおよびガイドをダウンロードして見 る http://support.drweb.co.jp で、よくある質問を見る http://forum.drweb.com で、Dr.Web official forum (英語、ロシア語)を見る 問題が解決しなかった場合、サポートサイト http://support.drweb.co.jp の該当するセクション内 でwebフォームに必要事項を入力し、直接 Doctor Web テクニカルサポート までお問い合わせく ださい。 企業情報については、公式 Doctor Web サイト http://company.drweb.co.jp/contacts/ japan をご覧ください。 ユーザーマニュアル 111 © Doctor Web, 1992-2014
© Copyright 2025