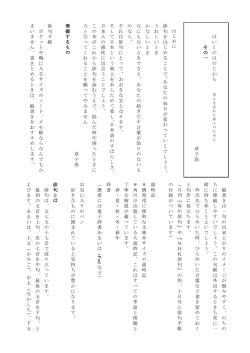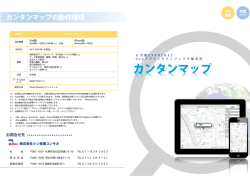Dr.Fone for iOS (Mac 版)ガイド
Dr.Fone for iOS (Mac 版)ガイド 簡単な操作で消えてしまったデータを復元できます。 Chapter1:製品のインストール 1-1 製品のダウンロード 1-2 製品のインストール 1-3 製品の登録 Chapter2:データの復元 2-1 2-2 2-3 2-4 2-5 iOS デバイスを Mac に接続する iOS デバイスからリカバリー iOS デバイスからリカバリー(高級モード) iTunes バックアップファイルからリカバリー iCloud バックアップファイルからリカバリー Chapter1:製品のインストール 1-1 製品のダウンロード ① 製品ページを開いて、「無料体験」ボタンをクリックして、 ダウンロードが開始します。 1-2 製品のインストール ① ダウンロードが完了した後、ご利用の safari ブラウザ右側の下記マークをクリック して、dmg ファイルをダブルクリックします。 ② インストールウィンドウが現れます。ウィンドウの左側にある製品のアイコンを右 側の「アプリケーション(applications)」へドラッグします。 ③ 「アプリケーション(applications)」を開いて、製品のアイコンを見つけて、 ダブルクリックして、製品を起動できます。 上記の手順に従って、製品をインストールした後、無料体験できます。 体験版で削除されたデータをスキャンするまでできますが、復元できるために、 正式版を購入する必要があります。正式版の購入は製品ページの「購入する」 ボタンをクリックして、表示され画面の購入ガイドにしたがって、進めてください。 1-3 製品の登録 製品を購入して、登録コードを取得した後、下記の手順にしたがって、 製品登録してください。 ① Dr.Fone for iOS を起動します。 初めて起動する場合には、登録画面も表示されます。 ② すでに無料版を体験した場合には、製品を起動して、 下記画面、商品名のところをクリックして、 ドロップメニューで「登録」をクリックして、登録画面が出てきます。 (そのメニューで購入とアップロード情報の確認などの操作もできる) ③ メールアドレスをを「E メールアドレス」欄に入力し、 登録コードを「登録コード」欄に入力します。 「製品登録」ボタンをクリックします。 *注意:登録情報を入力時に、スペースがないことを確認してください。 ④ 登録が完了した画面です。 TOP へ Chapter2:データの復元 2-1 iOS デバイスを Mac に接続する ① データ回線を使って、iOS デバイスを Mac に接続します。 ② 接続されている画面です。 ※ご利用のデバイスと復元したいデータの種類によっては、復元する方法も異なります。 まずは下記情報をご確認されてから、復元方法を選択します。 iOS デバイス iPad 1 iPod touch 4 iPhone 3GS iPhone 4 データ種類 テキストコンテンツ ・メッセージ(SMS) ・連絡先(コンタクト) ・通話履歴 ・カレンダー ・メモ ・リマインダー ・Safari ブックマーク ・文書 ・WhatsApp 履歴 ・アプリドキュメント メディアコンテンツ ・カメラロール ・フォトストリーム ・写真 ・ビデオ ・メッセージ添付ファイル ・ボイスメモ ・留守番電話 復元方法 2-2 2-3 iPhone 4S iPhone 5 iPhone 5S iPhone 5C iPad 2 iPad mini iPod touch 5 iPad Air 新しい iPad iPad Retina ディスプレイモ デル iPad mini Retina ディスプレ イモデル メディアコンテンツ ・カメラロール ・フォトストリーム ・写真 ・ビデオ ・メッセージ添付ファイル ・ボイスメモ ・留守番電話 テキストコンテンツ ・メッセージ(SMS) ・連絡先(コンタクト) ・通話履歴 ・カレンダー ・メモ ・リマインダー ・Safari ブックマーク ・文書 ・WhatsApp 履歴 ・アプリドキュメント 2-4 or 2-5 2-2 or 2-4 or 2-5 ※ 「2-4」と「2-5」のモードでは、フォトライブラリーの復元は非対応となります。 2-2 iOS デバイスからリカバリー ① ソフトメイン画面の「iOS デバイスからリカバリー」の部分をクリックして、 下の開始ボタンをクリックします。 ② iOS デバイスは分析中です。 ③ 分析完了した後、すぐ自動的にスキャン画面に入ります。 ※下記画面に掲載する注意文を要確認! ④ スキャンが完了した画面です。「OK」ボタンをクリックします。 ⑤ スキャンされた項目は下記画面左側のようにカテゴリー別に分けます。 左の項目をクリックして、その詳細は画面の中央部分で表示されます。 ※左側の「メッセージ&通話履歴」と「メモ&その他」の各項目をクリックして、詳細 ところにオレンジ色の部分が表示されていますが、それは以前紛失したデータと なります。黒字部分はお使いのデバイスに存在しているデータなのです。 ※「iOS デバイスからリカバリーする」場合には、「写真&ビデオ」の詳細もオレンジ 色の部分がありますが、他のリカバリする場合には、「写真&ビデオ」にはそのオ レンジ部分がありません。 ※「削除された項目のみ表示する」を ON にしたら、オレンジ色部分のみ表示します。 ⑥ 復元する必要がない項目の前にチェクマークを外して、右下の復元ボタンを クリックします。 ※次の画面に「コンピュータに復元」をクリックします。メッセージ、連絡 先、テキストメモを復元するとき、 「デバイスに復元」を選択することがで きます。 (直接デバイスに復元するのはメッセージ、連絡先、テキストメモ のみに対応できる) ⑦ 名前を設定し、保存場所を選択して、「保存」ボタンをクリックして、 復元が開始します。 ※メッセージ、連絡先、テキストメモを復元するとき、「デバイスに復元」をクリックし た後、下記画面が出てきます。左上に「デバイスに復元する」をクリックして、 復元操作が続きます。 ⑧ 復元が完了した後、データの保存フォルダが自動的に出てきます。 ※閲覧上の便利さのため、多くのテキストコンテンツは HTML として Mac に保存します。 連絡先は Mac とデバイス間の転送に便利な VCF または CSV 形式として保存します。 注意:メッセージ、連絡先、テキストメモ以外の復元されたデータは Mac への保存の みが可能となりますが、写真や音楽などのデータをお使いのデバイスにインポ ートために、「TunesGo (Mac 版)」をお勧めいたします。 2-3 iOS デバイスからリカバリー(高級モード) 「iPhone 4」、「iPhone 3GS」、「iPad 1」、「iPod Touch 4」 ご利用のデバイスは上記のものになって、写真やビデオなどのメディアファイルを 復元したいとき、高級モードに入る必要があります。 ① iOS デバイスからリカバリーの画面右下の「高級モード」をクリックします。 ② スキャンするために、必要なプラグインがダウンロードしています。 ダウンロードが完了した後、インストールが自動的に行います。 (※このプラグインは Kaspersky 、Norton 、McAfee などたくさんのウイルス対 策ソフトより検索されて、問題がなかったので、ご安心して利用ください。) ③ 下記画面で掲載するステップに従って、操作して、高級モードに入ります。 ④ iOS デバイスに接続している画面です。 ⑤ 高級モードに入った後、スキャンがすぐ開始します。 ⑥ スキャンが終了しました。 その後の復元操作は 2-2 で説明した手順と同じです。 2-4 iTunes バックアップファイルからリカバリー ※iTunes バックアップファイルがなければ、復元できないことを ご了承ください。 ※データが失われた後、お使いのデバイスを iTunes と同期しないでください。 (同期すると、iTunes は自動的にバックアップファイルを更新して、前回バックアップ したデータは完全に上書きされ、復元不可能になる) ① ソフトメイン画面の「iTunes バックアップファイルからリカバリー」をクリックして、 iTunes バックアップファイルは自動的に表示されています。 ※表示されないとき、下の選択ボタンをクリックして、手動で追加します。 ② 復元したいブックアップファイルを選択して、「スキャン開始」をクリックします。 ③ スキャンが完成した画面です。 その後の復元操作は 2-2 で説明した手順と同じです。 2-5 iCloud バックアップファイルからリカバリー ※iCloud バックアップファイルがなければ、復元できないことを ご了承ください。 ① ソフトメイン画面の「iCloud バックアップファイルからリカバリー」をクリックします。 ② iCloud アカウントにサインインして、「→」ボタンをクリックします。 ③iCloud バックアップファイルは確認している画面です。 ④ iCloud バックアップファイルは表示されました。復元したいものを選択して、 右のダウンロードボタンをクリックします。 ⑤ ダウンロードしたファイルのタイプ前のチェックマークをつけて、 「次へ」ボタンをクリックします。 ⑥ バックアップファイルはダウンロードしている画面です。 ⑦ ダウンロードが完了した後、すぐ自動的にスキャン画面に入ります。 ※下記画面に掲載する注意文を要確認! ⑧ スキャンが完了した画面です。 その後の復元操作は 2-2 で説明した手順と同じです。 TOP へ 注意:復元されたデータは Mac への保存のみが可能となりますが、写真や音楽など のデータをお使いのデバイスにインポートために、「TunesGo (Mac 版)」を お勧めいたします。 ガイドの説明はここで終了です。 ヘルプ更新:2014 年 7 月 ©株式会社ワンダーシェアーソフトウェア
© Copyright 2025