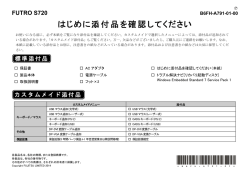光BOX (HB-1000) キーボード/マウス操作マニュアル
+ 光BOX (HB-1000) キーボード/マウス操作マニュアル 光BOX + にキーボードとマウスを接続することで、文字入力と光BOX+ の一部操作が行えます。 はじめにお読みください。 ● 対応機種は、ELECOM社製 ワイヤレスフルキーボード&マウス 「TK-FDM063BK」 です。(2014年4月現在) 対応しているキーボードのキー配列は 「日本語108キー」です。「日本語108キー」に対応したキーボードで あったとしても、対応機種以外の機種では本マニュアル通りの動きにならない場合があります。 ● キーボードについては、一部動作しないキーがあります。 ● キーボード/マウスを光BOX+ (以下、本製品)に接続した場合と、パソコンに接続した場合では動作が 異なることがあります。文字の入力方法など、本マニュアルをご確認の上ご利用ください。 ● 各アプリケーションの仕様によっては、キーボード/マウスが本マニュアル通りの動きにならない場合があり ます。各アプリケーション上での動作を保証するものではありませんので、ご了承ください。 ● 仕様等については、予告なく変更する場合があります。 1 1.キーボード/マウスと本製品を接続しましょう ① キーボードに電池を入れます。 ② マウスに電池を入れます。 ※ キーボード、マウスへの電池の入れ方については、キーボード/マウスのマニュアルをご確認ください。 ③ 本製品のUSBポートを確認します。 + 光BOX 本体背面 ④ キーボード/マウスに同梱されているレシーバーユニットを確認します。 レシーバユニット ⑤ レシーバーユニットを、本製品のUSBポートに挿入します。 ※「USB1」、「USB2」どちらのポートに挿入いただいてもご利用できます。 以上で、本製品でキーボード/マウスをご利用できる準備が整いました。 2 キーボードのキーの配列やキーの名称は、キーボードに より 異なる場合があります。 画像イメージはELECOM社製 ワイヤレスフルキーボード 「 TK-FDM063BK」 のキーボード画像となります。 2.キーボードのキーについて覚えましょう 本製品でキーボードを利用する際によく使うキーをご紹介します。 1 15 2 11 12 10 3 8 4 5 6 14 10 13 9 7 1 Esc (エスケープ) 2 半角/全角 3 Shift (シフト) 4 Ctrl (コントロール) 6 Alt (オルト) 7 スペース 8 カタカナひらがな/ ローマ字 9 アプリケーション 10 Enter (エンター) テンキー (数字キー) 15 ファンクションキー 11 BackSpace (バックスペース) 12 Delete (デリート) 13 矢印キー 14 5 ウィンドウズ ※ 4 の【Ctrl】キーと、 6 の【Alt】キーは、キーボード上に2個ずつありますが (右側と左側) 、本製品で使用する【Ctrl】キーと【Alt】キーはキーボードの 左側キーとなります。 3 3.光BOX + リモコンとキーボード/マウスの対応イメージ 本製品リモコンでの一部のボタン操作を、キーボード/マウスで行えます。 十字キー(上) キーボード ポインタ(モード切替) キーボード 該当キーなし マウス 該当キーなし マウス ユーティリティ 「矢印(↑)」キー 「8」キー ※NumLock OFF時 上方向にマウスを移動 キーボード 「F12」キー マウス 該当キーなし 決定 十字キー(左) キーボード マウス 「矢印(←)」キー 「4」キー ※NumLock OFF時 キーボード 「Enter」キー 「5」キー ※NumLock OFF時 マウス 左ボタンをクリック 十字キー(右) 左方向にマウスを移動 キーボード 「矢印(→)」キー 「6」キー ※NumLock OFF時 マウス 右方向にマウスを移動 メニュー キーボード 「アプリケーション」キー マウス ホイールボタンをクリック 戻る 十字キー(下) キーボード マウス キーボード 「Esc」キー マウス 右ボタンをクリック 「矢印(↓)」キー 「2」キー ※NumLock OFF時 ホーム 下方向にマウスを移動 キーボード 「ウィンドウズ」キー マウス 該当キーなし ※戻る(右クリック)を必要回数、操作 することでHOMEに戻ることは可能 電源 キーボード 「Ctrl 左側」+「Alt 左側」+「F10」 マウス 該当キーなし 4 4.キーボードの使い方 キーボード/マウスを本製品に接続した場合と、パソコンに接続した場合ではキーの操作方法が一部異なります。 キーボードの操作方法 (文字を入力する場合の主なキー操作①) 押下するキー 対応動作 半角/全角 ソフトウェアキーボードの表示⇔非表示を切り替えます。(※1) (※2) カタカナひらがな/ローマ字 日本語の入力方法を、ローマ字入力⇔かな入力で切り替えます。 (※3) Shift + <スペースキー> 入力モードを、ひらがな⇔英文字で切り替えます。 Alt + <スペースキー> 変換候補リストに記号が表示されます。 <スペースキー> Enter (ソフトウェアキーボードに変換候補リストが表示されている場合) 変換候補リストから文字を選択します。 (ソフトウェアキーボードに変換候補リストが表示されていない場合) 入力欄にスペース(空欄)を入れます。 ソフトウェアキーボードにカーソルが当たっている箇所を押下します。 (ソフトウェアキーボードの変換候補リストで文字選択されている場合) 変換文字の確定をします。 (入力欄に文字が入力されている場合) 入力欄のカーソルの左文字を削除します。 BackSpace (ソフトウェアキーボードに変換候補リストが選択されている場合) ソフトウェアキーボードの変換候補リストを非表示に します。(※4) Delete (入力欄に文字が入力されている場合) 入力欄のカーソルの右文字を削除します。 Shift + Enter (入力欄に文字が入力されている場合) 入力文字の確定をします。 (入力欄に確定後の文字が入力されている場合) 改行を行います。 ※1 ソフトウェアキーボードに変換候補リストが表示されている場合は、【半角/全角】キーを押下してもソフトウェアキーボードが非表示になりません。 【BackSpace】キーを押下することで、変換候補リストが非表示になります。 ※2 キーボードで文字入力をする場合も、テレビ画面にソフトウェアキーボードが表示されます。テレビ画面にソフトウェアキーボードが表示されていない 場合は、キーボードでの日本語入力ができません。 ※3 日本語入力方法の切り替えは、本製品の[設定]メニューからも行えます。 ※4 入力欄に文字が入力されている場合は、 【Shift】+【Enter】キーを押下して入力文字を確定させてから、【BackSpace】を押下して下さい。 5 4.キーボードの使い方 キーボード/マウスを本製品に接続した場合と、パソコンに接続した場合ではキーの操作方法が一部異なります。 キーボードの操作方法 (文字を入力する場合の主なキー操作②) 押下するキー 対応動作 <矢印キー> ソフトウェアキーボードのカーソルを移動します。 Shift + <矢印キー> (入力欄に文字が入力されている場合) 文字の編集位置を変更します。 <テンキー(数字キー)> (NumLockがONの場合) テンキーで数字を入力します。(※1) (NumLockがOFFの場合) <矢印キー>として、ソフトウェアキーボードのカーソルを移動します。(※1) ※1 NumLockのONとOFFの識別方法については、キーボード/マウスのマニュアルをご確認ください。 6 キーボードの使用方法 (その他の主なキー操作) 押下するキー 対応動作 <ウィンドウズ> ホーム画面が表示されます。 <矢印キー> カーソルを移動します。 <テンキー(数字キー)> 8,6,2,4 (NumLockがOFFの場合) <矢印キー>として、ソフトウェアキーボードのカーソルを移 動します。 <テンキー(数字キー)> 5 (NumLockがOFFの場合) ポインタやカーソルで選択している箇所を決定します。 <アプリケーション> メニューが表示されます。 Enter ポインタやカーソルで選択している箇所を決定します。 Esc 前の画面に戻ります。(※1) Ctrl(左側のキー) + Alt(左側のキー) + F10 本体の電源を操作します。 ・押下することで休止モードとなります。 ・再度押下することで休止モードが解除されます。 Ctrl(左側のキー) + Alt(左側のキー) + Delete 本体を再起動します。 F3 画面解像度を変更します。(※2) (※3) (1920 × 1080p 60Hz ⇒ 1920 × 1080i 60Hz ⇒ 1280 × 720p 60Hzの 順で変更されます。) F4 画面サイズを拡大します。(※4) F5 画面サイズを縮小します。(※4) F12 本製品リモコンのユーティリティボタンと同様の動作になります。 ※1 ソフトウェアキーボードに変換候補リストが表示されている場合は、【Esc】キーを押下しても前の画面に戻りません。 ソフトウェアキーボードに変換候補リストが表示されていない場合は、ソフトウェアキーボードが非表示になります。 ※2 画面解像度の変更は、[設定]メニューからも行えます。 ※3 [設定]メニュー上で[ディスプレイ]が選択されている時に【F3】キーを押下しても、解像度の変更結果が[解像度]表示に反映されません。いったん別 画面に移動後に、[設定]メニュー上の[ディスプレイ]を選択する事で、解像度の変更結果が反映されます。 ※4 画面サイズの調整は、[設定]メニューからも行えます。 7 5.マウスの使い方 マウスの使用方法 操作 対応動作 左ボタンをクリック ポインタやカーソルで選択または決定します。 右ボタンをクリック 前の画面に戻ります。 ホイールボタン (スクロールボタン) 画面を上下にスクロールします。 ホイールボタンをクリック メニューが表示されます。 ホイールボタン (スクロールボタン) 左ボタン 右ボタン 8 6.キーボードで文字を入力してみましょう 「ブラウザ」アプリで、『光BOX 動画』と検索をしてみましょう。 ① 本製品のリモコン、またはキーボード/マウスでホーム画面から「ブラウザ」アプリを選択し、ブラウザを立ち上げます。 ※ ブラウザ画面はイメージです。実際に「ブラウザ」アプリを起動した際の画面と異なる場合があります。 ② テキストボックス(検索ボックス)を選択し、ソフトウェアキーボードを起動します。 ソフトウェアキーボードは、キーボードの 【半角/全角】キー を押下する事で起動します。 テキストボックス ソフトウェアキーボード 参考 キーボードで文字入力をする場合も、テレビ画面にソフトウェア キーボードが表示されます。 テレビ画面にソフトウェアキーボードが表示されていない場合は、 キーボードでの日本語入力ができません。 9 ③ キーボードで『ひかり』と入力します。 参考 日本語の入力方法は、「ローマ字入力」と「かな入力」から選択できます。 初期設定は「ローマ字入力」となっています。 「かな入力」を行いたい場合は、【カタカナひらがな/ローマ字】キー を 押下してください。 本製品の設定画面から、「ローマ字入力」と「かな入力」を切り替える事 もできます。 設定方法は、本マニュアル [7.日本語の入力方法を「かな入力」に設 定しましょう]をご覧ください。 ④ ソフトウェアキーボードに変換候補リストが表示されます。 キーボードの <スペースキー> を押下し、変換候補リストから『光』を選択します。 変換候補リストから『光』が選択されている状態(黄色く選択されている状態)で 【Enter】キー を押下し変換文字を確定 させます。 ※マウスで変換候補リスト内の『光』をクリックし、変換文字を確定させることも可能です。 変換候補リスト 変換文字の確定 10 ⑤ キーボードの 【Shift】キー を押した状態で、キーボードの 【B】、【O】、【X】 を押下します。 参考 【Shift】キー を押しながらキーボードのアルファベットを入力することで、 全角大文字の英文字が入力できます。 半角の英文字を入力したい場合は、【Shift】キーと<スペースキー> を 同時に押下して、入力モードを英文字に切り替えてください。 ⑥ ソフトウェアキーボードに変換候補リストが表示されます。 キーボードの <スペースキー> を押下し、変換候補リストから『BOX』を選択します。 変換候補リストから『BOX』が選択されている状態(黄色く選択されている状態)で 【Enter】キー を押下し変換文字を確定 させます。 ※マウスで変換候補リスト内の『BOX』をクリックし、変換文字を確定させることも可能です。 変換文字の確定 11 ⑦ キーボードの 【BackSpace】キー を押下し、変換候補リストを閉じます。 ⑧ キーボードの <スペースキー> を押下し、テキストボックスにスペース(空白)を入力します。 12 ⑨ キーボードで『どうが』と入力します。 ⑩ ソフトウェアキーボードに変換候補リストが表示されます。 キーボードの <スペースキー> を押下し、変換候補リストから『動画』を選択します。 変換候補リストから『動画』が選択されている状態(黄色く選択されている状態)で 【Enter】キー を押下し変換文字を確定 させます。 ※マウスで変換候補リスト内の『動画』をクリックし、変換文字を確定させることも可能です。 変換文字の確定 13 ⑪ キーボードの 【Shift】キー と 【Enter】キー を同時に押下すると、テキストボックスでの入力文字が確定となり、検索を開始 します。 参考 【Shift】キー と 【Enter】キーを同時に押下して入力文字を確定させる 代わりにソフトウェアキーボードの「確定」 キーを押すことで、入力文字を 確定させることもできます。 キーボードの <矢印キー>や、リモコン、マウス で選択できます。 14 補足その1 : 変換範囲を変更したい場合 テキストボックスに『ひかり』と入力された状態で、『ひかり』の『ひ』のみを変換したい場合の操作方法をご説明します。 ① テキストボックスにキーボードで『ひかり』と入力した場合、変換候補リストに『ひかり』の変換候補が表示されます。 『ひかり』の変換候補一覧が表示されています。 ② キーボードの 【Shift】キー を押したまま 【左矢印( )】キー を2回押下すると、変換範囲が1文字縮小されます。 もう1度 【Shift】キー を押したまま 【左矢印( )】キー を1回押下すると、さらに1文字変換範囲が縮小されます。 『ひか』の変換候補一覧が表示されています。 『ひ』の変換候補一覧が表示されています。 変換範囲を縮小 15 補足その2 : 変換候補を更に表示したい場合 変換候補リストに表示されている候補一覧を、更に表示させたい場合の操作方法をご説明します。 ① 変換候補リストが表示された状態で、キーボードの <スペースキー> を押下し、変換候補リストから矢印を選択し 【Enter】キー を押下します。(マウスで変換候補リスト内の矢印を直接クリックすることもできます。) ② その他の変換候補リストが表示されます。変換候補が多い場合は、マウスのホイールもしくはキーボードの 【下矢印( )】キー で画面を移動できます。 変換候補リストを閉じたい場合は、右上の矢印を押下します。 16 7.日本語の入力方法を「かな入力」に設定しましょう 日本語の入力方法を「かな入力」に切り替える設定方法をご説明します。(日本語入力方法の初期設定は「ローマ字入力」です。) ① ホーム画面が表示された状態で、リモコンの[メニュー]ボタンを押し[システム設定]を選択します。設定画面が表示されます。 参考 ホーム画面が表示された状態で、以下の操作をする事で[メニュー]画面 を表示させる事もできます。 ● キーボードの <アプリケーション>キー を押下する。 または ● マウスのホイールボタンをクリックする。 ② [言語と文字入力]を選択し、右側のメニューから[キーボード設定]を選択します。 17 ③ [日本語の入力方法(USBキーボード)]を選択します。 ④ 日本語の入力方法から「かな入力」を選択します。 18
© Copyright 2025