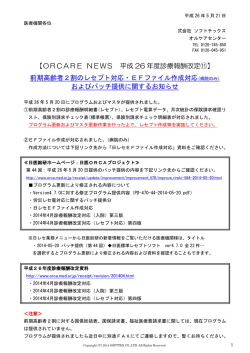ORCA 印刷環境
ORCA 印刷環境 Ubuntu 12.04 + ORCA 4.7 の印刷環境を設定する 株式会社 沖データ 国内営業本部 マーケティング部 ORCA 印刷サポートチーム 1.1 版 2014 年 9 月 ドライバ改版対応(OKPXLM001.ppd) ©2014 Oki Data Corporation -1- 目次 はじめに................................................................................................................. 4 対象 ..................................................................................................................... 4 お読みいただく方.................................................................................................... 4 システム構成 ......................................................................................................... 4 参考資料 ................................................................................................................ 4 IPアドレスをどうするか ................................................................................................. 5 IPアドレスの決め方.................................................................................................. 5 固定IPのみ運用かDHCP混在か ..................................................................................... 5 固定IPだけで運用する.............................................................................................. 6 DHCP混在で運用する .............................................................................................. 6 プリンタの構成 .......................................................................................................... 7 トレイ 1 とマルチパーパスフィーダーを使い分ける................................................................ 7 セカンドトレイユニットを追加する ................................................................................... 7 プリンタを二台で構成する........................................................................................... 7 プリンタの設定 .......................................................................................................... 8 固定IPアドレスを設定する .......................................................................................... 8 給紙元ごとの用紙サイズを設定する................................................................................ 8 メニュー印刷で設定を確認する..................................................................................... 9 日医標準レセプトソフトUbuntu 12.04 LTS(Precise Pangolin)のページ ................................... 10 印刷の設定 ........................................................................................................... 10 確認事項 ........................................................................................................... 10 プリンタの追加 ..................................................................................................... 10 このあとは .......................................................................................................... 10 プリンタドライバを入手する .......................................................................................... 11 プリンタは給紙元ごとにインストールする............................................................................ 11 プリンタドライバをインストールする .................................................................................. 12 プリンタドライバを解凍する........................................................................................ 12 トレイ 1 からA4 用紙で印刷するプリンタ(lp1)をインストールする ............................................. 12 トレイ 2 からA5 用紙で印刷するプリンタ(lp2)をインストールする ............................................. 15 印刷ジョブのキャンセル権限を変更する............................................................................ 19 MaxJobsの設定 ..................................................................................................... 19 CUPSを再起動 .................................................................................................... 19 CUPSのPrint test pageの再確認 ............................................................................. 20 プリンタのプロパティの確認.......................................................................................... 20 ©2014 Oki Data Corporation -2- この資料によって設定されたプロパティ .......................................................................... 21 ORCA印刷はオペレーターがプリンタを選ばない ................................................................. 22 ORCA 4.7 のプリンタ設定 .......................................................................................... 23 ORCAからの印字テスト ........................................................................................... 24 lp1(トレイ 1 からA4 用紙で印刷)............................................................................. 24 lp2(トレイ 2 からA5 用紙で印刷)............................................................................. 25 Windows®は Microsoft Corporation の登録商標です その他、製品名は各社の商標または登録商標です。 ©2014 Oki Data Corporation -3- Ubuntu 12.04 LTS + ORCA 4.7 の印刷設定 はじめに 日医標準レセプトソフト ORCA を運用する上で、印刷は必ず必要になります。ORCA のオペレーティ ングシステムは Linux のひとつである Ubuntu であることから、Windows のプリンタ設定の経験があ る方でも、疑問や戸惑いが多いのではないかと思います。 この資料では、沖データ製 ORCA 対応プリンタを Ubuntu と ORCA で利用できるようにするための設 定方法について説明しています。医療関係者ではない筆者は ORCA 自体の操作については全くの 素人で、ORCA の設定すら勉強中の状態です。あくまで、プリンタ屋からみた説明になることをお許し いただければ幸いです。 対象 お読みいただく方 以下のスキルをお持ちの方を対象に作成しています。 ブロードバンドルーターによるインターネット接続環境が構築できる 固定 IP と DHCP を理解している Ubuntu 12.04 LTS と ORCA 4.7 のインストールと設定はできる システム構成 2014 年 2 月時点の以下の構成を想定して作成しています。 ADSL や光ネットによるインターネット接続 Ubuntu 12.04 LTS + ORCA 4.7 B431dn プリンタ(沖データ製) glclient2 から接続して CUPS 経由で印刷 ORCA サーバを院内に設置 monsiaj(日医標準レセプトクライアントソフト)からの印刷や、一部の業者が提供しているクラウド ORCA は想定しておりません。 参考資料 ORCA Project:日本医師会総合政策研究機構のページ http://www.orca.med.or.jp/ 日医標準レセプトソフト Ubuntu 12.04 LTS(Precise Pangolin)のページ http://www.orca.med.or.jp/receipt/download/precise/ 沖データホームページ ORCA システム対応のページ http://www.okidata.co.jp/solution/orca/ ©2014 Oki Data Corporation -4- ネットワーク構成を考える 院内に IT システム管理者がいらっしゃる場合や構築を日医 IT 認定サポート事業者に発注している方 は、システム構成は担当者に任せてください。この資料では、先生や医療事務担当者がシステム構成 を設計する場合を想定しています。 IPアドレスをどうするか 最近の Windows 環境はネットワーク設定の自動化機能が進化しているため、ネットワーク機器の IP アドレスの付与をほとんど意識することがなくなりました。しかしながら、ORCA は PC やプリンタを固定 IP で使用することを前提にしているようで、IP アドレスの設計が必要になります。 特に、ORCA 以外のネットワーク機器を DHCP による自動 IP 付与で使用して、同一ネットワークを ORCA 環境と混在で利用する場合は注意が必要です。最近はテレビや録画機、ゲーム機までインタ ーネット接続する時代なので、固定 IP のほうが珍しいかもしれません。 IPアドレスの決め方 ブロードバンドルーターでインターネット接続している方は、一番簡単な設定方法では 192.168.x.x という形式の IP アドレスが自動的に付与されていると思います。これはプライベートアドレスと呼ばれ、 DHCP サーバ(多くはブロードバンドルーターが兼務している)が重複しないように自動的に付与して います。 ORCA 関連機器は固定 IP で運用する前提のようなので、PC やプリンタの IP アドレスを重複なきよう に決めなければなりません。 普通、ブロードバンドルーターの LAN 側アドレスは以下のようになっていると思います。(ブロードバン ドルーターのメーカーによります) LAN 側アドレス 192.168.100.1 ネットマスク 255.255.255.0 DNS アドレス 192.168.100.1 ブロードバンドルーターの LAN 側 IP アドレスが上記の場合、ORCA 関連機器は以下のように設定し ます。(振り方は例です) ORCA PC 1 号機 192.168.100.100 ORCA PC 2 号機 192.168.100.101 受付プリンタ 192.168.100.200 診療室プリンタ 192.168.100.201 固定IPのみ運用かDHCP混在か ネットワーク環境を固定 IP だけで運用するのか、DHCP(自動 IP 付与)と固定 IP の混在環境で運用 するのかを決める必要があります。 ©2014 Oki Data Corporation -5- 固定IPだけで運用する ブロードバンドルーターの設定を次のように変えてください。(設定箇所の項目名はメーカーによりま す) DHCP の設定 使用しない DHCP混在で運用する 最近は情報機器だけでなく、テレビやゲーム機器などもインターネットに接続して使う時代になりました。 このような機器は DHCP で使用することを前提に設計されている場合があるので、固定 IP 運用の ORCA システムと同じネットワークで使用するには、特定の IP アドレスの範囲にだけ DHCP による IP アドレスの自動付与が行われて、ORCA システムの IP アドレスと衝突しないようにする必要がありま す。 DHCP 混在環境で IP アドレスを設計するには、IP アドレスの範囲を決めます。例えば次のようにしま す。 DHCP のアドレス範囲 192.168.100.2~192.168.100.99 固定 IP のアドレス範囲 192.168.100.100~192.168.100.254 この場合は、ブロードバンドルーターの設定を次のように変えてください。(設定箇所の項目名はメー カーによります) DHCP の設定 使用する DHCP スコープ 開始アドレス 192.168.100.2 終了アドレス 192.168.100.99 ©2014 Oki Data Corporation -6- プリンタの構成と設定 プリンタの構成 ORCA からの印刷は A4 サイズと A5 サイズの二種類を使い分ける運用が一般的です。用紙サイズ毎 に用紙カセットの印刷用紙を入れ替えるのは面倒なので、ふたつの給紙口を持つプリンタを使うか、 二台のプリンタを用意する必要があります。 トレイ 1 とマルチパーパスフィーダーを使い分ける B431dn はトレイ 1(用紙カセット)とマルチパーパストレイ(全面 開放給紙部)に異なった用紙サイズの紙をセットして、ORCA か らどちらの給紙元から印刷するかを指定することが出来ます。 この構成は最も安価ですが、マルチパーパストレイが全面に突 き出す格好になるので邪魔になると言う欠点があります。それ ぞれの給紙元にセットできる枚数は次の通りです。(64g/m2 用紙の場合) トレイ 1(用紙カセット) 約 280 枚 マルチパーパストレイ(全面開放給紙部) 約 100 枚 セカンドトレイユニットを追加する オプションのセカンドトレイユニットを追加すると、トレイ 1 とトレイ 2 の二つの用紙カセットを運用できるので便利です。それぞれ の給紙元にセットできる枚数は次の通りです。(64g/m2 用紙 の場合) トレイ 1(用紙カセット) 約 280 枚 トレイ 2(用紙カセット) 約 580 枚 プリンタを二台で構成する 窓口プリンタは処方せん・明細書・領収書の A5 帳票を印刷、診療室ではレセプトや電子カルテなどの A4 帳票を印刷する使い方では、プリンタを二台使う構成が考えられれます。 ©2014 Oki Data Corporation -7- プリンタの設定 プリンタの設定は、固定 IP アドレスの設定と、給紙元ごとの用紙サイズの設定が必要です。 固定IPアドレスを設定する B431dn に固定 IP アドレスを設定する手順は、プリンタに添付 されている「ユーザーズマニュアル セットアップ編」の「ネットワ ーク接続で Windows にセットアップします」に記載されていま す。 手順: ① 電源スイッチが ON で、操作パネルに「オンライン」と表示 していることを確認します。 ② ▲ボタンまたは▼ボタンを押して「ネットワークメニュー」を 選択し、「OK」ボタンを押します。 ③ ▼ボタンを数回押して「IP アドレス」を選択し、「OK」ボタン を押します。 ④ ▲ボタンまたは▼ボタンを押し、IP アドレスの 1 桁目を設 定します。ボタンを 2 秒以上押すと、早送りします。 ⑤ 「OK」ボタンを押します。 ⑥ ④~⑤を繰り返し、全ての桁を設定します。 ⑦ 4 桁目を設定すると設定値他値の右側に*がつきます。 「戻る」ボタンを押します。 ⑧ ⑨ 「IP アドレス」と同様に、「サブネットマスク」、「ゲートウェイアドレス」を設定します。 ⑩ 「オンライン」ボタンを押します。 プリンタに設定値が保存され、ネットワーク機能が再起動します。「オンライン」と表示されたら完了で す。 給紙元ごとの用紙サイズを設定する B431dn では、給紙元ごとの用紙サイズをメニューで設定する必要があります。工場出荷時は、全て の給紙元は A4 サイズに設定されています。用紙サイズを設定する手順は、プリンタに添付されている 「ユーザーズマニュアル セットアップ編」の「印刷します」の「2.操作パネルで用紙サイズを背手値しま す」に記載されています。 手順: ① ▲ボタンまたは▼ボタンを押して「メディアメニュー」を選択し、「OK」ボタンを押します。 ② ▲ボタンまたは▼ボタンを押して設定する給紙元を選択し、「OK」ボタンを押します。 トレイ 1 「トレイ 1 ヨウシサイズ/A4」 トレイ 2 「トレイ 2 ヨウシサイズ/A5」 (セカンドトレイオプション装着時のみ) マルチパーパストレイ 「MP トレイ ヨウシサイズ/A5」 ③ ▲ボタンまたは▼ボタンを押し、設定する用紙サイズを選択します。Ubuntu で使用できる用紙 サイズは A4、A5、B5、Letter、Legal、Executive です。 ④ 「OK」ボタンを押し、設定値の右側に「*」をつけます。 ⑤ ②~④を全ての給紙元に対して設定します。 ⑥ 「オンライン」ボタンを押し、オンラインにします。 ©2014 Oki Data Corporation -8- メニュー印刷で設定を確認する 固定 IP アドレスと用紙サイズの設定をメニュー印刷で確認します。メニュー印刷を行う時は、トレイ1を A4 サイズで運用する必要があります。 手順: ① ▲ボタンまたは▼ボタンを押して「インフォメーションメニュー」を選択し、「OK」ボタンを押します。 ② 「メニューマップ インサツ ジッコウ」が表示されていることを確認して、「OK」ボタンを押します。 ③ トレイ1の A4 用紙でメニューマップを印刷します。 1 枚目のメニュー印刷で、次の青枠の部分が意図通りに設定されていることを確認してください。 ©2014 Oki Data Corporation -9- Ubuntu 12.04 LTS + CUPS をインストールする 日医標準レセプトソフトUbuntu 12.04 LTS(Precise Pangolin)のページ 2014 年 2 月時点では、ORCA で使用する Ubuntu 12.04 LTS + CUPS のインストール手順は、 次の URL で説明されています。 http://www.orca.med.or.jp/receipt/download/precise/precise_install_47.html 上記の後半 70%くらいのところにある「印刷の設定」の前までは、日医 ORCA Project のページ通り にに進めてください。 印刷の設定 確認事項 「利用するプリンタ用のプリンタドライバ(ppd ファイル等)」の入手方法は、後述の「プリンタドライバの 設定」-「プリンタドライバを入手する」で説明します。 プリンタの追加 日医 ORCA Project のページで説明している以下のインストールまでは済ませてください。なお、日 医 ORCA Project の説明で「\」(通貨マーク)がありますが、これをこのままターミナルにコピペすると 正しくインストールできません。 「\」はバックスラッシュに置き換えてください。日本語キーボードであれば、ターミナル上で「\」キーを 押せば、バックスラッシュが入力されます。 $ sudo apt-get install -y system-config-printer-gnome \ foomatic-db foomatic-db-gutenprint このあとは 以降は日医 ORCA Project のページではなく、この資料の次のページの方法で進めてください。 ©2014 Oki Data Corporation -10- プリンタドライバの設定 プリンタドライバを入手する 沖データ製 ORCA 対応プリンタのドライバは次の URL から入手できます。ダウンロードではなく申し込 みによるメール添付なので、先に入手しておきましょう。 http://www.okidata.co.jp/solution/orca/ 上記の URL の「3. プリンタドライバ」に申し込み方法があります。 プリンタは給紙元ごとにインストールする ORCA では登録されている帳票ごとに印刷するプリンタを予め設定しておきます。これによって、 ORCA を扱う医療事務担当者は帳票のサイズや出力先の物理プリンタを、印刷の都度に指定する手 間から開放されます。 一方、この方式で印刷するために、ひとつの物理プリンタに対して二つ以上のプリンタドライバを設定 して、論理的なプリンタを二つ以上設定しなければならないと言う、奇妙な設定が必要になることがあり ます。この点が Windows のプリンタドライバの設定と大きく異なる点であり、ここで引っかかるユーザ ーが多いのも事実です。 これから先は、B431dn にオプションのセカンドトレイユニットを 追加したプリンタ構成で、プリンタの設定が次の通りである前提 で説明します。 プリンタの IP アドレス 192.168.100.104 トレイ 1 から印刷する用紙 A4 サイズ トレイ 2 から印刷する用紙 A5 サイズ ここで、1台の物理的なプリンタに対して給紙元ごとに異なる 「論理的」なプリンタ名を次のように決めます。 トレイ 1 から A4 サイズの用紙を印刷するプリンタ名 lp1 (えるぴーいち) トレイ 2 から A5 サイズの用紙で印刷するプリンタ名 lp2 (えるぴーに) 次はプリンタドライバのインストールです。あらかじめ次のことを済ませておいてください。 固定 IP アドレスの設定 給紙元ごとの用紙サイズの設定 設定した用紙サイズの紙をカセットに入れる プリンタをネットワークに接続して ORCA を運用する PC から通信できる。 ターミナルから ping 192.168.100.104 を実行して、PC とプリンタが通信できることを確認 してください。 ©2014 Oki Data Corporation -11- プリンタドライバをインストールする プリンタドライバを解凍する 沖データから送られてくるファイルはファイル名が *.gz になっています。これは Linux でよく使われる 圧縮された書庫ファイルなので、予め解凍しておきます。本来は *.gz 形式のままでもインストールで きるはずなのですが、何故か執筆時点の Ubuntu 12.04 LTS では *.gz のままだと Ubuntu がエラ ーを吐いてインストールできないようです。 ここでは、B431dn 用として送付されてきた OKPXLM001.ppd.gz が「ダウンロード」フォルダにあるも のとします。 システムフォルダーを開いてダウンロードフォルダを表示します。OKPXLM001.ppd.gz を右クリック して「ここに展開する」を左クリックすると、OKPXLM001.ppd が生成されます。これが B431dn 用のド ライバファイルです。 トレイ 1 からA4 用紙で印刷するプリンタ(lp1)をインストールする システム設定の印刷を開きます。 まず、B431dn のトレイ 1 から A4 サイズの印刷を行うプリンタをインストールするために、「追加」をクリ ックします。 ©2014 Oki Data Corporation -12- デバイスで「LPD/LPR ホストまたはプリンター」を選択し、ホスト名に物理プリンタの IP アドレス (192.168.100.104)、キューにはトレイ 1 から A4 サイズの用紙を印刷するプリンタ名(lp1)を入力 して、「進む」をクリックします。 ドライバを検索に行きますが数分かかります。ここで「キャンセル」をクリックすると gnome が落ちること があるので触らずに待ちます。 次の画面になったら、「PPD ファイルを選択」を選び、インストールする PPD ファイルを指定します。 ©2014 Oki Data Corporation -13- 拡張子が.ppd のファイル(ここでは OKPXLM001.ppd)を選択して「開く」をクリックします。「進む」を クリックします。 (キャプチャは古いファイル名です) トレイ 1 から A4 サイズの用紙を印刷するプリンタ名(lp1)を入力します。説明と場所はオプションなの で、入力しなくてもかまいません。「適用」をクリックします。 「テストページの印刷」をクリックしします。 ©2014 Oki Data Corporation -14- 「送信しました」が表示されて、Ubuntu の Printer test page がトレイ 1 の A4 用紙で印刷されれば、 B431dn のトレイ 1 から A4 サイズの印刷を行うプリンタ(lp1)のインストール成功です。 A4 サイズ (テストページの Driver:は OKPXLM001.ppd と印刷されます) トレイ 2 からA5 用紙で印刷するプリンタ(lp2)をインストールする 続いて、B431dn のトレイ 2 から A5 サイズの印刷を行うプリンタをインストールします。印刷で「追加」 をクリックします。 デバイスで「LPD/LPR ホストまたはプリンター」を選択し、ホスト名に物理プリンタの IP アドレス (192.168.100.104)、キューにはトレイ 2 から A5 サイズの用紙を印刷するプリンタ名(lp2)を入力 して、「進む」をクリックします。 ©2014 Oki Data Corporation -15- ドライバを検索に行きますが数分かかります。ここで「キャンセル」をクリックすると gnome が落ちること があるので触らずに待ちます。 次の画面で「PPD ファイルを選択」を選び、インストールする PPD ファイルを指定します。 拡張子が.ppd のファイル(ここでは okipcldrv001.ppd)を選択して「開く」をクリックします。「進む」を クリックします。 (キャプチャは古いファイル名です) ©2014 Oki Data Corporation -16- トレイ 2 から A5 サイズの用紙を印刷するプリンタ名(lp2)を入力します。説明と場所はオプションなの で、入力しなくてもかまいません。「適用」をクリックします。 次の表示が出ますが、テストページを印刷する前に lp2 の設定を変更する必要があるので、「キャンセ ル」をクリックします。 lp2 を右クリックして「プロパティ」を選択します。次の表示で設定の「プリンタオプション」を選択します。 ©2014 Oki Data Corporation -17- 用紙サイズを「A5」、印刷トレイを「Tray2」に変更して「OK」をクリックします。 「テストページの印刷」をクリックします。 「送信しました」が表示されて、Ubuntu の Printer test page がトレイ 2 の A5 用紙で印刷されれば、 B431dn のトレイ 2 から A5 サイズの印刷を行うプリンタ(lp2)のインストール成功です。 A5 サイズ (テストページの Driver:は OKPXLM001.ppd と印刷されます) ©2014 Oki Data Corporation -18- 印刷ジョブのキャンセル権限を変更する システム設定 印刷 を開いて、サーバ 設定 を選択します。 「ユーザーにジョブのキャンセルを許可する(ジョブの所有者以外でも)」にチェックを入れて「OK」をク リックします。 MaxJobsの設定 日医 ORCA Project のページの「MaxJobs の設定」から後ろの設定を行います。 /etc/cups/cupsd.conf の最終行の後ろに MaxJobs 0 を追加します。 $ sudo gedit /etc/cups/cupsd.conf エディタが開くので、最終行の後ろに MaxJobs 0 を追加して「保存」します。 CUPSを再起動 cupsd.conf の変更を適用するために、CUPS を再起動します。ターミナルを開いて次のコマンドを入 力します。 $ sudo service cups restart ©2014 Oki Data Corporation -19- CUPSのPrint test pageの再確認 システム設定 印刷 を開いて、それぞれのプリンタで、右クリック プロパティ テストページ の印刷、をクリックして CUPS の Print test page がトレイ1の A4 用紙、トレイ 2 の A5 用紙で印刷さ れることを再確認します。 (テストページの Driver:は OKPXLM001.ppd と印刷されます) これで、Ubuntu 上で実行されている CUPS に対する B431dn のプリンタドライバのインストールと設 定は全て終了です。 CUPS だけでなく、Firefox(ウェブブラウザ)や LibreOffice(ワープロ・表計算・プレゼンテーション) からの印刷も出来るようになりました。 プリンタのプロパティの確認 これまでの説明で設定されているプリンタドライバのプロパティは次の方法で確認できます。印刷のトラ ブルが発生した場合、プロパティが変更されていないか確認してください。 ©2014 Oki Data Corporation -20- プリンタを右クリックして「プロパティ」を選択します。「プリンタオプション」を選択すると、印刷に関係す るプロパティを表示します。 この資料によって設定されたプロパティの一覧 プリンタオプション 全般 ジョブオプション 共通オプション 画像オプション テキストオプション その他のオプション ©2014 Oki Data Corporation 用紙サイズ 印刷トレイ Double-Sided printing Resolution 部数 印刷方向 用紙に合わせる 1 ページあたりのページ数 ページの順序 明るさ 仕上げ ジョブの優先度 用紙サイズ 印刷面 保留 出力順 印刷の品質 プリンタの解像度 出力先コマンド 鏡面印刷 拡大率 彩度 色相調整 ガンマ 1 インチあたりの文字数 1 インチあたりの行数 左余白 右余白 上余白 下余白 きれいに印刷 ワードラップ 段組 print-color-mode -21- プリンタ名 : lp1 トレイ 1 から A4 印刷 A4 Tray1 Off 600 DPI 1 自動的に回転 チェックしない 1 左から右へ、上から下へ 100 % なし 50 iso_a4_210x297mm 片面 保留しない 普通 普通 600x600dpi face-down チェックしない 100 % 10 0% 0 ° 1000 10.00 6.00 0 ポイント 0 ポイント 0 ポイント 0 ポイント チェックしない チェックしない 1 color プリンタ名 : lp2 トレイ 2 から A5 印刷 A5 Tray2 Off 600 DPI 1 自動的に回転 チェックしない 1 左から右へ、上から下へ 100 % なし 50 iso_a5_148x210mm 片面 保留しない 普通 普通 600x600dpi face-down チェックしない 100 % 10 0% 0 ° 1000 10.00 6.00 0 ポイント 0 ポイント 0 ポイント 0 ポイント チェックしない チェックしない 1 color ORCA 4.7 の設定 ここからは筆者の専門外の世界なのですが、印刷に関係しそうな設定を説明します。専門ではないの で間違っているかもしれません。ORCA 自体のサポートは、ORCA サポートセンタ(OSC)が受け付け てくれます。メールサポートのみですが、丁寧に教えてくれます。 ORCA の設定方法や操作方法は、次の URL の「日医標準レセプトの操作的・技術的お問合せ窓口」 から問い合わせるのが良いと思います。 http://www.orca.med.or.jp/contact/index.html ORCA印刷はオペレーターがプリンタを選ばない Windows からの印刷では、ファイル 印刷 プリンタ で出力先プリンタを選んだり、給紙元を 変更したりします。Ubuntu の世界でも Firefox や LibreOffice は Windows と似ています。 ところが、ORCA は全く考え方が異なります。ORCA はシステム設定者が帳票ごとにどのプリンタのど の用紙で印刷させるのかを事前に設定しておきます。医療事務従事者は業務を選んで印刷(出力)指 示をするだけです。 よって、システム設定者が正しい印刷先を設定しないと帳票印刷のトラブルが発生します。 ORCA の印刷概念は次のようになっています。 lp1はトレイ1からA4用紙で印刷 lp2はトレイ2からA5用紙で印刷 ORCA システム設定: ○○○帳票はlp1で印刷 △△△帳票はlp2で印刷 ×××帳票はlp1で印刷 ©2014 Oki Data Corporation Ubuntu (CUPS) lp1への印刷データ lp2への印刷データ -22- 前章で Print test page の印刷は成功しているのに、ORCA から以下のようなトラブルがあるときは、 大抵、ORCA のシステム設定に誤りがあることが多いように感じます。 よくある印刷トラブル: プリンタの操作パネルに「給紙トレイに xx サイズの用紙をセットしてください」のたぐいのメッ セージが表示されて、印刷が始まらない。 印刷はされるけど、印刷イメージが切れたりずれたりする。 全く印刷できず、プリンタがデータを受信している形跡もない。Ubuntu の印刷で「印刷キュ ーを表示」を開いてみても、ORCA から CUPS に印刷データを送信した形跡がない。 ORCA 4.7 のプリンタ設定 ORCA 4.7 の印刷のシステム設定画面は次の手順で開きます。 01 医療事務91 マスタ登録101 システム管理マスタ1031 出力先プリンタ割り当て情報 上記は筆者の環境に ORCA 4.7 をクリーンインストールした状態です。 「プリンタ名」の部分に前章までで設定したプリンタ名(lp1、lp2)を設定します。帳票によってサイズが 異なるので、帳票サイズにあったプリンタを設定する必要があります。ORCA は同じ「帳票名」に対して、 実際の帳票デザインを「標準プログラム名」や「ユーザープログラム名」の部分を変えることで、さまざま なデザインや用紙サイズで運用できるように作られています。 従って、「標準プログラム名」や「ユーザープログラム名」の帳票デザインが、どのような用紙サイズで設 計されているかを理解して、「プリンタ名」を設定する必要があります。「プリンタ名」が空欄の帳票は、 印刷できないはずです。(この当りが小職はよく理解できていません) ©2014 Oki Data Corporation -23- ORCAからの印字テスト 01 医療事務91 マスタ登録101 システム管理マスタ1031 出力先プリンタ割り当て情報 で「印字テスト(F10)」で、ORCA の印刷テストができます。 ORCA からの印字テストは次の手順で行います。 lp1(トレイ 1 からA4 用紙で印刷) 上の方の「印刷(P)」をクリックして、lp1 を選びます。「ページの設定」タブを選択して用紙のソースが 「Tray1」、用紙サイズが「A4」であることを確認し、「印刷」をクリックします。 トレイ 1 から A4 用紙で次の印刷ができれば正常です。 A4 サイズ ©2014 Oki Data Corporation -24- lp2(トレイ 2 からA5 用紙で印刷) 上の方の「印刷(P)」をクリックして、lp2 を選びます。「ページの設定」タブを選択して用紙のソースが 「Tray2」、用紙サイズが「A5」であることを確認し、「印刷」をクリックします。 トレイ 2 から A5 用紙で次の印刷ができれば正常です。 A5 サイズ 注意すべき点は、このテスト印刷はクリーンインストールの時点では「A4 サイズ」の帳票デザインが指 定されているようです。「ページの設定」を変更せずに lp2 で印刷すると、B431dn の操作パネルに次 のメッセージが表示されて印刷が始まりません。 A4/フツウシ ヲ イレテ オンライン スイッチヲ オシテクダサイ 462:トレイ 2 サイズガ チガイマス B431dn のオペパネルの「オンライン」を押すと、トレイ 2 から次のような印刷がでてきます。これは、 A5 印刷を想定している lp2 に無理やり A4 サイズの帳票を印刷させようとしたからです。 これで全て完了です。 ©2014 Oki Data Corporation -25- 最後に ORCA のインストールを独力で挑戦されている先生や医療事務従事者が数多くいらっしゃるようで、弊 社へのお問合せも Ubuntu や CUPS の基礎から ORCA の深い設定までお寄せいただいております。 弊社は日医 IT 認定サポート事業所ではないので、ORCA 自体を習得している技術者はおりません。 Ubuntu の GUI アプリケーションと ORCA では前述のように印刷についての考え方が大きく異なりま す。CUPS については習熟している Linux 技術者でも、ORCA からの印刷トラブルは悩み多き現象が 多いのも事実です。 この資料は筆者が ORCA 対応プリンタの技術サポートを行ってきた中で陥り易い点(正直に告白する と、筆者自身が落っこちた場所)を中心に執筆したつもりです。誤解や誤記、もっとスマートな方法があ るなど、ORCA に挑戦されている読者の方々のほうが詳しいかもしれません。 プリンタ屋の視点から、ORCA に挑戦する皆様に少しでもお役に立てればと考えて執筆しました。 最後になりましたが、プリンタメーカーである、株式会社 沖データ、の製品をご愛顧いただければ筆 者の至上の喜びとなるところでございます。 初版 2014 年 2 月 ©2014 Oki Data Corporation -26-
© Copyright 2025