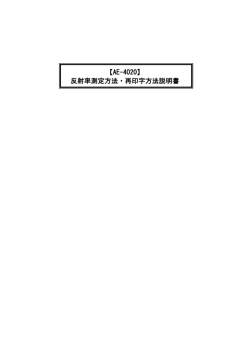Scute変更ツールマニュアル
目次 はじめに 目次 1章 変更ツール 変更ツール 1-1 マスタ変更 マスタ変更 1-1-1 マスタ変更 マスタ変更について 変更について 1-1-2 マスタ変更 マスタ変更の 変更の編集メニュー 編集メニュー表示方法 メニュー表示方法 1-1-3 「メニューメンテ画面 メニューメンテ画面」 画面」項目説明 1-1-4 商品登録方法について 商品登録方法について 1-1-5 登録された 登録された商品 された商品を 商品をハンディボタンに ハンディボタンに設定 1-1-6 マスタ保存 マスタ保存・ 保存・終了 1-2 データ送信 データ送信・ 送信・HT 更新 1-2-1 データ作成 データ作成からの 作成からの流 からの流れでデータ れでデータ送信 データ送信・ 送信・HT 更新を 更新を行う場合 1-2-2 保存データ 保存データを データをデータ送信 データ送信・ 送信・HT 更新を 更新を行う場合 第 1 章 変 更 ツ ー 1-1 マスタ変更 マスタ変更 1-1-1 マスタ変更 マスタ変更について 変更について マスタデータの読込を行い、新規メニューの追加や、既存メニューの変更/削除を 行う機能になります。 1-1-2 マスタ変更 マスタ変更の 変更の編集メニュー 編集メニュー表示方法 メニュー表示方法 ① メインメニューより【8.マスタ編集】を選択します。 1 - 1 ル 第 1 章 変 更 ツ ー ② パスワード入力画面にて「×××××」を入力し、 【OK】選択します。★1 ル ★1 所定のパスワードをご入力ください。 ③ マスタメンテナンスより【8.マスタ変更】ボタンを押す事でマスタ作成/読込 画面が表示されます。 1 - 2 第 1 章 変 更 ツ ー ④ 【POS マスタの出力】を選択します。 ※現在使用中の 現在使用中のメニューマスタを メニューマスタを元に、当日の 当日の日付で 日付で対象データ 対象データが データが作成されます 作成されます。 されます。 ※既に作成済の 作成済の対象データ 対象データを データを編集する 編集する場合 する場合、 場合、「POS 「POS マスタの マスタの出力」 出力」は不要です 不要です。 です。 ※「新規」 新規」は出荷時の 出荷時の設定以外では 設定以外では基本的 では基本的に 基本的に使用しませんので 使用しませんので、 しませんので、「更新 「更新」 更新」にチェッ クが入った状態 った状態で 状態で編集を 編集を行ってください。 ってください。 ⑤ 対象データを選択し、【読込】ボタンを押します。 1 - 3 ル 第 1 章 変 更 ツ ー ⑥ 読込まれたデータの確認を行い、【マスタの編集開始】を押すことでメニュー メンテ画面が表示されます。 B C D A E A. 【メニューマスタ】‥‥‥‥Scute のメニューマスタを表示します。 B. 【メニューキーマスタ】‥‥Scute のメニューボタンの割付を表示します。 C. 【商品マスタ】‥‥‥‥‥‥POS の商品マスタを表示します。 D. 【部門マスタ】‥‥‥‥‥‥POS の部門マスタを表示します。 E. 【データ送信・HT 更新】‥マルチプリンタへのデータ送信、再起動を実行しま す。 1 - 4 ル 第 1 章 変 更 ツ ー 1-1-3 『メニューメンテ画面 メニューメンテ画面』 画面』項目説明 《メニュー》・・・商品の「追加」 「修正」「削除」を行う事ができます。 A D E F B C G A.【保存】 ‥‥‥‥‥‥‥‥‥編集したマスタを保存する際に使用します。 B.【読込】 ‥‥‥‥‥‥‥‥‥更新対象データを変更する際に使用します。 C.【終了】 ‥‥‥‥‥‥‥‥‥マスタ編集を終了する際に使用します。 D.【追加】 ‥‥‥‥‥‥‥‥‥新規メニューの追加を行う際に使用します。 E.【訂正】 ‥‥‥‥‥‥‥‥‥選択されたメニューの訂正を行う際に使用します。 F.【削除】 ‥‥‥‥‥‥‥‥‥選択されたメニューの削除を行う際に使用します。 G.【コピーして新規追加】 ‥‥選択されたメニューのコピーを行う際に使用し ます。 《ハンディボタン》 ·········ハンディボタンの登録/削除を行う事ができます。 1 - 5 ル 第 1 章 変 更 ツ ー 《各種設定》···········ハンディ/マルチプリンタの動作等を設定します。 《その他》···········ファイル送受信、スクリーンキーボード起動できます。 1 - 6 ル 第 1 章 変 更 1-1-4 商品登録方法について 商品登録方法について <新規に 新規に商品を 商品を登録する 登録する場合 する場合> 場合> ①メニューメンテ画面にて【追加】ボタンを選択します。 ②【次へ】ボタンを選択します。 1 - 7 ツ ー ル 第 1 章 変 更 ツ ー ③追加する部門を選択し【次へ】を押します。 ④メニュー名を入力し【次へ】を押します。尚、メニュー番号については、自動で 割り当てられます。 1 - 8 ル 第 1 章 変 更 ツ ー ⑤商品単価の入力と税区分の選択を行い、 【次へ】を押します。 ※ 単価がフリーの場合は、商品単価を【0】にして「単価フリーにする」にチ ェックを入れます。 ⑥ゲスト伝票・調理指示伝票、それぞれ指定のプリンタにチェックし【完了】を選 択します。 1 - 9 ル 第 1 章 変 更 ツ ー <登録済みの 登録済みの商品 訂正する場合 みの商品を 商品を訂正する する場合> 場合> ①メニュー一覧から訂正する商品を選択します。 ②メイン情報の 1~16 を設定します。 <メイン情報の項目説明> 1.部門コード‥‥‥‥‥‥‥商品を分類するための番号です。 2.メニュー番号‥‥‥‥‥‥商品を識別するための番号です。(5 桁) 3.メニュー名(ゲスト伝票) ‥‥POS とゲスト伝票用の印字名称を入力します。 (全角 7 文字まで) 4.メニュー名(調理印字) ‥‥調理指示伝票用の印字名称を入力します。 (全角 7 文字まで)) 5.メニュー名(HT 表示) ‥‥‥商品を選択した時にハンディに表示される名称を入 力します。 (全角 7 文字まで) 6.メニュー名(カナ) ‥‥‥‥商品名のフリガナを指定します。 7.単価‥‥‥‥‥‥‥‥‥‥商品単価を入力します。 ※金額フリー 金額フリー商品 フリー商品は 商品は 0 円で登録します 登録します。 します。 1 - 10 ル 第 1 章 変 更 ツ ー 8.サブ単価‥‥‥‥‥‥‥‥他の商品の紐付け商品として登録した時の商品単価 を設定します。 9.数量加算有無フラグ‥‥‥有:印字する時に同一商品をまとめて印刷します。 無:同じ商品をまとめずに個々に印字します。 10.ゲスト伝票印字‥‥‥‥ゲスト伝票の印字と POS レジへのデータ送信を設定 します。 11.ゲスト伝票印字順位‥‥ゲスト伝票の印字順を設定します。(0~9) ※設定が 設定が小さい順 さい順に印字されます 印字されます。 されます。 12.調理指示印字‥‥‥‥‥調理指示伝票の出力先を設定します。 13.調理指示印字順位‥‥‥調理指示伝票の印字順を設定します。(0~9) ※設定が 設定が小さい順 さい順に印字されます 印字されます。 されます。 14.税区分‥‥‥‥‥‥‥‥商品の税区分を設定します。 内:内税 外:外税 非:非課税 15.仕入れ原価‥‥‥‥‥‥任意:仕入れ原価を設定します。 16.中分類‥‥‥‥‥‥‥‥中分類の区分を設定します。 ③紐付け・補足情報がある場合は、最大3パターンの設定が可能です。 <紐付け・補足情報 項目説明> 【グループ1 グループ1~3】・・・・商品の紐付け情報を設定します。(最大3パターン) 1 - 11 ル 第 1 章 変 更 ツ ー ル 【グループ区分 グループ区分】 区分】以下の 7 つから選択します。 1. 設定無し‥‥‥‥紐付け補足情報を設定しません。 2. 数量チェック無‥自由に選択可能な商品リストを設定できます。 1グループに最大 6 個まで設定する事が可能です。 3. 数量チェック有‥必ず同じ個数の選択が必要な商品リストを設定出来ます。 1グループに最大 6 個まで設定する事が可能です。 4. 金額指定(フリー)‥商品単価を都度入力できる商品にします。 (単価フリー)グループ1に設定します。 5. トッピング不可‥トッピング機能での商品追加を無効にします。 6. セットメニュー‥商品選択と同時に自由に選択される商品リストを設定し ます。1グループに最大 3 個までの設定が可能です。 7. 飲み放題対象‥‥飲み放題機能を利用した際の対象商品にします。 【グループ編集 グループ編集】 編集】・・・・対象リストから商品を選び、【→】を押して選択リストへ追 加します。リストから削除する際は、 【←】を押します。 編集が完了しましたら【決定】を押します。★2 ★2 グループ編集はグループ区分設定に て、下記を選択した時にアクティブ 状態となります。 ・数量チェック無 ・数量チェック有 ・セットメニュー 1 - 12 第 1 章 変 更 ツ ー ル 1-1-5 登録された 登録された商品 された商品を 商品をハンディボタンに ハンディボタンに設定 ①ハンディ上で追加・編集するボタンを選択します。 ②ボタンタイプについて。 1.ボタンタイプ・・・・以下の5つから選択します。 A:カテゴリーキー⇒1 行に最大 4 商品の割当をするグループ設定。選択すると ディスプレイ側にリストが表示されます。 B:ファンクションキー⇒以下のファンクションコードに応じた機能ボタンを 設定します。 ★3 C:メインメニュー⇒通常の商品選択キーを設定します。 D:選択・トッピングキー⇒紐付け専用の商品キーを設定します。 選択商品に紐付けとして追加される商品になります。 E:無し⇒ボタンの割付を行いません。 1 - 13 ★3 詳細は別紙参照 第 1 章 変 更 ツ ー ル ②商品コード・・・・【商品選択】から商品を選択します。 ・《表示名称》‥‥‥‥ハンディ上で表示する名称が表示されます。 ・《ボタンサイズ》‥‥ボタンサイズを設定します。 サイズ変更は行単位で設定され左端のボタンのみ有効です。 ・【行の入替え】‥ボタン内の行を入れ替えます。 ・【全削除】‥‥‥該当するボタンに登録されているメニューを全てクリアにしま す。 ・【キー削除】‥‥行内のキーを削除します。 ・【キャンセル】‥編集を取りやめます。 ・【決定】‥‥‥‥編集内容を確定します。 1 - 14 第 1 章 変 更 1-1-6 マスタ保存 マスタ保存・ 保存・終了 ①マスタ編集が完了しましたら【保存】⇒【OK】を押します。 ②【終了】を選択し、マスタ参照画面に戻ります。 1 - 15 ツ ー ル 第 1 章 変 更ツ 1-2 データ送信 データ送信・ 送信・HT 更新 1-2-1 データ作成 データ作成からの 作成からの流 からの流れでデータ れでデータ送信 データ送信・ 送信・HT 更新を 更新を行う場合 作成したデータをマルチステーションへ送り、更新を行います。 ①マスタ編集が完了しましたら【保存】⇒【OK】を押します。 1 - 17 ー ル 第 1 章 変 更ツ ②【終了】を選択し、マスタ参照画面に戻ります。 ③「データ送信・HT 更新」を押します。 1 - 18 ー ル 第 1 章 変 更ツ ー ル ④「OK」を押します。 ⑤データの更新が完了したら「OK」を押します。★1 ★1 エラーが発生した場合は、マル チプリンタの電源をご確認ください。 ★2 Scute 通常操作オペレーション ⑥ハンディを更新します。★2 マニュアル P100 参照 1 - 19 第 1 章 変 更ツ ー ル 1-2-2 保存データ 保存データを データ送信・ 更新を行う場合 データをデータ送信 送信・HT 更新を 予め作成し、保存していたデータをマルチステーションへ送り、更新を行います。 ① 対象データを選択し、【読込】ボタンを押します。 ②読み込まれたデータを確認し、 「データ送信・HT 更新」を押します。 1 - 20 第 1 章 変 更ツ ー ル ③「OK」を押します。 ④データの更新が完了したら「OK」を押します。★1 ★1 エラーが発生した場合は、マル チプリンタの電源をご確認ください。 ★2 Scute 通常操作オペレーション ⑤ハンディを更新します。★2 マニュアル P100 参照 1 - 21
© Copyright 2025