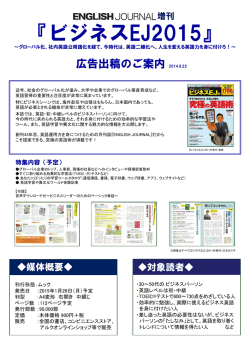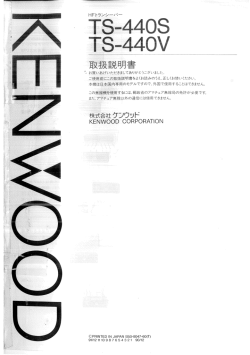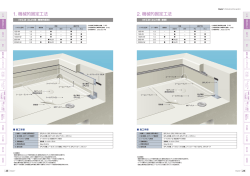Windows 8.1 での ALC NetAcademy2 利用方法
Windows 8.1 での ALC NetAcademy2 利用方法 ∼管理者用∼ 2014 年 4 月 (株)日立ソリューションズ 1.はじめに Windows 8.1 で ALC NetAcademy2 を利用するための前提環境は以下の通りです。 【前提】 OS:Windows 8.1 Pro/Windows 8.1 無印 ブラウザ:Internet Explorer 11 2.ALC NetAcademy2 の利用方法 Windows 8.1 の場合、次の手順で Internet Explorer(以下 IE)の互換表示を有効にし、 ALC NetAcademy2 をご利用ください。 (1) Windows8.1 にログインします。 (2)ログインしましたら、Windows UI 版の画面が表示されます。 ※Windows8.1 ログイン後にデスクトップ版画面が表示されたら、手順(4)から実施 して下さい -1- (3)「デスクトップ」と表示されているアイコンをクリックします。 (4)デスクトップ画面が表示されましたら、タスクバーの左端に表示されている IE のア イコンをクリックして、IE を起動します。 (5)IE が起動したら、ALC NetAcademy2 の画面を表示します。 -2- 示されるメニ ニューより[ツール] → [互換表示設 設定]をクリッ ックす (6) [Alt]キーを押下し表示 に表示されて ている歯車ア アイコンをクリックし、 [互換表示設 設定]を るか、IE の右上端に します。 クリックし -3- 設定ダイアログにて、 「追 追加する Web b サイト」に に ALC NetA Academy2 のサー の (7)互換表示設 バ バ名が表示さ されているこ ことを確認し し、[追加]ボタンをクリックします。 。 追 追加する Weeb サイトに にサーバ名が表 表示されてい いない場合、 、サーバ名を を入力して下さい。 (8) 「互換表示に に追加した Web W サイト 」の一覧に、 、ALC NetA Academy2 の のサーバ名が が表示 されました たら[閉じる]ボ ボタンをクリ リックします す。 (9) IE を閉じ、タスクバーの左端に表 表示されている[スター ート]アイコン ンをクリック クし、 U 版画面を表示します。 。 Windows UI -4- イコンをクリックします 。 (10)IE のアイ )ALC NetA Academy2 の管理者画面 の 面にアクセス スし、ご利用 用下さい。 (11) ― -5- 以上 上 ―
© Copyright 2025